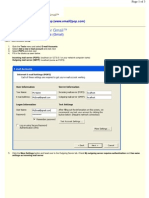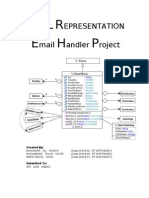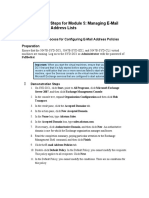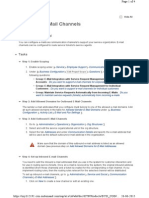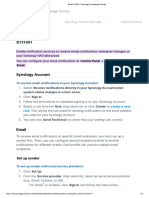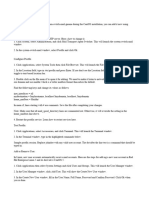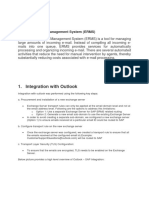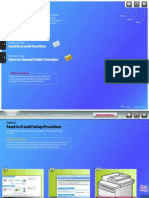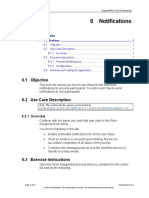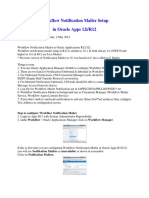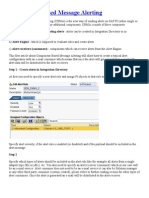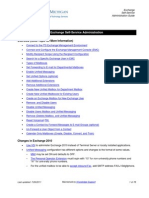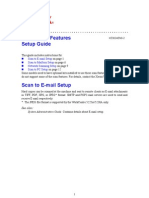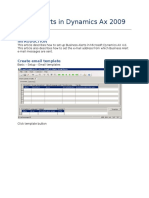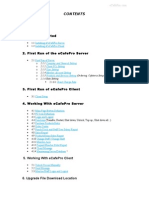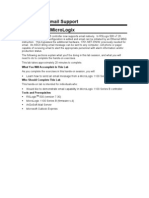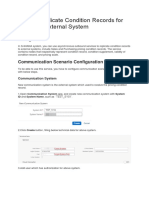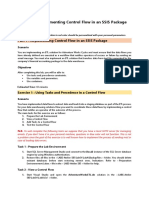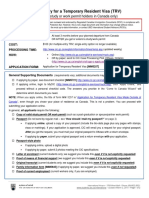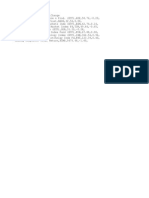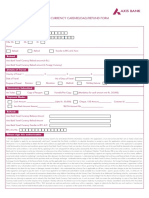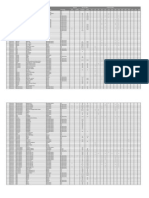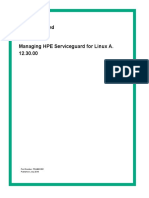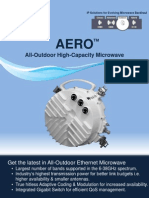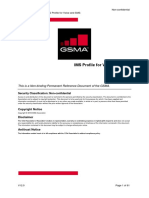Beruflich Dokumente
Kultur Dokumente
Oem Mail Notification
Hochgeladen von
bittu.ayush2845Originalbeschreibung:
Copyright
Verfügbare Formate
Dieses Dokument teilen
Dokument teilen oder einbetten
Stufen Sie dieses Dokument als nützlich ein?
Sind diese Inhalte unangemessen?
Dieses Dokument meldenCopyright:
Verfügbare Formate
Oem Mail Notification
Hochgeladen von
bittu.ayush2845Copyright:
Verfügbare Formate
EMAIL NOTIFICATION SETUP IN ORACLE ENTERPRISE MANAGER
STEP 0. Login to OEM. Open OEM URL. Enter Username and Password.
All Enterprise Manager Administrators can set up e-mail notifications for themselves. Super Administrators also have the ability to set up notifications for other Enterprise Manager administrators. Before Enterprise Manager can send e-mail notifications, you must first specify the Outgoing Mail (SMTP) servers to be used by the notification system. Once set, you can then define email notifications for yourself or, if you have Super Administrator privileges, other Enterprise Manager administrators.
STEP 1. Set the Notification Methods. You must have Super Administrator privileges in order to set up SMTP servers. Go to Setup (On Right top of OEM UI) ->Notification Methods (On left Panel). It should give page to setup Mail Server for notifications ------------------------------------------------- Outgoing Mail (SMTP) Server - smtp01.mycorp.com:587, smtp02.mycorp.com
User Name - myadmin Password - ****** Confirm Password - ****** Identify Sender As - Enterprise Manager Sender's E-mail Address - myadmin@mycorp.com Use Secure Connection - No: E-mail is not encrypted. SSL: E-mail is encrypted using the Secure Sockets Layer protocol. TLS, if available: E-mail is encrypted using the Transport Layer Security protocol if the mail server supports TLS. If the server does not support TLS, the e-mail is automatically sent as plain text.
Note: The e-mail address on this page is not the e-mail address to which the notification is sent. We will have to specify the e-mail address (where notifications will be sent) from the Preferences General page.
After configuring the e-mail server, click Test Mail Servers to verify the e-mail setup. We can verify that an e-mail message was received by the e-mail account specified in the Senders E-mail Address field.
STEP 2. Setup email for an OEM user To receive email notification, specify email address(s) on Preference page. Go to Preferences (On Right top of OEM UI) ->General (On left Panel). Add email address(s) and Test it (them). To add an e-mail address: 1. From the Grid Control console, click Preferences (On Right top of OEM UI) ->General (On left Panel). 2. Click Add another Row to create a new e-mail entry field in the E-mail Addresses table. 3. Specify the e-mail associated with Enterprise Manager Account. All e-mail notifications we receive from Enterprise Manager will be sent to the e-mail addresses specified earlier. For example, user1@oracle.com Select the message format for e-mail address. The Long Format sends a HTML formatted e-mail that contains detailed information. Example 1 shows a typical notification that uses the long format. The Short Format (Example 2) sends a concise, text e-mail that is limited to a configurable number of characters, thereby allowing the e-mail be received as an SMS message or page. The content of the message can be sent entirely in the subject, entirely in the body or split across the subject and body. For example, in the last case, the subject could contain the severity type (for example, Critical) and the target name. The body could contain the time the severity occurred and the severity message. Since the message length is limited, some of this information may be truncated. If truncation has occurred there will be an ellipsis end of the message. 4. Click Apply to save the e-mail address. Example 1- Long E-mail Notification for Alerts Name=myhost.com Type=Host Host=myhost.com Metric=Filesystem Space Available (%) Mount Point =/usr Timestamp=06-OCT-2006 16:27:05 US/Pacific Severity=Warning Message=Filesystem / has only 76.07% available space
Rule Name=Host Availability and Critical States Rule Owner=SYSMAN Example 2 Short E-mail Notification for Alerts Subject is: EM: Unreachable Start: myhost Body is: Nov 16, 2006 2:02:19 PM EST: Agent is Unreachable (REASON = Connection refused) But the host is UP
STEP 3. To select a Notification Schedule [Optional] A notification schedule is a repeating schedule used to specify the on-call schedulethe days and time periods and e-mail addresses that should be used by Enterprise Manager to send notifications. Each administrator has exactly one notification schedule. When a notification needs to be sent to an administrator, Enterprise Manager consults that administrator's notification schedule to determine the e-mail address to be used. By default, for the first time, 24x7 weekly notification schedule is set automatically.
Go to Preferences (On Right top of OEM UI) ->Notification Schedule (On left Panel).
STEP 4. Define and subscribe to Notification Rules A notification rule is a user-defined rule that defines the criteria by which notifications should be sent for alerts, policy violations, corrective action, execution status and job execution status. OEM comes with predefined out-of-box notification rules that cover the most basic alerts target down alerts as well as the more common critical alerts. Review these rules to determine if any or all of these are appropriate for our needs. Subscribe to receive notifications for the appropriate rules by selecting the rule and clicking on the Send Me Email button.
Go to Preferences in the Enterprise Manager console and click Public Rules in the vertical navigation bar. If the conditions defined in the out-of-box notification rules meet the requirements, we can simply subscribe to receive e-mail notifications for the conditions defined in the rule by clicking on Subscribe column in the row of the Public Rules table that corresponds to the notification rule that we are interested in. Click Apply to save the changes.
If we find that the default notification rules do not meet the required needs, we can define our own custom rules. The below step provides the process of notification rule creation. STEP 5. To create a Notification Rule and subscribe to it, to receive an e-mail a. Go to Preferences (On Right top of OEM UI) ->Notification-> Rules (On left Panel). [For a super administrator, it will be display Rules while for a normal administrator, it will be My Rules] b. Click Create button. It will display "Create Notification Rule" pages. Enter the required information on each page to create the notification rule. E.g. In General tab, Provide rule -Name as "Database Availability and Critical States" -Description as "Database Availability and Critical States" -Select 'Make Public' check box -Select 'Target Type' as "Oracle Server" -Select appropriate radio button to apply rule to all Servers or selective Servers.
On Availability tab, Select 'Up' and 'Down' Checkboxes (and any other status that we are interested in) If any metrics have been chosen, then add those metrics under Metrics tab. One can add policies/jobs via Policies/Jobs tabs. On Actions tab, Select 'E-mail Notification', 'Send Me E-mail' checkbox. Select OK Button. Note: Notification rules allow us to choose the targets and conditions for which we want to receive notifications from Enterprise Manager. These notifications include e-mail, SNMP traps and running custom scripts.
E-mail Customization Enterprise Manager allows Super Administrators to customize global e-mail notifications for the four alert types (Metric Alert, Target Availability, Policy Violation, and Job Status Change). Using predefined building blocks (called attributes and labels) contained within a simple script, Super Administrators can customize alert e-mails by selecting from a wide variety of information content. To customize an e-mail: 1. Access the E-mail Customization page. Setup-->E-mail Customization 2. Choose the Alert Type and Format. 3. Click Edit. The Edit E-mail Template page is displayed. From the Edit E-mail Template page, you can modify the content of the e-mail template Enterprise Manager uses to generate e-mail notifications. Extensive information on script formatting, syntax, and options is available from the Edit E-mail Template page via imbedded assistance and online help.
Setting Up E-mail for Other Administrators If you have Super Administrator privileges, you can set up e-mail notifications for other Enterprise Manager administrators. To set up e-mail notifications for other Enterprise Manager administrators, you need to: Step 1: Ensure Each Administrator Account has an Associated E-mail Address Each administrator to which you want to send e-mail notifications must have a valid e-mail address.
1. Click Setup. 2. Click Administrators from the vertical navigation bar.
3. For each administrator, define an e-mail address. This sets up a 24x7 notification schedule for this user that uses all the e-mail addresses specified.
Enterprise Manager also allows you to specify an administrator address when editing an administrator's notification schedule. Step 2: Define Administrators' Notification Schedules Once you have defined e-mail notification addresses for each administrator, you will need to define their respective notification schedules. Although a default 24x7 notification schedule is created when you specify an e-mail address for the first time, you should review and edit the notification schedule as needed.
1. Click Setup. 2. From the vertical navigation bar, click Schedules (under Notification).
The Notification Schedule page appears.
3. Specify the administrator whose notification schedule you wish to edit and
click Change.
4. Click Edit Schedule Definition. The Edit Schedule Definition: Time Period page
appears. If necessary, modify the rotation schedule.
5. Click Continue. The Edit Schedule Definition: E-mail Addresses page appears. 6. Follow the directions on the Edit Schedule Definition: E-mail Addresses page to
modify the notification schedule.
7. Click Finish when you are done.
8. Repeat steps three through seven for each administrator. Step 3: Assign Notification Rules to Administrators With the notification schedules set, you now need to assign the appropriate notification rules for each designated administrator.
1. Click Setup. 2. From the vertical navigation bar, click Administrators.
3. Select the desire administrator.
4. Click Subscribe to Rules. The Subscribe <administrator> to Public
Notification Rules page appears.
5. Select the desired notification rules and click Subscribe. 6. Click OK when you are finished.
7. Repeat steps three through six for each administrator. Custom Notification Methods using Scripts and PL/SQL Procedure You can create other custom notification methods based on OS scripts, PL/SQL procedures, or SNMP traps. Any administrator can then use these methods in Notification Rules. Adding a Notification Method based on an OS Command You can specify an Operating System command or script that will be called in Notification Rules. The OS Command is run as the user who started the Management Service. The OS command (or script) must exist and be placed on each Management Service host machine that connects to the Management Repository. Notification methods based on OS commands must be configured by an administrator with superuser privileges before users can choose to select one or more of these OS command methods while creating/editing a notification rule.
The following information is required for each OS command notification method: Name Description Both Name and Description should be clear and intuitive so that the function of the method is clear to other administrators. OS Command
You must enter the full path of the OS command or script in the OS command field (for example, /u1/bin/myscript.sh). For environments with multiple Management Services, the path must be exactly the same on each machine that has a Management Service. Command line parameters can be included after the full path (for example, /u1/bin/myscript.sh arg1 arg2). To define a notification method based on an OS command, perform the following steps. 1. Create an OS command on the repository host machine. Create an OS Command on each Management Service machine that connects to the Management Repository. The OS Command should be an absolute path name and must be the same on each Management Service host machine, for example, /u1/bin/logSeverity.sh. The command is run by the user who started the Management Service. If an error is encountered during the running of the OS Command, the Notification System can be instructed to retry the sending of the notification to the OS Command by returning an exit code of 100. The procedure is initially retried after one minute, then two minutes, then three minutes and so on, until the notification is a day old, at which point it will be purged. 2. Add this OS command as a notification method that can be called in Notification Rules. 3. Define a notification rule (choose the targets and conditions for which you want to be notified), and associate the OS command with the rule. See STEP 5. To create a Notification Rule".
Example 3 shows an example of the required information. Example 3 OS Command Notification Method Name Database Status Description Notification to check Current database status OS Command /private/mozart/bin/CheckStatus.sh CheckStatus.sh #!/usr/bin/sh echo "Database Status:" > /u1/results/alertmsg.txt echo "\n" >> /u1/results/alertmsg.txt echo "target name is " $TARGET_NAME >> /u1/results/alertmsg.txt echo "target type is " $TARGET_TYPE >> /u1/results/alertmsg.txt echo "target is on host " $HOST >> /u1/results/alertmsg.txt echo "metric in alert is " $METRIC >> /u1/results/alertmsg.txt echo "metric index is " $KEY_VALUE >> /u1/results/alertmsg.txt echo "timestamp is " $TIMESTAMP >> /u1/results/alertmsg.txt echo "severity is " $SEVERITY >> /u1/results/alertmsg.txt echo "message is " $MESSAGE >> /u1/results/alertmsg.txt echo "notification rule is " $RULE_NAME >> /u1/results/alertmsg.txt echo "rule owner is " $RULE_OWNER >> /u1/results/alertmsg.txt echo ` sqlplus -s user/pwd select open_mode from v$database ; `>A echo "Open Mode is " $A >> /u1/results/alertmsg.txt mail -s ' Database Status ' abc@prd.com < alertmsg.txt exit 0
Adding a Notification Method Based on a PL/SQL Procedure Complete the following steps to define a notification method based on a PL/SQL procedure. Step 1: Define the PL/SQL procedure. The procedure must have one of the following signatures depending on the type of notification that will be received. For alerts and policy violations: PROCEDURE p (severity IN MGMT_NOTIFY_SEVERITY) For job execution status changes: PROCEDURE p (job_status_change IN MGMT_NOTIFY_JOB) For corrective action status changes: PROCEDURE p (ca_status_change IN MGMT_NOTIFY_CORRECTIVE_ACTION) Step 2: Create the PL/SQL procedure on the Management Repository. Create the PL/SQL procedure on the repository database using one of the following procedure specifications: PROCEDURE p(severity IN MGMT_NOTIFY_SEVERITY) PROCEDURE p(job_status_change IN MGMT_NOTIFY_JOB) PROCEDURE p(ca_status_change IN MGMT_NOTIFY_CORRECTIVE_ACTION) The PL/SQL procedure must be created on the repository database using the database account of the repository owner (such as SYSMAN)
If an error is encountered during the running of the procedure, the Notification System can be instructed to retry the sending of the notification to the procedure by raising a user defined exception that uses the error code -20000. The procedure initially retried after one minute, then two minutes, then three minutes and so on, until the notification is a day old, at which point it will be purged. Step 3: Register your PL/SQL procedure as a new notification method. Log in as a Super Administrator, click Setup and then Notification Methods from the vertical navigation bar. From this page, you can define a new notification based on PL/SQL Procedure. Make sure to use a fully qualified name that includes the schema owner, package name and procedure name. The procedure will be executed by the repository owner and so the repository owner must have execute permission on the procedure. Create a notification method based on your PL/SQL procedure. The following information is required when defining the method: Name Description PL/SQL Procedure Note: The notification method based on a PL/SQL procedure must be configured by an administrator with Super Administrator privileges before a user can select it while creating/editing a notification rule. You must enter a fully qualified procedure name (for example, OWNER.PKGNAME.PROCNAME) and ensure that the owner of the Management Repository has execute privilege on the procedure. An example of the required information is shown in Example 4. Example 4- PL/SQL Procedure Required Information Name Database Status Description Notification method to check Database status PLSQL Procedure ticket_sys.ticket_ops.check_status
Das könnte Ihnen auch gefallen
- Best Practices For.... "Setting Up Email Notifications For Alerts"Dokument5 SeitenBest Practices For.... "Setting Up Email Notifications For Alerts"piciul2010Noch keine Bewertungen
- NotificationsDokument108 SeitenNotificationsChiranjeevi ChNoch keine Bewertungen
- Aw Follow Up Email User Guide 3 4 1Dokument38 SeitenAw Follow Up Email User Guide 3 4 1Alex AzevedoNoch keine Bewertungen
- Configure WF Mailer for Dev/Test EnvironmentsDokument9 SeitenConfigure WF Mailer for Dev/Test EnvironmentsAnil Kumar PenikelapatiNoch keine Bewertungen
- Configure E-Mail Client For GmailDokument7 SeitenConfigure E-Mail Client For Gmailapi-19803863Noch keine Bewertungen
- Create Your Mailbox RuleDokument32 SeitenCreate Your Mailbox RuleKestler GarciaNoch keine Bewertungen
- Configure SOA Suite 11g For Sending Email Notifications With Google MailDokument6 SeitenConfigure SOA Suite 11g For Sending Email Notifications With Google MailSurendra BabuNoch keine Bewertungen
- How to set up email alerts for backup job resultsDokument9 SeitenHow to set up email alerts for backup job resultsJackson VilelaNoch keine Bewertungen
- UML R E H P: Epresentation Mail Andler RojectDokument7 SeitenUML R E H P: Epresentation Mail Andler RojecttalharealNoch keine Bewertungen
- Configuring E-Mail SettingsDokument3 SeitenConfiguring E-Mail SettingsfdgNoch keine Bewertungen
- Email Setup in JDEdwardsDokument12 SeitenEmail Setup in JDEdwardsAtifNoch keine Bewertungen
- Technical Support Engineer TSE RoundDokument4 SeitenTechnical Support Engineer TSE Roundrikababber22Noch keine Bewertungen
- Safelisting in Office 365Dokument5 SeitenSafelisting in Office 365Brett ThomasNoch keine Bewertungen
- SMS SetupDokument4 SeitenSMS SetupEfi FriyanaNoch keine Bewertungen
- Demonstration Steps For Module 5: Managing E-Mail Addresses and Address ListsDokument8 SeitenDemonstration Steps For Module 5: Managing E-Mail Addresses and Address ListsTruong LeNoch keine Bewertungen
- Configuring E-Mail Channels in SAP C4CDokument4 SeitenConfiguring E-Mail Channels in SAP C4CAbhijeet Daniel0% (1)
- Email NotificationDokument3 SeitenEmail Notificationponnivalavanb58Noch keine Bewertungen
- How To - Configure Email Notification: Applicable Version: 10.00 OnwardsDokument3 SeitenHow To - Configure Email Notification: Applicable Version: 10.00 Onwardsabilash2037Noch keine Bewertungen
- Postfix Mail SetupDokument22 SeitenPostfix Mail SetupsonnyNoch keine Bewertungen
- EnteliWEB Email Set UpDokument7 SeitenEnteliWEB Email Set UpGerry GrandboisNoch keine Bewertungen
- E-Mail Response Management System (ERMS) ConfigurationDokument49 SeitenE-Mail Response Management System (ERMS) ConfigurationvinodNoch keine Bewertungen
- Configure Outlook 2003Dokument8 SeitenConfigure Outlook 2003diana_hrNoch keine Bewertungen
- Send Setting Guide: Send To E-Mail Function Store To Shared Folder FunctionDokument36 SeitenSend Setting Guide: Send To E-Mail Function Store To Shared Folder FunctionRafael HernandezNoch keine Bewertungen
- Email NotificationsDokument20 SeitenEmail NotificationsSuresh ThallapelliNoch keine Bewertungen
- Lab 5: Notification Configuration: GoalsDokument8 SeitenLab 5: Notification Configuration: Goalsajay kumarNoch keine Bewertungen
- WINManage AdminDokument34 SeitenWINManage AdminChristian Javier Lopez DuranNoch keine Bewertungen
- Tips + TricksDokument1 SeiteTips + TricksTOPdeskNoch keine Bewertungen
- Configure inbound and outbound notifications in Oracle BPMDokument4 SeitenConfigure inbound and outbound notifications in Oracle BPM林摳博Noch keine Bewertungen
- Sending EmailDokument10 SeitenSending EmailyprajuNoch keine Bewertungen
- CRM Sms and EmailDokument8 SeitenCRM Sms and Emailapi-137303031Noch keine Bewertungen
- Workflow Notification Mailer Setup in Oracle EBS 12.2.3Dokument2 SeitenWorkflow Notification Mailer Setup in Oracle EBS 12.2.3dbaahsumonbdNoch keine Bewertungen
- IP Camera Application Guide - Part B.Motion Triggered AlarmDokument33 SeitenIP Camera Application Guide - Part B.Motion Triggered AlarmМиша ШишловNoch keine Bewertungen
- Component-Based Message Alerting: Step 1 - Create Alerts in Integration DirectoryDokument13 SeitenComponent-Based Message Alerting: Step 1 - Create Alerts in Integration DirectoryBikash Bhanu RoyNoch keine Bewertungen
- Exchange SelfServAdmin GDDokument78 SeitenExchange SelfServAdmin GDMuthu RanganathNoch keine Bewertungen
- Troubleshooting SharePoint AlertsDokument17 SeitenTroubleshooting SharePoint AlertsBunty ShahNoch keine Bewertungen
- Workflow Alerts - Online Help - Zoho CRMDokument2 SeitenWorkflow Alerts - Online Help - Zoho CRMActive6Noch keine Bewertungen
- ForwardMails PDFDokument7 SeitenForwardMails PDFJesús Ramón Romero EusebioNoch keine Bewertungen
- Quick Scan Features Setup GuideDokument14 SeitenQuick Scan Features Setup GuideNelly Torres CruzNoch keine Bewertungen
- Setup Alerts in Dynamics Ax 2009Dokument11 SeitenSetup Alerts in Dynamics Ax 2009Budi RistantoNoch keine Bewertungen
- Helpdesk Configuration TZ NewDokument10 SeitenHelpdesk Configuration TZ Newdonald cyasNoch keine Bewertungen
- Editorial Manager Reviewer TutorialDokument20 SeitenEditorial Manager Reviewer TutorialMuhammad RizwanNoch keine Bewertungen
- Operation Sheet 4.1 - Email ServerDokument24 SeitenOperation Sheet 4.1 - Email ServerPatrick D CernaNoch keine Bewertungen
- Server Manager Step-by-Step Guide - Scenarios PDFDokument10 SeitenServer Manager Step-by-Step Guide - Scenarios PDFVelarasee ThanabalanNoch keine Bewertungen
- Emoze Secure Push Mail: For Android Quick Start GuideDokument30 SeitenEmoze Secure Push Mail: For Android Quick Start GuideKia DavisNoch keine Bewertungen
- Troubleshooting Windows Small Business Server 2003Dokument44 SeitenTroubleshooting Windows Small Business Server 2003shahegdeNoch keine Bewertungen
- ManualDokument31 SeitenManualNie GillmoreNoch keine Bewertungen
- Email InstructionsDokument9 SeitenEmail InstructionsJorgeNoch keine Bewertungen
- Lab 1 1100 Email SupportDokument18 SeitenLab 1 1100 Email SupportNuno MoreiraNoch keine Bewertungen
- @SEAmail QuickRefGuide NQ-HQDokument5 Seiten@SEAmail QuickRefGuide NQ-HQkonark123Noch keine Bewertungen
- Outlook 2007 - Rules and AlertsDokument1 SeiteOutlook 2007 - Rules and AlertsChansoriya ImNoch keine Bewertungen
- Mailstore ExportDokument6 SeitenMailstore ExportsimonpickardNoch keine Bewertungen
- Configure GV-System to Send SMS Alerts via SMS ServerDokument12 SeitenConfigure GV-System to Send SMS Alerts via SMS ServergngfergusNoch keine Bewertungen
- Mail Import ModuleDokument2 SeitenMail Import ModuleTOPdeskNoch keine Bewertungen
- Sending An Email Is Very Simple and Easy ConceptDokument3 SeitenSending An Email Is Very Simple and Easy ConcepticeyrosesNoch keine Bewertungen
- EL-USB-RT Email SetupDokument11 SeitenEL-USB-RT Email SetupDiana M Caicedo SanclementeNoch keine Bewertungen
- OME KACE Integration WhitepaperDokument18 SeitenOME KACE Integration WhitepaperYassir Sirag Eldin MerghaniNoch keine Bewertungen
- How To Replicate Condition Records For Pricing To External System From SAPDokument12 SeitenHow To Replicate Condition Records For Pricing To External System From SAParunakumarbiswalNoch keine Bewertungen
- Send Setting Guide: Send To E-Mail Function Store To Shared Folder FunctionDokument35 SeitenSend Setting Guide: Send To E-Mail Function Store To Shared Folder FunctionmircroNoch keine Bewertungen
- LAB04-Implementing Control Flow in An SSIS PackageDokument10 SeitenLAB04-Implementing Control Flow in An SSIS Packagehiba_cherifNoch keine Bewertungen
- How to Apply for a Canadian Temporary Resident Visa (TRVDokument2 SeitenHow to Apply for a Canadian Temporary Resident Visa (TRVbittu.ayush2845100% (1)
- My PortfolioDokument1 SeiteMy Portfoliobittu.ayush2845Noch keine Bewertungen
- Reload Travel Currency CardDokument2 SeitenReload Travel Currency Cardbittu.ayush2845Noch keine Bewertungen
- Appendix # or Report #: Name I.E. Report #1: General Industry Analysis PurposeDokument1 SeiteAppendix # or Report #: Name I.E. Report #1: General Industry Analysis Purposebittu.ayush2845Noch keine Bewertungen
- Power Connect m6348 Spec Sheet enDokument2 SeitenPower Connect m6348 Spec Sheet enPrince KingNoch keine Bewertungen
- Gsma Hspa/Lte Devices Tracking February 2011: Approval Frequency (MHZ) Data Rate (MB/S)Dokument13 SeitenGsma Hspa/Lte Devices Tracking February 2011: Approval Frequency (MHZ) Data Rate (MB/S)Luca GiulianiNoch keine Bewertungen
- History of BSNL and Operational Services With New Management FromDokument5 SeitenHistory of BSNL and Operational Services With New Management FromJay ParekhNoch keine Bewertungen
- BGP Configuration GuideDokument57 SeitenBGP Configuration GuideoltzerNoch keine Bewertungen
- Management Information System CHAPTER 4Dokument2 SeitenManagement Information System CHAPTER 4gut78Noch keine Bewertungen
- Core Network Services-High Level Design TemplateDokument15 SeitenCore Network Services-High Level Design TemplateBryan GaviganNoch keine Bewertungen
- Embedded System: Serial Peripheral Interface (SPI)Dokument31 SeitenEmbedded System: Serial Peripheral Interface (SPI)yuosef hababaNoch keine Bewertungen
- StorageDokument86 SeitenStorageMufti ArdiantNoch keine Bewertungen
- CCNA Selecting Provisioning and Cabling Routers Switches and PCs - ILMDokument10 SeitenCCNA Selecting Provisioning and Cabling Routers Switches and PCs - ILMJaime Alberto Ceron QuinteroNoch keine Bewertungen
- Computer Systems Servicing 10 Week5-6Dokument11 SeitenComputer Systems Servicing 10 Week5-6jf2ralbaNoch keine Bewertungen
- 20412C ENU CompanionDokument160 Seiten20412C ENU CompanionginglleNoch keine Bewertungen
- Application Layer: A Note On The Use of These PPT SlidesDokument107 SeitenApplication Layer: A Note On The Use of These PPT SlidesKevin Mauricio VelasquezNoch keine Bewertungen
- Computer Networks: Characteristics of Data CommunicationDokument16 SeitenComputer Networks: Characteristics of Data CommunicationMaaz AhmadNoch keine Bewertungen
- Tabela PrecosDokument59 SeitenTabela PrecosRafael Mendes MoroniNoch keine Bewertungen
- ARRI - Orbiter - Firmware Update Instructions - EN - May2021Dokument3 SeitenARRI - Orbiter - Firmware Update Instructions - EN - May2021edgarNoch keine Bewertungen
- Emr 201807na-A00052276en Us PDFDokument407 SeitenEmr 201807na-A00052276en Us PDFaeldeeb7Noch keine Bewertungen
- PuTTY User ManualDokument207 SeitenPuTTY User ManualSujin PnNoch keine Bewertungen
- 3roam AERO Datasheet 2011 Q1Dokument5 Seiten3roam AERO Datasheet 2011 Q1simog1972Noch keine Bewertungen
- ESME HandoverDokument25 SeitenESME HandoverJitendra BhadoriyaNoch keine Bewertungen
- Wei Xiang, Kan Zheng, Xuemin ShermanDokument690 SeitenWei Xiang, Kan Zheng, Xuemin ShermanCatherine Ryan50% (2)
- Nokia MBB in Critical Communications White Paper enDokument61 SeitenNokia MBB in Critical Communications White Paper enÖzer DenizNoch keine Bewertungen
- Use of PCM Circuits in S15 Flexi BSC and Combined BSC/TCSM Installation Option (GSW2KB-A)Dokument414 SeitenUse of PCM Circuits in S15 Flexi BSC and Combined BSC/TCSM Installation Option (GSW2KB-A)Oleg KuryanNoch keine Bewertungen
- Active DirectoActive Directory Tips N Tricks - Pdfry Tips N TricksDokument58 SeitenActive DirectoActive Directory Tips N Tricks - Pdfry Tips N TricksvijayNoch keine Bewertungen
- Intelligent Controller With Extended Applications (2 Readers, 8 Inputs, 4 Outputs)Dokument2 SeitenIntelligent Controller With Extended Applications (2 Readers, 8 Inputs, 4 Outputs)Saifuddeen TPNoch keine Bewertungen
- Sample App Ug-17.05Dokument257 SeitenSample App Ug-17.05Ahmed SharifNoch keine Bewertungen
- T50e Replace DriveDokument24 SeitenT50e Replace DrivevcalderonvNoch keine Bewertungen
- RAN2124 HSPA 128 Users Per CellDokument15 SeitenRAN2124 HSPA 128 Users Per CellYounes SoualiNoch keine Bewertungen
- TLS 1.0 Readiness GuideDokument3 SeitenTLS 1.0 Readiness Guidekameshwar2004Noch keine Bewertungen
- NFV and SDN - Key Technology Enablers For 5G NetworksDokument11 SeitenNFV and SDN - Key Technology Enablers For 5G NetworksIftikhar JavedNoch keine Bewertungen
- How To Configure Baseband 5212Dokument5 SeitenHow To Configure Baseband 5212Victor Jesús Sánchez JuárezNoch keine Bewertungen