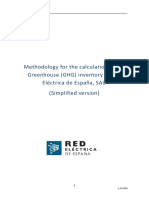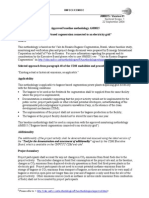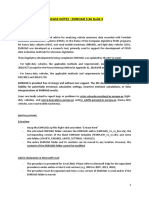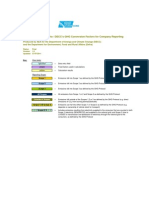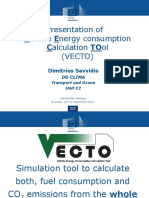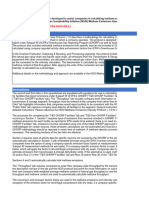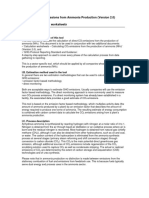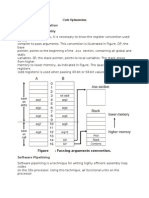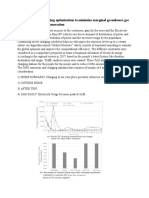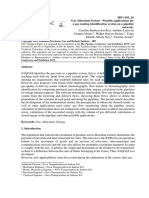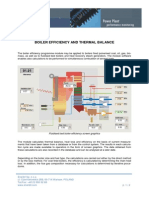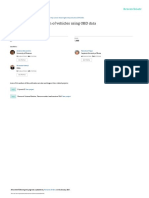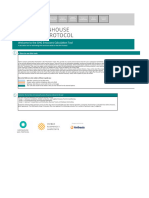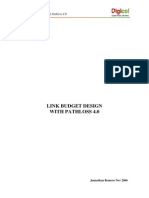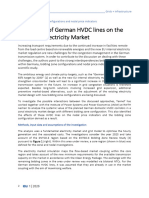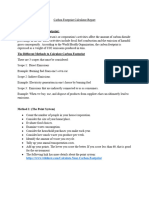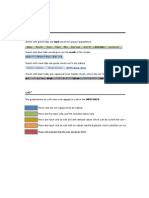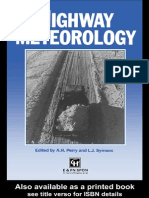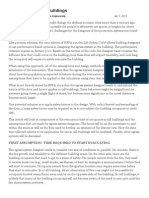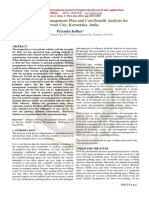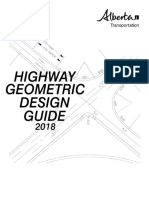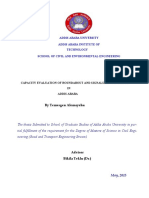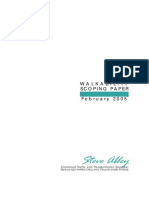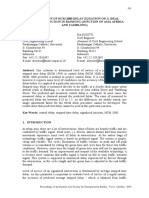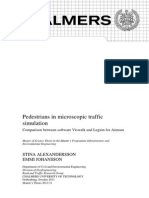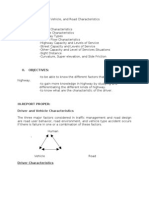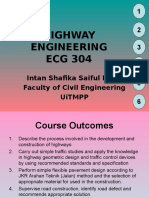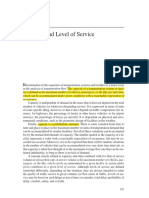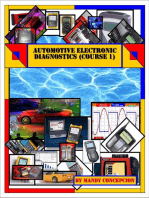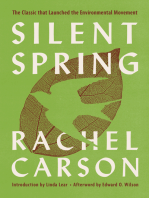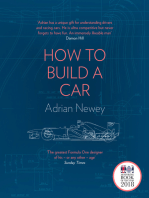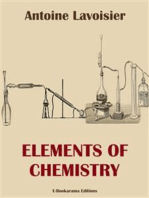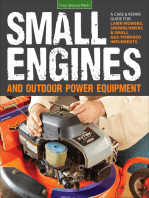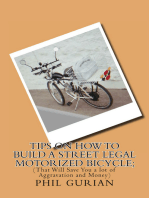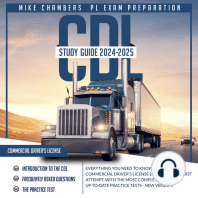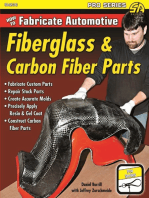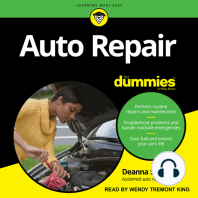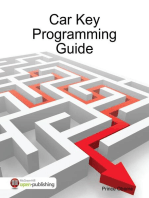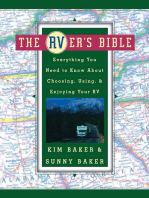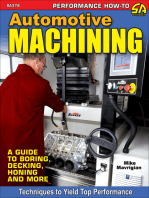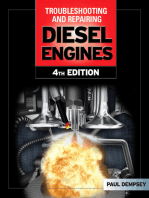Beruflich Dokumente
Kultur Dokumente
Manual Emission Calculation HBEFA
Hochgeladen von
aldokrenaOriginalbeschreibung:
Copyright
Verfügbare Formate
Dieses Dokument teilen
Dokument teilen oder einbetten
Stufen Sie dieses Dokument als nützlich ein?
Sind diese Inhalte unangemessen?
Dieses Dokument meldenCopyright:
Verfügbare Formate
Manual Emission Calculation HBEFA
Hochgeladen von
aldokrenaCopyright:
Verfügbare Formate
1
Emission calculation according to HBEFA 3.1
Notes: This functionality is only available with the HBEFA add-on. In addition, you require additional data files which provide the HBEFA emission factors. This PTV HBEFA Data Package is installed with your VISUM installation.
Subjects
Fundamental principle Basics of the HBEFA calculation in VISUM Defining fleet compositions for the calculation Input attributes for the calculation Share of Cold Start Calculating emissions according to HBEFA Resetting the emission calculation Displaying the emission values of the emission calculation Saving the HBEFA results
1.1
Fundamental principle
The HBEFA-based emission calculation procedure allows you to calculate emission values by link, by territory or network-wide in VISUM. The calculation is based on the Handbook Emission Factors for Road Transport version 3.1. From the Handbook HBEFA 3.1: "The Handbook of emission factors for Road Transport provides emission factors, i.e. the specific emission in g/km for all current vehicle categories (PC, LDV, HDV and motorcycles), each divided into different categories, for a wide variety of traffic situations." Note: The complete HBEFA Handbook is available on the website www.hbefa.net.
1.2
Basics of the HBEFA calculation in VISUM
In VISUM, the emission calculation according to HBEFA determines the desired emissions and optionally cold start excess emissions. The traffic situation, volumes and fleet compositions are taken into account. Emissions are calculated on the basis of links in VISUM. Emissions are not calculated for turns, main turns, and connectors. For a HBEFA-based emission calculation, you first need to define fleet compositions. The fleet compositions suggested by HBEFA per country, calendar year and category (Car, HGV, etc.) can be used as a basis here. Then, the emissions are calculated with the HBEFA-based emission calculation procedure, which can be calculated for either one or several demand segments at the same time.
PTV AG
Emission calculation according to HBEFA 3.1
The procedure can be calculated in two different ways: statically (for analysis period and analysis horizon) dynamically (additionally per analysis time interval) Note: You can calculate the dynamic variant, if volumes are available for individual analysis time intervals. Per demand segment, the volumes for warm emissions and cold start excess emissions stem from a selectable attribute. This attribute is interpreted as volume with time reference analysis period (AP). When calculating with AP-based volumes, the value is divided by the AP projection factor and multiplied by the AH projection factor. When calculating the fuel quality, as an indicator for the plausibility of the calculations, the network-wide fuel consumption (quantity/[g]) collected by demand segment is converted into the specific consumption ([l/100km]) separately by diesel and gasoline. First, the quantity is divided by the density of the fuel (gasoline ca. 0,75kg/l, diesel ca. 0,83kg/l) and then related to the mileage of the demand segment. The specific consumption by demand segment is displayed in the Statistics > Emissions (HBEFA) list and saved to the trace file.
1.2.1
Basis for calculating warm emissions
The following data is determined for each link. Fleet composition class to be applied: The fleet composition class to be applied results from the HBEFA link class of the link type and the link attribute Is Urban:
HBEFA link class HBEFA_Motorway-National or HBEFA_Motorway-City or HBEFA_Semi-Motorway Other Other Is Urban --Fleet composition class to be applied Highway
Yes No
Rural Urban
Note: If you use uniform fleet compositions for each demand segment, the fleet composition for Urban is always applied.
PTV AG
Chapter 1.2: Basics of the HBEFA calculation in VISUM
Gradient class: The gradient class results from the attribute Gradient based on the following classification:
Value range < -5 % -5 % to below -3% -3% to below -1% -1% to below 1% 1% to below 3% 3% to below 5% 5% and more Gradient class -6 % -4 % -2 % 0% 2% 4% 6%
Level of Service (LOS): Depending on the parameter setting, the LOS is determined either directly from the content of the selected attribute or based on a classification by the specified attribute regarding the three specified class limits. Note: If you calculate by time interval and the set subattribute type is AHPI with values for time intervals, the LOS will be calculated per analysis time interval as well. Static traffic situation (i. e. without the LOS share): The urban/rural classification results directly from the link attribute Is Urban, the HBEFA link class directly from the link type. The speed class is determined on the basis of the set link attribute (default: v0), while only certain values are possible according to the traffic situation scheme in HBEFA (depending on urban/rural and link class):
If there is a traffic situation whose speed does not vary by more than 5km/h, which matches the characteristic urban/rural and the link class, it will be allocated. In the case of two such traffic situations (e.g. 55km/h), the one with the higher speed will be allocated. If no traffic situation fulfills this condition, the nearest traffic situation with the same link class will be used. If no traffic situation matches the specified combination of urban/rural and HBEFA link class, the default traffic situation Rural/Motorway-National/80km/h will be used.
PTV AG
Emission calculation according to HBEFA 3.1
For the used fleet composition, the emission factor weighted by the static traffic situation, the level of service and the gradient class will be multiplied for each pollutant to be calculated by the value of the volume attribute (AP) specified for the demand segment and by the length of the link. The result is the warm emission for this pollutant, this link and this demand segment based on the analysis period. Multiplied by the respective projection factor, the amount is saved in the respective link attribute (AP and AH) and added to the network-wide emission (AP and AH). If the calculation is additionally carried out per analysis time interval, the emission factor is determined once per interval due to the interval-dependent LOS and multiplied by the volume value for this interval and the length of the link. The result is then saved in the subattribute associated with the analysis time interval and added to the network-wide time-dependent emission.
Calculated pollutants
The following pollutants can be calculated in VISUM. The pollutants are divided into three groups: Group 1: Established measurement programs
Element CO Fuel Gasoline Diesel PM HC NOx CO2 reported CO2 total PN Description carbon monoxide fuel consumption fuel consumption fuel consumption particle matters hydrocarbons nitrogen oxide carbon dioxide "reported", i. e. without the biofuel share in the fuel carbon dioxide "total", computed as total CO2 from fuel consumption particle number
Group 2: Complementary measurement programs and literature
Element Pb Benzene CH4 SO2 NO2 NMHC Description lead benzene methane sulfur dioxide nitrogen dioxide non-methane hydrocarbon
PTV AG
Chapter 1.2: Basics of the HBEFA calculation in VISUM
Group 3: Indicative literature references
Element NH3 N2O Description ammoniac nitrous oxide
Note: The emission factors of the pollutants SO2, Pb and CO2 reported are country-specific because they depend on the composition of the fuel. So far, only values for Germany can be calculated in VISUM.
1.2.2
Basis for calculating cold start excess emissions
To determine the cold start excess emissions, first, the cold start emissions weighted over the shares are calculated for each urban fleet composition used and for each pollutant. For this, the supplements per pollutant and subsegment are requested from the HBEFA database. The distribution of this emission onto links is done in two different ways, which can be switched via attribute Calculate Start Excess Based on Routes at the origin zone: Polygonal calculation Calculation on routes Note: In HBEFA, cold start excess emissions are not indicated for all subsegments. For segments without an available excess, a cold start excess emission of 0 g/start will be applied.
Polygonal, geometrical calculation
The idea of the geometrical calculation is that the start of a route is diffuse. In the model, it begins at the origin zone and enters the link network via a connector node. Realistic routes, however, begin at an unspecified nearby location in the network. This is where the cold start excess emission originates, too. And this is used to avoid the calculation on routes as follows. For each origin zone, first, the absolute cold start excess emission is calculated as total over the demand segments over the products from the value of the attraction attribute of the demand segment multiplied by the share of cold start and the emission factor of the respective pollutant for the fleet composition to be applied. This absolute emission per pollutant is distributed length proportionally to all links that are not closed for the PrT which lie within a radius of 1km around the convex hull of the connector node of the zone. Cold start excess emissions which arise from different zones are accumulated.
Calculation on routes
In order to determine the cold start excess emissions on routes, all routes of the demand segments to be calculated are evaluated from the origin to the destination. For each traversed link, a cold start excess share AP,S is calculated as the integral of the decay function over the link length. This share is multiplied with the volume of the route and the share of cold start of the origin zone of the route. Any attribute, whose content does not have to correspond to the total of the volumes of all routes, can be used as volume value when calculating warm emissions. In order to calculate meaningful cold start excess emissions anyhow, the value is divided by the volume of the demand segment afterwards and multiplied by the value of the volume attribute. That implies that the relation between the route volume and the link volume
PTV AG
Emission calculation according to HBEFA 3.1
multiplied by the value of the volume attribute yields the assumed route volume on the link, which, however, does not have to be constant along the route any more. Per link, the value is summed up over all routes. The evaluation of the routes can end as soon as the first four kilometers of the route are traversed, because the decay function is constantly 0 thereafter. After that, for each link, pollutant, and demand segment, the calculated value is multiplied with the cold start excess emission factor of the fleet composition allocated for urban and projected over AP and AH. As in the case of the polygonal method, the calculated absolute emission of the zone is then distributed proportionally to this indicator per link onto the links. Please note that this does not yield the exact dynamic route volumes but an acceptable approximation. In order to use the dynamic route volumes in the procedure, the traffic flow model of the used dynamic assignment would have to be reproduced. The volume per analysis time interval calculated from these dynamic route volumes during the assignment is used instead. Like the other emissions, the cold start excess emissions are aggregated network-wide and issued in the statistics list Emissions (HBEFA). Note: If no routes are available for a demand segment and the calculation on routes is demanded at a zone, no cold start excess emissions will be calculated for this zone. Besides the explicit rejection of the routes, this is for example the case if you want to determine emissions of service buses using a separate, artificial demand segment whose volumes result from, for example, the number of service trips. Here, the omission of the cold start excess emissions is in line with the fact that almost all of the trips are warm. The procedure can, however, still be run.
1.3
Defining fleet compositions for the calculation
Before you can start the HBEFA-based calculation of emissions, you need to define fleet compositions, which provide the basis for the calculation. In VISUM, six HBEFA fleet compositions are provided. On the basis of those fleet compositions, you create your VISUM fleet compositions.
1.3.1
Creating a fleet composition
1. In the Network menu, select the Fleet compositions entry. The Fleet compositions window opens.
PTV AG
Chapter 1.3: Defining fleet compositions for the calculation
Tips: Use the context menu to adjust the column width to the size of the window or to copy and paste cell contents. If you double-click a row, the Edit window of the selected fleet composition opens (see "Editing fleet compositions" on page 8). 2. Click the Create button. The Create fleet composition window opens. 3. Enter the desired data (see "Properties and options of fleet compositions" on page 7). 4. Confirm with OK. The fleet composition is inserted.
1.3.2
Properties and options of fleet compositions
PTV AG
Emission calculation according to HBEFA 3.1
Element Number
Description Unique number of the fleet composition Note The fleet compositions are numbered consecutively. You can overwrite the preset number with a number that does not yet exist in the network. Code of the fleet composition Name of the fleet composition Indicates the year, whose fuel quality is taken as a basis for the emission factors. Categories selected from the six HBEFA fleet compositions which will be allocated to the fleet composition. Note At least one category must be selected, multiple selection is possible.
Code Name Ref. year Categories
1.3.3
Editing fleet compositions
You can edit existing fleet compositions as follows. 1. In the Network menu, select the Fleet compositions entry. The Fleet compositions window opens. 2. Mark the row that you want to edit. Tip: You can also mark multiple rows and edit the fleet compositions jointly. Then only the Categories can be edited however. 3. Click the Edit button. The Edit fleet compositions window opens. 4. Make the desired changes (see "Properties and options of fleet compositions" on page 7). 5. Confirm with OK. The changes are applied.
1.3.4
Duplicating fleet compositions
1. In the Network menu, select the Fleet compositions entry. The Fleet compositions window opens. 2. In the table of fleet compositions, mark the one you want to duplicate. 3. Click the Duplicate button. The Edit fleet composition <number> window opens. 4. Make the desired changes (see "Properties and options of fleet compositions" on page 7). 5. Confirm with OK. The fleet composition is duplicated.
PTV AG
Chapter 1.3: Defining fleet compositions for the calculation
1.3.5
Combining existing fleet compositions
In HBEFA, a fleet composition belongs to exactly one vehicle category (for example Car, Bus, Motorcycle). In VISUM, exactly one fleet composition (per class, i.e. urban, rural and highway) is specified for a demand segment. Since the classification into demand segments is less fine, it might be necessary to combine existing fleet compositions. You can generate combinations of existing fleet compositions as follows: 1. In the Network menu, select the Fleet compositions entry. The Fleet compositions window opens. 2. In the table of fleet compositions, mark at least two fleet compositions you want to combine. 3. Click the Form combinations button. A wizard opens.
4. In the Weight column, enter the desired weighting. 5. Click the Next button. The next page opens. 6. Enter the desired data for the new fleet composition (see "Properties and options of fleet compositions" on page 7). 7. Click the Next button. The next page opens. The page lists all categories which will be allocated to the fleet composition. Tip: Use the Back button, if you want to make changes on previous pages. 8. Confirm with OK. The combination is inserted. It contains all categories of the combined fleet compositions that have a weighting > 0.
PTV AG
Emission calculation according to HBEFA 3.1
1.3.6
Transferring fleet compositions from HBEFA
You can transfer fleet compositions predefined in HBEFA to VISUM. 1. In the Network menu, select the Fleet compositions entry. The Fleet compositions window opens. 2. Click the Transfer from HBEFA button. A wizard opens. 3. 4. 5. 6. Select the desired fleet compositions in the Active column. Select a Country. Select a Ref. year, if desired. Click the Next button. The Please select the desired fleet composition(s) page opens. Note: The page only contains the fleet compositions that match the selected country and the reference year. Use the Back button, if you want to make changes on previous pages. 7. From the list, select one or more fleet compositions. Tip: Press and hold down the CTRL key if you want to select several rows. 8. Click the Next button. The Creating the following fleet composition(s) page opens. 9. If required, remove fleet compositions from the list. Note: To do this, mark one or more rows and click Delete. 10. Click the Terminate button. For each fleet composition transferred from HBEFA a fleet composition will be inserted in VISUM. The shares of the subsegments are transferred from HBEFA.
1.3.7
Editing the shares of the subsegments
You can edit the weight shares of the individual subsegments of one or multiple fleet compositions. 1. In the Network menu, select the Fleet compositions entry. The Fleet compositions window opens. 2. Mark the fleet composition(s) whose subsegments you want to edit. Tip: Press and hold down the CTRL key if you want to select several rows. 3. Click the Edit subsegment shares button. The Management of the weight proportions of the fleet compositions window opens. Note: The displayed set of subsegments depends on the categories of the marked fleet compositions. All subsegments with a category contained in at least one of the selected fleet compositions are listed. Each row relates to a subsegment with the relevant attributes. 4. Edit the Weight column(s) as desired.
10
PTV AG
Chapter 1.3: Defining fleet compositions for the calculation
Notes: If you edit the weighting, the values of the Share columns are recalculated. The Weight columns are the only ones that can be edited. 5. If required, make further changes in the window.
Element Normalize weight Description Here you can enter a factor for the scaling of the weights. Note A scaling makes sense, if the weight sums have changed during the modification and the weights can no longer be compared. After the scaling, the sum of the weights of each column equals the entered factor. Use this button to open the bar display of the fleet composition(s). Notes Each bar represents a fleet composition with the individual subsegments. The meaning of the colors is explained in the legend. You cannot edit the display.
Switch to the bar view
Tip: If you move the mouse over the bars, a quick info displays the characteristics of the subsegments. 6. Confirm with OK. The changes of the shares are applied.
1.3.8
Deleting a fleet composition
1. In the Network menu, select the Fleet compositions entry. The Fleet compositions window opens. 2. Mark the fleet composition that you want to delete. Tip: Press and hold down the CTRL key if you want to delete multiple rows. 3. Click the Delete button. 4. Confirm with OK. The fleet composition is deleted.
PTV AG
11
Emission calculation according to HBEFA 3.1
1.4
Input attributes for the calculation
Prior to the calculation, you have to enter values for the following attributes:
Network object Link type Attribute HBEFA_Roadtype Description Use this attribute to allocate a HBEFA road type to each VISUM link type in the Link types list or in the Link types window. This attribute specifies whether a link is regarded as urban or rural during the calculation. Notes You should respect the HBEFA scheme (see "Basis for calculating warm emissions" on page 2) when specifying this attribute. The attribute is not directly related to the set fleet compositions Urban, Rural and Highway. Use this attribute to specify the share of cold start separately for each zone. In the Zones list and in the HBEFA tab of the Edit zone window, you can allocate values from 0 to 1 to the attribute. Tip If the zone is a cordon zone, for example, it makes sense to allocate value 0 to the zone, because vehicles are usually warm already as they pass a cordon zone. Use this attribute to specify for each zone, whether the cold start excess emission shall be calculated on the basis of routes (yes/no) or polygonally. In the Zones list, you can allocate value 0 (no) or 1 (yes) to the attribute (see "Calculation on routes" on page 5).
Link
Is Urban
Zone
Share of Cold Start
Zone
Calculate Cold Start Excess Based on Routes
1.5
Calculating emissions according to HBEFA
Notes: The results of a PrT assignment should be provided. If you want to calculate the emission values by territory, you can execute the Territory indicators operation after the HBEFA-based emission calculation. The emission values can then be displayed in the list Territories > Basis. For details on the calculation of Territory indicators, please see chapter 4.4.3 in the VISUM User Manual. Before you start the calculation, you should specify all desired settings concerning the fleet compositions (see "Defining fleet compositions for the calculation" on page 6) and enter values for each input attribute (see "Input attributes for the calculation" on page 12) as they serve as a basis for the calculation.
1.5.1
Selecting and calculating the HBEFA-based emission calculation
1. In the Calculate menu, select the Procedures entry. The Procedures window opens.
12
PTV AG
Chapter 1.5: Calculating emissions according to HBEFA
2. Select the Operations tab. 3. In the desired position of the sequence of operations, insert the HBEFA-based emission calculation operation from the Miscellaneous category. 4. Click the Selection DSeg button. 5. In the Demand segments section, select the desired entries. Tip: Press and hold down the CTRL key, if you want to mark multiple entries. 6. Confirm with OK. The window closes. The selected demand segments are displayed in the DSeg row. 7. Click the Parameters button. The Parameters: HBEFA-based emission calculation window opens. 8. Select the Basis tab. 9. Set the desired parameters (see "Parameters of the HBEFA operation" on page 13). 10. Confirm with OK. 11. If required, add further operations to the sequence of operations. 12. Click the Execute button. The HBEFA-based emission calculation is executed at the specified time in the sequence of operations.
1.5.2
Parameters of the HBEFA operation
PTV AG
13
Emission calculation according to HBEFA 3.1
Basis tab
Element Description Emission If the option has been selected, the emissions are calculated statically, calculation for accordingly only for analysis period and analysis horizon. analysis period (AP) and analysis horizon (AH) Emission calculation for analysis period (AP), for analysis horizon (AH), and for each analysis time interval If the option has been selected, the emissions are calculated dynamically, accordingly for analysis period, analysis horizon, and for each existing analysis time interval. Tip In the Links and Territories lists, emission values can then be displayed for each analysis interval. Note If you use the attribute Volume Capacity Ratio PrT to determine the LOS, the LOS is calculated separately per analysis time interval. In this case, however, the value for AP and AH is not significant, because the Volume Capacity Ratio PrT(AP) is the quotient of the Volume(AP) and the Capacity. The capacity relates to one hour while AP usually takes more than an hour, so that the Volume Capacity Ratio PrT(AP) is strongly inflated and LOS 4 will almost always be set. If this option has been selected, cold start excess emissions are calculated. Cold start parameters Use the list to select a parameter, which specifies the average temperature, the dwell time distribution and the travel time distribution for the cold start.
Calculate cold start emissions
14
PTV AG
Chapter 1.5: Calculating emissions according to HBEFA
Element Pollutants
Description Select the pollutants whose values you want to calculate: HBEFA group 1: Established measurement programs CO (carbon monoxide) Fuel (fuel consumption) Gasoline (fuel consumption) Diesel (fuel consumption) PM (particle matters) HC (hydrocarbons) NOx (nitrogen oxide) CO2 reported (carbon dioxide) CO2 total (carbon dioxide) PN (particle matters) HBEFA group 2: Complementary measurement programs and literature Pb (lead) Benzene CH4 (methane) SO2 (sulfur dioxide) NO2 (nitrogen dioxide) NMHC (non-methane hydrocarbon) HBEFA group 3: Indicative literature references NH3 (ammoniac) N2O (nitrous oxide) Note The emission factors of the pollutants SO2, Pb and CO2 reported are countryspecific. So far, only values for Germany can be calculated in VISUM.
Traffic situations tab
Element Link attribute for speed class Level of Service (LOS) Description Use the button to select a link attribute for the determination of the speed class. By default, the v0 PrT attribute is selected. In this section, specify how you want to determine the LOS. Link attribute for LOS determination Use this button to select a link attribute that defines the Level of Service, for example Volume Capacity Ratio PrT (standard) or a user-defined link attribute. Apply values directly (expected values 1, 2, 3 or 4) If the option has been selected, the values 1, 2, 3 or 4 are expected. According to the values, classify by the given class limits If this option has been selected, you can set three values as class limits.
PTV AG
15
Emission calculation according to HBEFA 3.1
Volume and fleet composition tab
Element Use uniform fleet composition (recommended) Description If the option has been selected, only one fleet composition is used per demand segment. Note We recommend this option because otherwise, a shift from urban to rural areas (for example in case of a by-pass) would lead to changed emissions only due to a different fleet composition. Effects arising from a changed driving performance or traffic situation would hence be covered and falsified. If the option has been selected, a fleet composition Urban, Rural and Highway must be allocated to each demand segment. The following values enter the calculation: DSeg The column contains a row for each previously specified demand segment. Traffic volume: Links (Attribute) Specify a volume attribute by clicking the button with the attribute label. Origin traffic: Zones (Attribute) Specify a zone attribute which contains the origin traffic. If you use a uniform fleet composition, you need to make the following selection in addition: Fleet composition Use the drop-down list to allocate a fleet composition to each demand segment. If you use a differentiated fleet composition, you need to make the following selection in addition: Urban From the drop-down list, select a fleet composition for each demand segment. Rural From the drop-down list, select a fleet composition for each demand segment. Highway From the drop-down list, select a fleet composition for each demand segment.
Use differentiated fleet compositions Volume attributes and fleet compositions by demand segment
only uniform fleet composition
only differentiated fleet composition
Note: If you want to calculate emissions for PuT, create a PrT demand segment for the PuT, calculate the Number of service trips (AP) using operation PuT operating indicators and select the volume attribute Number of Service Trips (AP) in the Volume and fleet composition tab of the parameters window.
16
PTV AG
Chapter 1.6: Resetting the emission calculation
1.6
Resetting the emission calculation
The Init HBEFA-based emission calculation operation deletes all existing emission results. 1. In the Calculate menu, select the Procedures entry. The Procedures window opens. 2. Select the Operations tab. 3. In the desired position of the sequence of operations, insert the INIT HBEFA-based emission calculation operation from the Miscellaneous category. 4. Click the Execute button. The results of the emission calculation according to HBEFA are deleted. Note: In addition, the data structures for depositing the averaged emission factors at the fleet compositions are initialized in order to save memory.
1.7
Displaying the emission values of the emission calculation
You can see the calculated values in lists and graphically display your results in the network, for example by means of link bars.
1.7.1
Displaying the results in lists
The following lists contain calculated emission values.
List Emissions (HBEFA)
Z In the Lists menu, select the Statistics > Emissions (HBEFA) entry. The list opens. It contains the values calculated network-wide.
List Links
In the Links list, you can display the calculated pollutants in grams. Per pollutant, an output attribute each is issued per demand segment for warm emissions, cold start and PrT total. 1. In the Lists menu, select Links. The list opens. 2. Click the Attribute Selection icon to select the desired attributes.
The emission values are displayed.
List Territories
In the Territories list, you can display the calculated pollutants by territory. 1. In the Lists menu, select the Territories > Basis entry. The list opens. 2. Click the Attribute Selection icon to select the desired attributes.
The emission values are displayed.
PTV AG
17
Emission calculation according to HBEFA 3.1
1.7.2
Graphic display of HBEFA results
Based on the calculated link attributes, you can, for example, display your emission results by means of link bars. Note: We recommend to scale the emission values for the display of link bars to achieve better results. To do this, use the Edit attribute operation and divide by length and, if necessary, volume, too. Alternatively, you can display absolute values in column charts. 1. In the Graphic menu, select the Graphic parameters entry. The Edit graphic parameters window opens. 2. In the navigator, select the Links > Bars > Display entry.
3. Use the
icon to insert the desired amount of tabs.
Note: Each tab describes a link attribute. For more information on the settings of the graphic parameters, please see chapter 12.2. in the second volume of the VISUM User Manual. 4. If desired, make further changes on the pages Bars, Display and Text format.
18
PTV AG
Chapter 1.8: Saving the HBEFA results
5. Confirm with OK. In the network, the selected emission values are displayed on link level.
1.8
Saving the HBEFA results
You can save the results of your HBEFA calculation as follows: With the version in a *.ver file. To a network file *.net. To an attribute file *.att for the respective list. In shapefiles (for a potential transfer to immission modules)
Note: Please see chapter 1 of the VISUM User Manual for instructions on how to save files.
PTV AG
19
Emission calculation according to HBEFA 3.1
20
PTV AG
Das könnte Ihnen auch gefallen
- Consumption Calculation of Vehicles Using OBD DataDokument17 SeitenConsumption Calculation of Vehicles Using OBD DataCuleanu_007Noch keine Bewertungen
- Bosch Automotive Electrics and Automotive Electronics: Systems and Components, Networking and Hybrid DriveVon EverandBosch Automotive Electrics and Automotive Electronics: Systems and Components, Networking and Hybrid DriveRobert Bosch GmbHNoch keine Bewertungen
- Quick Guide For Saturn Spreadsheet: Any Issues Email: Jonathan KromerDokument88 SeitenQuick Guide For Saturn Spreadsheet: Any Issues Email: Jonathan KromerAnonymous g8YR8b9Noch keine Bewertungen
- Introduction to the simulation of power plants for EBSILON®Professional Version 15Von EverandIntroduction to the simulation of power plants for EBSILON®Professional Version 15Noch keine Bewertungen
- Appendix G Sample Calculation of Motor Vehicle EmissionsDokument6 SeitenAppendix G Sample Calculation of Motor Vehicle EmissionsCarlos ArenasNoch keine Bewertungen
- Investigation of the Usefulness of the PowerWorld Simulator Program: Developed by "Glover, Overbye & Sarma" in the Solution of Power System ProblemsVon EverandInvestigation of the Usefulness of the PowerWorld Simulator Program: Developed by "Glover, Overbye & Sarma" in the Solution of Power System ProblemsNoch keine Bewertungen
- Methodology ICAO Carbon Calculator - v11-2018Dokument38 SeitenMethodology ICAO Carbon Calculator - v11-2018Mark Joseph AbelleraNoch keine Bewertungen
- Inventory of CO2 Emissions REE Scope and Methodology 2017Dokument13 SeitenInventory of CO2 Emissions REE Scope and Methodology 2017Arya Murid MvpNoch keine Bewertungen
- Q1 Conventional Vehicle Driving Data and CO2 EmissionsDokument28 SeitenQ1 Conventional Vehicle Driving Data and CO2 EmissionsDhanyaUnniNoch keine Bewertungen
- How CERs Are CalculatedDokument21 SeitenHow CERs Are CalculatedRavi ChandarNoch keine Bewertungen
- A Quick Guide TCO Tool 2.0Dokument17 SeitenA Quick Guide TCO Tool 2.0Abdullah GhannamNoch keine Bewertungen
- EMROAD Release Notes 5 96B3Dokument6 SeitenEMROAD Release Notes 5 96B3Sandeep kumarNoch keine Bewertungen
- Guidelines GHG Conversion Factors 07jul2011Dokument50 SeitenGuidelines GHG Conversion Factors 07jul2011Atanas StoykovNoch keine Bewertungen
- GHG MR Guidelines Part 3 v2Dokument59 SeitenGHG MR Guidelines Part 3 v2Jack Chan Weng LoonNoch keine Bewertungen
- National Thermal Power Corporation Limited: November 2002Dokument50 SeitenNational Thermal Power Corporation Limited: November 2002SamNoch keine Bewertungen
- Calculations and Emission FactorsDokument9 SeitenCalculations and Emission FactorsDalmaKovacsNoch keine Bewertungen
- Load On The Network.: Chapter TwoDokument1 SeiteLoad On The Network.: Chapter TwoanothersomeguyNoch keine Bewertungen
- ANNEX To The Commission Regulation Amending Regulation (EC) No 692/2008 As Regards Emissions From Light Passenger and Commercial Vehicles (Euro 6)Dokument17 SeitenANNEX To The Commission Regulation Amending Regulation (EC) No 692/2008 As Regards Emissions From Light Passenger and Commercial Vehicles (Euro 6)FelipeVelasquezZapataNoch keine Bewertungen
- Vecto enDokument32 SeitenVecto ensoka2030Noch keine Bewertungen
- NGSI ReportingTemplate TransmissionStorageDokument29 SeitenNGSI ReportingTemplate TransmissionStoragetotongopNoch keine Bewertungen
- Digital Fuel IndicatorDokument18 SeitenDigital Fuel IndicatorFazil Puthiyottil50% (4)
- Write Up Rail StressesDokument8 SeitenWrite Up Rail StressesmithunNoch keine Bewertungen
- Calculating CO2 Emissions From Ammonia Production - 0Dokument3 SeitenCalculating CO2 Emissions From Ammonia Production - 0sushantNoch keine Bewertungen
- Calcs MethodsDokument11 SeitenCalcs MethodsDinesh BalineNoch keine Bewertungen
- Code Optimization Word-Wide Optimization Mixing C and AssemblyDokument13 SeitenCode Optimization Word-Wide Optimization Mixing C and AssemblyJoshua DuffyNoch keine Bewertungen
- How Much Does Traffic Congestion Increase Fuel ConDokument18 SeitenHow Much Does Traffic Congestion Increase Fuel Conabuzar ghaffariNoch keine Bewertungen
- Thermal Billing Using Calorific Values Provided by Pipeline SimulationDokument10 SeitenThermal Billing Using Calorific Values Provided by Pipeline SimulationBinarga SatriaNoch keine Bewertungen
- UMTS Predictions-Dominant Path ModelDokument24 SeitenUMTS Predictions-Dominant Path ModelSyed HassanNoch keine Bewertungen
- Measurement For Determining PerformanceDokument21 SeitenMeasurement For Determining Performanceroy rockNoch keine Bewertungen
- Airport Carbon Accreditation Application SummaryDokument13 SeitenAirport Carbon Accreditation Application SummaryArsene NdzimeNoch keine Bewertungen
- Electric Vehicles Charging Optimization To Minimize Marginal Greenhouse Gas Emission From Power GenerationDokument10 SeitenElectric Vehicles Charging Optimization To Minimize Marginal Greenhouse Gas Emission From Power GenerationPradeep RavichandranNoch keine Bewertungen
- IBP 1102 - 19 A Gas Routing Identification System On A Pipeline NetworkDokument12 SeitenIBP 1102 - 19 A Gas Routing Identification System On A Pipeline NetworkMarcelo Varejão CasarinNoch keine Bewertungen
- 08 CapacityDimensioningPlanningDokument67 Seiten08 CapacityDimensioningPlanningowuorjared100% (1)
- Consumption Calculation of Vehicles Using OBD Data: January 2012Dokument18 SeitenConsumption Calculation of Vehicles Using OBD Data: January 2012Robert RockwoodNoch keine Bewertungen
- Boiler Efficiency and Thermal BalanceDokument2 SeitenBoiler Efficiency and Thermal BalanceCatalin MunteanuNoch keine Bewertungen
- Methodology For Calculation and Declaration of Energy Consumptions and GHG Emissions in Ports and Terminals Case of Container TerminalsDokument22 SeitenMethodology For Calculation and Declaration of Energy Consumptions and GHG Emissions in Ports and Terminals Case of Container TerminalsJose DenizNoch keine Bewertungen
- Alessandrini Et Al. 2012 - Consumption Calculation of Vehicles Using OBD DataDokument18 SeitenAlessandrini Et Al. 2012 - Consumption Calculation of Vehicles Using OBD DataPedro MunizNoch keine Bewertungen
- GasProps User GuideDokument10 SeitenGasProps User GuideMuhammad NaeemNoch keine Bewertungen
- Air Quality CY 1999Dokument55 SeitenAir Quality CY 1999Selyun E OnnajNoch keine Bewertungen
- Peel Synchro GuidelinesDokument20 SeitenPeel Synchro GuidelinesSyed Imam100% (1)
- Capacity Optimization in A CDMA Network: CNRGI, IncDokument10 SeitenCapacity Optimization in A CDMA Network: CNRGI, IncAnonymous pTtEWaaNoch keine Bewertungen
- Conversion Factors 2020 - Full Set For Advanced UsersDokument112 SeitenConversion Factors 2020 - Full Set For Advanced UsersMelissa Giovanna Ibarra SalasNoch keine Bewertungen
- GHG Emissions Calculation Tool - 0Dokument173 SeitenGHG Emissions Calculation Tool - 0Mohd MairajNoch keine Bewertungen
- User Guide CO2ZW v1.1 (v1)Dokument30 SeitenUser Guide CO2ZW v1.1 (v1)Davis Roger Durán MariluzNoch keine Bewertungen
- Pathloss Procedure - Worksheet (Rev A)Dokument7 SeitenPathloss Procedure - Worksheet (Rev A)Igie PascuaNoch keine Bewertungen
- GHG Emissions Calculation Tool - 0Dokument173 SeitenGHG Emissions Calculation Tool - 0GeraldinneNoch keine Bewertungen
- Appendix G: Ground Access Vehicles Emission MethodologyDokument14 SeitenAppendix G: Ground Access Vehicles Emission Methodologytrino82Noch keine Bewertungen
- The Impact of German HVDC Lines On The European Electricity MarketDokument9 SeitenThe Impact of German HVDC Lines On The European Electricity Marketali tootoonchiNoch keine Bewertungen
- Calculation Spreadsheet For Voyage Calculations 2005Dokument5 SeitenCalculation Spreadsheet For Voyage Calculations 2005Canumalla RamkumarNoch keine Bewertungen
- Software For Cost-Benefit Analysis of Freight Improvement MeasuresDokument4 SeitenSoftware For Cost-Benefit Analysis of Freight Improvement MeasuresFlorrNoch keine Bewertungen
- WN7 0Dokument304 SeitenWN7 0Karen Martinez0% (1)
- Carbon FootprintDokument6 SeitenCarbon Footprintفرح احمد مصطفي عناني ١٩١٠٣٧٨٧Noch keine Bewertungen
- Introduction To The Calculation of CO Emissions For Participation in Lean & GreenDokument13 SeitenIntroduction To The Calculation of CO Emissions For Participation in Lean & GreenRani NoumanNoch keine Bewertungen
- digitalFALCON NET IIDokument32 SeitendigitalFALCON NET IIOlivier KeimNoch keine Bewertungen
- Channel Element Ce Dimension IngDokument13 SeitenChannel Element Ce Dimension Ingfikri_firman100% (1)
- Internet Based Carbon Footprint Calculation MethodologyDokument10 SeitenInternet Based Carbon Footprint Calculation MethodologyPriyam RamsokulNoch keine Bewertungen
- Quality Performance Review ToolDokument168 SeitenQuality Performance Review ToolPedro SousaNoch keine Bewertungen
- GHG Calculator Energy Intensive Industries Eii - Innovfund - enDokument146 SeitenGHG Calculator Energy Intensive Industries Eii - Innovfund - enBiro BotondNoch keine Bewertungen
- AIB - 2018 - Residual - Mix - Results - 1 - 4 KopieDokument36 SeitenAIB - 2018 - Residual - Mix - Results - 1 - 4 KopiepjacqmaeNoch keine Bewertungen
- Basic Guide: SheetsDokument56 SeitenBasic Guide: SheetsaldokrenaNoch keine Bewertungen
- Highway MeteorologyDokument216 SeitenHighway MeteorologyaldokrenaNoch keine Bewertungen
- C.39.Inf .16 STAP - Manual For Calculating Greenhouse Gas Benefits 0Dokument33 SeitenC.39.Inf .16 STAP - Manual For Calculating Greenhouse Gas Benefits 0aldokrenaNoch keine Bewertungen
- Highway MeteorologyDokument216 SeitenHighway MeteorologyaldokrenaNoch keine Bewertungen
- 2007 Realizing The Potential WebDokument202 Seiten2007 Realizing The Potential WebaldokrenaNoch keine Bewertungen
- Pavement Engineering in Developing CountriesDokument35 SeitenPavement Engineering in Developing Countriesuntoni100% (1)
- Level of Service of On-Street Parking ManagementDokument11 SeitenLevel of Service of On-Street Parking ManagementDebasish DasNoch keine Bewertungen
- Fishinger Road Transportation PlanDokument89 SeitenFishinger Road Transportation Planapi-267404258Noch keine Bewertungen
- Lecture 8 - Traffic Flow & LOSDokument27 SeitenLecture 8 - Traffic Flow & LOSAnand KishoreNoch keine Bewertungen
- Flyover PPT For Final Year Project JntukDokument47 SeitenFlyover PPT For Final Year Project JntukSurya Pappu67% (15)
- Evacuation of Tall BuildingsDokument7 SeitenEvacuation of Tall BuildingsSaber HussainiNoch keine Bewertungen
- On Street Parking Management Plan and Cost-Benefit Analysis For Dharwad City, Karnataka, IndiaDokument12 SeitenOn Street Parking Management Plan and Cost-Benefit Analysis For Dharwad City, Karnataka, IndiaMohammed JamsheedNoch keine Bewertungen
- Highway Geometric Design Guide (Completed)Dokument685 SeitenHighway Geometric Design Guide (Completed)David Vaca Oyola100% (2)
- Labsheet - Signalized Intersection Capacity and LOSDokument19 SeitenLabsheet - Signalized Intersection Capacity and LOSArnie Farhana57% (7)
- Temesgen AlemayehuDokument144 SeitenTemesgen AlemayehuGedion WoldesenbetNoch keine Bewertungen
- Walkability ResearchDokument62 SeitenWalkability ResearchMinSyn LimNoch keine Bewertungen
- DELAYDokument13 SeitenDELAYDawit yirNoch keine Bewertungen
- Traffic Survey Manual Guideline - Genap 2019Dokument39 SeitenTraffic Survey Manual Guideline - Genap 2019Imam MumtazNoch keine Bewertungen
- Comparison BTWN Legion & ViswalkDokument89 SeitenComparison BTWN Legion & ViswalkzueraiNoch keine Bewertungen
- NCHRP 3-75 Final Report PDFDokument146 SeitenNCHRP 3-75 Final Report PDFdario_791473996Noch keine Bewertungen
- Driver, Vehicle and Road CharacteristicsDokument12 SeitenDriver, Vehicle and Road Characteristicsbroomer27Noch keine Bewertungen
- Chapter 1&2Dokument77 SeitenChapter 1&2Muhammad Farhan GulNoch keine Bewertungen
- Design IntersectionDokument211 SeitenDesign Intersectionsuaddad100% (2)
- Capacity and Level of ServiceDokument40 SeitenCapacity and Level of ServiceCarl Justin AzucenaNoch keine Bewertungen
- Highway Capacity ManualDokument2 SeitenHighway Capacity ManualHassan MahmoudNoch keine Bewertungen
- Road Maintenance Management ManualDokument36 SeitenRoad Maintenance Management ManualMichael KaziNoch keine Bewertungen
- Traffic Control by Traffic Wardens in MinnaDokument8 SeitenTraffic Control by Traffic Wardens in MinnakoncypikeNoch keine Bewertungen
- Bus Terminal Design GuidedlineDokument18 SeitenBus Terminal Design GuidedlinePudu Mounika100% (1)
- Traffic Surveys and AnalysisDokument75 SeitenTraffic Surveys and Analysisjanani100% (2)
- Indo-HCM Snippets - LowResDokument63 SeitenIndo-HCM Snippets - LowResnikhil100% (2)
- Chapter 7 Traffic ForecastingDokument50 SeitenChapter 7 Traffic ForecastingRoy BernardNoch keine Bewertungen
- Ce2026 Traffic EngineeringDokument276 SeitenCe2026 Traffic EngineeringArun Ethiraj0% (1)
- Signalized Intersections Informational GuideDokument372 SeitenSignalized Intersections Informational Guidebradlanier100% (3)
- Terminal Planning Spreadsheet ModelDokument107 SeitenTerminal Planning Spreadsheet ModelVivek KumarNoch keine Bewertungen
- Civil Engineering R16 4-1 Syllabus JntukDokument34 SeitenCivil Engineering R16 4-1 Syllabus JntukB mehaboobNoch keine Bewertungen
- Sodium Bicarbonate: Nature's Unique First Aid RemedyVon EverandSodium Bicarbonate: Nature's Unique First Aid RemedyBewertung: 5 von 5 Sternen5/5 (21)
- Automotive Electronic Diagnostics (Course 1)Von EverandAutomotive Electronic Diagnostics (Course 1)Bewertung: 5 von 5 Sternen5/5 (6)
- Faster: How a Jewish Driver, an American Heiress, and a Legendary Car Beat Hitler's BestVon EverandFaster: How a Jewish Driver, an American Heiress, and a Legendary Car Beat Hitler's BestBewertung: 4 von 5 Sternen4/5 (28)
- ANSYS Workbench 2023 R2: A Tutorial Approach, 6th EditionVon EverandANSYS Workbench 2023 R2: A Tutorial Approach, 6th EditionNoch keine Bewertungen
- How to Build a Car: The Autobiography of the World’s Greatest Formula 1 DesignerVon EverandHow to Build a Car: The Autobiography of the World’s Greatest Formula 1 DesignerBewertung: 4.5 von 5 Sternen4.5/5 (54)
- Guidelines for Chemical Process Quantitative Risk AnalysisVon EverandGuidelines for Chemical Process Quantitative Risk AnalysisBewertung: 5 von 5 Sternen5/5 (1)
- Automotive Wiring and Electrical SystemsVon EverandAutomotive Wiring and Electrical SystemsBewertung: 4.5 von 5 Sternen4.5/5 (3)
- Data Acquisition from HD Vehicles Using J1939 CAN BusVon EverandData Acquisition from HD Vehicles Using J1939 CAN BusNoch keine Bewertungen
- Small Engines and Outdoor Power Equipment: A Care & Repair Guide for: Lawn Mowers, Snowblowers & Small Gas-Powered ImplementsVon EverandSmall Engines and Outdoor Power Equipment: A Care & Repair Guide for: Lawn Mowers, Snowblowers & Small Gas-Powered ImplementsNoch keine Bewertungen
- Tips On How to Build a Street Legal Motorized Bicycle; (That Will Save You a Lot of Aggravation and Money)Von EverandTips On How to Build a Street Legal Motorized Bicycle; (That Will Save You a Lot of Aggravation and Money)Noch keine Bewertungen
- CDL Study Guide 2024-2025: Everything You Need to Know to Pass the Commercial Driver’s License Exam on your First Attempt, with the Most Complete and Up-to-Date Practice Tests - New VersionVon EverandCDL Study Guide 2024-2025: Everything You Need to Know to Pass the Commercial Driver’s License Exam on your First Attempt, with the Most Complete and Up-to-Date Practice Tests - New VersionBewertung: 5 von 5 Sternen5/5 (2)
- Process Plant Equipment: Operation, Control, and ReliabilityVon EverandProcess Plant Equipment: Operation, Control, and ReliabilityBewertung: 5 von 5 Sternen5/5 (1)
- How to Fabricate Automotive Fiberglass & Carbon Fiber PartsVon EverandHow to Fabricate Automotive Fiberglass & Carbon Fiber PartsBewertung: 5 von 5 Sternen5/5 (4)
- Modern Engine Blueprinting Techniques: A Practical Guide to Precision Engine BlueprintingVon EverandModern Engine Blueprinting Techniques: A Practical Guide to Precision Engine BlueprintingBewertung: 4.5 von 5 Sternen4.5/5 (9)
- Weld Like a Pro: Beginning to Advanced TechniquesVon EverandWeld Like a Pro: Beginning to Advanced TechniquesBewertung: 4.5 von 5 Sternen4.5/5 (6)
- Powder Coating: A How-to Guide for Automotive, Motorcycle, and Bicycle PartsVon EverandPowder Coating: A How-to Guide for Automotive, Motorcycle, and Bicycle PartsBewertung: 4.5 von 5 Sternen4.5/5 (17)
- Allison Transmissions: How to Rebuild & Modify: How to Rebuild & ModifyVon EverandAllison Transmissions: How to Rebuild & Modify: How to Rebuild & ModifyBewertung: 5 von 5 Sternen5/5 (1)
- The Official Highway Code: DVSA Safe Driving for Life SeriesVon EverandThe Official Highway Code: DVSA Safe Driving for Life SeriesBewertung: 3.5 von 5 Sternen3.5/5 (25)
- OBD-I and OBD-II: A Complete Guide to Diagnosis, Repair, and Emissions ComplianceVon EverandOBD-I and OBD-II: A Complete Guide to Diagnosis, Repair, and Emissions ComplianceNoch keine Bewertungen
- The RVer's Bible (Revised and Updated): Everything You Need to Know About Choosing, Using, and Enjoying Your RVVon EverandThe RVer's Bible (Revised and Updated): Everything You Need to Know About Choosing, Using, and Enjoying Your RVBewertung: 5 von 5 Sternen5/5 (2)
- Automotive Machining: A Guide to Boring, Decking, Honing & MoreVon EverandAutomotive Machining: A Guide to Boring, Decking, Honing & MoreBewertung: 4.5 von 5 Sternen4.5/5 (11)
- Troubleshooting and Repair of Diesel EnginesVon EverandTroubleshooting and Repair of Diesel EnginesBewertung: 1.5 von 5 Sternen1.5/5 (2)