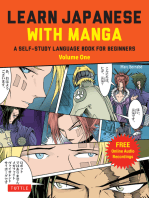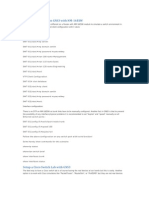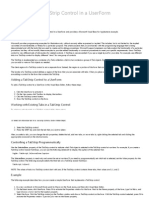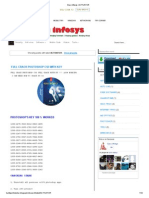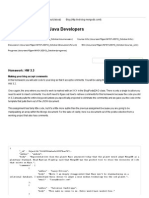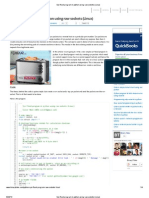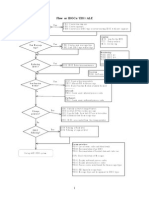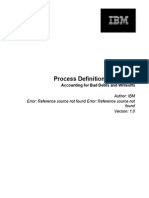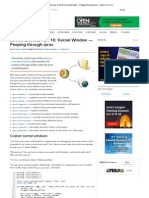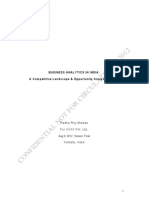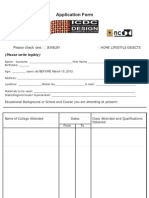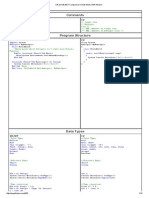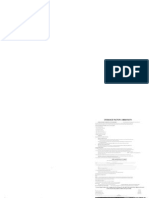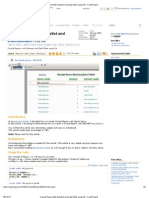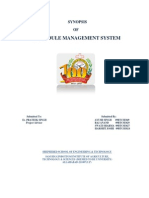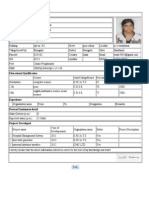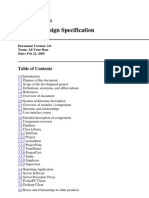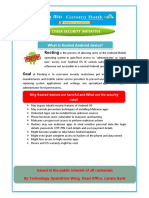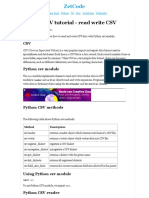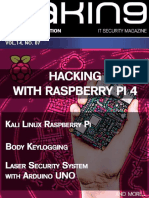Beruflich Dokumente
Kultur Dokumente
How To Use Named Pipes For Interprocess Communication in Visual Basic
Hochgeladen von
swatisharma2608Originaltitel
Copyright
Verfügbare Formate
Dieses Dokument teilen
Dokument teilen oder einbetten
Stufen Sie dieses Dokument als nützlich ein?
Sind diese Inhalte unangemessen?
Dieses Dokument meldenCopyright:
Verfügbare Formate
How To Use Named Pipes For Interprocess Communication in Visual Basic
Hochgeladen von
swatisharma2608Copyright:
Verfügbare Formate
Find it myself Ask the community Get live help
Select the product you need help with
Windows
Internet Explorer
Office
Surface
Xbox
Skype
Windows Phone
More products
How to use named pipes for interprocess communication in Visual Basic .NET or in Visual Basic 2005
Article ID: 871044 - View products that this article applies to.
SUMMARY
This step-by-step article discusses how to use named pipes in Microsoft Visual Basic .NET or in Microsoft Visual Basic 2005 for interprocess communication. This article includes a code sample that demonstrates client/server communication by using a named pipe in Visual Basic .NET or in Visual Basic 2005. The article describes the interprocess communication by creating a named pipe server and a named pipe client. The communication over the pipe is performed in the following way: Create a named pipe. Block the server application by using the ConnectNamedPipe function until a client connects. Connect to the server by using the CallNamedPipe function. Call the ReadFile function or the WriteFile function to communicate over the pipe. Call the DisconnectNamedPipe function when the process finishes using the pipe. Call the CloseHandle function on the named pipe after you completed communicating over the pipe.
INTRODUCTION
A named pipe is a one-way or duplex pipe for communication between a pipe server and one or more pipe clients. You can user named pipes to provide communication between processes on the same computer or between processes on different computers across a network. The term "named pipe server" refers to a process that creates a named pipe, and the term "named pipe client" refers to a process that connects to an instance of a named pipe. You can use Microsoft Visual Basic .NET or Microsoft Visual Basic 2005 to create applications that communicate to other processes by using named pipes. This article contains a code sample that uses a named pipe to communicate between two Visual Basic .NET or Visual Basic 2005 Windows applications.
Requirements
This article assumes that you are familiar with the following topics: Windows applications Visual Basic .NET programming Using pipes The following list outlines the recommended hardware, software, network infrastructure, and service packs that you need: Microsoft Visual Studio .NET or Microsoft Visual Studio 2005 Microsoft .NET Framework
Create a named pipe server
To create a named pipe server, and then communicate with the client over the pipe, follow these steps: 1. 2. 3. 4. 5. Create a named pipe. Call the ConnectNamedPipe function to block the server until a client connects. Call the ReadFile function or the WriteFile function to communicate over the pipe. Call the DisconnectNamedPipe function when the process finishes using the pipe. Call the CloseHandle function on the named pipe.
Design a Windows application that creates a named pipe server
To design a Windows application that creates a named pipe server by using Visual Basic .NET or Visual Basic 2005, follow these steps:
1. Start Microsoft Visual Studio .NET or Microsoft Visual Studio 2005. 2. On the File menu, point to New, and then click Project. 3. Under Project Types, click Visual Basic Projects, and then click Windows Application under Templates. Note In Visual Studio 2005, click Visual Basic under Project Types. In the Name box, type MyServerApp, and then click OK. By default, a form that is named Form1 is created. Add three Button controls to the Form1 form. On the View menu, click Properties Window. Set the Text property of the Button controls to the following values: Name Text
4. 5. 6. 7.
Button1 Create a named pipe Button2 Wait for the client connections Button3 Disconnect the server 8. Add a Label control to the Form1 form. The Label1 Label control is added to the Form1 form.
Add all the declarations to a module in the Windows application
To add the function declarations that are required to implement the interprocess communication by using the named pipe, follow these steps: 1. In Solution Explorer, right-click MyServerApp, point to Add, and then click Add Module. 2. In the Add New Item - MyServerApp dialog box, click Open. 3. Add the following code to the Module1.vb module: P u b l i cC o n s tF I L E _ A T T R I B U T E _ N O R M A LA sS h o r t=& H 8 0 SP u b l i cC o n s tF I L E _ F L A G _ N O _ B U F F E R I N GA sI n t e g e r=& H 2 0 0 0 0 0 0 0P u b l i c C o n s tF I L E _ F L A G _ W R I T E _ T H R O U G HA sI n t e g e r=& H 8 0 0 0 0 0 0 0P u b l i cC o n s tP I P E _ A C C E S S _ D U P L E XA sS h o r t=& H 3 SP u b l i cC o n s t P I P E _ R E A D M O D E _ M E S S A G EA sS h o r t=& H 2 SP u b l i cC o n s tP I P E _ T Y P E _ M E S S A G EA sS h o r t=& H 4 SP u b l i cC o n s tP I P E _ W A I TA sS h o r t= & H 0 SP u b l i cC o n s tI N V A L I D _ H A N D L E _ V A L U EA sS h o r t=1D e c l a r eF u n c t i o nC r e a t e N a m e d P i p eL i b" k e r n e l 3 2 "A l i a s " C r e a t e N a m e d P i p e A "_( B y V a ll p N a m eA sS t r i n g ,B y V a ld w O p e n M o d eA sI n t e g e r ,_B y V a ld w P i p e M o d eA sI n t e g e r ,B y V a l n M a x I n s t a n c e sA sI n t e g e r ,_B y V a ln O u t B u f f e r S i z eA sI n t e g e r ,B y V a ln I n B u f f e r S i z eA sI n t e g e r ,_B y V a ln D e f a u l t T i m e O u tA s I n t e g e r ,B y V a ll p S e c u r i t y A t t r i b u t e sA sI n t P t r_)A sI n t e g e rD e c l a r eF u n c t i o nC o n n e c t N a m e d P i p eL i b" k e r n e l 3 2 "_( B y V a l h N a m e d P i p eA sI n t e g e r ,B y V a ll p O v e r l a p p e dA sI n t e g e r )A sI n t e g e rD e c l a r eF u n c t i o nD i s c o n n e c t N a m e d P i p eL i b" k e r n e l 3 2 "_ ( B y V a lh N a m e d P i p eA sI n t e g e r )A sI n t e g e rD e c l a r eF u n c t i o nW r i t e F i l eL i b" k e r n e l 3 2 "_( B y V a lh F i l eA sI n t e g e r ,B y R e f l p B u f f e r ( )A sB y t e ,_B y V a ln N u m b e r O f B y t e s T o W r i t eA sI n t e g e r ,B y R e fl p N u m b e r O f B y t e s W r i t t e nA sI n t e g e r ,_B y V a l l p O v e r l a p p e dA sI n t e g e r_)A sI n t e g e rD e c l a r eF u n c t i o nR e a d F i l eL i b" k e r n e l 3 2 "_( B y V a lh F i l eA sI n t e g e r ,B y R e fl p B u f f e r A sI n t e g e r ,_B y V a ln N u m b e r O f B y t e s T o R e a dA sI n t e g e r ,B y R e fl p N u m b e r O f B y t e s R e a dA sI n t e g e r ,_B y V a ll p O v e r l a p p e dA sI n t e g e r _)A sI n t e g e rD e c l a r eF u n c t i o nF l u s h F i l e B u f f e r sL i b" k e r n e l 3 2 "_( B y V a lh F i l eA sI n t e g e r )A sI n t e g e rD e c l a r eF u n c t i o n C l o s e H a n d l eL i b" k e r n e l 3 2 "_( B y V a lh O b j e c tA sI n t e g e r )A sI n t e g e r
Write code to create a named pipe server
After you create a named pipe, wait for the connections from the client. When the client connects to the server, read or write the data over the pipe. To do this, follow these steps: 1. In Solution Explorer, right-click Form1, and then click Open. 2. In Design view of the Form1 form, double-click Create a named pipe, and then add the following code to the Button1_Click procedure: D i mo p e n M o d e ,p i p e M o d eA sI n t e g e r' C r e a t et h en a m e dp i p eo p e n M o d e=P I P E _ A C C E S S _ D U P L E XO rF I L E _ F L A G _ W R I T E _ T H R O U G Hp i p e M o d e =P I P E _ W A I TO rP I P E _ T Y P E _ M E S S A G EO rP I P E _ R E A D M O D E _ M E S S A G Eh P i p e=C r e a t e N a m e d P i p e ( p i p e N a m e ,o p e n M o d e ,p i p e M o d e ,1 0 ,1 0 0 0 0 , 2 0 0 0 ,1 0 0 0 0 ,I n t P t r . Z e r o )L a b e l 1 . T e x t=" C r e a t e dt h en a m e dp i p ea n dw a i t i n gf o rt h ec l i e n t s . "B u t t o n 1 . V i s i b l e=F a l s e B u t t o n 2 . V i s i b l e=T r u eB u t t o n 3 . V i s i b l e=T r u e 3. Add the following code before the Button1_Click procedure: P r i v a t eC o n s tp i p e N a m eA sS t r i n g=" \ \ . \ p i p e \ M y P i p e "P r i v a t eC o n s tB U F F S I Z EA sS h o r t=1 0 0 0 0P r i v a t eB u f f e r ( B U F F S I Z E )A s B y t eP r i v a t eh P i p eA sI n t e g e r 4. In Solution Explorer, double-click Form1.vb. 5. In Design view of the Form1 form, double-click Wait for the client connections, and then add the following code to the Button2_Click procedure: D i mb y t e C o u n t ,i ,r e s ,c b n C o u n tA sI n t e g e rF o ri=0T oB U F F S I Z E-1' F i l la na r r a yo fn u m b e r sB u f f e r ( i )=iM o d2 5 6N e x t i' W a i tf o rac o n n e c t i o n ,b l o c ku n t i lac l i e n tc o n n e c t sL a b e l 1 . T e x t=" W a i t i n gf o rc l i e n tc o n n e c t i o n s "M e . R e f r e s h ( )D or e s =C o n n e c t N a m e d P i p e ( h P i p e ,0 )' R e a dt h ed a t as e n tb yt h ec l i e n to v e rt h ep i p ec b n C o u n t=4r e s=R e a d F i l e ( h P i p e ,b y t e C o u n t , L e n ( b y t e C o u n t ) ,c b n C o u n t ,0 )I fb y t e C o u n t>B U F F S I Z ET h e n' C l i e n tr e q u e s t e df o rb y t e C o u n tb y t e sb y t e C o u n t=B U F F S I Z E' b u t o n l ys e n du pt o2 0 0 0 0b y t e sE n dI f' W r i t et h en u m b e ro fb y t e sr e q u e s t e db yt h ec l i e n tr e s=W r i t e F i l e ( h P i p e ,B u f f e r , b y t e C o u n t ,c b n C o u n t ,0 )r e s=F l u s h F i l e B u f f e r s ( h P i p e )' D i s c o n n e c tt h en a m e dp i p e .r e s=D i s c o n n e c t N a m e d P i p e ( h P i p e )' L o o p u n t i lt h ec l i e n tm a k e sn om o r er e q u e s t sf o rd a t a .L o o pU n t i lb y t e C o u n t=0L a b e l 1 . T e x t=" R e a do rW r i t ec o m p l e t e d " B u t t o n 2 . V i s i b l e=F a l s e 6. In Design view, double-click Form1, and then add the following code to the Form1_Load procedure: B u t t o n 2 . V i s i b l e=F a l s eB u t t o n 3 . V i s i b l e=F a l s e 7. In Solution Explorer, double-click Form1.vb. 8. In Design view of the Form1 form, double-click Disconnect the server, and then add the following code to the Button3_Click procedure: D i mr e sA sI n t e g e r' C l o s et h ep i p eh a n d l ew h e nt h ec l i e n tm a k e sn or e q u e s t sC l o s e H a n d l e ( h P i p e )L a b e l 1 . T e x t=" D i s c o n n e c t e d
t h en a m e dp i p e " 9. On the Build menu, click Build Solution.
Create a named pipe client
To create a named pipe client that communicates with the server, follow these steps: 1. Call the CreateFile function to create a handle to the named pipe. 2. Call the ReadFile function or the WriteFile function to communicate over the pipe. 3. Call the CloseHandle function on the handle that is created in the CreateFile function. You can also use a named pipe transaction for client/server communication. The named pipe transaction combines a write operation and a read operation in a single network operation. A transaction can be used only on a duplex, message-type pipe. Processes can use the TransactNamedPipe function or the CallNamedPipe function to perform the named pipe transactions. In this code sample, you use the CallNamedPipe function to connect to the named pipe server, write the data to the pipe, and then read the data from the pipe.
Design a Windows application that communicates with the named pipe server
To design a Visual Basic .NET or Visual Basic 2005 Windows application that is used to connect to the named pipe server, follow these steps: 1. Start Microsoft Visual Studio .NET or Microsoft Visual Studio 2005. 2. On the File menu, point to New, and then click Project. 3. Under Project Types, click Visual Basic Projects, and then click Windows Application under Templates. Note In Visual Studio 2005, click Visual Basic under Project Types. In the Name box, type MyClientApp, and then click OK. By default, a form that is named Form1 is created. Add a Button control to the Form1 form. Right-click Button1, and then click Properties. Set the Text property to Connect to the server. Add a Label control to the Form1 form. The Label1 Label control is added to Form1 form. Set the Visible property of Label1 Label control to False. Add two TextBox controls to the Form1 form.
4. 5. 6. 7. 8. 9. 10.
Write code to connect to the named pipe server
Connect to the named pipe server by using the CallNamedPipe function. After connecting to the server, the CallNamedPipe function writes to the pipe, reads from the pipe, and then closes the pipe. To connect to the server, and then read or write the data, follow these steps: 1. In Design view, double-click Connect to the server, and then add the following code to the Button1_Click procedure: D i mi ,r e s ,c b R e a d , n u m B y t e sA sI n t e g e rD i mb A r r a y ( )A sB y t eD i mt e m pA sS t r i n gn u m B y t e s=C I n t ( T e x t B o x 1 . T e x t )I fn u m B y t e s <0T h e nM e s s a g e B o x . S h o w ( " V a l u em u s tb ea tl e a s t0 . " ,M s g B o x S t y l e . O K O n l y )E x i tS u bE n dI fI fn u m B y t e s=0T h e n L a b e l 1 . V i s i b l e=T r u eL a b e l 1 . T e x t=" T h ec o n n e c t i o nt ot h es e r v e ri sd i s c o n n e c t e d . "B u t t o n 1 . V i s i b l e=F a l s e T e x t B o x 1 . V i s i b l e=F a l s eT e x t B o x 2 . V i s i b l e=F a l s eE n dI fI fn u m B y t e s>B U F F S I Z ET h e nn u m B y t e s=B U F F S I Z EE n dI fR e D i m b A r r a y ( n u m B y t e s )' C r e a t et h er e t u r nb u f f e r' C a l lt h eC a l l N a m e d P i p ef u n c t i o nt od ot h et r a n s a c t i o n sr e s= C a l l N a m e d P i p e ( p i p e N a m e ,n u m B y t e s ,L e n ( n u m B y t e s ) ,b A r r a y ( 0 ) ,n u m B y t e s ,c b R e a d ,3 0 0 0 0 )' W a i tu pt o3 0s e c o n d sf o rar e s p o n s e ' F o r m a tt h ed a t ar e c e i v e d ,a n dt h e nd i s p l a yt h ed a t ai nt h et e x tb o xI fr e s>0T h e nt e m p=F o r m a t ( b A r r a y ( 0 ) ,"0 0 0 " )F o r i=1T oc b R e a d-1I f( iM o d1 6 )=0T h e nt e m p=t e m p&v b C r L ft e m p=t e m p&""&F o r m a t ( b A r r a y ( i ) ," 0 0 0 " )N e x ti T e x t B o x 2 . T e x t=t e m pE l s eM e s s a g e B o x . S h o w ( " E r r o rn u m b e r"&E r r . L a s t D l l E r r o r&_" w h i l et r y i n gt oc a l lt h eC a l l N a m e d P i p e f u n c t i o n . " ,M s g B o x S t y l e . O K O n l y )E n dI f 2. Add the following code before the Button1_Click procedure: P r i v a t eC o n s tp i p e N a m eA sS t r i n g=" \ \ . \ p i p e \ M y P i p e "P r i v a t eC o n s tB U F F S I Z EA sI n t e g e r=1 0 0 0 0P r i v a t eh p i p eA sI n t e g e r P u b l i cC o n s tI N V A L I D _ H A N D L E _ V A L U EA sS h o r t=1P u b l i cD e c l a r eF u n c t i o nC a l l N a m e d P i p eL i b" k e r n e l 3 2 "A l i a s " C a l l N a m e d P i p e A "_( B y V a ll p N a m e d P i p e N a m eA sS t r i n g ,_B y R e fl p I n B u f f e rA sI n t e g e r ,_B y V a ln I n B u f f e r S i z eA sI n t e g e r ,_ B y R e fl p O u t B u f f e rA sB y t e ,_B y V a ln O u t B u f f e r S i z eA sI n t e g e r ,_B y R e fl p B y t e s R e a dA sI n t e g e r ,B y V a ln T i m e O u tA sI n t e g e r ) A sI n t e g e r 3. On the Build menu, click Build Solution.
Verify that the code works
To verify that your code works, follow these steps: 1. To start the server application, click Start on the Debug menu of the MyServerApp project. 2. On the Form1 form, click Create a named pipe, and then click Wait for the client connections. The application is now blocked and waits for the client to connect. 3. To start the client application, click Start on the Debug menu of the MyClientApp project. 4. On the Form1 form, type 10 in the TextBox1 box, and then click Connect to the server. You can see the byte array that is received in the TextBox2 box.
5. To disconnect the client application from the server, type 0 in the TextBox1 box in the client application, and then click Connect to the server. 6. Close the client application. 7. To disconnect the server end of the named pipe, and then close the server application, click Disconnect the server on the Form1 form of the server application.
REFERENCES
For more information, visit the following Microsoft Developer Network (MSDN) Web sites: Named pipes http://msdn2.microsoft.com/en-us/library/aa365590.aspx (http://msdn2.microsoft.com/en-us/library/aa365590.aspx) Transactions on named pipes http://msdn2.microsoft.com/en-us/library/aa365789.aspx (http://msdn2.microsoft.com/en-us/library/aa365789.aspx) Pipe functions http://msdn2.microsoft.com/en-us/library/aa365781.aspx (http://msdn2.microsoft.com/en-us/library/aa365781.aspx)
Properties
Article ID: 871044 - Last Review: January 11, 2007 - Revision: 2.4 APPLIE S TO
Microsoft Visual Basic 2005 Microsoft Visual Basic .NET 2003 Standard Edition Microsoft Visual Basic .NET 2002 Standard Edition
K eywo r d s : kbvs2005swept kbvs2005applies kbserver kbpipes kbipc kbclient kbhowtomaster kbhowto KB871044
Give Feedback
Back to the top
Das könnte Ihnen auch gefallen
- Learn Japanese with Manga Volume One: A Self-Study Language Book for Beginners - Learn to speak, read and write Japanese quickly using manga comics! (free online audio)Von EverandLearn Japanese with Manga Volume One: A Self-Study Language Book for Beginners - Learn to speak, read and write Japanese quickly using manga comics! (free online audio)Bewertung: 5 von 5 Sternen5/5 (1)
- AR Tax LinesDokument14 SeitenAR Tax LinesAbhishekNoch keine Bewertungen
- Oracle DBA Automation ScriptsDokument58 SeitenOracle DBA Automation ScriptsShahid Mahmud100% (21)
- Cloud Migration EssentialsDokument29 SeitenCloud Migration EssentialsLaszloNoch keine Bewertungen
- VTP Configuration On GNS3 With NMDokument3 SeitenVTP Configuration On GNS3 With NMJoe100% (1)
- Part 3 - Navigating The BOPF - Working With The BOPF APIDokument20 SeitenPart 3 - Navigating The BOPF - Working With The BOPF APIAri100% (1)
- Cognos On Steroids - January 2012Dokument11 SeitenCognos On Steroids - January 2012Veera NarayanaNoch keine Bewertungen
- C Interview Questions and Answers - TCSDokument35 SeitenC Interview Questions and Answers - TCSVenki Inn ConfUsion100% (2)
- Djen of Django: Chapter 5. Building A WikiDokument9 SeitenDjen of Django: Chapter 5. Building A Wikims6675Noch keine Bewertungen
- OPM Inventory Balance Reconciliation DocumentDokument6 SeitenOPM Inventory Balance Reconciliation DocumentKarthikeya BandaruNoch keine Bewertungen
- How To Use The TabStrip Control in A UserFormDokument3 SeitenHow To Use The TabStrip Control in A UserFormIswar Rauf Aboo 'AqilahNoch keine Bewertungen
- Getting Started With The TI Stellaris LaunchPad On Linux - Christian's BlogDokument14 SeitenGetting Started With The TI Stellaris LaunchPad On Linux - Christian's BlogJose Inacio SerafiniNoch keine Bewertungen
- DBMS Insem Question With AnsDokument9 SeitenDBMS Insem Question With AnsvedNoch keine Bewertungen
- Guru Infosys - ActivatorDokument12 SeitenGuru Infosys - ActivatorAmit MalsheNoch keine Bewertungen
- Maxon 5550 BulletinDokument4 SeitenMaxon 5550 BulletindcarunchioNoch keine Bewertungen
- HOW-To - Create A Repository For Add-Ons - XBMCDokument6 SeitenHOW-To - Create A Repository For Add-Ons - XBMCgascone05sprNoch keine Bewertungen
- Synopsys Tutorial - Power Estimation - CVL WikiDokument7 SeitenSynopsys Tutorial - Power Estimation - CVL Wikiprasanna810243Noch keine Bewertungen
- C Linux Interview Questions and AnswersDokument6 SeitenC Linux Interview Questions and AnswersSrimoy SupkarNoch keine Bewertungen
- ICTP - Online Applications - Application by Siwila, StephenDokument6 SeitenICTP - Online Applications - Application by Siwila, StephenWayaya2009Noch keine Bewertungen
- Economics ProblemsDokument9 SeitenEconomics ProblemsEllis YunNoch keine Bewertungen
- CEHv8 Module 12 Hacking WebserversDokument123 SeitenCEHv8 Module 12 Hacking WebserversMiles GelidusNoch keine Bewertungen
- OPM Financials Trouble Shooting GuideDokument20 SeitenOPM Financials Trouble Shooting GuidetenalisNoch keine Bewertungen
- Spreadsheet Modeling Decision Analysis A Practical Introduction To Business Analytics (Cliff Ragsdale)Dokument869 SeitenSpreadsheet Modeling Decision Analysis A Practical Introduction To Business Analytics (Cliff Ragsdale)daanvangeloovenNoch keine Bewertungen
- Fortigate Troubleshooting Commands ItsecworksDokument21 SeitenFortigate Troubleshooting Commands Itsecworksakil5605Noch keine Bewertungen
- Python Tornado Web Server With WebSockets - Part I - CodestanceDokument6 SeitenPython Tornado Web Server With WebSockets - Part I - CodestanceRoberto ZamoranoNoch keine Bewertungen
- Homework 3.3 PDFDokument3 SeitenHomework 3.3 PDFdimitris0maketasNoch keine Bewertungen
- Pos VN 11122011 I Bps ApprovedDokument23 SeitenPos VN 11122011 I Bps ApprovedYadagiri GiriNoch keine Bewertungen
- Device Drivers Part 15Dokument10 SeitenDevice Drivers Part 15ksenthil770% (1)
- Syn Flood Program in Python Using Raw Sockets (Linux)Dokument4 SeitenSyn Flood Program in Python Using Raw Sockets (Linux)gdayanand4uNoch keine Bewertungen
- 0000-Business Analysis Template-AIM BP080 Future Process Model-V102Dokument14 Seiten0000-Business Analysis Template-AIM BP080 Future Process Model-V102Krishanu BanerjeeNoch keine Bewertungen
- UNIT-V - CS1021 - Software Project ManagementDokument61 SeitenUNIT-V - CS1021 - Software Project ManagementDhakshana MurthiNoch keine Bewertungen
- Bbswp10002 OkDokument43 SeitenBbswp10002 OkgrhastatistikaNoch keine Bewertungen
- Flow or Idocs / Edi / Ale: New YesDokument2 SeitenFlow or Idocs / Edi / Ale: New YesSai KiranNoch keine Bewertungen
- CEH v8 Labs Module 06 Trojans and Backdoors PDFDokument105 SeitenCEH v8 Labs Module 06 Trojans and Backdoors PDFMehrdadNoch keine Bewertungen
- New Wipro Company ProjectDokument73 SeitenNew Wipro Company ProjectsunilmamaNoch keine Bewertungen
- PDD Accounting For Bad Debts and Writeoffs (BDAR2160)Dokument37 SeitenPDD Accounting For Bad Debts and Writeoffs (BDAR2160)SRDNoch keine Bewertungen
- Lab8.4.2Planning Abackup Solution: Objective Background / PreparationDokument3 SeitenLab8.4.2Planning Abackup Solution: Objective Background / Preparationjuanma0610Noch keine Bewertungen
- Device Drivers Part 16Dokument4 SeitenDevice Drivers Part 16ksenthil77Noch keine Bewertungen
- Home Realm Discovery in WIF and ADFS 2Dokument6 SeitenHome Realm Discovery in WIF and ADFS 2Kuldip PatelNoch keine Bewertungen
- Welcome To Inspection Circle, BSNLDokument2 SeitenWelcome To Inspection Circle, BSNLgj657Noch keine Bewertungen
- Troubleshooting ISDN BRI Layer 1Dokument7 SeitenTroubleshooting ISDN BRI Layer 1theajkumarNoch keine Bewertungen
- SkyTrain, WCE 2015 Business PlanDokument22 SeitenSkyTrain, WCE 2015 Business PlanBob MackinNoch keine Bewertungen
- In Academic Affiliation With: Front Cover Front Cover AssignmentDokument58 SeitenIn Academic Affiliation With: Front Cover Front Cover AssignmentrayaNoch keine Bewertungen
- Quickoss: Urgent QS - Topics (Messages) Watched by Actually 10.000 Eyes Per Day!Dokument2 SeitenQuickoss: Urgent QS - Topics (Messages) Watched by Actually 10.000 Eyes Per Day!hjheredias1Noch keine Bewertungen
- WHOIS - AkpolDokument1 SeiteWHOIS - AkpolRizki BunaNoch keine Bewertungen
- BusinessAnalytics VersionFinal Aug92012Dokument48 SeitenBusinessAnalytics VersionFinal Aug92012rrbiswasNoch keine Bewertungen
- Confluence Qps NL Display KB 4 Quick Start QINSy ReplayDokument15 SeitenConfluence Qps NL Display KB 4 Quick Start QINSy Replayshrikant_i4u1164Noch keine Bewertungen
- Getting Started With Django On Heroku - Heroku Dev CenterDokument6 SeitenGetting Started With Django On Heroku - Heroku Dev CenterzennroNoch keine Bewertungen
- Unit 5 ScreeningDokument60 SeitenUnit 5 ScreeningSk PrasadNoch keine Bewertungen
- Dmap Application FormDokument2 SeitenDmap Application FormVicky VarshneyNoch keine Bewertungen
- CANARA BANK - ApplicationDokument47 SeitenCANARA BANK - ApplicationRupesh KumarNoch keine Bewertungen
- WWW Saibharadwaj Com PDFDokument3 SeitenWWW Saibharadwaj Com PDFBibin Raj B SNoch keine Bewertungen
- C# and VBDokument12 SeitenC# and VBMyagmarbayar NerguiNoch keine Bewertungen
- C Sharp NotesDokument157 SeitenC Sharp NotespuneethnjnpNoch keine Bewertungen
- ProkonDokument11 SeitenProkonmurugeshwaranNoch keine Bewertungen
- Ordnance FactoryDokument1 SeiteOrdnance FactoryVikas BanpurkarNoch keine Bewertungen
- Mackie D8B Service Notes SmallDokument117 SeitenMackie D8B Service Notes SmallsalvaesNoch keine Bewertungen
- 2840Dokument231 Seiten2840Nachawon PrasongthamNoch keine Bewertungen
- Bases Estándar de Adjudicación Simplificada para La Contratación de La Ejecución de ObrasDokument52 SeitenBases Estándar de Adjudicación Simplificada para La Contratación de La Ejecución de ObrasNilthon NlqbNoch keine Bewertungen
- Crystal Report With DataSet and DataTable Using C# - CodeProjectDokument8 SeitenCrystal Report With DataSet and DataTable Using C# - CodeProjectmarco_ontiveros_12Noch keine Bewertungen
- HDL Butterworth Filter - MATLAB & Simulink Example - MathWorks IndiaDokument5 SeitenHDL Butterworth Filter - MATLAB & Simulink Example - MathWorks IndiaArvind IndiaNoch keine Bewertungen
- Augmented Lagrangian Methods: Applications to the Numerical Solution of Boundary-Value ProblemsVon EverandAugmented Lagrangian Methods: Applications to the Numerical Solution of Boundary-Value ProblemsNoch keine Bewertungen
- Sem 3Dokument16 SeitenSem 3Aicha LavanderNoch keine Bewertungen
- Schedule Management System: Synopsis OFDokument3 SeitenSchedule Management System: Synopsis OFswatisharma2608Noch keine Bewertungen
- Lambda Expressions (C# Programming Guide)Dokument10 SeitenLambda Expressions (C# Programming Guide)swatisharma2608Noch keine Bewertungen
- Resume Format For Freshers Resume Sample Resume Templates Online ResumeDokument2 SeitenResume Format For Freshers Resume Sample Resume Templates Online Resumeswatisharma2608Noch keine Bewertungen
- CMC LTD Sample Project TemplatesDokument2 SeitenCMC LTD Sample Project Templatesswatisharma2608Noch keine Bewertungen
- Csharp DelegatesDokument3 SeitenCsharp Delegatesswatisharma2608Noch keine Bewertungen
- Payroll Management SystemDokument28 SeitenPayroll Management Systemhonestguy0979% (38)
- Submitted By: Swati SharmaDokument10 SeitenSubmitted By: Swati Sharmaswatisharma2608Noch keine Bewertungen
- PrintDokument2 SeitenPrintswatisharma2608Noch keine Bewertungen
- Lambda Expressions (C# Programming Guide)Dokument10 SeitenLambda Expressions (C# Programming Guide)swatisharma2608Noch keine Bewertungen
- Submitted By: Swati SharmaDokument10 SeitenSubmitted By: Swati Sharmaswatisharma2608Noch keine Bewertungen
- Inter-Process Communication - Wikipedia, The Free EncyclopediaDokument4 SeitenInter-Process Communication - Wikipedia, The Free Encyclopediaswatisharma2608Noch keine Bewertungen
- Csharp DelegatesDokument3 SeitenCsharp Delegatesswatisharma2608Noch keine Bewertungen
- Q-What Is Supercomputer? Explain Various Architecture of SupercomputerDokument1 SeiteQ-What Is Supercomputer? Explain Various Architecture of Supercomputerswatisharma2608Noch keine Bewertungen
- SRS For Online ShoppingDokument3 SeitenSRS For Online ShoppingSelçuk ÇilingirNoch keine Bewertungen
- SdsDokument39 SeitenSdsswatisharma2608Noch keine Bewertungen
- 06 - Working With Composite Data TypesDokument20 Seiten06 - Working With Composite Data TypesMohamed RamadanNoch keine Bewertungen
- Windows Server 2008 SetupDokument230 SeitenWindows Server 2008 SetupPravinNoch keine Bewertungen
- ImageRUNNER+1435 1430+series Partscatalog E EURDokument113 SeitenImageRUNNER+1435 1430+series Partscatalog E EURBrankoNoch keine Bewertungen
- BCSL 22 emDokument5 SeitenBCSL 22 emAnjnaKandariNoch keine Bewertungen
- Avatar PDFDokument600 SeitenAvatar PDFJuan JoseNoch keine Bewertungen
- Universal Boot Loader For SOC-8051 by USB-MSD Developer's GuideDokument16 SeitenUniversal Boot Loader For SOC-8051 by USB-MSD Developer's GuideGautham KannanNoch keine Bewertungen
- RT5 CR TP2 AAP Chaker Haythem Riahi HadhemiDokument13 SeitenRT5 CR TP2 AAP Chaker Haythem Riahi HadhemiHadhami riahiNoch keine Bewertungen
- Apollo Product GuideDokument8 SeitenApollo Product GuideMohamed MostafaNoch keine Bewertungen
- An-E005 - How To Implement ICP On Elan MicrocontrollersDokument8 SeitenAn-E005 - How To Implement ICP On Elan MicrocontrollersAlonso CoradoNoch keine Bewertungen
- WWW Ermicro ComDokument19 SeitenWWW Ermicro ComDinosaurio1990Noch keine Bewertungen
- Group AddDokument1 SeiteGroup AddDaniel VelásquezNoch keine Bewertungen
- 1.java Programming Unit 1Dokument87 Seiten1.java Programming Unit 1kiweti3151Noch keine Bewertungen
- Lab 7.1.2: Assigning Permissions in Windows 2000: Estimated Time: 30 Minutes ObjectiveDokument3 SeitenLab 7.1.2: Assigning Permissions in Windows 2000: Estimated Time: 30 Minutes ObjectiveHamzaSpahijaNoch keine Bewertungen
- AMIBCP For Aptio Data SheetDokument1 SeiteAMIBCP For Aptio Data Sheetmurugans1011Noch keine Bewertungen
- ACTIVITY 3 ITEP - 207 Networking 1 View Wired and Wireless NICDokument7 SeitenACTIVITY 3 ITEP - 207 Networking 1 View Wired and Wireless NICAerol Francis VergaraNoch keine Bewertungen
- Use Information Technology Devices and Computer Applications in The Workplace Learner GuideDokument84 SeitenUse Information Technology Devices and Computer Applications in The Workplace Learner Guidesample nameNoch keine Bewertungen
- Mobile BankingDokument2 SeitenMobile Bankingjagadish madiwalarNoch keine Bewertungen
- 2024 CSN352 Lec 1Dokument17 Seiten2024 CSN352 Lec 1Abhinav SinghNoch keine Bewertungen
- Python CSV - Read, Write CSV in PythonDokument11 SeitenPython CSV - Read, Write CSV in PythonJuan CuartasNoch keine Bewertungen
- 2018 Wilson Research Group: Functional Verification StudyDokument106 Seiten2018 Wilson Research Group: Functional Verification StudyBogdan raduNoch keine Bewertungen
- TutorialDokument291 SeitenTutorialJacky MichelNoch keine Bewertungen
- Splunk ActiveDirectory 1.1.4 DeployADDokument65 SeitenSplunk ActiveDirectory 1.1.4 DeployADyoungwarrior888Noch keine Bewertungen
- Tugas Sistem Operasi - Ken Sanjaya Rizqi Hidayatullah - 200403010025Dokument23 SeitenTugas Sistem Operasi - Ken Sanjaya Rizqi Hidayatullah - 200403010025Ken SanNoch keine Bewertungen
- Spirent TestCenter Command Sequencer V3Dokument61 SeitenSpirent TestCenter Command Sequencer V3sumabang0% (1)
- HP Online Store: Buy Laptops & TabletsDokument3 SeitenHP Online Store: Buy Laptops & TabletsnarayanaNoch keine Bewertungen
- Preview Hacking With Raspberry Pi 4 PDFDokument27 SeitenPreview Hacking With Raspberry Pi 4 PDFspada1975Noch keine Bewertungen
- Proteus 83 FlyerDokument2 SeitenProteus 83 FlyerNato52Noch keine Bewertungen