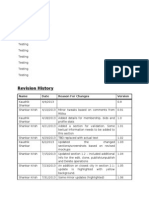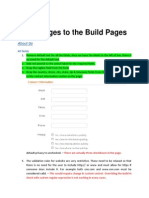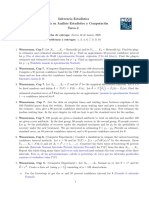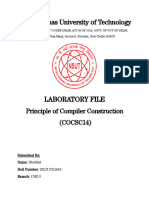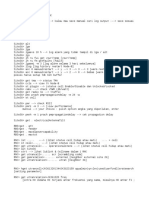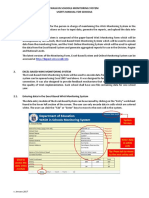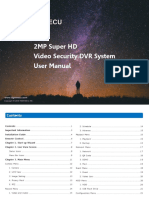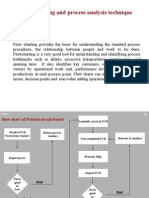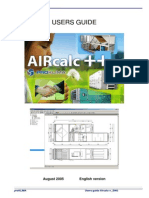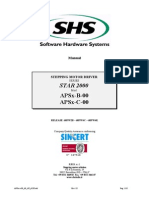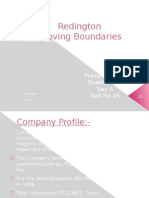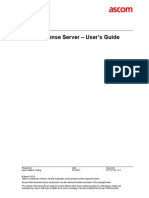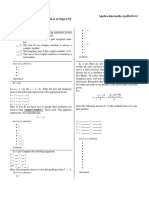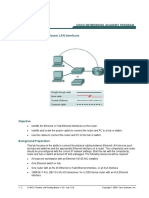Beruflich Dokumente
Kultur Dokumente
TMP 94 BA
Hochgeladen von
skrishatguruOriginalbeschreibung:
Originaltitel
Copyright
Verfügbare Formate
Dieses Dokument teilen
Dokument teilen oder einbetten
Stufen Sie dieses Dokument als nützlich ein?
Sind diese Inhalte unangemessen?
Dieses Dokument meldenCopyright:
Verfügbare Formate
TMP 94 BA
Hochgeladen von
skrishatguruCopyright:
Verfügbare Formate
BRS: Post Project User Interface Enhancements
Version 1.0 June 2012
Revision History
Name Kaushik Shankar Date 2/14/2013 Reason For Changes 1st Draft Version 1.0
Contents
1 2 INTRODUCTION ............................................................................................................................................. 2 PRO SIDE ....................................................................................................................................................... 2 2.1 2.2 2.3 2.4 2.5 CREATE ACCOUNT .............................................................................................................................................2 SIGN IN ...........................................................................................................................................................4 INVITED TEAM MEMBER LOGIN ...........................................................................................................................4 WHERE WOULD YOU LIKE TO GO? (RENAME SECTION!) ............................................................................................6 ACCOUNT SETTINGS...........................................................................................................................................6
CONFIDENTIAL
Disclose and Distribute Solely to Guru.com Employees
BRS: Post Project User Interface Enhancements
1 Introduction
Freelancers view details of a project and if interested submit proposals for the projects posted. The existing user interface is being enhanced to re-organize and simplify the information being gathered and update the brand with the new look being implemented in other areas. The related functionalities are also updated to reflect the changes associated with the introduction of fixed and hourly type projects and other changes in the post project functionality. These changes affect the following areas: Project Details Employer side Project Details which integrates the submit proposal process on the freelancer side Search for Projects
Project Agreement and Change Order employer and freelancer sides While the basic functionality remains the same, some new parameters and approaches are being introduced and these have an impact on the database structures.
2 Pro side
This section explains the Pro side view of the Multi User Accounts. Multi User Accounts allows other users to view profiles to a limited extent.
2.1
Create Account
Find below screenshots of the Pro side of the Create Account page. The contents of this page are described in a linear fashion depending on whether the user is an invited admin, invited team member, or new user.
CONFIDENTIAL
Disclose and Distribute Solely to Guru.com Employees
BRS: Post Project User Interface Enhancements
This screenshot displays the account creation page for a new user. 1) The header displays two options: I want to hire because I am an Employer and I want to work because I am a Freelancer. The Pro side displays the 2nd option. The 1st option will be covered in section x. If the user is already registered, clicking Sign in here! will direct them to the sign in page, covered in section x. 2) Each text box displays the information that the user has to fill in to register for an account. As the user enters information in each box, the :( emoticon on the right will change to a :). The user can select the box to the left of the Send me updates about Guru.com; this will fill the box with a checkmark. Selecting the Terms of Service, Privacy Policy, and/or IP Policy will direct the user to the respective pages in a new window (or tab?)
CONFIDENTIAL
Disclose and Distribute Solely to Guru.com Employees
BRS: Post Project User Interface Enhancements Once the information is filled in, selecting Create Account will continue the registration process.
2.2
Sign in
This section describes the sign in page for the freelancer(Invited Admin). Find below the screenshot.
1) The user fills in their username and password in the respective text boxes. Selecting the check box next to Im at home, remember her on this computer will fill in the box with a checkmark, and save the account information for future logins. Selecting Sign In will sign the user into their account. Sign In as an option will only show up if the username is recognized. (This is mentioned in the mockup. Does the entire bottom screen disappear, that is, section 2???) 2) Selecting I forgot my user name or password will direct the user to the screen where they can enter information to recover their password or username. Selecting Register will direct the user to the Create an Account page, covered in section 2.3.
2.3
Invited Team Member Login
This section describes the login page that appears for an invited team member.
CONFIDENTIAL
Disclose and Distribute Solely to Guru.com Employees
BRS: Post Project User Interface Enhancements
1) If the user already has an account, selecting Sign in will direct them to the sign in page covered in section 2.2. The text boxes will be filled with the relevant information by the user. As the information is filled out, the :( will change to :). Selecting the box next to Send me updates about Guru.com will fill in the check box. Selecting Terms of Service, Privacy Policy, and IP Policy will direct the user to the respective pages in a new window. Selecting Create Account will continue the registration process for the user.
CONFIDENTIAL
Disclose and Distribute Solely to Guru.com Employees
BRS: Post Project User Interface Enhancements
2.4
Where would you like to go? (Rename section!)
2
1) The user can select between three options: Screen name, which will direct them to their own account, Dbdyx which will direct them to the profile of John Adams, or Dbdyx, directing them to the profile of Ted Mosby. Selecting Settings will open the account settings page, covered in section 2.5. 2) Selecting the axle next to Me will drop down a menu..(of???)
2.5
Account Settings
CONFIDENTIAL
Disclose and Distribute Solely to Guru.com Employees
BRS: Post Project User Interface Enhancements
1) The user can choose between which account is selected when they log in by selecting the appropriate bubble. Selecting remove from teams will remove the selected account from the account access settings. Selecting Save Changes will save the changes that the user made. 2) Selecting the axle to the left of me will.????
2.6
Project View Owners and Admins
This section will describe the project view for owners and administrators. Find below a screenshot of the main page.
CONFIDENTIAL
Disclose and Distribute Solely to Guru.com Employees
BRS: Post Project User Interface Enhancements
1 b
1) The right panel displays project details. a) Selecting All underneath All Projects will fill in the checkboxes of all the projects that are listed (shown in section b). The user can then archive the selected sections by selecting Archive. None will become selectable if All has been clicked. This will remove the checkboxes from all the projects shown in section b. On the right, the user can search for a project by entering its ID. Selecting the magnifying glass or hitting enter will perform the search based on the parameters entered in the text box. Selecting the ? icon next to Projects on the top left will open a help page (or is it a pop up?) b) The project details are listed. At the top is a recently awarded project; below those will be the already accepted projects. A recently awarded project has different options to choose from than already accepted projects. CONFIDENTIAL Disclose and Distribute Solely to Guru.com Employees
BRS: Post Project User Interface Enhancements
Respond to Project Awards: Selecting Respond to Award will allow the user to accept or decline the project. Selecting the green chat bubble will allow the user to message the poster (??) Selecting the purple envelope icon will allow the user to send an email to the poster (???) Selecting the user icon (above the username/ID) will direct the user to the posters profile. Selecting the title of the project (Complete Real Estate Website), its posting section (Websites& Ecommerce) and proposal will direct the user to their respective pages (Project page, posting section, proposal viewing page).
Project details Selecting the user icon (above the username/ID) will direct the user to the posters profile. Selecting the project title (PDA/Mobile to PC Data Transfer Utility) will direct the user to the project details page. Selecting any of the categories below the title will open up their respective pages (Discussions, Milestones, Tasks, Files, Time). Selecting Define Project Agreement will??? (Please explain these color coded circles. I can infer that selecting the plus sign on the left circle will expand the circles; same if one selects the 32 more at the right side) Selecting Actions will open a drop down menu (with?) Selecting the checkbox on the far left (next to the posters user icon) will fill in the checkbox. This will allow the user to modify the project details on the main page.
CONFIDENTIAL
Disclose and Distribute Solely to Guru.com Employees
BRS: Post Project User Interface Enhancements
10
CONFIDENTIAL
Disclose and Distribute Solely to Guru.com Employees
Das könnte Ihnen auch gefallen
- Revision History: Name Date Reason For ChangesDokument38 SeitenRevision History: Name Date Reason For ChangesskrishatguruNoch keine Bewertungen
- Revision History: Name Date Reason For ChangesDokument38 SeitenRevision History: Name Date Reason For ChangesskrishatguruNoch keine Bewertungen
- TMP 9658Dokument2 SeitenTMP 9658skrishatguruNoch keine Bewertungen
- Revision History: Name Date Reason For ChangesDokument38 SeitenRevision History: Name Date Reason For ChangesskrishatguruNoch keine Bewertungen
- TMP 5208Dokument16 SeitenTMP 5208skrishatguruNoch keine Bewertungen
- About Us: Remove Default TextDokument1 SeiteAbout Us: Remove Default TextskrishatguruNoch keine Bewertungen
- About Us: Remove Default TextDokument1 SeiteAbout Us: Remove Default TextskrishatguruNoch keine Bewertungen
- TMP 3 B28Dokument2 SeitenTMP 3 B28skrishatguruNoch keine Bewertungen
- TMP E663Dokument3 SeitenTMP E663skrishatguruNoch keine Bewertungen
- TMP 756 ADokument565 SeitenTMP 756 AskrishatguruNoch keine Bewertungen
- TMP 3 B28Dokument2 SeitenTMP 3 B28skrishatguruNoch keine Bewertungen
- TMP 2523Dokument6 SeitenTMP 2523skrishatguruNoch keine Bewertungen
- TMP 2523Dokument6 SeitenTMP 2523skrishatguruNoch keine Bewertungen
- TMP 6854Dokument434 SeitenTMP 6854skrishatguruNoch keine Bewertungen
- TMP 97 ABDokument4 SeitenTMP 97 ABskrishatguruNoch keine Bewertungen
- TMP 4336Dokument390 SeitenTMP 4336skrishatguruNoch keine Bewertungen
- TMP 2705Dokument11 SeitenTMP 2705skrishatguruNoch keine Bewertungen
- Production - Diagnostics Guide: Revision HistoryDokument11 SeitenProduction - Diagnostics Guide: Revision HistoryskrishatguruNoch keine Bewertungen
- TMP 5208Dokument16 SeitenTMP 5208skrishatguruNoch keine Bewertungen
- TMP 2523Dokument6 SeitenTMP 2523skrishatguruNoch keine Bewertungen
- TMP 9 ECADokument13 SeitenTMP 9 ECAskrishatguruNoch keine Bewertungen
- TMP 97 ABDokument4 SeitenTMP 97 ABskrishatguruNoch keine Bewertungen
- TMP 7653Dokument18 SeitenTMP 7653skrishatguruNoch keine Bewertungen
- TMP 97 ABDokument4 SeitenTMP 97 ABskrishatguruNoch keine Bewertungen
- TMP F90 DDokument390 SeitenTMP F90 DskrishatguruNoch keine Bewertungen
- TMP F776Dokument1 SeiteTMP F776skrishatguruNoch keine Bewertungen
- TMP 4336Dokument390 SeitenTMP 4336skrishatguruNoch keine Bewertungen
- TMP 6854Dokument434 SeitenTMP 6854skrishatguruNoch keine Bewertungen
- TMP F90 DDokument390 SeitenTMP F90 DskrishatguruNoch keine Bewertungen
- TMP 5208Dokument16 SeitenTMP 5208skrishatguruNoch keine Bewertungen
- The Yellow House: A Memoir (2019 National Book Award Winner)Von EverandThe Yellow House: A Memoir (2019 National Book Award Winner)Bewertung: 4 von 5 Sternen4/5 (98)
- Hidden Figures: The American Dream and the Untold Story of the Black Women Mathematicians Who Helped Win the Space RaceVon EverandHidden Figures: The American Dream and the Untold Story of the Black Women Mathematicians Who Helped Win the Space RaceBewertung: 4 von 5 Sternen4/5 (895)
- The Subtle Art of Not Giving a F*ck: A Counterintuitive Approach to Living a Good LifeVon EverandThe Subtle Art of Not Giving a F*ck: A Counterintuitive Approach to Living a Good LifeBewertung: 4 von 5 Sternen4/5 (5794)
- The Little Book of Hygge: Danish Secrets to Happy LivingVon EverandThe Little Book of Hygge: Danish Secrets to Happy LivingBewertung: 3.5 von 5 Sternen3.5/5 (399)
- Devil in the Grove: Thurgood Marshall, the Groveland Boys, and the Dawn of a New AmericaVon EverandDevil in the Grove: Thurgood Marshall, the Groveland Boys, and the Dawn of a New AmericaBewertung: 4.5 von 5 Sternen4.5/5 (266)
- Shoe Dog: A Memoir by the Creator of NikeVon EverandShoe Dog: A Memoir by the Creator of NikeBewertung: 4.5 von 5 Sternen4.5/5 (537)
- Elon Musk: Tesla, SpaceX, and the Quest for a Fantastic FutureVon EverandElon Musk: Tesla, SpaceX, and the Quest for a Fantastic FutureBewertung: 4.5 von 5 Sternen4.5/5 (474)
- Never Split the Difference: Negotiating As If Your Life Depended On ItVon EverandNever Split the Difference: Negotiating As If Your Life Depended On ItBewertung: 4.5 von 5 Sternen4.5/5 (838)
- Grit: The Power of Passion and PerseveranceVon EverandGrit: The Power of Passion and PerseveranceBewertung: 4 von 5 Sternen4/5 (588)
- A Heartbreaking Work Of Staggering Genius: A Memoir Based on a True StoryVon EverandA Heartbreaking Work Of Staggering Genius: A Memoir Based on a True StoryBewertung: 3.5 von 5 Sternen3.5/5 (231)
- The Emperor of All Maladies: A Biography of CancerVon EverandThe Emperor of All Maladies: A Biography of CancerBewertung: 4.5 von 5 Sternen4.5/5 (271)
- The World Is Flat 3.0: A Brief History of the Twenty-first CenturyVon EverandThe World Is Flat 3.0: A Brief History of the Twenty-first CenturyBewertung: 3.5 von 5 Sternen3.5/5 (2259)
- On Fire: The (Burning) Case for a Green New DealVon EverandOn Fire: The (Burning) Case for a Green New DealBewertung: 4 von 5 Sternen4/5 (73)
- The Hard Thing About Hard Things: Building a Business When There Are No Easy AnswersVon EverandThe Hard Thing About Hard Things: Building a Business When There Are No Easy AnswersBewertung: 4.5 von 5 Sternen4.5/5 (344)
- Team of Rivals: The Political Genius of Abraham LincolnVon EverandTeam of Rivals: The Political Genius of Abraham LincolnBewertung: 4.5 von 5 Sternen4.5/5 (234)
- The Unwinding: An Inner History of the New AmericaVon EverandThe Unwinding: An Inner History of the New AmericaBewertung: 4 von 5 Sternen4/5 (45)
- The Gifts of Imperfection: Let Go of Who You Think You're Supposed to Be and Embrace Who You AreVon EverandThe Gifts of Imperfection: Let Go of Who You Think You're Supposed to Be and Embrace Who You AreBewertung: 4 von 5 Sternen4/5 (1090)
- The Sympathizer: A Novel (Pulitzer Prize for Fiction)Von EverandThe Sympathizer: A Novel (Pulitzer Prize for Fiction)Bewertung: 4.5 von 5 Sternen4.5/5 (121)
- Her Body and Other Parties: StoriesVon EverandHer Body and Other Parties: StoriesBewertung: 4 von 5 Sternen4/5 (821)
- Tarea 4Dokument2 SeitenTarea 4erenteriagNoch keine Bewertungen
- Qos Protocols & Architectures: by Harizakis CostasDokument30 SeitenQos Protocols & Architectures: by Harizakis Costassantsj78Noch keine Bewertungen
- 2021UCS1618 CompilerDokument31 Seiten2021UCS1618 CompilershobhitNoch keine Bewertungen
- Online JournalismDokument53 SeitenOnline Journalismosamy80% (10)
- NCRI BPO SolutionsDokument10 SeitenNCRI BPO SolutionsHaroon MahmoodNoch keine Bewertungen
- Some Unix Commands: HELP TypeDokument5 SeitenSome Unix Commands: HELP TypeCKEITH14Noch keine Bewertungen
- WML and Wmlscript Praticals List For Alfa ME BatchDokument2 SeitenWML and Wmlscript Praticals List For Alfa ME BatchDimple MaheshwariNoch keine Bewertungen
- Command 3G - BaruDokument5 SeitenCommand 3G - BaruNugroho WijatmikoNoch keine Bewertungen
- 17512Dokument2 Seiten17512Gaurav BadeNoch keine Bewertungen
- Wins Monitoring System - Users Manual For SchoolsDokument7 SeitenWins Monitoring System - Users Manual For SchoolsAnn Joenith Comandante Solloso100% (1)
- TigerSecu 2MP PDFDokument38 SeitenTigerSecu 2MP PDFmandingos707100% (1)
- Flow Charting - TechniqueDokument3 SeitenFlow Charting - TechniquemuneerppNoch keine Bewertungen
- Aircalc User Guide enDokument56 SeitenAircalc User Guide enReymondo BundocNoch keine Bewertungen
- APSx-x-00 - 60 - 4K - R02e (Driver)Dokument32 SeitenAPSx-x-00 - 60 - 4K - R02e (Driver)PabloFernándezNoch keine Bewertungen
- RedingtonDokument8 SeitenRedingtonprateek1410Noch keine Bewertungen
- Global License Server - User's GuideDokument8 SeitenGlobal License Server - User's GuideTimmy ChengNoch keine Bewertungen
- Cognos RS - Functions - 18Dokument5 SeitenCognos RS - Functions - 18Harry KonnectNoch keine Bewertungen
- Change ManagementDokument2 SeitenChange ManagementJiNay ShAhNoch keine Bewertungen
- Productflyer - 978 3 319 18841 6Dokument1 SeiteProductflyer - 978 3 319 18841 6Jesse BurrisNoch keine Bewertungen
- SAP SD Sales IntegrationDokument49 SeitenSAP SD Sales Integrationakrmba100% (5)
- Algebra Intermedia Agodic16 G2.santiago - Benjamin.ada P 7Dokument4 SeitenAlgebra Intermedia Agodic16 G2.santiago - Benjamin.ada P 7Rulo May TzucNoch keine Bewertungen
- Data Quality RemediationDokument9 SeitenData Quality RemediationXavier Martinez Ruiz100% (1)
- FALLSEM2019-20 CSE3009 ETH VL2019201001465 Reference Material I 14-Aug-2019 Cloud Computing Tools Development 13Dokument11 SeitenFALLSEM2019-20 CSE3009 ETH VL2019201001465 Reference Material I 14-Aug-2019 Cloud Computing Tools Development 13Manish CherukuNoch keine Bewertungen
- Isilon Network Design Considerations PDFDokument44 SeitenIsilon Network Design Considerations PDFDavid GiriNoch keine Bewertungen
- SPI Serial Eeproms 8K (1024 X 8) 16K (2048 X 8) 32K (4096 X 8) 64K (8192 X 8) AT25080A AT25160A AT25320A AT25640A Not Recommended For New DesignDokument26 SeitenSPI Serial Eeproms 8K (1024 X 8) 16K (2048 X 8) 32K (4096 X 8) 64K (8192 X 8) AT25080A AT25160A AT25320A AT25640A Not Recommended For New Designpatelilesh32Noch keine Bewertungen
- PostScript Printer Description File Format SpecificationDokument240 SeitenPostScript Printer Description File Format SpecificationAngsuman ChakrabortyNoch keine Bewertungen
- C++ MCQsDokument21 SeitenC++ MCQsChinmayee AravindNoch keine Bewertungen
- Lab - 1 - 2 - 6 Connecting Router LAN Interfaces (CISCO SYSTEMS)Dokument2 SeitenLab - 1 - 2 - 6 Connecting Router LAN Interfaces (CISCO SYSTEMS)Abu AsimNoch keine Bewertungen
- Adegenet TutorialDokument63 SeitenAdegenet Tutorialandreea_duduNoch keine Bewertungen
- BcaDokument68 SeitenBcaLoadingNoch keine Bewertungen