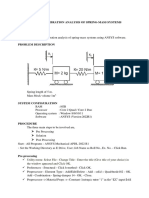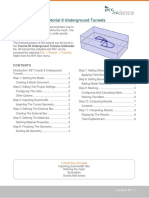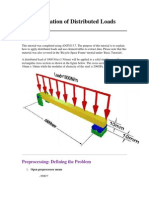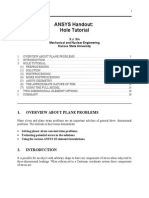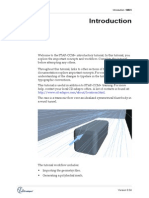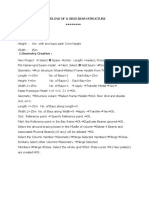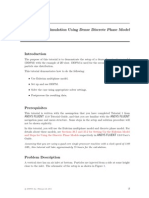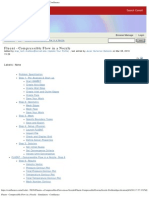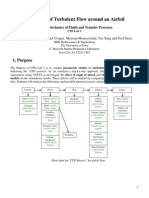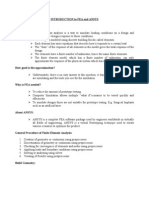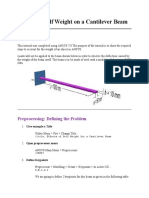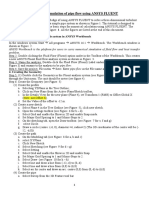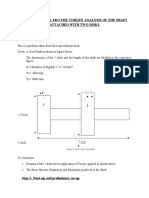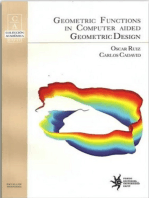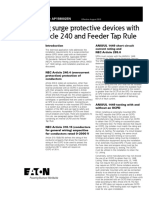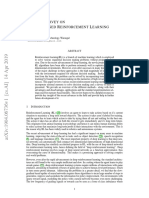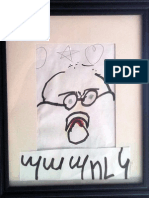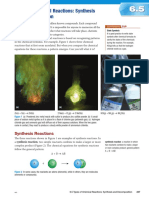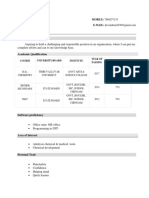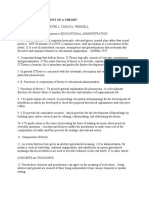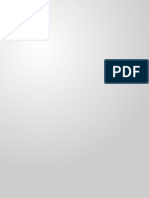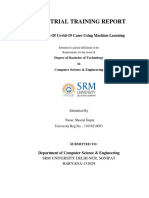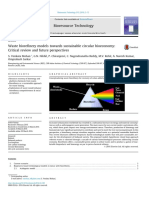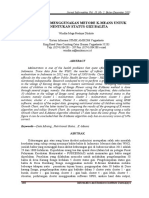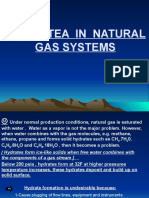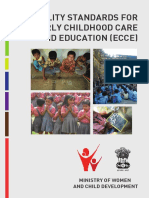Beruflich Dokumente
Kultur Dokumente
Lab 5 - Flow Over Cylinder PDF
Hochgeladen von
s11066718Originalbeschreibung:
Originaltitel
Copyright
Verfügbare Formate
Dieses Dokument teilen
Dokument teilen oder einbetten
Stufen Sie dieses Dokument als nützlich ein?
Sind diese Inhalte unangemessen?
Dieses Dokument meldenCopyright:
Verfügbare Formate
Lab 5 - Flow Over Cylinder PDF
Hochgeladen von
s11066718Copyright:
Verfügbare Formate
LAB 5: Flow over the cylinder
1.0 Geometry:
Inventor Fusion Make geometry using inventorFusion Open inventor fusion, change unit to mm, make the far-field (x = 400mm and y = 200mm) and the circle (d = 50 mm). Extrude 10 mm.
Figure 1 Far-field 400mm x 200 mm
150mm
200mm
Figure 2 making circle
Figure 3 extrude 10mm
Saving geometry File save as file name : Flow over cylinder geometry, save as type : .stl. select working directly to save file.
2.0 Meshing
Using ICEM CFD Open ICEM CFD - Import geometry File import geometry stl choose file open- generate - done
Repair Geometry Geometry repair geometry filter points and curves and set tolerance to 0.0001- apply
Join curves Geometry creat/modify curves concatenate/Reapproximate curves (key=g) select curves and middle click.
Name Parts Right click on parts creat parts label all curves as curves and surfaces as follows Delete empty parts
Cylinder Outlet Inlet Walls
Figure 4 name parts
Blocking Turn off surfaces, Blocking Creat block part select solid apply Associate - Associate edge to curves select edge select curve middle click. Split block
Figure 5 split block
Ogrid block select block as shown below- middle click apply
Figure 6 Ogrid block
Delete block Delete block select block to delete apply
Associate edge to curve Associate - Associate edge to curve snap project vertices
Edit Edge Edit edge split edge linear - select edge
Pre Mesh Pre mesh params Edge Params (define as shown below) select copy parameter Thickness subdivide into 4
30 20
20
60
10 20
20
Figure 7 edge parameters
Turn on pre-mesh Blocking pre-mesh - yes
Figure 8 Pre-mesh
File mesh load from blocking (save file)
Write output file Output select solver output solver (select ansys cfx) Common Structural solver (select ansys) apply
Write CFX input file Write input yes (to save the current project first) leave everything by default in window below click done.
Close ICEM CFD after saving the file.
3.0 CFX
CFX Pre
-
Open cfx open cfx pre open new file general ok
Import Mesh Locate Mesh Folder File Type ICEM CFD (*cfx*cfx5*msh) change unit to mm.
Create a Domain Enter Name Flow over cylinder Click OK to apply.
In General Options change location to solid and Fluid List to Air at 25 C everything else remains the same. In Fluid Models Turbulence Option is changed to None (Laminar). In Initialisation, tick Domain Initialisation and Initial conditions. Finally click OK.
Creating boundary condition
Basic Setting Name Domain Boundary Type Location Mass and Momentum INLET Inlet INLET Option Normal Speed Normal Speed = 30 m/s Mass and Momentum OUTLET Flow over cylinder Outlet OUTLET Option Average Static Pressure Relative Pressure = 0 Pa Wall Influence on Flow WALL Wall WALL Option Free Slip Wall Influence on Flow CYLINDER Wall CYLINDER Option No Slip Boundary Detail
Solver Control
Select Solver Control from the tree. In Basic Settings set: Min. Iterations = 1 Max. Iterations = 1000 Time Scale Factor = 1 Residual Target = 0.000001 Equation Class Settings Continuity Finally click on OK.
Output Control
Select Output Control from the tree. Everything remains the same in Results.
Choose Backup and click on Add new item Icon Enter Name Click OK. Iteration Interval = 5 Click OK.
Rename and Save File
Create a folder in C Drive with the name Cylinder Simulation and then save the CFX-Pre file with the following name Flow over cylinder Simulation
Go to File Save Simulation Choose folder in C Drive Rename CFX file Click on Save. Writing Solver File Write Solver input File Save.
Solving - Run solver and monitor save file again to working directory (overwrite) solver window will open.
Wait for simulation to finish open post process.
Post Processing
Create Plane The following start up screen is prompted in CFX Post Processing. The first thing is to create a plane. The modeling was done such that that y-axis is the direction along the length, y-axis is along the vertical direction and z-axis is the thickness. A XY-Plane will be created at Z = 5 mm (represents the centre of the duct) Location Plane Name (Mid Plane) Click OK Method (XY Plane) Z = 5mm APPLY
Figure 9 Plane
Velocity Vector Next we plot vectors on the XY- Plane. In our case we will be plotting velocity vectors. Vector Name (Velocity Vector) Click OK Geometry Domains (All Domains) Locations (Mid Plane) Sampling (Face Centre) Reduction (Reduction Factor) Factor (1) Variable (Velocity) Symbol Symbol Size (0.5) APPLY
Figure 10 Velocity vector
Contour
Contour Name (Pressure Contour) Click OK Geometry Domains (All Domains) Locations (Mid Plane) Variable (Pressure) Range (Global) # of Contours (50) APPLY
From the User Location and Plots tree, turn off the Velocity Vector.
Figure 11 Pressure contour
Streamline
Streamline Name (Streamline) Click OK Geometry Type (Surface Streamline) Surface (Mid Plane) Start From (Equally Spaced Samples) # of Points (1000) Variable (Velocity) Direction (Forward and Backward) APPLY
From the User Location and Plots tree, turn off the Pressure Contour.
Saving Results
After obtaining appropriate results in image form, example the velocity vector, pressure contour and streamline, we can always save the image as a JPEG extension. The images will be saved in the same folder in which the initial CFX-Pre file is saved.
Right Click on the screen (Empty Space). Go to Print Click on file icon Specify name Save Format (JPEG) Tick (White Background) Click on PRINT
Create Polyline At the cylinder Location Polyline Name (flow over cylinder Profile) Click OK Geometry Method (Boundary Intersection) Boundary List (cylinder) Intersect With (Mid Plane) APPLY
Figure 12 polyline
Vertical line at the center of the cylinder You can also make polyline using the Line option. In this option we enter the starting co-ordinate (x1,y1.z1) and the ending co-ordinate (x2,y2.z2). Location Line Name (Enter Name) Click OK Geometry Method (Two Points) (Point 1 coordinate) (Point 2 co-ordinate) Sample (Data point interval) APPLY
Figure 13 creating line
Plotting Velocity Profile over cylinder Chart Name (velocity around the cylinder) Click OK General type XY , title velocity profile, Data series mid-plane, X axis variable (X), Y axis variable (velocity) - apply
Figure 14 velocity profile around the cylinder
Plotting Velocity Profile at the center of cylinder
Chart Name (velocity at the center) Click OK General type XY , title velocity profile at the center, Data series mid-plane, X axis variable (y), Y axis variable (velocity) - apply
Figure 15 Velocity profile at mid plane
You can also export the data as excel file.
Export Enter File Name (Velocity Profile at Outlet) SAVE
Saving and Loading CFX Post Processing File
File Save State Enter File Name Click on SAVE.
To load the file again, first open the result file (.res file) Load State Select File (.cst file) Click OPEN
Das könnte Ihnen auch gefallen
- NX 9 for Beginners - Part 2 (Extrude and Revolve Features, Placed Features, and Patterned Geometry)Von EverandNX 9 for Beginners - Part 2 (Extrude and Revolve Features, Placed Features, and Patterned Geometry)Noch keine Bewertungen
- Ansys Lab ExcerciseDokument3 SeitenAnsys Lab ExcercisebaranirajNoch keine Bewertungen
- Ansys TutorialDokument4 SeitenAnsys TutorialborchecNoch keine Bewertungen
- Design Procedures SAP 2000Dokument1 SeiteDesign Procedures SAP 2000Ashish ɐʇoʞdɐsNoch keine Bewertungen
- Fluent U TubeDokument6 SeitenFluent U TubeSoumaya Hadj SalahNoch keine Bewertungen
- Turbulent Flow PDFDokument18 SeitenTurbulent Flow PDFVinod Kumar PatelNoch keine Bewertungen
- Shell Element AbaqusDokument36 SeitenShell Element AbaqusRabee ShammasNoch keine Bewertungen
- 06 Udf FlowDokument19 Seiten06 Udf FlowOctavio SnNoch keine Bewertungen
- Etabs Flowchart v.9Dokument6 SeitenEtabs Flowchart v.9Richard Fernandez100% (1)
- Ans ExDokument19 SeitenAns ExGanapathy VigneshNoch keine Bewertungen
- ANSYS Module #4 - Noncircular TorsionDokument2 SeitenANSYS Module #4 - Noncircular TorsionETHAN FONTANANoch keine Bewertungen
- ANSYS LAB Ex8Dokument3 SeitenANSYS LAB Ex8baranirajNoch keine Bewertungen
- Turbulent Tutorial ANSYS FluentDokument23 SeitenTurbulent Tutorial ANSYS FluentYvonne Zakharov RosenblumNoch keine Bewertungen
- Report of Fsi Simulation in Star CCMDokument9 SeitenReport of Fsi Simulation in Star CCMBắc Phạm LêNoch keine Bewertungen
- Simulation of A Windtunnel2020-21Dokument9 SeitenSimulation of A Windtunnel2020-21abdul5721Noch keine Bewertungen
- Sdfghjklzxcvbnmqwertyuiopasdf: Digital Simulation LabDokument57 SeitenSdfghjklzxcvbnmqwertyuiopasdf: Digital Simulation LabRahul ChowdariNoch keine Bewertungen
- Modeling Bubbling Fluidized Bed Using DDPM+DEMDokument11 SeitenModeling Bubbling Fluidized Bed Using DDPM+DEMVasanth Aradhya100% (1)
- Tutoria Underground TunnelsDokument9 SeitenTutoria Underground TunnelsAntonio RamosNoch keine Bewertungen
- Dynamic MeshDokument30 SeitenDynamic Meshical_0nly0neNoch keine Bewertungen
- Non Linear AnalysisDokument53 SeitenNon Linear AnalysisdpksobsNoch keine Bewertungen
- ME232 In-Class Finite Element Problem 1) Introduction: Fixed Attachment at Wall. All Six DOF Restricted. Load 100 LBDokument5 SeitenME232 In-Class Finite Element Problem 1) Introduction: Fixed Attachment at Wall. All Six DOF Restricted. Load 100 LBDevesh KumarNoch keine Bewertungen
- Fluent-Fsi 14.0 ws3 Hyperelastic Flap Part1Dokument22 SeitenFluent-Fsi 14.0 ws3 Hyperelastic Flap Part1Raúl Sánchez100% (1)
- Outline 9 Axial FanDokument9 SeitenOutline 9 Axial FantktdNoch keine Bewertungen
- Mat FoundationDokument14 SeitenMat FoundationAnonymous nwByj9L100% (3)
- Application of Distributed LoadsDokument7 SeitenApplication of Distributed Loadsakroma123Noch keine Bewertungen
- CE 463.3 - Advanced Structural Analysis Lab 4 - SAP2000 Plane ElasticityDokument14 SeitenCE 463.3 - Advanced Structural Analysis Lab 4 - SAP2000 Plane ElasticityMarcelo ElguetaNoch keine Bewertungen
- Procedure: SolutionDokument2 SeitenProcedure: SolutionRaj ManovaNoch keine Bewertungen
- CE 463.3 - Advanced Structural Analysis Lab 4 - SAP2000 Plane ElasticityDokument14 SeitenCE 463.3 - Advanced Structural Analysis Lab 4 - SAP2000 Plane ElasticityOuafi Saha100% (1)
- CFX Tutorial Ductflow Laminar v4p00 PDFDokument25 SeitenCFX Tutorial Ductflow Laminar v4p00 PDFSattar Al-JabairNoch keine Bewertungen
- Random Vibration in Patran and Classical ApproachDokument44 SeitenRandom Vibration in Patran and Classical Approachபிரபாகரன் ஆறுமுகம்Noch keine Bewertungen
- ANSYS Handout: Hole Tutorial: 1. Overview About Plane ProblemsDokument18 SeitenANSYS Handout: Hole Tutorial: 1. Overview About Plane ProblemsMuthu PandiNoch keine Bewertungen
- Module 9 Stresses in A Cross-Ply Laminar CompositeDokument19 SeitenModule 9 Stresses in A Cross-Ply Laminar CompositeAshif IqubalNoch keine Bewertungen
- Aerodynamics Tutorial EnglishDokument19 SeitenAerodynamics Tutorial Englishanmol6237Noch keine Bewertungen
- Drag Coefficient of A Cylinder SolidworksDokument14 SeitenDrag Coefficient of A Cylinder Solidworksm_b_sNoch keine Bewertungen
- Ansys ExperimentsDokument10 SeitenAnsys ExperimentsASIST MechNoch keine Bewertungen
- Introduction 9.04Dokument93 SeitenIntroduction 9.04Wilfredo Nieves OsoriaNoch keine Bewertungen
- Staad Pro-Modeling of A Grid BeamDokument7 SeitenStaad Pro-Modeling of A Grid BeamV.m. Rajan0% (1)
- Compressible Flow in A NozzleDokument6 SeitenCompressible Flow in A NozzleAbhishek MeNoch keine Bewertungen
- Ansys ManualDokument94 SeitenAnsys Manualgmahaadev100% (3)
- Ansys Airfoil 2DDokument11 SeitenAnsys Airfoil 2Dmonidogar88Noch keine Bewertungen
- SAP 2000 AlgorithanDokument54 SeitenSAP 2000 AlgorithanAnonymous nwByj9LNoch keine Bewertungen
- 11 DDPMDokument13 Seiten11 DDPMWeb LogueandoNoch keine Bewertungen
- Fluent - Compressible Flow in A Nozzle - Simulation - ConfluenceDokument32 SeitenFluent - Compressible Flow in A Nozzle - Simulation - ConfluenceHrishikesh Joshi100% (1)
- Lecture - 1-2 - COEM6012 - Geotechnics in ConstructionDokument9 SeitenLecture - 1-2 - COEM6012 - Geotechnics in ConstructionAJR365Noch keine Bewertungen
- Airfoil TutorialDokument34 SeitenAirfoil Tutorialtedlawson2020Noch keine Bewertungen
- Ansys Manual Final Year Anna UniversityDokument32 SeitenAnsys Manual Final Year Anna UniversityYukesh Kumar SinghNoch keine Bewertungen
- Airfoil Cornell TutorialDokument26 SeitenAirfoil Cornell TutorialsidyantNoch keine Bewertungen
- Staad Pro-Modeling of A Grid BeamDokument7 SeitenStaad Pro-Modeling of A Grid BeamV.m. RajanNoch keine Bewertungen
- ANSYS Tutorials For MTECH StudentsDokument49 SeitenANSYS Tutorials For MTECH StudentsSubbu SuniNoch keine Bewertungen
- Introductory Pre-Lab 2 ManualDokument34 SeitenIntroductory Pre-Lab 2 ManualMohit Gulati100% (1)
- DEM Tutorial PDFDokument11 SeitenDEM Tutorial PDFMuhammad Adnan LaghariNoch keine Bewertungen
- Introduction To Using ANSYS FLUENTDokument16 SeitenIntroduction To Using ANSYS FLUENTkelvin felix garciaNoch keine Bewertungen
- Ansys Tutorial Forthe Torque Analysis of The Shaft Attached With Two DisksDokument13 SeitenAnsys Tutorial Forthe Torque Analysis of The Shaft Attached With Two Disksvinvia100% (1)
- AutoCAD Civil 3D - Roads Design: 2Von EverandAutoCAD Civil 3D - Roads Design: 2Bewertung: 3.5 von 5 Sternen3.5/5 (2)
- Advanced Opensees Algorithms, Volume 1: Probability Analysis Of High Pier Cable-Stayed Bridge Under Multiple-Support Excitations, And LiquefactionVon EverandAdvanced Opensees Algorithms, Volume 1: Probability Analysis Of High Pier Cable-Stayed Bridge Under Multiple-Support Excitations, And LiquefactionNoch keine Bewertungen
- ANSYS Mechanical APDL for Finite Element AnalysisVon EverandANSYS Mechanical APDL for Finite Element AnalysisBewertung: 4.5 von 5 Sternen4.5/5 (8)
- SolidWorks 2015 Learn by doing-Part 2 (Surface Design, Mold Tools, and Weldments)Von EverandSolidWorks 2015 Learn by doing-Part 2 (Surface Design, Mold Tools, and Weldments)Bewertung: 4.5 von 5 Sternen4.5/5 (5)
- How Transformers WorkDokument15 SeitenHow Transformers Worktim schroderNoch keine Bewertungen
- Blackberry: Terms of Use Find Out MoreDokument21 SeitenBlackberry: Terms of Use Find Out MoreSonu SarswatNoch keine Bewertungen
- Levels of CommunicationDokument3 SeitenLevels of CommunicationAiyaz ShaikhNoch keine Bewertungen
- Installing Surge Protective Devices With NEC Article 240 and Feeder Tap RuleDokument2 SeitenInstalling Surge Protective Devices With NEC Article 240 and Feeder Tap RuleJonathan Valverde RojasNoch keine Bewertungen
- A Short Survey On Memory Based RLDokument18 SeitenA Short Survey On Memory Based RLcnt dvsNoch keine Bewertungen
- Names of Planner(s) : Style of Experience: (Whole Class, Small Group, Etc.) Lab: KindergartenDokument4 SeitenNames of Planner(s) : Style of Experience: (Whole Class, Small Group, Etc.) Lab: Kindergartenapi-428128701Noch keine Bewertungen
- How To Install Metal LathDokument2 SeitenHow To Install Metal LathKfir BenishtiNoch keine Bewertungen
- My BaboogDokument1 SeiteMy BaboogMaral Habeshian VieiraNoch keine Bewertungen
- Pearson R CorrelationDokument2 SeitenPearson R CorrelationAira VillarinNoch keine Bewertungen
- Work Energy Power SlidesDokument36 SeitenWork Energy Power Slidessweehian844100% (1)
- Types of Chemical Reactions: Synthesis and DecompositionDokument3 SeitenTypes of Chemical Reactions: Synthesis and DecompositionAlan MartínNoch keine Bewertungen
- G.Devendiran: Career ObjectiveDokument2 SeitenG.Devendiran: Career ObjectiveSadha SivamNoch keine Bewertungen
- Functions of Theory in ResearchDokument2 SeitenFunctions of Theory in ResearchJomariMolejonNoch keine Bewertungen
- Sabian Aspect OrbsDokument8 SeitenSabian Aspect Orbsellaella13100% (2)
- (Gray Meyer) Analysis and Design of Analog Integrated Circuits 5th CroppedDokument60 Seiten(Gray Meyer) Analysis and Design of Analog Integrated Circuits 5th CroppedvishalwinsNoch keine Bewertungen
- Code of Ethics For Civil Engineers PiceDokument3 SeitenCode of Ethics For Civil Engineers PiceEdwin Ramos Policarpio100% (3)
- Industrial ReportDokument52 SeitenIndustrial ReportSiddharthNoch keine Bewertungen
- Waste Biorefinery Models Towards Sustainable Circular Bioeconomy Critical Review and Future Perspectives2016bioresource Technology PDFDokument11 SeitenWaste Biorefinery Models Towards Sustainable Circular Bioeconomy Critical Review and Future Perspectives2016bioresource Technology PDFdatinov100% (1)
- Week 3 Lab Arado, Patrick James M.Dokument2 SeitenWeek 3 Lab Arado, Patrick James M.Jeffry AradoNoch keine Bewertungen
- Table of Reinforcement Anchorage Length & Lap Length - Eurocode 2Dokument7 SeitenTable of Reinforcement Anchorage Length & Lap Length - Eurocode 2NgJackyNoch keine Bewertungen
- RH-A Catalog PDFDokument1 SeiteRH-A Catalog PDFAchmad KNoch keine Bewertungen
- Design ProjectDokument60 SeitenDesign Projectmahesh warNoch keine Bewertungen
- Clustering Menggunakan Metode K-Means Untuk Menentukan Status Gizi BalitaDokument18 SeitenClustering Menggunakan Metode K-Means Untuk Menentukan Status Gizi BalitaAji LaksonoNoch keine Bewertungen
- Chapter 2 HydrateDokument38 SeitenChapter 2 HydrateTaha Azab MouridNoch keine Bewertungen
- Static Electrification: Standard Test Method ForDokument10 SeitenStatic Electrification: Standard Test Method Forastewayb_964354182Noch keine Bewertungen
- CL Honours Report NamanDokument11 SeitenCL Honours Report NamanNaman VermaNoch keine Bewertungen
- Superlab Manual PDFDokument76 SeitenSuperlab Manual PDFGabriela Soares100% (1)
- English For Academic and Professional Purposes - ExamDokument3 SeitenEnglish For Academic and Professional Purposes - ExamEddie Padilla LugoNoch keine Bewertungen
- Point and Figure ChartsDokument5 SeitenPoint and Figure ChartsShakti ShivaNoch keine Bewertungen
- Quality Standards For ECCE INDIA PDFDokument41 SeitenQuality Standards For ECCE INDIA PDFMaryam Ben100% (4)