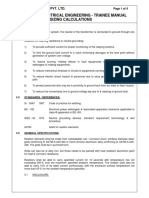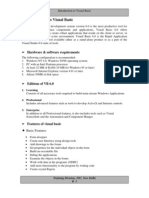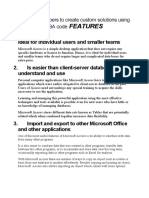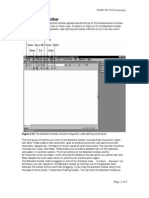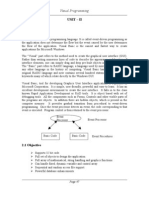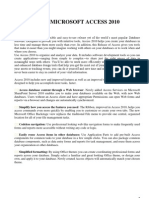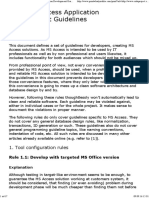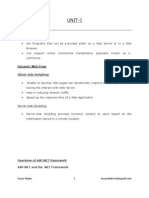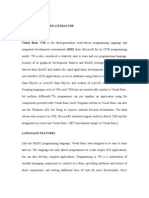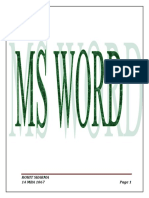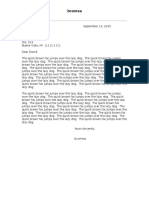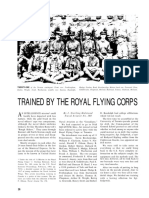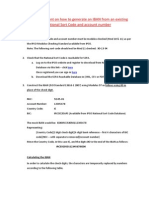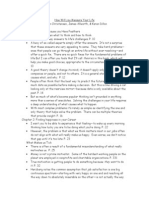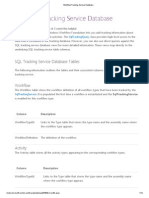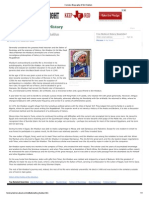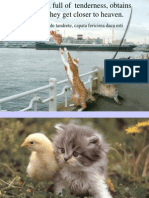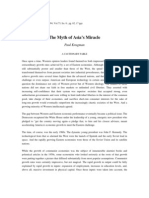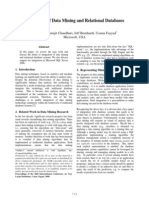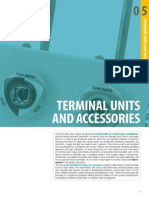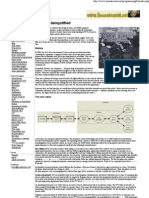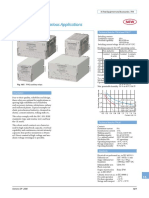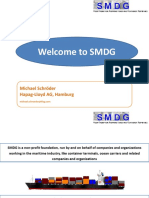Beruflich Dokumente
Kultur Dokumente
Basics For Building Microsoft Office Access 2003 Runtime-Based Solutions
Hochgeladen von
Bogdan ComsaOriginaltitel
Copyright
Verfügbare Formate
Dieses Dokument teilen
Dokument teilen oder einbetten
Stufen Sie dieses Dokument als nützlich ein?
Sind diese Inhalte unangemessen?
Dieses Dokument meldenCopyright:
Verfügbare Formate
Basics For Building Microsoft Office Access 2003 Runtime-Based Solutions
Hochgeladen von
Bogdan ComsaCopyright:
Verfügbare Formate
Basics for Building Microsoft Office Access 2003 Runtime-Based Solutions
Page 1 of 8
2010 Microsoft Corporation. All rights reserved.
Microsoft Office Access 2003 Technical Articles
Basics for Building Microsoft Office Access 2003 RuntimeBased Solutions
Jan Fransen Office Zealot.com February 2004 Applies to: Microsoft Office Access 2003 Microsoft Office System Summary: Jan Fransen reviews how to use the Microsoft Office Access 2003 Runtime with the Microsoft Access 2003 Developer Extensions so users without Microsoft Access 2003 installed can still use Access-based applications. (8 printed pages)
Contents
Introduction Running in Runtime vs. Full Access 2003 Creating User Interface Objects Setting Startup Options Error Handling in VBA Code Protecting Your Code with MDE Files Streamlining the Distribution Process with the Access 2003 Developer Extensions Tools Conclusion
Introduction
Legend has it that some developers of business applications work in environments where all the computers run the sameand latestversion of all software. Here in the real world, though, it is rather common for Microsoft Office Access developers to create applications that must run on computers that do not have Microsoft Office Access 2003 installed, or are running older versions of Access. For those developers, Access 2003 Runtime is a necessity. The Access 2003 Runtime license comes with the Microsoft Office Access 2003 Developer Extensions, which is a component of Microsoft Visual Studio Tools for the Microsoft Office System. A developer who owns Visual Studio Tools for Office can bundle his application (MDB files and any other support files) with Access 2003 Runtime and distribute it to as many users as necessary. The physical runtime files are included with Microsoft Office 2003 Professional Edition or Microsoft Office Access 2003.
Running in Runtime vs. Full Access 2003
Access 2003 Runtime is, in essence, Microsoft Access 2003, but with a few key features disabled. A user with Access 2003 Runtime installed instead of full Access can open and run an Access application (either an MDB file or, with a few extra steps, a SQL Server back-end database) but does not see the Database Window and cannot switch the view of any Access object to Design view. The following features are not included as part of Access 2003 Runtime without additional customization: The Database window Title bar text/icon (can be specified by the MDB instead of by Access) Some menu items, such as Open and Save in the File menu, and the entire View, Format, and Tools menus Shortcut menus Built-in toolbars
http://msdn.microsoft.com/en-us/library/aa167800(office.11,printer).aspx
01/11/2010
Basics for Building Microsoft Office Access 2003 Runtime-Based Solutions
Page 2 of 8
Access Help Designers (including Filter by Form) VBA editor Figure 1 shows two instances of the same minimal MDB application. The instance on the left is running using Access Runtime, and the instance on the right is running in full Access. Not only is the difference stark, but the Access Runtime instance does provide a direct UI for opening objects as the intent is for developers to create the UI for this purpose.
Figure 1. An Access Runtime instance of a sample application compared to a full Access instance of the same application The developer of an application destined for an Access Runtime environment must create the application in such a way that the "missing" features of Access in the Access Runtime version are not obvious to the user. This document focuses on the steps the developer should take to create an Access application that runs just as effectively in an Access 2003 Runtime environment as it does with full Access installed.
Simulating the Access 2003 Runtime Environment from Full Access 2003
If you want to see how your application looks and works in an Access Runtime environment, you can use the /runtime command line switch with the full Access executable. Create a shortcut with a target like this: Copy Code
"C:\Program Files\Microsoft Office\OFFICE11 \MSACCESS.EXE" /runtime "drive:\path\file_name"
Note The line above has wrapped for printing. No line wrapping is supported in command line switches. Test your application under Access Runtime (either by using the command line switch or by installing with Access Runtime on a clean computer) before deploying the application to other users.
Creating User Interface Objects
At a bare minimum, every Access application destined for an Access Runtime environment must include a user interface object that allows navigation through the application. This object might be a main menu, but is more typically a replacement for the Database windowa form that allows the user to open the forms and reports that make up your application. You can use the Switchboard Manager (from the Tools menu, select Database Utilities and then choose Switchboard Manager) to create a standard switchboard, like the one shown in Figure 2, or you can create your own unbound or bound form to act as the main form for your application.
http://msdn.microsoft.com/en-us/library/aa167800(office.11,printer).aspx
01/11/2010
Basics for Building Microsoft Office Access 2003 Runtime-Based Solutions
Page 3 of 8
Figure 2. Access 2003 provides the Switchboard Manager to create a startup form for your application quickly The limited menu provided by Access Runtime may be sufficient for simple applications, but most applications benefit from custom menus, toolbars, and shortcut menus. To create custom menus and toolbars, use the Customize dialog box (on the toolbar, choose Tools and then Customize) and select New on the Toolbars page of the dialog box. To create menu items or buttons, select and drag standard Access menu items onto your new menu or toolbar. You can also add menu items or buttons that call Access macros you created. By default, items created through the Customize dialog box are toolbars. You can change them to menus or shortcut menus by clicking the Properties button on the Toolbars page of the Customize dialog box. If you create toolbars, menus, or shortcut menus that are specific to a certain form, you can use the Form properties Menu Bar, Toolbar, and Shortcut Menu Bar to specify the items you created. You can specify default toolbars, menus, and shortcut menus for all forms in the application in the Startup options discussed in the next section. None of the standard Help for Access is available in Access Runtime. Often, a few well-written Help topics can head off a multitude of support calls and you can use a help authoring tool to create custom Help for your application. Once you have created the file, set the Help File property of each form to the name of your Help file. If your Help file includes topics for each form, you can also set the form's Help Context ID property so that the Help file opens directly to the most relevant page.
Setting Startup Options
Once you create the items that make up your application's user interface, you can cause most of them to load automatically at startup by using the Access Startup dialog box. Use these startup options whether you are working in Access Runtime or in full Access. Open the Startup dialog box by selecting the Tools menu then choose Startup in full Access. The Startup dialog box is shown in Figure 3.
http://msdn.microsoft.com/en-us/library/aa167800(office.11,printer).aspx
01/11/2010
Basics for Building Microsoft Office Access 2003 Runtime-Based Solutions
Page 4 of 8
Figure 3. The Startup dialog box provides a way to set defaults for your MDB file You can use the Startup dialog box to specify the following: A title for the application. This title appears in place of Microsoft Access as the title in the application's window. An icon for the application. The icon appears next to the window's title and in the Windows taskbar in place of the standard Access icon. A form that opens automatically when the database is opened. A default menu bar, toolbar, and shortcut menu for the application. You can override these settings for a particular form by changing the corresponding form properties. Whether or not the Status Bar should be displayed on startup. The following settings are ignored when the application runs Access Runtime and are relevant only when an application runs under full Access: Whether or not the Database window should be displayed on startup. Whether or not the default menus and toolbars should be allowed. Whether or not the user can make changes. Whether or not special keys are enabled in Access. In full Access, these special keys provide shortcuts to display certain windows and cause executing code to pause. Once Startup properties are set, the application from Figure looks like Figure 4 at startup in Access Runtime.
http://msdn.microsoft.com/en-us/library/aa167800(office.11,printer).aspx
01/11/2010
Basics for Building Microsoft Office Access 2003 Runtime-Based Solutions
Page 5 of 8
Figure 4. The application now provides its own user interface when running in Access Runtime
Error Handling in VBA Code
When you run a VBA procedure in full Access and an error occurs, you see an error message like the one shown in Figure 5.
Figure 5. Access uses a default dialog box for unhandled VBA errors From this message box, you can choose to debug the code in the Microsoft Visual Basic Editor, or you can stop the code's execution and return to interactive Access. The default error message for the same error under Access Runtime, shown in Figure 6, is quite different. Your only option is to click OK and subsequently exit the application entirely.
http://msdn.microsoft.com/en-us/library/aa167800(office.11,printer).aspx
01/11/2010
Basics for Building Microsoft Office Access 2003 Runtime-Based Solutions
Page 6 of 8
Figure 6. Access Runtime uses a different default dialog box for unhandled errors Obviously, this is not the user interface you want to distribute to your users. It is always good programming practice to handle errors that may occur in VBA code, but when users work with the application in an Access Runtime environment, such error handling becomes crucial. Every procedure in an application should have, at a minimum, a basic
On Error GoTo
label error handler. Access macros provide no structure for handling errors. Macros are useful for creating custom menu items and defining shortcut keys, but because they lack error handling, use them only sparingly in any application.
Protecting Your Code with MDE Files
It is important to remember that although an application looks different in Access Runtime, the MDB file itself is the same regardless of the environment under which it is running. With its hidden Database window and designers, developers are sometimes tempted to think that Access Runtime provides security for the application. It does not. Any user who has full Access installed can open the database, just as the developer can, and change the design of objects or code. If your application requires userlevel security, you must implement it with the Security tools supplied as part of Access on the Tools menu, in the Security dialog box. Access provides a database format that adds a measure of security to the design elements of your application: the form and report designs and code, and the code in VBA modules. This tool is the MDE file. You can create an MDE file from an MDB file by choosing Tools and then Database Utilities and Make MDE File from the Access toolbar. When you make an MDE file, Access compiles all the code in the database and strips the editable version of the code from the new MDE file. This process both decreases the size of the resulting database and guarantees that no one can change the original source code. When you open an MDE file in Access, the form and report designers and the Visual Basic Editor are not available. In addition, you cannot transfer forms, reports, and modules to another database by export or import. Note To create an MDE file, the original MDB must be in Access 2002-2003 file format. MDE and ADE files are not backward-compatible. Therefore, you can only open them in the version of Access in which they were created or a later version.
Streamlining the Distribution Process with the Access 2003 Developer Extensions Tools
In addition to the Access 2003 Runtime license, the Access 2003 Developer Extensions include two wizards to streamline the process of packing and distributing Access applications. These wizards are the Custom Startup Wizard and the Package Wizard.
Using the Custom Startup Wizard
The Access Startup dialog box allows you to set several useful restrictions on users of the application, such as disallowing standard menus and certain shortcut keys. However, developers do not usually wish to place such restrictions on themselves. Therefore, in the iterative process of application development, you can switch the startup options many times. You work with the application with one set of startup options, add more restrictions while preparing the application for user testing or deployment, and
http://msdn.microsoft.com/en-us/library/aa167800(office.11,printer).aspx
01/11/2010
Basics for Building Microsoft Office Access 2003 Runtime-Based Solutions
Page 7 of 8
remove the restrictions again when changes to the application are required. The Custom Startup Wizard, new in the Access 2003 Developer Extensions, simplifies the process of converting the development version of an application to an end-user version. The wizard asks questions about what the final version should look like and uses the answers to create a database with the appropriate settings. In addition, you can save all the choices made to a template. When you make changes to the original application and require a new deployed version, you can create it by using the wizard's command line interface and specifying the template as a command line argument. Among the changes the wizard can make are these: Make the final version an MDE. Prevent the Properties dialog box from appearing in Form view. Copy a selected macro to the Autokeys macro, providing shortcut keys for the end user that the developer does not want in his own version. Set startup options that differ from the original database. Disallow the Bypass (SHIFT) key so that users cannot avoid the startup options by holding down the SHIFT key while opening the database file. Digitally sign the database. Check the database for problems such as code that is not compatible with Access 2002, expressions that are blocked in Sandbox mode and missing references.
Using the Package Wizard
In some situations, distributing an Access application is as simple as copying the MDB or MDE file to the user's drive and fixing any data links to point to the appropriate source. However, for applications that include other non-Access files such as Microsoft ActiveX controls and icons, or applications that you distribute with Access 2003 Runtime, you want a more robust and professional setup routine. The Package Wizard provides an easy way to create a Microsoft Windows Installer (.msi) setup file that guides the user step-by-step through installation. Because the Package Wizard's output is based on Windows Installer technology, the solutions that the Package wizard creates are importable by a wide variety of third-party tools, such as Installshield Developer and Wise for Windows Installer. You can use the Package Wizard to prepare the Access portion of a larger application and integrate the result into a package created with another third-party tool. The Package Wizard provides options that allow you to: Include Access 2003 Runtime as part of the installation. Supply a title for the installation. Provide a name for the destination folder. Choose a language for the installation (you need a CD or folder that contains Access in the language you want to use for this feature). Specify support files such as icons, a Help file, a Workgroup file, an End User License Agreement (EULA) in Rich Text Format, or any other files necessary for your application to run properly. Add information for the msi file's Properties. Specify parameters for a shortcut file created for your solution. Similar to the Custom Startup Wizard, the Package Wizard allows you to save all choices as a template. The Package Wizard also provides a command line interface that supports a template name as an argument.
Conclusion
If you are creating an application that runs in an Access Runtime environment, you must carefully consider how to provide an interface for the user. You must also consider the fact that some users may own the correct version of Access and run the application in a full Access environment. Take care to test your application under both environments to make sure it properly balances usability in the Access Runtime environment with code security in a full Access environment. Once you created and tested your application, you can use the wizards in the Access 2003 Developer Extensions to create a final version that you can deploy to end users. It is a good idea to save the settings of both wizards as templates. You can then create a batch file that calls the command line
http://msdn.microsoft.com/en-us/library/aa167800(office.11,printer).aspx
01/11/2010
Basics for Building Microsoft Office Access 2003 Runtime-Based Solutions
Page 8 of 8
interface of each wizard, sending the names of the respective template files. The next time you change the application and must create a deployment package, the process is as simple as running a single batch file.
About the Author
Jan Fransen, based in Minneapolis, MN, spends her days helping people find ways to use Microsoft Office to do their jobs better. As a consultant, she creates applications in Microsoft Visual Basic for Applications (VBA), Visual Basic 6.0, and Visual Basic .NET. As a trainer and writer, she teaches people both interactive Office tricks and VBA programming.
http://msdn.microsoft.com/en-us/library/aa167800(office.11,printer).aspx
01/11/2010
Das könnte Ihnen auch gefallen
- Web Page in Visual Web DeveloperDokument4 SeitenWeb Page in Visual Web DeveloperStefano RicciNoch keine Bewertungen
- Visual Basic 6..A Hand BookDokument45 SeitenVisual Basic 6..A Hand BookMANOJ100% (7)
- Ufs0929 RM Talent - Is.not - EnoughDokument454 SeitenUfs0929 RM Talent - Is.not - EnoughBogdan ComsaNoch keine Bewertungen
- Visual Basic Programming:How To Develop Information System Using Visual Basic 2010, A Step By Step Guide For BeginnersVon EverandVisual Basic Programming:How To Develop Information System Using Visual Basic 2010, A Step By Step Guide For BeginnersBewertung: 3.5 von 5 Sternen3.5/5 (2)
- OpenSTAAD Reference V8iDokument237 SeitenOpenSTAAD Reference V8ivenkatesh19701Noch keine Bewertungen
- Project Piping Isometric Drawing ChecklistDokument1 SeiteProject Piping Isometric Drawing ChecklistRajesh KheraNoch keine Bewertungen
- Minitab TutorialDokument70 SeitenMinitab TutorialPankaj VishwakarmaNoch keine Bewertungen
- NGR sizing calculationsDokument4 SeitenNGR sizing calculationsYogesh Mittal100% (1)
- OpenSTAAD Reference V8iDokument223 SeitenOpenSTAAD Reference V8ibziane3713Noch keine Bewertungen
- Manual VB 6.0Dokument67 SeitenManual VB 6.0Sarah AlarmadoNoch keine Bewertungen
- Adobe After Effects Scripting GuideDokument253 SeitenAdobe After Effects Scripting GuideAmarthya KaushikNoch keine Bewertungen
- Documentation (Pizza Hut)Dokument87 SeitenDocumentation (Pizza Hut)Shefali Jaswal93% (15)
- Excel VBA Programming: Automating Excel through Visual Basic for ApplicationVon EverandExcel VBA Programming: Automating Excel through Visual Basic for ApplicationNoch keine Bewertungen
- Tubulares Hydril WThread (WT) PDFDokument28 SeitenTubulares Hydril WThread (WT) PDFAnonymous VUH1VkS2j100% (2)
- Introduction To MFC Programming With Visual CDokument59 SeitenIntroduction To MFC Programming With Visual CSrikanth MulkaNoch keine Bewertungen
- Standard Joist Load TablesDokument122 SeitenStandard Joist Load TablesNicolas Fuentes Von KieslingNoch keine Bewertungen
- Api Engine Oil ClassificationsDokument3 SeitenApi Engine Oil ClassificationsJohn Johnson100% (1)
- PassportDokument126 SeitenPassportvinay99986% (7)
- Microsoft Access For Beginners: The Complete Step-By-Step User Guide For Mastering Microsoft Access, Creating Your Database For Managing Data And Optimizing Your Tasks (Computer/Tech)Von EverandMicrosoft Access For Beginners: The Complete Step-By-Step User Guide For Mastering Microsoft Access, Creating Your Database For Managing Data And Optimizing Your Tasks (Computer/Tech)Noch keine Bewertungen
- P8000 Series SM PDFDokument444 SeitenP8000 Series SM PDFKamil OwsianieckiNoch keine Bewertungen
- Excel VBA Programming: Automating Excel through Visual Basic for ApplicationVon EverandExcel VBA Programming: Automating Excel through Visual Basic for ApplicationNoch keine Bewertungen
- Default Forms, Reports and DatabasesDokument9 SeitenDefault Forms, Reports and DatabasesgeethamadhuNoch keine Bewertungen
- Punjab University Chandigarh: A Project Report ONDokument46 SeitenPunjab University Chandigarh: A Project Report ONsunmaloutNoch keine Bewertungen
- Visual Basic Programming Guide for Module 5Dokument28 SeitenVisual Basic Programming Guide for Module 5paroothiNoch keine Bewertungen
- Introduction To Access ProgrammingDokument15 SeitenIntroduction To Access ProgrammingAmoafo IsaacNoch keine Bewertungen
- Complete Customisable Programming Workbook For AutocadDokument74 SeitenComplete Customisable Programming Workbook For AutocadLiam McCannNoch keine Bewertungen
- 1.2 Synopsis: Vehicle Showroom Management System Describes The Complete Process of Selling A Vehicle To ADokument54 Seiten1.2 Synopsis: Vehicle Showroom Management System Describes The Complete Process of Selling A Vehicle To ABala Sankar ImageNoch keine Bewertungen
- VB IdeDokument15 SeitenVB IdeNeema NdossiNoch keine Bewertungen
- Features: Allows Developers To Create Custom Solutions Using VBA CodeDokument3 SeitenFeatures: Allows Developers To Create Custom Solutions Using VBA Codehuneet SinghNoch keine Bewertungen
- 3.2 The ToolbarDokument5 Seiten3.2 The ToolbarsurajrasikaNoch keine Bewertungen
- DCA201 Notes Unit 1Dokument12 SeitenDCA201 Notes Unit 1Kamlesh Kumar YadavNoch keine Bewertungen
- Unit 2Dokument40 SeitenUnit 2Jit AggNoch keine Bewertungen
- Access 2007Dokument150 SeitenAccess 2007Kumar NigamNoch keine Bewertungen
- VSTOA Power ToolsDokument16 SeitenVSTOA Power ToolsHerbert LeipoldNoch keine Bewertungen
- Visual Basic: Easy Programming for Windows AppsDokument3 SeitenVisual Basic: Easy Programming for Windows AppsErick UlínNoch keine Bewertungen
- AMI 2012 Ribbon PDFDokument41 SeitenAMI 2012 Ribbon PDFBarik SidikNoch keine Bewertungen
- Programming languages introductionDokument19 SeitenProgramming languages introductionRahul LambaNoch keine Bewertungen
- MS AccessDokument14 SeitenMS AccessMAHENDERNoch keine Bewertungen
- Introduction To Visual Basic: HistoryDokument14 SeitenIntroduction To Visual Basic: HistorySunny JamwalNoch keine Bewertungen
- Macros in PrimaveraDokument24 SeitenMacros in PrimaveraVahé HoltianNoch keine Bewertungen
- TdnotesDokument11 SeitenTdnotesDaniel DelarueNoch keine Bewertungen
- MS AccessDokument9 SeitenMS AccessRaja PrasantNoch keine Bewertungen
- Peu 5 ManualDokument27 SeitenPeu 5 ManualMatteo GiordanoNoch keine Bewertungen
- Visual Basic OBJECTIVE: Understood VB Environment With Tool Bars, Controls andDokument21 SeitenVisual Basic OBJECTIVE: Understood VB Environment With Tool Bars, Controls anddhivyaNoch keine Bewertungen
- Database Development in AccessDokument27 SeitenDatabase Development in Accessعبدالرحيم اودينNoch keine Bewertungen
- Microsoft Office 2007Dokument16 SeitenMicrosoft Office 2007KhaledMAlsersyNoch keine Bewertungen
- Microsoft Access Development GuidelinesDokument17 SeitenMicrosoft Access Development GuidelinesBenjaminBegovicNoch keine Bewertungen
- Top Downloads for WebMatrix SitesDokument6 SeitenTop Downloads for WebMatrix SitesAarti OstwalNoch keine Bewertungen
- How To Automate Microsoft Access by Using Visual CDokument23 SeitenHow To Automate Microsoft Access by Using Visual CKosta NikolicNoch keine Bewertungen
- Unit-I: Web ApplicationsDokument18 SeitenUnit-I: Web ApplicationsBijay PoudelNoch keine Bewertungen
- Eb BillDokument11 SeitenEb BillRaja GopalanNoch keine Bewertungen
- COURIER MANAGEMENT SYSTEMDokument53 SeitenCOURIER MANAGEMENT SYSTEMgovindarajnNoch keine Bewertungen
- AU09 SpeakerHandout CP118-1Dokument15 SeitenAU09 SpeakerHandout CP118-1DJ_PDFNoch keine Bewertungen
- What Is VBA?: When To Use VBA Instead of MacrosDokument4 SeitenWhat Is VBA?: When To Use VBA Instead of Macrosjwalant.bariaNoch keine Bewertungen
- (Ebook - PDF) Microsoft Access TutorialDokument95 Seiten(Ebook - PDF) Microsoft Access TutorialKayemba IsmaelNoch keine Bewertungen
- VB, Access, ISDokument12 SeitenVB, Access, ISShaine Anne CastroNoch keine Bewertungen
- The Visual Basic Development Environment Contains These Programming Tools and Windows, With Which You Construct Your Visual Basic ProgramsDokument5 SeitenThe Visual Basic Development Environment Contains These Programming Tools and Windows, With Which You Construct Your Visual Basic ProgramsMeka EnriquezNoch keine Bewertungen
- Visual Basic Project ReportDokument71 SeitenVisual Basic Project ReportDeepak SinghalNoch keine Bewertungen
- RohitDokument50 SeitenRohitprateekNoch keine Bewertungen
- I. Development of GUI (Step by Step Methodology in Creating The GUI)Dokument3 SeitenI. Development of GUI (Step by Step Methodology in Creating The GUI)Angelica Joyce BenitoNoch keine Bewertungen
- Creating Reports in Oracle BIPDokument51 SeitenCreating Reports in Oracle BIPRoel Antonio PascualNoch keine Bewertungen
- The World Wide WebDokument7 SeitenThe World Wide WebLicht ZoraNoch keine Bewertungen
- Windows Admin Scripting 05Dokument27 SeitenWindows Admin Scripting 05shashu32Noch keine Bewertungen
- SONY Products and SalesDokument19 SeitenSONY Products and Salesgourav1202Noch keine Bewertungen
- Microsoft Word: Customizing the Quick Access Toolbar, Equations, Underline Styles, Insert Menu, Table, Page Layout, Formatting a Document, Edit Manuscript, and Preparation of an eBook for PublishingVon EverandMicrosoft Word: Customizing the Quick Access Toolbar, Equations, Underline Styles, Insert Menu, Table, Page Layout, Formatting a Document, Edit Manuscript, and Preparation of an eBook for PublishingNoch keine Bewertungen
- ToraDokument2 SeitenToraBogdan ComsaNoch keine Bewertungen
- 39 Best Kept Secrets of Great Programmers - QuoraDokument3 Seiten39 Best Kept Secrets of Great Programmers - QuoraBogdan ComsaNoch keine Bewertungen
- Letter 2 To David Abramson On 9-13-2015Dokument2 SeitenLetter 2 To David Abramson On 9-13-2015Bogdan ComsaNoch keine Bewertungen
- ww1 04Dokument12 Seitenww1 04Bogdan ComsaNoch keine Bewertungen
- Commission Directive Updates Marine Equipment StandardsDokument46 SeitenCommission Directive Updates Marine Equipment StandardsBogdan ComsaNoch keine Bewertungen
- Decizia425 ECDokument18 SeitenDecizia425 ECBogdan ComsaNoch keine Bewertungen
- Creativity ChecklistDokument13 SeitenCreativity ChecklistBogdan ComsaNoch keine Bewertungen
- ww1 04Dokument12 Seitenww1 04Bogdan ComsaNoch keine Bewertungen
- Software Factories: Assembling Applications With Patterns, Models, Frameworks and ToolsDokument13 SeitenSoftware Factories: Assembling Applications With Patterns, Models, Frameworks and ToolsBogdan ComsaNoch keine Bewertungen
- MOD 97 - Final May 2013Dokument3 SeitenMOD 97 - Final May 2013Bogdan ComsaNoch keine Bewertungen
- Christensen How Will You Measure Your LifeDokument6 SeitenChristensen How Will You Measure Your LifeBogdan ComsaNoch keine Bewertungen
- Workflow Tracking Service DatabaseDokument12 SeitenWorkflow Tracking Service DatabaseBogdan ComsaNoch keine Bewertungen
- Noam Chomsky - 10 Strategies of Manipulation by The MediaDokument3 SeitenNoam Chomsky - 10 Strategies of Manipulation by The MediaBogdan ComsaNoch keine Bewertungen
- Concise Biography of Ibn KhaldunDokument1 SeiteConcise Biography of Ibn KhaldunBogdan ComsaNoch keine Bewertungen
- God's care and love for allDokument37 SeitenGod's care and love for allTasica.GeluNoch keine Bewertungen
- We Need A EuropeDokument31 SeitenWe Need A EuropeBogdan ComsaNoch keine Bewertungen
- Antonio BanderasDokument1 SeiteAntonio BanderasBogdan ComsaNoch keine Bewertungen
- Msrindia Sms Toolkit: Hardware RequirementDokument7 SeitenMsrindia Sms Toolkit: Hardware RequirementBogdan ComsaNoch keine Bewertungen
- The Myth of Asia's Miracle-Paul KrugmanDokument13 SeitenThe Myth of Asia's Miracle-Paul KrugmanteembillNoch keine Bewertungen
- AmazonDokument24 SeitenAmazonBogdan ComsaNoch keine Bewertungen
- A Lightweight Real-Time Executable Finite State Machine ModelDokument6 SeitenA Lightweight Real-Time Executable Finite State Machine ModelBogdan ComsaNoch keine Bewertungen
- Integration of Data MiningDokument4 SeitenIntegration of Data MiningBogdan ComsaNoch keine Bewertungen
- Software Factories: Assembling Applications With Patterns, Models, Frameworks and ToolsDokument13 SeitenSoftware Factories: Assembling Applications With Patterns, Models, Frameworks and ToolsBogdan ComsaNoch keine Bewertungen
- Who I Am Makes A DifferenceDokument34 SeitenWho I Am Makes A DifferenceBogdan ComsaNoch keine Bewertungen
- Zbor Deasupra EuropeiDokument37 SeitenZbor Deasupra EuropeiBogdan ComsaNoch keine Bewertungen
- Software Factories: Assembling Applications With Patterns, Models, Frameworks and ToolsDokument13 SeitenSoftware Factories: Assembling Applications With Patterns, Models, Frameworks and ToolsBogdan ComsaNoch keine Bewertungen
- User Stories Applied Agile Software Development XP Atlanta 2004Dokument63 SeitenUser Stories Applied Agile Software Development XP Atlanta 2004José María PazNoch keine Bewertungen
- Quality Control and Continuous ImprovementDokument14 SeitenQuality Control and Continuous ImprovementGarmentLearnerNoch keine Bewertungen
- Doutec ProductsDokument13 SeitenDoutec Productshemispheretorqueweld100% (1)
- Manual of PT502Dokument16 SeitenManual of PT502Abiodun Salami100% (1)
- Machine ShopDokument5 SeitenMachine Shopkainat latifNoch keine Bewertungen
- Daikin FCUDokument18 SeitenDaikin FCUSiew Choo SoonNoch keine Bewertungen
- Scan Python Script for SQL Injection VulnerabilitiesDokument13 SeitenScan Python Script for SQL Injection VulnerabilitiesAshutosh SatyendraNoch keine Bewertungen
- Bs 6349 Part 4 PDF FreeDokument3 SeitenBs 6349 Part 4 PDF FreeEdward Edoo0% (1)
- C5517H - DatasheetDokument2 SeitenC5517H - DatasheetKmnzmnNoch keine Bewertungen
- Paradise Preserve a.R.B. Draft GuidelinesDokument22 SeitenParadise Preserve a.R.B. Draft Guidelinespepperboo2Noch keine Bewertungen
- 01-13 Cat Med 23 Terminal Units-AccessoriesDokument19 Seiten01-13 Cat Med 23 Terminal Units-AccessoriesBlashko GjorgjievNoch keine Bewertungen
- Syncserver S600: High-Performance, Enhanced Security Network Time ServerDokument6 SeitenSyncserver S600: High-Performance, Enhanced Security Network Time ServerJavierXINoch keine Bewertungen
- Data Baru ValidDokument56 SeitenData Baru ValidNullNoch keine Bewertungen
- Chapter 7 - AuditingDokument33 SeitenChapter 7 - AuditingUmar FarooqNoch keine Bewertungen
- LinuxCBT Squid NotesDokument3 SeitenLinuxCBT Squid NotesrajasekarkalaNoch keine Bewertungen
- Understanding The Lightweight Access Point Protocol (Lwapp) : White PaperDokument5 SeitenUnderstanding The Lightweight Access Point Protocol (Lwapp) : White PaperjeffgrantinctNoch keine Bewertungen
- IUIa GiV EnglDokument3 SeitenIUIa GiV EnglJavierNoch keine Bewertungen
- Synology DS109+ Data Sheet - EnuDokument2 SeitenSynology DS109+ Data Sheet - Enub_vamsiNoch keine Bewertungen
- DSL Forum Technical Report TR-120 ADSL/ADSL2plus Loop CharacteristicsDokument5 SeitenDSL Forum Technical Report TR-120 ADSL/ADSL2plus Loop CharacteristicsRicardo Arce ValdovinosNoch keine Bewertungen
- The TTY DemystifiedDokument14 SeitenThe TTY DemystifiedflashitNoch keine Bewertungen
- Tcs 7PA26 - 27 - 30 - Catalog - SIP-2008 - en PDFDokument7 SeitenTcs 7PA26 - 27 - 30 - Catalog - SIP-2008 - en PDFBagus Permadi100% (1)
- SMDG Meeting Focuses on Standardizing Maritime Industry MessagesDokument15 SeitenSMDG Meeting Focuses on Standardizing Maritime Industry MessagesDyny MarceeloNoch keine Bewertungen
- Coordinacion Aislacion 60071 2 PDFDokument8 SeitenCoordinacion Aislacion 60071 2 PDFbelarminodionelNoch keine Bewertungen
- Heavy-Duty Mechanical AnchorsDokument3 SeitenHeavy-Duty Mechanical AnchorsCristian RezNoch keine Bewertungen