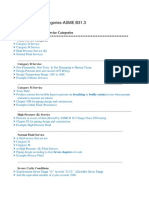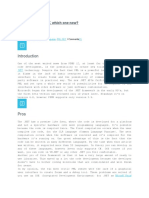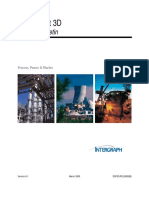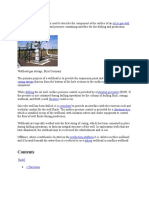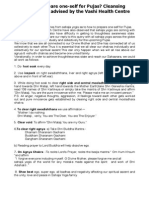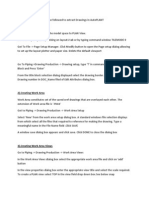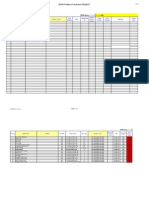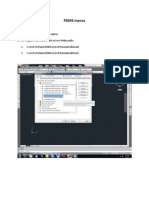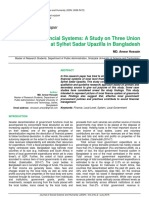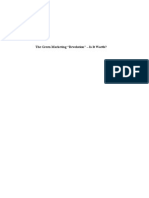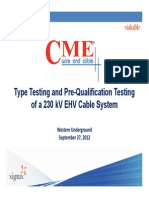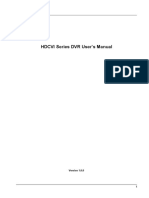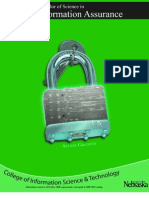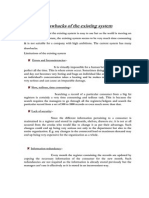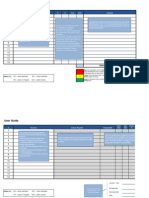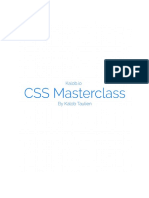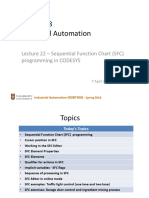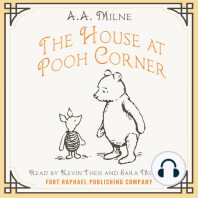Beruflich Dokumente
Kultur Dokumente
Know Your Navisworks Files
Hochgeladen von
Kodali Naveen KumarOriginaltitel
Copyright
Verfügbare Formate
Dieses Dokument teilen
Dokument teilen oder einbetten
Stufen Sie dieses Dokument als nützlich ein?
Sind diese Inhalte unangemessen?
Dieses Dokument meldenCopyright:
Verfügbare Formate
Know Your Navisworks Files
Hochgeladen von
Kodali Naveen KumarCopyright:
Verfügbare Formate
Know Your Navisworks Files
February 10th, 2012 Many construction firms are now using Autodesk Navisworks Manage as a tool for collision detection and coordination collaboration with other trades working on the same project. You could even say that it has become an industry standard, which is rare considering it is a software application (that has dominated the market, nonetheless). There is nothing comparable in its class. It flies through 40MB files with 10s of overloaded external references attached like it was a simple 24KB, one-line diagram in AutoCAD. Okay, enough about my love for Navisworks. I simply wanted to get you in the mood for the following information on the subject matter. To collaborate efficiently, the LBC (Lead BIM Coordinator) firm will bring all trades working on the project together for weekly coordination meetings, present the collisions with other trades, share potential problems with installation based on the 3D model they will be flying around in the meeting on a projector or smartboard. This is standard, and you wont see much give or take in this particular situation. Some might hol d biweekly coordination meetings while others meet weekly. Some save the collision viewpoints as screenshots in a physical paper collision log, to inform each trade of specific objects that need to be moved out of the way, while others might email the group, listing the collisions and the proposed changes and sign-off requests. What will change drastically from firm to firm, though, is how the after effects of these meetings are posted to an FTP server, Autodesk Buzzsaw, or something similar. Three years ago, the NWD file format was the standard, and many people didnt know of other formats that were being used to make things easier. Today, though, after we have been working in Navisworks Manage for countless coordination and collision detection meetings, we are finally at a point where even the project managers are educated on the different file types and the technological aspects of Navisworks, thanks to Navisworks Freedom, a free viewer that most upper management, GCs, and owners are using to fly through the model themselves via a Read-Only type of navigation. There are three main output file extensions from Navisworks. They are: 1. NWD This is the main export extension for Navisworks models and is the most widely accepted. You can open an NWD in all Navisworks programs (Simulate, Manage, Review) as well as Freedom. This is the typical format to send to a large group of construction firms, as some of them are most likely using the free viewer or an early release. An NWD file will consolidate all of the merged or appended models within that file, and bind them (for our AutoCAD users) into one large and in-charge file. All loaded models, the scenes environment, viewpoints and the current view are all saved to the current file. This includes redlines, tags, and markups. All NWD files are staticthey will never change. They are not linked to any particular drawing or reference, and they are the slowest of the three file types to open. They are also the easiest. 2. NWC These are Navisworks Cache Files. When you open or merge/append a Native AutoCAD .DWG or any other native model with Navisworks, if you pay attention you will see it automatically creates a cache file in the root folder that your native drawing is in, named the same except for an .nwc file extension. This is because it expects you to save this file off as a Navisworks model later on, and you most likely will. Navisworks Cache Files are created mostly for ease of use and speed. When you open a model created in other programs, it creates a cache file that is much smaller in size, and you wont even notice it. The next time that you open that same model, it will instantly load, rather than gathering the information for it. This is because it is now reading the information from the cache file rather than the model itself (so long as the original file isnt newer than the cache file, in which case it will re-cache and replace the old one). It does this for each file Navisworks opens or merges natively. Another reason you may have heard of NWC Cache files is because that is what Navisworks Exporter uses as its main file format. If you have Navisworks 2012, you will notice that once you load Navisworks Exporters, your NWDOUT command no longer works in AutoCAD. They completely nixed this feature with the 2012 release and replaced this command with the much better NWCOUT command. It is much better, because you can instantly turn any AutoCAD (or similar) program file into a living cache file of itself to be merged into its master model. When the live model changes, so does your overall
model. Navisworks Cache Files play a very important role in Navisworks new real -time image. The only downfall is you cannot open Navisworks cache files in a previous release or Navisworks Freedom. 3. NWF This is a Navisworks File Set. These are what you would typically want your master model saved as, linking all other models that pertain to your drawing. Your NWC Cache files are created for the NWF file extension. With an NWF Master Model, you simply merge or append all of your NWC Cache files into the model, (or your native CAD files, which will be cached anyway). Your model then grows exponentially, only it does not contain any model geometry like an NWD, making it a much smaller file. Lets say that you have four Nav isworks Cache Files appended to your Overall.NWF model: Mechanical.NWC, Electrical.NWC, Structural.NWC and Architectural.NWC. You save all five (including the Overall.NWF model) in the same directory or folder, and the mechanical contractor decides that they need to move a VAV box 14-6 west. They modify their drawing in DWG format, then save it. If you have the overall NWF file open, you can simply hit F5 (or the refresh button) and their changes will instantly appear, showing what collisions or installation problems that this recent change has created. You can edit settings within your global options dialog within Navisworks Manage 2012. Future changes will be a different color making them easier to locate within your model. This is very useful when you are dealing with a massive, multi-tiered building that would likely have thousands of changes per week, especially in the beginning stages of collision detection. A great tool recently released is Buzzsaw Sync. You can use Buzzsaw Sync in collaboration with the above named file sets to create the ultimate real time file collaboration. You can create a shared folder on your desktop, and sync it with Buzzsaw Sync. All of the other trade partners do the same, and you all essentially work to that same folder that contains the same file structure listed above. You can then have a living, breathing document formation that will show changes as they occur, rather than waiting another two weeks for that subcontractor to post their latest file to the server. You can constantly be a step ahead, working to, or behind, their latest model on an hourly basis. A great way to post the Navisworks files from a coordination meetings flythrough is to first move all of the trades working drawings into a main Current Collaboration folder along with the NWF that is linking them all. Be sure to save viewpoints in the model, each looking at a collision or instance, labeled and numbered in the collision report to refer to and sign off in the next meeting. You can click on the viewpoint, make your changes, then on to the next. You should then save this weekly file as OVERALLMODEL20110904.NWD (dated) 2010 version and save it into the current folder and then ultimately the archive folder, so that everyone can see the cu rrent model no matter if they are using the free viewer or an older version. You do not need to save the native working drawings into these folders, as the NWD is no longer linking them. Everything is bound within that NWD file. You now essentially have two folders. One folder contains the overall NWF file with saved viewpoints, materials, scenes, lights, and markups along with all of the native working AutoCAD, Revit, Tesla..etc. files that it is linking (along with the .NWC Cache files that it automatically created for each). This NWF file will be automatically updated with each meeting, because as the native files update the NWF model updates with it. There is no need to save this overall file off as an archive because it would not contain anything. Instead, you would save the actual native working drawings off in a dated archive folder for safety and reference reasons. The other folder will contain the consolidated NWD file, which has everything bound into it. Because this file is autonomous, you should save this file off as something like OVERALLMODEL20110908.NWD, and place it in the Current folder. With every coordination meeting, you will replace this, and move the old one into the archive folder, preferably in a subfolder named Navisworks Files, while the trades native files will be in a subfolder named Drawings. Of course, every company has its own way of doing things, and by no means is this the marked standard. It is simply an efficient guide to get you started off in the right direction. The above mentioned procedure works for any trade, whether you are an AE firm, a mechanical or electrical contractor, or a material handling company. If you use this procedure, you will soon see that it will make your meetings more proficient, and you will also learn that some specifics can be changed to fit your exact meeting type. Coordination has never looked so good! Bill Campbell lives in the San Francisco Bay Area and serves as BIM Lead for national engineering and construction firm Cupertino Electric, Inc. (CEI). In his current role, he utilizes the BIMWorkFlow Process to optimize project
speed, cost, quality and safety. He formerly owned/operated a medium-sized BIM services firm in the Detroit area, and is an AutoCAD 2012-Certified Professional. He is a loyal AutoCAD, AutoCAD MEP (ABS), AutoCAD Architecture and Navisworks user and frequently serves as an Autodesk beta tester for BIM products. He enjoys developing new modeling and CAD techniques, creating customized preferences within AutoCAD MEP 2012, creating CAD standards, and traveling and surfing with his wife and dogs.
NWF NWD NWC: What's the difference?
You my have asked yourself this question even after your already new the answer.Here I try to break it down for you:
NWC:
CACHE FILE: Forget about the Navisworks Export Utility for a second. By default, when you open or append any native CAD, dwf(x), dxf, dwg, ifc, fbx, sat, etc., in Navisworks, a cache file is created in the same directory and with the same name as the original file, but with an .nwc file extension. NWC files are smaller than the original files, and speed up your access to commonly used files. When you next open file or append file in Navisworks, the data is read from the corresponding cache file if it is newer than the original file. If the cache file is older, which means the original file has changed, Autodesk Navisworks converts the updated file, and creates a new cache file for it. Because it is a cache file you can not make any changes to an NWC. The Cache file (nwc) can only be opened with Navisworks Simulate, Review, and Manage. No other program can read or open NWCs, including Navisworks Freedom and Autodesk Design Review. NWCs can also be generated using the Navisworks Export Utility with Revit or AutoCAD. The advantage to this is the ability to use the Switchback Feature (which well talk about in a future post). However, this seems to be the only advantage to using NWC (also a future post).
NWF:
If you perform Clash Detection, 4d using TimeLiner, or renderings using Presenter, then the primary file type youll be working with is the NWF. Typically, the NWF is a conglomerate of cache (nwc) files that you or someone creates manually with Navisworks (Review, Simulate, or Manage) by opening or appending several NWC files or native cad files (which are then converted to NWC).
An NWF file contains links to the original native files (as listed on the Selection Tree) together with Autodesk Navisworks-specific data, such as review markups. No model geometry is saved with this file format; this makes an NWF considerably smaller in size than an NWD. You want to work in NWF because if any changes are made to any of the native CAD files or NWCs then when your refresh (F5) or reopen your NWF Navisworks will use the latest NWC or create and use a new NWC for any new native CAD files. NWFs cannot be opened or created using Navisworks Freedom.
NWD:
I will start this section off by saying I think Autodesk is very smart for having a Publish to NWD command, and I also want to say that I think they should remove the Save As NWD command. Under no circumstances should anyone Save as NWD. I say this because what an NWD is: An NWD is a snapshot of your NWF at the time of Publishing. It saves all the geometry, overrides, transforms, viewpoints, clash data, everything. Once your save, you can not go back to your NWF. To Publish to NWD go to the Output Tab > Publish > NWD. NWD files are very small, as they compress the CAD data by up to 80% of the original size. Like NWCs, NWD can only be opened in any version of Navisworks including Freedom. However NWDs cannot be opened in any other programs including Design Review, Revit, and AutoCAD.
Backwards compatibility:
Navisworks (including Freedom) is backwards compatible, meaning Navisworks Freedom can open 2009 NWD files.
NWC:
Since NWCs are automatically generated by Navisworks, they can not be opened by previous versions of Navisworks. Hence if you own Navisworks 2011 you cannot open a 2012 NWC.
NWF & NWD:
NWFs and NWDs are not backwards compatible. You cannot open a 2012 NWF or NWD with any version of Navisworks 2011. However, Navisworks Manage, Review, and Simulate (not Freedom) can save to two previous versions of NWF or NWD. Meaning if you own Navisworks 2012 then you can Save As NWD 2010 or 2011 or NWF 2010 or 2011 (see below).
How do I make the NWC file stop automatically being created in the folder where the dwg has been opened? You can turn off the writing of nwc files through Options > Model > NWC - uncheck "Write Cache"
Das könnte Ihnen auch gefallen
- Hidden Figures: The American Dream and the Untold Story of the Black Women Mathematicians Who Helped Win the Space RaceVon EverandHidden Figures: The American Dream and the Untold Story of the Black Women Mathematicians Who Helped Win the Space RaceBewertung: 4 von 5 Sternen4/5 (895)
- SEM 3037E Tower Piping.Dokument52 SeitenSEM 3037E Tower Piping.Kodali Naveen KumarNoch keine Bewertungen
- Never Split the Difference: Negotiating As If Your Life Depended On ItVon EverandNever Split the Difference: Negotiating As If Your Life Depended On ItBewertung: 4.5 von 5 Sternen4.5/5 (838)
- Fluid Service CategoriesDokument5 SeitenFluid Service CategoriesKodali Naveen Kumar100% (1)
- The Yellow House: A Memoir (2019 National Book Award Winner)Von EverandThe Yellow House: A Memoir (2019 National Book Award Winner)Bewertung: 4 von 5 Sternen4/5 (98)
- Abbreviation of Application Program InterfaceDokument2 SeitenAbbreviation of Application Program InterfaceKodali Naveen KumarNoch keine Bewertungen
- The Subtle Art of Not Giving a F*ck: A Counterintuitive Approach to Living a Good LifeVon EverandThe Subtle Art of Not Giving a F*ck: A Counterintuitive Approach to Living a Good LifeBewertung: 4 von 5 Sternen4/5 (5794)
- Pdms Pmlnet BasicsDokument44 SeitenPdms Pmlnet BasicsKodali Naveen Kumar100% (1)
- Shoe Dog: A Memoir by the Creator of NikeVon EverandShoe Dog: A Memoir by the Creator of NikeBewertung: 4.5 von 5 Sternen4.5/5 (537)
- Pdms Pmlnet BasicsDokument44 SeitenPdms Pmlnet BasicsKodali Naveen Kumar100% (1)
- Devil in the Grove: Thurgood Marshall, the Groveland Boys, and the Dawn of a New AmericaVon EverandDevil in the Grove: Thurgood Marshall, the Groveland Boys, and the Dawn of a New AmericaBewertung: 4.5 von 5 Sternen4.5/5 (266)
- Smartplant 3D: Release BulletinDokument54 SeitenSmartplant 3D: Release BulletinKodali Naveen KumarNoch keine Bewertungen
- The Little Book of Hygge: Danish Secrets to Happy LivingVon EverandThe Little Book of Hygge: Danish Secrets to Happy LivingBewertung: 3.5 von 5 Sternen3.5/5 (400)
- Wellhead and Its ComponentsDokument3 SeitenWellhead and Its ComponentsKodali Naveen KumarNoch keine Bewertungen
- Elon Musk: Tesla, SpaceX, and the Quest for a Fantastic FutureVon EverandElon Musk: Tesla, SpaceX, and the Quest for a Fantastic FutureBewertung: 4.5 von 5 Sternen4.5/5 (474)
- Wellcompletions: Wellheads Revision 1.0Dokument26 SeitenWellcompletions: Wellheads Revision 1.0Kodali Naveen Kumar100% (2)
- Sai Kumar G AzulaDokument2 SeitenSai Kumar G AzulaKodali Naveen KumarNoch keine Bewertungen
- A Heartbreaking Work Of Staggering Genius: A Memoir Based on a True StoryVon EverandA Heartbreaking Work Of Staggering Genius: A Memoir Based on a True StoryBewertung: 3.5 von 5 Sternen3.5/5 (231)
- Gryaab WP04 ProjectWise Document ConfigurationDokument11 SeitenGryaab WP04 ProjectWise Document ConfigurationKodali Naveen KumarNoch keine Bewertungen
- Grit: The Power of Passion and PerseveranceVon EverandGrit: The Power of Passion and PerseveranceBewertung: 4 von 5 Sternen4/5 (588)
- Sahajayoga-Preparing For PoojaDokument2 SeitenSahajayoga-Preparing For PoojaKodali Naveen KumarNoch keine Bewertungen
- The Emperor of All Maladies: A Biography of CancerVon EverandThe Emperor of All Maladies: A Biography of CancerBewertung: 4.5 von 5 Sternen4.5/5 (271)
- Settings Files: The Settings Menu Bar Will Open. It Is Circled in Red BelowDokument2 SeitenSettings Files: The Settings Menu Bar Will Open. It Is Circled in Red BelowKodali Naveen KumarNoch keine Bewertungen
- The Unwinding: An Inner History of the New AmericaVon EverandThe Unwinding: An Inner History of the New AmericaBewertung: 4 von 5 Sternen4/5 (45)
- Project Checklist v6Dokument9 SeitenProject Checklist v6Kodali Naveen KumarNoch keine Bewertungen
- On Fire: The (Burning) Case for a Green New DealVon EverandOn Fire: The (Burning) Case for a Green New DealBewertung: 4 von 5 Sternen4/5 (74)
- Extract Drawings in AutoPLANTDokument3 SeitenExtract Drawings in AutoPLANTKodali Naveen KumarNoch keine Bewertungen
- The Hard Thing About Hard Things: Building a Business When There Are No Easy AnswersVon EverandThe Hard Thing About Hard Things: Building a Business When There Are No Easy AnswersBewertung: 4.5 von 5 Sternen4.5/5 (345)
- PDMS Problems Resolution REQUESTDokument3 SeitenPDMS Problems Resolution REQUESTKodali Naveen KumarNoch keine Bewertungen
- Team of Rivals: The Political Genius of Abraham LincolnVon EverandTeam of Rivals: The Political Genius of Abraham LincolnBewertung: 4.5 von 5 Sternen4.5/5 (234)
- PDMS MenusDokument3 SeitenPDMS MenusKodali Naveen KumarNoch keine Bewertungen
- Control Exceptions and Deficiencies Evaluation FrameworkDokument22 SeitenControl Exceptions and Deficiencies Evaluation Frameworkmarinas80100% (1)
- Full Sample Science Lb1Dokument161 SeitenFull Sample Science Lb1DariaSivtsova100% (5)
- The Gifts of Imperfection: Let Go of Who You Think You're Supposed to Be and Embrace Who You AreVon EverandThe Gifts of Imperfection: Let Go of Who You Think You're Supposed to Be and Embrace Who You AreBewertung: 4 von 5 Sternen4/5 (1090)
- Understanding Work Conditioning and Work Hardening Programs For A Successful RTW 3 13 2014 NovaCare PDFDokument37 SeitenUnderstanding Work Conditioning and Work Hardening Programs For A Successful RTW 3 13 2014 NovaCare PDFSitiSarah0% (1)
- Professional AdjustmentDokument10 SeitenProfessional AdjustmentJayson V Caranto RNNoch keine Bewertungen
- Local Level Financial Systems: A Study On Three Union at Sylhet Sadar Upazilla in BangladeshDokument10 SeitenLocal Level Financial Systems: A Study On Three Union at Sylhet Sadar Upazilla in BangladeshTriple A Research Journal of Social Science and HumanityNoch keine Bewertungen
- The World Is Flat 3.0: A Brief History of the Twenty-first CenturyVon EverandThe World Is Flat 3.0: A Brief History of the Twenty-first CenturyBewertung: 3.5 von 5 Sternen3.5/5 (2259)
- The Green Marketing "Revolution" - Is It WorthDokument12 SeitenThe Green Marketing "Revolution" - Is It WorthAndrew SmithNoch keine Bewertungen
- 36-217 Fall 2013 HW04Dokument2 Seiten36-217 Fall 2013 HW04Gabriel Bernard MullenNoch keine Bewertungen
- Western Underground - HV and Ehv Cables-CmeDokument38 SeitenWestern Underground - HV and Ehv Cables-CmeA. Hassan100% (2)
- Chebyshevs Inequality - ProblemspdfDokument6 SeitenChebyshevs Inequality - ProblemspdfamreenNoch keine Bewertungen
- Aa GTG 000024Dokument35 SeitenAa GTG 000024Edith Moreno UrzuaNoch keine Bewertungen
- The Sympathizer: A Novel (Pulitzer Prize for Fiction)Von EverandThe Sympathizer: A Novel (Pulitzer Prize for Fiction)Bewertung: 4.5 von 5 Sternen4.5/5 (121)
- Grade 10 Unit 3 Task 4 Power Point DNADokument2 SeitenGrade 10 Unit 3 Task 4 Power Point DNAMohdFahdelNoch keine Bewertungen
- Lesson 2.5 Reading Strategies - Narrative TextsDokument34 SeitenLesson 2.5 Reading Strategies - Narrative Textsjannica yzabelNoch keine Bewertungen
- Asic Flow: Synopsys - ConstraintsDokument2 SeitenAsic Flow: Synopsys - ConstraintsarghaNoch keine Bewertungen
- Manual HDCVI DVR SeriesDokument144 SeitenManual HDCVI DVR SerieshansturNoch keine Bewertungen
- Distillation of A Mixture of N-Hexane and N-Heptane-lab - Handout - Experiment - 7Dokument12 SeitenDistillation of A Mixture of N-Hexane and N-Heptane-lab - Handout - Experiment - 7megacobNoch keine Bewertungen
- Happy FinalDokument32 SeitenHappy FinalRaju MehtaNoch keine Bewertungen
- Information Current As of October 2008 Requirements Correspond To 2009-2010 CatalogDokument24 SeitenInformation Current As of October 2008 Requirements Correspond To 2009-2010 Catalogpiqueen314Noch keine Bewertungen
- Drawbacks of The Existing SystemDokument7 SeitenDrawbacks of The Existing SystemSachin Mohite100% (1)
- Communication Skills For Pharmacists UkratkoDokument2 SeitenCommunication Skills For Pharmacists UkratkoГоран МарковиќNoch keine Bewertungen
- Bonus, Alexander Evan - The Metronomic Performance Practice - A History of Rhythm, Metronomes, and The Mechanization of MusicalityDokument597 SeitenBonus, Alexander Evan - The Metronomic Performance Practice - A History of Rhythm, Metronomes, and The Mechanization of MusicalityNoMoPoMo576100% (2)
- Establishment of A Design Methodology For High-Performance Circuits Based On Automatic Optimization MethodsDokument2 SeitenEstablishment of A Design Methodology For High-Performance Circuits Based On Automatic Optimization Methodscatalin85Noch keine Bewertungen
- Leadership in Innovation 1194529453608858 3Dokument22 SeitenLeadership in Innovation 1194529453608858 3shashi4u.kumar5817Noch keine Bewertungen
- 7.2.5 APQP Phase 2 Checklist Dec 2013Dokument21 Seiten7.2.5 APQP Phase 2 Checklist Dec 2013Mani Rathinam RajamaniNoch keine Bewertungen
- Clocks, Watches & Scientific Instruments - Skinner Auction 2760MDokument132 SeitenClocks, Watches & Scientific Instruments - Skinner Auction 2760MSkinnerAuctions100% (2)
- Her Body and Other Parties: StoriesVon EverandHer Body and Other Parties: StoriesBewertung: 4 von 5 Sternen4/5 (821)
- CSSMasterclassBook PDFDokument168 SeitenCSSMasterclassBook PDFyankeeNoch keine Bewertungen
- Loads Dead Loads Imposed Loads Floor Roof Determining Load Per M and m2 WindDokument58 SeitenLoads Dead Loads Imposed Loads Floor Roof Determining Load Per M and m2 Windwaheedopple3998Noch keine Bewertungen
- Facility Planning - Layout Process 4Dokument102 SeitenFacility Planning - Layout Process 4nouman khan100% (1)
- Railway Fatalities in South West MumbaiDokument12 SeitenRailway Fatalities in South West MumbaiAwpan SabaleNoch keine Bewertungen
- ROBT308Lecture22Spring16 PDFDokument52 SeitenROBT308Lecture22Spring16 PDFrightheartedNoch keine Bewertungen
- OP5142 User Manual-ADokument40 SeitenOP5142 User Manual-AJignesh MakwanaNoch keine Bewertungen
- The House at Pooh Corner - Winnie-the-Pooh Book #4 - UnabridgedVon EverandThe House at Pooh Corner - Winnie-the-Pooh Book #4 - UnabridgedBewertung: 4.5 von 5 Sternen4.5/5 (5)