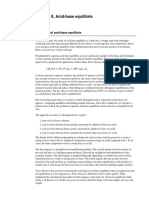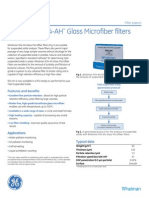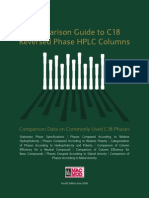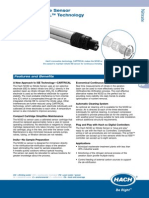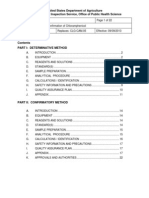Beruflich Dokumente
Kultur Dokumente
Soundpro User Manual: 3M Occupational Health & Environmental Safety Division 3M Soundpro Se/Dl Series Sound Level Meters
Hochgeladen von
Jose Reyes0 Bewertungen0% fanden dieses Dokument nützlich (0 Abstimmungen)
24 Ansichten168 Seiten3M TM SoundPro SE / DL Series sound level meters user manual. Permission granted to copy and distribute this manual provided that this Copyright Page is included. This manual may not be translated without obtaining permission in advance.
Originalbeschreibung:
Originaltitel
Media Web Server
Copyright
© Attribution Non-Commercial (BY-NC)
Verfügbare Formate
PDF, TXT oder online auf Scribd lesen
Dieses Dokument teilen
Dokument teilen oder einbetten
Stufen Sie dieses Dokument als nützlich ein?
Sind diese Inhalte unangemessen?
Dieses Dokument melden3M TM SoundPro SE / DL Series sound level meters user manual. Permission granted to copy and distribute this manual provided that this Copyright Page is included. This manual may not be translated without obtaining permission in advance.
Copyright:
Attribution Non-Commercial (BY-NC)
Verfügbare Formate
Als PDF, TXT herunterladen oder online auf Scribd lesen
0 Bewertungen0% fanden dieses Dokument nützlich (0 Abstimmungen)
24 Ansichten168 SeitenSoundpro User Manual: 3M Occupational Health & Environmental Safety Division 3M Soundpro Se/Dl Series Sound Level Meters
Hochgeladen von
Jose Reyes3M TM SoundPro SE / DL Series sound level meters user manual. Permission granted to copy and distribute this manual provided that this Copyright Page is included. This manual may not be translated without obtaining permission in advance.
Copyright:
Attribution Non-Commercial (BY-NC)
Verfügbare Formate
Als PDF, TXT herunterladen oder online auf Scribd lesen
Sie sind auf Seite 1von 168
3M Occupational Health & Environmental Safety Division
3M
TM
SoundPro SE/DL Series
Sound Level Meters
SoundPro
User Manual
Models SE and DL
Copyright
This document is copyrighted by Quest Technologies, a 3M company. Permission is hereby
granted to copy and distribute this manual provided that this Copyright Page is included. This
grant does not include permission to modify the manuals text or illustrations in any way.
This manual may not be translated without obtaining permission in advance.
Trademarks
Quest Technologies, the Quest logo, and QuestSuite
Professional II are registered
trademarks of Quest Technologies Incorporated. All rights are reserved.
Microsoft and Windows are registered trademarks of Microsoft, Inc.
Updates
In the interests of continuous product improvements, Quest Technologies reserves the right
to make changes to product specifications without notice. To understand the latest updates
that have been implemented into this product and to download the most current version of
this user manual, visit our web site at www.quest-technologies.com.
Copyright 2011 Quest Technologies, a 3M company
Models SE and DL
This page left blank intentionally
ii Table of Contents
Models SE and DL
TABLE OF CONTENTS
CHAPTER 1: INTRODUCTION................................................................................. 1
Models and options .................................................................................................. 1
Frequency resolution ............................................................................................... 2
Octave bands .......................................................................................................................... 2
Third -octave bands ................................................................................................................ 3
Naming bands ......................................................................................................................... 3
Analysis type ........................................................................................................................... 5
Logging explained.................................................................................................... 5
Physical Characteristics .......................................................................................... 5
The Display ............................................................................................................................. 5
Hardware interfaces ................................................................................................................ 6
Memory card slot ............................................................................................................... 6
USB port ............................................................................................................................ 6
AC/DC port ........................................................................................................................ 7
Power jack ......................................................................................................................... 7
Auxiliary port ...................................................................................................................... 7
Information screen ................................................................................................... 8
Screen contents ...................................................................................................................... 8
QuestSuite Professional II ................................................................................... 9
License .................................................................................................................................... 9
CHAPTER 2: GETTING STARTED ........................................................................ 11
Checking the equipment ........................................................................................ 11
Installing the preamp ............................................................................................................. 12
Microphone and accessories ................................................................................ 12
Class/Type 1 and Class/Type 2 instrument .......................................................................... 13
Windscreen ...................................................................................................................... 13
Providing power ..................................................................................................... 14
Installing Batteries ................................................................................................................. 14
Battery power explained ....................................................................................................... 15
iii Table of Contents
Models SE and DL
Checking or changing type .................................................................................................. 15
Using power supply or auto adapter ..................................................................................... 17
Turning on .............................................................................................................. 18
Start screen and the keypad ................................................................................................. 18
SoundPro functionality .......................................................................................... 19
The keypad explained ........................................................................................................... 19
Indicators explained .............................................................................................................. 20
Navigating ............................................................................................................................. 21
Turning off .............................................................................................................. 21
CHAPTER 3: BASIC SETUPS ............................................................................... 23
Changing microphone settings ............................................................................................. 24
Time and date ....................................................................................................................... 25
Measurement type (SLM, 1/1, 1/3, STI-PA, RT60) ............................................................... 26
Meter 1/Meter 2 Parameters (i.e. response time, weighting) ................................................ 27
Measurement setup (for community noise) .......................................................................... 28
C-A measurement settings .............................................................................................. 30
Logging ................................................................................................................... 31
Logging options ..................................................................................................................... 31
Exceedance level .................................................................................................................. 31
Filters .................................................................................................................................... 31
Logging interval ..................................................................................................................... 31
Setting logging options .......................................................................................................... 32
Setting up display options ..................................................................................... 33
Language .............................................................................................................................. 34
Backlight ................................................................................................................................ 35
Contrast ................................................................................................................................. 36
CHAPTER 4: ADVANCED SETUPS ...................................................................... 37
Auto-Run ................................................................................................................. 38
iv Table of Contents
Models SE and DL
Setting up auto-run ................................................................................................ 38
Date setting ........................................................................................................................... 38
Days of week setting ............................................................................................................. 40
Auto-run shutdown screen .................................................................................................... 42
Auto-run shutdown screen explained .............................................................................. 42
Timed run setting .................................................................................................................. 43
Level-triggered auto-on setting ............................................................................................. 44
Locking setup or run mode ................................................................................... 46
Setting secure run or secure setup (locking) ........................................................................ 46
About Secure Run ........................................................................................................... 46
About Secure Setup ........................................................................................................ 46
Disabling secure run or secure setup (unlocking)................................................................. 49
Secure code backup number .......................................................................................... 49
Digital outputs/Triggering ...................................................................................... 50
Tracking runs ........................................................................................................................ 50
Digital outputs and SPL ........................................................................................................ 51
Communications .................................................................................................... 51
QSP/Serial ............................................................................................................................ 52
Mass Storage ........................................................................................................................ 52
Viewing real-time measurements remotely ........................................................................... 53
GPS ....................................................................................................................................... 54
GPS display ..................................................................................................................... 54
GPS explained ................................................................................................................. 54
CHAPTER 5: PREPARING TO MEASURE AND RUNNING .................................. 57
Virtual meters ......................................................................................................... 57
Meter 1/Meter 2 explained .................................................................................................... 57
Measurement notation (IEC/ISO) ........................................................................... 57
Overview of running a session/study ................................................................... 58
Preparing to measure ............................................................................................ 59
Sessions and studies ............................................................................................................ 59
v Table of Contents
Models SE and DL
Measurement range .............................................................................................................. 60
Calibrate .................................................................................................................. 61
Calibration screen ................................................................................................................. 61
Pre-Calibration ................................................................................................................. 61
Post-Calibration ............................................................................................................... 61
Performing a calibration ........................................................................................................ 62
Running a session/study ....................................................................................... 64
Measurement navigation ....................................................................................... 65
Using softkeys in measurement screens .............................................................................. 65
Changing displayed measurement .................................................................................. 66
Analysis type, time response and weighting ................................................................... 66
Measurement screen icons ................................................................................... 67
Descriptor types .................................................................................................................... 67
Measurement screens ............................................................................................ 68
Bar Chart and Filtered Bar Chart .......................................................................................... 68
Community Noise screen ...................................................................................................... 69
Dosimetry screen .................................................................................................................. 70
Dosimetry measurements ............................................................................................... 70
Tabulation screens ................................................................................................................ 71
1/1 and 1/3 octave analysis measurement results .................................................................... 71
Time History/Back-erase screen ........................................................................... 72
Back-erasing........................................................................................................... 72
Results of back-erasing ........................................................................................................ 73
Stopping a session ................................................................................................................ 75
Stopping and pausing ...................................................................................................... 75
CHAPTER 6: RT60, Curves, and STI-PA .............................................................. 77
Additional options .................................................................................................. 77
Reverberation........................................................................................................................ 77
Reverb Time (RT60) ............................................................................................................. 78
Reverberation (RT60) methods ............................................................................................ 78
Interrupted noise .............................................................................................................. 79
vi Table of Contents
Models SE and DL
Impulse noise .................................................................................................................. 79
Reverberation options ........................................................................................................... 80
Setting up reverberation ........................................................................................................ 81
Running reverberation test .................................................................................................... 82
Reververation results ............................................................................................................ 83
RT60 summary screen .................................................................................................... 84
Viewing RT60 values of each band ................................................................................. 84
Deleting RT60 value in a filtered band ............................................................................ 84
Decay curve screen ......................................................................................................... 85
Tabular RT60 screen ....................................................................................................... 86
Curves ..................................................................................................................... 87
Captured curves ..................................................................................................... 87
Captured curve applications ................................................................................................. 87
Setting up captured curves ................................................................................................... 88
Running captured curves ...................................................................................................... 90
Criterion curve families ......................................................................................... 91
Types of criterion curves ....................................................................................................... 91
Setting up criterion curves .................................................................................................... 92
Audiometric background curves ........................................................................... 94
Setting up audiometric background curves ........................................................................... 94
Running and viewing curves ................................................................................. 96
Curve measurements and results ......................................................................................... 96
Speech Intelligibility ............................................................................................... 98
STI-PA testing ....................................................................................................................... 98
Zones .................................................................................................................................... 98
Selecting STI scale or CIS scale .......................................................................................... 98
STI scale .......................................................................................................................... 99
Common Intelligibility Scale (CIS) ................................................................................... 99
When to take STI-PA readings? ...................................................................................... 99
Conducting a STI-PA test (overview of steps) .................................................................... 100
STI-PA setup ....................................................................................................................... 100
vii Table of Contents
Models SE and DL
Conducting a level setup ..................................................................................................... 103
Running a speech intelligibility study .................................................................................. 103
STI-PA results screens ....................................................................................................... 104
STI-PA measurement and scale results screen ............................................................ 104
STI-PA modulation screen ............................................................................................ 105
STI-PA modulation envelope screen ............................................................................. 106
Applying captured curves for STI-PA testing ...................................................................... 106
CHAPTER 7: VIEWING PAST MEASUREMENTS ............................................... 111
Files ....................................................................................................................... 111
File directories ...................................................................................................... 111
File directory screen explained ........................................................................................... 112
Viewing past sessions/studies (review mode) .................................................................... 112
Loading and deleting files ................................................................................................... 115
Session directory ................................................................................................................ 116
Navigating in a session/config. directory ....................................................................... 117
Naming and renaming files ............................................................................................ 117
Configuration directory ....................................................................................... 118
Saving setup file (config. file) .............................................................................................. 118
Viewing, loading, deleting setup files (config.) .................................................................... 119
Memory card ......................................................................................................... 120
Compatibility........................................................................................................................ 120
Formatting a card with the SoundPro ................................................................................. 120
CHAPTER 8: COMMUNICATING ......................................................................... 121
Communicating with a PC ................................................................................... 121
Using QuestSuite Professional II .................................................................................... 121
Using an external card reader ....................................................................................... 121
Retrieving your data from QSP-II ........................................................................ 121
Retrieving data from the SoundPro ................................................................................... 121
Downloaded measurements ............................................................................................... 122
AC/DC output ........................................................................................................ 122
viii Table of Contents
Models SE and DL
AC output ............................................................................................................................ 123
DC output ............................................................................................................................ 123
APPENDIX A: SPECIFICATIONS ........................................................................ 125
APPENDIX B: GLOSSARY OF TERMS ............................................................... 137
APPENDIX C: CONTACTING QUEST ................................................................. 149
Service policy ....................................................................................................... 149
International customers ....................................................................................................... 150
United States customers ..................................................................................................... 150
Warranty ............................................................................................................... 150
APPENDIX D: INDEX ........................................................................................... 151
FIGURES
Figure 1-1: SoundPro Models SE and DL and Option 1 and Option 2 .............................................. 1
Figure 1-2: Octave bands ...................................................................................................................... 2
Figure 1-3: Third octave bands ............................................................................................................ 3
Figure 1-4: Hardware Iinterface panel .................................................................................................. 6
Figure 1-5: The unit information screen .............................................................................................. 8
Figure 2-1: Identify SoundPro equipment ......................................................................................... 11
Figure 2-2: SoundPro & Preamp ........................................................................................................ 12
Figure 2-3: SoundPro with microphone and windscreen................................................................. 13
Figure 2-4: Installing batteries ............................................................................................................ 14
Figure 2-5: Battery check screen ....................................................................................................... 15
Figure 2-6: Selecting setup in the start screen ................................................................................. 16
Figure 2-7: Selecting battery type in battery check screen ............................................................. 16
Figure 2-8: Attaching the charger adapter with the plug adapter ................................................... 17
Figure 2-9: Base (or bottom) explained ............................................................................................. 17
Figure 2-10: SoundPro SE/DL start screen and keypad ..................................................................... 18
Figure 3-1: Microphone settings (signal input screen) .................................................................... 24
Figure 3-2: Time and date settings .................................................................................................... 25
Figure 3-3: Measurement type and start screen ............................................................................... 26
Figure 3-4: Meter 1 and Meter 2 parameters ..................................................................................... 27
Figure 3-5: Measures screen for community noise settings ........................................................... 28
Figure 3-6: C-A measurement settings for meter 1 and meter 2 ..................................................... 30
Figure 3-7: Logged data chart example ............................................................................................ 31
Figure 3-8: Logging screen explained............................................................................................... 32
Figure 3-9: Display setup screen ....................................................................................................... 33
Figure 3-10: Language screen ............................................................................................................. 34
Figure 3-11: Backlight setting .............................................................................................................. 35
Figure 4-1: Auto-run with date selected ............................................................................................ 38
Figure 4-2: Setting date parameters for auto-run #1 ........................................................................ 39
Figure 4-3: Example of setting up auto-run (QSP-II) ........................................................................ 40
ix Table of Contents
Models SE and DL
Figure 4-4: Day of the Week (DOW) setup ........................................................................................ 41
Figure 4-5: Auto-run shutdown screen ............................................................................................. 42
Figure 4-6: Timed run setup screen .................................................................................................. 43
Figure 4-7: Level-triggered screen .................................................................................................... 44
Figure 4-8: Secure/lock option ........................................................................................................... 47
Figure 4-9: Secure/lock screen .......................................................................................................... 47
Figure 4-10: Adding code for secure/lock screen .............................................................................. 48
Figure 4-11: Secure/lock run prompt .................................................................................................. 48
Figure 4-12: Secure/lock setup prompt ............................................................................................... 49
Figure 4-13: Digital-Out screen ............................................................................................................ 50
Figure 4-14: QSP/Serial ........................................................................................................................ 52
Figure 4-15: Mass Storage ................................................................................................................... 52
Figure 4-16: Log to Port53
Figure 4-17: Comm-Set screen for GPS data ...................................................................................... 54
Figure 4-18: Viewing GPS coordinates in Comm-Set screen ............................................................ 55
Figure 5-1: Bar chart screen and filtered bar chart ......................................................................... 60
Figure 5-2: Attaching calibrator to the Verifier ................................................................................. 62
Figure 5-3: Setting pre-cal screen ..................................................................................................... 63
Figure 5-4: Calibration history screen............................................................................................... 63
Figure 5-5: Post-calibrate history screen.......................................................................................... 64
Figure 5-6: Bar chart screen in run mode ......................................................................................... 64
Figure 5-7: Selecting measurements with lookup softkey .............................................................. 66
Figure 5-8: Example measurement icons & descriptors ................................................................. 67
Figure 5-9: Bar chart screen and filtered bar chart screen ............................................................. 68
Figure 5-10: Community noise screen ................................................................................................ 69
Figure 5-11: Dosimetry screen ............................................................................................................. 70
Figure 5-12: Tabulation screen for octave filtering ............................................................................ 71
Figure 5-13: Time log screen ............................................................................................................... 72
Figure 5-14: Time log screen ............................................................................................................... 74
Figure 5-15: Stopping and pausing ..................................................................................................... 75
Figure 6-1: Reverb Time ..................................................................................................................... 78
Figure 6-2: Interrupted noise example .............................................................................................. 79
Figure 6-3: Reverb time setup screen ............................................................................................... 81
Figure 6-4: Reverb time setup screen ............................................................................................... 83
Figure 6-5: RT60 bar chart screen ..................................................................................................... 84
Figure 6-6: Decay curve screen ......................................................................................................... 85
Figure 6-7: Tabular octave filtering RT screen ................................................................................. 86
Figure 6-8: Selecting measurement type for curves ........................................................................ 88
Figure 6-9: Captured curves and survey mode ................................................................................ 89
Figure 6-10: Selecting 1/1 or 1/3 for measurement type .................................................................... 90
Figure 6-11: Capturing a curve (CAP-1) .............................................................................................. 91
Figure 6-12: Selecting measurement type for curves ........................................................................ 92
Figure 6-13 Curves setup screen example ........................................................................................ 93
Figure 6-14: 1/1 or 1/3 octave measurement type for audiometric testing ...................................... 94
Figure 6-15: Selecting measurement type for curves ........................................................................ 95
Figure 6-16: Audiometric booth setup in the curves screen ............................................................. 95
Figure 6-17: Curve results .................................................................................................................... 97
Figure 6-18: Measurement type selection (STIPA) .......................................................................... 101
x Table of Contents
Models SE and DL
Figure 6-19: STI-PA setup screen ..................................................................................................... 102
Figure 6-20: Level set-up and average decibel level ....................................................................... 103
Figure 6-21: STI-PA measurement (scale results) screen ............................................................... 104
Figure 6-22: STI-PA modulation screen ............................................................................................ 106
Figure 6-23: STI-PA modulation envelope screen ........................................................................... 106
Figure 6-24: Selecting 1/1 or 1/3 for measurement type..106
Figure 6-25: Captured curve/background noise setup for STI-PA testing..107
Figure 6-26: Captured curves/background noise ............................................................................ 108
Figure 6-27: Post CAP-1 applied during STI-PA test ....................................................................... 108
Figure 7-1: File screen ...................................................................................................................... 112
Figure 7-2: Start menu screen ......................................................................................................... 113
Figure 7-3: File menu screen ........................................................................................................... 113
Figure 7-4: Data file screen .............................................................................................................. 114
Figure 7-5: Selecting past study data (review mode)..................................................................... 114
Figure 7-6: Viewing past data example ........................................................................................... 115
Figure 7-7: Loading and deleting files............................................................................................. 116
Figure 7-8: Examples of directory screens ..................................................................................... 116
Figure 7-9: Naming a file in the data file screen ............................................................................. 117
Figure 7-10: Saving/Creating setup file (config. file) ....................................................................... 118
Figure 7-11: Viewing, loading, deleting setup files .......................................................................... 119
Figure 8-1: Retrieving your data ...................................................................................................... 122
Figure A-1: Pinout for the AC/DC output jack ................................................................................. 135
Figure A-2: Auxiliary connector ....................................................................................................... 135
TABLES
Table 1-1: Acoustical range bands ........................................................................................................... 4
Table 2-1: Keypad explained .................................................................................................................. 19
Table 2-2: Screen Indicators................................................................................................................... 20
Table 3-1: Required microphone settings ............................................................................................... 23
Table 3-2: Measures screen explained ................................................................................................... 29
Table 4-1: Level triggered auto-on settings explained ............................................................................ 45
Table 5-1: Measurement notations ......................................................................................................... 57
Table 5-2: Sessions and studies explained ............................................................................................ 59
Table 5-3: Measurement screens explained ........................................................................................... 65
Table 5-4: Measurement icons and screen descriptors explained .......................................................... 67
Table 6-1: Reverb time set-up options .................................................................................................... 80
Table 6-2: Tabular RT60 field explanation .............................................................................................. 86
Table 6-3: Measures setup screen parameters explained ................................................................... 101
Table 8-1: AC output ............................................................................................................................ 123
xi Table of Contents
Models SE and DL
This page left blank intentionally
1 Models and options
Octave bands
Models SE and DL
Introduction
The SoundPro SE and DL series of sound level meters (SLM) from Quest
Technologies are advanced instruments with highly adaptable characteristics. This
manual explains the features and functions of all models in the series and points out
distinctions between the models.
Models and options
There are twelve models in the SoundPro SE and DL series. The differences between
models are accounted for by three primary characteristics: accuracy of measurement,
frequency resolution, and the types of data stored. The table in Figure 1-1
summarizes the characteristics of all twelve models and includes add-on features for
Reverberation, Speech Intelligibility and Acoustic Spectral Curves.
Figure 1-1: SoundPro Models SE and DL and Option 1 and Option 2
Part # Model
C
l
a
s
s
/
T
y
p
e
2
C
l
a
s
s
/
T
y
p
e
1
S
u
m
m
a
r
y
a
n
d
S
t
a
t
i
s
t
i
c
a
l
D
a
t
a
T
i
m
e
H
i
s
t
o
r
y
D
a
t
a
1
/
1
O
c
t
a
v
e
R
T
A
1
/
3
O
c
t
a
v
e
R
T
A
SP-SE-2 SoundPro SE SLM X X
SP-SE-2-1/1 SoundPro SE 1/1 Octave RTA X X X
SP-SE-2-1/3 SoundPro SE 1/1 & 1/3 Octave RTA X
SP-SE-1 SoundPro SE Sound Level Meter X X
SP-SE-1- 1/1 SoundPro SE 1/1 Octave RTA X X X
SP-SE-1-1/3 SoundPro SE 1/1 & 1/3 Octave RTA X X X X
SP-DL-2 SoundPro DL Datalogging SLM X X X
SP-DL-2 1/1 SoundPro DL 1/1 Octave Datalogging RTA X
SP-DL-2 1/3 SoundPro DL 1/1 & 1/3 Octave Datalogging RTA X X X X X
SP-DL-1 SoundPro DL Datalogging SLM X X X
SP-DL-1 1/1 SoundPro DL 1/1 Datalogging RTA X X X X
SP-DL-1 1/3 SoundPro DL 1/1 & 1/3 Octave Datalogging RTA X X X X X
Part # Description Compatible with the following models:
Option-1
Speech Intelligibility (STI-PA) and
Acoustic Spectral Curves
SP-SE-2-1/1 SP-SE-2-1/3 SP-SE-1-1/1 SP-SE-1-1/3
SP-DL-2-1/1 SP-DL-2-1/3 SP-DL-1-1/1 SP-DL-1-1/3
Option 2
Speech Intelligibility (STI-PA) with
accessories and Acoustic Spectral
Curves
SP-SE-2-1/1 SP-SE-2-1/3 SP-SE-1-1/1 SP-SE-1-1/3
SP-DL-2-1/1 SP-DL-2-1/3 SP-DL-1-1/1 SP-DL-1-1/3
Reverberation
Reverberation measurement and RT60
analysis (part number: 053-768)
(SoundPro SE and DL models with 1/1 and/ or 1/3 only) includes:
SP-SE-2-1/1 SP-SE-2-1/3 SP-SE-1-1/1 SP-SE-1-1/3
SP-DL-2-1/1 SP-DL-2-1/3 SP-DL-1-1/1 SP-DL-1-1/3
CHAPTER
1
2 Frequency resolution
Octave bands
Models SE and DL
Frequency resolution
The sounds we hear are rarely pure tones at a single frequency but rather a
mixture of frequencies of varying amplitudes. Some sounds, such as a whistle
or a horn, have frequencies concentrated in relatively narrow regions of the
audio spectrum, which ranges from approximately 20 Hz to 20,000 Hz. Other
sounds, more generally thought of as noise, include components from many
regions of the entire spectrum.
When analyzing sound as noise, we usually are concerned with the total
impact of the sound signal. In other words, we are usually satisfied with a
broadband measurement of sound in the environment. When we are seeking
to isolate a sound from other sounds, for instance to detect the source of a
sound or to measure how much particular sounds contribute to the overall
sound level, we may want to look at the frequency components of the sound.
Octave bands
The ability of an instrument to separate a signal into its frequency
components is known as a spectral analysis. In sound pressure
measurement, the audio spectrum is divided into adjacent frequency bands
called octaves, where the center frequency of each octave band is twice the
center frequency of the octave band directly below it. There are eleven octave
bands in the audio spectrum.
Figure 1-2 illustrates the relationship between the bandwidth of a typical
sound measuring instrument and the octave bands that span the audio spec-
trum. Note that the highest and lowest octaves at 16 Hz and 16 kHz lie
entirely within the bandwidth of the instrument.
Figure 1-2: Octave bands
L
e
v
e
l
3 Frequency resolution
Third -octave bands
Models SE and DL
Third -octave bands
Each octave band can be divided into three adjacent bands called third-
octave band. Because of the logarithmic relationship between adjacent
bands, the center frequencies of third-octave bands differ from each other by
26%. For example, the center frequency of the next third-octave band above
the 1000 Hz third-octave band is at 1260 Hz. Figure 1-3 is similar to Figure 1-
2 but shows the thirty-three third-octave bands in relation to the instruments
bandwidth.
Figure 1-3: Third Octave bands
Naming bands
Bands are conventionally named for their center frequencies in accordance
with acoustical industry standards. Table 1-1 identifies the SoundPro SE or
DL models that have octave and third-octave bands option with their exact
center frequencies and their corresponding standardized names.
L
e
v
e
l
4 Frequency resolution
Naming bands
Models SE and DL
Exact Center
Frequency (Hz)
Names of Octave
Bands (Hz)
Names of Third-octave
Bands (Hz)
12.589 12.5
15.849 16 16
19.953 20
25.119 25
31.623 31.5 31.5
39.811 40
50.119 50
63.096 63 63
79.433 80
100.00 100
125.89 125 125
158.49 160
199.53 200
251.19 250 250
316.23 315
398.11 400
501.19 500 500
630.96 630
794.33 800
1000.0 1000 1000
1258.9 1250
1584.9 1600
1995.3 2000 2000
2511.9 2500
3162.3 3150
3981.1 4000 4000
5011.9 5000
6309.6 6300
7943.3 8000 8000
10000 10000
12589 12500
15849 16000 16000
19953 20000
Table 1-1: Acoustical range bands
5 Logging explained
Analysis type
Models SE and DL
Analysis type
All SoundPro SE/DL instruments are capable of analyzing sound signals over
the full bandwidth of the instrument also referred to as broadband
measurement. If your instrument comes equipped with a filter, it can perform
an octave or a third-octave analysis, or both, depending upon the type of filter
installed. You can vary the analysis type between sessions, and the analysis
type selection remains constant throughout the session.
Analysis types are identified in SoundPro SE/DL by the following names:
SLM - Broadband measurements
1/1 - Octave filtering
1/3 - Third-octave filtering
STI-PA -Speech Intelligibility
Logging explained
Although you can view the current sound pressure level at any time that the
instrument is operating (See Bar Chart and Filtered Bar Chart on page 67),
most measurements are reported for data obtained over the entire course of a
study or session. In some circumstances, however, you may want to save
intermediate measurement results. The SoundPro DL logging option provides
you with that capability.
With logging enabled, you can save selected measurements at fixed intervals
during a session. You can set logging to occur as often as once per second or
as seldom as once per hour. Once the logging characteristics are determined,
the setup remains the same for the duration of the session.
Logged data is automatically saved to the instruments memory card and can
be viewed in QSP II (Information screen on page 8).
NOTE: You must use a compatible SD card. For information about
replacing the SD card, see Compatibility on page 117.
Physical Characteristics
The Display
The transflective LCD display contains an area on the top of the screen for
indicators including run, pause, stop icons and a run time clock. The middle
of the screen contains a fine resolution of pixels in which data is displayed
6 Physical Characteristics
Hardware interfaces
Models SE and DL
USB port
AC/DC jack
Power jack
Auxiliary port
Memory
card slot
both numerically and graphically. This is explained in further detail in
Chapter 2, The Display and keypad).
Hardware interfaces
The Hardware Interface Panel, shown in Figure 1- 4, is located under a
hinged cover in the base of the instrument. The cover can be lifted by a tab
at one side, and snapped shut again by closing and pressing firmly at the
center.
Figure 1-4: Hardware Interface Panel
Memory card slot
A Secure Digital (SD) removable memory card is shipped with each
SoundPro SE/DL instrument. The card should always be in place when you
are operating the instrument. More information about operating with the
memory card is given under Memory card on page 106.
NOTE: You must use a compatible SD card. For information about
replacing the SD card, see Compatibility on page 117.
USB port
A USB cable is shipped with each SoundPro SE/DL instrument. One end fits
the mini B port in the instrument. The other end fits a standard USB
connector on a personal computer. A USB connection to a personal
computer allows files to be transferred, settings to be downloaded to the
instrument, and post- session analysis to be performed in the computer using
data files created in the instrument.
7 Physical Characteristics
Hardware interfaces
Models SE and DL
AC/DC port
Connect a cable with a standard 3.5 mm stereo plug to this jack to obtain AC
and DC output signals. Users are responsible for providing their own cable.
Power jack
DC power can be delivered to the instrument through the Power jack. Power
will be taken from the external source rather than the instruments batteries
when the external source provides 8 to 16 volts DC (300ma minimum).
Two optional sources for this power are available: a switching power supply
connected to an AC source and DC power provided through the accessory
jack of most automobiles. For the technical specifications, see Power
sources in Appendix A. Part numbers are given under Optional parts in
Appendix A.
Auxiliary port
Use this port to connect the SoundPro SE/DL instrument to other devices.
The two types of functions, described below, are available through the
terminals of this port. A pinout of the port is provided under Auxiliary
connector on page 139.
- Digital I/O - A group of contacts within the port provides one, logic- level
input and three, logic-level outputs. See Digital Outputs/Triggering on
page 50 are information about configuring and using the triggers.
RS-232 - A group of contacts within the port supports the RS-232
protocol for communication between the instrument and other devices,
such as a Global Positioning Satellite (GPS) receiver. See GPS on
page 54 for information about configuring the port for this purpose.
8 Information screen
Screen contents
Models SE and DL
Information screen
Every SoundPro SE/DL instrument describes its unique characteristics in its
Information screen. In the Start screen, press to select Unit Info, then
press . The Unit Info screen appears (Figure 1-5).
Figure 1-5: The Unit Information screen
Screen contents
The lines indicated in Figure 1-7 will contain the following information.
Line 1 - Model number showing, in order, the Quest designation (SE or DL),
the Class/Type (1 or 2) and the filter, if installed (1/1, 1/3 or blank).
Line 2 - Unique serial number assigned when the instrument was
manufactured.
Line 3 The installed features field lists any extra options (note: these may
be additionally purchased features as displayed above for Curves and STI-
PA.)
NOTE: Its a good idea to record Information screen data in the event that
you need assistance and the instrument refuses to power up. For Quest
assistance, see Contacting Quest on page 147.
\UNIT INFO
SoundPro DL-1-1/3
Serial # BIF120010
Revision B 12M
Installed Features:
CURVES
STI-PA
1
2
3
9 QuestSuite Professional II
License
Models SE and DL
QuestSuite Professional II
QuestSuite
Professional II (QSP-II) is a software application from Quest that
runs under the Windows operating system. You can use QSP II for a variety
of functions related to the SoundPro SE/DL instrument and to many other
Quest instruments, including the ability to display and manipulate data after it
is uploaded to the computer from the instrument. You can also use QSP-II to
download information to the instrument, including configuration files and to
update the instruments clock and calendar.
Some data can only be displayed in QSP-II. One example is logging data
obtained when logging is enabled in an instrument equipped with that option
(Logging on page 33). Another example is the location of the instrument
that was saved for each study in a session in which the GPS function was
enabled and position data was received (GPS on page 54).
License
QSP
-II is available with a single-user license, a 10-user license and an
unlimited license. Quest or your Quest dealer for ordering information.
10 QuestSuite Professional II
License
Models SE and DL
This page left intentionally blank
11 Checking the equipment
License
Models SE and DL
Getting Started
This chapter provides the basic information you need to get up and go
essentially right out of the box, including getting your first glimpses of SPL.
Checking the equipment
If your instrument was sent to you in a storage case, you will want to remove
all the packaging and acquaint yourself with the equipment, so you can
quickly get started. The items below are included in a standard SoundPro
SE or DL kit.
Figure 2-1: Identify SoundPro equipment
CHAPTER
2
SoundPro
Preamp
Windscreen
Microphone
- Optional 1, , and
microphones available
USB cable
QSP- II software
- Optional feature
4-AA alkaline batteries
12 Microphone and accessories
Installing the preamp
Models SE and DL
Installing the preamp
The preamplifier is detachable for storage purposes or if you wish to connect
an extension cable for distance monitoring.
Connecting to the instrument
Place the preamp connector
over the mating connector at the
top of the instrument. Gently
press down while rotating the
preamp until the preamp
connector drops slightly in
place.
Figure 2-2: SoundPro & Preamp
1. While pressing the connector together to engage the threads, rotate
the black knob clockwise to secure the preamp to the instrument. It
will fit snuggly.
Connecting an extension cable
Extension cables are available from Quest as options and are typically
used to distance the instrument body from the microphone to reduce
distorting reflections from the instruments case.
1. Attach the cable to the base as if it were the preamp and then follow
the steps above Connecting to the instrument. Attach the preamp to
the other end of the cable.
Microphone and accessories
The instrument is ordered either for Class/Type 1 or Class/Type 2 use. See
Distinctions between models on page 1 for information about this classifi-
cation. The microphones are treated differently for the two classes of instru-
ments
Twist preamp
locking ring onto
SoundPro
13 Microphone and accessories
Class/Type 1 and Class/Type 2 instrument
Models SE and DL
Class/Type 1 and Class/Type 2 instrument
The SoundPro is shipped with the Type 1 in a protective case with a serial number
labeled on the side of the microphone. Similarly, the SoundPro with the Class/Type 2
microphone is also shipped in a protective case. To attach and remove the
microphone, please follow one of the types below:
- BK4936 microphone - Remove the microphone from its case and thread it on the
SoundPro SE/DL preamp in accordance with the instructions provided in the
microphone case. Note that the BK4936 microphone is provided with a Random
Incidence Corrector (RIC). Use the same microphone instructions for information
about using and installing that device.
- All other Class/Type 1 microphones - Remove the microphone from its
protective case and thread it on the preamp. Before using, be sure to remove the
plastic cap and save it in the case for future use.
- Class/Type 2 microphones Remove the
microphone from its protective case and thread it on
the preamp. Before using, be sure to remove plastic
cap and save it in the case for future use.
NOTE: to properly remove the microphone, please
adhere to the caution sticker located on the backside of
the instrument and the drawing to the right.
Windscreen
Use a windscreen that fits the tip of the microphone to reduce sound disturbances
caused by physical contact and wind turbulence. Quest provides the WS-7
windscreen that fits a -inch microphone with every instrument kit. If you didnt
order a -inch microphone, or if you have one of different size, you may wish to
order a windscreen for the other size.
Figure 2-3: SoundPro with microphone and windscreen
Yes
No
14 Providing power
Installing Batteries
Models SE and DL
Locator
pins
Release
latch
Providing power
You can power the instrument with internal batteries or from an external power
source. There are two optional sources which include a universal power supply
9V/.66A 2.1 mm and an auto DC jack cable 12V. (See Optional Parts, in Appendix
A for more details.)
Installing Batteries
The instrument requires four AA-sized batteries. Disposable alkaline batteries
are satisfactory, but you may also use rechargeable Nickel Metal Hydride
(NiMH) batteries.
- Rechargeable batteries ~ The instrument does not contain a recharging
circuit. Recharge batteries externally using the recharging device
available from Quest or a compatible device available elsewhere.
- Selecting batteries ~ Do not mix battery types or batteries with
significantly different charge levels.
NOTE: To avoid possible battery leakage, remove the batteries when the
meter is not in use for prolonged periods.
To install batteries
1. With the back of the instrument facing up, push the release latch to pop
open the battery lid (Figure 2-1).
Figure 2-4: Installing batteries
2. Lift off the lid and set aside. Wedge out the four batteries.
3. Replace the batteries with fresh batteries, taking care that you orient all
batteries with the positive ends toward the base, as shown in the drawing.
4. Re-insert the lid by fitting its locator pins into slots in the base end of the
battery compartment. The lid should fit snugly when correctly inserted.
15 Providing power
Battery power explained
Models SE and DL
5. Press the top edge of the lid to snap it into the latch.
6. Verify or set the type in the Battery Check screen. (See the next section
Checking battery power.)
Battery power explained
The battery check screen is used to determine the battery/power status of the
instrument. When operating on batteries, the grey area in each cell graphic
indicates the charge on each cell (Figure 2-5).
When operating on an external power source (see next section, external
power sources), the external power will take precedence over batteries if
installed.
Figure 2-5: Battery check screen
Checking or changing type
The battery type selection in this display affects the accuracy of the
Battery Indicator that appears in many SoundPro SE/DL displays.
NOTE: It is recommended to match the battery type to the type
of batteries installed in the instrument, or you may experience
an unexpected shutdown.
Battery indicator
If all bars appear up
to starting line, this
indicates full battery
power
Externally powered
If using an external
power source, EXT
will appear and all
batteries will be fully
shaded indicating full
power capacity.
16 Providing power
Checking or changing type
Models SE and DL
Battery Check screen
1. Turn on the SoundPro SE/DL by pressing On/Off/ESC . You will be at
the start screen.
- If turned on, ensure you are at the start screen by pressing On/Off/Esc
repeatedly until the start screen appears.
Figure 2-6: Selecting Setup in the Start Screen
2. Press Up/Down arrows to highlight Setup and then press Enter .
3. In the Setup screen, select Battery, then press Enter . The Battery
Check screen appears.
Figure 2-7: Selecting battery type in battery check screen
4. Press the softkey that corresponds with the installed battery type (See A or
B in Figure 2-7 for selection). The label above the softkey is underlined to
indicate the current selection.
5. When completed, press On/Off/Esc once to return to the Setup screen
and twice to return to the start screen.
Setup
Softkey buttons
A: Press softkey
to select Alkaline
B : Press softkey
to select NiMH
17 Providing power
Using power supply or auto adapter
Models SE and DL
Using power supply or auto adapter
If you obtained the optional Universal power supply
9V cable or the Auto DC Jack 12 VDC adapter from
Quest, plug them into their respective power
sources and the other end into the Power jack of
the instrument. If the external power source
provides the correct voltage (8-16 VDC) and
sufficient current (300 mA minimum), it will be
used in place of the batteries if theyre installed in
the instrument.
Figure 2-8 illustrates the assembly of the Universal power supply and the plug
adapter. It slides into place by guiding it down the back cavity (opening) of the
power supply.
- NOTE: the example is a typical adapter which may be different than the one
you are using. Mechanically, it will function similarly.
Figure 2-8: Attaching the charger adapter with the plug adapter
Connecting power supply source
1. Ensure the power supply is assembled (for universal power supply only).
2. Plug the power cord into the power jack by opening the base cover. Attach the
opposite end into the power supply (i.e., outlet/automobile jack) (as discussed
in Hardware interfaces, page 6.)
Figure 2-9: Base (or bottom) of SoundPro
3. Plug the opposite end into the power supply.
B. Slide plug adapter into the crevices of base
A. Universal power supply 9V
Universal
power
supply
Auto
adapter
Power Jack
18 Turning on
Start screen and the keypad
Models SE and DL
Turning on
1. To turn on the SoundPro, press the On/Off/Esc key until the start
screen appears.
Start screen and the keypad
The Start screen is the first screen you see when you power on and the last
screen you see when you shut down. This essential main screen is also used
to navigate through the menu options.
The keypad and softkeys are used to setup the instrument, run a study, stop
a study, view your measurement values, and power on and off the meter.
Figure 2-10: SoundPro SE/DL start screen and keypad
1. Display
8. Softkeys
12. ON/Off and ESC
2. Backlight
9. AltF
6. Run/Pause
Indicators
- Battery power:
- Stop:
- Run time: 00:00:00
<SLM> CAL FILE COMM
5. Up/Down arrows
7. Softkey Menu:
Correspond with softkeys
3. Stop
11. Right arrow
4. Left
arrow
10. Enter
19 SoundPro functionality
The keypad explained
Models SE and DL
SoundPro functionality
The keypad explained
The SoundPro SE/DL keypad consists of three general types of keys: soft-
keys, navigation keys and dedicated keys.
Keypad Explanation
1. Display Used to view data, menus, and various
indicators.
2. Backlight Used to illuminate the background of the
display/screen. (i.e., nighttime study.)
3. Stop Used to stop your study when in the Run or
Pause modes. A 3,2,1 countdown will appear as
you continue to press the stop button.
4. Left arrow Used to navigate left through menus and/or data.
5. Up/Down Arrows Used to navigate through menus and/or data.
6. Run/Pause Used to Run or Pause a study. (A run or pause
indicator will appear at the top of the screen to
signal you of the appropriate mode.)
7. Softkey menu The softkey menu are additional menu options for
setting measurement type (i.e, SLM, 1/1, etc.),
Calibrating, Loading a study file, setting
Lock/secure settings, and many more options.
8. Softkeys The Softkey buttons correspond with the softkey
menu. (Please see Figure 2-10 above).
9. Altf The Altf button (or Alternate functions) is used to
expand the softkey menu at times.
10. Enter Used frequently to execute an action. Typically
used after you have first pressed one or more
arrow keys to make a selection.
11. Right arrow Used to navigate right through menus and/or
data.
12. On/Off and ESC Used to turn on the SoundPro, turn off, and to
Escape (or move back one screen).
Table 2-1: Keypad Explained
20 SoundPro functionality
Indicators explained
Models SE and DL
Indicators explained
Status information is provided by the instrument at the top of the display.
Below is a summary of all of the indicators.
Icon Significance
Battery charge status. This icon shows the status/level of the
batteries. A full battery indicates one of the following:
- externally powered
- or the SoundPro is fully charged.
Run state. This icon appears when a study is running.
Paused state. This icon appears when the current session is
open but paused.
Stop state. This icon appears when the current session is
stopped.
Review mode. When the pause and stop icons appear, this
indicates that you are viewing a saved file.
Overload condition. When an overload occurs during a study,
this indicator appears and remains lit until the beginning of the
next study.
Underrange condition. When an underrange condition occurs
during a study, this indicator appears and remains lit until the
beginning of the next study.
Alternate functions. This icon appears below the Battery
Charge Indicator when alternate functions are being displayed.
Table 2-2: Screen Indicators
UR
OL
21 Turning off
Navigating
Models SE and DL
Navigating
To navigate to menus and data screens, the up/down
arrows and left/right arrows are primarily used.
The On/Off Esc button is also used as a navigational
tool at any time you wish to move back one level. If you
press ESC repeatedly, you will return to the start screen.
Turning off
1. To turn off the SoundPro, ensure the meter is stopped (i.e., indicator
will display on the top of the screen).
2. Press and hold the On/Off/ESC button until the start screen
disappears.
22 Turning off
Navigating
Models SE and DL
This page left blank intentionally
23 Basic setups
Navigating
Models SE and DL
Basic setups
This chapter covers the basic features and setups of SoundPro SE/DL that
establish the instruments operating conditions. For information about the
more advanced SoundPro SE/DL features and their setups, see Chapter 4,
Advanced setups. For information on setting-up and measuring add-on
features (Reverberation, STI-PA, or Curves), please see Chapter 6.
Microphone Settings
Setting Date-Time
Setting Measurement type (SLM, 1/1, 1/3, STI-PA)
Setting up Meter 1/Meter 2 parameters
Setting up Exceedance levels
Setting up Logging
Setting physical settings: backlight on time, contrast, choosing a
language
Microphone settings
With Class/Type 1 models, the microphones sensitivity, range cap, and
polarization can be checked and/or changed in the Signal Input menu
(when stopped). Alternatively, Class/Type 2 models settings are viewable at
any time the session is stopped but cannot be modified.
The following table displays the required microphone settings.
Table 3-1: Required microphone settings
Signal Input BK4936 QE7052 QE4110 QE4130 QE4150 QE4170
Sensitivity
a
-28.0 -29.0 -49.1 -36.0 -26.0 -28.0
Range Cap (dB) 140 140 160 140 140 140
Polarization (V) 0 0 200 200 200 200
CHAPTER
3
24 Basic setups
Changing microphone settings
Models SE and DL
Changing microphone settings
Microphone settings
This procedure applies only to Class/Type 1 models.
1. Turn on the SoundPro SE/DL by pressing On/Off/Esc .
- If turned on, ensure you are at the start screen by pressing
On/Off/Esc repeatedly until you return to start screen (see Figure
2-10).
2. Press Up/Down arrows to highlight Setup and then press
Enter .
3. In the Setup screen, select Sig. Input, then press Enter . The Signal
Input screen appears.
Figure 3-1: Microphone Settings (Signal Input screen)
4. Signal Input options are explained below (refer to Figure 3-1 above).
A. Sensitivity ~ Calibration parameter for the selected microphone. This is
a nominal value in decibels relevant to 1V/Pa.
B. Range Cap ~ Top of the measurement range for the microphone/
instrument combination. In any screen showing a decibel range, this
setting affects the maximum value.
C. Polarization ~ A value of the polarization voltage for the microphone.
Some microphones have an internal polarization, while others require a
polarization provided by the instrument.
5. To change a signal input field, press Up/Down arrows to highlight
specific field (s).
A. Sensitivity
B. Range Cap
C. Polarization
Menu path displayed
25 Basic setups
Time and date
Models SE and DL
6. Press Enter . The result will be one of the following:
- For Sensitivity and Range Cap fields - The highlighting moves to the
data field. Press Up/Down arrows to change the value.
- Polarization field - Polarization remains highlighted. Continue to press
Enter to change (or toggle) the value from 0 V to 200 V.
7. Once desired fields are changed, press On/Off/ Esc twice to return to
the Start screen.
Time and date
SoundPro SE/DL uses a 24-hour clock and specifies date by month and year.
Changing time and date settings
1. Turn on the SoundPro SE/DL by pressing On/Off/Esc .
- If turned on, ensure you are at the start screen by pressing On/Off/esc
repeatedly until you return to start screen (see Figure 2-10).
2. Press Up/Down to highlight Setup and then press Enter .
3. In the Setup screen, select Time-Date, then press Enter .
4. In the Time-Date screen, press to select either the Time, Date, Day
fields. Then do one of the following:
a. For Time field, press Enter repeatedly to highlight either the hour,
minutes, or seconds. Next, press Up/Down to change the value.
b. For Date field, press Enter repeatedly to highlight either day, month,
or year. Next, press Up/Down to change the value.
c. For Day field, press Enter repeatedly to highlight either day, month,
or year. Next, press Up/Down to change the value.
Figure 3-2: Time and Date Settings
a. Time
b. Date
c. Day
26 Basic setups
Measurement type (SLM, 1/1, 1/3, STI-PA, RT60)
Models SE and DL
NOTE: To move to between the time, day, day fields, press Enter repeatedly
until one of these fields are highlighted and then press Up/Down arrow to move
between the fields.
5. If youre finished working in the Time-Date screen, press On/Off/Esc
once to return to the Setup screen and twice to return to the Start screen.
Measurement type (SLM, 1/1, 1/3, STI-PA, RT60)
The measurement type is easily selectable at the start screen via a softkey
button. This is assessable at all times unless you are running a study. To
change or set the measurement type, ensure the SoundPro is stopped as
indicated by the stop icon. Depending on the options you ordered with
your SoundPro it may or may not have all the measurement types indicated
above. NOTE: For STI-PA and RT60, please see Chapter 6, Additional
Options.
Setting Measurement type
1. Turn on the SoundPro SE/DL by pressing On/Off/Esc .
- If turned on and you are not at the start screen, press On/Off/Esc
repeatedly until the start screen appears (see Figure 3-3).
2. At the start screen, select the first softkey button repeatedly until the
appropriate measurement type is selected.
- You may have the following selectable options: Sound level meter (SLM), 1/1
octave, 1/3 octave, and/or STI-PA (Speech Transmission Index).
Figure 3-3: Measurement type and start screen
1
st
softkey
Repeatedly press to
move (toggle) through
measurement types
Softkey menu
Measurement type
(Sound Level Meter)
27 Basic setups
Meter 1/Meter 2 Parameters (i.e. response time, weighting)
Models SE and DL
Meter 1/Meter 2 Parameters (i.e. response time,
weighting)
Setting up Meter 1 and Meter 2 parameter settings are changed through the
softkeys and the Measure Set screen of the SoundPro.
Setting up Meter 1 and/or Meter 2 parameters
1. Ensure you are at the start screen.
- If turned on, press On/Off/Esc repeatedly until you return to the
start screen (see Figure 3-3).
2. Press Up/Down to highlight Setup and then press Enter .
3. Select Meter Set by pressing Up/Down to highlight and then press
Enter .
4. To set the response time for Meter 1, press the second softkey repeatedly
until the either Fast (F), Slow (S), or Impulse (I) is selected.
- An underline denotes which feature is selected.
5. To set the weighting for Meter 1, press the third softkey repeatedly until
either A, C, Z, of F is underlined (or selected).
- To set Meter 2 response time and weighting, press 4
th
softkey until
Meter 2 is selected. Then repeat steps 4 & 5.
6. To change the Meter parameters, press Up/Down to select one of
the Meter Set fields.
7. To change any of the values, press Enter to move to the data fields.
- Continue to press Enter until the specified setting is selected. Press
the Left arrow to return to the Meter Set fields.
Figure 3-4: Meter 1 and Meter 2 parameters
Meter Set fields
Press up/down
arrows to move
between the
parameters
Parameters
Press Enter
repeatedly to
toggle through the
selections
2
ND
softkey Response time
3
RD
softkey Weighting
4
th
softkey Meter 1/Meter 2
28 Basic setups
Measurement setup (for community noise)
Models SE and DL
1
2
NOTE: For quick and easy access, there are three optional screens to change
the timed response and the weighting. These are in the following SoundPro
screens: Measures Set screen, View Current Study screen, and View Session
study screen.
Measurement setup (for community noise)
The measure screen is used to select community noise settings for meter 1
only. Table 3-2 below explains the settings and options.
Setting up community noise measurements (refer to figure 3-5 below)
1. Ensure you are at the start screen.
- If turned on, repeatedly press On/Off/Esc until you return to the
start screen (see Figure 3-3).
2. Press Up/Down to highlight Setup and then press Enter .
3. Select Measures from the Setup screen by pressing Up/Down to
highlight and then press Enter .
4. In the Measures screen, press Up/Down to select one of the
measurements. To select second column, first press Up/Down arrows then
press Right arrow.
Figure 3-5: Measures screen for community noise settings
5. To make changes to the data fields, do one of the following:
- L1-L4 - Press Enter to move to the data field. In the data field,
repeatedly press Enter to change your selection.
- Press arrows to change percentage.
- LDN - Press Enter to move to data field and continue to press
Enter to toggle between On/Off setting.
Data fields
- Edit column 1 or column 2
fields by pressing enter
repeatedly to toggle through
selections.
Measurements
- L1-L4
- LDN, CNEL
- Lc-a, TAKTMX
29 Basic setups
Measurement setup (for community noise)
Models SE and DL
- CNEL Press Enter to select data field. Press Enter
repeatedly to toggle between On/Off setting.
- L
c-a
Press Enter to select data field. If marked N/A, see C-
A measurement settings.
- TAKTMX ~ Press Enter one or more times to select 3 sec., 5
sec., or Off.
6. To change other measurement settings, repeat steps 4-5.
7. When finished, press On/Off/Esc to exit the screen.
The following table explains your selections in the Measures screen
(Please see Appendix B, Glossary of Terms for more details.)
Measurements Explanation
L1-L4
(Exceedance)
L1-L4 are types of exceedance levels. This is defined as the
level exceeded by the measured noise level for an identified
fraction of time. Exceedance levels may be calculated for
many time fractions (or percentages).
- Optional Settings: Set to Off or to a percentage value of
your choice (1-99%).
LDN Representing the Day/Night sound level, this measurement is
24-hour average sound level where 10 dB is added to all of the
readings that occur between 10pm to 7am. (Please see
glossary of terms for more details).
- Optional Settings: Set to Off or On.
CNEL Community Noise Exposure Level. The accumulated exposure
to sound measured in 24-hour sampling interval and artificially
boosted during certain hours.
Optional Settings: Set to Off or On.
L
c-a
This measurement (also commonly called C-A measurement) is
only available under certain conditions. Information about
viewing and changing these meter settings is discussed under
the next section, C-A measurement settings. Optional
Settings: Set to On and Off. See C-A section below for
parameter settings.
TAKTMX A time average over a sampling that uses the highest level
occurring during the preceding Taktmaximal interval (either
three or five seconds), and assumes it was present for the
whole Taktmx interval.
Optional Settings: Set to Off, 3sec, or 5sec
Table 3-2: Measures screen explained
30 Basic setups
Measurement setup (for community noise)
Models SE and DL
C-A measurement settings
The C-A measurement is determined from concurrent measurements of the
SPL by both meters. It can only be made if certain settings for Meter 1 and
Meter 2 are compatible. If any incompatibility exists, the L
c-a
selection in this
screen will be marked N/A (Not Available).
If you want to activate L
c-a
, have the following settings in place before you
visit the Measures screen.
- Thresholds - Both meters set to Off or the same value.
Exchange rates- Both meters set to the same value.
Time response - Both meters set to the same value.
Frequency weightings- Meter 1 must be set to A-weighting; Meter 2
must be set to C-weighting.
Figure 3-6 is an example of the appropriate C-A settings for Meter 1 (left
side) and Meter 2 (right side). (Please see Meter 1/Meter 2 Parameters on
page 27 for setup details.)
Figure 3-6: C-A measurement settings for Meter 1 and Meter 2
Meter 1
- Press softkey to
toggle between
Meter 1/Meter 2
Slow response
A-weighting
Slow response C-weighting Meter 2
31 Logging
Logging options
Models SE and DL
Logging
Logging options
If the logging option was
purchased, you will have the
following four types of
measurement options:
Figure 3-7: Logged Data Chart example
- Average (AVG on the display), Peak, Maximum (MAX on the display),
Minimum (MIN on the display).
NOTE: When logging is enabled and you are viewing these
measurements on the SoundPro display, these are labeled as: L_avg (or
L_eq if the exchange rate is set to 3 dB), L_Pk, L_Mx and L_Mn,
respectively (See Chapter 5, Preparing to measure and running.)
Exceedance level
Up to two different exceedance level percentages, ranging from 1-99, can be
set in the Meter 1 Logging screen when the logging interval is set to 1
minute.
NOTE: if the logging interval field is not set to 1 minute, N/A (not
available) will appear in the data field.
Filters
The filter option is either a On or Off setting in Meter 1 and is only
available if the instrument contains a filter option. NOTE: The filter option
must be set to on to data log filtered data.
Logging interval
The logging interval is the length of time between logging events.
NOTE: The inverse of the logging interval is the logging rate.
32 Logging
Setting logging options
Models SE and DL
Setting logging options
To set logging only options (Average, Peak, Maximum, Minimum)
Enabling or disabling logging options
1. Ensure you are at the start screen.
- If turned on, repeatedly press On/Off/Esc until you return to the
start screen (see Figure 3-3 above).
- To turn on, press and hold On/Off/Esc until the start screen
appears.
2. Press Up/Down to highlight Setup and then press Enter .
3. Select Logging by pressing Up/Down to highlight and then press
Enter .
4. To change the Logging options for Meter 1 do the following:
a. Press Up/Down to highlight either AVG, PEAK, MAX, MIN.
b. Once the measurement is selected, press Enter button to
toggle between On or Off. Press right/left arrow to move back
to logging field.
NOTE: If you are setting Meter 2 options, ensure you are on Meter 2 by
pressing the Meter 1/Meter 2 softkey, and then repeat step 4a-b.
Figure 3-8: Logging screen explained
5. To change the Exceedance Levels on Meter 1, press Up/Down to
select either L1 or L2
Exceedance options
Set % by using the up/down
arrows.
- L1
- L5
Filters
- On/Off setting
Logging Interval
- Logging rate which can
be set at various
minutes and second
values
Logging options
On/Off setting
- AVG (average)
- Peak
- MAX (maximum)
- MIN (minimum)
Softkey: Meter 1/Meter 2
33 Setting up display options
Setting logging options
Models SE and DL
6. Press Enter to move to the data field. If it is Off and you want to set a
percentage, press Enter repeatedly until a percentage appears. To
disable, repeatedly press Enter until Off appears.
a. To change the percentage, repeatedly press Up/Down to
select a specific percentage.
b. Press right/left arrow to move back to Exceedance level field.
7. To change the Filters option, press Up/Down to highlight
Filters and then press Enter to toggle between On or Off.
8. To change the Logging Interval, press Up/Down to select
Interval.
a. Press Enter to move to the data field (i.e., 1 minute). To
change the value, repeatedly press Up/Down until the
appropriate minutes or seconds are displayed.
b. Press right/left arrow to move back to interval field.
9. To return to the Start screen, repeatedly press On/Off/Esc button.
Setting up display options
The displays backlighting, contrast and language characteristics can be
customized to suit your needs and preferences. These settings are available
in the Display screen (Figure 3-9).
Figure 3-9: Display setup screen
34 Setting up display options
Language
Models SE and DL
Language
You can choose a different language for the displayed text. A change in lan-
guage takes effect when you exit the Language screen.
Changing the language
1. Ensure you are at the start screen.
- If turned on, repeatedly press On/Off/ESC until you return to the
start screen (see Figure 3-3 above).
- To turn on, press and hold On/Off/ESC until the start screen
appears.
2. Press Up/Down to highlight Setup and then press Enter .
3. Select Display by pressing Up/Down to highlight and then press
Enter .
4. In the Display screen, ensure Language is highlighted (or press up/down
arrow to select) and press Enter .
- The Language screen appears. An asterisk (*) precedes the name of
the currently selected language.
5. Press Up/Down to select a language (an asterisk will appear if
selected) and then press Enter .
6. Press On/Off/ESC twice to return to the start screen. The new
language will be displayed.
Figure 3-10: Language screen
\setup\display\LANGUAGE
*ENGLISH ITALIANO
FRANAIS DEUTSCH
ESPAOL
PORTUGUESE
*ENGLISH
35 Setting up display options
Backlight
Models SE and DL
LANGUAGE
CONTRAST
BACKLIGHT
Backlight
Backlight
Typically, the SoundPro is shipped with the
backlight setting enabled. With a quick press of
the backlight button from the keypad, you can
quickly turn on and turn off the backlight.
The backlight feature has an optional timed
setting for various second intervals ranging from
1 second to 60 seconds. Once a timed setting is
activated and you press the backlight button, the
backlight will illuminate for the selected interval (i.e., 10 seconds) and then turn
off.
NOTE: Backlighting consumes energy at an increased rate. Leaving it on
while operating with batteries will decrease battery life by up to 10%.
Setting or viewing Backlight options
1. From the start screen, press Up/Down to highlight Setup and
press Enter .
2. In the Setup screen, press Up/Down to highlight Display and
press Enter .
3. In the Display screen, press Up/Down to highlight Backlight.
4. Press Enter to move to the data field. Repeatedly press Enter to
toggle between Manual and XX Sec fields.
NOTE: if you are not setting the timed backlight, skip step four.
5. To change the timed backlight, ensure you are on a timed value (i.e., 10
seconds) and repeatedly press Up/Down to increase or decrease the
time. Once set, press the Left arrow.
Figure 3-11: Backlight setting
6. Press On/Off/ESC twice to return to the start screen.
Backlight settings
- Manual The backlight is turned on
and turned off by pressing the
backlight button on the keypad.
- Interval time repeatedly press
Up/Down arrow to increase or
decrease the seconds.
36 Setting up display options
Contrast
Models SE and DL
7. To set the backlight, press the backlight button on the keypad.
Contrast
The contrast adjustment affects all pixels in the LCD screen. Choose a level
that looks best to you.
NOTE: If the contrast level is set too high, icons and the RunTime clock in
the Status Region of the display can be ghosted (visible in this display
although theyre not supposed to show). Reduce setting to avoid ghosting.
Changing the contrast on the display
1. From the start screen, press Up/Down to highlight Setup and
press Enter .
2. In the Setup screen, press Up/Down to highlight Display and
press Enter .
3. Press Up/Down to highlight Contrast and then press Enter .
4. Repeatedly press the left or right arrow to decrease or increase the
contrast.
NOTE: The contrast will change as you change the contrast color with
the left or right arrows.
5. To exit the display screen, press the On/Off/Esc twice to return to the
Start screen.
Figure 3-12: Contrast setting
LANGUAGE
BACKLIGHT
CONTRAST
Contrast setting
Press Left arrow or Right
arrow repeatedly to
decrease or increase the
contrast.
37
Models SE and DL
Advanced setups
This chapter covers the SoundPro models SE and DL features listed below,
all of which provide capabilities beyond the essential ones required for basic
model setup and basic sound measurement. For information about basic
SoundPro models SE and DL features and setups, see Chapter 3, Basic
setups. For information about the notation and navigation conventions that
are used in these explanations, see Chapter 1, Introduction.
- Auto-Run - Similar to an Auto-Start feature, it will automatically start
and stop sessions based on time, date, duration settings and level-
triggered run mode (which is used to control runtimes of studies and
sessions using internal and external signals.)
- Triggering - Control the runtimes of studies and sessions using internal
and external signals.
- Security - Prevent certain uses of the instrument by someone who
doesnt know the security codes (available for all instruments).
- Logging - Periodically save selected measurements at a preset interval
during all studies of a session (only for DL models).
- GPS - Obtain position and time information from the global positioning
satellite system, and store that information with each study that you
perform (only available if you have a compatible GPS receiver).
CHAPTER
4
38 Auto-Run
Date setting
Models SE and DL
Auto-Run
SoundPro SE/DL has four automatic run modes which include: Date auto-
start with duration, Day of the Week auto-start with duration, Timed Run
(duration only setting), and Level Triggered Runs (or Level auto-start runs).
Setting up auto-run
All Auto-Run setups begin in the Auto-Run screen. The Auto-Run screen
shows the current status of the Auto-Run feature. The following features are
available: Disabled, Timed Run, DOW (day of week), Date, and Level-
Triggered settings.
Date setting
A Date mode run wakes up the instrument from a powered down condition,
runs the study, saves it, then powers down again and is only executable
once. The parameters are selectable by specified dates and times with up to
four programmable individual setups.
A plus sign preceding a number (i.e., +1) indicates if one of the four settings
is enabled (or activated) where as a negative sign (i.e. -4) represents a
disabled (or deactivated) setting.
Setting up or changing auto-run with date parameter
1. From the start screen, press Up/Down to highlight Setup and press
Enter .
2. Select Auto-Run by using Up/Down to highlight and press Enter
to select.
3. In the Auto-Run screen, repeatedly press Enter until Date appears.
Figure 4-1: Auto-Run with Date selected
4. To select View/Set Parameters, press the Down arrow to highlight and
press Enter .
Date setting
View/Set Parameters when
selected a new menu appears
39 Setting up auto-run
Date setting
Models SE and DL
5. Press one of the four softkeys in the Auto-Run Date screen to assign a
numbered setting (i.e., Auto-Run #1).
NOTE: if setting up for the first time, the Date screen will appear as
Auto-Run Off. To turn on Auto-Run # 1, #2, #3, or #4, select the
appropriate softkey. (For example, Figure 4-3 displays setting up
softkey #1 parameters. When activated a + symbol appears.)
6. To set Date values, press Enter to move to the first field.
- To change the fields, press repeatedly Up/Down . To move
between the day, month, and year fields, press the right/left arrows.
Figure 4-2: Setting Date parameters for Auto-Run #1
7. To enter Start (S) Time and Duration (D) Time, it is important to note that
the settings are formatted as Hours:Minutes:Seconds and based on a
24-hour clock. In Figure 4-3, the Start time is indicated as 16:30:00
which is equivalent to 4:30pm.
- To Set, press Up/Down arrows to increase/decrease values. To
move between each increment, press Enter .
8. To set additional Auto-Runs, repeatedly press Enter until Auto-Run is
highlighted. Then press Enter to toggle on the Date and Time
settings. Then follow steps 5-7.
9. To exit the screen, press On/Off/Esc repeatedly until you return to
the main screen. Press and hold the On/Off/Esc to power off.
Date Settings
Day, Month, Year fields
Time settings
Add Start time (S) (8:15:00am)
Add Duration (D)
(16 hr, 30min, 0 sec.) (or 6:30:00pm)
Example: Press first
softkey to activate Auto-
run #1 settings
Auto-Run #1
Indicates which 1-4
softkeys is being viewed
or set
40 Setting up auto-run
Days of week setting
Models SE and DL
NOTE: To enable Auto-run, ensure the instrument is powered off and
the date and time settings were programmed for the future.
10. When powered off, an Auto-Run shutdown screen will appear. (Please
see section, Auto-Run shutdown screen.)
Days of week setting
The Days of the Week (DOW) setting is a pre-programmed weekly auto-run with
specified days, start time, duration. You can pre-program two auto-on settings
with Sunday through Saturday parameters, one specific start time, and a
specified duration for each auto-on setting. (See Figure 4-4 as an example for
settings.)
NOTE: In order for the Days of the Week mode to autorun, ensure the
instrument is in the off position. The meter will then automatically switch into
Auto-Run based on your setup.
Figure 4-3: Example of setting up Auto-Run (QSP-II)
A study run under the DOW mode wakes up the instrument from a powered
down condition, runs the study, saves it, then powers the instrument down
again. The cycle repeats for the next time and day in the setup, and for the
other Auto-on 2 if that is also activated in the mode.
Setting the Date of Week (DOW)
1. From the start screen, press Up/Down to highlight Setup and
press Enter .
2. Select Auto-Run by using Up/Down to highlight and press Enter
to select.
3. In the Auto-Run screen, repeatedly press Enter until DOW appears.
4. Press the Down arrow to select View/Set Parameters and press
Enter .
Days of Week (Auto-Run) setting
To program Auto-On 1, first select
the days of the week, then specify a
start time for your test with a
duration (to end your test).
41 Setting up auto-run
Days of week setting
Models SE and DL
5. To set the Days, press Enter to move between the fields. To
program a day, press Up/Down to select a day setting. The first
character of the day will appear when selected.
- The Days field is organized in the following sequence: Sunday (S),
Monday (M), Tuesday (T), Wednesday (W), Thursday (T), Friday (F),
Saturday (S).
- For example, Figure 4-5 displays Sunday (S), Tuesday (T), Thursday
(T), and Saturday (S) selected as pre-programmed run days.
6. To set Start time (S) and Duration (D) for Auto-Run #1, press Enter
repeatedly to move to Time line #1. Press Up/Down arrows to change
the time and duration values. Press Enter to toggle through the
fields or press left/right arrows.
7. (Skip this step if not setting auto-run #2.) To set auto-run #2, press
softkey #2 until the screen displays a plus symbol in front of 2. (This
denotes it is activated.) Then repeat steps 5 6.
8. To exit the screen, press On/Off/Esc repeatedly until you return to
the main screen. Press and hold the On/Off/Esc to power off.
Figure 4-4: Day of the Week (DOW) setup
9. When powered off, an Auto-run shutdown screen will appear. (Please
see section, Auto-Run shutdown screen.)
Days field
Auto-run #2 is
programmed to run
Monday Thursday and
Saturday
Start time and duration
Auto-run #1 is
programmed to run at
10:00am (S) for a
duration (D) of 2 hours
Start time and duration
Auto-run #2 is
programmed to run at
2:00pm (S) for a duration
(D) of 2 hours
42 Setting up auto-run
Auto-run shutdown screen
Models SE and DL
Auto-run shutdown screen
When either the Date mode or the Date of the Week (DOW) settings is
enabled and you power down the instrument, you will be alerted by an Auto-
Run Shutdown screen just before the instrument turns off. This screen,
illustrated below, appears after the normal power-down countdown and
remains visible for approximately ten seconds.
NOTE: The Auto-Run Shutdown screen never appears when Timed
Run is enabled because that mode requires the instrument to be
powered on.
Figure 4-5: Auto-Run Shutdown screen
Auto-run shutdown screen explained
The Auto-Run Shutdown screen is a map of your auto-run settings. It
identifies the mode, the activated setups in that mode (AR) and the order in
which the setups will occur.
If Auto-Run is enabled in the Date mode and more than two setups are
activated, only the first two will be shown because of limited screen space.
If you power on the instrument after the first auto-run has been saved, view
the study, and then power off the SoundPro, it will display the next two
remaining auto-run settings.
NOTE: If the start time and date for a setup is already past, the run will not
be identified in this screen.
Auto-Run (AR) #1 settings
- Date is displayed on first line
- Start time (ST) and
runtime(RT) is displayed on
second line
Auto-Run (AR) #2 settings
Displays the # of
pre-programmed runs.
Mode
- Either Date/ DOW
43 Setting up auto-run
Timed run setting
Models SE and DL
Timed run setting
In Timed Run mode, you program the instruments duration (or timed run)
and then manually start your study, which can be applied as many times as
you wish. The auto-run will end when the duration expires.
Viewing or changing the Timed Run setup
1. From the start screen, press Up/Down to highlight Setup and
press Enter .
2. Select Auto-Run by using Up/Down to highlight and press
Enter to select.
3. In the Auto-Run screen, repeatedly press Enter until Timed-Run
appears.
4. To set the duration, press Enter to toggle between the Hours,
Minutes, and Seconds field. To change the time values, press
Up/Down repeatedly until the specified value is selected.
5. Press On/Off/Esc repeatedly to return to the start screen. When you
are ready to run your study, press Run/Pause .
Figure 4-6: Timed Run setup screen
Duration
Formatted as
Hours:Minutes:Seconds
Timed-Run
Auto-run setting with timed
run selected
44 Setting up auto-run
Level-triggered auto-on setting
Models SE and DL
Level-triggered auto-on setting
The level-triggered screen contains meter 1 parameters which include a
Filter mode, Frequency level, Level On and Level Off modes, and a
specification for either run/stop or run/pause modes.
Viewing or changing level-triggered mode
1. From the start screen, press Up/Down to highlight Setup and
press Enter .
2. Select Auto-Run by using Up/Down to highlight and press
Enter to select.
3. In the Auto-Run screen, repeatedly press Enter until Level-
Triggered appears.
4. Press the Down arrow to select View/Set Parameters and press
Enter . The Level-Triggered Auto-Run screen will appear.
- See Table 4-1 below for explanation of settings.
Figure 4-7: Level-Triggered screen
Level-
Triggered
Explanation of Settings
A. Mode The mode, or Filtered Mode, can be set to Level On/Off and Windowed
settings.
- In Level On/Off mode, the unit starts a run when the source level
exceeds the specified criteria and stops/pauses when level falls below the
off criteria. The on criteria is met and either pause or stop a run when the
off criteria is met.
- In Windowed mode, the unit starts a run when the selected criteria falls
outside the defined window. This is intended primarily for curves but can
also be used with broadband or individual filter measurements.
\setup\LVL-TRG-RUN
MODE LEVEL ON/OFF
ACTION RUN/PSE
TRIGGER RUN PAUSE
SOURCE METER 1 METER 2
LEVEL 90.0 OFF
Mode: to enable a
filter mode, select
Level On/Off or
Windowed
Action: Run/Pause
or Run/Stop
Source/Level:
Select one of the 5
features and then
set an appropriate
Level.
A
B
C
D
45 Setting up auto-run
Level-triggered auto-on setting
Models SE and DL
Level-
Triggered
Explanation of Settings
B. Action After selecting specific filter mode settings, the instrument is set to trigger
based on Run/Pause mode or Run/Stop mode.
C. Source The source can be set to Meter 1, Meter 2, filters, curve, external trigger,
timed run trigger mode, and a delay. which are explained below:
- Broadband: When selecting Meter 1 or Meter 2 for the triggering source,
you then specify a specific value in the level field such as 85dB.
- Filters: Octave band filters are selectable as a triggering source such as:
12.5Hz, 16Hz, 20Hz through 20KHz. Note: this is only available if they
have purchased the 1/1 or 1/3 features. To select a filter, select a an
octave band value (.i.e. 10KHz) in the source field. Then, select a Level
value (i.e., 90dB).
- Delay: When selecting Delay with a specified time value, it will trigger the
auto-run after the timed-delay surpasses. (This is similar to setting a delay
on a camera.) To select Delay, select the Source as Delay and for
Level select a specific time value (the range is from 00:01 seconds to
59:00 minutes).
- Curve: If the curves feature has been purchased, you have the option of
selecting one of the 4 captured curves to trigger a run. To select a
captured curve, set the Source as Curve and then change the Level
field to one of the following: CAP-1, CAP-2, CAP-3, or CAP-4.
- EXT: External Trigger feature is triggered by the digital input on the curve
indicator. To select external trigger, select EXT as the source field, and
select LO for the level field.
- TIMED: When selected as the RUN trigger, it will cause a delay of
specified direction between the timed RUN button is pressed and the time
the RUN actually starts. When selected as the PAUSE/STOP trigger, it
sets a run length. To select under the Source and Pause fields, chose
Timed. Next, select a timed value (or duration) in the Level field. (This is
formatted as hours:minutes:seconds.)
D. Level The level field corresponds with your selection from the Source field and is
explained under C. Source.
Table 4-1: Level Triggered Auto-On settings explained
5. To select the Mode, press Enter repeatedly until you are viewing
either Level On/Off or Windowed.
6. To move to the next field, press the Down arrow.
7. To set the Action, press Enter repeatedly until you are viewing
either Run/Pause or Run/Stop.
8. To move to the next field press the Down arrow.
9. To change the Source, press the right arrow. To select one of the five
Sources (as explained above in Table 4-1), press Enter repeatedly
until you are viewing the appropriate feature.
46 Locking setup or run mode
Setting secure run or secure setup (locking)
Models SE and DL
10. To activate Triggered Run on the Meter 2, press the right arrow and
select one of the five sources by pressing Enter repeatedly until you
are viewing the appropriate feature. (If you are only setting Meter 1,
please skip this step.)
11. To move to the next field press the Down arrow.
12. To select a Level, press the Right arrow. Press Enter repeatedly
until you are viewing the appropriate setting.
13. Press On/Off/Esc repeatedly to return to the start screen. When
you are ready to run your study, press Run/Pause .
Locking setup or run mode
The locking or security feature is designed to lock the SoundPro during a run to
ensure the study will not be stopped unless the lock feature is disabled.
Likewise, this feature includes a locked (or secure) setup mode which will stop a
user from editing a programmed setup. Once setup and enabled, the secure run
or secure setup are unlocked, by pressing the Lock softkey and entering in the
code.
NOTE: Security settings survive a shutdown.
Setting secure run or secure setup (locking)
Run Security and Setup Security are both enabled and disabled in the Lock
screen. For Secure Run, you can be in pause or stop mode when locking.
For Secure Setup, you must be in stop mode to set and enable this feature.
About Secure Run
When you enable Run Mode Security and start a run, the Secure Run Mode
screen appears (Figure 4-10). This will prevent users from viewing the
measurements, changing parameters, and/or stopping the run. To stop the
secured run, you will have to press the Lock softkey and enter in the code. Then,
you would be able to stop the run by pressing the Stop key.
NOTE: With Run Mode security enabled, the Secure Run Mode screen
always appears regardless whether the study was started manually, by Auto-
Run or by Triggered studies.
About Secure Setup
Setup Mode security blocks access to setup screens while in stop mode.
(NOTE: When in run mode, the SoundPro automatically blocks the user from
changing settings to ensure the settings remain the same throughout the
session.) Once enabled and the user selects setup, the Secure Setup mode
prompt will appear and it prevents someone from changing settings until
unlocked.
47 Locking setup or run mode
Setting secure run or secure setup (locking)
Models SE and DL
Setting secure run or secure setup (locking)
1. From the start screen, press the Lock softkey.
Figure 4-8: Secure/Lock option
2. In the Lock screen, there are two selectable fields:
- Secure Run Mode with a status line
- Secure Setup Mode with a status line.
- Each Status Line is used to specify either a disabled state or an
enabled state when a code is entered to assign an unlock code.
Figure 4-9: Secure/Lock screen
Setting Lock feature:
- Enable or Disable Secure Run Mode
- Enable or Disable Secure Setup Mode
Lock:
Press 4
th
softkey to
select Lock screen
48 Locking setup or run mode
Setting secure run or secure setup (locking)
Models SE and DL
3. (Skip this step if securing setup and see step 4.) To set Secure Run
Mode, press Enter and 0000 will appear.
NOTE: if you want to set the code as 0000, press Enter
repeatedly until enabled appears. This will be the unlock code.
Figure 4-10: Adding code for secure/lock screen
- To select a numeric code, press Up/Down arrows to select a
number, press Enter to toggle between the fields.
- Press Enter to Enable.
- Press On/Off/Esc key to return to the Start screen. When you are
ready to run a session, press the Run/Pause key and the Secure
Run Mode prompt will appear. (See Disabling secure run or secure
setup below for details on stopping the run.)
Figure 4-11: Secure/lock run prompt
- Selected value is shaded
- Enter code by pressing up/down
arrows to change value
- Press enter to move to each field
To unlock/unsecure
Press lock softkey and
then enter in code.
49 Locking setup or run mode
Disabling secure run or secure setup (unlocking)
Models SE and DL
4. To set Secure Setup Mode, ensure it is highlighted by pressing Down
arrow. Once selected, press Enter and 0000 will appear. (See Figure
4-10 for a screen example.) (Also, you must be in stop mode.)
- To select a numeric code, press Up/Down arrows to select a
number, press Enter to toggle between the fields.
- Press On/Off/Esc repeatedly until the Start screen appears.
This will Enable the Secure Setup (or locking setup).
Figure 4-12: Secure/lock setup prompt
Disabling secure run or secure setup (unlocking)
You can disable Setup Mode security only when the session is stopped.
From Secure Run or Secure Setup screen
1. Both screens will have a Lock softkey (see Figures 4-11 or 4-12).
2. Press the Lock softkey and the code will appear (see Figure 4-10 for
example).
3. Enter in the code (using Up/Down arrows to change value and Enter to
move to next field).
4. Press Enter to exit the code field. Disabled will appear indicating the
lock feature is turned-off.
Secure code backup number
If you forget your own security code, you can enter 9157 in the template to
disable Secure Run Mode or Setup Mode Security.
From the Start screen
1. In the Start screen, press the Lock softkey. The Lock screen appears.
2. Follow Steps 2-4 above, Setting secure run or secure setup, page 47.
To unlock/unsecure
Press lock softkey and
then enter in code.
50 Digital outputs/Triggering
Tracking runs
Models SE and DL
Digital outputs/Triggering
All digital output signals (also referred to as Triggering) appear on pins of
the Auxiliary Port (Auxiliary port on page 7). Manage these digital outputs in
the Ext-Trigger screen.
Tracking runs
The instrument can be configured to use a digital output to signal the start or
end of a run.
Enabling or Disabling run/pause digital outputs/triggers
1. From the start screen, press Up/Down to highlight Setup and
press Enter .
2. Select Digital-Out by using Up/Down to highlight and press
Enter to select.
3. Press to select Output 1.
4. Press to enable (Run/Pse) or disable (Off) run tracking.
5. If you enabled and want to reverse the trigger logic, continue below.
Otherwise, skip to step 9.
6. Press to select Logic 123, then press to enter the first data
field. The second data field is for Output 1.
7. Press to select the second data field, then press to toggle the
logic state. The displayed logic state is for a running study.
8. Press to exit the Logic 123 data field.
9. If finished, press to exit the screen.
Figure 4-13: Digital-Out screen
OUTPUT 1
Select Run/Pause to enable
51 Communications
Digital outputs and SPL
Models SE and DL
Digital outputs and SPL
The instrument can also be configured to use a digital output to signal if the
current SPL measurements exceeds a specified level.
Managing SPL digital outputs (See Figure 4-13 above)
1. Open the Digital-Out screen, by selecting Setup from the start screen.
(Press arrows to select Setup and press .
2. Press to select Output 2 or Output 3, then press to move the
cursor to the data field at the right. You have two options for each output.
OFF - Disables SPL tracking for that output.
dB level - Enables and shows the current setpoint for that output.
3. Press to toggle between these options. If you select Off, press
to exit the data field, then skip to the last step of this procedure. If you
enable the trigger, continue below.
4. Press if you wish, to change the setpoint.
5. Press to exit the data field.
6. If satisfied with the trigger logic, skip to the last step of this procedure. To
toggle the logic setting, continue below.
7. Press to select Logic 123, then press to enter the first data
field. The third and fourth data fields are for Output 1 and Output 2,
respectively.
8. Press to select the appropriate data field.
9. Press to toggle the logic state. The displayed logic state is for SPL
that equals or exceeds the setpoint.
10. Press to exit the Logic 123 data fields.
11. If finished working in the Ext-Trigger screen, press to exit the screen.
Communications
The SoundPro has both USB and RS-232 communication channels. The
majority of users should only require USB communications, which is vastly
faster than the RS-232 channel which is intended for low speed modems
GPS applications, and/or log-to-port applications but may be used to
communicate to a PC as well. The optional 053-729 Serial Cable is required
for RS-232 communications.
The SoundPro has two USB communications modes QSP/Serial and Mass
Storage.
52 Communications
QSP/Serial
Models SE and DL
QSP/Serial
(Figure 4-14). For QSP-II communications, USB should be set to
QSP/Serial. The RS-232 channel should be turned off for low power
consumption.
Figure 4-14: QSP/Serial
Mass Storage
When the USB channel is set for Mass Storage mode the user will have direct
access to the instruments SD card through programs such as Windows file
manager. Much the same way a small pocket USB flash drive operates. When
obtaining data from the SoundPro via Mass Storage, it is important to remember
that the data obtained is in Native SoundPro SES format (It cannot be read with
Excel, Word, etc.) A SoundPro SES to XML conversion utility is available.
NOTE: When using Mass storage, the user must use the Windows Safely Remove
Hardware feature to un-mount the SoundPro from the PC in the same manner a
user must remove a flash drive. This Windows feature is usually found in the lower
right-hand side of the windows systems tray.
Figure 4-15: Mass Storage
53 Communications
Viewing real-time measurements remotely
Models SE and DL
USB communications
1. If a session is running, stop it.
2. In the Start screen, press to select Setup, then press . The Setup
screen appears.
3. In the Setup screen, press the arrow keys to select Comm Set, then press
and the Comm-Set screen appears.
4. USB should be Highlighted. Press to toggle between QSP/Serial and
Mass Storage.
5. If the RS-232 channel is not set to Off/Lo-Pwr, press the left arrow to
highlight RS-232 and repeatedly press until Off/Lo-Pwr is displayed.
6. Press to exit the screen.
7. Connect the small end of the USB cable to the USB port (Hardware
interfaces on page 6).
8. Connect the large end of the USB cable to a standard-sized USB connector
on the computer.
Viewing real-time measurements remotely
On the SoundPro, the Log to Port feature, provides the functionality to stream
logged data out the serial port at the log rate to an external device (such as a pc).
With this feature, you are able to view logged measurements for broadband as
well as filter band average measurements (depending on the model you
ordered). It will not report Lmax, Lmin, or Lpk for each filter band.
Turning on log to port
1. In the Comm Set screen (selectable via the Set-up screen), select RS-232
field (by pressing the down arrow).
2. Press repeatedly to turn on LOG PRN.
Figure 4-16: Log to Port
LOG to Port
Press Enter key repeatedly
to activate
54 Communications
GPS
Models SE and DL
GPS
The SoundPro has the capability of embedding GPS information into study
headers. To interface a GPS, you need a GPS receiver with RS-232
communications that conform to NMEA 0183 version 2 and the optional 053-
729 Serial Cable. In many cases, a Male-Male DB-9 null modem connector
will be required as well.
The SoundPro will keep a GPS fix for up to 1 minute before declaring it
invalid at which time No Fix will appear if you are in the COMM-SET
menu. In other screens where a RUN may be initiated, GPS + or GPS- is
momentarily flashed in the Right Soft key indicating either a valid fix GPS +
or an invalid or timed out fix GPS-.
NOTE: GPS time can be viewed in the Comm Set screen but is not used in
the instrument or added to session files. Time and date stamping in session
files uses information that is manually entered (Time and date on page 25)
or downloaded from QSP II (Information screen on page 8).
GPS display
You can view GPS data in the Comm-Set screen. The position coordinates
are stored in each study, when GPS is enabled and can be viewed with
QSP- II QuestSuite Professional II (see page 9 for details.)
Figure 4-17: Comm-Set screen for GPS data
GPS explained
The top two screen selections, Interface and Baud Rate, specify the GPS setup,
which is explained under Enabling GPS communications, below. The rest of the
information in the screen appears when GPS communications is enabled and
data is being received from a GPS satellite.
GPS selected
NO Fix indicates GPS is not
connected or not reading from
GPS satellite
55 Communications
GPS
Models SE and DL
Status line - This data field at the right on this line tells you whether GPS is
enabled or not. You may see No Fix below this line, which tells you that,
although enabled, the instrument is not receiving the satellite signal.
Position line - When the satellite signal is being received, there will be two
data fields on this line that give the instruments latitude (N or S) and
longitude (E or W) position in degrees and minutes.
Other line - When the satellite signal is being received, there will be two
data fields on this line that give the instruments altitude and time, in that
order. The altitude is given in meters above mean sea level. The time is
given for Greenwich, England (GMT) and differs in hours from your time by
the number of time zones between your location and Greenwich.
Enabling GPS communications
1. If a session is running, stop it.
2. Connect the RS-232 cable to the GPS receiver and to the auxiliary
port of the SoundPro SE/DL instrument (Auxiliary port on page 7).
3. Referring to the user manual for the GPS receiver, prepare the device
to receive satellite signals.
4. In the SoundPro SE/DL Setup screen, press the arrow keys to
select Comm-Set, then press , and the Comm-Set screen
appears.
Figure 4-18: Viewing GPS coordinates in COMM-Set screen
5. Press the down arrow to highlight RS-232.
6. Repeatedly press until GPS is displayed. The Baud rate should be kept
at 4800 unless otherwise specified by your GPS manufacturer.
NOTES: If you are not using RS-232 communications in any way, you
should keep the RS-232 channel set to the Off/Lo-Pwr setting.
Viewing GPS coordinates
56 Communications
GPS
Models SE and DL
This page left blank intentionally
57 Virtual meters
Meter 1/Meter 2 explained
Models SE and DL
Preparing to measure & running
This chapter explains the steps needed to prepare the SoundPro for
measuring and how to run measurements. It will also show you sample
measurement result screens and explain the contents of the screens.
Virtual meters
SoundPro SE/DL operates with two parallel measurement systems called
meters. Each meter obtains the same input from the microphone, processes the
information through the same SoundPro SE/DL circuits and displays the
measurement results in the same screens. The differences lie in the parameters
used by each meter to process the signals. You can get different measurement
results by setting the parameters for each meter differently.
Meter 1/Meter 2 explained
Meter 1 and Meter 2 enables you to setup and monitor two instruments in
one (also referred to as a virtual instrument). Meter 1 is the primary
meter. Meter 2 is the secondary meter. If a filter option is installed in the
instrument, the filtered measurements are associated with Meter 1 only.
Setting Meter 1/Meter 2 Parameters are explained in Chapter 3. (See Figure
3-4 for a screen example.)
Measurement notation (IEC/ISO)
Many of the instruments measurements are labeled in accordance with nota-
tion standardized jointly by the International Electrotechnical Commission
(IEC) and the International Standards Organization (ISO). This notation iden-
tifies the measurement and the meters frequency and time response settings
when the measurement was obtained. Table 5-1 provides a couple
measurement examples. For additional information about measurements
and measurement parameters, see Appendix B, Glossary.
Notation Explanations
LCS SPL measured with C-weighting and slow response.
L
CSav
Average SPL with C-weighting and slow response.
LAPk Peak SPL with A-weighting
L
CSMx
Maximum SPL with C-weighting and slow response.
L
CSMn
Minimum SPL with C-weighting and slow response.
Table 5-1: Measurement notations
CHAPTER
5
58 Overview of running a session/study
Meter 1/Meter 2 explained
Models SE and DL
Overview of running a session/study
The list below is a brief overview of the steps for running a study.
Quick Help List
1. Turn the SoundPro on and check your battery power. (See Chapter 1).
2. Format the card or delete session files from the SoundPro.
o Formatting the card will clear out all of data before your study begins.
Choosing to select specific session files and delete will also clean up
the instruments sessions. (See Chapter 7).
3. Adjust your settings to fit the specifications of your sound study. (See
Chapter 4 and Chapter 6)
4. Set the measurement range (Chapter 5)
5. Calibrate the SoundPro (Chapter 5)
6. Position the SoundPro in the field and connect appropriate external
devices if applicable.
7. Press the Run/Pause key to start the session. (Chapter 5)
8. To Pause the session (if needed) press the Run/Pause key. (Chapter 5)
9. When you are ready to end your session/study, press the Stop key.
NOTE: You must be in pause mode to stop a session/study. (Chapter 5)
10. Review your measurement results on the SoundPro display (Chapter 5).
Or view results in QSP-II, see Communicating in Chapter 8.
59 Preparing to measure
Sessions and Studies
Models SE and DL
Preparing to measure
Sessions and Studies
Before you begin running a session/study, there are a couple items to consider:
- Understanding sessions and studies
- Adjusting the measurement range before running a study
- Calibrating the instrument
The following components explain how the data is stored on the instrument.
Storing Data Explanations
Session
A session is comprised of one or more studies and uses data
derived or accumulated from those studies to arrive at session
results. The measurements in a session are the same ones
made in each study in the session. For example, the maximum
SPL determined for each study in a session is compared to the
maximums for each other study in the session to determine the
maximum SPL for the entire session. Likewise, an average or an
accumulation for a study is continued using data from
subsequent studies in the session to arrive at the corresponding
average or accumulation for the entire session.
Studies
Studies are periods in a session during which measurements
are acquired, processed and saved by the instrument. The
duration of each study period is called the studys run time.
Session and
Study Scenario
You will be running a sound test in a machine shop. Your main
objective is to determine the noise in three different work areas
of the plant which include two different machinist areas and a
welding area. You set the SoundPro to run and pause three
times at one-hour intervals. When the tests are completed, you
upload the data into QSP-II. The tests will store as one
Session under Downloaded node and each one-hour test is
denoted as a Study.
Table 5-2: Sessions and studies explained
CAUTION: The memory card should not be inserted or removed during a study
you can lose data.
60 Preparing to measure
Measurement range
Models SE and DL
Measurement range
You select the decibel range before running the first study in the session.
Setting the measurement range helps keep the desired measurements within
the linear range of operation. If you dont make an optimal range selection,
low levels of sound can be hidden in the instrument noise (below the noise
floor of the instrument), and high levels of sound can be distorted (the
instrument is overloaded). Measurements at these extremes are invalid. For
information about these and other terms that may be unfamiliar to you, see
the glossary in this manual (Appendix B, Glossary).
Measurement range selection
1. From Start screen, select either View Current Study or View Session.
The bar chart screen appears. To select, press arrows and then
press .
- NOTE: The bar chart screen may appear with a different measurement
displayed and a different range. This is dependent on the settings you
may have selected. (For more information, please see Measurement
Type, on page 26)
2. (Depending on if you selected basic SLM or applied 1/1 or 1/3 octave
band filters) a bar chart screen or a filtered bar chart screen will appear,
press . This changes the range, and the change is confirmed in
the screen in two ways.
- Ranges - A different range may appear each time you press an arrow key.
The instrument provides eight selectable ranges, each with different minimum
and maximum values. (For more information about ranges, please see
Ranges in the Specifications in Appendix A, on page 123).
SPL value Depending on if you have the instrument set to measure basic
sound level measurements (see A below) or filtered sound level
measurements (see B below), the following two types of screens may
appear. The level increases or decreases in relation to the range selection
Figure 5-1: Bar chart screen (A) and Filtered Bar Chart (B)
Range
Range
61 Calibrate
Calibration screen
Models SE and DL
Calibrate
Quest Technologies recommends calibrating your Verifier before you run a
STI-PA measurement and after to ensure highly accurate measurement
results.
The microphone should be calibrated before use for a number of reasons.
First, the microphone is sensitive to humidity and pressure changes.
Calibrating before taking measurements assures that your level
measurements are accurate for the current environment. Performing a
calibration verification (post-cal) allows you to verify that conditions have not
significantly affected your readings.
Calibrating also serves the dual purpose of checking the microphone for
significant damage, such as a torn or contaminated diaphragm.
You can calibrate the instrument in the field with reference to the output of a
calibrated sound source. Quest offers a line of acoustic calibrators that are
available (such as the QC10/20).
Calibration screen
The Calibration screen contains a calibration option, called Calibrate, and a
Calibration History. The history shows Pre-Calibration (Pre-Cal) and Post-
Calibration (Post-Cal) results for previous calibrations, as applicable. For
each calibration type, the resulting SPL level is shown along with the time
and the date of the calibration.
Pre-Calibration
The main reason to calibrate is to adjust the current microphone reading to
match a reference input, usually provided by a calibrator.
A Pre-Calibration is conducted when the session is stopped. When you
calibrate during a stopped session, the new calibration results replace the
previous Pre-Calibration results and the Post-Calibration results are
removed. You will always see the last Pre- Calibration results.
Post-Calibration
A post-cal is really a calibration verification; that is, it does not change the
instruments calibration. It compares the microphone's current level with the
value read from the last calibration (assuming that the same source is used).
62 Calibrate
Performing a calibration
Models SE and DL
A Post-Calibration is a calibration done during a session pause. When you
calibrate during a pause, the new calibration results replace the previous Post-
Calibration results without affecting the Pre-Calibration results. You will not
see Post-Calibration results if a pre- calibration was performed but not
followed by a Post-Calibration.
Performing a calibration
Before beginning your calibration, ensure the calibrator has sufficient battery
power to perform the calibration. Also, you will want to insert the cal adapter
into the mouth of the calibrator.
If the SoundPro has a windscreen, please remove.
Calibrating
1. Ensure the SoundPro is turned On and is either stopped or paused.
2. Attach the calibrator and cal adapter to the SoundPro. Set the calibrator to 1
KHz and 114 dB (if it is a selectable).
Figure 5-2: Attaching calibrator to SoundPro
3. From the Start screen, press the Cal softkey and the Cal screen will open.
4. Select Calibrate by pressing Arrows (if not selected) and press Enter
to open the Pre-Cal screen.
Cal Adapter
Insert into cavity of
QC10/QC20
QC10/QC20
Select 1kHz and 114 dB
Microphone
Place calibrator
over microphone
63 Calibrate
Performing a calibration
Models SE and DL
5. Switch On the Calibrator.
Figure 5-3: Setting pre-cal screen
6. Allow the measurement to stabilize and then press Arrows to set 114.0
dB level.
7. Press Enter to store the new calibration. The Calibration History screen will
appear with the new calibration values in the display.
Figure 5-4: Calibration history screen
8. Press On/Off/Esc key to exit the Cal screen.
9. For a Post Calibration, ensure the SoundPro is in Pause mode. (Essentially,
run a measurement and press the run/pause key.) The Pause indicator will
appear at the top of the display.) Then repeat the Calibration steps above and
press Enter to store the Post Calibration information. A sample screen is
displayed below with post calibration history.
Measurement
value
Measurement value
displayed graphically
Pre-Cal
Displays pre-
calibration
information
Press up/down softkey to
increase/decrease cal value
64 Running a session/study
Performing a calibration
Models SE and DL
Figure 5-5: Post-Calibrate history screen
Running a session/study
You run a session, commonly called opening a session, by running (or
starting) the first measurement. To run a study, you would press pause and
then proceed in the run mode. This would save the measurement as a
study. Studies will be saved as you continue to run and pause your
measurements. Once stopped, this will save as one session.
Running a session/study
1. From the Start screen, select either View Session or select View
Current Study.
2. To select, press arrows and then press .
3. Press to begin measuring. A session is currently open for the
instrument when either the Run icon or the Pause icon appears in the
Status Area at the top of the screen.
Figure 5-6: Bar Chart screen in run mode
RunTime
Run icon
Battery icon
Lookup softkey
Post-Cal
Displays post-
calibration
information
Pause indicator
65 Measurement navigation
Using softkeys in measurement screens
Models SE and DL
NOTE: The Lookup softkey is used to change the measurement options.
There are five selections which include: SPL, Leq, Lpk, Lmax, Lmin.(See
Changing displayed measurement for more information, on page 66.)
Measurement navigation
You can navigate through the measurement screens by repeatedly
pressing . The first screen you encounter when viewing a measurement
screen is a bar chart or filtered bar chart screen. The subsequent screens
that appear depend upon the measurement setup, the meter selection and
the type of analysis. There are four possible screen types:
Measurement
screens
Explanations
Bar Chart or
Filtered Bar
Chart
Depending on if you selected SLM, 1/1 octave, or 1/3 octave,
one of these screens will appear.
Tabular screen
Available for Meter 1 only. If your instrument contains a filter
option and is set to an octave or third-octave analysis type, the
screen that appears next in order after the Bar Chart is a
Tabular screen. There may be one or more additional Tabular
screens depending upon the analysis type thats in effect.
Dosimetry
screen
Available for both meters, all viewing areas and all instrument
types.
Community
screen
Available only for Meter 1 and all instrument types, but not for
studies. This screen will not appear when viewing the current
study.
Time Log
screen
Available for both meters, but only for broadband studies.
Table 5-3: Measurement screens explained
NOTE: If youre not running a study when you enter a viewing area, only the SPL
measurement is being measured and is available for viewing. The values for any
other measurement in the Selection Panel discussed under, Changing displayed
measurement, are replaced by dashed lines.
Using softkeys in measurement screens
The softkeys function in relation to the contents
of the Softkey Region of the display. To use the
66 Measurement navigation
Using softkeys in measurement screens
Models SE and DL
softkeys, the menus are visible in Softkey Region (i.e., Cal for Calibration menu). If
necessary, press the Alternate Functions key ( ) to toggle the contents of the
Softkey Region.
Changing displayed measurement
You can change the displayed measurement in any viewing area at any time. There
are five measurement options available: SPL (L_), average SPL (L_av or L_eq
depending upon the exchange rate setting for the selected meter), peak SPL (L_Pk),
maximum SPL (L_Mx) and minimum SPL (L_Mn). The labels comply with IEC/ISO
notation (IEC/ISO notation on page 57), where the underline character represents
the time response and frequency weighting settings for the selected meter.
Changing displayed measurement
1. If necessary, press (Alternate Functions key) to show the softkey
labels.
2. Press the softkey to display the Selection Panel. The available
measurements are arranged in a column, with the selected measurement
marked.
Figure 5-7: Selecting measurements with Lookup softkey
3. Press to make a different selection.
4. With your selection marked, press or press to make the
change effective.
NOTE: When viewing during broadband analysis, you can use the left/ right arrow
keys to change measurements.
Analysis type, time response and weighting
If your instrument has a filtering option, you can change the analysis type. To
change the analysis type, time response, and/or weighting, you must be in the
View Current Studies screen or in the View Session screen. Also, the current
session must be stopped (or closed). For more details on changing these
Figure 7-2: Selection Panel
Lookup softkey
Selection Panel
This appears when lookup softkey is
pressed.
- The diamond symbol u indicates
which measurement is selected.
(L_eq). Press Enter key to confirm
new selection.
67 Measurement screen icons
Descriptor types
Models SE and DL
options, please see Measurement type on page 26 and Meter 1/Meter 2
parameters on page 27.)
Measurement screen icons
The measurement screen descriptors and icons identify certain conditions that exist
currently in the display. Press (Alternate Functions key) to toggle the contents of
the Softkey Region until you see the Viewing Descriptors. When the Viewing
Descriptors are displayed, an Alternate Functions icon appears below the battery
icon.
The Broadband chart figure below displays an example of these icons and
descriptors.
Figure 5-8: Example measurement icons & descriptors
Descriptor types
Viewing
Descriptors
Explanations
SS
Session identification. This field tells you the name of the
session that youre viewing, either the current one or the one
you loaded before entering the viewing area
SY
Study identification. This field, which appears only when youre
viewing a study, identifies the sequential number of the study in
the session (01-99).
M Measurement label. This field identifies the displayed
measurement in IEC/ISO notation.
Table 5-4: Measurement icons and screen descriptors explained
Alternate
functions icon
Viewing
descriptors
Stop icon
68 Measurement screens
Bar Chart and Filtered Bar Chart
Models SE and DL
Measurement screens
Bar Chart and Filtered Bar Chart
The first screen youll see in a viewing area contains a bar chart for broadband or
filtered measurements.
For the bar chart screen, the amplitude of the displayed measurement is shown
both graphically by the length of the bar and numerically below the bar. The bar
appears (and usually fluctuates) if the measured value is above the minimum
value for the selected measurement range.
For the filtered bar chart screen, the dominant characteristic of this screen is
the multi-element bar chart. The chart shows measurements in each filter band
and broadband values for both meters. That means that for octave analysis the
screen contains 13 bars (11 for filters and 2 for broadband), and for third-octave
analysis the screen contains 35 bars (33 for filters and 2 for broadband). A bars
appears (and usually fluctuate) if the measured value for the bar is above the
minimum value for the selected measurement range.
Figure 5-9: Bar Chart screen and Filtered Bar Chart screen
Bar Chart View
Shows SPL average value of Meter 1.
- Will display only if SLM is selected as
the measurement mode.
Broadband amplitude
Amplitude in the band
Selected band
Broadband Bar Chart view
Shows SPL average amplitude
(or value) of Meter 1
- Will display only if octave
band is enabled
Softkeys (menus options)
Softkeys (menus options)
69 Measurement screens
Community Noise screen
Models SE and DL
Making changes to the Bar Chart or Filtered Bar Chart screen
1. The Range - The scale, shown above the chart, is fixed and cannot be changed
in the run or pause mode (or if you are viewing past studies). If the session is in
stop mode (or closed), press to change the range.
2. Softkeys- If the session is in run, pause or stop mode you can change the
following: Measurement displayed (via the lookup softkey) or Meter 1/Meter 2
screen. If the session is stopped (or closed), then you can also change the
response time and weighting.
Community Noise screen
This screen shows the results of measurements commonly associated with
community noise studies. Results are only available in this screen for those
measurements that are activated for the current session on meter 1.
The screen components are explained in detail in the Measurement setup
for Community Noise on pages 28-29.
Figure 5-10: Community Noise screen
NOTE: Community noise measures are determined only for sessions, not for
studies, so you will not see this screen when viewing current studies.
Community Noise View
Only appears on Meter 1 when
you are not viewing the current
study and when the community
noise parameters are activated.
Exceedance levels
- L1 = 99% dB
- L10 = 85.1% dB
- L50 = 82.9% dB
Taxtmaximal
- Value is 90 dB at 3 sec.
intervals
70 Measurement screens
Dosimetry screen
Models SE and DL
Dosimetry screen
The Dosimetry screen provides several types of measurements of the accumu-
lated personal exposure to noise. See Setting logging options on page 32 for
details.
Figure 5-11: Dosimetry screen
Dosimetry measurements
Dosimetry measurements depend upon the run timethe longer the run time the
greater the accumulated dose. Accordingly, dose measurements will either
remain the same or grow during a study or session. They are determined from
broadband data regardless of the selected analysis type.
Dosimetry View
Shows accumulated personal
exposure to noise.
- These measurements are affected
by the settings in the Meter Set
screen.
71 Measurement screens
Tabulation screens
Models SE and DL
Tabulation screens
The Tabulation screen shows measurements for two broadband
measurements and for all the bands for the selected analysis type. For
octave analysis, all bands are visible in a single tabulation screen. When
viewing third-octave analysis, however, it takes three screens to display the
tabulated measurements for all bands. Press to cycle through them.
Figure 5-12: Tabulation screen for octave filtering
1/1 and 1/3 octave analysis measurement results
- Measurements and meters - All tabulated values in this screen are for
the displayed measurement and the selected meter.
- Broadband measurements - The first measurement in the screen is a
broadband measurement for the selected meter. Following that
measurement, is the number of the selected meter (Meter 1 in this
example).
- Filtered measurements - After the broadband measurement, all other
measurements given in the display are for Meter 1 in each of the
frequency bands according to the type of analysis performed. For each
band, the center frequency of the band is given and the measurement in
that band is given at the right of the bands identification.
Tabulation view
Shows the average SPL on Meter 1
only.
- Only available if a filter option and
1/1 or 1/3 octave band is enabled
on your meter.
72 Time History/Back-erase screen
Tabulation screens
Models SE and DL
Data points
Time History/Back-erase screen
When conducting a broadband study, you can view as much as the last 20
seconds of Max SPL in this screen. The current Max appears at the right
border of the Time Log chart (time=0) and advances, in one-second
increments, toward the left border of the chart. The data leaving the chart at
the left border is always a measurement that occurred 20 seconds ago.
Figure 5-13: Time Log screen
Back-erasing
You can remove undesirable data at the end of a study with a process called
back-erasing. Back-erasing is available only under these conditions.
- Analysis type - Back-erasing is unavailable for filtered studies.
- Viewing areas - You must be in either the View Current Studies or
View Session viewing area. Back-erasing is not available in View Past
Studies.
- Restricted to the pause -You can back-erase only during the pause that
follows a study. Back-erasing is not available for past studies in the
session.
- Not all studies - Because back-erasing requires a manual intervention, it
is unavailable for triggered or Auto-Run studies.
73 Back-erasing
Results of back-erasing
Models SE and DL
Results of back-erasing
Back erasing causes the following changes to the study and to the session in
which the study occurs.
- Run times - The run time of the back-erased study is shortened by
the duration of the removed segment. The run time of the session is
also reduced by the same amount.
- Measurements - All measurements that use data that was removed
by back-erasing are corrected, as appropriate. For example, if the
maximum SPL had occurred in that erased segment, the instrument
re-evaluates the remaining data in the study to find a different
maximum value.
- Meters - Back-erasing applies on the same basis to both meters.
- Storage - The session file is corrected to reflect the new run times
and other changes that resulted from the back-erasing.
- Back erased raw data - The raw data that you removed by back-
erasing is saved in the sessions file. You can post-edit back-erased
data with QuestSuite Professional II software.
How to back-erase
1. While running a study, view the Time Log screen in either the View
Current Study or the View Session viewing area.
2. If you see data that you would like to remove from the study, press the
pause key to pause the study.
3. Press the left arrow to move the back-erase Time Line from right to left.
With reference to the Time Log figure below, the Time Line starts at the
Zero Marker and can be moved all the way across the screen to the 20-
second Marker. All of these characteristics help you identify the segment
to be back- erased.
- Zero Marker - Identifies the end of the back-erased segment. This is
always the end of the study.
- Time Line - Identifies the beginning of the back-erased segment.
74 Back-erasing
Results of back-erasing
Models SE and DL
Time Line
Softkey Region
Zero Marker
20-second
Marker
- Duration - The length, in time, of the segment to be back-erased is
given in the Softkey Region of the display.
Figure 5-14: Time Log screen
4. You can adjust the Time Line by pressing .
5. When you have the Time Line is positioned as you wish, press .
The Time Line disappears and the softkey labels appear in the Softkey
Region of the display.
6. If you change your mind while in this screen, you can press
to begin the process again. The Time Line will reappear and you can
select a different segment to back-erase.
NOTE: At anytime you can leave the time log screen, and return another
time to edit the back-erase segment provided that you have not started
another study.
75 Back-erasing
Stopping a session
Models SE and DL
Stopping a session
You can stop the session manually or with a trigger command, but only when
the instrument is in the Pause state. When the session is stopped, the Stop
icon , appears in the Status Area and the RunTime clock is zeroed. For
information about using triggers, see Digital Outputs/Triggers on page 50.
Stopping a session is sometimes referred to as closing the session.
Conversely, a session is often described as open when the instrument is
either in a run or pause state.
Stopping and pausing
A manual session stop is a little different from a study pause. To pause a
study, , you simply press the Run/Pause key and the command is immediately
executed. To stop a session, , however, you need to press and hold the Stop
key.
If you dont press and hold the stop key for the 3-second countdown period, the
stop command is ignored and the session remains open. If you hold throughout
the countdown, the following events occur in proper sequence.
Figure 5-15: Stopping and pausing
Stopped - The session is stopped.
Transferred - The session data in memory is transferred to the memory
card.
Cleared - The instruments memory is cleared of session data.
- Zeroed - The RunTime clock is cleared to zero.
Stop icon
Stop key
Run/Pause key
76 Back-erasing
Stopping a session
Models SE and DL
This page left blank intentionally
77 Additional options
Reverberation
Models SE and DL
RT60, Curves, and STI-PA
Additional options
In this chapter, it is important to note that these features are additional add-on
options and may not be available on your SoundPro model unless you
specifically purchased these features.
Please see Quest Technologies, a 3M company, website for more information:
- Reverberation
- STI-PA
- Curves
Reverberation
Reverberation is the distribution of sound in an enclosed space after the sound is
removed or decayed. How is reverberation, or reverb, created in enclosed spaces? A
sound is generated in an enclosed structure with a combination of the direct sound
source (which travels from the sound source to listener by the shortest path without
interfering with room surfaces) and the reflected indirect sound source. The total
sound source echoes and decays as the sound is absorbed by the materials in the
room (i.e., walls, carpet, furniture, concrete, etc...) and air. This is noticeable when the
sound source stops but the reflections continue, decreasing in amplitude, until they
can no longer be heard.
CHAPTER
6
78 Additional options
Reverberation time (RT60)
Models SE and DL
Reverberation time (RT60)
Reverberation time is a measurement used to evaluate and measure sound decay in
a specific space, tailored to speech or music, such as: classrooms, auditoriums,
gymnasiums, concert halls/theatres, (etc..). For room acoustic, results are used to
ensure quality sound is evenly dispersed throughout a specific room with limited
echoes/refractions. For music or performance auditoriums (i.e., symphonies), higher
reverb. time is preferred so the ending results are more robust.
The Reverberation Time over each octave band can be analyzed using a decay
curve. Each octave band shows the time of sound at the start and after the activation
of the noise system using either interrupted or impulse sound methods.
The example below displays the Reverberation Time in an enclosed room. How it is
measured with the impulse method: (1) A starter gun provides a broad impulsive
spectrum noise at 110 dB. The instrument automatically begins plotting the sound
decay (see dB level 1) and stops as the noise falls off (see dB level 2). Hence, the
rate of decay is calculated from decay curve (or regression line) which will give you the
rate of decay in the room. The RT60 measurement is calculated with the Txx time
(i.e., T20) factored in and extrapolated to a 60 dB drop.
Figure 6-1: Reverb Time
Reverberation (RT60) methods
The two methods supported by the SoundPro are the Interrupted noise method
and the Impulse noise method. While the initial sound source used is different,
the ending decay curve results are very similar providing accurate RT60
measurements.
Decay Curve
Drop of sound pressure
from Maximum to its
ambient background level.
dB level 1
dB level2
79 Additional options
Reverberation (RT60) methods
Models SE and DL
Interrupted noise
The Interrupted noise method, applied with pink noise, is used with a portable
sound system, such as a dodecahedral speaker, or with an existing sound system
(only recommended if the sound system has a quality, omni-directional, sound
system.) With the interrupted noise method, the sound source emits a high-level
source and falls-off, returning to its original ambient background level. The Reverb
Time is measured between T
1
and T
2
indicators with an ending RT60 time value.
NOTE: T
1
is calculated from two reference points on the regression line to
ensure an accurate sound level capture
Figure 6-2: Interrupted noise example
Impulse noise
The Impulse noise method requires a broad-spectrum impulsive noise source, such
as a starter pistol, in a room to be tested. Typically, the RT60 decay start will begin
at a high-level source and decays, reporting a Reverberberation Time.
T
1
T
2
Background
noise level
80 Additional options
Reverberation options
Models SE and DL
Reverberation options
The following setup options are selectable via the Reverberation Time
Options Setup menu (displayed in Figure 6-3).
Table 6-1: Reverberation time set-up options
Field Description Explanation of field selections
Method -
Selecting the
calculation process
of RT60 reverb
time.
Interrupted (This is the default method setting.)
Interrupted method uses a constant sound source (i.e., dodecahedral
speaker), waiting for the level to stabilize, and then the source is turned
off. (The method uses random noise or pink noise to test reverb. time.)
Impulse Impulse method is when the user tests the room with a
broad spectrum impulsive noise, such as a starter pistol or a balloon
popping.
Averaging
Selecting how it will
calculate Average
for Reverb-time
Measurement The RT60 result times for each filter band of the 1/1
Octave or 1/3 Octave modes are averaged across the studies to arrive at
a session average RT60 for that frequency band.
Ensemble - The decay curves for each filter band of the 1/1 Octave or
1/3 Octave modes are averaged across the studies to arrive at an
average session decay curve for that frequency band that is then used to
calculate the session RT60 for that band. This results in either eight or
twenty-four session ensembles, one for each frequency band in 1/1
Octave or 1/3 Octave modes, respectively.
Threshold -
Specifies the dB
level for triggering
the start or run of
the instrument. The
interpretation of this
field is dependent
on the
measurement
method.
Auto - (This is the default threshold setting.) The instrument will
automatically chose the level and calculate RT60. When in run mode, it
sets the threshold relative to the noise level in the room. It provides a
trigger level which is customized to each band.
40 dB 140 dB (in 1dB increments). The threshold decibel is user-
selectable between 40 dB to 140 dB in one decibel increments.
- For Interrupted Noise method, level below this threshold will trigger
the start of a measurement.
- For Impulse method, levels above this threshold will trigger the start
of a measurement.
Measure -
The expected
decay value
Auto - (This is the default Measure setting.) The instrument will
automatically pick the best Txx value based on the expected decay (i.e.,
T
20
).
T60 (T10 T60) (The default setting is Auto.) The selected Txx
value is the actual amount of drop/decay the instrument measured. The
selectable ranges are T10-T60.
Filters -
1/1 or 1/3 bands
Measurements are plotted and stored in 1/1 or 1/3 octave band chart
and decay chart. This field is only selectable if both 1/1 and 1/3 octave
filter bands are installed features. Otherwise, the instrument will apply
the installed filter.
81 Additional options
Setting up reverberation
Models SE and DL
Setting up reverberation
The Reverb Time screen is used to change or view your reverberation settings.
The steps below outline how to change the parameters. Please review Table 6-1:
Reverb time set-up options for an explanation of parameters.
1. From the start screen, select Setup (by using Arrows) & press .
2. Select Options menu (by using Arrows) and press .
3. Select Reverb Time (by using Arrows) and press .
4. In the Reverb Time screen to change the settings, follow below:
- To change the Method field, press to switch between
Interrupted or Impulse (when Method is selected).
- To change the Averaging field, press to switch between
Measurement or Ensemble (when Averaging is selected).
- To change the Threshold, press . Press to toggle between
Auto or a dB level value. To change the dB level, press
Arrows to a specific decibel level is selected (i.e., 80 dB) (when
Threshold is selected).
- To change the Measure field, press to toggle between Auto or
an RT value is selected (when Measure is selected). To change,
press Arrows to a specific decibel level is selected (i.e., 80
dB) (when Threshold is selected).
- To change the Filters field, press to switch between 1/1 or
1/3 (when Filters is selected).
Figure 6-3: Reverb Time Setup screen
Reverb Time options
a. Method field
b. Averaging field
c. Threshold field
d. Measure field
e. Filters field
a
b
c
d
e
82 Additional options
Running reverberation test
Models SE and DL
Running reverberation test
There are a couple factors to consider when conducting a reverberation test.
Depending on if you will be measuring voice in a room, hall, theatre (etc..), ISO
3382 standard recommends measuring reverberation time for speech from 63 HZ
to 4 kHz. However for rooms with other intentions (i.e., music/acoustical
concerts), one-third octave bands from 100 Hz to 5 kHz can be used/applied. ISO
3382 also recommends a minimum number of recorded studies in order to obtain
a reliable reverb measurement session. This is done for two reasons: (1)
because the test signal is random noise, there will be a bit of run-to-run variance.
By taking a number of measurements from the same location and averaging them
together, you get a more reliable estimate of the actual measurement (2)
Because the acoustics in a room may vary, it is suggested to do spatial averaging
- taking measurements from multiple locations in the room and average them
together to get an average measurement for the room.
Once the setup options are selected, please follow the procedures below to run
and view RT60 measurements.
Reverberation (RT60) Test
1. Select setup parameters via the Reverb Time screen (see Setting up
Reverberation above).
2. (Skip this step if threshold is set to Auto.) View the ambient noise in the room
(the L
ZMAX
value) and note the value. (NOTE: To ensure a decay curve, at least
45 dB above background noise level is recommended.)
- To view the ambient sound in the room do one of the following:
(A) From the Start screen, select SLM as the measurement type and
select View Current Study.
- Verify that the range setting is appropriate for the level being
measured. It is desirable to select the longest range that will not
overload. Press Up/Down Arrows to change range. (For more
details, please see Measurement range, page 60.)
- Press Run/Pause key and notate the average level. (NOTE:
you may need to press the Look-up softkey and select
Leq to view the average ambient sound level. For more
information please refer to, Changing displayed
measurements.) When completed, press Run/Pause key and
then press Stop key to end the session.
(B) Follow A above but select 1/1 or 1/3 as the measurement type.
83 Additional options
Reverberation results
Models SE and DL
3. Select RT60 as the measurement mode from the Start screen.
Figure 6-4: Reverb Time Setup screen
4. , Please choose one of the following methods to conduct your test:
- Interrupted Method: Pump noise through room with existing sound
system or a portable sound system. Allow level to stabilize. Then press
Run .
- Impulse Method: Press Run . Impulse the room with a broad
spectrum impulsive noise (i.e., starter gun).
5. Depending on your Setup options, the Reverb Time will automatically
trigger and record the results.
NOTE: You may want to repeat this process a few times to ensure the
readings are accurate. Once the RT60 is captured, a pause indicator will
appear at the top of the screen. To run another study, press the run key
again and follow step 4. Or if you do not want to combine all of the
run/pauses into a session, press Stop and then Proceed with the Run key
and follow step 4.
Reverberation results
There are three viewable screen reverberation results which include the RT60
Summary chart, Decay Curve screen, and the Tabular Summary screen.
When the SoundPro is in pause mode, you can view the charts and graphs by
toggling through the screens via the Enter key. If you will be running multiple
Measurement type
Select RT60 for
Reverb testing
84 Additional options
Reverberation results
Models SE and DL
studies, you may want to review the data at the end of the session. In this
example, you would access the File\Session\Data File screen and select a
past study. (For more information, see Viewing past sessions/studies in
Chapter 7.)
RT60 summary screen
This is a vertical bar chart that will plot the T60 values taken from each octave
band or 1/3 octave band.
Viewing RT60 values of each band
1. The decay value for each specific band is viewable by pressing the
left/right arrow keys.
NOTE: Bands with invalid T60 values will show dashes (---) instead of a
value.
Figure 6-5: RT60 bar chart screen
Deleting RT60 value in a filtered band
This optional feature allows you to delete a selected filtered band from the
session average and is available when in review mode of view current study
screens. (This may be used, if for example, you had someone accidentally
walk in during your test and begin speaking. You could delete the bands
which interfered with your test from the RT60 average results.)
1. To delete a filtered band, select either the RT60 Summary screen or the
Decay curve screen.
Filter band results
Displays the RT60 filter
band frequency values
T
60(20)
States that T60
measurement was
extrapolated from a
T
20
measure.
Overall RT60 value of
selected band.
Selected band
RT60 bar chart
Decay (To view decay
results, press softkey)
85 Additional options
Reverberation results
Models SE and DL
2. Select the band to be deleted (by pressing left or right arrows.)
3. Press the Delete softkey. (Repeat steps if you wish to delete more
bands.)
Decay curve screen
This chart displays the (average or ensemble) results of a single Reverb
Decay curve from the study (i.e., one filter band)/or the average of all studies
within that session. (For more information, refer to Sessions and Studies in
Chapter 5).
Viewing decay value of each band
1. The decay value for each specific band is viewable by pressing the
left/right arrow keys.
Figure 6-6: Decay curve screen
NOTE: To delete a curve, please see Deleting RT60 value in a filtered
band above.
Overall decay time
Sound pressure level
RT60 (To view RT60
results, press softkey)
Decay curve
86 Additional options
Reverberation results
Models SE and DL
Tabular RT60 screen
This is a table-formatted screen which details a summary of the Reverb Decay
Curve of each band. The following table is a brief summary of the tabular data.
Table 6-2: Tabular RT60 field explanation
Figure 6-7: Tabular octave filtering RT screen
NOTE: if ---dashes appear, this indicates the measurement values are
invalid.
Viewing Tabulation RT60 screen
1. To view all of the octave band filters, press the Up/Down Arrow keys to
page through the filters data results.
Column Explanation of data
Freq
The Frequency column displays the chosen filter bands (for 1/1 Octave the
range is 63Hz 8KHz and for 1/3 Octave the range is 50Hz 10KHz).
T60
T60 column displays the results of the decay curve in seconds.
R
2
R
2
column displays the reverberation time measurements. The values
represent a goodness to fit ranging between 0 to 1 values, where 0 = failed
and 1 = perfect.
Txx
Txx column displays the actual measurements of the RT60s values.
Summary of the Reverb
Decay curve results for each
octave band.
NOTE: The Txx value may show
different ranges when Auto is
selected for the trigger mode.
87 Curves
Captured curve applications
Models SE and DL
Curves
Curves, also referred to as Acoustic Spectral Curves, is used to evaluate
the quality of noise in new or existing buildings. The SoundPro models SE
and DL support the following:
- Captured curves
- Noise Criterion curves: NC curves, PNC curves, NCB curves, NR
curves, RC curves,
- Audiometric Booth Background Curves: ANSI 53.1, OSHA, and ISO
AM Booth
Captured curves
Captured Curves, is a user-defined criterion curve, which allows the user to
make a measurement with a 1/1 octave band frequency or a 1/3 octave band
frequency distribution and save or capture the spectral curve. This snapshot
can be displayed in QuestSuite Professional II as a baseline or reference
curve. A new measurement is then made and superimposed over the
captured baseline curve to illustrate octave band frequency deviations from
the original distribution, creating a user-defined criterion curve. This may be
kept just as a reference, or it may be used as an evaluation for product or
process comparisons, job task risk assessments, environmental
investigations, and other applications.
Captured curve applications
Application 1 - Baseline: Applying a captured curve as a baseline or reference
curve for noise abatement investigation.
- The operator captures the original noise and then makes various changes to the
machine and/or enclosure and looks to see how much of a difference the change
made.
Application 2- Quality Control: Using a captured curve as a Quality Control (QC)
evaluation. The instrument has been pre-loaded with a sound curve that represents
the allowable levels for some product.
- Once the product comes off the assembly line, it runs and the measurements are
compared to the allowable levels. If levels exceed the curve, it is sent back for
rework.
Application 3: Process monitoring: A set of machinery is monitored to watch for
changes in the operating sound.
- If the measured sound exceeds the sound curve, it is an indication to the operator
that something bad is happening (i.e., over exposure) and he needs to shut
things down and call maintenance before more damage occurs.
88 Captured curves
Setting up captured curves
Models SE and DL
Setting up captured curves
Setting up Captured Curves Settings and measurement settings
1. From the start screen, select either 1/1 octave or 1/3 octave for the
measurement type. (Repeatedly press first softkey.)
Figure 6-8: Selecting measurement type for curves
2. Next, select the measurement type, by selecting View Session (use
Up/Down Arrow to select) and press Enter . Select the appropriate
meter 1 settings (using the softkeys) and set the response time, weighting,
and measurement type. (See Figure 3-4, page 27 for an example).
NOTE: It is recommended to set Meter 1 to Slow response, Z-weighting, and
measurement to Leq.
3. Press On/Off/Esc to return to the start screen.
4. Select Setup (use up/down arrows to highlight) and press Enter .
5. Select Options menu (use up/down arrows to highlight)and press Enter .
6. Select Curves menu (use up/down arrows to highlight) and press Enter .
7. For the Mode, press Enter repeatedly to select either Survey or
Evaluation setting. (Please see explanation below).
- Survey Mode: dynamically evaluates the noise and reports the
appropriate noise curve. Typically used if you wish to take multiple curve
samples to evaluate and re-evaluate noise in a room/zone.
Selecting Measurement type
Press first softkey until 1/1 or 1/3
is selected
89 Captured curves
Setting up captured curves
Models SE and DL
- Evaluation Mode: evaluates the noise levels against specific criterion.
This is primarily used when you are capturing one to four different
curves. With this option, you assign a Capture name (Cap-1, Cap-2,
Cap-3, Cap-4) in the setup menu and then run a captured curve study.
To assign a new captured curve name, you return to the Options menu,
select a name and then return back to view session mode and run your
study.
NOTE: Whether you choose Survey or Evaluation mode, the captured
curved results will report the same data. The survey mode is
recommended for Captured Curves since it is slightly easier to use in the
field.
8. Depending on your selection in step 4, refer to the following:
- If Survey Mode was selected, please see step 6.
- If Evaluation mode was selected, press Up/Down to highlight
Criterion. Repeatedly press Enter to select Cap-1, Cap-2, Cap-3,
Cap-4.
9. Press On/Off/Esc twice to return to the start screen.
Figure 6-9: Captured Curves and Survey mode
Mode
Press Enter repeatedly to
toggle between Survey and
Evaluation modes.
Curves screen
Type
Captured (CAP)
automatically appears when
you select Survey as the type.
90 Captured curves
Running captured curves
Models SE and DL
Running captured curves
Capturing a curve allows you to take a snapshot of the current octave noise
profile. Once the captured curve is selected and applied, the SoundPro will
automatically calculate the captured curve results with the STI-PA
measurement.
1. From the Start screen, select either 1/1 octave or 1/3 octave for the
measurement type. (Repeatedly press first softkey.)
Figure 6-10: Selecting 1/1 or 1/3 for measurement type
2. To run a captured curve study, press Up/Down to select (or
highlight) View Session and press Enter .
3. In the View session screen, select the appropriate meter 1 settings by
using the corresponding softkeys for response time, weighting and
measurement type (lookup key).
4. Press Run to start your study. Depending on if you chose survey
mode (see a below) or evaluation mode (see b below) in the setup
screen, do one of the following:
a. Survey mode: when you are ready to capture a curve, press Altf key
(on keypad) and the softkey menu will expand. Repeatedly press first
softkey to assign a capture curve name (You have four options: Cap-
1, Cap-2, Cap-3, or Cap-4). Then, to Capture, press the second
softkey.
Selecting Measurement type
Press first softkey until 1/1 or
1/3 is selected
91 Criterion curve families
Types of Criterion Curves
Models SE and DL
Figure 6-11: Capturing a curve (CAP-1)
b. Evaluation mode: to capture a curve, the curve indicators will appear
before and during your run. It will automatically save the run with
curve indicators and assign the name you applied during the Options
setup. To capture additional curves, assign a new name via the
Options menu and then run another test. (See Setting up Captured
Curves for details)
5. To view your results, repeatedly press Enter (See section, Running a
curve study and viewing results, page 96.)
Criterion curve families
Criterion curves is another option to display and record a selection of spectral
curves for use in room and building acoustic measurements and noise
control engineering. The objective of a criterion curve is to specify the
ambient noise in a room or environment with a single number or statement,
rather than individually specifying multiple octave or third-octave band limits
(as you do with captured curves).
Types of Criterion Curves
The SoundPro Models SE/DL support a family of criterion curve families
which are explained below. (For more information, please see glossary.)
- Noise Criterion Curves (NC) uses a tangency method and is typically
used for HVAC room or building acoustic comparisons.
CAP-1
Press first
softkey to assign
a captured curve
name (i.e., CAP-
1, CAP-2, CAP-
3, or CAP-4)
Capture
Press Capture
softkey to
Capture a curve.
Curve indicator
92 Criterion curve families
Setting up criterion curves
Models SE and DL
- Preferred Noise Criterion Curves (PNC) uses a tangency method but
accounts for lower frequencies compared with the NC method.
- Room Criterion Curves (RC) calculates a numerical rating based on
speech interference and indicates any interference such as hissing,
rumbling, or vibration. (This method was introduced to determine noise in
offices/room acoustics.)
- Balanced Noise Criterion Curves (NCB) are one of the newer
methods that indicate interference from rumble, rattle, and hiss.
- Noise Rating Curves (NR) used primarily in Europe, Australia, and
other countrys room and building acoustic measurements, HVAC
studies, machine noise evaluations, and for some community noise
enforcement applications.
Setting up criterion curves
Setting up criterion curves is similar to setting up captured curve parameters.
However, with criterion curves, you select a specific curve type and then it is
applied during your study (or test).
Setting up criterion curves and appropriate measurement type
1. From the start screen, select either 1/1 octave or 1/3 octave for the
measurement type. (Repeatedly press first softkey.)
Figure 6-12: Selecting measurement type for curves
2. Next, select the measurement type, by selecting View Session (use Up/Down
Arrow to select) and press Enter . Select the appropriate meter 1 settings
(using the softkeys) and set the response time, weighting, and measurement
type. (See Figure 3-4, page 27for an example).
Selecting Measurement type
Press first softkey until 1/1 or
1/3 is selected
93 Criterion curve families
Setting up criterion curves
Models SE and DL
3. Press On/Off/Esc to return to the start screen.
4. Select Setup (use up/down arrows to highlight) and press Enter .
5. Select Options menu (use up/down arrows to highlight) and press Enter .
6. Select Curves menu (use up/down arrows to highlight) and press Enter .
Figure 6-13: Curves setup screen example
7. For the Mode, press Enter repeatedly to select either Survey or
Evaluation setting. (Please see explanation below).
- Survey Mode: dynamically evaluates the noise and reports the
appropriate noise curve. Typically used if you wish to take multiple curve
samples to evaluate and re-evaluate noise in a room/zone.
- Evaluation Mode: evaluates the noise levels against specific criterion.
NOTE: Whether you choose Survey or Evaluation mode, the criterion
curved results will report the same data.
8. Select a type by pressing Up/Down to move to the Type field.
9. Repeatedly press Enter to toggle between the five-criterion curve options.
NOTE: Depending on the Criterion curve you select, you may or may not
have the option to set the Criterion field. If the Criterion field appears once
you select the type, adjust this field by using the Up/Down arrows to move to
the field and press enter repeatedly to change the criterion.
10. Press On/Off/Esc twice to return to the start screen.
- To run your Curve study, please see section, Running and viewing a
curve study.
Curves screen
Evaluation mode
94 Audiometric background curves
Setting up audiometric background curves
Models SE and DL
Audiometric background curves
The SoundPro SE/DL series supports the following two types of audiometric
test room sound level curves:
- Audiometric Test Room Background Sound Level Curves (OSHA)
which compares the ambient noise readings to the maximum
permissible ambient noise levels (MPANLs) at 500 Hz, 1K, 4K, 8K as
specified by the OSHA Hearing Conservation Amendment (1983).
- Audiometric Test Room Background Sound Level Curves (ANSI)
which compares the ambient noise to selectable criterions specified
in ANSI S3.1-1999 and allows for a variety of audiometric earphones
using 1/1 and 1/3 octave band analysis.
Setting up audiometric background curves
For set-up parameters, it is recommended to set Meter 1 to Slow Response,
Z-Weighting, and measurement to Leq before you run your study.
Additionally, the measurement type should be set to 1/1 octave for OSHA
audiometric testing and should be set to 1/1 or 1/3 octave for ANSI
audiometric testing. The steps below detail the procedures.
Setting up audiometric background curves and measurement parameters
1. From the start screen, select either 1/1 octave or 1/3 octave for the
measurement type. (Repeatedly press first softkey.)
Figure 6-14: 1/1 or 1/3 octave measurement type for audiometric testing
Selecting measurement type
Press first softkey until 1/1 or
1/3 is selected
95 Audiometric background curves
Setting up audiometric background curves
Models SE and DL
2. Next, select the measurement settings, by selecting View Session (use
Up/Down Arrow to select) and press Enter .
3. Select the following recommended meter 1 settings using the softkeys
using the softkeys: measurement to Leq, Slow response, and Z-
weighting.
- Setting measurement to Leq: Press the 1
st
softkey to access the
Lookup menu. Using up/down arrows on the keypad, select L_eq. A
diamond character u indicates the selected measurement.
- Setting timed response: Repeatedly press 2
nd
softkey to select
appropriate setting (recommended is S for slow response.) An underline
denotes the selected response.
- Setting Weighting: Repeatedly press 3
rd
softkey to select appropriate
setting (recommended is Z for Z-weighting).
Figure 6-15: Selecting measurement type for curves
4. Press On/Off/Esc to return to the start screen.
5. Select Setup (use up/down arrows to highlight) and press Enter .
6. Select Options menu (use up/down arrows to highlight) and press Enter .
7. Select Curves menu (use up/down arrows to highlight) and press Enter .
8. For the Mode field, select Eval (Evaluation) by repeatedly pressing
Enter .
9. For the Type field, select one of the following by pressing the down arrow to
move to the type field and repeatedly press Enter .
- ANSI AM Booth or OSHA AM Booth
Figure 6-16: Audiometric booth setup in the curves screen
Lookup menu
Timed Response
Weighting
Mode select Eval
Type ANSI Booth
Criterion - field will only
appear if ANSI AM Booth
is selected in type field
Curves screen
96 Running and viewing curves
Curve measurements and results
Models SE and DL
10. (Skip this step if you selected OSHA AM Booth). To select a Criterion,
press the down arrow and repeatedly press Enter . You have the
following three settings in the testing ranges of 125Hz-kHz, 250Hz
8kHz, and 500Hz-8kHz octave or one-third octave bands.
- NC refers to not covered ears in relation to a person in a hearing
booth without the use of hearing protection.
- SA refers to Supra-aural which is used when a persons is in a
hearing booth with large headphones.
- INS refers to Insert which is used when a person is in a hearing
booth with ear inserts.
11. Press On/Off/Esc twice to return to the start screen.
- To run your Curve study, please see section, Running and viewing a
curve study.
Running and viewing curves
After you have enabled curve mode, type, and criterion (only applicable for
evaluation mode), you are now ready to run a curve study.
When viewing your measurements it is important to understand how your
results will display. The following is an explanation of the curve types:
- If NC, PNC, NR, NCB, or RC are selected these will display in 1/1
octave only.
- If Captured Curves are selected, this will display in 1/1 octave or 1/3
octave.
- If OSHA Audiometric is selected, it will display in 1/1 octave only. If
ANSI Audiometric is selected, it will display in 1/1 octave or 1/3
octave.
Curve measurements and results
Running a curve study and viewing results
1. From the Start screen, ensure you are in 1/1 or 1/3 mode. Then, press the
Up/Down arrows until View Session is highlighted.
2. Press the Run key to begin your study. When completed, press pause
and stop keys to end the session.
97 Running and viewing curves
Curve measurements and results
Models SE and DL
3. To view your results, press Enter . The following screens appear.
(a) Sample bar chart displays 1/1 octave band with curve and sound values
plotted on the spectrum. (See a below: A- selected band, B- curve
indicator, C- amplitude in band).
(b) Tabular screen shows 1/1 octave band values in a table format. (see b
below).
(c) Community noise displays community noise (Please see Community
Noise screen, on page 69 for a screen example.)
(d) Dosimetry screen - shows dosimetry measurements (see e below).
(e) Delta screen displays difference between the selected curve and current
measurement, in each filter band. A positive value is the amount exceeding the
curve (see e Delta screen and reference A in the figure) and a negative value
is the amount below the curve. NOTE: for a captured curve, it will display CAP-
1(or applied captured 1-4) in the top left instead of a criterion curve (NC-30).
You may have to select LEQ to view the results via the Look-up key.
Figure 6-17: Curve results
A
B C
A
(a) Sample bar chart with curves (b) Tabulation screen
(d) Dosimetry screen
(e) Delta screen
98 Speech Intelligibility
STI-PA testing
Models SE and DL
Speech Intelligibility
Another available add-on feature is Speech Transmission Index (STI) used to
evaluate and classify speech intelligibility dependent of background noise level. STI
is the standardized measurement in the IEC 60268-16:1998 standard.
STI-PA testing
STI refers to the amount of modulation preserved in the broadcasting of an artificial
speech signal through an alarm system. The intelligibility measurement is a single
value between zero and one, which factors in corruption of speech, with modulating
speech frequencies over octave bands between 125Hz to 8kHz.
STI-PA is measured using seven octave bands and 2 modulation indices per octave
band simultaneously allowing a 15 second measurement. In essence, any noise
which masks (or corrupts) the talker-to-listener path is evaluated and a recommended
measurement is computed at the end of an intelligibility test. The following sections
briefly address points to consider when setting up a STI-PA test.
Zones
Where do I measure speech intelligibility? A building or stadium can be
broken into zones. Each zone has a room with one alarm system. In
some situations, one room may have more than one alarm system or may
have a change in ceiling height (such as an atrium or a balcony seating
versus lower level seating). In those instances, each section would be
considered a zone and each zone would be tested.
After determining the zones in your building, it is recommended to design a
map of the key zones/rooms. Generally, a zone is a 20X20 area. If the room
is larger than 20X20, it is recommended to take another measurement in this
section.
Selecting STI scale or CIS scale
With the SoundPro, you have two measurement options which will determine the
intelligibility of your building which are the STI scale and the CIS scale (explained
below.)
99 Speech Intelligibility
Selecting STI scale or CIS scale
Models SE and DL
STI scale
The scale identifies if the mass notification system is intelligible or unintelligible based
on a STI scale ranging from 0.0 to 1.0 where 0.5 to 1.0 is considered a passing
score, per NFPA 72 and IEC 60849.
Common Intelligibility Scale (CIS)
Similar to the STI scale, the CIS scale uses a range from 0.0 to 1.0 to determine if the
MNS is intelligible. However, with the CIS scale, a rating of 0.7 to 1.0 is an
intelligible score, per the IEC 608489 and NFPA 72.
When to take STI-PA readings?
Scenario one
You may be able to run the test signal through the PA system during normal
business hours. In this scenario, you would set the meter to STI-PA and select either
STI scale or CIS scale and run your study in the mapped zone areas.
Scenario two
In other situations, running a test tone through a PA system during business hours
could be distracting and not feasible for your environment. In this situation, it is
recommended to follow these procedures:
- First, take sample background noise measurements during business hours.
These are saved and stored on the Verifier as Captured Curves. The verifier
will save up to four captured curves
- Second, in the STI-PA options, select the appropriate captured curve.
- Third, run your measurements at the appropriate time of day (i.e., late
evening/early morning). (The applied captured curve will automatically factor
into your study.)
- Fourth, view your results on the display of the instrument (or in Excel by using
the File converter tool.)
STI
00 - 0.30 0.3 - 0.45 0.45 - 0.60 0.60 - 0.75 0.75 - 1.00
scale Unacceptable Poor Fair Good Excellent
CIS
00-0.48 0.48 - 0.65 0.65 - 0.78 0.78 - 0.88 0.88 - 1.0
scale Bad Poor Fair Good Excellent
100 Speech Intelligibility
Conducting a STI-PA test (overview of steps)
Models SE and DL
Conducting a STI-PA test (overview of steps)
1. Calibrate the SoundPro.
2. Set-up your STI-PA options via the Measures setup screen. (Select the measurement type
as STI-PA.)
3. A level setup is conducted. From a fixed-point, the technician measures the A-weighted SPL
of MNS message (or alarm system). The test signal volume should approximately match the
MNS message volume. (You would adjust the test signal to match the L
AS
value.)
4. The test signal is played through buildings voice system (PA system).
5. The technician/sound tester positions himself/herself in zones/building areas.
- It is recommended to design a map of zones(or rooms) to indicate where you will be
taking your measurements.
- Set measuring range appropriately.
6. STI-PA measurement is conducted. Press the Run/Pause key to start the study.
NOTE: If you want to post-process your intelligibility measurements with previously captured
background noise, you would first capture curves and then apply this during your study.
7. After a 15-second countdown, either a STI or CIS level is displayed with a pass/fail message.
8. The technician/sound tester moves throughout the building and measures in all zones/rooms.
NOTE: A zone/room is typically a room 20x20. More than one measurement may be
required if the room exceeds this size.
9. The tests are noted as pass/fail.
NOTE: the past tests can be reviewed and loaded via the File System screen.
STI-PA setup
The following table explains all of the parameters found in the measures setup
screen.
Measures
setup screen
Explanation
Scale type field Select either STI scale or CIS scale. (Please refer to Chapter 1, STI
scale or CIS scale)
Gender field The voice can be set according to the test signal being use, male or
female voice. NOTE: the Verifier default setting is Male. If using the
test signal supplied by Quest Technologies, this uses a male test
signal; so; you will not have to change this field if you only use the
male test tone signal.
101 Speech Intelligibility
STI-PA setup
Models SE and DL
Post Process
field
An optional captured curve feature can be applied to your STI-PA
testing. Essentially, you take a snap shot of the current sound level
measurement and store it as your background noise. Once the
background noise data is gathered, you can apply the captured
noise during your STI-PA measurement. This may be used in a
situation where you cannot play the test signal during normal
working hours. (Please refer to Chapter 1, When to take STI-PA
measurements, scenario 2 for more details.)
Range field
You can change the range when measuring. The following ranges
are selectable parameters: 90 dB 140 dB, 80 dB 130 dB, 70 dB
-120 dB ,60 dB 110 dB, 50 dB 100 dB, 40 dB 90 dB, 30 dB- 80
dB, and 20 dB 70 dB.
Table 6-3: Measures setup screen parameters explained
Setting up STI-PA (speech intelligibility)
1. Turn the meter On.
2. From the Start screen, select the Measurement type as STI-PA.
- Press the first softkey repeatedly until STI-PA appears.
Figure 6-18: Measurement type selection (STIPA)
3. Using Up/Down arrows, highlight Setup menu and press Enter .
4. Using Up/Down arrows, highlight Options and press Enter .
5. Press Up/Down arrows, to select Speech Intelligibility & press Enter .
Selecting measurement type
STIPA
102 Speech Intelligibility
STI-PA setup
Models SE and DL
6. To change the Scale field, press Up/Down arrows until Scale is highlighted
and press Enter to change to either STI or CIS.
Figure 6-19: STI-PA setup screen
7. To change the Gender field, press Up/Down arrows until Gender is
highlighted and repeatedly press Enter to select Male or Female.
8. To change the Post Processing field, press up/down arrows to select
the field and repeatedly press Enter to select a Captured Curve or
Off.
9. To change the Range, press Down arrow and then repeatedly press
Enter to select a specific range.
10. Once set, press Enter to return to the Start screen.
Speech Intelligibility screen
- Setup screen
Captured Curve selection
- If you captured background
noise and want to apply it,
select Cap1, Cap2, Cap3, or
Cap4 to apply during STI-PA
test
103 Speech Intelligibility
Conducting a level setup (for STI-PA)
Models SE and DL
Conducting a level setup (for STI-PA)
1. From a fixed-point, measure the A-weighted Sound Pressure Level of your
mass notification system (or alarm system). When in the STI-PA screen,
adjust the range as needed via the Up/Down Arrows.
- The average dB level is displayed when in stop mode.
NOTE: the instrument will display the L
AS
when in stop mode. This is
also called survey mode.
Figure 6-20: Level set-up and average decibel level
Running a speech intelligibility study
Before proceeding with a STI-PA measurement, ensure you calibrated the
Verifier and conducted a Sound Level setup.
NOTE: if there is impulsive noise present, it is best to capture the background
noise (via the Captured Curve pop-menu), remove the noise, or come back later
when the noise is not present. That is because impulsive noise and strong
voices can skew the measurement results. If you captured the background
noise, you would then come back when the noise is not present and apply the
captured curve during a STI-PA measurement. (See Applying captured curves
for STI-PA testing for more details, on page 106.)
The following instructions explain how to run, pause, and stop a STI-PA study
without captured curves. (If you wish to take a background noise sample, also
called captured curves see Applying captured curves for STI-PA testing for
more details, 106.)
NOTE: it is optional to organize your measurements into Sessions & Studies.
How to run a STI-PA study?
1. The SoundPro should be powered on and you should be viewing the STI-
PA measurement screen.
Average dB level
Displayed while in run
or pause mode
Average
decibel
Stop mode
Range
Press up/down
arrows to adjust
the range values
104 Speech Intelligibility
STI-PA results screens
Models SE and DL
2. Play the signal over the loudspeaker and then locate yourself in the
appropriate zone/room.
3. Verify that the range setting is appropriate for the level being measured. It
is desirable to select the longest range that does not overload. (To change
the range, press Up/Down Arrows from the STI-PA screen.)
4. Press the Run key to begin your study.
5. The meter will run for 15 seconds and then pause.
- To continue to take measurements, repeat step 3.
- To terminate your study, please see step 6.
6. Press the Stop key to end your study. (Three viewable results screens
are explained in the next section.)
STI-PA results screens
The test signal is made up of 7 octave band signals which encompasses a
combination of vowels and syllables from common speech. There are 14
modulating frequencies that emulate a male/females speech patterns. The STI
method is based on the determination of the modulation transfer function (MTF)
which is the ratio of measured modulation to the overall signal strength at each
modulation frequency.
Viewing STI-PA results
1. Once in pause or review mode, press repeatedly to toggle through
the STI-PA results screen.
STI-PA measurement and scale results screen
In the STI-PA measurement screen, the MTF is combined according to IEC 60268-
16 and presented on a scale between 0 to 1 representing the quality or intelligibility of
the mass notification system.
Figure 6-21: STI-PA measurement (scale results) screen
STI-PA scale results
STI-PA results
graphical view
Range
105 Speech Intelligibility
STI-PA results screens
Models SE and DL
STI-PA modulation screen
In the Modulation measurement screen, the average decibel level over the run-
time in seven octave bands ranging from 125HZ to 8KHz with 14 frequencies is
displayed in a tabular format. These values are the signal to noise ratio
(accounts for any interfering background noise such as non-linear distortions,
electronics, reverberation, HVAC systems) in each attenuation band and
indicates which values are intelligible/unintelligible based on the CIS/STI scale.
NOTE: A high MTF value indicates that the listeners received the
message without any distortions or interference.
Figure 6-22: STI-PA Modulation screen
Table 6-4 defines the STI-PA: modulation frequencies for the seven octave
bands (per the IEC 60268-16 standard).
Table 6-5 defines the STI octave band with specific male and female weighting
factors used with STI-PA measurements (per the IEC 60268-16 standard).
Octave band Hz 125-250 500 1 k 2 k 4 k 8 k
First modulation
frequency Hz
1.00 .63 2.00 1.25 0.80 2.50
Second modulation
frequency Hz
5.00 3.15 10.0 6.25 4.00 12.5
Octave band Hz 125-250 500 1 k 2 k 4 k 8 k
Males 0.127 0.23
0
0.23
3
0.30
9
0.224 0.17
3
0.078 0.06
5
0.01
1
0.04
7
0.095 -
Females
0.117 0.22
3
0.21
6
0.32
8
0.250 0.19
4
0.099 0.06
6
0.06
2
0.02
5
0.076 -
LEQ
Average dB
level in band
Signal to noise ratio for each band
* Based on the CIS/STI scale ranging
from 0.00 1.00
106 Speech Intelligibility
STI-PA results screens
Models SE and DL
STI-PA modulation envelope screen
This screen reports a summary of the STI-PA modulation screen.
1. To view each bands results, press Arrow key.
NOTE: The results can be used to assess each frequencys band modulation
level to determine why it passed or failed (in order to correct any issues).
Figure 6-23: STI-PA Modulation envelope screen
Storing background noise/capture curve
In order to measure and store background noise prior to STI-PA testing, you will want
to measure (or capture) the level via the Captured Curve Setup and then apply it
during the STI-PA test. (Note: this is only performed if you do not want to play the
test tone during normal business hours.)
1. From the Start screen, select either 1/1 octave or 1/3 octave for the
measurement type.
Figure 6-24: Selecting 1/1 or 1/3 for measurement type
Scale
MTF scale rating results
across bands
Selected band
Scale Results of
selected band
Selecting Measurement type
Press first softkey until 1/1 or 1/3
is selected
107 Speech Intelligibility
STI-PA results screens
Models SE and DL
2. Setting up Curves: Select Setup and press Enter .
- Select Options (via the Down Arrow and press Enter ).
- Curves will be highlighted, press Enter .
- Choose Survey as the Mode and Captured (CAP) as the Type and then
press On/Off/Esc repeatedly to return to the Start screen.
Figure 6-25: Captured curve/background noise setup for STI-PA testing
3. Capturing curve/background noise: (See Figure 6-26 below.)
- Select View Session by pressing Up/Down and press Enter .
- Note: it is recommended to capture either the SPL or the Leq level. To
change the measurement displayed, press the Lookup softkey and select
either L_ or L_eq. (For more information, please see Changing displayed
measurements.)
- In the broadband/RTA screen, press Altf key. (This will expand the softkeys
and Cap will appear.)
- When the level is stabilized, press the Capture key. (See Figure 6-26.)
4. Optional: To capture additional background levels, change the 1
st
softkey to
either (Cap-1, Cap-2, Cap-3, Cap-4) and then press the Capture (2
nd
) softkey.
Repeat this step as needed. (You can store and apply up to 4 background noise
SPL levels.)
Captured (CAP)
To select the Type field press down arrow.
Press Enter repeatedly to select
Captured (CAP).
Mode
When highlighted, press Enter
continuously to toggle through the
menu options and select Survey.
NOTE: Survey/Eval. mode will
compute the same results.
Selection Panel
This appears when lookup softkey is
pressed.
- The diamond symbol u indicates
which measurement is selected.
(L_ denotes SPL). Press Enter key
to confirm new selection.
108 Speech Intelligibility
STI-PA results screens
Models SE and DL
Figure 6-26: Captured curves/background noise
5. Once all background noise has been captured, refer to, Applying captured curves
below.
Applying captured curves for STI-PA testing
To apply the curves during a STI-PA measurement remember to complete one
and two below before applying the curve.
Applying captured curves
1. From the Start screen, select View Session and press .. Press Altf key.
2. Select one of the captured curves by pressing the 1
st
softkey (i.e, Cap-1).
Press On/Off/Esc key.
3. From the Start screen, press the 1
st
softkey continuously until STI-PA is
selected. Then, select View Session and the STI-PA screen will open.
Figure 6-27: Post CAP-1 applied during STI-PA test
CAP-1
Press first
softkey to assign
a captured curve
name (i.e., CAP-
1, CAP-2, CAP-
3, or CAP-4)
Capture
Press Capture
softkey to save
the background
noise/SPL.
Curve indicator
POST CAP-1
The selected Captured Curve,
i.e., CAP-1, will appear on the
STI-PA screen. To change the
Cap-x, repeat steps 1-2 above.
109 Speech Intelligibility
STI-PA results screens
Models SE and DL
4. Press the Run/Stop key while playing the test signal in the appropriate
location/zone. The captured curve will automatically calculate with the STI-
PA results.
NOTE: press the left/right arrow to view the modulation screen and/or the
modulation envelope screen if desired.
STI-PA test results screen
110 Speech Intelligibility
STI-PA results screens
Models SE and DL
This page left blank intentionally
Files
STI-PA results screens
111
Models SE and DL
Viewing Past Measurements
This chapter explains how to view your past sessions and studies. It will also
explain how to rename your sessions/studies and how to clear/reset the data
on the memory card.
Files
A session file is automatically created when you begin the first study in that
session. It contains the following types of information, as applicable:
- Measurements - Measurements for each study in the session and
overall measurements for the session.
- Run times - Run time for each study in the session and overall for the
session. If back-erasing was used for a study (Back-erasing), the run
time for that study will be reduced by the duration of the back-erased
segment.
- Analysis type - The analysis type selection, if available in your
instrument, that applied when the measurements were made.
- Calibrations - If performed, Pre-Calibration results for the session and
Post-Calibration results for studies in the session.
- Logged data - Stored with the session if the instrument contains the
logging option and logging was enabled for at least one measurement.
- Parameters - All user-adjustable settings in setup screens that are
involved in the data processing that leads to the measurements.
- Instrument settings - All user-adjustable settings in setup screens that
affect the operation of the instrument, but not including those in the Time-
Date, Sig. Input and Battery Check screens.
File directories
Files on the memory card are stored in directories. Session files are
CHAPTER
7
File directories
File directory screen explained
112
Models SE and DL
automatically stored in the Session Directory, and Configuration Files are
automatically stored in the Configuration Directory. The File directories
screen can be used to:
- View past sessions/studies via the Session Directory menu
- View Configuration directory
- Re-name last session file is an optional feature that is used as an
organizational tool.
- Save Configuration file is used to save a customized setup on the
instrument if not using QSP-II.
CAUTION: The memory card should not be inserted or removed when
working in the instruments file system you can lose data.
File directory screen explained
NOTE: this is accessible when a session is not opened (i.e., run /pause
mode).
1. From the Start screen, press the File softkey. The File screen appears.
2. In the File screen, select Session Directory or Configuration Directory, then
press . The directory that you requested appears.
Figure 7-1: File Screen
Viewing past sessions/studies (review mode)
Once you run, pause, and stop your measurements, the data is automatically
stored in the instruments memory card, which is referred to as past studies
or past sessions. You can view past measurements by first loading the study
Session Directory
*Used to load/view previous
data, delete, or rename
File directories
Viewing past sessions/studies (review mode)
113
Models SE and DL
or session via the Data File screen. The results will be played back (also
called review mode) in accordance with the analysis type that was selected
when the measurements were stored.
1. From the Start screen, press the File softkey.
Figure 7-2: Start menu screen
2. Session Directory will be highlighted, press Enter .
Figure 7-3: File menu screen
File
Session Directory
Softkeys
s
File directories
Viewing past sessions/studies (review mode)
114
Models SE and DL
3. In the Data File screen, press Arrows to select one of the saved
sessions and press Enter (to load the file).
Figure 7-4: Data File screen
4. It will state Loaded. Press either Enter or On/Off/Esc key.
5. In the Start screen, the review indicator appears. Select either View
Session or View Current Study (by pressing and ).
Figure 7-5: Selecting past study data (review mode)
Press Load softkey
Data file
View current study is
selected. Press enter to
view data.
Review mode - when both Pause and
Stop indicators appear, this signifies you
can view your saved session or study.
Run time
File directories
Loading and deleting files
115
Models SE and DL
6. A bar chart or a filtered bar chart may appear (depending on your
measurement setting). Press Enter to view various measurement
screens.
Figure 7-6: Viewing past data example
7. Press Stop key to exit Review Mode. (The Pause icon will disappear leaving
only the Stop indicator displayed on your screen.)
Loading and deleting files
As you are working with loading past files and possibly deleting files which have
been imported into QSP-II, it is important to note that the delete operations take
place as soon as you press the respective softkey. While you can re-load a file,
you cannot un-delete a file, so be careful. (Loading and deleting files is
accessed via the File softkey\Session Directory menu.)
Loading or deleting a file
1. From the start screen, press the File softkey.
2. In the File menu, ensure Session Directory is highlighted (if it is not,
press until it is selected.) Press key.
3. To load a file, press to select the appropriate file and press Load
softkey (see b) or press key (skip this step if you are deleting a file).
File path indicates the name of
session/study, the analysis type
(SLM, 1/1, 1/3)
Bar chart (SLM mode) results
Review mode indicator
File directories
Session directory
116
Models SE and DL
4. To delete a file (if not applicable see step five), press to select
appropriate file and press Delete softkey (see a). (The display will state
the file was deleted.) Press key to return to the Data File screen. To
delete more files, repeat this step. Press repeatedly to return to the
start screen.+
Figure 7-7: Loading and deleting files
NOTE: You may have dozens of files saved. Press the More softkey to
expand the file list for the appropriate selection.
5. If you loaded a file, please see next section, Viewing past
sessions/studies.
Session directory
The Session Directory contains the past saved sessions and studies. To
navigate to this screen, select Setup\File softkey\Session Directory menu.
(Refer to Figure 7-2 and Figure 7-3 for screen examples.)
Figure 7-8: Examples of directory screens
Data File screen
- Retrieve your past session/studies
by selecting a file.
a
b
c
Softkey menus
Softkeys
Delete (a), Load (b), More (c)
Session Directory
Configuration Dir ectory
File directories
Session directory
117
Models SE and DL
Navigating in a session/config. directory
Press any arrow key to move around in the directory. If there are multiple files,
press the More softkey to navigate to additional screens. Press On/Off/Esc
key to return to previous screen(s).
Naming and renaming files
There are common procedures that you can use to name and rename files,
including a lookup capability that allows you to determine if a filename is already
in use.
You cannot rename a session file unless it is in the instruments memory.
Accordingly, you can rename the closed session currently residing in memory,
but you must first load a past session file before you can rename it.
NOTE: For past sessions, please follow these steps but first load the file.
Renaming the session in memory
1. In the Start screen, press the File softkey. The File screen appears.
2. Press to select Re-name Last Session File, then press .
The session file renaming screen appears.
3. In the File Name screen, press and the following changes will occur:
- The highlighted cursor moves to the field of one of the four softkeys,
depending upon the last character in the existing filename.
- The last character in the filename is underlined.
Figure 7-9: Naming a file in the Data File screen
4. Take the following actions to change the underlined character:
- Press to move sequentially until the appropriate character is selected.
The underlined character in the name changes as you press the keys.
- (Optional Shortcut): Press a softkey to select a different character set.
- Press Enter to add
another field.
- Press Up/Down arrows
to change character
- Softkeys may be used
to quickly select a
letter/number
character.
- Or repeatedly press
Up/Down Arrows to
select appropriate
character.
Configuration directory
Saving (& naming) setup file (config. file)
118
Models SE and DL
- Add a character by pressing the right arrow key.
- Delete a character by pressing the left arrow key.
- Repeat this step as necessary.
5. When finished, press and Save will appear.
6. Press to save the file name (or press On/Off/Esc to cancel).
Configuration directory
File Setups, or File Configurations, can be saved to the instrument in order to
save and reuse for future. (This can also be performed via QSP-II when you
save a setup.)
The naming/renaming procedure below includes a lookup utility that you
can use to determine what name to assign.
Saving (& naming) setup file (config. file)
When saving a setup, you first select the settings and then save via the Save
Config File (accessed from the File softkey in the start menu.) Once a
configuration is saved, you can view or delete it via the Config. Directory.
Naming and Saving set-up
1. Ensure the SoundPro is in Stop mode and the parameters are selected.
(See Chapter 3 and Chapter 4 for details.)
2. In the Start screen, press the File softkey and select Save Config. File.
3. In the Setup File screen, press to move to the name/rename file field.
Figure 7-10: Saving/Creating setup file (config. file)
Name/Rename file
Save
Press on/off/esc to
move to this field
Press a softkey to quickly select
a character set. Then, press
up/down arrows.
Selected character (indicated by the
underline). Press up/down to change
character. Press Left arrow to move to
add another character. Press Right to
delete or change a character.
Configuration directory
Viewing, loading, deleting setup files (config.)
119
Models SE and DL
4. To change the file name follow below:
- Press to change the selected character (denoted by the
underline).
- Optional Shortcut: press a softkey (has a character range) and then
press to quickly move to the appropriate value.
- Press Left arrow to delete a character (or move backwards).
- Press Right arrow to add a character.
- Repeat as necessary.
5. To save your setup, press the On/Off/Esc and the Save option will be
highlighted. Press Enter key to save (or press On/Off/Esc key to cancel).
Viewing, loading, deleting setup files (config.)
Viewing, loading, deleting setup files
1. Open the Configuration Directory screen (follow steps 1-2 above ,
Saving setup file).
2. The Setup File screen will appear. Depending on what setups you
saved, these will appear in this screen.
3. To Load or Delete a file configuration, do the following:
- Select a file you wish to load/delete (by pressing up/down arrow until
selected.)
- Once selected, press either the Load softkey (to load and apply the
saved setup) or press Delete (to delete a setup).
- Press On/Off/Esc to repeatedly to return to the Start screen.
Figure 7-11: Viewing, loading, deleting setup files
Load softkey
Once selected, it will
apply the saved
setup.
Delete softkey
Select a set-up
then press
Delete softkey
Memory card
Compatibility
120
Models SE and DL
Memory card
The memory card supplied with the instrument is used to store session and
configuration files. If you run studies and sessions without a memory card, it will
not store session files. In that case, running a session will automatically
overwrite the information in the instruments memory from the previous session.
Essentially, lack of a memory card converts a multi-session instrument into a
single session instrument.
Compatibility
Steps have been taken to make sure the SoundPro is compatible with as many
SD cards as possible. Because of the many SD card manufacturers and the
varying low-level formats they use, Quest Technologies can only guarantee
operation with cards available from Quest Technologies. If using a memory card
with 2GB or less, FAT 16 format is required. For cards ranging from 2GB to
32GB, a FAT 32 format is required.
Determining the format of an SD card
1. Insert the card in the computers card reader drive.
2. Open Windows Explorer.
3. Right-click on the CD drive listed under My Computer.
4. From the right-click menu, select Properties.
5. On the General Tab, the File System field identifies the cards format.
Formatting a card with the SoundPro
The SoundPro has the capability of doing a Quick Format or Full Format.
A Quick Format is all that is required in most cases to format a card in FAT
16 or FAT 32. A Full Format will verify each sector of the card as it formats
with the penalty of taking much longer.
CAUTION: A Quick Format may be used to delete all files from the card.
Communicating with a PC
Using QuestSuite Professional II
121
Models SE and DL
Communicating
This chapter covers issues related to the memory card, the USB port and the
AC/DC outputs.
Communicating with a PC
Using QuestSuite Professional II
This Quest Technologies application runs in a personal computer under
Microsoft
Windows. QuestSuite (QSP-II) can receive session results from
SoundPro SE/DL instruments and will provide a wide variety of graphical and
reporting functions. For more information about QSP II, including information
about how to obtain it, see QuestSuite Professional II on page 9.
Using an external card reader
QuestSuite Professional II can import data/configurations with an external
SD card reader. You should never remove a card from a reader without first
ejecting it from the drive. Eject using the following Windows procedure.
Eject procedure
1. In the computer, right-click the Removable Disk entry under My
Computer. A menu appears.
2. Click Eject in the right-click menu.
Retrieving your data from QSP-II
If you will be using QSP-II to view your data (or measurements), this section will
guide you through communicating between the SoundPro and QSP-II software in
order to view your measurement results in customized charts and graphs. for file
storage, and for printing reports.
NOTE: please reference your user manual for specific communication details.
Retrieving data from the SoundPro
(1) Ensure your SoundPro is powered on and connected with a USB cable
from the SoundPro (SP) external output to your pc (see 1 below). (2) From
CHAPTER
8
AC/DC output
Downloaded measurements
122
Models SE and DL
My Instruments of QSP-II, select Acoustics, select SoundPro, and click on
Retrieve Data button (see 2 below).
(3) In the Retrieve Data screen, either click on Select All or click individual
sessions by clicking in specific checkboxes.
(4) Click on the Download button. When completed, it will state Complete!.
(5) Close the Retrieve Data screen by clicking on the red x. You are now
ready to view your studies via the Downloaded node.
Downloaded measurements
When you sync the meter to the software and upload the files into QSP-II, these
sessions are automatically stored in the Downloaded node (or folder) and a
generic name is assigned to the sessions(s). (Please see online QSP-II help for
more information.)
Figure 8-1: Retrieving your data
AC/DC output
Output signals are available at the AC/DC jack in the hardware interface panel at
the base of the instrument (Hardware interfaces on page 6). Users are
responsible for providing the cable to attach to this jack. For information about
1
SoundPro
- Turn On
- Plug in USB cable
from SP to pc
3
Retrieve Data screen
- Select All
*or*
- Click in specific
checkbox sessions
2
Retrieve
Data
SoundPro
Acoustics
4
Download
Retrieve
Data screen
AC/DC output
AC output
123
Models SE and DL
the pinout, see AC/DC jack on page 134.
AC output
The AC output is the amplified SPL of Meter 1. It is weighted depending on
the "A, C, Z or F" selection for Meter 1. The maximum full-scale output
voltage occurs near the upper dB level of the selected range and is
approximately 3.16 volts "before clipping." The full usable range of this
output is 60 dB. The relationship is shown in Table 8-1.
Relative dB Output (Vrms)
Full scale 3.16
-10 dB 1.00
-20 dB 0.316
-30 dB 0.100
-40 dB 0.0316
-50 dB 0.0100
-60 dB 0.00316
Table 8-1: AC output
NOTE: The AC output signal is not intended to be used for testing
instrument performance.
DC output
The DC output has a voltage range between 0 and 4.0 VDC that is
produced by Meter 1 and includes the time response and frequency
weighting settings for that meter. It represents and tracks the
displayed dB level in one second increments. The DC output is
linearly scaled over the range of 20 to 180 decibels. The highest
level that can be represented on any selected range is always the
ceiling of that range and depends upon the selected microphone
model.
The DC output voltage level is related to the measured decibel value
without regard to the range setting. You can calculate the SPL in
decibels from the DC output voltage, V
DC
, by this equation:
SPL = 50 (V
DC
0.4) dB
AC/DC output
DC output
124
Models SE and DL
This page left blank intentionally
Appendix A
125
Models SE and DL
Specifications
Conformance to standards
Acoustics
IEC 61672-1 (2003) (2002-05) - Electroacoustics, Sound level meters, Part 1:
Specifications.
IEC 61672-2 (2003-04) - Electroacoustics, Sound level meters, Part 2: Pat-
tern evaluation tests.
IEC 61260 (1995-08) - Electroacoustics, Octave-band and fractional-octave-
band filters.
ANSI S1.11-2004 - American National Standard Specification for Octave-
Band and Fractional-Octave-Band Analog and Digital Filters.
ANSI S1.4-1983 (R2001) - American National Standard Specification for
Sound Level Meters.
ANSI S1.43-1997 (R2002) - American National Standard Specifications for
Integrating Averaging Sound Level Meters.
Earlier standards - IEC 60651 and IEC 60804.
EMC emissions and immunity
Pending testing on production products.
References
Air temperature: 23 C
Static pressure: 101,325 kPa
Relative humidity: 50%
Level: 114 dB
Frequency: 1 kHz
Microphone Capacitance: 18 pf
Microphone Sensitivity: -28 dB
Range: 140 dB
Angle: 0 Degrees
Mechanical characteristics
Housing - Stainless fiber-filled ABS/polycarbonate with internal EMC
shielding.
Size - 7.9 cm wide 28.2 cm long 4.1 cm thick (3.1" 11.1" 1.6"). The width
APPENDIX
A
Appendix A
126
Models SE and DL
is measured across the face of the instrument. The length, which includes
the preamplifier but not the microphone, is measured along the longest axis
of the instrument.
Weight - 0.54 kg (1.2 lbs), including batteries.
Tripod mount - Threaded insert on the back of the instrument. Accepts a
1/4"-20 screw.
Electrical characteristics
While the instrument is operating from battery or external power it conforms
to all applicable tolerance limits of the stated standards. While operating on
battery power alone the instrument will automatically shut down when the
battery power is depleted. The total battery voltage range is between the
maximum overcharge voltage of the NiMH cells 6.6 volts and the low voltage
automatic shut down voltage of 4.4 volts.
Power sources
Internal power
Approximately 8 hours of continuous operation at normal mode of operation
under reference environmental conditions when full capacity batteries are
installed.
Main batteries - Four, replaceable alkaline AA batteries included as original
equipment. Rechargeable NiMH batteries available as an option.
Battery life (Constant run without backlighting) - Varies greatly
depending on whether alkaline or NiMH batteries are in use and the
logging configuration. You can expect the longest battery life when
using rechargeable 2700 mAH (or greater) cells. Battery life is slightly
shorter in units that contain either filter option.
Battery life (Constant run with backlighting) - Will reduce battery
life by approximately 10%.
Auxiliary battery - Internal battery protects against loss of settings when
the main batteries are being replaced.
External power
External DC power may be provided to the Power jack from the AC or DC
sources identified below. Power consumption will range from 1.0-1.5 W at
8-16 VDC.
- 8 VDC - 125 to 190 mA.
Appendix A
127
Models SE and DL
- 12 VDC - 85 to 125 mA.
- 16 VDC - 60 to 90 mA.
AC power source ~ Optional switching-type power supply, Quest part
number 053-571.
- Supply input - 100-240V, 47-63 Hz.
- Supply output - 9VDC, 1.1A max.
- DC connector - Cable has 2.1mm plug (center pin positive)
- AC adapters - Included are different snap-on adapters that allow it to
plug into various outlets.
DC power source - Quest offers a cable as an option that plugs into an
automobile auxiliary jack, Quest part number 053-870. 9.0 Volts is the
nominal power supply voltage to be applied to the DC power jack.
Preamplifier (removable)
Microphone - Accepts 13.2 mm (0.52") microphone directly. Other sizes
require an adapter.
Input impedance - Greater than 1 GO; less than 2 pF.
Signal limit - 11 VAC maximum.
Cable attachment - Capable of driving up to a 15M cable with negligible
signal loss.
Meters
Dual meters - Contains two separate meter circuits, each of which can be
individually configured with variable parameters.
Input impedance - 20 kO in series with 11 F capacitance, with 100 pF
capacitance to ground.
Bandwidth
The following bandwidth is typical for the instrument and preamp when set to
the 40-140 dB range and F-weighting. Electrical signals are input to the sys-
tem with the 059-703 input adapter installed on the preamp.
- 0.1 dB down - 20 Hz to 14 kHz.
- 1.0 dB down - 5 Hz to 25.2 kHz.
- 3.0 dB down - 3 Hz to 25.8 kHz.
Octave filters (optional)
Number of bands ~ Eleven bands, with center frequencies (f
c
) ranging from
16 Hz to 16 kHz. The octave filters are flat within < 0.3 dB in each passband.
The half-power points are at 0.707 f
c
and 1.414 f
c
.
Octave skirts ~ With respect to f
c
:
Appendix A
128
Models SE and DL
- f
c
/2 frequencies - Approximately 20 dB down.
- 2f
c
frequencies - Approximately 30 dB down.
- f
c
/10 frequencies - Approximately 70 dB down.
- 10f
c
frequencies - Approximately 95 dB down.
Third-octave filters (optional)
Number of bands - Thirty-three bands, with center frequencies from 12.5 Hz
to 20 kHz. The 1/3 octave filters are flat within <0.3 dB in each passband.
The half-power points are at 0.89 f
c
and 1.12 f
c
.
Third-octave skirts ~ With respect to f
c
, the f
c
/2 and 2f
c
frequencies are both
approximately 50 dB down.
Instrument noise
Noise floor depends upon which microphone is being used. The following
measurements are for a typical instrument, with the 059-703 adapter (18 pF)
connected to the preamp and shorted at the BNC end. This condition closely
simulates the noise floor of a -inch microphone. For these measurements,
the instrument was set to the lowest range and to a slow response time.
- 22 dBA.
- 30 dBC.
- 35 dBZ.
- 40 dBF.
Environmental effects
The typical time interval needed to stabilize after changes in environmental
conditions is 5 minutes for each 10 C change.
Temperature
Operating - Less than 0.5dB effect over -10
o
C to 50
o
C (14
o
F to 122
o
F).
Storage - 25
o
C to 70
o
C (-13
o
F to 158
o
F).
Appendix A
129
Models SE and DL
Humidity
10% to 90% RH (non condensing).
User interface
Display
Size - 128 x 64 pixel display that measures 6 cm x 4.8 cm (2.4" x 1.9").
Lighting ~ Transflective to take advantage of ambient lighting plus fiberoptic
backlighting that can be manually operated or set to turn off after a timed
interval.
Keypad
Construction - Molded layer that holds fourteen press-sensitive buttons.
Buttons - Five buttons have dedicated control functions, another five are pri-
marily used for selection and navigation, and another four provide variable
functions when they are defined in the display (softkeys).
Languages
English, Spanish, German, French, Italian and Portuguese.
Input/output
Memory card ~ Removable Secure Digital (SD) data storage device that is
inserted in a slot at the base of the instrument. Stores measurements made
in studies and sessions in session files. If the instrument has a logging option
installed and is logging measurements, the logged values are stored in the
applicable session file as well. The card also stores configuration files.
Microphones
The following specifications apply to microphones connected to the instru-
ment.
QE7052 - Free-field, Class/Type 2, (standard), low cost -inch diameter
(.52"), electret (200 volts must be set to Off)
BK4936 - Free-field, Class/Type 1, (standard) -inch diameter (.52"), elec-
tret (200 volts must be set to Off)
QE4110 - Free-field, Class/Type 1 (optional) -inch diameter (.276"), con-
denser (200 Volts must be set to On). Use for very high dB level free-field
measurements. Requires a special preamp to handle high levels. Please
contact Quest.
QE4130 - Free field, Class/Type 1 (optional), -inch diameter (.52"), con-
Appendix A
130
Models SE and DL
denser (200 volts must be set to On). Use for general, higher-level, free-
field measurements.
QE4150 - Free-field, Class/Type 1 (optional) -inch diameter (.52"), con-
denser (200 volts must be set to On). Use for general free-field measure-
ments.
QE4170 - Pressure, Class/Type 1 (optional), 1-inch diameter (.938"), con-
denser (200 volts must be set to On). Use for coupler measurements, audi-
ometer calibration, low-frequency measurements, low level measurements
(due to low noise floor) or as a laboratory standard.
Characteristic BK4936 QE7052 QE4110 QE4130 QE4150 QE4170
Accuracy Class 1 Class 2 Class 1 Class 1 Class 1 Class 1
Polarization Electret Electret 200V 200V 200V 200V
Diameter (inches) 1
Response
characteristic
Free- Field Free- Field Free- Field Free- Field Free- Field Pressure
Frequency response
( 2 dB)
8 Hz to 20 kHz 20 Hz to 17
kHz
20 Hz to
24.5 kHz
5 Hz to 24.5
kHz
5 Hz to 20
kHz
3 Hz to 10
kHz
Sensitivity (dBV) -28 -29 -49.1 -36 -26 -26
Sensitivity (mV) 40 35 3.5 15.8 50 50
dB noise (1 kHz third-
octave band)
0 0 - 10 0 -1
dBA noise 22 22 - 32 22 18
dBC noise 31 31 - 41 31 21
dBZ noise 35 35 - 45 35 25
dBF noise 40 40 - 50 40 33
Mic range dBA min.
(recommended)
27 27 60 37 27 23
dB Peak 142 143 167 150 143 140
Nominal capacitance
(pF)
12 15 6.5 18 18 60
Part number 059-523 056-317 059-413 058-659 058-489 058-488
AC/DC outputs
Connector - One 3.5 mm stereo plug connector for both AC and DC outputs.
AC output ~ Meter 1 output, and includes the frequency response setting for
that meter. The AC output is affected by the instruments range setting.
DC output - Meter 1 output, and includes the effects of the time response
and frequency weighing for the meter.
Appendix A
131
Models SE and DL
Communications ports
Auxiliary - For trigger signals and RS-232 communication.
USB - Mini USB connector. This port is used for data and file transfers
between the instrument and a personal computer.
Measurements
Types
SPL measures - SPL, Average value (L
avg
or L
eq
), Maximum value (L
Mx
),
Minimum value (L
Mn
), Peak value (L
Pk
).
Noise dosimetry - Sound Exposure Level (SEL), Time Weighted Average
(TWA), Projected TWA (PTWA), Taktmaximal (TAKTMX), Dose, Projected
Dose (PDSE), Exposure (EXP).
Community noise dosimetry - Exceedance (L
n
), Day-Night average (L
dn
),
Community Noise Exposure Level (CNEL), SPL difference for C and A
time response settings (L
c-a
).
Overload Time (OL) - The percentage of time over the OL setting.
Ranges
Broadband - Eight selectable ranges of 90 dB each.
Filtered - Eight selectable ranges of 80 dB each.
Measurement parameters
Response time - Fast, slow and impulse.
Frequency weighting - A, C, Z and F (flat).
Threshold - 10 to 140 dB or OFF.
Exchange Rate (ER) - 3, 4, 5 and 6 dB.
Criterion Level (CL) - 40 to 100 dB.
Upper Limit (UL) - 10 to 140 dB.
Projected Time - 1 to 24 hours.
Appendix A
132
Models SE and DL
Other
Maximum peak level - 3 dB over the full scale reading.
Calibration
Pre-calibration - When performed, valid prior to the start of a session.
Post-calibration - When performed, valid for the previous study in the ses-
sion.
Storage - All calibrations for a session are stored in the related session file.
Calibrators - All Quest Calibrators have an output of 114dB at 1 kHz, and
some may have other settings. See Preparing to calibrate in Chapter 6) or
additional information about calibrators.
Studies and sessions
Run-time clock - Duration of every run and session shown in screens as
well as added to the session file.
Manual operation - Run, Pause and Stop keys.
Programmed operation - Three Auto-Run modes:
Date (four options).
Day of the week (any time on any day).
Timed (future start time).
Triggered runs - Trigger on measured SPL or on external input. Triggers
can start a study, then either pause in the session or stop the session.
Triggered outputs - Output logic signals related to run status.
Special features
Security
Runs - Prevents the pausing of a study without first providing a 4-digit code.
Setups - Prevents the changing of settings without first providing a 4-digit
code.
Codes - Run and setup security can use different codes.
Appendix A
133
Models SE and DL
Back-erase
Erasing - Up to 20 seconds of sampled SPL data can be removed from the
end of the last study. When removed, all calculations based on the removed
segment of data are immediately updated.
Editing - The length of the back-erased segment can be edited.
Storage - Data removed by back-erasing is retained in the session file.
Logging (optional)
Measurements - User-selectable for each of the two meters. Includes two
measurements of exceedance for Meter 1 (only for logging intervals equal or
greater than one minute).
With filtering - If a filtering option is installed, either broadband or filtered
logging can be selected, where filtered logging will depend upon the analysis
type setting for the session.
Logging interval - User-selectable from among 11 settings ranging from 1
second to one hour.
Part numbers
Replacement parts
Part Number Description
053-840 SoundPro SE/DL Class 1 BK4936 microphone kit (BK4936 microphone,
056-990 microphone-to-calibrator adapter and 059-344 windscreen).
053-841 SoundPro SE/DL Class 2 QE7052 microphone kit (QE7052 microphone,
056-990 microphone-to-calibrator adapter and 059-344 windscreen).
053-700 SoundPro SE/DL standard preamp.
017-524 SD card.
053-575 SoundPro SE/DL USB cable to pc.
056-164 Wrist strap, 1/4" - 20.
058-115 WS-3 windscreen for 1.0" microphone. Package of 3.
059-344 WS-7 windscreen for 0.5" microphone. Package of 3.
WS-307-5 Windscreen for 0.25" microphone. Package of 5.
Appendix A
134
Models SE and DL
Optional parts
Part
Number
Description
053-842 SoundPro SE/DL Class/Type 1 QE4170 microphone kit (QE4170 microphone
and machined adapter to preamp).
053-843 SoundPro SE/DL Class/Type 1 QE4130 microphone kit (QE4130 microphone,
056-990 microphone-to-calibrator adapter and 059-344 windscreen).
053-844 SoundPro SE/DL Class/Type 1 QE4110 microphone kit (QE4110 microphone,
microphone-to-calibrator adapter and 059-344 windscreen).
059-413 QE4110 free field microphone, 0.25" condenser type.
058-659 QE4130 free field microphone, 0.5" condenser type.
058-489 QE4150 free field microphone, 0.5" condenser type.
058-488 QE4170 pressure microphone, 1" condenser type.
053-571 9V Switching-type, universal power supply.
057-860 QuestSuite Professional II Single User license
056-981 QC-10 Calibrator; 114dB at 1000 Hz Output.
056-982 QC-20 Calibrator; Selectable 94dB or 114dB at 250 Hz or 1000 Hz Output.
Part
Number
Description
056-990 1/2 inch Microphone-to-calibrator adapter for QC-10 and QC- 20 calibrators.
059-045 TP-1 tripod (height range: 18.5 in. - 48.9 in.).
053-851 SoundPro preamp extension cable, 1 M.
053-852 SoundPro preamp extension cable, 3 M.
053-853 SoundPro preamp extension cable, 15 M.
053-870 SoundPro automobile cable.
058-700 AC/DC cable.
053-729 Serial Connector Cable
016-127 Direct-coupled input adapter.
059-703 Input adapter with 18 pF capacitor.
053-711 SoundPro SE/DL carrying case.
Appendix A
135
Models SE and DL
Port pinouts
AC/DC jack
The pinout for the jack used for the AC/DC signals is displayed below in
Figure A-1. This 3.5 millimeter jack is the same type of jack commonly used
for stereo outputs in music systems.
Figure A-1: Pinout for the AC/DC output jack
Auxiliary connector
The auxiliary connector in the base of the instrument can be used for input
and output triggers (See Triggers) to receive GPS signals or for RS-232
serial communications. Figure A-2 shows the pinout for the auxiliary
connector.
Figure A-2: Auxiliary connector
Appendix A
136
Models SE and DL
Block Diagram for SoundPro
Appendix B
137
Models SE and DL
R
e
l
a
t
i
v
e
R
e
s
p
o
n
s
e
(
d
B
)
Frequency (Hz)
Glossary of Terms
C-A
The C-A measurement is an SPL average that enhances the low- frequency components of
the sound signal.
Figure B-1: C-A weighting response curve
Center frequency
The center frequency of each octave and third octave filter band.
CNEL
Community Noise Exposure Level. The accumulated exposure to sound measured in a 24-
hour sampling interval and artificially boosted during certain hours. For CNEL, samples taken
between 7 p.m. and 10 p.m. are boosted by 5 dB; samples taken between 10 p.m. and 7 a.m.
are boosted by 10 dB. The values reported by SoundPro SE/DL ignore the threshold and use
a 3 dB Exchange Rate, regardless how those parameters are set.
Criterion Level
Criterion Level. The average SPL that would result in 100% dose over the Criterion Time
(usually 8 hours).
APPENDIX
B
Appendix B
138
Models SE and DL
CT
Criterion Time. At the Criterion Level, the time period over which the resulting dose is 100%.
Usually is 8 hours.
dB
Sound Level Meters use the decibel as the unit of measure known as Sound Pressure Level
(SPL). SPL uses the ratio between a reference level of 20 microPascals (.00002 Pascals)
and the level being measured.
SPL = 20 log (measured level/reference level)
Example: the SPL for 1 Pascal is 20 log (1 Pascal/.00002 Pascal) = 94 dB 20 microPascals
(.00002 Pascals) is considered the average threshold of hearing.
A whisper is about 20 dB. A normal conversation is typically from 60 to 70 dB, and a noisy
factory from 90 to 100 dB. Loud thunder is approximately 110 dB, and 120 dB borders on the
threshold of pain.
Dose
Related to the Criterion Level, a dose reading of 100% is the maximum allowable exposure to
accumulated noise. For OSHA, 100% dose occurs for an average sound level of 90 dB over
an 8 hour period (or any equivalent exposure). By using a TWA reading rather than the
average sound level, the time period is no longer explicitly needed. A TWA of 90 dB is the
equivalent of 100% dose. The dose will double (halve) every time the TWA increases
(decreases) by the Exchange Rate.
Example: OSHA uses an Exchange Rate of 5 dB. Suppose the TWA is 100 dB.
The dose would double for each 5 dB increase over the Criterion Level of 90 dB.
The resulting dose is therefore 400%. If the TWA was instead equal to 80 dB then
the dose would halve for each 5 dB below the Criterion Level. The resulting dose
would be 25%.
When taking noise samples less that the full workday, dose is an easy number to
work with because it is linear with respect to time.
Example: If a 0.5 hour sample results in 9% dose and the workday is 7.5 hours
long, then the dose for the full workday would be a 135% dose (7.5 / 0.5 x 9%).
This is computed making the assumption that the sampled noise will continue at
the same levels for the full 7.5 hour workday.
Dynamic range
The range of input amplitudes on any given range setting over which the instrument can
produce a meaningful response. The bottom of the dynamic range is the instruments Noise
Floor for that range setting, and the top of the dynamic range is the maximum input signal
that will not overload the instrument on that range setting.
Appendix B
139
Models SE and DL
Exceedance Level (Ln)
Exceedance levels represent the percent of the run time that was spent at or above the
corresponding dB level.
Example: An L40 equal to 73 dB would mean that for 40% of the run time, the
decibel lever was equal to or higher than 73 dB.
Exceedance levels can be set from 1% to 99%.
Exchange Rate (ER)
Also known as the Doubling Rate, this refers to how the sound energy is averaged over time.
Using the decibel scale, every time the sound energy doubles, the measured level increases
by 3 dB. This is the 3 dB Exchange Rate that most of the world uses. For every increase of 3
dB in the time weighted average, the measured dose would double.
Some organizations such as OSHA in the U.S. have argued that the human ear self
compensates for changing noise levels and they felt that the 3 dB Exchange Rate should be
changed to more closely match the response of the human ear. OSHA currently uses a 5 dB
Exchange Rate which would mean that the reported dose would double with every 5 dB
increase in the time weighted average. The Exchange Rate affects the integrated reading
L
AVG
, Dose, and TWA but does not affect the instantaneous sound level.
ExpHrs
Hours of sound exposure. Accumulated exposure to sound measured in hours using an
Exchange Rate of 3 dB. The display will switch to ExpSec if RTIME is less than one hour.
ExpSec
Seconds of sound exposure. Accumulated exposure to sound measured in seconds using an
EXP
Hrs
2
L
eq
94 ( ) 3. 01
| |
RTIME
3600
-------------------- Pa
2
H =
OR
Appendix B
140
Models SE and DL
Exchange Rate of 3 dB. The display will switch to ExpHrs if RTIME is greater than 3600
seconds.
Level (L
FT
)
Notation used to represent sound pressure level measurements in IEC/ISO notation, where
the measurements are made with particular frequency (F) and time (T) response parameters.
For an actual measurement, the F and T parameters are replaced by standardized notation
for those parameters.
L
_AV
Average sound level measured over the run time. This becomes a bit confusing when
thresholds are used. Any sound below the threshold is not included in this average.
Remember that sound is measured in the logarithmic scale of decibels therefore the average
can not be computed by simply adding the levels and dividing by the number of samples.
When averaging decibels, short durations of high levels can significantly contribute to the
average level.
Example: Assume the threshold is set to 80 dB and the Exchange Rate is 5 dB (the settings
of OSHAs Hearing Conservation Amendment). Consider taking a one hour noise
measurement in an office where the A- weighted sound level was typically between 50 dB
and 70 dB. If the sound level never exceeded the 80 dB threshold during the one hour period,
then the L
AVG
would not indicate a reading of zero. If 80 dB was exceeded for only a few
seconds due to a telephone ringing near the instrument, then only those seconds will
contribute to the L
AVG
resulting in a level perhaps around 40 dB (notably lower than the actual
levels in the environment).
L
_EQ
The true equivalent sound level measured over the run time. The term L_
EQ
is functionally the
same as L_
AV
except that it is only used when the Exchange Rate is set to 3 dB and the
threshold is set to none.
EXP
Sec
2
L
eq
94 ( ) 3.01
| | RTIME Pa
2
S =
OR
L
avg
ER log
2
2
LS ER
t d log
2
RTIME ( )
0
RTIME
}
dB =
Appendix B
141
Models SE and DL
LDN
Representing the Day/Night sound level, this measurement is a 24-hour average sound level
where 10 dB is added to all of the readings that occur between 10pm and 7am. This is
primarily used in community noise regulations where there is a 10 dB penalty for night time
noise. Typically LDNs are measured using A weighting, a 3 dB Exchange Rate, and no
Threshold.
L_
Mn
Minimum SPL. Lowest SPL measured over a time interval.
L_
Mx
Maximum SPL. Highest SPL measured over a time interval.
Logging
In sound studies, the saving of measurements at fixed intervals during a study, where each
measurement is determined from data processed in the previous logging interval.
L_
Pk
Peak SPL. This is the highest SPL value obtained during a study or a session. A peak SPL
measurement is affected by the frequency response setting but not by the time response
setting of the meter.
Octave band
An Octave band is defined as a frequency band whose upper band-edge frequency is twice
the lower band frequency.
Noise
Unwanted sound.
Appendix B
142
Models SE and DL
NCB (Balanced Noise Criterion Curves )
This is the most recent incarnation of the curves based on Beraneks work (1987). This curve
family goes beyond a simple tangency method to try to ensure a more neutral characteristic
to the noise spectrum and also accounts for speech interference such as: rumble, rattle, and
hiss. NCB was recommended for use with HVAC systems and similar applications and
accounts for lower frequency sounds in comparison to NC curves.
When setting NCB as the type on the meter, you should use S12.1 unless a local ordinance
or similar requirement specifies the use of a tangency technique. (This is usually specified in
a standard.)
Noise Criterion Curves (NC)
With NC curve evaluation, sound is measured in octave bands in 8 octave bands ranging
from 63 to 8000 Hz and is then plotted on the octave band spectrum using a set of curves.
NC curve evaluation uses a tangency method. A tangency method is a process of
comparing your measurements to a fixed curve. The correct curve number is the lowest
curve that meets or exceeds the measured octave values. Typically, this is used in HVAC
applications.
Noise Rating Curves (NR)
This curve family is a tangency technique and is used primarily in Europe and Australia. It is
used not only for HVAC and machine noise applications, but also in community noise
enforcement.
Noise Floor
The signal magnitude at the bottom of the instruments linear range. Input signals below the
noise floor cannot be differentiated from the internal noise of the instrument.
Overload (OL)
An overload will occur whenever the input signal exceeds the dynamic range of the
instrument.
Pascal (Pa)
Unit of pressure equal to 1 Newton per square meter.
Appendix B
143
Models SE and DL
TWA L
avg
ER log
2
Prt
CT
---------
\ .
| |
dB + =
PTWA
This is a projected TWA determined for a projected time (Prt) in relation to the Criterion Time
(CT) as follows.
Peak C
The following chart illustrates the range of Sound Level with C-weighted Peak.
Level Range (dB) Peak C Level Range (dB) Level Range (dB)
Peak C Level Range
(dB)
-20 to 70 42.2 to 73 20 to 110 42.7 to 113
-10 to 80 42.6 to 83 30 to 120 46.7 to 123
0 to 90 41.6 to 93 40 to 130 55.4 to 132
10 to 100 43.4 to 103 50 to 140 66.3 to 142
Preferred Noise Criterion (PNC) Curves
The Preferred Noise Criterion Curves, a type of tangency method, was an update to
Beraneks original NC curves that accounted for the lower frequency side of the criterion
curves (1971). The PNC curves extended the range to 32 Hz instead of 63 Hz used in NC
curves.
Projected time (Prt)
A time interval used in some calculations, usually different from the actual run time of a study
or session.
Reference pressure
The sound pressure at the threshold of human hearing, as measured under standard
conditions. This generally accepted magnitude of this pressure is 2 10-5 Pascals (Pa).
Appendix B
144
Models SE and DL
Response time (F,S, I)
Selectable time response settings used in SoundPro SE/DL measurements. The response
time is a standardized exponential time weighting of the input signal according to fast (F),
slow (S) or impulse (I) time response relationships. Time response can be described with a
time constant. The time constants for fast, slow and impulse responses are 0.125 s, 1.0 s and
35 ms, respectively. Impulse time response is 35ms rise with a constant decay of 2.9dB/sec.
Figure B-2: Slow response to a tone burst
Figure B-3: Fast response to a tone burst
Burst duration, t (seconds)
R
e
l
a
t
i
v
e
r
e
s
p
o
n
s
e
(
d
B
)
R
e
l
a
t
i
v
e
r
e
s
p
o
n
s
e
(
d
B
)
Burst duration, t (milliseconds)
Appendix B
145
Models SE and DL
Figure B-4: Impulse response to a tone burst
Room Criterion Curves (RC)
Room Criterion curves was introduced in 1981 by Blazier to primarily rate noise in
offices/room acoustics. This methodology calculates a numerical rating based on speech
interference and indicates any interference such as hissing, rumbling, or vibration.
SEL
Sound Exposure Level. The continuous SPL lasting one-second that would deliver the same
sound exposure as an accumulated exposure determined over a sampling interval (RTime).
SEL is typically determined with a 3 dB Exchange Rate, slow exponential time-weighting, and
without regard to an Integrating Threshold.
SPL
Sound pressure level. A ratio of one sound pressure to a reference pressure (See Reference
Pressure on page 141). Because of the enormous dynamic range of the human ear, the ratio
is calculated logarithmically by the formula below, where L
r
is the reference pressure.
SPL 20 log
L
L
r
-----
\ .
| |
dB =
SEL ER log
2
2
L ER
t d
0
RTI ME
}
dB =
R
e
l
a
t
i
v
e
r
e
s
p
o
n
s
e
(
d
B
)
Burst duration, t (milliseconds)
Appendix B
146
Models SE and DL
Taktmx
A time average over a sampling interval that uses the highest level occurring during the
preceding Taktmaximal Interval, either three or five seconds, and assumes that it was
present for the whole Taktmaximal Interval.
Third-octave band
A Third-octave band is defined as a frequency band whose upper band- edge frequency is
1.26 times the lower band frequency.
Threshold
An SPL value that defines a lower level of acceptable values. Only SPL samples that exceed
the threshold are used in some calculations.
TWA
Time weighted average. The constant SPL over an 8-hour interval that would produce the
same exposure to sound as an exposure measured over a run time sampling interval (Rtime).
Upper Limit (UL)
The total time during a study that the SPL exceeds the Upper Limit meter setting.
TWA ER log
2
2
L ER
t d log
2
CT ( )
0
RTIME
}
dB =
Appendix B
147
Models SE and DL
R
e
l
a
t
i
v
e
R
e
s
p
o
n
s
e
(
d
B
)
Frequency (Hz)
Weighting (A, C, Z, F)
SPL measurements are commonly weighted (scaled) in relation to their frequency
components in order to provide a consistent basis for comparison to other measurements of
the same type. In addition to the standardized A, C and Z weighting curves, you can select F-
weighting (flat) which provides no weighting at all. The four SoundPro SE/DL weighting
curves are plotted together in Figure B-5, where the F-weighting curve has been shifted up by
5 dB for graphical clarity. The tolerance limits for F frequency weighting are the same as A,
C, and Z frequency weighting.
Figure B-5: All frequency weightings plotted together
Windscreen
A covering for a microphone that reduces disturbances caused by wind and direct contact
with other surfaces.
Appendix B
148
Models SE and DL
This page left blank intentionally
Appendix C
149
Models SE and DL
Customer service
Contacting Quest
If you have questions about SoundPro SE/DL characteristics or operation or
if you believe that it needs to be serviced, please contact Quest
Technologies for assistance.
Telephone: +1 262 567-9157 or 800-245-0779 within the U.S.A.
Fax: +1 262 567-4047
Internet: www.quest-technologies.com
E-mail: sales@quest-technologies.com
Before contacting Quest for assistance, become familiar with the SoundPro
SE/DL Information screen that contains the serial number of the instrument
and other information that might be useful in resolving difficulties
(Information screen on page 8). If your instrument wont power up, the
serial number is on a back label.
NOTE: SoundPro SE/DL and Quest field calibrator devices should be
examined regularly by the factory. Quest recommends annual calibration.
Service policy
Congratulations! You have purchased one of the finest instruments
available, manufactured by one of the most respected names in safety &
industrial hygiene instrumentation. Your instrument is backed by a limited
warranty that seeks complete customer satisfaction. Should your instrument
require service for any reason, you can expect prompt and courteous
attention.
You must obtain a return authorization prior to shipment. We reserve the
right to refuse any shipments forwarded without prior authorization.
The following information will expedite the service process and is required
when obtaining return authorization:
Model and serial number of each instrument.
Description of work required and symptoms of any failures for each
instrument.
For non-warranty service onlyVISA, MasterCard or American
APPENDIX
C
Appendix C
150
Models SE and DL
Express credit card or company purchase order number.
Billing and/or return shipping addresses.
Use one of the methods below to obtain return authorization, service pricing
and shipping instructions.
International customers
Contact your local, factory-authorized distributor from whom the product
was purchased. You can obtain the name and contact information of
your local factory-authorized distributor from Quest by using the e-mail,
telephone or fax information given under Contacting Quest above.
United States customers
Go to the Quest website at www.quest-technologies.com and look
for the service section.
Contact Quest via e-mail at sales@quest-technologies.com.
Contact Quest at (800) 245-0779. Office hours are 8:00 a.m. to 5:00
p.m. United States Central Time.
Warranty
Quest Technologies warrants our instruments to be free from
defects in materials and workmanship for one year under normal
conditions of use and service. For United States customers, we
will replace or repair (our option) defective instruments at no
charge, excluding batteries, abuse, misuse, alterations, physical
damage, or instruments previously repaired by other than Quest
Technologies. Microphones, sensors, printers, and chart
recorders may have shorter or longer warranty periods. This
warranty states our total obligation in place of any other
warranties expressed or implied. Our warranty does not include
any liability or obligation directly resulting from any defective
instrument or product or any associated damages, injuries, or
property loss, including loss of use or measurement data.
For warranty outside the United States, a minimum of one year
warranty applies subject to the same limitation and exceptions
as above with service provided or arranged through the
authorized Quest distributor or our Quest European Service
Laboratory. Foreign purchasers should contact the local Quest
authorized sales agent for detail.
Index
151
Models SE and DL
APPENDIX D: INDEX
AC/DC
Output explained ................................. 122
Port location ............................................ 7
Alternate functions
Indicator ................................................ 20
Altf ............................................................. 19
Arrows ....................................................... 19
Attaching calibrator to the SoundPro ......... 62
Audiometric background curves
Setting-up .............................................. 94
Audiometric Background curves
Running ................................................. 96
Auto-Run
Date setting ........................................... 38
Days of week ......................................... 40
Setting date ........................................... 39
Auto-run shutdown screen ........................ 42
Auxiliary
Port location ............................................ 7
Average SPL
Defined;
................................................... 140
Back-erasing
Explained .............................................. 72
Results .................................................. 73
Backlight ................................................... 19
Setting ................................................... 35
Backlight setting ........................................ 35
Balanced noise criterion curves
Defined ................................................ 142
Batteries
Checking or changing ........................... 15
Indicator ................................................ 20
Installing ................................................ 14
Power explained .................................... 15
C-A
Defined ................................................ 137
C-A measurement ..................................... 30
Calibrate
About ..................................................... 61
History cal screen .................................. 64
Post-cal ................................................. 61
Pre-Cal .................................................. 61
Steps ..................................................... 62
Calibrating ........................................... 61, 63
Captured curves
Running ................................................. 90
Captured curves
Applications ........................................... 87
Runing and viewing results .................... 96
Setting up .............................................. 88
Center frequency
Defined ................................................ 137
CNEL
Defined ................................................ 137
Communications
View measurements remotley (log-to-port) ... 53
Contacting Quest ..................................... 149
Criterion curves
Running ................................................. 96
Setting-up .............................................. 92
Types ..................................................... 91
Criterion Level
Defined ................................................ 137
CT
Defined ................................................ 138
dB
Defined ................................................ 138
DC output
Explained ............................................. 123
Display ....................................................... 19
Dose
Defined ................................................ 138
Dynamic range
Defined ................................................ 138
Enter .......................................................... 19
Exceedance Level (Ln)
Defined ................................................ 139
Exchange Rate (ER)
Defined ................................................ 139
ExpHrs
Defined ................................................ 139
ExpSec
Defined ................................................ 139
File Setups(Config)
Creating or saving ............................... 118
Files
Loading and deleting ........................... 115
Naming/Renaming ............................... 117
Index
152
Models SE and DL
FSetup Files (Config)
Creating or saving ............................... 118
GPS
Explained .............................................. 54
Setting ................................................... 55
Hardware interface ...................................... 6
Indicators
Explained .............................................. 20
Information screen
Explained ................................................ 8
Keypad
Example ................................................ 18
Explained .............................................. 19
L
_EQ
Defined ................................................ 140
L_
Mn
Defined ................................................ 141
L_
Mx
Defined ................................................ 141
L_
Pk
Defined ................................................ 141
LDN
Defined ................................................ 141
Level (L
FT
)
Defined ................................................ 140
Level-triggered
Screen explained .................................. 44
Lock screen ............................................... 47
Log -to-Port ............................................... 53
Logging
Defined ................................................ 141
Setup screen ......................................... 32
Measurement
Changing Display .................................. 66
Explained .............................................. 29
IEC/ISO ................................................. 57
Octave bands .......................................... 2
Overview ............................................... 58
Range ................................................... 60
Setting measurement type .................... 26
Third-octave band ................................... 3
Measurements
Audiometric background curves ............ 94
Bar chart................................................ 68
Changing what is displayed................... 66
Community noise .................................. 69
Criterion curves ..................................... 91
Curves explained .................................. 87
Dosimetry screen ................................... 70
Filtered bar chart ................................... 68
Indicators/descriptors ............................ 67
Navigational screens explained ............. 65
Pause .................................................... 75
Running ................................................. 64
Setting captured curves ......................... 88
STI-PA testing ....................................... 98
Stop ....................................................... 75
Tabulation screen .................................. 71
Time History .......................................... 72
Measures setup screen
Gender field ......................................... 100
Post process field ................................ 101
Memory card
Slot location ............................................. 6
Memory Card
About ................................................... 120
Ejecting ................................................ 121
Formatting ........................................... 120
Microphone
Installing ................................................ 12
Installing windscreen ............................. 13
Models ......................................................... 1
Navigating
Keypad .................................................. 21
NCB
Defined ................................................ 142
Noise
Defined ................................................ 141
Noise Criterion Curves (NC)
Defined ................................................ 142
Noise Floor
Defined ................................................ 142
Noise Rating Curves (NR)
Defined ................................................ 142
Octave band
Defined ................................................ 141
On/off/esc
Identified ................................................ 18
Turning off ............................................. 21
Overload
Indicator ................................................. 20
Overload (OL)
Defined ................................................ 142
Pascal (Pa)
Defined ................................................ 142
Index
153
Models SE and DL
Past data
Viewing ......................................112
Past Data
Loading and deleting files ................... 115
Pause
Indicator ................................................ 20
Peak C
Defined ................................................ 143
Power jack
Location .................................................. 7
Power supply
Auto and universal explained ................ 17
Connecting ............................................ 17
Pre-Calibrate history screen ...................... 63
Preferred Noise Criterion (PNC) Curves
Defined ................................................ 143
Projected time (Prt)
Defined ................................................ 143
PTWA
Defined ................................................ 143
QSP-II
Retrieve data ....................................... 121
Retrieving your data diagram .............. 122
QuestSuite
Back-erased data .................................. 73
QuestSuite Professional II
Downloaded ........................................ 122
Explained ................................................ 9
Retrieving data .................................... 121
Reference pressure
Defined ................................................ 143
Response time
Fast, slow, impulse ................................ 27
Response time (F,S, I)
Defined ................................................ 144
Reverberation
About ..................................................... 77
Impulse noise method ........................... 79
Interrupted noise method ...................... 79
Reverb time (RT60) ............................... 78
Reverb Time example chart .................. 78
RT60 measurement mode..................... 83
RT60 Test ............................................. 82
Setup options ........................................ 80
Setup screen ......................................... 80
Review
Indicator ................................................ 20
Review mode .......................................... 113
Room Criterion Curves (RC)
Defined ................................................ 145
Run
Indicator ................................................. 20
Lock ....................................................... 47
Run Mode security ..................................... 46
Running
Quick help list ........................................ 58
Saving Setup ........................................... 118
Screens, general
Diagram ................................................. 18
Start ....................................................... 16
Screens, setup
Battery check ......................................... 16
Comm-Set; ............................................ 54
Screens, time-history/back-erase .............. 72
Screens, viewing
Community noise ................................... 69
Dosimetry screen ................................... 70
File ....................................................... 112
Filtered bar chart ................................... 68
Icons ...................................................... 67
Past Measurements ............................. 115
STI-PA ................................................. 104
Tabulation .............................................. 71
Tabulation screen .................................. 71
Time log ................................................. 72
Screens, Viewing
Bart chart ............................................... 68
Screens,viewing
Bar chart ................................................ 64
Secure mode
Disabling and backup number ............... 49
Secure run
About ..................................................... 46
Secure run/setup
Setting ................................................... 47
Secure setup
About ..................................................... 46
Secure Setup ............................................. 49
SEL
Defined ................................................ 145
Sessions
Explained ............................................... 59
Introduced.............................................. 75
Scenario ................................................ 59
Setup files(Config)
Deleting ............................................... 119
Index
154
Models SE and DL
Loading ............................................... 119
Setup files(Config.)
Viewing ............................................... 119
Setup screen
Auto-run with date of week .................... 40
Backlight................................................ 35
Contrast................................................. 36
Display .................................................. 33
Language .............................................. 34
Measaurement type .............................. 26
Meter 1 and meter 2 parameter ............. 27
Time and date ....................................... 25
Setup screens
Microphone/signal input ........................ 24
Softkey
Lookup .................................................. 66
Softkey buttons ......................................... 19
Softkey menu ............................................ 19
Softkeys
Explained .............................................. 66
SoundPro SE or DL kit .............................. 11
Speech Transmission Index
Explained .............................................. 98
SPL
Defined ................................................ 145
STI-PA
Applying background noise (capture
curve) overview ................................... 108
General setup guidelines .................... 100
Modulation envelope screen ............... 106
Modulation screen ............................... 105
Running a study .................................. 103
Setup ................................................... 100
Steps, applying captured curves .......... 108
Viewing result screens ......................... 104
Stop ........................................................... 19
Indicator ................................................. 20
Stop and pause
Explained ............................................... 75
Studies
Explained ............................................... 59
Study
Scenario ................................................ 59
Taktmx
Defined ................................................ 146
Third-octave band
Defined ................................................ 146
Threshold
Defined ................................................ 146
Timed Run ................................................. 43
Triggering
Setting ................................................... 50
Turning off ................................................. 21
TWA
Defined ................................................ 146
Underrange
Indicator ................................................. 20
Upper Limit (UL)
Defined ................................................ 146
USB port location........................................ 6
Weighting .................................................. 27
Weighting (A, C, Z, F)
Defined ................................................ 147
Windscreen
Defined ................................................ 147
Quest Technologies, a 3M company, is a world class manufacturer and leader in the feld
of occupational safety, industrial hygiene and environmental instrumentation. Quest prod-
ucts are used in more than 80 countries worldwide. Quest has a strong reputation of rugged,
reliable instrumentation and software systems that monitor and evaluate occupational and
environmental health and safety hazards including noise, vibration, heat stress, indoor air
quality and toxic/combustible gases.
Quest monitoring instruments serve a variety of occupations and industries with clients in
mining, research, enforcement, military, education, insurance and manufacturing business
sectors.
Visit www.questtechnologies.com for further information.
Occupational Health &
Environmental Safety Division
Quest Technologies, a 3M Company
ISO 9001 Registered Company
ISO 17025 Accredited Calibration Lab
1060 Corporate Center Drive
Oconomowoc, WI 53066
Customer Service: 262-567-9157
Toll Free: 800-245-0779
www.questtechnologies.com
Please recycle. Printed in USA.
2011 3M
All rights reserved.
053-576 Rev.I 9/11
Das könnte Ihnen auch gefallen
- C5000 ManualDokument36 SeitenC5000 Manuallinhpic99Noch keine Bewertungen
- Calculation of Uncertainty in Chemical Analysis: A.GnanaveluDokument22 SeitenCalculation of Uncertainty in Chemical Analysis: A.Gnanavelulinhpic99Noch keine Bewertungen
- dtxm1260 Manual PDFDokument2 Seitendtxm1260 Manual PDFlinhpic99Noch keine Bewertungen
- WP 600 Series Meters: Integrated Instruction ManualDokument130 SeitenWP 600 Series Meters: Integrated Instruction Manuallinhpic99Noch keine Bewertungen
- 9 - New Approach To Analysis of Formaldehyde in Water Soluble PolymersDokument4 Seiten9 - New Approach To Analysis of Formaldehyde in Water Soluble Polymerslinhpic99Noch keine Bewertungen
- Road Map of Acid-Base EquilibriaDokument30 SeitenRoad Map of Acid-Base Equilibrialinhpic99Noch keine Bewertungen
- Whatman 934 Ah Glass Microfiber Filters Tech SheetDokument2 SeitenWhatman 934 Ah Glass Microfiber Filters Tech Sheetlinhpic99Noch keine Bewertungen
- 036 ColumnComparisonGuide PDFDokument16 Seiten036 ColumnComparisonGuide PDFlinhpic99Noch keine Bewertungen
- Percent Saturation of Dissolved Oxygen: Solubility: Amount of DO That DistilledDokument1 SeitePercent Saturation of Dissolved Oxygen: Solubility: Amount of DO That Distilledlinhpic99Noch keine Bewertungen
- Method Validation at Labcompliance PDFDokument15 SeitenMethod Validation at Labcompliance PDFlinhpic99Noch keine Bewertungen
- 2007 07 10 Methods Method 351 1 PDFDokument7 Seiten2007 07 10 Methods Method 351 1 PDFlinhpic99Noch keine Bewertungen
- Validation of Analytical Methods: Rutendo KuwanaDokument40 SeitenValidation of Analytical Methods: Rutendo Kuwanalinhpic99Noch keine Bewertungen
- Nitrate NO3DDokument4 SeitenNitrate NO3Dlinhpic99Noch keine Bewertungen
- 2467 PHD FinalDokument8 Seiten2467 PHD Finallinhpic99Noch keine Bewertungen
- Chloramphenicol Gc-Ms PDFDokument22 SeitenChloramphenicol Gc-Ms PDFlinhpic99Noch keine Bewertungen
- Hydrocarbons, BP 36°-216 °C 1500: FORMULA: Table 1 MW: Table 1 CAS: Table 1 RTECS: Table 1Dokument8 SeitenHydrocarbons, BP 36°-216 °C 1500: FORMULA: Table 1 MW: Table 1 CAS: Table 1 RTECS: Table 1linhpic99Noch keine Bewertungen
- Shoe Dog: A Memoir by the Creator of NikeVon EverandShoe Dog: A Memoir by the Creator of NikeBewertung: 4.5 von 5 Sternen4.5/5 (537)
- The Yellow House: A Memoir (2019 National Book Award Winner)Von EverandThe Yellow House: A Memoir (2019 National Book Award Winner)Bewertung: 4 von 5 Sternen4/5 (98)
- The Subtle Art of Not Giving a F*ck: A Counterintuitive Approach to Living a Good LifeVon EverandThe Subtle Art of Not Giving a F*ck: A Counterintuitive Approach to Living a Good LifeBewertung: 4 von 5 Sternen4/5 (5794)
- The Little Book of Hygge: Danish Secrets to Happy LivingVon EverandThe Little Book of Hygge: Danish Secrets to Happy LivingBewertung: 3.5 von 5 Sternen3.5/5 (400)
- Grit: The Power of Passion and PerseveranceVon EverandGrit: The Power of Passion and PerseveranceBewertung: 4 von 5 Sternen4/5 (588)
- Elon Musk: Tesla, SpaceX, and the Quest for a Fantastic FutureVon EverandElon Musk: Tesla, SpaceX, and the Quest for a Fantastic FutureBewertung: 4.5 von 5 Sternen4.5/5 (474)
- A Heartbreaking Work Of Staggering Genius: A Memoir Based on a True StoryVon EverandA Heartbreaking Work Of Staggering Genius: A Memoir Based on a True StoryBewertung: 3.5 von 5 Sternen3.5/5 (231)
- Hidden Figures: The American Dream and the Untold Story of the Black Women Mathematicians Who Helped Win the Space RaceVon EverandHidden Figures: The American Dream and the Untold Story of the Black Women Mathematicians Who Helped Win the Space RaceBewertung: 4 von 5 Sternen4/5 (895)
- Team of Rivals: The Political Genius of Abraham LincolnVon EverandTeam of Rivals: The Political Genius of Abraham LincolnBewertung: 4.5 von 5 Sternen4.5/5 (234)
- Never Split the Difference: Negotiating As If Your Life Depended On ItVon EverandNever Split the Difference: Negotiating As If Your Life Depended On ItBewertung: 4.5 von 5 Sternen4.5/5 (838)
- The Emperor of All Maladies: A Biography of CancerVon EverandThe Emperor of All Maladies: A Biography of CancerBewertung: 4.5 von 5 Sternen4.5/5 (271)
- Devil in the Grove: Thurgood Marshall, the Groveland Boys, and the Dawn of a New AmericaVon EverandDevil in the Grove: Thurgood Marshall, the Groveland Boys, and the Dawn of a New AmericaBewertung: 4.5 von 5 Sternen4.5/5 (266)
- On Fire: The (Burning) Case for a Green New DealVon EverandOn Fire: The (Burning) Case for a Green New DealBewertung: 4 von 5 Sternen4/5 (74)
- The Unwinding: An Inner History of the New AmericaVon EverandThe Unwinding: An Inner History of the New AmericaBewertung: 4 von 5 Sternen4/5 (45)
- The Hard Thing About Hard Things: Building a Business When There Are No Easy AnswersVon EverandThe Hard Thing About Hard Things: Building a Business When There Are No Easy AnswersBewertung: 4.5 von 5 Sternen4.5/5 (345)
- The World Is Flat 3.0: A Brief History of the Twenty-first CenturyVon EverandThe World Is Flat 3.0: A Brief History of the Twenty-first CenturyBewertung: 3.5 von 5 Sternen3.5/5 (2259)
- The Gifts of Imperfection: Let Go of Who You Think You're Supposed to Be and Embrace Who You AreVon EverandThe Gifts of Imperfection: Let Go of Who You Think You're Supposed to Be and Embrace Who You AreBewertung: 4 von 5 Sternen4/5 (1090)
- The Sympathizer: A Novel (Pulitzer Prize for Fiction)Von EverandThe Sympathizer: A Novel (Pulitzer Prize for Fiction)Bewertung: 4.5 von 5 Sternen4.5/5 (121)
- Her Body and Other Parties: StoriesVon EverandHer Body and Other Parties: StoriesBewertung: 4 von 5 Sternen4/5 (821)