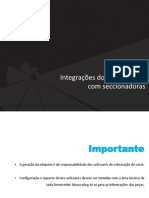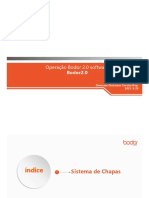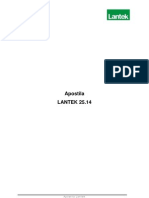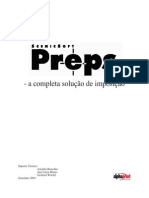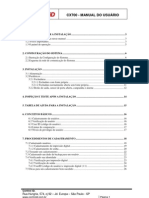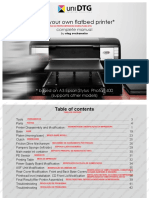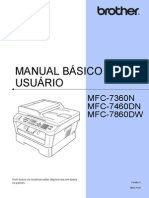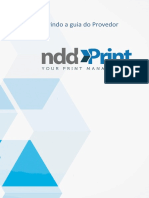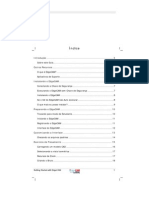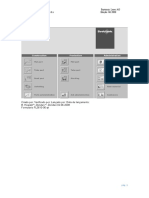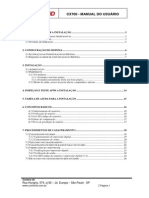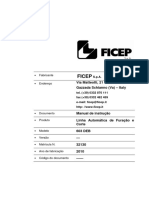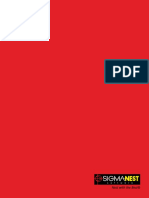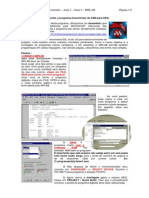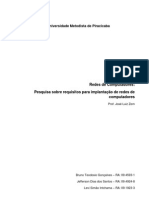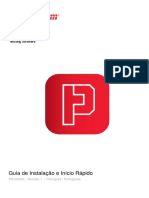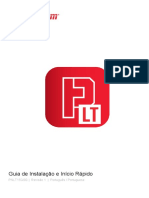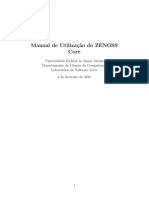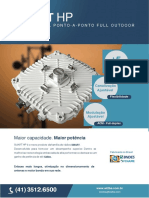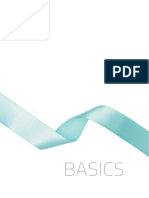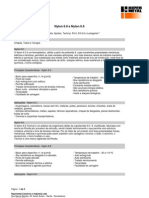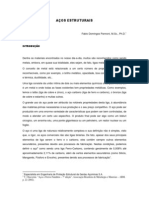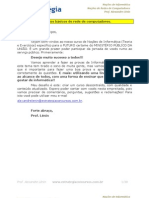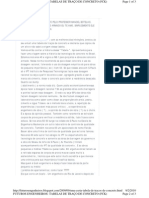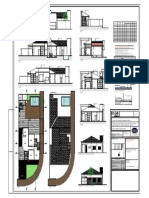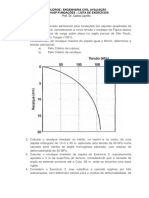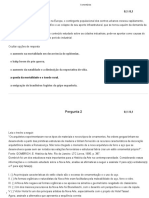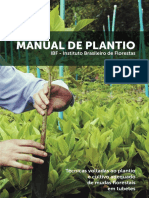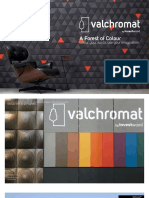Beruflich Dokumente
Kultur Dokumente
NestMaster 2012 Quick Start Guide
Hochgeladen von
GlauberCopyright
Verfügbare Formate
Dieses Dokument teilen
Dokument teilen oder einbetten
Stufen Sie dieses Dokument als nützlich ein?
Sind diese Inhalte unangemessen?
Dieses Dokument meldenCopyright:
Verfügbare Formate
NestMaster 2012 Quick Start Guide
Hochgeladen von
GlauberCopyright:
Verfügbare Formate
Guia de Instalao e Incio Rpido
NestMaster
Software de agrupamento | 2012
DIREITOS AUTORAIS 2012 Hypertherm, Inc. Todos os direitos reservados. As informaes contidas neste documento esto sujeitas a alterao sem aviso prvio. O software descrito neste documento fornecido nos termos de um contrato de licenciamento ou de um acordo de no-divulgao. O software s pode ser usado ou copiado em conformidade com os termos desses contratos. Nenhuma parte desta publicao pode ser reproduzida, armazenada em um sistema de recuperao ou transmitida em qualquer forma ou meio eletrnico ou mecnico, incluindo fotocpia e gravao, para qualquer finalidade diferente do uso pessoal do comprador sem a autorizao prvia por escrito da Hypertherm, Inc. Solues Hypertherm CAM 22 West Main Street Lockport, NY 14094 USA www.HyperthermCAM.com MARCAS REGISTRADAS Hypertherm e NestMaster so marcas comerciais da Hypertherm, Inc. e podem estar registradas nos Estados Unidos e/ou em outros pases. Microsoft, Windows e Internet Explorer so marcas comerciais registradas da Microsoft Corporation nos Estados Unidos e/ou em outros pases. Adobe e Adobe Reader so marcas registradas ou comerciais da Adobe Systems Incorporated nos Estados Unidos e/ou em outros pases. HASP uma marca comercial registrada da Aladdin Knowledge Systems Ltd. nos Estados Unidos e/ou em outros pases.
Rev-05/2012.
Guia de Instalao e Incio Rpido NestMaster
Neste guia
Instalao e configurao ..................................................................................... 2 Requisitos de sistema ...................................................................................... 2 Instalao do NestMaster ................................................................................. 2 Licenciamento................................................................................................. 3 Arquivos de instalao da mquina .................................................................... 3 Guia de incio rpido NestMaster ............................................................................ 4 Como abrir e fechar o NestMaster ..................................................................... 4 Janela principal do NestMaster .......................................................................... 5 Incio de um novo trabalho ............................................................................... 6 Adio de peas sua lista de peas .................................................................. 7 Agrupamento ................................................................................................ 10 Modificao do agrupamento .......................................................................... 11 Como mover e girar peas selecionadas ........................................................... 13 Criao de um novo agrupamento ................................................................... 14 Excluso de um agrupamento ......................................................................... 15 Simulao de corte ........................................................................................ 16 Como salvar e abrir trabalhos ......................................................................... 17 Sada ........................................................................................................... 18 Relatrios ..................................................................................................... 18 Entre em contato conosco ................................................................................... 19 ndice remissivo ................................................................................................ 21 Este guia tem duas funes. A primeira metade um guia de instalao que explica a instalao, o licenciamento e a configurao do NestMaster. A segunda parte do guia se chama Guia de incio rpido do NestMaster. O objetivo do guia de incio rpido orientar o usurio em muitas das tarefas importantes no NestMaster. Ao seguir as etapas apresentadas neste guia, o usurio obter um entendimento bsico de como usar o NestMaster.
Guia de Instalao NestMaster
Instalao e configurao
Requisitos de sistema
Software
Windows XP (com Service Pack 3 ou posterior), Windows Vista (SP2 ou posterior) ou Windows 7 (SP1) ou posterior Microsoft Internet Explorer 6.0 ou posterior Microsoft Excel* Processador com 1GHz ou mais rpido (recomenda-se 3 GHz) Vista e Win7: 1 GB RAM (2 GB recomendado) XP: 512 MB RAM (recomenda-se 1 GB) Monitor VGA com, no mnimo, 256 cores e resoluo de 1024 x 768 200 MB de espao disponvel no disco rgido
Hardware
Instalao do NestMaster
Importante: No conecte a chave de hardware HASP ( instalar o NestMaster. ) no seu computador antes de
Antes de instalar o NestMaster, verifique se fez login como administrador do sistema. Caso contrrio, no ser possvel instalar o NestMaster adequadamente.
Para instalar o NestMaster: 1 2 Feche todos os programas. Insira o CD com a etiqueta NestMaster no seu drive de CD/DVD. Se a execuo automtica estiver ativada em seu sistema, a instalao comear automaticamente, podendo-se ignorar as etapas 3 e 4. No menu Iniciar, selecione Executar. Digite D:\setup (substitua D pela letra que corresponde unidade de CD/DVD do sistema). Siga as instrues exibidas na tela para concluir a instalao.
3 4 5
Guia de Instalao NestMaster
Licenciamento
A sua cpia do NestMaster veio com uma chave de hardware HASP removvel ( Essa chave de segurana contm as informaes sobre a licena e deve estar conectada para que o NestMaster funcione. 1 2 Insira a chave de segurana HASP na porta USB do seu computador. Execute o NestMaster. O NestMaster pode agora ser executado no seu PC, desde que a chave HASP permanea conectada. Importante: Certifique-se de guardar a sua chave HASP em um local seguro. Caso ocorra perda ou roubo, ser cobrada uma taxa de substituio. ).
Arquivos de instalao da mquina
Aps a instalao do NestMaster, ser necessrio confirmar se os devidos arquivos de instalao de mquina (.nmca) tambm foram instalados no computador. Esse processo garantir que o NestMaster possa criar cdigos NC corretos para a sua mquina de corte especfica. Caso no tenha recebido uma instalao de mquina NMCA, entre em contato com o escritrio regional da Hypertherm para obter uma que corresponda configurao de hardware da sua mquina.
Guia de Incio Rpido NestMaster
Guia de incio rpido NestMaster
O guia de incio rpido do NestMaster foi elaborado para familiariz-lo com o NestMaster e ajud-lo a iniciar a utilizao do aplicativo. Este guia deve garantir um bom entendimento das funes bsicas do NestMaster. Este guia o orientar nas seguintes tarefas:
Como abrir, salvar e iniciar novos trabalhos Adio de peas sua lista de peas Agrupamento Simulao de corte Como gerar sadas e relatrios
Como abrir e fechar o NestMaster
Depois de instalar o programa, o cone do NestMaster aparece na rea de trabalho. Para abrir o NestMaster: Na rea de trabalho, clique duas vezes no cone do NestMaster. OU No menu Iniciar, selecione Todos os programas, depois Hypertherm CAM, Software de agrupamento NestMaster 2012 e, em seguida, clique em NestMaster 2012. Para fechar o NestMaster: Clique no boto Fechar ( do NestMaster. OU No menu Arquivo, selecione Sair do NestMaster. ), situado no canto superior direito da janela principal
Guia de Incio Rpido NestMaster
Janela principal do NestMaster
Quando o NestMaster iniciado, a janela principal exibida. Ela dividida em trs sees: menus e barras de ferramentas, Lista de peas e Legenda de cores, e a rea de agrupamento. A seo superior da janela principal contm o menu principal (Arquivo, Editar, Exibir) e diversas barras de ferramentas. Esses menus e barras de ferramentas sero usados neste guia para executar tarefas especficas. A barra de status ao longo da parte inferior da janela principal tambm considerada parte dos menus e barras de ferramentas. O lado esquerdo da janela principal ocupado por janelas de ferramentas: a Lista de peas e a Legenda de cores. Quando o NestMaster iniciado normalmente, a Lista de peas no conter peas. A rea restante da janela principal dedicada ao agrupamento. A rea de agrupamento exibir a imagem de um agrupamento vazio. Na inicializao, o NestMaster carregar automaticamente as suas configuraes e abrir um novo trabalho. O agrupamento vazio exibido ter as dimenses da chapa padro especificadas na caixa de dilogo Configuraes. Nota: Discutir as configuraes do NestMaster est alm do escopo deste guia. Para obter mais informaes sobre as configuraes do NestMaster, consulte a Ajuda do NestMaster, que pode ser aberta a partir do menu Ajuda da janela principal do NestMaster.
Guia de Incio Rpido NestMaster
Incio de um novo trabalho
Quando o NestMaster inicializado, um novo trabalho criado automaticamente para voc. Para fins deste guia, descartaremos este trabalho e criaremos um novo. Para criar um novo trabalho, selecione uma das seguintes opes: No menu Arquivo, selecione Novo trabalho. Pressione CTRL+N no teclado. Na barra de ferramentas Padro, clique no boto Novo trabalho. Nota: Ao criar um novo trabalho, a janela Editar lista de peas aparecer automaticamente. Geralmente, adicionar peas lista de peas ser a primeira etapa antes de criar um novo trabalho. Por agora, feche esta janela. Para fechar a janela Editar lista de peas: No canto superior direito da janela, clique em Voltar ao agrupamento. Fechar a janela Editar lista de peas far com que o NestMaster volte janela principal. Observe que a barra de ferramentas da Lista de peas ainda est vazia. Agora, voc est pronto para adicionar peas Lista de peas.
Guia de Incio Rpido NestMaster
Adio de peas sua lista de peas
Esta seo do guia mostrar como adicionar peas lista de peas. A edio da lista de peas de um trabalho ocorre na janela Editar lista de peas. Para abrir a janela Editar lista de peas: No menu Trabalho, clique em Editar lista de peas. A janela Editar lista de peas ser aberta. Assim como a janela principal, a janela Editar lista de peas tambm tem menus e barras de ferramentas na parte superior, alm de uma barra de status na parte inferior. O restante da janela divide-se em quatro sees:
A parte superior esquerda contm as origens de peas do NestMaster. O NestMaster tem duas origens de peas que aparecem com duas guias diferentes CAD e VSP. Este guia vai se concentrar apenas no uso da origem de CAD. A parte inferior esquerda contm a lista de peas do trabalho. Todas as peas que foram adicionadas aparecero aqui. A parte superior direita contm uma janela de ferramentas denominada Visualizao. A pea selecionada atualmente exibida aqui. Se a pea selecionada for de uma das origens de peas, esta visualizao mostra uma exibio pr-processada do arquivo de peas selecionado. Se a pea selecionada estiver na lista de peas, a visualizao exibe a pea exatamente como seria agrupada em uma chapa. A parte inferior direita contm uma janela de ferramentas denominada Propriedades. As propriedades da pea selecionada atualmente so exibidas aqui. Quando a pea selecionada for de uma das origens de peas, as propriedades da pea refletem os valores que sero usados para adicionar a pea. A alterao desses valores afetar quaisquer peas subseqentes que forem adicionadas lista de peas. No entanto, se a pea selecionada for da lista de peas, as propriedades refletem as propriedades efetivas da pea. Alterar esses valores afeta diretamente a pea selecionada.
Nota: Programa CAD 2D O NestMaster 2012 inclui um editor CAD 2D que fornece todas as funes bsicas necessrias para criar ou editar um desenho CAD detalhado. Para abrir o CAD 2D enquanto estiver utilizando o NestMaster, clique no boto da barra de ferramentas da janela Editar lista de peas.
Amostras de arquivos CAD
Durante a instalao do NestMaster, amostras de arquivos CAD (.dxf) foram includas em um dos seguintes locais, com base na verso do Microsoft Windows instalada no PC. Windows Vista e Windows 7: C:\Program Data\Hypertherm CAM\NestMaster 2012\Examples Windows XP: C:\Documents and Settings\All Users\Application Data\Hypertherm CAM\NestMaster 2012\Examples Este guia usar esses arquivos para ajudar a apresentar os recursos do NestMaster. Esteja vontade para us-los enquanto aprende a usar o NestMaster.
Guia de Incio Rpido NestMaster
Para selecionar uma pea CAD:
1 Selecione a guia CAD na seo Origens da Pea.
A guia CAD funciona como o Windows Explorer, permitindo o acesso s pastas e aos arquivos em seu sistema. Use a caixa Procurar em para ajudar a navegar. 2 3 Na guia CAD, certifique-se de que a pasta Examples est selecionada. Localize MF2.dxf e clique uma vez para selecion-lo.
Quando estiver selecionado, o nome da pea aparecer destacado. A janela da ferramenta Visualizar exibir o Arquivo CAD selecionado e a janela da ferramenta Propriedades exibir as propriedades que sero usadas para adicionar a pea. Importante: Os arquivos CAD instalados na pasta Examples foram desenhados usando nomes de camadas especficos. Cada nome de camada define um atributo diferente, como perfis para corte e traado. Usando as propriedades de uma pea CAD selecionada, voc pode correlacionar cada camada de CAD a um processo de mquina. Usar as camadas dessa forma permite que o NestMaster diferencie os aspectos de um desenho quando a pea adicionada. Ao adicionar peas, atribuir camadas aos processos adequados da mquina essencial para criar uma sada correta.
Para modificar as informaes de uma Camada de CAD antes de adicionar uma pea:
1 Com MF2.dxf selecionado, clique na guia Importao de CAD na janela da ferramenta Propriedades. Na seo Camadas de CAD, os seguintes mapeamentos de camada de processos j existem: Processo Cortar - [Plasma] Traado - [Scribe-P] Camada CAD 0;CUT SCRIBE
Observe tambm que a cor de visualizao usada para cada processo exibida esquerda do nome do processo. 2 Clique na palavra SCRIBE na coluna da direita e, em seguida, clique na seta para baixo.
Isso exibir uma lista das camadas de CAD encontradas na pea selecionada e nas configuraes da mquina para Scribe-P. Na ilustrao acima, as camadas
Guia de Incio Rpido NestMaster encontradas para MF2.dxf so 0, CUT e SCRIBE. Observe que cada um desses nomes de camada tem uma pequena imagem da pea ao seu lado ( ), indicando que a camada foi encontrada na pea. Outros nomes de camadas podem aparecer simplesmente porque foram atribudos ao processo como um mapeamento de camadas padro. Os mapeamentos de camadas padro so definidos nas configuraes de sua mquina. Na ilustrao acima, a camada SCRIBE foi especificada na configurao de mapeamento de camadas padro para Scribe-P. Por causa disso, tem uma pequena imagem de configuraes ao seu lado ( ). Quando MF2.dxf selecionado pela primeira vez, SCRIBE a nica camada mapeada para o processo Scribe-P, porque o nico nome de camada encontrado na pea e tambm nas configuraes para Scribe-P. 3 Desmarque a caixa de seleo SCRIBE (mas no clique em OK ou Cancelar). Observe que, quando voc desmarca a caixa de seleo SCRIBE, as linhas azuis do traado na visualizao desaparecem. Isso significa que, se voc clicar em OK e adicionar a pea, as informaes na camada SCRIBE da pea no sero importadas para o NestMaster. Ao no mapear um nome de camada para um processo, voc est instruindo o NestMaster a ignorar o contedo da camada. 4 Marque a caixa de seleo SCRIBE (traado) e clique em OK. Antes de adicionar uma pea lista de peas, comum editar os valores de propriedades na guia Importao de CAD. Em geral, ser necessrio alterar a quantidade da pea (embora isso possa ser alterado depois que a pea for adicionada). Para adicionar MF2.dxf lista de peas (verifique se MF2.dxf est selecionado): 1 2 Na janela da ferramenta Propriedades, na guia Importao de CAD, mude o valor de Obrigatrio para 5. Na barra de ferramentas Padro na parte superior da janela, clique em Adicionar pea. MF2.dxf ser adicionado Lista de peas. Para adicionar BLADE.dxf lista de peas: 1 2 3 Na rea Origens da pea, na guia CAD, selecione BLADE.dxf. Na janela de ferramenta Propriedades, na guia Importao de CAD, mude o valor de Obrigatrio para 12. No menu Editar, clique em Adicionar pea. BLADE.dxf ser adicionado Lista de peas. Dica: Existem muitas formas de adicionar peas a partir da origem de CAD. Alm de usar o menu e as barras de ferramentas, possvel: Clicar duas vezes em uma pea Arraste uma pea da origem de CAD para a Lista de peas. De forma semelhante ao Windows Explorer, possvel selecionar diversos arquivos de peas e depois adicion-los. Para selecionar um intervalo de peas, selecione a primeira pea e mantenha a tecla SHIFT pressionada enquanto seleciona a ltima pea do intervalo. Tambm possvel manter a tecla CTRL pressionada enquanto seleciona individualmente diversas peas na lista. Agora que voc tem uma Lista de peas simples desenvolvida, volte janela principal. Para fechar a janela Editar lista de peas: No canto superior direito da janela, clique em Voltar ao agrupamento.
Guia de Incio Rpido NestMaster
Agrupamento
At agora, voc aprendeu como iniciar um novo trabalho e depois como adicionar peas sua lista de peas. Com algumas peas na Lista de peas e um agrupamento vazio na rea de agrupamento, voc agora est pronto para otimizar as chapas. O agrupamento envolve adicionar peas individualmente, a partir da Lista de peas, chapa. Para adicionar uma pea ao agrupamento: Arraste uma pea da Lista de peas para o agrupamento. OU Clique duas vezes em uma pea na Lista de peas. Observe que, inicialmente, a pea ser posicionada no canto do agrupamento. medida que mais peas forem adicionadas, sero posicionadas ao lado da pea inicial, com base em suas configuraes de agrupamento. As peas agrupadas podem ser reposicionadas manualmente com movimentao e giro. Nota: Se a sua cpia do NestMaster possui o mdulo de Agrupamento automtico, voc tambm pode adicionar peas para um agrupamento automaticamente. Para obter mais informaes sobre o agrupamento automtico, consulte a Ajuda NestMaster, que pode ser aberta no menu Ajuda na janela principal do NestMaster.
10
Guia de Incio Rpido NestMaster
Modificao do agrupamento
Depois de adicionar peas ao agrupamento, voc pode modific-lo como desejar. Voc pode excluir peas do agrupamento, adicionar mais peas, girar e mover peas. Esta seo do guia apresentar diversas formas de trabalhar com peas em um agrupamento.
Seleo de peas
As peas agrupadas s podem ser movidas ou giradas se estiverem selecionadas. Para selecionar uma nica pea:
Clique em qualquer lugar dentro da pea. No menu Editar, clique em Selecionar todos. Mantenha a tecla SHIFT pressionada enquanto seleciona cada pea. Clique com o boto direito do mouse e arraste uma rea retangular para envolver as peas que devem ser selecionadas. medida que arrasta, a rea de seleo ser desenhada como uma caixa com linhas pontilhadas.
Para selecionar todas as peas no agrupamento:
Para selecionar vrias peas:
Para selecionar vrias peas em uma rea:
Dica: A direo de arrasto da rea de seleo muda a forma como as peas so selecionadas. Se a rea de seleo for criada arrastando para a direita, as peas sero selecionadas apenas se estiverem integralmente contidas na rea de seleo. Se a rea de seleo for criada arrastando para a esquerda, as peas sero selecionadas se estiverem integralmente contidas na rea de seleo ou se entrarem em contato com a borda da rea de seleo. Quando uma pea (ou grupo de peas) estiver selecionada, ficar azul e ser cercada por uma caixa de seleo.
A caixa de seleo envolve a seleo inteira e apresenta alas de coliso e giro. Essas alas fornecem modos especializados de mover e girar a seleo. Consulte a seo Como mover e girar peas selecionadas para obter mais informaes sobre como usar as alas da caixa de seleo.
Cancelamento da seleo de peas
Quando as peas esto selecionadas, elas no esto realmente agrupadas. mais correto pensar em peas selecionadas como um grupo de peas flutuante. Para agrupar uma seleo, cancele-a.
Para cancelar a seleo de todas as peas:
Clique em qualquer lugar da rea de agrupamento que no esteja dentro de qualquer pea. OU
11
Guia de Incio Rpido NestMaster
No menu Editar, clique em Desmarcar todas. Mantenha a tecla SHIFT pressionada e selecione a pea que deseja remover da seleo. Todas as outras peas na seleo permanecero selecionadas.
Para remover uma nica pea da seleo:
Nota: Ao selecionar e cancelar a seleo de peas agrupadas, voc pode ter observado alteraes na Lista de peas. s vezes, a quantidade agrupada informada aparece assim: 2 de 5 agrupadas [1] Isso significa que 2 em 5 peas esto agrupadas e 1 pea est selecionada. Se a pea selecionada fosse desmarcada, as quantidades apareceriam assim: 3 de 5 agrupadas
Remoo de uma pea do agrupamento
Uma pea agrupada pode ser removida do agrupamento, o que faz com que volte lista de peas. Isso faz com que a quantidade disponvel da pea aumente conforme a sua quantidade agrupada diminui. Para remover uma pea selecionada do agrupamento:
Pressione EXCLUIR. OU Arraste a pea da rea de agrupamento para a janela de ferramentas Lista de peas. OU No menu Editar, clique em Excluir.
12
Guia de Incio Rpido NestMaster
Como mover e girar peas selecionadas
Depois que so selecionadas, as peas podem ser movidas e giradas para qualquer posio. Para mover uma pea selecionada:
Arraste uma pea de um local do agrupamento para outro.
Usando as alas de coliso
As peas podem ser movidas de diversas formas usando as alas de coliso. Alas de coliso ( ) esto localizadas nas laterais da caixa de seleo. Quando voc apontar para uma ala de coliso, o ponteiro mudar para uma seta, indicando a direo da coliso.
Coliso normal: Clique em uma ala de coliso. Isso move a pea at que ela entra em contato com outra pea ou com a borda da chapa e deixar a pea em uma distncia de separao normal em relao a outras peas ou borda da chapa. Deslocamento: Segurando SHIFT, clique em uma ala de coliso. A pea vai se mover uma pequena distncia na direo especificada.
Dica: Voc tambm pode usar as teclas de seta para colidir peas. Pressionar a seta para cima, por exemplo, atua como clicar na ala de coliso superior. Como as alas de coliso, as teclas de seta podem ser combinadas com SHIFT para obter deslocamentos.
Usando as alas de giro
Alas de giro ( ) esto localizadas nos cantos da caixa de seleo. Quando voc aponta para uma ala de giro, o ponteiro mudar para indicar uma funo de giro especfica.
Giro livre (canto superior direito): Arraste esta ala para girar a pea livremente. Giro incremental (canto superior esquerdo): Clique nesta ala para girar a pea 15 no sentido anti-horrio. Gire at os prximos 90 (canto inferior esquerdo): Clique nesta ala para girar a pea no sentido anti-horrio at o prximo giro de 90. Os giros de 90 baseiamse na orientao neutra da pea (e no em sua rotao atual). Giro pelo lado longo (canto inferior direito): Clique nesta ala para girar a pea no sentido anti-horrio at os prximos 90 pelo lado mais longo da pea. Um tringulo retngulo giraria para posies que posicionam sua hipotenusa em orientaes de 90, 180, 270 e 360.
13
Guia de Incio Rpido NestMaster
Criao de um novo agrupamento
Com o NestMaster, voc pode controlar exatamente quais agrupamentos so usados. Caso no goste de um agrupamento especfico, voc poder exclui-lo. Se precisar de outro agrupamento, poder criar um e comear a preench-lo. Antes de criar um novo agrupamento, verifique se as peas esto disponveis na Lista de peas. Para criar um novo agrupamento: 1 No menu Agrupamento, selecione Novo Agrupamento. A caixa de dilogo Configurar Novo Agrupamento aparecer.
Neste ponto, uma chapa retangular personalizada j estar selecionada. Para especificar a dimenso da nova chapa, voc pode digitar valores nas caixas Comprimento e Largura, ou selecionar um tamanho de chapa padro na caixa diretamente acima de Comprimento. 2 3 Digite 3000 na caixa Comprimento. Digite 1500 na caixa Largura. Observe as atualizaes da visualizao quando voc muda as dimenses da chapa. 4 Clique em OK. O NestMaster criar o novo agrupamento e o tornar atual. Agora, voc deve ver o agrupamento novo (e vazio) na janela principal.
14
Guia de Incio Rpido NestMaster
Excluso de um agrupamento
A excluso de um agrupamento colocar suas peas de volta na lista de peas, ajustando suas quantidades de forma apropriada. Para excluir o agrupamento atual:
No menu Agrupamento, selecione Excluir agrupamento. No menu Agrupamento, selecione Excluir todos os agrupamentos.
Para excluir todos os agrupamentos do trabalho:
Nota: O NestMaster sempre tem um agrupamento atual mesmo se voc excluir todos os agrupamentos ou se excluir o nico agrupamento do trabalho. Se voc excluir o ltimo agrupamento restante no trabalho (denominado Agrupamento 1 de 1), o resultado final ser semelhante a selecionar todas as peas no agrupamento e exclu-las. De forma semelhante, se voc excluir todos os agrupamentos, o resultado final ser semelhante a excluir todos os agrupamentos aps o primeiro agrupamento e depois limpar o primeiro agrupamento.
15
Guia de Incio Rpido NestMaster
Simulao de corte
Antes de gerar o arquivo CNC, com freqncia conveniente ver como um agrupamento ser cortado. A simulao de corte apresenta uma animao que demonstra, de maneira aproximada, como um agrupamento seria cortado pela mquina. O NestMaster permite o controle simples da simulao, semelhante reproduo de um filme. Para exibir a simulao de corte para o agrupamento atual:
No menu Agrupamento, selecione Simulao de Corte. Quando voc seleciona a simulao de corte, as peas no agrupamento so desenhadas na cor No cortada da janela de ferramentas Legenda de cores. Alm disso, a barra de ferramentas Simulao de Corte aparecer.
Para reproduzir a simulao:
Na barra de ferramentas Simulao de Corte, clique no boto Reproduzir. Quando a simulao de corte comea, uma imagem pequena de uma cabea de corte aparece no retorno da mquina (HOME) do agrupamento. Em seguida, a cabea de corte percorrer o agrupamento, cortando e traando na mesma ordem em que o cdigo NC instruiria a mquina.
Para pausar a simulao:
Na barra de ferramentas Simulao de Corte, clique no boto Pausar. Na barra de ferramentas Simulao de Corte, clique no boto Parar. Na barra de ferramentas Simulao de Corte, clique no boto Fechar.
Para parar a simulao:
Para sair da simulao de corte e voltar ao agrupamento normal:
Dicas:
A velocidade da simulao de corte pode ser controlada movimentando o controle deslizante Velocidade. Mova o controle deslizante para a esquerda para obter uma simulao mais lenta. Mova o controle deslizante para a direita para obter uma simulao mais rpida. Voc pode pular adiante (ou voltar trs) durante uma simulao de corte clicando em qualquer perfil do agrupamento.
16
Guia de Incio Rpido NestMaster
Como salvar e abrir trabalhos
Com freqncia, voc vai querer salvar o seu trabalho para us-lo outra vez posteriormente. O estado exato de seu trabalho (incluindo as configuraes) pode ser salvo em um arquivo de trabalho. Os trabalhos do NestMaster tm a extenso de arquivo .nif. Para salvar um trabalho: 1 2 3 4 No menu Arquivo, clique em Salvar como. A caixa de dilogo Salvar como aparecer. Procure a pasta apropriada para o seu trabalho. Na caixa Nome do arquivo, digite um nome para o seu arquivo de trabalho. Clique em Salvar. O trabalho atual ser salvo com o nome especificado. Para abrir um trabalho: 1 No menu Arquivo, clique em Abrir. A caixa de dilogo Abrir aparecer. Use esta caixa de dilogo para procurar a pasta que contm o trabalho que deseja abrir. 2 3 Selecione o arquivo de trabalho que deseja abrir. Clique em Abrir.
Dica: No lado direito da caixa de dilogo Abrir, h uma caixa com informaes sobre o trabalho. So exibidos nesta caixa o nome e a extenso de arquivo do trabalho, a data de criao, a data de modificao e a verso do NestMaster usada para salvar o trabalho pela ltima vez.
17
Guia de Incio Rpido NestMaster
Sada
Em ltima anlise, a finalidade de qualquer trabalho do NestMaster criar uma gerao CNC correta para o seu controlador de mquina. Quando um trabalho estiver pronto para passar a essa etapa, a sada do CNC pode ser criada. Para criar uma gerao CNC para o trabalho atual: 1 2 No menu Arquivo, clique em Gear arquivo CNC. A caixa de dilogo Sada do CNC ser aberta. Na caixa Nome do arquivo, digite um nome para o arquivo de gerao CNC. O NestMaster atribuir um nome de arquivo exclusivo a cada agrupamento no trabalho, com base no nome do arquivo inserido. 3 Clique em Sada de CNC. O NestMaster criar um arquivo CNC para cada agrupamento no trabalho. Esses arquivos CNC seriam encaminhados para o controlador de sua mquina. Importante: Este guia foi elaborado para mostrar alguns dos recursos bsicos do NestMaster. Em geral, o NestMaster no est pronto para produzir um cdigo de gerao CNC vlido imediatamente aps a instalao. Embora a maioria dos aplicativos seja fcil de configurar, s vezes so necessrios arquivos especiais para que a gerao CNC correta possa ser criada. Para obter ajuda sobre questes de configurao, contate o Suporte Tcnico.
Relatrios
Em qualquer ocasio, voc pode exibir e imprimir relatrios para o seu trabalho atual. O NestMaster contm dois relatrios padro:
Relatrio de plotagem de agrupamento Imprimir etiquetas HVAC
Para visualizar um relatrio especfico: No menu Arquivo, selecione o relatrio que deseja visualizar. Uma visualizao do relatrio aparecer. Na tela de visualizao do relatrio, voc pode salvar e/ou imprimir o relatrio selecionado.
18
Guia de Instalao e Incio Rpido do NestMaster
Entre em contato conosco
Unidades
Amrica Hypertherm CAM Solutions 22 West Main Street Lockport, NY 14094 USA +1 (716) 434-3755 Tel +1 (716) 434-3711 Fax NA@hyperthermCAM.com sia Hypertherm (Shanghai) Trading Co., Ltd. Unit 301, South Building 495 ShangZhong Road Shanghai 200231, PR China 86-21- 60740003 Tel 86-21- 60740393 Fax ASIA@hyperthermCAM.com Hypertherm (S) Pte Ltd. 82 Genting Lane Media Centre Annexe Block #A01-01 Singapore 349567 +65 6841 2489 Tel +65 6841 2490 Fax ASIA@hyperthermCAM.com Hypertherm Japan Ltd. 801 Samty Will Building 2-40 MNiyahara 1-Chrom Yodogawa-ku Osaka, 532-0003, Japan +81 (6) 6225 1183 Tel +81 (6) 6225 1184 Fax ASIA@hyperthermCAM.com Hypertherm Korea Branch #3904 Centum Leaders Mark B/D 1514 Woo-Dong Haeundae Gu Busan, Korea 612-889 +82-51-747-0358 Tel +82-51-701-0358 Fax ASIA@hyperthermCAM.com Hypertherm (India) Thermal Cutting Pvt. Ltd. New No. 83, Old No. 52 Bazullah Road, T. Nagar Chennai, Tamil Nadu India 600 017 South/East: +91 99 4068 1650 Tel North/West: +91 99 5844 4984 Tel +91 (0) 44 2834 5362 Fax ASIA@hyperthermCAM.com
Europa Hypertherm Europe B.V. Vaartveld 9 4704 SE Roosendaal The Netherlands +31 (0) 165 596907 Tel +31 (0) 165 5969801 Fax EU@hyperthermCAM.com
Amrica Latina Hypertherm Mxico, S.A de C.V. Av. Toluca No. 444, Anexo 1 Col. Olivar de los Padres Del. lvaro Obregn D.F. C.P. 01780, Mxico +52 55 5681 8109 Tel +52 55 5683 2127 Fax MX@hyperthermCAM.com Hypertherm Brasil Ltda. Rua Brs Cubas 231 Jardim Maia CEP 07115-030 Guarulhos, SP - Brasil +55 11 2409 2636 Tel +55 11 2408 0462 Fax SA@hyperthermCAM.com
19
Guia de Instalao e Incio Rpido NestMaster
Suporte Tcnico
A Hypertherm CAM Solutions tem o compromisso de fornecer ao usurio a melhor experincia de produto em geral. Isso inclui produtos tcnicos intuitivos e opes flexveis que se adaptam s suas necessidades de suporte. Os nossos produtos so projetados para oferecer qualidade superior e facilidade de uso, mas ns entendemos que s vezes podem ocorrer situaes que requerem o apoio de nossos recursos de suporte. Para obter o horrio de expediente atual, detalhes sobre todas as ofertas de suporte e um banco de dados de conhecimentos, acesse o nosso site na internet: www.hyperthermCAM.com/support
Vendas
Entre em contato com o seu representante de conta para obter informaes sobre os produtos mais recentes da Hypertherm, sobre o programa de assinatura de software, opes e preos de atualizaes e muito mais. Se tiver alguma dvida ou problema tcnico, entre em contato com o Suporte Tcnico.
20
Guia de Instalao e Incio Rpido NestMaster
ndice remissivo
Instalao do NestMaster, 2
A
Adio de peas. Consulte Lista de Peas Agrupamento, 11 criao de novo, 15 excluso, 16 modificao, 12 Agrupamento interativo, 11 Agrupamento manual. Consulte Agrupamento interativo Alas de coliso, 12, 14 Alas de giro, 12, 14 Arquivos CAD adio lista de peas, 9 amostras de arquivos, 7 informaes de camada, 8 procura, 8 seleo, 8
J
Janela Editar lista de peas abertura, 7 fechamento, 10 layout, 7 Janela principal do NestMaster, 5
L
Licenciamento, 3 Lista de peas adio de peas, 710 barra de ferramentas, 6
M
Modificao do agrupamento, 12
C
Caixa de dilogo Configurar novo agrupamento, 15 Caixa de seleo, 12 Cancelamento da seleo de peas, 12 chave HASP, 3 Coliso, 14 Como abrir o NestMaster, 4 Como fechar o NestMaster, 4
N
NestMaster ajuda, localizao, 5, 11 como abrir, 4 como fechar, 4 instalao, 3 instalao, 2 licenciamento, 3 NMCA, 3
D
Deslocamento, 14
E
Entrar em contato com a Hypertherm CAM Solutions, 20 Suporte Tcnico, 21 Vendas, 21 Excluso de peas, 13
P
Peas cancelamento da seleo, 12 remoo, 13 seleo, 12 seleo de rea, 12 selecionar rea, 11
G
Giro at os prximos 90, 14 incremental, 14 lado longo, 14 livre, 14
R
Relatrios, 19 Remoo de peas, 13 Requisitos de sistema, 2 Restaurar configuraes do trabalho, 18
H
Hypertherm CAM Solutions Suporte Tcnico, 21 Vendas, 21 Hypertherm CAM Solutions CAM entrar em contato, 20
S
Sada. Consulte Sada do CNC Sada do CNC, 19 Seleo de peas, 12 Simulao. Consulte Simulao de corte Simulao de corte, 17 Suporte Tcnico, 21
I
Importao de CAD informaes de camada, 8 propriedades, 9 Instalao, 3
T
Trabalho. Consulte Trabalho do NestMaster Trabalho do NestMaster como abrir, 18
21
Guia de Instalao e Incio Rpido NestMaster
como salvar, 18 informaes, 18 incio de novo, 6 restaurar configuraes do, 18
22
Hypertherm e NestMaster so marcas comerciais da Hypertherm, Inc. e podem estar registradas nos Estados Unidos e/ou em outros pases. Para obter mais informaes, entre em contato com o seu revendedor autorizado da Hypertherm ou visite o site www.hyperthermCAM.com. 2012 Hypertherm, Inc. Todos os direitos reservados. NMGDE-0001-POPortugus / Portuguese
Das könnte Ihnen auch gefallen
- Backup Base de Dados LANTEKDokument12 SeitenBackup Base de Dados LANTEKGeorgios Fidalgo ParetsisNoch keine Bewertungen
- Integração otimizadores máquinasDokument8 SeitenIntegração otimizadores máquinasnaelemNoch keine Bewertungen
- Configuração da chapa e linearização no RIP Harlequin 510 PCDokument26 SeitenConfiguração da chapa e linearização no RIP Harlequin 510 PCAnderson SantosNoch keine Bewertungen
- Instalação Lantek 27 SQLDokument32 SeitenInstalação Lantek 27 SQLricardo_sauer_2Noch keine Bewertungen
- Bodor 2.0 software guideDokument12 SeitenBodor 2.0 software guideCarlos MesquitaNoch keine Bewertungen
- Pps HelpDokument366 SeitenPps HelpArtur RinaldiNoch keine Bewertungen
- Manual Omniwin - Traduzido PTDokument641 SeitenManual Omniwin - Traduzido PTNaiara MendesNoch keine Bewertungen
- Manual CorelLASER: Guia instalação plug-in laser CorelDRAWDokument10 SeitenManual CorelLASER: Guia instalação plug-in laser CorelDRAWCristiano de CarvalhoNoch keine Bewertungen
- Apostila Lantek-25Dokument160 SeitenApostila Lantek-25Vanderson YeyeNoch keine Bewertungen
- Fabricante de peças para máquinas gráficasDokument52 SeitenFabricante de peças para máquinas gráficasAnderson AntunesNoch keine Bewertungen
- 732 00182A PT RevC PM01 PDFDokument11 Seiten732 00182A PT RevC PM01 PDFBruno FariasNoch keine Bewertungen
- Manual Preps PortuguesDokument16 SeitenManual Preps PortuguesDulce SousaNoch keine Bewertungen
- MANUAL - OP16 BRABENDERDokument101 SeitenMANUAL - OP16 BRABENDERAne Micheele RCNoch keine Bewertungen
- Manual Lantek 28 Punch PlusDokument352 SeitenManual Lantek 28 Punch PlusMarcelo SallesNoch keine Bewertungen
- BCS100 Height Controller User Manual V3.19Dokument45 SeitenBCS100 Height Controller User Manual V3.19EloiNoch keine Bewertungen
- Catalogo GDB BilingueDokument28 SeitenCatalogo GDB BilingueVinicius Sabrina PedroNoch keine Bewertungen
- CX700 Manual UsuárioDokument60 SeitenCX700 Manual UsuárioCelso Lopes100% (1)
- Peças para máquinas gráficas offset Speedmaster SM 52/72/74/102Dokument154 SeitenPeças para máquinas gráficas offset Speedmaster SM 52/72/74/102Project. Work100% (1)
- Manual Do Usuário L42 PDFDokument16 SeitenManual Do Usuário L42 PDFLucianoNoch keine Bewertungen
- Construa sua própria impressora DTGDokument46 SeitenConstrua sua própria impressora DTGbepaalNoch keine Bewertungen
- Manual Brother MFC7860DWDokument160 SeitenManual Brother MFC7860DWMardonadoNoch keine Bewertungen
- Guia Provedor Nddprint (BR)Dokument9 SeitenGuia Provedor Nddprint (BR)Felipe D'UgoNoch keine Bewertungen
- NDD Nuvem Requisitos Da Implantacao Da SolucaoDokument10 SeitenNDD Nuvem Requisitos Da Implantacao Da SolucaoheronmoraesNoch keine Bewertungen
- História e divisões da ELGIN S.ADokument22 SeitenHistória e divisões da ELGIN S.ALeon Radnai JuniorNoch keine Bewertungen
- OperacionallDokument636 SeitenOperacionallManutenção ZitNoch keine Bewertungen
- Configurações Glassfish 3 e 4Dokument11 SeitenConfigurações Glassfish 3 e 4Jean Carlo LucianiNoch keine Bewertungen
- CypCut User Manual V6 PTDokument123 SeitenCypCut User Manual V6 PTEdgar pereira de mirandaNoch keine Bewertungen
- Multivac - Seminário BASF 2009Dokument55 SeitenMultivac - Seminário BASF 2009elizagomezmNoch keine Bewertungen
- Editor de Mensagens Sistemath - Manual do UsuárioDokument49 SeitenEditor de Mensagens Sistemath - Manual do UsuárioAlvaro CoutinhoNoch keine Bewertungen
- Arco Card Completo PDFDokument73 SeitenArco Card Completo PDFManoel Missias Francisco de SousaNoch keine Bewertungen
- Reconhecimento automático de alterações de projeto de moldesDokument12 SeitenReconhecimento automático de alterações de projeto de moldesMarcio Costa RosaNoch keine Bewertungen
- Markem Imaje 9450 X6 BR A2Dokument6 SeitenMarkem Imaje 9450 X6 BR A2fabio zaidan mendes pinheiroNoch keine Bewertungen
- Simulação do preenchimento de cavidade em molde para injeção de termoplásticoDokument167 SeitenSimulação do preenchimento de cavidade em molde para injeção de termoplásticoRafael GuimarãesNoch keine Bewertungen
- Cut Plus 2018 ApostilaDokument268 SeitenCut Plus 2018 ApostilaEvandro BeraNoch keine Bewertungen
- Tutorial AUTOIT e CMENU - SCRIPTS AUTOMATICOSDokument28 SeitenTutorial AUTOIT e CMENU - SCRIPTS AUTOMATICOSLeonardo LeoNoch keine Bewertungen
- EdgeCAM Getting Started PORTDokument44 SeitenEdgeCAM Getting Started PORTgardena10Noch keine Bewertungen
- Apostila Wizcon PDFDokument37 SeitenApostila Wizcon PDFtibrunobhNoch keine Bewertungen
- Manual BYSOFT6.x - V07 - TraduzidoDokument85 SeitenManual BYSOFT6.x - V07 - TraduzidoRV Metalúrgica100% (1)
- Manual Cx700Dokument58 SeitenManual Cx700Gilvandro Lira0% (1)
- Ultra Slim PCB Stack Up DiagramDokument41 SeitenUltra Slim PCB Stack Up DiagramIdeljames Contreras0% (1)
- 6003debcarboqui Ete 00000011 12032018143451 PDFDokument123 Seiten6003debcarboqui Ete 00000011 12032018143451 PDFWill NevesNoch keine Bewertungen
- Manual de Integração Do Módulo IT433T Flexível Versão 0Dokument32 SeitenManual de Integração Do Módulo IT433T Flexível Versão 0jwestmisterNoch keine Bewertungen
- Apostila VXL Build 50Dokument79 SeitenApostila VXL Build 50lc.estevezNoch keine Bewertungen
- Catálogo Geral SigmaNEST - Software - CAD - CAM PDFDokument48 SeitenCatálogo Geral SigmaNEST - Software - CAD - CAM PDFAntonio SobralNoch keine Bewertungen
- Manual de Serviço Hicom 150 - 95918Dokument180 SeitenManual de Serviço Hicom 150 - 95918АдиевДмитрийNoch keine Bewertungen
- Perfil Photoprint 6Dokument7 SeitenPerfil Photoprint 6alexandre_bonanomiNoch keine Bewertungen
- Machining Strategist PDFDokument112 SeitenMachining Strategist PDFJunior OliveiraNoch keine Bewertungen
- 800a Tipo 40800 Manual 3m-44-0009-2080-9-Rev082020Dokument85 Seiten800a Tipo 40800 Manual 3m-44-0009-2080-9-Rev082020AbidiasNoch keine Bewertungen
- Lantek CutPlusDokument243 SeitenLantek CutPlustrennepohlNoch keine Bewertungen
- Manual CNC AD 90Dokument7 SeitenManual CNC AD 90Jose Nilton SantosNoch keine Bewertungen
- Requisitos Técnicos para Instalação 24-08-22Dokument9 SeitenRequisitos Técnicos para Instalação 24-08-22Marcelo L. da SilvaNoch keine Bewertungen
- Assembly MplabDokument2 SeitenAssembly MplabJoao Alex100% (1)
- Implantação de Redes de ComputadoresDokument7 SeitenImplantação de Redes de ComputadoresLevi SimãoNoch keine Bewertungen
- Apostila Módulo Fund. Compr. Nível 1Dokument76 SeitenApostila Módulo Fund. Compr. Nível 1Felipe FlorentinoNoch keine Bewertungen
- ProNest 2019 Quick Start GuideDokument24 SeitenProNest 2019 Quick Start GuideLucas SalesNoch keine Bewertungen
- Pronest 2021 GuiaDokument24 SeitenPronest 2021 GuiaTiago Rodrigo de GoisNoch keine Bewertungen
- ProNest 2012 Quick Start GuideDokument27 SeitenProNest 2012 Quick Start GuideLucas Roberto MichelNoch keine Bewertungen
- ProNest 2015 Quick Start GuideDokument26 SeitenProNest 2015 Quick Start GuideatmelloNoch keine Bewertungen
- ProNest 2023 LT Quick Start GuideDokument25 SeitenProNest 2023 LT Quick Start GuideTiago FerreiraNoch keine Bewertungen
- Zenoss Core ManualDokument11 SeitenZenoss Core ManualdapsNoch keine Bewertungen
- Datasheet-SMART-HP 21JUNHO18Dokument5 SeitenDatasheet-SMART-HP 21JUNHO18GlauberNoch keine Bewertungen
- Diasound ApresentaçãoDokument6 SeitenDiasound ApresentaçãoGlauberNoch keine Bewertungen
- Datasheet Wi2be 65GHz 180SDokument2 SeitenDatasheet Wi2be 65GHz 180SGlauberNoch keine Bewertungen
- Anatel aprova regulamento sobre uso de radiofrequências para serviços de radiodifusão e telecomunicaçõesDokument37 SeitenAnatel aprova regulamento sobre uso de radiofrequências para serviços de radiodifusão e telecomunicaçõesGlauberNoch keine Bewertungen
- Detalhes que encantam: a essência da PH FITDokument24 SeitenDetalhes que encantam: a essência da PH FITGlauberNoch keine Bewertungen
- OTD 04 - Elaboração de Projetos Uso MútuoDokument22 SeitenOTD 04 - Elaboração de Projetos Uso MútuoGlauberNoch keine Bewertungen
- Critérios básicos para elaboração de projetos de redes de distribuição aéreas ruraisDokument227 SeitenCritérios básicos para elaboração de projetos de redes de distribuição aéreas ruraisGlauber100% (1)
- Compartilhamento PostesDokument9 SeitenCompartilhamento PostesGlauberNoch keine Bewertungen
- ANEXO I - Ficha de Solicitação de Compartilhamento de Infraestrutura de Postes V4 PreenchívelDokument1 SeiteANEXO I - Ficha de Solicitação de Compartilhamento de Infraestrutura de Postes V4 PreenchívelGlauberNoch keine Bewertungen
- NDU 009 - Critérios para Compartilhamento de Infra-Estrutura Da Rede Elétrica de DistribuiçãoDokument55 SeitenNDU 009 - Critérios para Compartilhamento de Infra-Estrutura Da Rede Elétrica de DistribuiçãoFernando Santos100% (1)
- NTD 15Dokument86 SeitenNTD 15Isaac FariasNoch keine Bewertungen
- Apresentação RBA ElevadoresDokument15 SeitenApresentação RBA ElevadoresGlauberNoch keine Bewertungen
- Instalações básicas para construção de redes de distribuição ruralDokument155 SeitenInstalações básicas para construção de redes de distribuição ruralWesley Santos100% (1)
- Padrões para projeto de subestações tipo Urbana ADokument208 SeitenPadrões para projeto de subestações tipo Urbana AFelipe Cavalcanti100% (1)
- Critérios básicos para elaboração de projetos de redes de distribuição aéreas ruraisDokument227 SeitenCritérios básicos para elaboração de projetos de redes de distribuição aéreas ruraisGlauber100% (1)
- Calculo de TrelicasDokument12 SeitenCalculo de TrelicasGlauberNoch keine Bewertungen
- NylonDokument3 SeitenNylonGlauberNoch keine Bewertungen
- Apostila Soldagem MIG-MAGDokument135 SeitenApostila Soldagem MIG-MAGLayeshua100% (14)
- Apostila de Kerkythea by Maurício CamargoDokument22 SeitenApostila de Kerkythea by Maurício CamargoThiago MatiaNoch keine Bewertungen
- NestMaster 2012 Quick Start GuideDokument25 SeitenNestMaster 2012 Quick Start GuideGlauberNoch keine Bewertungen
- Programa de Disciplina - Desenho Tecnico Turma02Dokument1 SeitePrograma de Disciplina - Desenho Tecnico Turma02Glauber100% (1)
- (Fábio Domingos Pannoni) Aços EstruturaisDokument7 Seiten(Fábio Domingos Pannoni) Aços Estruturaisengcivil4297Noch keine Bewertungen
- Travamento Com Mao FrancesaDokument8 SeitenTravamento Com Mao FrancesaGlauberNoch keine Bewertungen
- 2957 Hardware BarramentosDokument32 Seiten2957 Hardware BarramentoslecopnNoch keine Bewertungen
- Noções Redes ComputadoresDokument38 SeitenNoções Redes ComputadoresSuelen ResendeNoch keine Bewertungen
- Tabelas de Traço de Concreto (FCK)Dokument3 SeitenTabelas de Traço de Concreto (FCK)Fabio SouzaNoch keine Bewertungen
- Manual HP 3635 PDFDokument130 SeitenManual HP 3635 PDFFilipe DelongeNoch keine Bewertungen
- Poço de Visita 1 CopasaDokument1 SeitePoço de Visita 1 CopasaTúlio FloripesNoch keine Bewertungen
- Modelo Recalque TanquesDokument1 SeiteModelo Recalque TanquesAndersonNoch keine Bewertungen
- TreliçasDokument5 SeitenTreliçasRoger MessiasNoch keine Bewertungen
- Bioarquitetura: princípios e tendênciasDokument31 SeitenBioarquitetura: princípios e tendênciasCarolineNoch keine Bewertungen
- E - 483Dokument8 SeitenE - 483manuela vilas boasNoch keine Bewertungen
- Projeto de Construção Residencial Térrea: AgrotopoDokument1 SeiteProjeto de Construção Residencial Térrea: AgrotopoRodrigo PiriaNoch keine Bewertungen
- Geotools ExemplosDokument12 SeitenGeotools Exemplosapi-3791242100% (1)
- Biodiversity PowerpointDokument40 SeitenBiodiversity PowerpointjoyceNoch keine Bewertungen
- Fundações - Lista de Exercícios IIDokument8 SeitenFundações - Lista de Exercícios IIcarrillodel-1Noch keine Bewertungen
- Lajes FungiformesDokument38 SeitenLajes FungiformesFelisberto Ermindo ManuelNoch keine Bewertungen
- Introdução à cablagem estruturadaDokument14 SeitenIntrodução à cablagem estruturadapm3dNoch keine Bewertungen
- Importância do Desenho TécnicoDokument2 SeitenImportância do Desenho TécnicoAlex Araujo0% (1)
- Macro AutoCADDokument3 SeitenMacro AutoCADFernando WeisNoch keine Bewertungen
- Ava - 2 Uni. - HitoriaDokument7 SeitenAva - 2 Uni. - HitoriaJade AnaNoch keine Bewertungen
- DVR Recovery Rs232 by IdelsonDokument8 SeitenDVR Recovery Rs232 by IdelsonJuvenal Alarcon TiconaNoch keine Bewertungen
- Manual Do Administrador Ominivista 4760Dokument670 SeitenManual Do Administrador Ominivista 4760Eduardo Pereira da SilvaNoch keine Bewertungen
- Blocos de Fundação: Dimensionamento e DetalhamentoDokument73 SeitenBlocos de Fundação: Dimensionamento e DetalhamentoArcanjo JuniorNoch keine Bewertungen
- Manual PlantiomudasDokument4 SeitenManual PlantiomudasAndre LobatoNoch keine Bewertungen
- Vivenda em VianaDokument8 SeitenVivenda em VianaBryce AndersonNoch keine Bewertungen
- PJe Processo Judicial Eletrônico É Uma Aplicação Web Escrita Na Linguagem de Programação Java.Dokument16 SeitenPJe Processo Judicial Eletrônico É Uma Aplicação Web Escrita Na Linguagem de Programação Java.Digao9Noch keine Bewertungen
- Abnt NBR 12721-2006Dokument26 SeitenAbnt NBR 12721-2006Kleyton FernandesNoch keine Bewertungen
- Catalogue Valchromat 2017Dokument32 SeitenCatalogue Valchromat 2017Antonio FelicianoNoch keine Bewertungen
- Manual g5Dokument280 SeitenManual g5Audervan CostaNoch keine Bewertungen
- 01 Drenagem Pontes-Estudos e ProjetosDokument50 Seiten01 Drenagem Pontes-Estudos e ProjetosPedro TheoNoch keine Bewertungen
- Projeto de Redes de ComputadoresDokument5 SeitenProjeto de Redes de ComputadoresThiago BarrosNoch keine Bewertungen
- SFA 5.9 (Vareta)Dokument2 SeitenSFA 5.9 (Vareta)liegerNoch keine Bewertungen