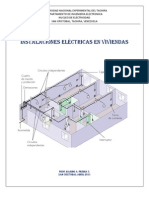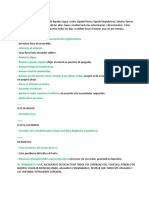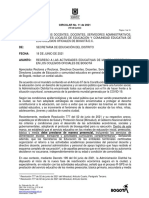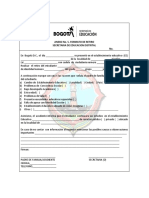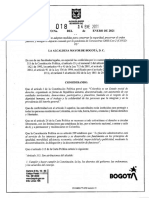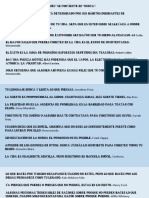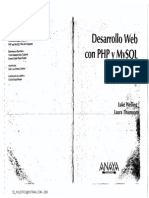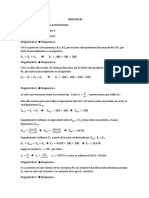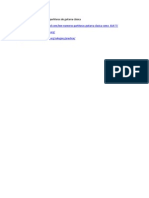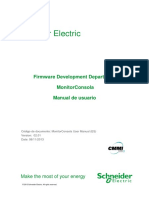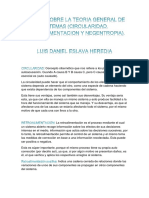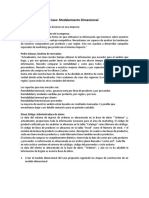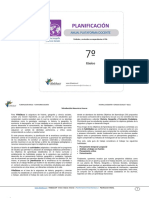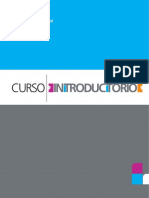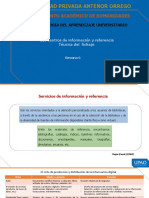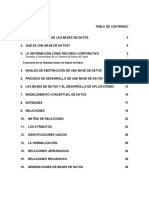Beruflich Dokumente
Kultur Dokumente
Manual Moodle
Hochgeladen von
Sonia InfanteCopyright
Verfügbare Formate
Dieses Dokument teilen
Dokument teilen oder einbetten
Stufen Sie dieses Dokument als nützlich ein?
Sind diese Inhalte unangemessen?
Dieses Dokument meldenCopyright:
Verfügbare Formate
Manual Moodle
Hochgeladen von
Sonia InfanteCopyright:
Verfügbare Formate
0
Manual de Moodle
INTRODUCCIN AL SISTEMA DE CURSOS 3
MEN IZQUIERDO 6
MENU DERECHO 15
CREACIN DE GRUPOS 19
ACTIVAR EDICIN 22
ADJUNTAR ARCHIVO 24
CHAT 25
ENCUESTA 26
ETIQUETA 28
FORO 29
GLOSARIO 31
LECCIN 37
MATERIAL 41
PREGUNTA ABIERTA 47
QUIZ 49
TAREA 61
.
1
CMO INSCRIBIRME ?
Si necesita ingresar e inscribirse en un nuevo curso, por favor tenga en cuenta el procedimiento que le
indicamos a continuacin.
Ingrese a el link de moodle y haga clic en el icono de cursos
Seleccione la opcin que est ubicada en el extremo superior derecho de la ventana que dice Entrar
A continuacin encontrar en el lateral izquierdo de su pantalla el siguiente formato:
Si no esta inscrito dele click en el botn de comience creando una cuenta.
2
3
MENU IZQUIERDO
En la parte izquierda de la pantalla encontrar un men como el siguiente,
En esta parte podr encontrar el listado de todas las personas que se han inscrito en el curso,
discriminando entre profesores y alumnos, con su respectiva informacin personal.
4
Aqu puede registrar la Actividad de cada una de las personas que hace parte del curso, de diversas
maneras
Diagrama y Completo le muestran una lista con los materiales del curso, especificando el nmero de
entradas de la persona a cada uno de ellos, as como la fecha de la ltima entrada.
Tanto Registros de hoy como en Todas las entradas usted podr ver un grfico que contiene las estadsticas
de entrada de la persona a los cursos el da de consulta o semanalmente segn el caso.
5
La opcin de Desmatricular le permite eliminar a aquellos alumnos que no deberan estar en el curso.
Por su parte, al Entrar como usted estar en el sistema de cursos ya no como profesor sino de la manera
como lo hacen ellos. Finalmente tendr la posibilidad de consultar la Informacin Completa de cada una
de las personas que hacen parte del curso.
La opcin de grupos le permite ordenar sus alumnos de acuerdo a diferentes caractersticas que usted
considere, de manera tal que puede revisar ms fcilmente cada una de las actividades que realicen
ellos.
Usted como docente tendr la posibilidad de definir si quiere crear grupos dentro de su curso o si por
el contrario No hay Grupos. Si opta por la primera alternativa entonces podr definir Separar los
Grupos para que cada uno de los estudiantes vea nicamente el grupo al que pertenece o si quiere
que sean Visibles de manera que todos los dems miembros del curso puedan ver todos los grupos.
Podr encontrar ms informacin acerca de la creacin de cursos en la siguiente parte de este
manual.
Aqu ser posible que revise y modifique la informacin personal que ha colocado inicialmente, es
decir que puede actualizar sus datos.
El formato que encontrar all ser el mismo que usted ha diligenciado la primera vez que ingres a
los cursos (Fig. 1).
Aqu usted encontrar un listado con los diferentes tipos de material que ha colocado en el curso de
manera que podr acceder a ellos discriminando por clase de material de una manera ms rpida.
Si no ha colocado todos los tipos de material, la lista saldr solo con aquellos que usted ha usado
previamente.
6
Es posible que busque alguno de los foros que estn en su curso, esto lo puede hacer escribiendo la
palabra en el espacio en blanco y haciendo clic en la opcin Buscar Foros.
En esta parte es posible que encuentre un men al que solamente como profesor y como
administrador de su curso puede tener acceso para el diseo del mismo.
Haciendo clic en este icono es posible que pueda activar o desactivar, la edicin de su curso, gracias a
esto ser posible que pueda aadir nuevo material o que lo deje de tal manera que pueda revisar lo
que ya ha anexado anteriormente. En la parte de Activar Edicin podr encontrar una descripcin ms
clara y concisa de esta parte.
En la parte de configuracin, ser posible que vea el diseo del curso en general y que pueda cambiar
all algunos de los parmetros que inicialmente consider y que ahora son diferentes.
En la opcin de Categora usted escoger en cual debera ir incluido su curso, las categoras son
definidas por semestres o por aos dependiendo el formato que utilicen en la institucin.
Ahora deber colocar el Nombre Completo del curso y el Nombre Corto que se refiere a las siglas con
las cuales desea que su curso sea fcilmente identificado en el momento en el cual, tanto docentes
como alumnos se encuentren haciendo uso del mismo.
En Informe debe escribir una corta y concisa descripcin en donde se explique a los alumnos en que
consiste el curso, los objetivos o la informacin que considere pertinente colocarles como
introduccin del mismo.
En Formato se puede definir la manera como quiere que luzca su curso. La opcin de Formato Social
se refiere a un curso slo de foros, el Formato Semanal es para que usted pueda ir colocando cada
semana el material referente a ese perodo de tiempo y el Formato por Temas es por si prefiere
manejar su curso dividindolo de esta manera.
A continuacin puede definir la Fecha de Inicio del curso, antes de la cual no estar disponible para
la consulta de los alumnos, as que puede definir a partir de cuando ser pblico.
7
8
Tambin podr definir el Nmero de semanas o temas que tenga el curso de acuerdo a su
cronograma o planeacin inicial.
La opcin de Modo de grupo le permite escoger si quiere colocar los grupos dentro de su curso, y si
quiere que estn separados de manera que los estudiantes solo podrn ver los miembros de su propio
grupo, o si por el contrario desea que sean visibles todos los grupos para todos los alumnos. Si el modo
grupo est "forzado" a nivel de curso, este modo se aplicar a cada actividad dentro del mismo. Las
configuraciones individuales de los grupos sern ignoradas para las actividades del curso.
Con la opcin de Disponibilidad se tiene la opcin de escoger si quiere que el curso est disponible
para alumnos o solamente para profesores.
En la Clave de Acceso usted puede colocar una y despus darla a conocer a los estudiantes con el fin
de que ellos puedan ingresar, si no coloca ninguna cualquier persona podr hacer parte de su curso
sin ningn problema.
El siguiente link sirve para determinar el Acceso a Invitados, all usted puede definir si no quiere
permitir la entrada al curso de invitados, (que son personas que pueden ingresar al sistema sin
necesidad de tener ni siquiera una cuenta creada), si es posible que un estudiante sin clave ingrese o
si solamente permite el acceso a aquellas personas que conozcan la clave, es decir a sus estudiantes.
Los Nuevos tems para ver son unos links que se van colocando automticamente en la parte derecha
del curso donde est la opcin Novedades a medida que se va aadiendo nuevo material. Con esta
opcin usted puede definir el nmero mximo de tems que desea colocar all.
Si es posible Mostrar la Actividad Reciente, que es otra opcin que se muestra en el men derecho y
que usted podra o no dejar habilitada. Consiste en ir mostrando unos links que indican cuales han
sido las ltimas modificaciones que se le han realizado al curso.
Tambin puede determinar si es posible Mostrar las calificaciones a los alumnos despus de haber
resuelto su examen.
Mostrar reporte de Actividades le permite ver en el lado izquierdo de la pantalla las ltimas
actividades del curso
Tamao mximo para archivo que el estudiante pueda subir al curso en los casos en los que debe
colocar algn tipo de material para que lo consulte el profesor.
Para finalizar, podr escoger los Nombres para Profesor (es), Estudiante (es) de acuerdo a los
trminos que se prefiera o con los cuales se sienta ms identificado.
Si desea modificar alguno de estos datos en otro momento puede volver a cambiarlos sin ningn
problema.
Tal y como su nombre lo indica, en esta parte podr observar la descripcin de cada uno de los
profesores que hacen parte del curso.
9
Aqu tiene la opcin de modificar el Orden en el cual aparecen los profesores, a que Nivel
corresponde, si tiene o no la posibilidad de Editar el curso o si quiere Quitar profesor de all.
Por otro lado, es posible que usted pueda aadir a otros nuevos profesores a su curso para que tengan
la opcin de editarlo. Para hacerlo debe colocar en el espacio que aparece a continuacin de Posibles
Profesores el nombre de la persona que quiera.
Ver dos listas, la de la izquierda tiene la relacin de los estudiantes que se encuentran haciendo
parte de su curso y la de la derecha tiene la de todas las dems personas del sistema de cursos, es
posible que usted matricule a las personas aqu, pero este proceso no es necesario dado que cada uno
de los estudiantes puede hacerlo con la clave de acceso.
El profesor podr configurar los diferentes tipos de material que aadir a su curso de acuerdo a las
siguientes opciones y a su propio criterio.
De manera tal que podr definir qu tipo de material incluir en su curso y si desea que se vean los
datos de los usuarios en cada uno de ellos.
10
Esta opcin le permite realizar un backup (copia de seguridad) con la informacin que usted considere
importante y que no quiera que se le pierda.
En la parte de niveles ser posible que cada profesor personalice los nombres de nuevos rangos que
les desea asignar a los alumnos para calificarlos, en el caso en el que no lo haga cuantitativamente,
definiendo el Nivel al que pertenece y la descripcin.
Tambin ver los Niveles estndar que ya han sido asignados y la explicacin de las vas de
conocimiento separadas y conectadas.
11
Aqu es posible revisar las calificaciones que hasta el momento tiene cada uno de los alumnos en los
diferentes trabajos, quices, trabajos y dems actividades que se han realizado. Al final de cada
registro ver la calificacin total del estudiante.
Es posible descargar las anteriores listas en formato .xls (Excel), de manera que lo pueda bajar en una
hoja de clculo de cualquier buffet de oficina o en formato de texto para que lo vea en bloc de notas.
Gracias a lo anterior usted podr bajarlos para imprimirlos y publicarlos o para su propio registro de
notas.
12
En registros, cada profesor puede ver el rcord de los alumnos y as podr consultar con qu
frecuencia cada uno de ellos ingresa al sistema de cursos, as como las actividades que realiza.
Podr escoger si quiere ver a todos los participantes o a uno de ellos, y tambin las fechas del
registro.
Aqu ser posible que encuentre una ayuda clara de las diferentes dudas que tenga.
MEN DERECHO
Cuando usted ha creado un curso nuevo, en la ltima columna, ubicada en el lado derecho de la
pantalla usted ver las siguientes actividades
13
En la parte de Novedades usted podr tener acceso a los aportes recientes que se hayan realizado en
los foros que existen en los cursos.
En Eventos Prximos es posible que usted pueda ver aquellos eventos que usted mismo ha creado y
que se aproximan.
Para crearlos lo primero que debe hacer es ingresar en la opcin de Ir al calendario
En el combo de ID del curso podr encontrar el listado de todos los cursos en los cuales usted se
encuentra inscrito, de manera que puede definir en cual de ellos es que desea aadir el nuevo evento.
A continuacin usted puede aadir el Nuevo Evento a su curso.
Para terminar, en la columna de Vista de Mes usted puede ver el listado de los Eventos Globales,
(que se refiere a aquellos que hacen parte de los diferentes cursos), Eventos de curso, (dnde usted
puede ver las actividades que han sido programadas en el curso) Eventos de usuario, (determina los
de cada una de las personas que hacen parte del curso), y Eventos de grupo, (muestra los eventos
nicamente a las personas pertenecientes a cada uno de los grupos que hayan sido creados en los
cursos), que hayan sido creados en el curso de manera que pueda acceder ms fcilmente a ellos.
Tambin podr encontrar los calendarios de los ltimos meses del ao.
Como usted puede ver, cada uno de los diferentes eventos tiene un color diferente, con lo cual usted
puede diferenciarlos en el calendario e ingresar a ellos cuando lo desee.
Los eventos que se pueden ver all hacen referencia tanto a los que usted ha creado como eventos o a
todo el tipo de material que usted haya creado y colocado una fecha de realizacin.
14
Cuando ingrese a Nuevo Evento podr ver el siguiente formato:
Como primera medida usted debe definir el Nombre y la Descripcin del Evento nuevo que est
creando, por otro lado la Fecha inicial desde la cul desea que est disponible el evento as como la
Duracin del mismo, (que puede ser Sin duracin, tener una fecha Hasta la cul los estudiantes la
puedan consultar o tener una Duracin en minutos), Para terminar usted le puede decidir si quiere o
no una Repeticin en el evento semanalmente y definir el nmero de eventos que se pueden crear.
En la parte superior de la ventana Vista de Mes usted encontrar un botn de Preferencias con el
cul podr personalizar la manera como se muestren sus eventos.
15
Cada uno de ellos aparece explicado, al lado derecho del men, de la siguiente manera:
Formato de hora: Esta preferencia controla cmo aparecen las horas en el calendario. Puede elegir
entre los formatos de 12 y 24 horas. Si elige la opcin "por defecto", entonces el formato se
seleccionar automticamente de acuerdo con el idioma que usted utilice en el sitio.
Primer da de la semana: Esta preferencia configura la forma en que se muestran todos los
calendarios mensuales. Utilcela para acomodarla a su conveniencia.
N mximo de eventos prximos: Esta preferencia establece el nmero mximo de eventos
prximos a mostrar. Si selecciona un nmero alto, es posible que se ocupe un amplio espacio de la
pantalla.
Plazo de comienzo de eventos prximos: Esta preferencia establece el nmero mximo de das en
el futuro en que un evento debe comenzar con el fin de mostrarse como un evento prximo. Los
eventos que comienzan ms tarde no se mostrarn como prximos. Por favor, note que no se
garantiza que se muestren todos los eventos que comienzan en ese rango de fechas; si son
demasiados (ms que los fijados en la preferencia "Nmero mximo de eventos prximos") entonces
los eventos ms distantes no se mostrarn.
Al salir de la parte de Eventos Prximos usted puede ingresar a la opcin de Actividad reciente que
le permite tener un registro ms inmediato de los ltimos materiales que se han colocado en el curso
o de los movimientos en el curso.
A continuacin puede ver la opcin de Bloques la cul le despliega las siguientes posibilidades:
Puede colocar un Calendario en la parte despus de actividad reciente, que le permite ver el mes
actual y que coloca en diferentes colores, dependiendo el caso, aquellos das en los cuales existe
algn tipo de evento pendiente.
El Sumario del Curso le muestra, a continuacin, la descripcin del curso que usted ha colocado en el
momento en el cul fue creado.
Usuarios en lnea, tal y como su nombre lo indica, es una opcin por medio de la cul usted ve los
nombres de las personas que se encuentran en el sistema de cursos en ese mismo instante en el que
usted lo est.
Enlaces de Seccin es una opcin que le permite desplazarse ms rpidamente entre las diferentes
semanas o temas que tiene su curso.
16
Si ya desea abortar su sesin, puede hacerla con la instruccin Salir que se encuentra ubicada en el
extremo superior derecho de la ventana de navegacin.
CREACIN DE GRUPOS
La opcin de grupos le permite separar sus alumnos de acuerdo a diferentes caractersticas especiales
que usted considere, de manera tal que puede revisar ms fcilmente cada una de las actividades que
realicen ellos.
Si desea crear grupos dentro de su curso debe tener en cuenta el siguiente procedimiento.
Como primera medida, en la parte de configuracin del curso debe escoger si Separar los Grupos
para que cada uno de los estudiantes vea nicamente el grupo al que pertenece o si quiere que sean
Visibles de manera que todos los dems miembros del curso puedan ver todos los grupos
Ahora vuelva a la pgina principal del curso y busque en el men izquierdo el icono de
Al ingresar en cursos encontrar que No hay grupos, por ello, si desea crearlos debe
escoger la opcin de Activar Edicin
Al hacerlo podr ver
17
Encontrar tres columnas, la primera de ellas es una lista con todas las personas, tanto docentes
como estudiantes, que hacen parte del curso pero que no se encuentran inscritos en ningn grupo; la
segunda tiene la lista de todos los grupos que existen en el curso y la ltima tiene los nombres de los
miembros del grupo seleccionado en la columna de la mitad. Los nombres de los docentes son
fcilmente diferenciables de los estudiantes ya que los precede un #.
El primer paso que debe realizar es escribir en el campo que aparece al lado del botn de Aadir un
nuevo grupo el nombre que desea asignar al grupo que est creando; puede crear uno por uno los
dems grupos del curso.
Despus va escogiendo cada uno de los grupos y busca en la primera columna a los miembros del
mismo para Aadir al grupo seleccionado, podr ver que la tercera columna se ir llenando con los
nombres de los estudiantes y que a su vez la primera se ir desocupando.
Por otro lado, las tres columnas tienen la opcin de revisar la Informacin acerca de los miembros
del curso seleccionado, el docente podr consultar la que cada persona ha colocado en el momento
de su inscripcin al sistema de cursos.
Para terminar podr Quitar el grupo o el miembro seleccionado, en estos casos los nombres de las
personas retornarn a la primera lista de manera que quedan disponibles para que sean asignados de
nuevo a otro grupo.
Despus de que usted ha creado un grupo, al hacer clic en la opcin Informacin acerca del grupo
seleccionado podr
18
En este editor es posible cambiar el Nombre del grupo, escribir una Descripcin del mismo donde
especifique sus caractersticas y diferencias con respecto a los dems, que elija si quiere o no Ocultar
imagen del grupo en el momento de mostrarlo a las dems personas y por ltimo puede aadir una
imagen caracterstica del grupo.
Posteriormente cuando usted entre a la parte de los grupos podr ver un cuadro como ste
por cada uno de los grupos que cre, dichos cuadros contienen el nombre del grupo, la descripcin y
la fotografa que usted ha colocado en cada uno de ellos.
En el lado izquierdo del cuadro encontrar listados cada uno de los miembros del grupo y al hacer clic
sobre cada uno de ellos ver su informacin personal, por otro lado puede Editar el perfil del grupo, tal y
como se mostr anteriormente y finalmente usted podr Ver los miembros del grupo
Con esta ltima opcin ver a todos los miembros del grupo con su informacin general y con su
correspondiente fotografa, al frente de ellos tendr las opciones de
19
las cuales funcionan de la misma manera como las que se explican en la parte de
Los estudiantes al ingresar vern en el men izquierdo la opcin de y al entrar all, dependiendo de
si usted como profesor lo ha permitido, vern los mismos cuadros separados por grupos y en cada uno
de ellos los integrantes del mismo.
Una de las grandes ventajas que tiene esta aplicacin es que los docentes inscritos en cada uno de los
cursos tienen la opcin de ver nicamente las calificaciones de los estudiantes del mismo y no las de
los dems.
ACTIVAR EDICIN
En la parte posterior derecha, encontrar un botn as cuando haga clic sobre
l podr notar que en cada uno de los temas o de las semanas le aparecer un men que dice Aadir,
al desplegarlo ver las siguientes opciones:
A continuacin
explicaremos cada
una detalladamente.
1. CHAT: Ser posible que usted realice un Chat gracias al cual se puede comunicar con sus
alumnos en horas determinadas, en las cuales se pongan de acuerdo, para solucionar dudas que
tengan o para que ellos puedan hacer consultas entre ellos.
2. ENCUESTA: Con esta opcin puede realizar encuestas a sus alumnos acerca de ciertos temas de
inters general, puede colocar todas las diferentes posibilidades que usted desee y ellos al ingresar
podrn escoger entre las mismas segn su propio criterio. como docente, tiene la posibilidad de ver
cuales fueron las respuestas de cada uno de ellos y podr realizar estadsticas.
20
3. ETIQUETA: Gracias a la etiqueta se puede modificar la presentacin de la pgina principal del
curso usando el editor de texto que le permite colocar conos, tablas, links... etc. Es una herramienta
que le permite colocar una introduccin a cada uno de los temas o de las semanas.
4. FORO: Aqu ser posible generar discusiones entre alumnos y profesores acerca de temas
especficos y de inters general relacionado con el curso. La dinmica consiste en proponer un tema y
que cada una de las personas enven su propia opinin para que los dems la lean y la apoyen o la
discutan.
5. GLOSARIO: Es una opcin que le permite al docente y a los estudiantes ir diseando poco a
poco un diccionario con los trminos que con frecuencia son utilizados en el curso y que en ocasiones
son difciles de recordar.
6. LECCIN: Le permite al docente realizar una serie de preguntas al estudiante para que
responda y vaya obteniendo una retroalimentacin segn la respuesta que elija.
7. MATERIAL: Esta opcin resulta muy til para aquellas personas que tienen todo tipo de
material como presentaciones, lecturas, artculos y dems informacin en archivos y que desean que
sus alumnos las puedan consultar.
8. PREGUNTA ABIERTA: Tal y como su nombre lo indica, esta opcin le permitir colocar una
pregunta para que sus alumnos la respondan segn sus criterios.
9. QUIZ: La parte de quiz resulta una herramienta muy importante para que los profesores puedan
tener la opcin de evaluar a sus estudiantes de una manera rpida y virtual, con la gran ventaja de
que puede realizarle todo tipo de preguntas y decirle al sistema como evaluar cada una de las posibles
respuestas, de manera tal que cuando ellos entran y lo solucionan el sistema lo califica por s solo y el
docente no debe revisarlo uno por uno porque ya tendr el registro de las calificaciones de ello.
10. TAREA: Es posible que el profesor le coloque enunciados al estudiante con tareas que debe
realizar y entregar, pero en una fecha y horas lmite definidas por el profesor.
Al lado derecho de cada uno de los temas o de las semanas, usted podr encontrar el siguiente men
Con el cuadro blanco usted puede ocultar todos los dems temas o semanas menos el que usted
escoja.
El ojo es para que el profesor tenga la posibilidad de ocultar por el tiempo que desee la informacin
que tenga en el tema o la semana.
21
La flecha, es una opcin que le permite bajar el mdulo si desea que cambie de lugar porque no fue
posible ver un tema especfico a tiempo, (por ejemplo).
En el momento en el que se haya creado un tema, (como cualquiera de los anteriores que se han
mencionado) aparecer un men pequeo como este:
en su orden cada uno de esos conos, los puede utilizar para mover hacia los lados, mover hacia arriba
o hacia abajo, modificar su edicin, borrar u ocultar el tem que se encuentre seleccionado y ver si
tiene o no definida la opcin de grupos.
Finalmente, al terminar la edicin de todo su curso, usted puede y de esa manera
podr ver la presentacin en la misma manera en la que la vern sus alumnos, as ser posible
verificar que lo que se ha realizado es correcto.
No olvide darle al terminar Salir para cerrar sesin y evitar que otros puedan modificar el curso.
ADJUNTAR ARCHIVO
En las partes en las que necesita tener cualquier tipo de material, ya sea una imagen o un documento
para que los alumnos consulten, debe primero realizar este procedimiento para colocar el material en
un lugar fijo y seguro.
En la parte de ubicada en el men izquierdo, usted podr ver la opcin de
, lo primero que debe hacer es clic all.
Tal y como lo puede ver, usted podr Crear una carpeta para que pueda guardar separada y
organizadamente sus documentos para el momento en el cual los desee utilizar.
Cuando usted lo realice de esta manera, le pedir el nombre de la carpeta, al crearla usted ver que
la carpeta ha sido creada haga clic en la carpeta y
ahora si podr comenzar a aadir archivos.
Por favor tenga en cuenta que antes de subir cualquier archivo al sistema de cursos, usted debe
revisar los nombres de los mismos y percatarse de que no tengan tildes, cualquier otro tipo de
caracteres extraos o que los nombres no sean demasiado largos.
22
Ahora haga clic en la opcin de Subir un archivo
Al hacer clic en Examinar podr navegar en todos los archivos que en el momento tenga instalados en
su computador y con ello podr elegir aquel que desee aadir, cuando haya terminado dicho
procedimiento podr Subir el archivo y as ver que ya ha quedado el archivo en el
curso.
CHAT
Al escoger la opcin del Chat tendr una pantalla como el que ver a continuacin
En la opcin Prxima hora de Chat, es posible escoger el da y la hora en las cuales va a estar en
lnea para solucionar dudas que se les presenten a los alumnos de manera virtual.
En Repetir Sesiones usted podr escoger la opcin de repetir o no, el encuentro en el Chat con sus
alumnos.
Por otro lado, en la parte de Salvar sesiones pasadas usted podr seleccionar el tiempo para que
sean guardados los mensajes que hicieron parte de la conversacin en el Chat, despus se borrarn y
usted no los podr almacenar durante ms tiempo.
Finalmente, tendr la opcin de decidir si Todos pueden ver las sesiones pasadas, donde todos se
refiere a los estudiantes, es decir si es posible que ellos consulten de nuevo las conversaciones del
Chat.
23
Ya con lo anterior habr quedado creada su sesin de Chat. Aparecer un icono en la parte
de actividades indicando que ha sido creado un Chat.
Cuando sean la hora y fecha indicadas por usted, ser posible encontrarse con sus alumnos para
solucionar dudas e inquietudes entre todos o sencillamente para dialogar. Funciona normalmente
como los Chat comunes y ya conocidos.
Al ingresar aparece una interfaz como la siguiente, en la parte derecha ver cuales son las personas
que se encuentran dentro del Chat en el momento.
Haciendo uso de esta herramienta es posible que usted se encuentre con sus estudiantes a ciertas
horas del da con el fin de poder solucionar dudas que ellos tengan o para que entre los estudiantes
tengan discusiones virtuales acerca de temas en particular y de inters comn.
24
ENCUESTA
Al ingresar a Encuesta ver un formato como el siguiente:
Usted lo debe diligenciar de acuerdo a lo que considere pertinente, el Ttulo y Texto de la Encuesta
deben ser lo suficientemente claros para el alumno de manera que los entienda tanto en el momento
en el que vea el ttulo, as como cuando le sea formulada la pregunta que debe responder.
Por otro lado, en cada uno de los campos que dicen Encuesta #: usted puede escribir las diferentes
opciones de respuesta que les desea dar a los estudiantes para responder a la pregunta formulada.
Por ltimo en Publicar resultados es posible escoger si desea que los alumnos vean las respuestas que
han dado a la encuesta los dems estudiantes con los respectivos nombres de los autores o de manera
annima, o si prefiere que no los vean.
Con la ltima opcin usted puede Mostrar una columna que contenga los nombres de los miembros del
curso que no han respondido an la encuesta.
Cuando un estudiante desee ingresar a solucionar su encuesta, encontrar las opciones de la siguiente
manera:
El alumno tendr la opcin de elegir entre cualquiera de las opciones que usted ha colocado y como
25
docente despus puede consultar el registro de las respuestas con
Si ha escogido la opcin de que sea posible ver las respuestas de todos los estudiantes tanto usted
como los alumnos vern un listado como el siguiente con los nombres de los estudiantes o de manera
annima si esa fue la eleccin. Si la opcin fue que no se publicaran, el nico que lo ver ser usted
mismo.
ETIQUETA
La opcin de etiqueta es una alternativa que le permite al docente modificar la presentacin inicial
del curso colocndole ttulo en colores, emoticonos, tablas, enlaces, etc.
Al ingresar en esta opcin podr ver el editor
Como puede ver, tiene un campo donde se disea el ttulo del tema o de la semana en la cual se
encuentra utilizando las herramientas disponibles que puede ver en la parte superior del editor, los
cuales en su orden le permiten:
26
1. Seleccionar el tipo de letra
2. Seleccionar el tamao del texto
3. Escoger que tipo de encabezado
utilizar
4. Negrilla
5. Letra Cursiva
6. Subrayado
7. Tachar el texto
8. Subndices
9. Superndices
10. Copiar
11. Cortar
12. Pegar
13. Utilizar formato de word
14. Deshacer
15. Rehacer
16. Alineacin (Izquierda, centrado,
derecha, justificado)
17. Tabulaciones a la derecha e
izquierda
18. Numeracin
19. Vietas
20. Aumentar y Disminuir sangra
21. Color del texto
22. Relleno
23. Lnea horizontal
24. Hipervnculo
25. Deshacer hipervnculo
26. Insertar Imagen
27. Insertar Tabla
28. Emoticonos
29. Caracteres extraos
30. Parntesis para texto HTML
31. Agrandar editor (con lo cual se
obtienen funciones adicionales para
el manejo de las tablas)
FORO
Cuando usted desee proponer un foro ver un formato como ste:
El Nombre del Foro debe especificar el tema al cual se refiere dicho foro, en Tipo de Foro escoge si
el foro es de uso general, si es un debate sencillo o si cada persona puede plantear un debate.
27
La Introduccin al Foro contiene el tema inicial que propone el profesor y sobre el cual se comenzar
a debatir. Por otro lado la parte que dice Puede un estudiante poner mensaj es en el foro?, se
refiere a poner o no debates o respuestas dentro del foro, de manera que sea ms interactivo entre
los estudiantes o que no lo sea y que solamente se limiten a colocar sus respuestas sin discutir las de
los dems.
Es posible definir el Tamao mximo del archivo adj unto que coloquen los estudiantes como
sustentacin a sus aportes en el Foro.
Una parte bien interesante se refiere a Permitir calificacin de los mensaj es, puede escoger con
Usuarios si la calificacin est o no restringida al uso de los profesores o si es posible que adems los
mismos estudiantes tengan la opcin de calificar las respuestas de sus compaeros e inclusive las del
profesor. Gracias a Vista se define si los estudiantes pueden ver, adems de las suyas, las notas de sus
compaeros. En la opcin de Calificacin se coloca la mayor nota posible.
En Limitar las valoraciones a los mensaj es comprendidos entre las siguientes fechas permite
colocar los lmites de los das en los cuales es posible realizar calificaciones que sean directamente
escogidas por el docente.
Por ltimo es posible que la respuesta a la pregunta Obligar la inscripcin de todos? Sea verdadera
y que todos queden inscritos en este automticamente o que la eleccin del estudiante sea un poco
ms libre.
Cuando el estudiante ingrese al foro, podr ver el enunciado del tema que inicialmente se ha
propuesto y podr , con lo cual podr participar del foro y
refutar o apoyar otras opiniones escribiendo su propio concepto al respecto o colocando material
adjunto que despus podr ser visto por el profesor.
El formato que deber diligenciar es el siguiente:
28
La persona podr realizar un aporte editando la informacin en Mensaj e con las herramientas que all
se le facilitan. En Tipo de Formato podr decirle cual ser el que tome su mensaje, por otro lado con
Suscripcin decide si quiere recibir un mensaje en su correo electrnico cada vez que hayan nuevas
anotaciones en el foro. La parte de Archivo Adj unto, le permite colocar archivos o documentos que le
ayuden a cada persona a sustentar mejor sus opiniones.
El editor o profesor del curso tendr la posibilidad de ver cada uno de los aportes que pongan los
alumnos y las discusiones que se hayan presentado entre ellos, as como responderles a cada uno de
ellos segn su propio criterio.
Cuando el estudiante ingrese al curso podr encontrar las respuestas de sus compaeros, y si usted ha
escogido la opcin de permitir debates y respuestas, entonces podr colocar su opinin al respecto de
cada una de las respuestas de sus compaeros.
Y de esa manera se van tejiendo las discusiones de los diferentes temas de manera que entre todos
pueden llegar a una conclusin respecto al tema de inters e incluso a muchos otros que pueden surgir
por el camino.
GLOSARIO
Es una opcin que le permite al docente y a los estudiantes ir diseando poco a poco un diccionario
con los trminos que con frecuencia son utilizados en el curso y que en ocasiones son difciles de
recordar, con el fin de que puedan ser consultados fcilmente en cualquier momento por los
miembros del curso.
Inicialmente usted coloca el Nombre de su glosario dependiendo del tema al que hace referencia, as
como una Descripcin del mismo.
Con la opcin de Entradas por pgina usted puede determinar el nmero de significados que tiene
cada uno de los pantallazos y as puede mejorar el rendimiento en el momento que est cargando.
En un mismo curso es posible crear un Glosario global o general que le permite tener conceptos que
podran estar disponibles en todo el sitio.
29
Adems se pueden exportar las entradas de cualquier glosario secundario al principal del curso, por
ello es necesario que defina el Tipo de Glosario. Usted puede especificar si Los estudiantes pueden
agregar entradas, revisar o anular los significados que ellos mismos han colocado. Las entradas
exportadas a un glosario principal slo pueden actualizarse o anularse por profesores, de manera que
esta variable solo se aplica a los glosarios secundarios. Por otro lado, usted puede definir si quiere
Permitir entradas duplicadas, es decir que una misma palabra tenga ms de un significado
diferente, as como si quiere Permitir comentar las entradas de manera tal que otras personas
puedan agregar comentarios a las existentes. Activada la funcin de Hiperenlaces Automtico,
permitir que las entradas en este glosario sean automticamente enlazadas, siempre y cuando las
palabras o frases aparezcan a lo largo del mismo curso. Con la opcin de Estado de aprobacin por
defecto se puede elegir si las nuevas palabras que colocan los estudiantes se incorporarn
automticamente en el curso o si deben ser previamente aprobadas por el docente.
Con el Formato de muestra de entradas puede escoger la manera como quiere que los estudiantes
vean cada uno de los significados. Los formatos disponibles son:
30
Simple estilo diccionario: Luce como un diccionario convencional, con las entradas separadas. No se
muestra a ningn autor y los archivos adjuntos aparecen como enlaces. Completo con autor: Un
formato semejante al de los foros, que muestra la informacin del autor de cada entrada. Los
archivos adjuntos aparecen como enlaces. Completo sin autor: Igual al anterior, pero no muestra la
informacin del autor de cada entrada. Continuo sin autor: Presenta entradas seguidas, sin otra
separacin que los conos que las separan. Enciclopedia: Semejante a 'Completo con autor' pero all,
las imgenes adjuntas se muestran en lnea. FAQ: til para presentar listas de Preguntas
Frecuentemente Respondidas. Automticamente aade las palabras Pregunta y Respuesta en el
concepto y la definicin respectiva.
Adems de lo anterior usted puede personalizar la manera en que un usuario puede buscar en el
glosario. La funcin de bsqueda por categora o fecha siempre est disponible, pero usted puede
definir una de las tres de las opciones que aparecen a continuacin y que corresponden a lo siguiente,
Mostrar Enlace Especial que habilita la bsqueda con caracteres especiales como @, #, etc.
Mostrar alfabeto que habilita la bsqueda por letras iniciales y Mostrar enlace TODAS que habilita o
no todas las caractersticas de una vez.
Para terminar, se puede definir si quiere Permitir Calificar las entradas y en la parte de Usuarios si
todos pueden calificar las entradas o solamente los profesores pueden hacerlo.
Usted debe definir la escala mxima de Calificacin y por ltimo Restringir las calificaciones a las
entradas cuando las fechas estn en este rango, tenga en cuenta que tiene la posibilidad de definir
inclusive la hora.
Cuando usted ingrese a la opcin de Glosario podr ver la siguiente Vista Normal
Se puede Buscar una de las palabras que hacen parte del glosario, incluso puede hacerlo a partir de
conceptos y definiciones.
En la opcin de Agregar entrada usted escribe el Concepto que desea definir y un Seudnimo que se
refiere a alguna palabra que se usan como trminos alternativos para referirse al concepto, por otro
lado puede escoger la Categora a la que pertenece la palabra, (ms adelante se explicar como
crearlas).
31
Adems puede definir si Esta entrada ser enlazada automticamente, siempre y cuando las
palabras o frases aparezcan a lo largo del glosario, si Esta entrada es en Maysculas y minsculas,
es decir si las maysculas y minsculas deben coincidir exactamente para crear el enlace automtico
a las entradas, por ltimo si Slo enlazar palabras completas tal y como se escriban o no.
Para finalizar usted escribe la Definicin del Concepto y le puede colocar un archivo Adj unto si lo
desea.
Si usted ha definido la opcin de que los alumnos puedan agregar Conceptos al glosario, entonces
vern una imagen igual a la anterior, de lo contrario ni siquiera tendrn la opcin en la Vista Normal.
Usted puede Importar Entradas por medio de un Archivo a importar con lo cual adjunta un archivo
como lo hace normalmente, definir el glosario Destino a donde desea importar las entradas, puede
ser
Glosario actual: Las entradas importadas se aadirn en el glosario abierto.
Glosario nuevo: Se crear un nuevo glosario basado en la informacin encontrada en el archivo
importado y luego las entradas sern aadidas al mismo.
32
Por defecto se importarn todas las entradas. Si lo desea, puede especificar que tambin se importen
las categoras
Al Exportar Entradas se genera un archivo en formato HTML que se puede importar en otro momento
en el curso que desee, de manera que puede realizar un glosario en un curso y despus colocarlo en
los que considere conveniente sin necesidad de crear uno nuevo.
Al ingresar a la parte de Vista por categoras usted ver la siguiente pantalla, donde podr escoger
cul de las categoras desea ver.
Si no ha creado ninguna, o si quiere colocar una nueva lo puede hacer con la opcin de Editar
categoras, y ver una ventana como la siguiente
33
Para las categoras que ya ha creado antes tiene dos Acciones que realizar y que estn representadas
por una X y una mano, con stas se puede eliminar y editar la categora.
Si desea Aadir Categora defina el Nombre de la misma as como Enlazar automticamente esta
categora dentro del curso.
En Buscar por Fecha usted puede decidir si desea ver la lista de palabras del glosario organizadas por
fecha de actualizacin o por fecha de creacin, al escoger cualquiera de las dos posibilidades ver
una lista de las palabras organizadas cronolgicamente de acuerdo a su eleccin
Como en el caso anterior usted puede Buscar por Autor la palabra que desee, escogiendo la LETRA
que quiere buscar y discriminando si quiere que las muestre por Apellidos o por Nombres o si
prefiere que le muestre el listado de
TODAS las palabras existentes en el glosario.
En cuanto a los estudiantes, ellos vern un men y tendrn un manejo del mismo igual al que usted
acaba de ver, excepto por si en la configuracin del glosario le ha restringido una de las opciones de
manera que ellos ni siquiera vean el link de ingreso a esta opcin.
Si usted ha configurado la opcin para que todos puedan calificar las entradas, los estudiantes vern
un men que dice Calificar, que pueden desplegar y de esa manera colocar la nota, que segn su
propio criterio, merece dicha definicin. A parte de ello tendr la opcin de colocar un Comentario
que complemente la definicin de la palabra.
34
Los autores de las diferentes definiciones, al ingresar a la palabra pueden hacer clic sobre las
calificaciones que las dems personas le colocaron, y ver con la foto y el nombre, la calificacin de
quienes pusieron una nota a su definicin, as como la fecha y hora de la accin.
LECCIN
Una alternativa diferente e interactiva se trata de la leccin, la cual entrega el contenido de una
forma flexible e interesante. Consiste en un grupo de pginas que termina con una pregunta y un
nmero de respuestas posibles. Dependiendo de la respuesta escogida por el alumno contina a la
pgina siguiente o regresa a la pgina anterior. La navegacin dentro de una leccin puede ser simple
o compleja, dependiendo en gran medida de la estructura del material que se est presentado.
Constituye una herramienta muy til para que el docente coloque material de estudio para los
estudiantes.
En la configuracin de la leccin usted coloca el Nombre o ttulo de la misma, a continuacin define
el valor de la Calificacin mxima, el Nmero mximo de respuestas que usted puede dar a los
estudiantes, el Nmero mximo de intentos o de veces que el estudiante puede corregir sus
respuestas. En el men que encuentra a continuacin usted determina cul sera la Accin posterior
a la respuesta correcta, es decir, si sigue Normal el flujo de la leccin, si quiere mostrar una
pregunta no respondida o si desea mostrar una no vista.
35
Tambin puede definir el Nmero de pginas (Tarj etas) a mostrar, decidir si el Estudiante puede
retomar, es decir si los alumnos pueden tomar una leccin ms de una vez. El profesor puede decidir
que la leccin contiene material que los alumnos deben conocer en profundidad, en cuyo caso se
debera permitir que el alumno repita la leccin. Por otro lado, si el material se utiliza como examen
esto no debera permitirse. Cuando a los alumnos se les permite repetir la leccin, la calificacin que
aparece en la pgina Calificaciones corresponde al mejor resultado de las repeticiones. Para terminar
se determina que la leccin este Disponible desde una fecha inicial hasta una Fecha final, en las
cuales se puede determinar inclusive la hora.
Despus de lo anterior usted ya ha creado la leccin, lo que debe hacer es empezar a disear el flujo
de la misma creando cada una de las pginas o preguntas diferentes que harn parte de la misma.
Como primera medida, usted debe colocar el Ttulo de la pgina y el Contenido de la misma, por
otro lado usted decide el Tipo de pregunta al que corresponde y si quiere tener la opcin de
pregunta la cual se selecciona en los casos en los que la pregunta que se realice tiene ms de una
respuesta correcta o cuando se trata de una respuesta corta en la cual se tiene en cuenta la
sensibilidad de las maysculas y minsculas en la respuesta del estudiante.
A continuacin tiene la posibilidad de crear cada una de las Respuestas que le ir mostrando a los
estudiantes, as como la Respuesta que usted como docente le muestra a l en el caso que elija a
cada una de ellas como opcin y tambin definir la ruta que tendra el estudiante, es decir a dnde Ir.
36
Para que pueda entender ms fcilmente la leccin tenga en cuenta las siguientes consideraciones:
. Una leccin se compone de un nmero de pginas.
Cada pgina contiene algn tipo de contenido y por lo general, termina con una pregunta
Cada pgina ofrece por lo general, un nmero de respuestas.
Cada respuesta puede contener un fragmento de texto que se despliega en el caso de escoger esa
opcin. Este fragmento de texto corresponde a la segunda respuesta en cada bloque que usted
escoja.
Asociado a cada opcin hay un salto. Este salto puede ser relativo --esta pgina, siguiente pgina--
o absoluto --especificando una de las pginas de la leccin o el final de la leccin.
Por defecto, la primera respuesta (desde el punto de vista del profesor) conduce a la pgina
siguiente de la leccin. Las otras respuestas conducen a la misma pgina. Es decir que si no escoge
la primera respuesta, el alumno regresa a la misma pgina de la leccin.
37
La siguiente pgina es determinada por el orden lgico de la leccin. Este orden se determina
segn el criterio del profesor. Para alterar este orden hay que mover las pginas dentro de la
leccin.
La leccin tambin tiene un orden de navegacin. Este es el orden en el que las pginas son vistas
por los alumnos, y es determinado por los saltos especificados para las respuestas individuales y
puede ser diferente del orden lgico. (Aunque si a los saltos no se les cambia sus valores por
defecto, ambos estarn muy relacionados).
Cuando se muestran al alumno, las respuestas siempre estn intercambiadas. Es decir, la respuesta
que el profesor ve en primer lugar no es necesariamente la que aparece en el primer lugar de la
lista que ve el alumno. (Adems, cada vez que se muestra un conjunto de respuestas, estas
aparecen en diferente orden).
El nmero de respuestas vara de una pgina a otra.
Es posible crear pginas sin respuestas. Al estudiante se le muestra un enlace Continuar en lugar
del grupo de respuestas.
Con el propsito de evaluar las lecciones, las respuestas correctas son aquellas que conducen a la
pgina siguiente en el orden lgico. Las respuestas incorrectas son las que conducen a la misma
pgina, o a la pgina anterior en el orden lgico. As, si no se cambian los saltos, la primera
respuesta sera la correcta y las otras seran las incorrectas.
Una pregunta puede tener ms de una respuesta correcta. Por ejemplo: si dos de las respuestas
conducen a la pgina siguiente, ambas respuestas se consideran correctas. (Aunque se muestra la
misma pgina destino a los estudiantes, el texto del resultado puede ser diferente para cada una de
las respuestas.)
Usted ve la leccin con las respuestas correctas subrayadas y con su Etiqueta de Respuesta.
Se llega al fin de la leccin saltando en forma explcita hasta all, o saltando a la pgina siguiente
desde la ltima pgina (orden lgico) de la leccin. Cuando el estudiante llega al fin de la leccin
recibe un mensaje de felicitaciones y se le muestra su calificacin. La calificacin es igual al
nmero de respuestas correctas dividido por el nmero de pginas vistas y multiplicado por la
calificacin asignada a la leccin.
Si el alumno no completa la leccin, cuando regrese a la misma se le dar la opcin de comenzar
desde el principio o desde la ltima respuesta correcta.
En una leccin que permite Retomar, el alumno puede repetir la leccin hasta conseguir la nota
ms alta.
Cada vez que usted va creando una nueva pregunta puede ver una relacin de la misma, en la cual se
ve el nombre y el contenido de la pgina, el tipo de pregunta al que corresponde, la respuesta que se
le muestra al estudiante y la que vera en el caso que la escogiera y para terminar el lugar al que ir
la leccin despus de ser elegida dicha opcin.
Para terminar puede Revisar pregunta o Revisar navegacin de la leccin.
Es all donde usted tiene la posibilidad de Agregar pgina, aqu podr ver de nuevo la vista de
creacin de nuevas preguntas, por ahora la parte de Preguntas importantes se encuentra en
desarrollo.
Para terminar, el estudiante puede entrar directamente a responder interactivamente la leccin.
38
MATERIAL
En Tipo de recurso podr ver el diferente material que tendr la oportunidad de subir al curso.
ARCHIVO SUBIDO
Debe tener en cuenta que antes de escoger esta opcin debe haber subido el material que desea
aadir al curso. El procedimiento de ello se explica en la parte de men izquierdo.
Cuando se haya asegurado de haber realizado esto apropiadamente puede ingresar a la opcin archivo
subido dentro de material.
39
Al hacer clic en podr ver las carpetas que ha creado anteriormente en
la parte de subir archivos, as como los respectivos documentos que ha colocado en cada una de ellas;
En esta ventana usted podr navegar como lo hace normalmente en un explorador y all buscar el
archivo que desea aadir al curso, cuando lo encuentre selecciona la opcin Escoger en frente del
mismo.
Por otro lado, cuando una persona desea consultar este material lo podr hacer en otra ventana si
usted lo desea, activando la opcin Mostrar este recurso en una nueva ventana.
De aqu en adelante podr escoger si quiere permitir cambiar el tamao o el desplazamiento en la
ventana, si desea mostrar los enlaces del directorio a los estudiantes, as como las barras de
ubicacin, de men, de herramientas y de estado. Finalmente podr definir el tamao de la ventana
nueva.
40
Es posible que usted incruste automticamente archivos de tipo multimedia y el sistema se encargar
de mostrarlo como los reproductores de multimedia conocidos. Todo lo que necesita es hacer el
mismo procedimiento que ya se ha descrito anteriormente.
Los archivos de audio y de video se diferenciaran, respectivamente con los siguientes iconos:
Cuando usted entra a un archivo de audio, ver el siguiente que le permite detener, ejecutar,
cambiar el volumen y determinar el balance de sonido en los parlantes, de la cancin que est
escuchando.
Por su parte, si se trata de un video, usted lo ver en el reproductor de Windows Media de la siguiente
manera, de manera que tambin puede realizar las mismas acciones que en el caso anterior.
Es recomendable instalar Quicktime en los equipos en los cules se quiera consultar el video, de
manera que sea ms gil el proceso.
ENLACE Web
Esta opcin permite colocar una direccin a la cual le interese que sus alumnos accedan realizando un
link desde el curso.
Cuando elige este tipo de material usted escribe la direccin electrnica de la pgina en Enlace Web,
(tenga en cuenta que debe hacerlo anteponiendo http:// a la direccin) y podr escoger entre la
diferente gamma de posibilidades que aparecen a continuacin, la manera como desea que aparezca
la Nueva Ventana, incluidas las medidas de la misma.
Las opciones que aparecen son las mismas que observbamos en la parte de archivo subido.
41
PROGRAMA
Esta opcin le permite hacer un link a otra pgina que usted desee, pero debe tener en cuenta que se
le abrir en la misma pgina en la cual est trabajando, as que para volver a los cursos ser necesario
que use las teclas de volver. Tenga en cuenta que debe hacerlo colocando http:// antes de dicha
direccin.
PGINA Web
Por su parte esta opcin le permite, al igual que los dos casos anteriores, colocar una direccin para
que sus estudiantes visiten, pero en este caso al estudiante le abrir en el mismo curso. Tenga en
cuenta que debe hacerlo colocando http:// antes de dicha direccin.
42
La opcin de Buscar lo remite a la Web del buscador Google.com donde podr encontrar una pgina
determinada de acuerdo a un tema especfico.
REFERENCIA
La referencia es til para que los alumnos puedan tener cierta bibliografa de inters general y
relacionado con los temas especficos de la materia.
TEXTO HTML
Esta opcin le permite al usuario subir material con formato HTML con el RichText, el cual es un
editor de Internet Explorer que le permite realizar las siguientes funciones:
Insertar imgenes : Puede colocar imgenes que se encuentren en Internet, a las que se pueda
acceder a travs de una URL (direccin en Internet)
Insertar tablas : Para organizar el diseo de su mensaje puede crear tablas con este botn.
Insertar Enlaces : Para colocar un enlace primero escriba el texto que quiere que sea el enlace.
Luego seleccione el botn enlace y escriba la direccin URL a la que quiere enlazar.
Caritas expresivas (emoticonos) : Para colocar estos pequeos conos en el texto, oprima el botn
43
de caritas en la barra de conos y elija la que desee. (Tambin puede colocar el cdigo
correspondiente, y la carita aparecer cuando se lea el mensaje.)
TEXTO WIKI
Proporciona una forma fcil de formatear texto, convirtindolo a cdigo XHTML. La gran ventaja es
que no es necesario aprender HTML para producir resultados, y el texto escrito se ve mejor incluso
antes de la conversin. Es una buena alternativa a redactar texto en Word, dado que es posible
editarlo en lnea.
Para poder comprender mejor este tipo de texto puede hacer clic en y all ver
una clara explicacin de cmo hacerlo.
TEXTO PLANO
Para terminar, el Texto plano es un sencillo editor de texto que le permite al docente escribir textos
a los alumnos sobre temas especficos, recomendaciones o artculos que haya escrito y que sean de
inters para los alumnos.
Como puede ver, podr usar emoticonos para esos fines.
Despus de escoger el Tipo de recurso, deber escribir un corto y breve informe que haga referencia
al material que est colocando para que los estudiantes puedan tener una introduccin al respecto en
el momento de abrir el material.
En el momento en el que los estudiantes desean consultar el material sencillamente deben hacer clic
sobre el nombre del archivo y automticamente accedern al mismo, es posible tanto que lo abran
44
desde Internet o que lo guarden en los discos duros de sus computadores para abrirlo posteriormente.
PREGUNTA ABIERTA
Esta categora le permite al profesor colocar una pregunta a sus alumnos para que ellos la respondan
de acuerdo a su criterio y/o investigaciones realizadas al respecto.
En este formato es posible que usted decida si quiere dar una Calificacin a la pregunta y el valor de
la misma, adems puede definir cuantos Das disponibles puede estar para los alumnos este material
abierto, a partir de la fecha de creacin de la pregunta.
Cuando los alumnos ingresan a la pregunta abierta, ellos tendrn la opcin de:
Con la anterior opcin ingresarn al siguiente formulario,
45
Despus de que cada persona coloca la respectiva informacin el profesor
podr , en donde ver un registro de todas las respuestas
que han dado cada uno de los estudiantes y tendr la oportunidad de responderle a cada uno de ellos
segn sea el caso.
A su vez cada uno de los estudiantes tendr la posibilidad de revisar la retroalimentacin que le ha
realizado su profesor cuando ingrese a su curso la siguiente vez.
46
QUIZ
El quiz es una de las herramientas ms tiles dado que el profesor puede evaluar a los alumnos en los
temas que desee, o puede colocar talleres similares a los exmenes fsicos para que ellos puedan
estudiar y preparar sus futuros parciales. Otra utilidad muy interesante que tiene este tipo de
material es que puede colocar las respuestas de los exmenes ya resueltos para que los alumnos
tengan la posibilidad de repasar y encontrar sus errores.
El Nombre y la Introduccin deben contener una breve, clara y concisa descripcin del contenido del
examen.
Las partes que dicen Abrir quiz y Cerrar quiz se refieren al intervalo de tiempo que estar disponible
para ser efectuado por los alumnos. Despus de cumplido dicho plazo ser imposible que los alumnos
accedan a responder de nuevo el examen a no ser que el profesor ingrese y modifique dicho intervalo.
Baraj ar Preguntas y Respuestas permite que cada vez que uno de los alumnos ingresen a responder
sus exmenes tanto el orden de las preguntas como el de las respuestas sea diferente para evitar as
que se presenten problemas de copia.
El profesor puede definir si el alumno tiene uno o ms Intentos Permitidos para responder las
preguntas del examen y si Cada intento se construye sobre el anterior que se refiere a que cada
nuevo intento contendr el resultado del anterior. Esto permite completar una pregunta a travs de
varios intentos. Para no mostrar la respuesta anterior en cada intento, seleccione No.
Dado que es posible que la persona responda ms de una vez el examen, el profesor puede escoger en
este caso cul sera el Mtodo de Calificacin, por ejemplo si es la nota ms alta, la ms baja, el
promedio o la ltima.
47
Finalmente, el profesor puede o no Mostrar el resultado al finalizar al alumno y la Respuesta
Correcta, as como puede Permitir Revisar al alumno su examen al finalizar.
Cuando ya ha terminado de realizar el diseo del curso usted ver la pantalla que aparece a
continuacin para que usted realice la correspondiente edicin del quiz.
El procedimiento para comenzar a aadir preguntas al quiz es el siguiente:
Como primera medida usted debe con lo cual ver este cuadro:
En la primera parte Por defecto deber colocar el nombre de la categora de preguntas que desea
usar y a continuacin una breve descripcin de la misma, por ltimo podr decidir si desea o no
Publicar estas preguntas en los otros quices, para que cuando otro profesor desee hacer un examen
en otro curso, tenga la opcin de usar las preguntas del suyo. Por ltimo podr Guardar cambios y
Regresar a la edicin del quiz.
Ahora podr escoger en Categora la que usted ha escogido y la tecla .
48
All ver que tiene la opcin de Aadir Preguntas
Usted puede escoger entre tres opciones posibles como son: crear una nueva pregunta, importar
preguntas desde un archivo y crear mltiples preguntas.
A continuacin se explicar detalladamente cada una de ellas.
1. Crear una nueva pregunta
Al hacer clic sobre el men Escoger puede encontrar el siguiente men:
La Opcin Mltiple le muestra el formulario que se ver a continuacin. En las partes de Nombre de
la Pregunta y Pregunta deber colocar el enunciado de la pregunta que desea realizar, despus de
eso tendr la opcin de decidir si es posible que haya una o varias respuestas posibles y adems
podr subir una imagen a mostrar en el examen, pero debe tener en cuenta que debi haberla subido
antes al curso.
Finalmente podr colocar diferentes respuestas que podran dar sus alumnos a dicha pregunta, a
continuacin de cada una de ellas le coloca la calificacin que tendra y la respuesta que mostrara el
profesor al alumno.
49
Cuando el alumno desee responder su examen ver las preguntas de seleccin mltiple con una
estructura como la siguiente, all ser posible que la persona decida cual es la respuesta que le parece
la verdadera y seleccionarla.
50
Tal y como su nombre lo indica Verdadero/Falso es una opcin que le permite realizar preguntas con
el siguiente formato:
Usted deber colocar una clara descripcin del Nombre y de la Pregunta si desea mostrar una
imagen, que ya la debi haber colocado anteriormente en los archivos.
Podr escoger cul es la respuesta correcta y los mensajes que saldran en cada uno de los casos en
los que el estudiante responda con alguna de las dos posibilidades.
51
La opcin de Respuesta Corta le muestra el siguiente formulario para llenar
Inicialmente usted debe colocar el Nombre de la Pregunta y la descripcin de la misma, al igual que
en los casos anteriores, es posible que escoja una imagen a mostrar que ha subido anteriormente en
los archivos de su curso.
Por otro lado, por ser una respuesta corta la que el estudiante va a colocar, la misma puede o no ser
Sensible a maysculas y minsculas dependiendo del tipo de pregunta en particular.
Por ltimo, el profesor deber colocar por lo menos una opcin de posible Respuesta corta, al igual
que en el caso de seleccin mltiple podr colocar una retroalimentacin a cada una de las respuestas
y su correspondiente calificacin.
La opcin que dice Numrica le permite realizar una pregunta cuya respuesta sea un valor numrico.
Usted coloca la Respuesta que sea correcta para dicha pregunta y tiene la opcin de dejar un
pequeo rango de Error aceptado en la repuesta para cada una de ellas, as como una
retroalimentacin que indique el valor correcto.
Por otro lado, es posible que aada o no una imagen a mostrar.
52
El formato que encontrar al escoger la opcin de numrica es el siguiente:
Los alumnos podrn ver de la siguiente manera la pregunta numrica, ellos debern colocar en el
espacio de Respuesta el valor que consideren es el correcto.
Por su parte, Emparejando es una opcin que es usada con el fin de que la persona tenga la
posibilidad de asociar las preguntas de la primera columna con las respuestas de la segunda segn
corresponda.
Como primera medida, usted debe colocar el Nombre de la Pregunta y el enunciado de la misma,
podr colocar una imagen a mostrar que ya haya guardado en los archivos del curso.
Finalmente, debe colocar cada una de las correspondientes Preguntas con la opcin de emparej ar la
respuesta.
53
Cada persona en el momento en el que desee responder una pregunta de este tipo ver las mismas y a
continuacin, podr ver un men desplegable que contiene cada una de las posibilidades de respuesta
que tiene, tal y como se ve a continuacin.
54
La descripcin es un tipo de preguntas que se usan para que en aquellos casos en los cuales el
profesor le desea realizar un examen oral a los alumnos les coloque la pregunta con una imagen a
mostrar, [si lo desea] y que cada uno pueda leerla y responderla oralmente.
Este tipo de preguntas no tiene un espacio de respuesta ya que es de tipo oral, en el examen no
tienen tampoco una calificacin ni un peso dentro de la nota definitiva y total del quiz.
Cuando el alumno est resolviendo su examen, no tendr un espacio para colocar una respuesta sino
que solamente ver el enunciado y la respectiva imagen que se haya colocado.
La pregunta de Organizado al azar le permite seleccionar una de las categoras de preguntas que han
realizado algunos de los otros profesores, que han decidido publicar para que otros profesores las
puedan escoger, el sistema lo hace al azar con cada una de ellas y la coloca en el quiz.
De manera tal que lo nico que debe hacer es escoger alguna de las categoras segn su preferencia,
colocar el Nombre de la pregunta y finalmente Guardar Cambios.
55
Cuando los alumnos van a resolver el examen vern una de las preguntas de la categora escogida por
el profesor, pero se debe tener en cuenta que puede ser cualquiera de ellas.
Una importante utilidad que tiene este tipo de preguntas es que le permite colocar todo un banco de
preguntas y nicamente un nmero determinado de estas aleatoriamente para sus alumnos, de
manera tal que cada uno de ellos tendr que responder un grupo diferente de preguntas.
Por su parte, las opciones de Emparejar Respuestas cortas aleatoriamente y Respuestas incrustadas
(Cloze) estn en desarrollo por ahora, as que en el momento en el cual se terminen de realizar se
explicar en que consiste cada una de ellas y el uso de las mismas.
2.
Esta opcin le permite traer preguntas que ya tiene guardadas en un archivo y colocarlas haciendo
parte del quiz. El formato de dichas preguntas estn definidas de acuerdo a diferentes posibilidades.
Inicialmente usted podr escoger la Categora en la cual desea colocar la pregunta, ahora deber
escoger el Formato de archivo, es decir la manera en la cual estn escritas las preguntas en el
archivo que desea adjuntar, despus deber Examinar y buscar el archivo, para finalmente aadirlo.
Formato de palabra slo soporta preguntas de opcin mltiple. Cada pregunta se separa con un guin
(~), y la respuesta correcta se precede con un signo de igual (=). Las respuestas van separadas entre
s por un enter.
AON es el mismo caso de llenar el blanco, excepto que luego de ser importadas, todas las preguntas
se convierten en grupos de cuatro preguntas para seleccionar la correcta. Tablero es un mdulo que
puede importar preguntas guardadas con la caracterstica de exportar preguntas del programa
Blackboard. Se apoya en la capacidad de compilar funciones XML en sus correspondientes PHP.
Personalizar formato es un mdulo que utilizara para crear su propio formato que desea importar
pero esto le correspondera al administrador del curso.
Respuestas incrustadas an se encuentra en proceso.
3.
Por ltimo, usted estar en la capacidad de crear simultneamente varias preguntas
56
Usted podr escoger la Categora, decirle el total a Crear de preguntas aleatorias, el porcentaje al
cual equivaldra cada una de las preguntas con Calificacin de la pregunta por defecto, cuyo valor
sera 1 si todas tienen el mismo valor dentro de la calificacin del quiz y por ltimo decidir si esas
preguntas se deben Aadir al quiz actual o si mejor prefiere pasarlas usted mismo.
Las preguntas que se crean sern de tipo Organizado al azar y sern escogidas de la Categora
seleccionada.
En este momento, usted ya habr creado todas las preguntas de su quiz de acuerdo a sus necesidades,
entonces tendr la siguiente lista de todas las preguntas,
Ahora deber seleccionar cada una de las preguntas que desee aadir a su examen, con esta opcin
tendr la posibilidad de realizar ms preguntas y guardarlas para pasarlas cuando lo desee.
Ver dos columnas al lado de cada una de las preguntas que dicen Escriba y Editar, all aparecern
conos que identifica el tipo de pregunta de cada una de ellas y la opcin de modificar o de borrar
cada una de ellas.
La columna ordenar, tal y como su nombre lo indica, le permite organizar las diferentes preguntas
segn lo desee, por su parte Escriba y Editar tienen las funciones ya explicadas, por ltimo, la
Calificacin permite decirle cuantos puntos vale cada una de las preguntas para que el sistema pueda
calificar el examen de acuerdo a ello, esta opcin ha sido creada porque dentro de un examen hay
preguntas que tienen mayor peso que otras. (la pregunta descripcin no tiene valor ya que por ser una
pregunta de tipo oral es el profesor el que da la nota de acuerdo a la respuesta obtenida
posteriormente).
Cuando el estudiante va a responder su examen, podr ver lo siguiente:
All se le indicar la fecha y la hora mxima para desarrollar el examen, con la opcin de Comenzar
podr desarrollar su examen
57
Se debe tener en cuenta que si el alumno ingresa a desarrollar el examen cuando ya ha pasado el
plazo estipulado por su profesor no tendr la opcin de hacerlo, en su lugar ver un mensaje como el
siguiente:
Automticamente el sistema realizar la calificacin del examen y mostrar o no al alumno la
respuesta correcta y su resultado, dependiendo de si fue as diseado.
Ahora el profesor podr , es decir que podr consultar las
calificaciones de todos sus estudiantes despus de que cada uno de ellos haya respondido el examen,
All ver la Foto y el Nombre de cada uno de los estudiantes, por otro lado ver su calificacin
respectiva en Intentos y la Calificacin mxima que usted haba definido.
Si en la configuracin del curso usted ha permitido que los estudiantes respondieran ms de una vez,
en Intentos ver el registro de cada una de las calificaciones que obtiene el estudiante en sus
diferentes respuestas.
Al hacer clic sobre su calificacin, ver cada una de las respuestas que coloc la persona, la correcta
en verde y la respuesta que usted ha colocado en cada una de las preguntas para ser visto por sus
estudiantes al desarrollar el examen.
58
Despus de que el profesor ha visto las respuestas de cada uno de sus alumnos, podr consultar sus
calificaciones definitivas en una lista que podr convertir en archivo plano de Excel o Bloc de Notas.
Los informes de las calificaciones de cada uno de los alumnos aparecern, adems de sta que es la
vista general, dos como son Recalificar Intentos, que permite al profesor verificar que las
calificaciones estn correctas, por su lado, Estadsticas simples permiten al profesor ver una lista con
los nombres de los estudiantes y el valor que han obtenido en cada una de las preguntas despus de
responderlas.
Como lo puede observar, es posible Descargar en formato .xls o Descargar en formato de texto las
notas diferentes para que el profesor pueda consultarlas ms fcilmente.
Por su parte, el alumno tendr la posibilidad de ver la nota que ha obtenido y al hacer doble clic
sobre la misma, tal como el profesor, podr ver tambin las respuestas que puso en cada uno de los
puntos y en verde la respuesta correcta, (claro est, que esto depende especficamente de si el
profesor en el diseo del curso lo ha o no permitido).
TAREA
Cuando seleccione la opcin de Tarea ver un formato como el que aparece a continuacin;
El Ttulo y Descripcin de la tarea deben ser claros y concisos para que el estudiante pueda
comprender exactamente lo que se le solicita. El profesor podr escoger el Tipo de Formato del
documento que ver el estudiante.
Puede decidir qu Tipo de tarea es, puede ser offline, que significa que se la entregue el estudiante
fsicamente al docente, luego solamente podr ver el enunciado, o si puede enviar un nmero mximo
de archivos respondiendo la tarea.
59
Tiene la opcin de Permitir reenvo de material, es decir que el alumno tenga la posibilidad de
mandar mas de una vez su respuesta, as como de especificar el Tamao mximo permitido del
archivo que enve.
Por otro lado le puede asignar una Calificacin a esa tarea y la Fecha Limite de entrega que tiene el
alumno.
Cuando el alumno ingresa, podr ver el ttulo de la tarea, la fecha lmite de entrega con el tiempo
que tiene disponible para ello, la calificacin mxima que tiene la tarea, el enunciado de la misma, y
tendr la posibilidad de adjuntar un archivo, dependiendo de si el profesor lo permiti.
Cuando el alumno adjunta un archivo podr verificar si qued bien enviado porque ver lo siguiente:
60
Con la siguiente aclaracin:
Cuando el docente desee puede y de esa manera tendr acceso al archivo que
ha enviado cada uno de sus estudiantes, puede realizar una retroalimentacin de las respuestas e
igualmente tiene la posibilidad de escribir la calificacin que tiene la tarea.
A su vez, ellos podrn consultar la retroalimentacin y calificacin asignada por el docente.
Das könnte Ihnen auch gefallen
- Taller para Adolescentes "Aprendiendo ADokument8 SeitenTaller para Adolescentes "Aprendiendo Aigvp100% (1)
- ISO27001 2013 Anexo A en Tabla ExcelDokument11 SeitenISO27001 2013 Anexo A en Tabla ExcelJimmy SalcedoNoch keine Bewertungen
- 00 Darren Hardy - El Efecto Compuesto PDFDokument195 Seiten00 Darren Hardy - El Efecto Compuesto PDFLuis Rodriguez75% (20)
- Inst-Electricas en ViviendasDokument25 SeitenInst-Electricas en ViviendasMarino Pernia Castro100% (1)
- Cielito Lindo, PartituraDokument2 SeitenCielito Lindo, PartituraCarlos Cabrera100% (1)
- Las Piezas Sobre El Tiempo de J. B. Priestley y El Nuevo Modelo Del Universo de P. D. Ouspensky PDFDokument13 SeitenLas Piezas Sobre El Tiempo de J. B. Priestley y El Nuevo Modelo Del Universo de P. D. Ouspensky PDFSonia InfanteNoch keine Bewertungen
- Planificacion Anual Nucleo Lenguaje VerbalDokument19 SeitenPlanificacion Anual Nucleo Lenguaje VerbalJocelyn Reyes ÁvilaNoch keine Bewertungen
- Demografia IIDokument160 SeitenDemografia IIalicia_varela_283% (6)
- GeoHis2e U01Dokument15 SeitenGeoHis2e U01mgutilesNoch keine Bewertungen
- Lista de ChequeoDokument1 SeiteLista de ChequeoSonia InfanteNoch keine Bewertungen
- Circular Secretaria de Educacion 11 2021Dokument16 SeitenCircular Secretaria de Educacion 11 2021Lorena ReyNoch keine Bewertungen
- Formato Retiro AlumnosDokument1 SeiteFormato Retiro AlumnosSonia InfanteNoch keine Bewertungen
- Carteljulio Jornada NocturnaDokument1 SeiteCarteljulio Jornada NocturnaSonia InfanteNoch keine Bewertungen
- Guía#2 Segundo Período OnceDokument4 SeitenGuía#2 Segundo Período OnceSonia InfanteNoch keine Bewertungen
- Notas de Orientación Sobre La Reapertura de Escuelas en El Contexto de Covid-19 para Los Ministerios de Educación en América Latina y El CaribeDokument36 SeitenNotas de Orientación Sobre La Reapertura de Escuelas en El Contexto de Covid-19 para Los Ministerios de Educación en América Latina y El CaribeYESSICA NATALI CORREA MARTINEZNoch keine Bewertungen
- Rosita Tarrega FranciscoDokument2 SeitenRosita Tarrega FranciscoSonia InfanteNoch keine Bewertungen
- Instalación Eléctricas en ViviendasDokument32 SeitenInstalación Eléctricas en ViviendasFrancisco GarcíaNoch keine Bewertungen
- Autorizacion de Imagenes 2021Dokument1 SeiteAutorizacion de Imagenes 2021Sonia InfanteNoch keine Bewertungen
- Decreto 018 de 2021Dokument24 SeitenDecreto 018 de 2021SemanaNoch keine Bewertungen
- Decreto 018 de 2021Dokument24 SeitenDecreto 018 de 2021SemanaNoch keine Bewertungen
- Compromiso J.N 2021Dokument1 SeiteCompromiso J.N 2021Sonia InfanteNoch keine Bewertungen
- Reconocimiento Automatico de PartiturasDokument105 SeitenReconocimiento Automatico de PartiturasSonia InfanteNoch keine Bewertungen
- Frases 1Dokument7 SeitenFrases 1Sonia InfanteNoch keine Bewertungen
- (Jimmy Criptoy) Anaya - Multimedia.Desarrollo - Web.con - Php.y.mysql.2006 PDFDokument487 Seiten(Jimmy Criptoy) Anaya - Multimedia.Desarrollo - Web.con - Php.y.mysql.2006 PDFkurro_69Noch keine Bewertungen
- Respuestas C2Dokument2 SeitenRespuestas C2Sonia InfanteNoch keine Bewertungen
- Armona Básica GuitarraDokument11 SeitenArmona Básica GuitarraSonia Infante100% (1)
- Instalación Eléctrica DomiciliariaDokument2 SeitenInstalación Eléctrica DomiciliariaSonia InfanteNoch keine Bewertungen
- Coll - Análisis de Los Usos Reales de Las TIC en Contextos Educativos FormalesDokument16 SeitenColl - Análisis de Los Usos Reales de Las TIC en Contextos Educativos FormalesSonia InfanteNoch keine Bewertungen
- 2011 SENA Formato Modelo Guia AprendizajeDokument9 Seiten2011 SENA Formato Modelo Guia AprendizajeSonia InfanteNoch keine Bewertungen
- Corrigiendo Acción de La GuitarraDokument1 SeiteCorrigiendo Acción de La GuitarraSonia InfanteNoch keine Bewertungen
- Tecnicas de La InvestigacionDokument10 SeitenTecnicas de La InvestigacionIsrael RodriguezNoch keine Bewertungen
- La Pareja Silenciosa - ResponsabilidadDokument1 SeiteLa Pareja Silenciosa - ResponsabilidadSonia InfanteNoch keine Bewertungen
- La CucarachaDokument2 SeitenLa CucarachaSonia InfanteNoch keine Bewertungen
- Cómo Leer Números en Las Partituras de Guitarra ClásicaDokument1 SeiteCómo Leer Números en Las Partituras de Guitarra ClásicaSonia InfanteNoch keine Bewertungen
- 1ro Sec Desarrollo de Habilidades 2013Dokument168 Seiten1ro Sec Desarrollo de Habilidades 2013JUANJOSE37100% (1)
- MonitorConsola User Manual - ESDokument24 SeitenMonitorConsola User Manual - ESedmuarizt7078Noch keine Bewertungen
- Ensayo Sobre La Teoria General de SistemasDokument2 SeitenEnsayo Sobre La Teoria General de SistemasLuis EslavaNoch keine Bewertungen
- Habilidades Del Siglo 21 Pensamiento CríticoDokument10 SeitenHabilidades Del Siglo 21 Pensamiento CríticoDiego Fabian RodriguezNoch keine Bewertungen
- Bi Caso Modelo Dimensional PDFDokument1 SeiteBi Caso Modelo Dimensional PDFKaren ValverdeNoch keine Bewertungen
- Métodos y Técnicas Cualitativas PDFDokument16 SeitenMétodos y Técnicas Cualitativas PDFrocio9689Noch keine Bewertungen
- Plan Anual - Historia y Geografía y Ciencias Sociales 7°básico - DocenteDokument18 SeitenPlan Anual - Historia y Geografía y Ciencias Sociales 7°básico - DocenteAna Luisa Figueroa ValenzuelaNoch keine Bewertungen
- s12 6 Prim Dia 5 ActividadDokument4 Seitens12 6 Prim Dia 5 ActividadESPENCER1Noch keine Bewertungen
- Escenario 3 Lectura Fundamental 3Dokument10 SeitenEscenario 3 Lectura Fundamental 3yregNoch keine Bewertungen
- La Patentometria en La Inteligencia EmpresarialDokument12 SeitenLa Patentometria en La Inteligencia EmpresarialprocopiodelllanoNoch keine Bewertungen
- Paradigma de Interoperabilidad SOA Basado en El Programa de Detección Precoz Del Cáncer de Mama de Las Islas BalearesDokument4 SeitenParadigma de Interoperabilidad SOA Basado en El Programa de Detección Precoz Del Cáncer de Mama de Las Islas BalearesFundació BitNoch keine Bewertungen
- Hacer Unidad 1 y Unidad 2Dokument5 SeitenHacer Unidad 1 y Unidad 2crisel0% (4)
- Eca 9ºDokument32 SeitenEca 9ºArturo RosalesNoch keine Bewertungen
- Ensayo - La Posta DeontologíaDokument7 SeitenEnsayo - La Posta DeontologíaNOEMI AMARRAL AGUILERA SALGUERONoch keine Bewertungen
- Análisis de Las Necesidades de Información de LaDokument26 SeitenAnálisis de Las Necesidades de Información de LaCarlos Eduardo Jaramillo OspinaNoch keine Bewertungen
- 2011-12 - Inglés - 4º ESODokument55 Seiten2011-12 - Inglés - 4º ESOI.E.S. San Sebastián (Huelva)Noch keine Bewertungen
- Enseñar Lenguas A Personas Con Discapacidad AuditivaDokument52 SeitenEnseñar Lenguas A Personas Con Discapacidad AuditivaClaudia NanniNoch keine Bewertungen
- 2 Libro Curso Introductorio Marzo 2019Dokument254 Seiten2 Libro Curso Introductorio Marzo 2019NELSON JOSE ANDRADE SEGOVIANoch keine Bewertungen
- uNIDAD 2Dokument9 SeitenuNIDAD 2Irma Paola JimenezNoch keine Bewertungen
- Diseño Organizacional (Actividad 8) - Josmar SantiDokument8 SeitenDiseño Organizacional (Actividad 8) - Josmar SantiJosmar Alberto Santi MartinezNoch keine Bewertungen
- S6 - PPT - Centro de Referencias y Técnica Del FichajeDokument21 SeitenS6 - PPT - Centro de Referencias y Técnica Del FichajeWilson Pupuche NeyraNoch keine Bewertungen
- Base de Datos Jimenez PDFDokument54 SeitenBase de Datos Jimenez PDFAnderson Ochoa PeñarandaNoch keine Bewertungen
- Anexo 3 - Documentos ElectrónicosDokument17 SeitenAnexo 3 - Documentos ElectrónicosDIEGO FERNANDO CORTAZAR HERNANDEZNoch keine Bewertungen
- DocumentacionTraduccionEspecializadaMerlo PDFDokument43 SeitenDocumentacionTraduccionEspecializadaMerlo PDFlilithNoch keine Bewertungen
- Peh-4 Pye-1 PDFDokument6 SeitenPeh-4 Pye-1 PDFJAVIER GARCÍA AGUILARNoch keine Bewertungen
- Componentes de Un Sig1Dokument21 SeitenComponentes de Un Sig1Ruben Dario Gonzalez GudiñoNoch keine Bewertungen