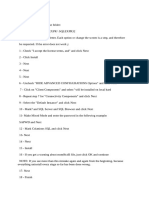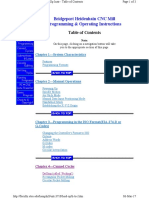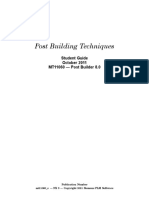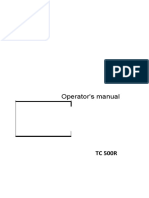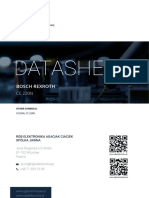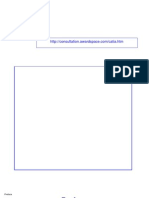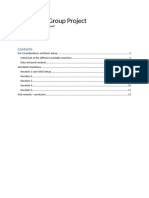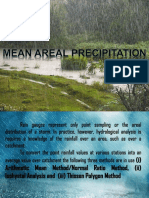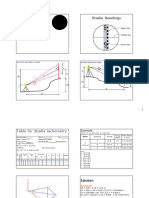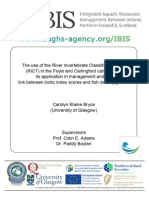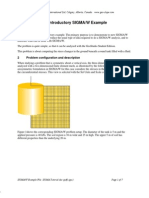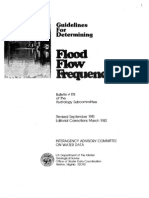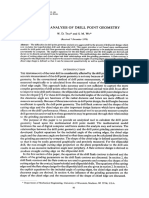Beruflich Dokumente
Kultur Dokumente
Lantek Cut Module Manual
Hochgeladen von
moliorOriginalbeschreibung:
Originaltitel
Copyright
Verfügbare Formate
Dieses Dokument teilen
Dokument teilen oder einbetten
Stufen Sie dieses Dokument als nützlich ein?
Sind diese Inhalte unangemessen?
Dieses Dokument meldenCopyright:
Verfügbare Formate
Lantek Cut Module Manual
Hochgeladen von
moliorCopyright:
Verfügbare Formate
L a n t e k E x p e r t Cu t
Cut module reference manual
www.lantek.es
Lantek
Cutting module
Contents
1.1. 1.2. 1.3. 1.4. 1.5. 1.6. 1.7. 1.8. 1.9. 1.10. 1.11. 1.12. 1.13. 1.14. General Startup Sheet Clamps Work Chutes Lift / Grip Save options Work zone Reposition Grid From point Sheets data Upload / Download sheets Sheets remnants Configure machines: Properties of material thickness 1.14.1. Configure machines: Dependent data of material-thickness 1.14.1.1. Cutting parameters 1.14.1.2. Sheets data 1.14.1.3. Automatic technology 1.14.1.4. Lead-in / Lead-out values 1.14.1.5. Automatic Lead-in / Lead-out values 1.14.1.6. Micro joint values 1.14.1.7. Automatic micro joint values 1.14.1.8. Loop values 1.14.1.9. Chamfer values 1.14.1.10. Bridge values Cutting parameters Common Cutting parameters Multitorch data Automatic nesting Automatic machining 1.19.1. Cut 1.19.2. Component removal 1.19.3. Automatic cycles on leads-in Lead-in / Lead-out values Automatic Lead-in / Lead-out values Micro joint values Automatic Micro-joint values Loop values Chamfer values 1 6 9 16 18 23 28 30 35 38 39 40 43 48 49 49 51 52 55 56 61 62 64 65 67 69 77 82 88 92 92 108 113 117 118 124 125 127 129
1.15. 1.16. 1.17. 1.18. 1.19.
1.20. 1.21. 1.22. 1.23. 1.24. 1.25.
Lantek
Cutting module
1.26. 1.27.
1.28. 1.29.
1.30. 1.31. 1.31. 1.31. 1.31. 1.31. 1.31. 1.31. 1.31. 1.31. 1.31. 1.31. 1.31. 1.31. 1.31. 1.31. 1.31.
Bridge values Postprocessor 1.27.1. General 1.27.2. Block numbering 1.27.3. Free tape 1.27.4. Specifics of cut (only cutting machines) 1.27.5. Reserved Tables of technology Time calculation 1.29.1. Cutting parameters 1.29.2. Reposition / Extracts 1.29.3. Accelerations 1.29.4. Postprocessor words 1.29.5. Upload / Download sheets Cost calculation Annex A: Show on sheet the machining modifications made on parts Annex B: Ink-Jet Annex C: Manual Lead-in / Lead-out assignation Annex D: Manual micro-joint assignation Annex E: Manual Loop assignation Annex F: Manual bridge assignation Annex G: Laser parameters Annex H: Simple cycle Annex H1: Example of different number of sheets with multitorch Annex I: Assignation of the dimensions of the contour Annex J: Cut - Configure Execution of fixed cycle Annex K: Extractions - Configure carriage movement Annex L: Technology - Micro - joints Annex M: Main elements - Work Centers - Cutting Machine - Tools Annex N: Rapid movements Annex O: Button bar for tool selection
131 132 133 134 136 136 140 140 145 146 148 149 149 151 152 157 159 162 165 167 169 171 174 175 176 177 179 182 185 190 191
Lantek
Cutting module
The parameters that can be configured are divided in different sections. In order to configure the parameters of a particular section, double click on it or select the desired one and press the button Configure . These sections are:
1.1. Configure machines: general
This option enables configuration of the parameters in the General section of the machine:
Linear & Angular tolerance The system is going to make calculations with these values. The machine tolerance must be configured in Postprocessor - General (see page 133) .
Process the lead-in/lead-out, loops and micro-joints in the automatic nesting If this parameter is activated, the space needed for leads, loops and micro-joints will be considered in Automatic Nesting. The space left between parts could be enough but the system is not going to guarentee the avoid of overlapping of parts with leads, loops or micro-joints unless this option is enabled.
Use the minimum rectangle of parts If this parameter is enabled, the parts will be turned so that the rectangle formed by the corners (Xminimum, Y-minimum), (X-minimum, Y-maximum), (X-maximum, Y-minimum) and (X-maximum, Ymaximum) of the selected part has the minimum area. Where:
Lantek
Cutting module
X-minimum is the smallest X level of all the points of the part. X-maximum is the greatest X level of all the points of the part. Y-minimum is the smallest Y level of all the points of the part. Y-maximum is the greatest Y level of all the points of the part.
With the minimum rectangle, the system will try to rotate the part and calculate the minimum area used on the sheet by the part. The increments of angle to try is what Angle Step sets up. Then, in the Automatic Nesting the program will place the part in the angles allowed (this can be configured on Rotation Posibilities in the Automatic nesting - see page 88 - dialog). In some cases, activating this parameter, may produce Nesting with better usage of the sheet.
Calculate the part dimensions without the auxiliar geometry Auxiliar geometries are those which are included with the part for the machining process: leads, loops, micro-joints. If this option is enabled, the system will use the real part dimension without these geometries.
Restrict
rotations
in
manual
mode
If enabled, the system will not allow to place parts rotated on the nesting manually if the angle has not been allowed on the part. The rotations for each part can be configured on the Manufacturing Orders module, clicking with the right button over the part and choosing properties will show the part configuration, clicking on more more button, the rotations and simmetries possibilities will be shown:
Lantek
Cutting module
Prompt for data when ordering contours The system automatically can assign cutting order to the contours in different steps of the program: - When saving the part - When the nesting module is executed. Both options can be configured in: Utilities-Configure-Machine-Save options (see page 23) When this option is enabled, the system will show the Contour Ordering dialog: Here, the user can configure the contour order that will be applied to the parts. Clicking on will show this dialog too. This is the way for configuring the contour ordering by default.
If the Prompt for data when ordering contour is disabled, the selected contour ordering will be applied automatically in any of the previous configured assignation (when saving part or when executing nesting module).
Name of the CNC = Order If this parameter is enabled, the name of the CNC file will start with the name of the manufacturing order. Number of characters: the number of characters that will be added to the manufacture order's name to indentify the CNC file. Allow large names : allows the CNC file to have names with more than 8 characters.
Lantek
Cutting module
Parts template name Name of the file that has the parameters to print the list of parts.
Sheets box name Name of the file that has the parameters to print the list of the boxes.
Part time The cut time which is going to be calculated in the Drawing module, this setting has no effect in the calculation of the nesting module.
The system will calculate the time internally The calculation will be done using a generic postprocessor The calculation will be done using the postprocessor of the current machine. This option is used in water machines where the speed changes frequently.
Generate information for labels If this option is checked, the system will create one label for each part and this information will be stored in the database. If not, the system will not create any label, and in this case all the labels reports will be empty.
Work only with unitary parts (fast entry to nesting module) If enabled, the system is going to suppose always that every part file contains only one part. With this, the entry to the nesting module is faster because the files are not checked. With this option enabled, it is important to work always in this way: one part file corresponds always to one part. If the user works 4
Lantek
Cutting module
sometimes with more than one part for each file, it is recommended to uncheck this option.
Replace punch by cut With this option enabled, the system will replace all the punching machining of the part by cutting machining. If enabled, the system allows to select, instead of cutting, marking machining and what type of marking for replacing the punching machining.
Do in case of part change Once the nesting has been done, if the user changes one part, the system will do:
The nesting will no include the changes made on part.
The part will be modified keeping the same position on the sheet. If the part was machined, the following parameter will decide what to do:
Enabled, will keep the existing machining on the part. If disabled, the system will delete all the machining on the part in the sheet. See the Example of how this parameters works (see annex A) The system will delete all the parts of the nesting where the modified part was, and will execute an automatic nesting. This option is powerful if the part dimensions are changed because if keeping the nesting, there will be collisions. There are three parameters to configure how the new nesting will be done:
Enabled, after the nesting the system will execute the automatic machining process.
Lantek
Cutting module
If, because of modifications, all the previous nested parts doesn't fit on the sheet, the program will show a warning message if this parameter is enabled.
If, because of modifications, all the previous nested parts doesn't fit on the sheet, the program will show a warning message if this parameter is enabled.
With this option enabled, the system will show a window allowing to configure the previous parameters in the case of entering in the nesting module after changing a nested part.
1.2 Configure machines: Startup
This option enables the configuration of parameters of the Initialization section of a machine. For this:
Prompt for this data when initializing The machine initialization process must be done always before making any machine instruction. With this option enabled, the system will show the Startup dialog always when the initialization instruction is executed. Initializing the machine : In the nesting module can be done manually using the option Initialize... of the Machinning menu, or clicking on the Initialize Button of the Machinning Toolbar .
Lantek
Cutting module
Execute every rapid with head up Before any rapid movement there will be one instruction for the machine to rise the cutting head if this parameter is enabled. This is used for safety, to prevent head damages.
Apply head up at the beginning of machinning This option will appear only if Execute every rapid with head up is disabled. With this, the user configures the system for including one head up instruction always at the beginning of the machinning process.
The machine has Laser-eye The Laser eye is one device of some laser machines which is used to detect and avoid possible collisions with the head. If enabled, the system will use it. Clicking on will show the dialog where the method for using the laser eye can be chosen:
Don't use the optical eye for measuring the sheet. The laser-eye will test sheet position in one point, and then other point for knowing if the sheet allignment is correct.
Depending on the given coordinates, the laser-eye will allign the sheet taking into account two holes. For example: one retail sheet with two holes.
The laser-eye will look for point on X, second on Y and third point in X again for alligning the sheet.
In this case the optical eye will look for three points, first on X, second on Y and the third on Y too.
Lantek
Cutting module
CNC name = PartN The CNC file will take the same name assigned to the PartNo., which is the internal name of the CNC f i l e s . T h e P a r t N o . c a n b e a s s i g n e d i n d i ff e r e n t w a y s t h r o u g h t h e f o l l o w i n g pa r a m e t e r s : The Part No, will be assigned by default using the value introduced in the box:
The Part No. will take an automatic value that will increase for subsequent CNCs. Two additional parameters will displayed: Number of characters for the Part No.
The first characters of the Part No.
Speed Rates In the following dialog, the different machine speeds can be configured:
Lantek
Cutting module
1.3. Configure machines: Sheet Clamps
With this option you can configure the Clamps of the machine:
Number of clamps The System will take into account the number of clamps of the machine. The position of each one can be set up depending on the Positioning parameter:
Positioning Any: The clamps can be located in any position. This option is used for machines whose clamps must be placed manually with screws. Fixed: When the clamps are placed into the linear turret, they take positions with fixed distance increments between them. In this case, the position of the clamps can be configured easily with the following parameters: Although the turret has fixed positions, the first clamp site can be in different position each time, then the rest of clamps will be placed following it. The distance between the first clamp position and the reference point, from this first position the rest of the clamps will be placed depending on the next two parameters: Total number of positions of the linear turret.
Distance between each turret position. The system will calculate every clamp position adding to the first position the value given here.
Lantek
Cutting module
For example:
Position distance Indicate the distance between different clamp positions. If the clamp type is fixed , once these three fields have been specified, the Positions boxes will become combo boxes displaying only the different possibilities for clamp placement. If the clamp type is any, these fields ( First position, Number of positions and Distance between positions ) will not appear and the Positions combo boxes will be able to contain any value (since all values will be valid).
Reference point The position of the clamps will be taken depending on this reference point:
10
Lantek
Cutting module
Place the clamps with the mouse This is used frequently when the user is working with the whole sheet without using lower sheet margin. In this case, is normal to have parts or holes to avoid, and this is difficult if the clamp placement was done inserting distances with the keyboard. But if the placement is done with the mouse, the user can slide the clamps and place them in a correct position which allows to machinning the most part of the sheet. With this, the user can avoid reposition orders. The system will prompt to place the clamps with the mouse when the Initialize order is selected:
Move interactively the from point The work zone can be moved to desired place when the Initialize order is executed. This is like doing one reposition at the beginning.
11
Lantek
Cutting module
Pin 2 When working with small sheets, sometimes happens that if using the Pin 1 for placing it, the clamps can't take it properly. For this, more centered that the Pin 1 is the Pin 2. The effect is like moving the work zone, like making one reposition at the beginning of the machinning. The difference between this parameter and the previous one is that here we can assign a fixed value for all the times, and in the previous one, the value is prompted on every initializing. The distance is fixed and must be configured clicking on the three points button, in the following dialogue:
I nitial offset of the work zone The system is going to perform a reposition with this value in X for moving the work zone at the beginning of the machining. For example: here the work zone is placed at the left of the sheet and the value of the initial offset of the work zone paremeter is 0:
12
Lantek
Cutting module
The machine can't make all the machinning without performing a reposition, if we give 500 as an initial offset of the work zone, the machine will perform a 500 mm reposition in X at the beginning on the machining:
Offset to avoid the clamps This is the safety distance added to the clamp's work zone. The system is going to test it always for preventing collisions.
13
Lantek
Cutting module
Allow collision test for clamps Most of the machines makes a clamp verification depending on the loaded CNC code. If the clamps are placed in a wrong location, the machine would take into account clamp position which are not the reals resulting in a serious error. If enabled, the system will order to the machine to perform the test depending on the following parameter:
Apply clamp check With the previous parameter, the system allows to make the test, but is not active until this parameter is enabled. One example of using these two parameters is to active the previous one, and then Prompt for this data when initializing . With this, when the Initialize option is used, the system will show this clamp configuration window and the user can choose if perform the test or not.
The clamps takes up turret positions Some machines uses one linear turret where the clamps and the tools must be placed. If this happens, the clamps uses tools positions, and with this option enabled the system will take it into account.
Offset Is the minimum distance where the clamp can be placed from the side of the sheet. For example, if the value is 70mm, and the clamp is going to be placed at 40 mm, the system will place it at 70 mm. I M P O R TA N T: T h e c l a m p m u s t h a v e s e n s o r f o r t e s t i n g t h i s .
14
Lantek
Cutting module
Clamp zone When the machine is initialized, this is the clamp zone which the system will use before starting the machinning. In Cutting-Punching machines (combined), the clamp zone is configured by station and the most important clamp zone settings must be done in the turret configuration.
Clamps size The clamps size can be set up here depending on the three parameters:
These settings configures the real clamps size which will be used for the automatic repositions. The system will test if the clamp is going to be placed in a hole because if this happens the clamp will not take the sheet properly. For these calculations, the system will take into account the L, R and U parameters.
The machine initialization process must be done always before making any machine instruction. With this option enabled, the system will show the Clamps dialog always when the initialization instruction is executed. Initializing the machine: In the nesting module can be done manually using the option Initialize... of the Machinning menu, or clicking on the Initialize Button of the Machinning Toolbar .
15
Lantek
Cutting module
More button With this button, the user can configure each clamp's properties like minimum and maximum allowed positions and distances, if the clamp has sensor or the type of the clamp:
Simulation button In the nesting/machinning module, the system will simulate the clamps size depending on the values given in the following dialogue:
1.4. Configure machines: Work Chutes
T h e r e a r e t h r e e o p t i o n s f o r r e m o v i n g c u t p a r t s : t r a p s , m i c r o - j o i n t s a n d St o p c o d e s . Work chutes are only used for cutting machines with clamps to fix the sheet, because in these machines the sheet moves and the parts must be evacuated. If the cutting head is the only one which moves on the sheet, there is no need to evacuate the parts and all the traps configuration is unnecessary.
16
Lantek
Cutting module
Number of traps The user will configure here the number of traps of the machine. Depending on this number, the system will show the boxes needed to specify the respective coordinates: All the distances are referred to the cutting/punching center. These a r e t h e c o o r d i n a t e s f o r t h e l o w e r l e ft c o r n e r o f t h e t r a p .
Coordinates for the upper-right corner of the trap.
The machine makes one movement after receiving one trap open instruction trying to center the part into the tramp. This increment of movement is configured here.
The machine has an extraction hammer If the machine has an extraction hammer, here must be configured. This hammer is used to hit the tramp to make sure it will be open properly. The hammer is defined by the coordinates and the radius:
17
Lantek
Cutting module
1.5. Configure machines: Lift / Grip
This option is specific for machines with Lift method built-in.
The machine has up/downloading by lift The machine uses one lift system for up/downloading sheets and/or parts.
Number of suction cups This parameter configures the number of suction cups of the lift system. This number should be multiple of 12. These suction cups are divided into 6 groups (maximum). Refer to macine manual to see how many suction cups are available in the machine.
Cup Groups Each group can manage 12 cups. For this, in this window the groups button will be enabled depending on the number of suction cups specified. The cup parameters must be configured here:
X and Y: Position of the cup respect to the lift zero point. Radius: This value is only for simulation. Type: This suction cup type has to be checked on the reference manual of the machine This is not for all lift systems. The program defines one main suction cups and some auxiliar because the number can be so big to manage all of them independiently. These suction cups will be activate each time the main suction cup is active.
18
Lantek
Cutting module
X, Y and Radius: The same as for main cups Main suction cup: The main cup the auxiliar one is assigned to.
X Displacement of the suction cups while uploading This is the offset between the punching/cutting head and the cups carriage.
Minimum X position of the suction cups This is the minimum position in X where the carriage can physically arrive.
19
Lantek
Cutting module
Maximum X position while downloading Is the maximum X position where the carriage can download a part. This value should be checked in the manual, otherwise the NC control will send a Warning message.
Maximum Y position while downloading This is the Y maximum position where the carriage can download a part. As with X position, this value should be checked in the manual. In the system this value is represented as a horizonal line under the carriage simulation. This kind of machines have an arm to move the suction cups carriage and it should be simulated because it can cause collisions with the head.
The machine has downloading by grip If this parameter is enabled, the machine will download the parts using grip system instead of lift. The X and the Y are the position where the sheet arrives so that the grip can pick and download it.
Lift details Clicking on this button will show specific parameters for configuring the lift system properly:
20
Lantek
Cutting module
Uploading section All the parameters of this section are related to the sheet upload with the lift: The speed and the acceleration that the lift system will apply for uploading the sheet.
Sometimes the lift gets two sheets instead of just one because of suction. With this parameter enabled, the lift gets the sheet and makes up and down movements trying to unstucks the sheets. Once the lift gets the sheet, there is one sensor which measures the width, if is not correct, the machine executes again the Cycle of unstuck of sheets. Is one security level more than enabling just the previous parameter. X position where the lift is going to pick the sheet.
At the beginning, the lift goes to sheet pallet and gets one carrying it to the machine. The second time, the sheet can't be located in the same place because the previous one has not been machined yet, and for this, not evacuated from the machine. In this case, the lift places the sheet in a wait position whose objective is making the upload faster just when the previous sheet has been evacuated. X position where the sheet is going to be left.
Downloading parts The next parameters configures how the lift is going to get the parts.
21
Lantek
Cutting module
The speed and the acceleration that the lift system will apply for downloading the sheet.
If the head should be raised while removing the part for security questions.
This option allows to leave the part on the table instead of the pallet.
The lift will leave the part from a certaing height specified in the following parameter.
When the lift system goes to download parts on the pallet, if there are few parts placed, the lift sometimes can't physically arrive to the surface of the pallet. In this case, this parameter is the height from which the lift will leave the part to left to the pallet. This is the X distance of the lift zero point where the lift is going to pick the part. The parameter X displacement of the suction cups should be checked. This is the X distance of the lift zero point where the lift is going to leave the part.
The Y distance of the lift zero point. This parameter is for lift systems with Y movement.
A l l t h e s e p a r a m e t e r s a r e s e t a u t o m a t i c a l l y i f t h e i n s t a l l a t i o n c o m e s w i t h Wo s P a l l e t . This is the lift/grip configuration, but there are two places where the user must configure where to use it: Work Center (see page 40) / Utilities (40) / Configure Machines (40) / Upload - Download Sheets (40) Work Center (see page 108) / Utilities (108) / Configure Machines (108) / Automatic machinning (108) / Component Removal (108)
22
Lantek
Cutting module
1.6. Configure machines: Save options
With this option you can configure parameters for the machines Saving data section.
Subprograms The different options in this section refers to the generation of subprograms for the postprocessor. When there is one part nested many times in the sheet, the CNC code generated for one of these parts can be used for all the other nested equal part. Using subprograms will result in smaller CNC codes which is very useful when the numeric control of the machine has limited memory. This section also controls how the postprocessor generates the CNC code, and how subprograms are organized. Some options may not be available in a specific postprocessor although it is still possible to select the option here. The system will try to generate subprograms.
If possible, the system will detect and apply linear subprograms in the CNC. If there is the possibility for using subprograms with rotations, the system will apply them generating the proper CNC code. The grid subprograms generation will be supported using this option.
Example:
23
Lantek
Cutting module
For recognizing if two parts are identical for applying subprograms, the system will look the values of the linear and angular tolerances which delimits the possible done error:
Definition point The definition point is the reference point taken by the subprogram. This reference will be used for generating the rest of the equal parts from the first one. The first point of the part that the machine is goint to cut is the definition point. Any of the 4 corners means that the definition point is one of the minimum rectangle (see page 1) of the part, taking into account only the geometry. If Part is enabled, will take only the minimum rectangle corner, but if disabled it will take the machinning corner (interesting for punching).
All the subprograms are related to the 0.0 point of the sheet.
Subprograms by contours Normally the subprograms are made by parts, but sometimes there are parts with different holes and the objective is to execute each subprogram for each hole.
24
Lantek
Cutting module
The system will generate subprograms for each different contour, and then will execute them in the same order.
Only subprograms by reference Enable this function in order to tell the system that all the subprograms belongs to only one part. This means that these subprograms will be automatically repeated when performing equal parts and will therefore only be generated once.
Delete subprograms which are executed once Enable this function if you dont want to consider a group of instructions which are only executed once as a subprogram.
Part saving There are some options that can be executed automatically when the user saves the part. This is a powerfull feature for saving time. Part saving can happen when the user selects one of this options in the drawing module:
25
Lantek
Cutting module
Every time the user saves one part, the system can verify it, order their contours, apply automatic technology, loops or leads depending on the activation of the checkboxes. This option will verify the part immediately after saving the part. Is the same if we choose Utilities - Verify part from the menu in the drawing module.
Execution nesting module Also, when the nesting module is executed, there are some options that can be applied automatically. The nesting module is executed when clicking on the icon, or selecting the option from the menu, or opening one existing sheet:
Common checkboxes for part saving and execution nesting module in cutting machines: These checkboxes are common for both automatic executions. The user can choose when enabling these options for improving the work:
26
Lantek
Cutting module
It will order the contours depending on the parameters chosen in Main elements / Work Centers / Configure machine / General / Ordering contour options . (See page 3) Automatic technology will be applied depending on the configuration made in Main elements / Work Centers / Configure machine / Material-Thickness dependent data / Automatic Technology. (See page 52) The settings of Main elements / Work Centers / Configure machine / General / Loop values (See page 64) will be applied, or if any configuration exists, of Main elements / Work Centers / Configure machine / General / Material-Thickness dependent data / Loop values. (See page 64) Automatically, the system will apply the settings of Main elements / Work Centers / Configure machine / Automatic Lead-in/Lead-out (See page 56), or if any configuration exists, of Main elements / Work Centers / Configure machine / General / Material-Thickness dependent data / Automatic Lead-in/Leadout values . (See page 56) The system will apply automatically the settings of Main elements / Work Centers / Configure machine / Loop values (See page 64) , or if any configuration exists, of Main elements / Work Centers / Configure machine / MaterialThickness dependent data / Loop values to all the angles of the contours. (See page 64) Checkbox when executing nesting module for cutting and punching machines: When entering to the nesting module, the system will introduce the name of the part inside their geometry and will assign marking technology. With this, the identifier for each part can be automatically be marked into the part. See the automatic mark options ( annex B )
27
Lantek
Cutting module
Generate labels automatically When machinning parts automatically or by parts, the system generates automatically one Begin label and one End label for each part. Then verifies what is between the labels and if there are equal codes, one subprogram will be generated. WARNING: If the user makes machinning of the part by contours, labels will not be generated and, because of this, no subprograms will be used for the CNC. Enabling this parameter will force the system to verify the machinning code inserting labels between the beginning and the end of equal code. Then will generate subprograms for this codes although they are only for contours, no for whole parts.
Regenerate (only for punching/combination machines) When saving the machining, the system will test if the CNC code can be optimized converting different punching orders into smaller and faster ones:
1.7. Configure machines: work zone
This option enables configuration of the parameters of the Work zone section of a machine:
28
Lantek
Cutting module
The machine has a work zone This dialogue deals with the maximum size of the work zone without respositioning. In other words, the maximum area the machine is able to process without doing any sheet reposition.
Length and Width Indicates the length and the width of the work zone.
Margins
These are additional amounts of travel that is allowed to enable the cut centre to travel a small distance outside of the nominal work zone. This is often known as an overtravel limit.
Position This parameter is related to both the work zone and the sheet position. It is possible to place the work zone respect to the left, right, centre or the machine origin (0,0). This configuration depends on how the coordinate system of the machine is working and the placement of the clamps. NOTE: The From Point should be configured accordingly, it will not automatically change if the Work Limits are modified. In the Center position, the X is the maximum distance allowed from the work zone corner to the sheet. Sometimes, if the sheet is very 29
Lantek
Cutting module
small, may happen when centering in the work zone that the distance between the work zone corner to the sheet is very big and the machine can't get the sheet with clamps. For this reason, the X Maximum parameter allows to fix the maximum distance allowed. When a selected sheet is larger than the work limits, it will extend out of the working range to the opposite side of the reference, and sheet repositioning will be required in order to process whole sheet.
1.8. Configure machines: repositions
If the machine is working with a sheet which is longer that the work zone, the machine must perform a reposition movement in order to process the machining of the parts placed outside the work zone. There are three types of repositions: with Pistons, using Head, or both. The parameters to configure depends on the chosen type.
Type of reposition: Pistons This type of reposition must be chosen if the machine have hold down cylinders for supporting the sheet during repositioning of the clamps. There are some parameters to fill about pistons: This value is the number of pistons of the machine.
The X and Y position of each piston, and the radius values must be configured here. These value are measured from the cut/punch head center.
The X coordinate of the hold down position is calculated based on the amount of repositioning required, the Y position can be controlled in a number of different ways: When doing a reposition, the pistons will be placed the Y distance from the upper side of the sheet. For example: if the work zone has a limit of 1250 mm, the pistons will be placed in Y=1250-100=1150. If the center position has been selected, the system will place the pistons at the same Y coordinate as the cutting head position before the reposition movement.
30
Lantek
Cutting module
The pistons will be placed in the Y position starting from the bottom side of the sheet in this case. Following with the example, now the Y coordinate for the pistons will be 0+150=150mm.
All the previous values are only for Automatic Machinning. But if the reposition is added manually, the Y position will be taken from here. The system will check for an appropiate position of the Y axis. It is important to hold the sheet strongly while the clamps are relocated, for this, the pistons must be in contact with the sheet and not placed over a previously cut hole. If the user configures upper and lower margin and an increment, the system will scan between these limits for a valid position, altering the Y value each time by the stated until a suitable position is found:
31
Lantek
Cutting module
Type of reposition: Head The head will go down to catch the sheet for performing the reposition. The system needs to know the head radius in the following parameter: The Y position is configured like in the reposition by pistons.
Type of reposition: Both of them In some machines, the reposition can be done with pistons and with head at the same time. The system provides management of this way. The parameters to configure are all of pistons, the head radius, and how the Y position of pistons and of head will be controlled.
Retract value in Y This is the back off distance in Y when opening the clamps. It is applied before the X carriage is moved providing a clearance between the clamps and the edge of the sheet.
Advance value in Y This is the value that the Y axis moves back after repositioning. Normally is the same as retract value, but sometimes is smaller to prevent the sheet being "nudged" by the work clamps if the edge of the sheet is uneven.
Speed in X The feed rate in X of the machine when moving the sheet during repositioning.
32
Lantek
Cutting module
Speed in Y The feed rate applied to the back off move.
Test sheet clamps in holes when repositioning When doing repositions, sometimes the clamps are placed inside holes resulting in a bad sheet catch. With this parameter enabled, the system will test each clamp position before placing it on the sheet. The distance increment for testing must be set up here:
The system will not allow reposition movements if there is not a minimum number of clamps catching the sheet properly. This number is:
Once the reposition type and all the parameters are configured, the user can choose two reposition strategies clicking on Strategy button:
Strategy The system will perform machinning of all the work zone, and the rest after the reposition.
The system will perform one small percent of the work zone, and the rest after the reposition.
This strategy can be used in two ways:
33
Lantek
Cutting module
If there is any part in both the first and the second zone, the system will make the machinning of the part at most depending on the work zone (violet color):
The reposition is going to start after the situation of the figure. In the example, there are three small parts and one larger part that is between the two zones. The system will finish the three small parts because the work zone allows it, and is going to machine all the geometries of the larger part that the work zone allow. The system is going to machine all the geometries that are in the first zone, then make the reposition, and finish. It is not going to take care of the parts:
34
Lantek
Cutting module
In the figure, the reposition has just finish. The system will machine only the length of the zone 1, make the reposition, and finish the sheet. The offset parameter in both modes is the distance from the limit of the zone 1 that the system will take as zone 1 for making the reposition. In other words: is the distance of the zone 2 which is going to be machined before making the reposition:
1.9. Configure machines: Grid
This is used for cutting machines that have a work support grid, it is possible to specify the visualization parameters for the support grid. It is not typically required for punching applications.
The machine has grid First of all the user must check this option for enabling the rest of grid configuration parameters:
Visualize The system will simulate the grid if this parameter is enabled. With this, the user can check interactively if the parts are going to fall down the machine's table being able to modify their positions. The parameters to configure are:
35
Lantek
Cutting module
- X and Y: the first point coordinates related to the from-point of the machine. - d1 and d2: the horizontal and vertical distances between points respectively. - n1 and n2: the number of horizontal and vertical points respectively.
Parameters for detroying holes This option is for cutting or combination machines with grid. The system will execute a process for destroying the holes on the sheet. The sheet is placed over the table's grid. Depending on the distance of the grid's lines, sometimes when cutting a hole it may keep on the table instead of falling down the table. If it keeps in horizontal position there is no problem, but if it inclines between two grid lines it should stand out and the head can collide with it resulting in a head damage. For preventing this, the system provides this way of cutting the holes into small parts to be sure they always fall down the grid. T h e f o l l o w i n g f o u r pa r a m e t e r s d e l i m i ts t h e s i z e o f t h e h o l e s w h i c h w i l l b e d e s t r o y e d :
The following example will explain how to use this option. In the nesting, there are some parts with big holes, and also, in violet color the grid lines are visualized:
36
Lantek
Cutting module
The hole of the upper-left part is bigger than the values given (X:150-450, Y:150-450), and the smaller holes are not between the defined lenghts and widths. So, if we execute the order for destroying the holes from the CAM module before doing the machining:
The system will ask for confirm previous entered data, and also the length and the width of the piece of holes which will result:
The system will calculate and introduce the required machining orders which will destroy the problematic holes:
The big hole of the part is too big and will stay over the grid without problems, and the other holes are too small and will fall into the table without problems.
37
Lantek
Cutting module
1.10. Configure machines: From point
This option enables configuration of the parameters of the From point section of a machine: The from point defines the default values of the initial coordinates relative to the position of the cutting / punching head. This start point for cutting/punching can be any of the four corners:
Or one middle position specified by X and Y coordinates:
Prompt for this data when initializing As for other parameters, the system can show this configuration window when the Initialization process is executed. Initializing the machine: In the nesting module can be done manually using the option Initialize... of the Machinning menu, or clicking on the Initialize Button of the Machinning Toolbar .
38
Lantek
Cutting module
1.11. Configure machines: Sheets data
This option enables you to configure the parameters of the Sheets data section of a machine.
Sheets margins This dialogue allows you to specify margins around the sheet. This ensures the machine is not going to cut or punch out of the sheet and leave enough material to support the parts. In the example shown, the lower margin is larger to avoid the clamp zone. The X and Y values are the coordinates that the system will take for the selected red point. Normally this point is the 0,0 because is the point where the torch will be placed before cutting.
Remnant margin When a remnant is generated from the current sheet, if there is any value here, the remnant will be created with these margins.
Display sheet reference in status bar If this parameter is activated, the reference of the sheet will be displayed in the status area while working on the Nesting.
Sheet state Indicate the fold status of the sheet through one of the numbers in the list. (0 = completely flat, 9 = very irregular). This parameter may be useful if the postprocessor uses it to calculate the distance that the head must come down in order to cut/punch for trying to avoid collisions with sheet. 39
Lantek
Cutting module
Anti-scratch This parameter's objetive is that the rapid movements are done at more higher distance for not scratching the sheet. When the movement is from one hole to another with the head down, instead of the normal height, with this enabled it will go a little higher.
Maximum Length and Width When getting one sheet from the database, the system will look in addition to material and thickness, if the sheet is not bigger that these measures.
1.12. Configure machines: Upload/Download sheets
With this option you can configure parameters for a machines Sheet loading/unloading section.
Process the number of sheets automatically The system needs information about the way the sheets are loaded onto the machine. If the loading is automatic, the system will calculate the number of sheets and will order them to loader when needed..
Number of sheets The user can choose the number of sheets which will be loaded into the machine instead of using the previous parameter which loads the sheets on demand. The sheet loader will load the sheet, which is machined and then unloaded so many times as the value of this parameter.
40
Lantek
Cutting module
Sheet is uploaded automatically If the machine has an automatic loader, enabling this parameter will allow the system to use it, but every time the user can choose if the system is going to use it or not depending on:
The system will not use the loader. The process must be done manually.
If the Automatic option is selected, the following parameters appear: If the loader system allows it, it is possible to specify the station from which the sheet will be get.
Sometimes, when loading a sheet, the loader gets two sheets instead of just one. With this active, the loader will execute a cycle of movements to unstuck the sheets. In some loader system there is one sensor for measuring the sheet width. This can detect if there are more than one sheet. If this happen, the sheet peeling cycle will be executed again. If the machine is equipped with a lift system, the sheet upload can be done with it: The system will calculate which cups are the best for uploading the sheet.
For selecting them manually, the Suction cups button will show the window for making it:
41
Lantek
Cutting module
Sheet is downloaded automatically As with uploading, the sheet can be downloaded automatically enabling this option: In Manual mode, the system can leave the sheet in one position making easier the downloading task. This position is defined by X and Y coordinates:
In Automatic mode, the system will download the sheet.
With this enabled, the system will know if the loader system can turn over the sheet.
The loader will perform a turn over when downloading the sheet automatically if this parameter is enabled.
The sheet will be downloaded using the lift system of the machine. The X and Y are the coordinates which specify the place for leaving the sheet:
The system will select automatically which cups are the best for the downloading process.
But if the user wants to select manually the cups, the suction cups button allows to make it:
42
Lantek
Cutting module
The sheet will be downloaded by the grip system of the machine.
Prompt for this data when initializing The machine initialization process must be done always before making any machine instruction. With this option enabled, the system will show the upload/download sheet dialog always when the initialization instruction is executed. Initializing the machine: In the nesting module can be done manually using the option Initialize... of the Machinning menu, or clicking on the Initialize Button of the Machinning Toolbar .
1.13. Configure machines: Sheet remnants
W i t h t h i s o p t i o n y o u c a n c o n f i g u r e p a r a m e t e r s f o r a m a c h i n e s R e m n a n t d a t a s e c t i o n . When the machining for a sheet only takes up small part of the total area (normally this happens with the last sheet of a nest), sometimes there is a piece of the sheet we are interested in keeping for future use, this is referred as a remnant . The system can automatically generate these remnants and manage them in the dabatase. This is very useful when the user want to use one of these remnants for another order. The system can be configured to recognise these remnants and store them in the sheets database when saving the nest.
Generate remnants when you save Enabling this function, the system will automatically generate a remnant for the current sheet when saving. There are two ways to generate a remnant. The first one is to use the original sheet taking away the machined areas. The second method adds one or more cut lines creating remnants for the remaining areas.
43
Lantek
Cutting module
Generate remnants with the completed sheets The system will keep on the database the whole sheet after cutting the parts. Sometimes this is useful if the sheet has been machined with a few parts and is better not to cut it for remnants. The user can get this sheet for nesting and machining more parts taking advantage of the remaining space of the sheet.
Generate the cutting line of the remnant automatically This function allows to generate remnants following the options shown in the bitmaps. For example: With this nesting:
Each option will generate different number of remnants (in blue) and different remnant shape (in green):
44
Lantek
Cutting module
In the remnant shape with "?" letter, is the system who decides what kind of remnant will create depending on the area value All the shapes and cutting lines depends on the values of the offset between the parts and the lines, the minimum width of hollows and the minimum area of the remnant:
Offset between the parts and the line This value will determine the distance between the remnant's cutting line and every part nested on the sheet.
45
Lantek
Cutting module
Minimum width of hollows The value of this parameter is the minimum allowed for using a little space of the sheet which is between parts in the limit of the remnant's cutting line.
Delete the remnant area around parts With this parameter disabled, the system will use as remnant any area of the sheet including those which are inside parts like holes. If the user doesn't want to use these areas, this parameter must be enabled.
Minimum area of remnants The value of this parameter is going to be used for generating remnants always biggers that the given square meters.
Remnants can be rotated The remnant will be generated as configured, but with this parameter enabled, the system will look for the best position of the remnant for placing the cutting head (from-point) of the machine into the sheet.
46
Lantek
Cutting module
For example: From the sheet of the right, the remnant of the left has been generated:
The from-point is on the upper-left side of the sheet, now if the remnant is placed in the same angle, it is going to be very difficult to place the head of the machine just in this point. It would be easier if the remnant is placed turned. If this is enabled, the system will look for the best position of the remnant:
This window can be updated in the nesting module for each sheet. From the Sheets menu, the Remnants option will show the Remnants Toolbar:
Prompt for references when generating remnants The system generates a reference automatically for each remnant. But if this checkbox is enabled, at the moment of generating a new remnant from the sheet, the system will ask for the reference.
47
Lantek
Cutting module
1.14. Configure machines: Properties of material thickness
Obviously, the machinning process will not always be the same when using different materials and thickness. Therefore, some of the machining parameters will need to change when we choose different materials or specify a different thickness. Before configuring any parameter, the user must create pairs of material-thickness limits, and from there, all the changes made to the values of each section will be associated to that material between specified thickness.
New button Using this button, new associations between material-thickness will be created:
Modify button The modify button allows to change the material or the thickness of one entry.
Delete button The material-thickness association will be deleted together with all the values of each section for that association.
Copy button The user can copy one material/thickness entry, and all the values for each section will be copied too.
48
Lantek
Cutting module
Import button With this button, a previous configuration can be imported. The system will prompt for a .CTT file, this file is one Technological Table (CT).
Criteria button For making easier the search of one concrete entry, the system provides this button which allows to show on the screen just the entries corresponding to the selected criteria.
1.14.1. Configure machines: Dependent data of material-thickness
The system works associating the pair material-thickness with the respective values we assign to the parameters. For example, the cut speed can be changed depending if the material is more or less thinner. For the cutting machines, the user can configure the following sections: 1.14.1.1.- Cutting parameters 1.14.1.2.- Sheets data 1.14.1.3.- Automatic technology 1.14.1.4.- Lead-in / lead-out values 1.14.1.5.- Automatic Lead-in / lead-out values 1.14.1.6.- Micro-joint values 1.14.1.7.- Automatic micro-joint values 1.14.1.8.- Loop values 1.14.1.9.- Chamfer values 1.14.1.10.- Bridge values
1.14.1.1.- Materials-thickness properties: Cutting parameters
With this option you can configure the following cutting parameters:
49
Lantek
Cutting module
Cutter radius For the specified material between the given thickness, the system will use the value given here as the radius for the cutter.
Piercing radius Here, the piercing radius can be configured properly. This value will be looked when the system checks the machining overlapping: if there is one lead inside part, the overlapping will be calculated including the piercing radius (if the lead-int is 8mm, and piercing radius is 2mm, any part nearer to 10mm will be detected). The system provides one option for verifying the machining of the whole sheet automatically when saving, this can be done on Utilities - Configure - Draw and Nest - Verify the machining of the sheets while saving:
Cut speed This cut speed will be applied for any job done in the specified material between the thickness.
Chamfered speed This speed will be applied for making chamfers for any job done in the specified material between the thickness. This value will be used only for machines with bevel cutting possibilities.
50
Lantek
Cutting module
Corrector for holes Some numeric control have different corrector for interiors or exteriors. Here, the user can configure the corrector number which the numeric control is going to use for interior contours.
Corrector for exteriors In this case, the numeric control will use this number of corrector for exterior contours. The numeric control corrector values must be programmed for using this properly.
1.14.1.2.-
Materials-thickness
properties:
Sheets
data
With this option you can configure the unusable sheet margins as well as sheet status. (for complete configuration see Machine configuration: General - Sheet parameters -page 39-).
Sheet state Indicate the fold status of the sheet through one of the numbers in the list. (0 = completely flat, 9 = very irregular). This parameter may be useful if the postprocessor uses it to calculate the distance that the head must come down in order to cut/punch for trying to avoid collisions with sheet.
Remnant margin When a remnant is generated from the current sheet, if there is any value here, the remnant will be created with these margins.
51
Lantek
Cutting module
Sheets margins This dialogue allows you to specify margins around the sheet. This ensures the machine is not going to cut or punch out of the sheet and leave enough material to support the parts.
1.14.1.3.- Materials-thickness properties: Automatic technology
If the machine is using technological tables, there is an automatic way to assign cutting qualities depending on material-thickness.
New button This button will create a new entry on the cutting quality assignation table:
Minimum and maximum radius The parts are classified here by area. The system calculates the area of a part, then generates internally the circle with the same area. Minimum and maxium radius designate the areas of the circles that corresponds to the areas of the parts. The area of a circle is r then, the radius is:
52
Lantek
Cutting module
Depending on the area (the radius of the circle with the same area), the system will assign a cutting quality to the parts automatically. This is only the definition of the associations, but we have to make them effective. There are three automatic ways: We can use automatic option in the drawing module. Once we have the desired part, choose Technology - Cut technology and a new toolbar will appear. With this toolbar is possible to assign cutting qualities manually, but if we click on the automatic button, the cutting quality settings will be applied automatically:
The second way has to be configured and will be applied when saving the part. In Utilities - Configure - Machine - Save options (see page 27) , enable Automatic Technology checkbox. When saving the part, the system will calculate the areas and assign, if any association exists, the correct cutting quality settings. The third way is in the same window, but on Execution nesting module section, if the Automatic Technology checkbox is enabled, when entering on the nesting module, the system will automatically apply cutting qualities depending on the area. Also, the user can assign a cutting quality to each contour manually using the second icon of the Cut toolbar in the drawing module:
53
Lantek
Cutting module
Next step is clicking on the desired contours for applying the cutting quality. Expert will show them in a different color for making easier the identification of each cutting quality. There are two related things which are important now: 1- When the user clicks on this Cut button of the toolbar, there is the possibility of accessing to the settings of the chosen cutting quality, the button Modify:
This is very useful for reviewing the cutting quality configuration before applying it. 2- The color which will be used for each cutting quality can be configured too. The user can know exactly which cutting quality each contour has. The place of configuring this is on Utilities - Configure - Draw and Nest - Color:
Dot small contours The system will assign a dot cycle to all the contours whose radius is below the minimum radius, but only if the configured minimum radius is bigger than 0. The action to take on each dot cycle should be c o n f i g u r e d o n P o s t p r o c e s s o r - Sp e c i f i c s o f c u t - D o t c y c l e b y d e f a u l t ( s e e pa g e 1 3 6 )
54
Lantek
Cutting module
Mark small contours If the minimum radius is bigger than 0, the mark technology chosen here (powder, drill, pen, cut) will be applied automatically to all the contours whose radius is below the minimum ones. This option can be used together with the dot small contours checkbox . For example: A dot cycle and a mark with drill will be applied to all the contours smaller than the smallest radius.
The system will apply a powder mark of all the contours smaller than the smallest minimum radius configured. But it will not apply any dot cycle.
1.14.1.4.- Materials-thickness properties: Lead-in/Lead-out values
With this option you can configure a machines approach parameters. The user can assign manually leads for each part, this can be done with the leads toolbar which appears if choosing the Technology - Lead in-Lead out option of the menu in both drawing and nesting module.
In the toolbar, there is one option rounded by red line, which will show the values for the parameters of the leads if the user assigns them manually. See how to assign lead-in / lead-out manually (annex C) The following options will be applied to any lead inserted manually for all the jobs of the specified material between the thickness. All the parameters are related to the length and shape of the leads:
The leads can be very different. For this, depending on the leads that will be used for the part, each parameter have different meaning. For example, the D parameter means the length of one upright lead (first diagram), but if the lead has some angle, the D distance is the height from the vertex (second diagram).
55
Lantek
Cutting module
The user can configure different distances depending if is lead in or lead out:
Circles angle If the user wants to place the lead manually, sometimes happen that this lead can't be placed in the exact clicked point. The value of this parameter will help to system to decide where to put it. The meaning is the angle step the system will use for placing the lead. For example, with a 90 circles angle value, the lead will be placed in the nearest quadrant point to clicked one: 0, 90, 180, 270. If the system can't place on nearest position, will try on next 90 degree point. For a value of 30, the system is going to try to put the lead on every 30 degrees from the clicked point: 0, 30, 60, 90, 120.
Cut the contour The system will machine the contour just after the lead is placed if this checkbox is enabled.
1.14.1.5.- Materials-thickness properties: Automatic lead-in / Lead-out values
If the user selects to assign the leads automatically, some parameters must be configured. The system will try to insert lead-in/lead-out: 1- If the user configures it in the Save options section of the machines configuration (see page 27) . In these dialogues, the user can choose if it will insert lead-in/lead-out automatically when saving the part, or when entering on the nesting module. 2- In both drawing and nesting module, the user can get the Lead-in/Lead-out toolbar , and execute automatic lead-in/lead-out assignation using the automatic button:
56
Lantek
Cutting module
There is also a way to modify the placed lead-in / lead-out (see annex C) . The position of the lead, the type of leads to use depending on the different contours, and all the distances must be configured.
Management by qualities If the cutting qualities are used for the job, the system allows to configure different values for the leadin/lead-out when using the automatic assignation. With this checkbox enabled, the window will show twelve tabs which are related to each of the twelve available cutting qualities:
NOTE: From Material-thickness dependent data - Automatic Lead-in/Lead-out, the cutting qualities checkbox is not enabled. If the user wants to configure them depending on material-thickness, first the Management by qualities checkbox must be enabled on Configure Machine - Cutting machine - Automatic Lead-in/Lead-out.
Zone When using automatic leads, the user can choose the place where the system will try first for placing the lead. Is possible to select different position for exterior contours of parts and for holes. If the selected zone is the one marked with "?", the system will decide which leads position is the best for cutting the part in the best conditions.
57
Lantek
Cutting module
There are different kind of contours which system can distinguish. In the following table, there are two examples for each contour type. All the geometries on red colour are those on which the selected leadin/out type will be applied:
The system will try to insert the lead type choosen on the first number, if this is not possible, will try with second and last with third type. This is a way of configure different leads for irregular exteriors and let system place the best one in each case.
Modify button For each contour type, one lead-in/lead-out type can be assigned. The first type will not assign any lead-in/lead-out to the contour:
58
Lantek
Cutting module
There are some values that defines each lead-in/lead-out dimensions:
Minimum length This is the minimum length in which one lead can be placed. For example, if the system has been configured for placing lead-in on the upper-right corner and in that corner there is a chamfer of 1mm, if the minimum length allowed is 5, the system tests the minimum length and doesn't place it, it will find a better segment of the contour for getting bigger length for placing the lead.
Minimum Radius The meaning is the same as the previous parameter, is for security on placing leads on big enough segments. In this case, the system will look for the radius and if is not bigger than this value will look for another segment.
Maximum angle If the lead is for a corner, if the two segments constitute an angle bigger than this value, the system will not place the lead and will try with different type of lead.
59
Lantek
Cutting module
Minimum angle When the lead is for an interior contour, the system will test the angle between these segments and if is smaller than the value given here, will not place it.
Maximum angle The same as previous one, if the angle of the interior contour's segments is bigger that the value of this parameter, the system will not place the lead.
Overlapping test The lead-in/lead-out is placed out of the contours. Because of this, that new geometries can collide with other geometries on the sheet: parts, other leads... the system provides three different ways for testing if there is overlapping or not:
The lead-in/lead-out geometry will be shorten trying to avoid the overlapping. The value is the maximum shortening allowed.
The lead-in/lead-out will be placed in other position, and system will try as different positions as the number given on Number of attempts.
In this case, system will try changing the cutting quality of the lead-in/lead-out. With this, the configuration for lead-in/lead-out will change getting the values configured of the new cutting quality.
60
Lantek
Cutting module
Also, the piercing radius can be lower when there are overlappings. On each position, the system is going to try to change the cutting quality of the lead-in/lead-out, and if not, change position as many times as specified attempts.
For each position, the system will try changing the cutting quality, and shorten the lead-in/lead-out on each position, and if the problem persists, change position as many times as the value given.
First, the quality will be changed and if still there are overlappings, the lead-in/lead-out geometries will be shorten.
Copy button Because there are 12 possible cutting qualities, the same parameter must be configured many times. For making the data entry easier, system provides this button which permit to copy the automatic leadin/lead-out configuration from existing cutting quality values.
1.14.1.6.- Materials-thickness properties: Micro-joint values
This option permits the configuration of default micro-joint values. The user can assign manually micro-joint for each part using the Microjoints Toolbar which will appear s e l e c t i n g Te c h n o l o g y - m i c r o j o i n t s o p t i o n i n b o t h d r a w i n g a n d n e s t i n g m o d u l e .
With the red color rounded icon, the user can access to this micro-joints parameters configuration:
61
Lantek
Cutting module
R parameter: is the radius. Depending on the given value on lead-in and lead-out, the system will place the micro-joint using these radiuses:
Circles angle When the micro-joint is assigned manually, the system will try to put it in the exact clicked point, but this is not always possible. With this parameter, the system will decide where to put it. The value meaning is the angle step the system will use for placing the micro-joint in relation to clicked point. For example, with a 90 circles angle value, the micro-joint will be placed in the nearest quadrant point to clicked one: 0, 90, 180, 270. If the system can't place on nearest position, will try on next 90 degree point. For a value of 30, the system is going to try to put the micro-joint on every 30 degrees from the clicked point: 0, 30, 60, 90, 120.
1.14.1.7.- Materials-thickness properties: Automatic micro-joint values
If the user selects to assign the micro-joints automatically, some parameters must be configured. The system will try to insert micro-joints automatically if the user uses the automatic button from the Micro-joint toolbar (see annex L) on the nesting module.
62
Lantek
Cutting module
Management by qualities If the cutting qualities are used for the job, the system allows to configure different values for the micro-joint when using the automatic assignation. With this checkbox enabled, the window will show twelve tabs which are related to each of the twelve available cutting qualities:
Micro-joint types These are all the micro-joints the system supports automatically. For each one, there are some parameters to configure as shown on the graphs:
Circles angle This value is used for system to test positions for placing micro-joints. The meaning is the angle step the system will use for placing the micro-joints near the clicked point. For example, if the value is 90, the system will try first the clicked point for placing micro-joint, then 0,90,180,270 degrees position from the first point.
Distance between micro-joints This is the minimum distance, the system will not allow to place one micro-joint at a distance lower than this value.
63
Lantek
Cutting module
Copy button Because there are 12 possible cutting qualities, the same parameter must be configured many times. For making the data entry easier, Expert provides this button which permit to copy the automatic microjoint configuration from existing cutting quality values.
1.14.1.8.-
Materials-thickness
properties:
Loop
values
This option allows the user to configure the parameters of the Loop values section in a machine. The loops are used for improving the corner's quality of the parts. The system will try to use loops for corners: 1- If the user configures it in the Save options section of the machine configuration (see page 27) . In these dialogues, the user can choose if the system will insert loops automatically when saving the part, or when entering on the nesting module. 2- In the drawing module, the user can get the Loops toolbar , and execute automatic loops assignation using the automatic button:
See how to assign loops manually (see annex E) The system allows to use two techniques:
The R parameter has different meaning depending on the loop type as can be seen on the graph.
Automatic Loops For automatic machining, the loops can be applied: In automatic mode, the loops will be applied only to the chamfers of the contours.
64
Lantek
Cutting module
The automatic loops will be applied just to angles.
The automatic machining will apply loops in chamfers and angles.
Round angles With this feature, the machine will use soft movement without hard trayectory changes on corners. The result is better part machinning. Depending on the degrees, the angle will be rounded using the R value as shown in the figure:
There are four different kinds of contours where to apply the angle round, if none of them are choosed the settings will not have effect:
Maximum angle For the angle round process the system will look for these segments whose angle is not bigger than the value given here (for the two options on the right side).
1.14.1.9.- Materials-thickness properties: Chamfer values
This option allows the user to configure the parameters of the Chamfer values of the machines. For making chamfers, the machine must have a rotation head which allows to cut in different angles. There are two values for give to the same parameters, one on the left and the others at right side of 65
Lantek
Cutting module
>>>>. This is for variable chamfers, the user can configure with what distance and angle the chamfer will start and at what distance and angle will finish. There are three different kinds of chamfers that can be done depending on the parameters. - Higher chamfer: it will be done on the upper side of the sheet. For this chamfers, only the ds and as parameter will be used, the rest value must be 0. If ds and as have the same values on the left and on the right side, the chamfer is fixed, not variable.
Lower chamfer: for this kind of chamfer, the parameters to fill are di and ai. The left and right values must be equal for fix chamfers, or differents for variable chamfers.
Double chamfer: the machine must have three heads: one for vertical cut, one for higher chamfer and the third for lower chamfer. In this case all the values must be filled, and for variable chamfers the values must be different from left to right side.
The chamfers must be assigned manually to each part using one of the four kind of chamfers on the Chamfers toolbar:
Once one kind is selected, the system prompts to choose the contour to apply the chamfer:
66
Lantek
Cutting module
The system changes the color of the contours on which the chamfer has been applied. This color can be configured from main module:
1.14.1.10.- Materials-thickness properties: Bridge values
With this option you can configure a machines Bridge values parameters.
These options will be applied automatically using the Technology - Bridges, which will show the Bridges Toolbar and using the automatic option:
See how to apply bridge manually from the nesting module (annex F) The bridges are used for join various contours cut with less piercings. For example:
67
Lantek
Cutting module
In this example, there are placed the two kind of bridges. The first one, between the superior part and the middle one, the part is cut completely. But in the second bridge, the parts remain joined by the bridge.
a distance This is the length of the bridge between parts:
Maximum length This value is the maximum distance allowed for creating one bridge between contours.
On corners The bridges will be applied on part's corners. In the example, there are bridges on corners that allows to make all the machining without raising the head.
68
Lantek
Cutting module
1.15. Configure machines: cutting parameters
There are different kind of cutting machines: oxicut, laser, plasma... In this window all the parameters related to each machine type can be configured.
Cutter radius This is the radius of the machines cutter in mm. This radius is equal to the kerf, is the radius of the cutting line.
Piercing radius The piercing radius have relationship with the area around the piercing point where the system will keep as not usable for security reasons. Normally, this distance is not workable material because of the piercing process, and the system will use the value given here as the radius of the circle around the piercing point of non-usable sheet. When testing the machining, the system will output a warning message if this area has been used by any geometry. For example, with two parts nested like on the figure:
It seems that the piercings have distance between enough for not having problems. But, making the machining and verifying it, the system looks for the piercing radius and test every piercing for collisions:
69
Lantek
Cutting module
1- Machining
2- Verify the machining
The system detects the overlapping, the user should change the lead-in positions:
Type of cut The cut technology of the machine can be selected here: Oxicut, Plasma, High definition plasma, Laser and Water. For laser machines, some parameters must be configured clicking on the button:
Laser parameters (annex G)
70
Lantek
Cutting module
Texts angular tolerance Some machines cant mark text in any angle. With this parameter, we tell to the system at what angle the machine can mark text. The nesting module will orientate the text depending on the machine limitations.
There are special cycles This checkbox determines the way the drawing module will handle the cycles. When this option is disabled, the special cycles options of the drawing module will be disabled too. For example, it will only prompt for destination point when picking Simple cycle tool (see annex M) . In the other way, if the checkbox is enabled, when selecting any cycles tool, there are many options that can be used in the drawing module:
If the previous checkbox is disabled, now the system will ask for destination points of the cycle:
But if the checkbox is enabled, a new dialog will emerge:
71
Lantek
Cutting module
They are the different ways of doing special cycles. If the numeric control allows it, the postprocessor will read these values for making the CNC program.
Deal with number of sheets in the system If the installed machine can use more than one sheet at once, here can be configured the number of sheets, the space between them and the total limit between the first and the last sheet:
The following schema will explain this:
72
Lantek
Cutting module
The machine must be multitorch to use this options, and the number of sheets that we want to use must coincide with the number of torchs. The way to check this is going to Utilities Configure Machines Multitorch data . see the example of how to use different number of sheets with multitorch (annex H)
Test collision in the margins of the sheet The system doesn't check by default if any part coliisions with the margins of the sheet. Enabling this checkbox, the system will detect a situation like the figure below when verifying the machining:
Now, with the checkbox enabled, if we do the machinning, and then choose Utilities View System Status - Verify the machinning , the system will notice us about the collision with a warning like this:
And the place where the collision is:
73
Lantek
Cutting module
Automatic control of the focal distance If the machine supports it, here the system will use the automatic control of the focal distance feature of the machine. This focal distance is referred as the position of the laser beam focus in relation to the top of the plate to be cut.
Table height offset The cutting head must respect this offset for working on a higher height. Sometimes the sheet is not placed directly over the table because, for example, an special support is placed in between. In this case, the system should know the height for avoid collisions directly over the sheet. This height is configured here.
Ignore non cut contours The system allows to use non-cut technology. This can be assigned to geometries which the user doesn't want to machine like auxiliar geometries, explanations. The way of doing this is selecting the Technology - Cut technology , and from the Cut toolbar, the non-cut option:
The meaning of this parameter is for nesting module. If is enabled, the nesting will be done without using the non-cut contours getting only the rest of the geometries. But if is disabled and some non-cut contours are included, the nesting will be done using these contours too although they are not going to be machined. For example, if the non-cut contours are in blue color, the space of these two rectangles will be respected on nesting if the parameter is disabled:
74
Lantek
Cutting module
Compensation mode The user can use two ways for making the compensation: by system or by Numeric Control. In the second, the parameters must be configured on the Numeric Control of the machine, but in the compensation by system is the system who will manage it. The three drawings that appears below are a visual representation of each compensation mode. Choosing one of them will determine how the system will apply the compensation:
Contour attributes The postprocessor gets from the system all the needed information and makes with it the CNC program. For that, there are some parameters that only will be used by the postprocessor, and wont have any changes on how the system does the nesting-machinning process. These parameters can be asociated to elements of the parts, to piercings, or, like here, to contours. So, the object of all the variables of this dialog is to asociate values to contours, then these values will be readed by the postprocessor for doing the properly actions.
The value will be assigned to all the corners of the contour
The value will be applied at contours microjoint if exists. There is the possibility of filter what microjoints are going to be valued depending on quality.
These values will be applied to all the contours. Establishing these values from here will apply them to all the contours of parts in automatic mode.
75
Lantek
Cutting module
The system will show in the screen what attributes are assigned to each contour with the given value:
In the part, there are corner, user01 and user02 attributes applied for all the contours, also the values of each attribute are printed in the screen. The postprocessor will read these values if they are necessary for build the CNC Program. Theres other way for assign contour attributes with values, is the manually way. In the nesting module, with the Technology Cut technology option, the system prompts for the base contour and then, the Contour Attributes dialog will appear. The attributes selected here and the given values will be applied depending on the options chosen in the next window:
The seven top options are used to filter the contours which will receive the contour attributes depending on the part, technology, and quality. The last three options allows to choose to what parts will be applied the contour attributes.
76
Lantek
Cutting module
The machine initialization process must be done always before making any machine instruction. With this option enabled, the system will show the Cutting Parameters dialog always when the initialization instruction is executed:
Initializing the machine : In the nesting module can be done manually using the option Initialize... of the Machinning menu, or clicking on the Initialize Button of the Machinning Toolbar.
1.16. Configure machines: Common cutting Parameters
There are different options to set up if the user wants to use common cut.
This configures how the common cut is going to be done:
When this option is selected, a new button will appear for configuring the lead in/out values for the common cut:
The common cut will be done between more than two parts, if possible.
77
Lantek
Cutting module
If the system is cutting parts together sometimes happens that already cut parts should move or incline a little which is dangerous for the head because of collision. In the example, the red parts are already cut, but the blue not. If this parameter is 0, the cutting head will go back to the intersection to start cutting blue parts, but that point is very dangerous because the red part may be moved or inclined:
For avoid this kind of situations, the system provides to enter a security value which is the distance of the common cut joined part which is going to be cut:
If enabled, the system will reverse the contour sense of cut if is better for the process
78
Lantek
Cutting module
Factor for insignificant length The given value for this factor is the maximum distance the system will leave without cutting when using the common cut feature. This prevents a situation like the figure, where the machining starts from the smaller parts, and once they are cut, the machine cuts the small segment between the two parts:
With a small factor value, the system will leave it without cut.
Nesting for common cut All the next options changes the nesting process for allowing automatic common place of the parts on the sheet. For working automatically properly, the user should configure the same settings on nesting for common cut and on common cut, and then, use automatic nesting and machinning. The other way is to place the parts manually on the sheet and, if the common cut is enabled, the user can make the automatic machining allowing the system to try to apply the common cut to the manual nesting.
The nesting will be optimized for placing parts together two by two.
The system will try to use the common cut at most possible parts.
79
Lantek
Cutting module
Minimum length The value given here is the minimum length that the contours must have to apply the common cut.
Only between same length elements The common cut only will be applied if the common contours have the same length.
Only place on nesting direction If enabled, the nesting will be done optimizing the common cut instead of lower sheet usage. For example:
In the sheet of the left, the system tries to use the sheet at most placing the two right parts down on the sheet. But on the sheet of the right, the system detects that the common cut is better and places the part properly.
80
Lantek
Cutting module
System compensation The compensation can be treated by the program or by the numeric control. When using common cut, we can determine if the compensation is not going to be used, if it is going to be used only in the main contour of the common cut parts, or in all the contours. When using any of the system compensation mode, be sure that the machinning is configured to use system compensation: Utilities Configure Machines Automatic Machinning Cut - System compensation.
The compensation will be applied to the common cut main contour.
All the contours will use the system compensation.
Islets Because of the use of common cut, some holes between parts may appear. The system provides two different treatments for them. The blue holes are examples of islets using common cut:
81
Lantek
Cutting module
If the island is big enough, it may contain another part nested inside, with this enabled, the system will cut first these parts before cutting the island. The machining will start always for cutting all the islands, and then the part's contours.
1.17. Configure machines: Multitorch data
The configuration of the multitorch of the selected machine appears in the present window.
Number of torches Shows and allows to configure the number of torches of the machine. The system supports to use up to 20 torches at the same time.
Torch capabilities Each torch may have different capabilities for cut, mark or for machine chamfers or notches. In this dialogue, the use can choose the capabilities of each torch:
In the example, the first can be used for all kinds of machine, but the second or the third will only be used for normal cut.
Torches on axis Y Depending on each machine, the torches can be placed on X axis (by default), or in Y axis. It is important to specify to system which kind of torches placement the machine uses. 82
Lantek
Cutting module
Control torch Establishes which is the reference torch. The CNC program will be built for this torch, the rest will follow his movements. The axis configured on the previous parameter will display the options properly here:
Minimal distance between torches This is the minimum distance allowed for the torches to be placed one near other.
Clicking on this button will show a torch placement dialogue with the following parameters:
The reference torch is the one with motor, the rest of them depends on this. This number sets the index of this master torch.
The reference torch is placed fixed in the carriage, can't be moved along it. The system should know the position of this reference torch with this value.
83
Lantek
Cutting module
The rest of the torches can be placed along the carriage but with limits. The nearest to the reference torch must be placed at least at the distance given here. The distance is referred to the zero point of the torch.
The maximal position along the carriage where the farther torch to the reference torch can be placed. The distance is referred to the zero point of the torch.
The carriage can be placed in different positions always between a physical limits. This value is the maximum length which the zero of the carriage can be moved to negative direction.
The distance the zero of the carriage can be moved to positive direction.
This value is the distance between the zero point of the seet and the zero point of the carriage. If the reference torch is placed in the middle of the carriage, and the sheet is placed in the work zone, this is the distance between the reference torch and the zero point of the sheet.
System will decide depending on the carriage limits which torches to use for machining problematic contours. The part will be machined always with the same torch (interior and exterior contours).
84
Lantek
Cutting module
See the example of working with these parameters (annex I)
View configuration in "Do all" The multitorch configuration can be shown each time the user clicks on "Do All" option in the nesting module, which makes the nesting and machining process automatically for all jobs depending on the configurations of Automatic Nesting and Automatic Machining. This dialogue can be shown using Sheets - Multitorch too. In the dialogue the list of torches along with the capabilities and distances of each one:
The capabilities of each torch is shown with icons:
Also, from here the number of actived torches to use should be configured. If the icon near the number is with red color , the system will use that torch. The user can inactive torches clicking on this icon knowing that the reference torch can't be disabled, then the icon will change appearing on black color:
Automatic distances If enabled, the system will calculate the optimal distances between torches for the related nesting, then, in the report will output them. Disabled, the user can manually enter the distances. For making it easier, and if the distance is fixed between torches, the Equal distances button can be pressed after input one value, resulting on automatically filled the rest of values:
85
Lantek
Cutting module
Work with fixed number of torches With this checkbox active, the system will make the nesting trying to use always all the active torches at the same time. For example, if the system is configured with three torches and using automatic distances, the nesting and machinin will be different depending on the configuration of this parameter:
In the first case, the system finds the optimization of the multitorch feature, it works always with all the actived torches, in this case with the three torches. The bigger part doesnt appear because the quantity is only two, not three as the torches. The second case explains the possibility of doing a nesting using the multitorch feature as far as possible, and then the machine will stop for disabling any torch. It uses first the three torchs, then two torchs, and if there were any other part, only one torch also will be used. With other example the possibilities of this feature will be explained. Now the quantity of the smaller part is very high, but we dont want only to use the sheet for that part, we want to use the sheet to cut the two bigger parts. The multitorch is configured with three torches, and working with the fixed number of torches. When doing the automatic nesting, we obtain this:
86
Lantek
Cutting module
Now, we increase the quantity of the bigger part in two more, and disable one of the torches. With the Delete tool, we clear the right middle of the sheet:
Disabling one of the torches, and clicking on "Do all" again, here is the result:
87
Lantek
Cutting module
1.18. Configure machines: Automatic nesting
With this option you can configure the following automatic nesting parameters. The configuration made here will be applied when the user makes the nesting process automatically, this is on nesting module using one of the automatic options:
Also, this dialogue can be shown from the Nesting module allowing the user change the configuration and make tests faster:
Precision The Precision bar fits the exactness of the nesting. Also if the Precision x 10 checkbox is enabled, the precision will be very high but this is not recommended because it requires a lot of processor time. The 74% is a standard value that works right in most cases.
88
Lantek
Cutting module
Regularity When doing the nesting, the system tries part combinations for taking good advantage of the space. If the bar is placed with high values, the system will try more part combinations and will use those on which the space profit is better.
Allow mirroring With this parameter actived, the parts will be placed with symmetries if this is better for the nesting. There are some cases that this should not be actived, for example when using plated sheets on which one side of the part must be always the same.
For each part, the user can choose what rotations and simmetries are allowed or not. In the main module, clicking with the right button over the part and choosing properties will show the part configuration, clicking on more button, the rotations and simmetries possibilities will be shown:
89
Lantek
Cutting module
Although the symmetrics are allowed for each part, if the Allow mirroring option is disabled, no symmetrics will be applied on nesting.
Rectangular mode is allowed For improving the speed on the nesting calculations, with this parameter enabled, the system will treat the almost rectangular parts as rectangular. Those parts are not totally rectangular because they have small irregularity (maybe rounded corner or chamfer), and the not-rectangular space is not usable for nesting, if the system takes them as totally rectangular, the nesting will be faster.
In the example, the green space will not be used for placing any geometry because the part will be considered as totally rectangled.
Corner The nesting process will start from this corner to the opposite direction.
Optimize remnant of the last sheet The parts will be placed using the minimum X or Y for trying to generate the best remnant possible. Normally, when there is a big job which includes more than one sheet, this optimization will be applied to the last sheet of the job.
90
Lantek
Cutting module
Optimize remnant of the last sheet The parts will be placed using the minimum X or Y for trying to generate the best remnant possible. Normally, when there is a big job which includes more than one sheet, this optimization will be applied to the last sheet of the job.
Exact nesting Once the nesting has been done, if this parameter is enabled, the system will go part by part checking the space between parts and making small movements until this space is exact. This makes the nesting much slower and is not recommended.
Fit every part to one corner of the sheet Depending on the point chosen on the corner parameter , the system will try to place all the parts from that sheet corner without taking into account the sheet margin. This can be used for saving one cut using the side of the sheet. But this is dangerous when there are remnants on the nesting or it has been made between clamps.
Space between parts The minimum distance allowed between parts is the meaning of this parameter.
Rotation posibilities This is the angle step for system to try to place the part on the sheet. For example, with 15 degrees value, the system gets the part and makes tests for placing the part on every 15 degrees position, in
91
Lantek
Cutting module
this case 24 tries (24 x 15 = 360 degrees).
Minimum usable area to insert parts in apertures The system is going to use holes for placing parts inside if the area is big enough. With this parameter, the system will not test the holes smaller that the given value for placing parts inside.
Number of nesting methods The system uses internally different ways for making the nesting. The number of nesting methods to try should be configured here. Once all the methods have been tried, the system will use that on which the sheet usage is better.
1.19. Configure machines: Automatic machining
With this option you can configure the following automatic machining parameters: 1.19.1. Cut 1.19.2. Component removal 1.19.3. Automatic cycles on leads
1.19.1. Automatic machining: Cut
Establishes values when performing any automatic machining. The automatic machining process can be executed on two cases, all from nesting module: 1- Using the "Automatic machining" option. This can be chosen from the Machining menu, or using the button of the toolbar. This option executes the automatic machining to the current sheet. 2- Using the "Do All" option . This can be chosen from the Nesting menu, or using the button of the toolbar This option will execute both automatic nesting and machining on all the jobs of the order.
92
Lantek
Cutting module
Finish parts The machine will finish machining first the part's holes and then the exterior contour of the part before moving to another part.
Cut holes first This option will only be shown if Finish parts is disabled. The reason is that if the previous parameter is enabled, the machine will cut all the part before going to another one, and if cut holes first is enabled, the system will cut all the part's holes of the sheet first and then all the exterior contours.
Only cut holes From all the sheet, only the interior contours of the part will be cut. This is an example of different configurations for the same nesting. The figure of the left is one nesting with two different parts nested. There are 20 different contours between holes and exteriors. The number of each figure of the right means the machining order which will be the result of the different configurations:
93
Lantek
Cutting module
Cut the remnant line When a remnant has been generated, this options allows to system to insert the CNC code that will separate the remnant from the sheet. For this option to work it is important to have a remnant line inserted, this can be configured automatically on Configure machine - Sheet remants (see page 43) or made manually from nesting module using the option of the menu.
Apply lead in/outs on automatic in nesting If the parts are placed on the sheet and the lead in/outs have not been placed yet, the system will check it and insert them depending on the Configure machine - automatic lead in / out (see page 56) configuration.
94
Lantek
Cutting module
Apply lead in/outs on automatic in part When the automatic machining option is executed on drawing module, the system will insert lead in/out automatically if this parameter is enabled. The lead in/out will be placed depending on the configuration made on Configure machine - automatic lead in / out (see page 56) .
Position for lead-in/lead-out The lead-in/lead-out will be placed depending on the configuration made on Configure machine - automatic lead in / out (see page 56). The lead-in/lead-out will be placed looking at automatic machining process. For this, the leads position will be changed for trying the head not to pass over cut holes which can be dangerous for the head.
Test of parts inside others The system will test if there are nested parts inside other part's holes. If this happens it is very important to machine them first. For example:
Put in order by qualities The system provides a way for ordering the machining. One criteria is ordering depending on the assigned cutting quality to each contour.
95
Lantek
Cutting module
The machine will cut first all the contours whose cutting quality coincides with the chosen list. The selected order on the dialogue will be followed for each part. When one part has been finished, the machine will go to order the qualites of another part. In both by sheet and by part, clicking on the three points button will show one dialogue with two lists. The left one contains the available cutting qualities, and moving them to the right list will build a list which will be followed for the selected order type:
In the next example, there are two equal parts with two cut qualities assigned, dependig on the option, the order will be as written at the right side:
Cut the sheet framework When the cutting process has finalized, the system provides solutions for the sheet leavings. The Cut the sheet framework option makes the machine to cut the scraps in horizontal and vertical cuts. The three points button will show the following dialogue:
96
Lantek
Cutting module
- Maximum length in X and Y: determines the maximum rectangle that will be generated as scrap. - Offset in the parts: is the minimum distance between the cut and the parts - Offset in the edge of the sheet: configures the distance between the cut and the edge of the sheet - Cut in holes: this checkbox will determine if the holes are going to be cut or not - Start in the middle: instead of cutting the framework lines from up to down, the segments will be cut from the middle to one side, then it will go to the center again and to the other side. - At the beginning or at the end of the machining: depending on each option, the operation will be done at the beginning or at the end of the machine process.
97
Lantek
Cutting module
Only when the remnant line is cut This option enabled will force the scrapt to be cut always after the remnants have been cut.
Show progress bar When doing the automatic machining, the system must perform very complicated internal calculations which may take some time. The user can know what is the system doing on every moment with the progress bar:
After the automatic machining is over, the system can keep the progress window for a while. This is what the following parameters sets:
98
Lantek
Cutting module
CN compensation Most numeric nontrols have automatically procedures of applying the compensation. If the CN compensation checkbox is enabled, the system will leave all the related settings to the numeric control. There are two index for the numeric control that can be configured from here: Holes and Parts index.
System compensation Enabled, is system who is going to manage all the compensation settings. There are some options of the systems that have to be properly configured for obtaining a good compensation configuration. In Configure Machines - Cutting parameters (see page 69) there are two values which determines how the compensation will be done: Cutter radius (see page 69) and Compensation mode (see page 75) . If there is any material-thickness related configuration, the system will take the cutter radius from there. The system gives the option of assign compensation manually too, in the nesting module, choosing Technology CN compensation or System compensation . They have almost the same configure dialog. CN compensation will prompt for the compensation index, and System compensation requires the cutter radius:
Selecting the contours will assign to them the chosen compensation mode and settings.
99
Lantek
Cutting module
Dwell time of cycles When there is a cycle, the value given here is the time in seconds the cycle will keep on.
Type of cycle Also, the type of the cycle is configured here: If this option is selected, the system will use the configured type of cycle on Configure machines - Postprocessor - Specifics of cut - Dot Cycle by default All the cycles applied on automatic machining will be drill cycles.
All the cycles on automatic machining will be switch on/off cycles.
See also the Configure machine - Cutting parameters - There are special cycles (see page 71) option
Re-order machining sequence at part level On drawing module, the system can optimize the machining process trying to improve speed and movements. This option will make the automatic machining better when executing it in a part on drawing module.
Re-order machining sequence at part level If the machine has special cycles (should be configured on Configure machine - Cutting parameters - There are special cycles -see page 71-) the system can use them automatically. See how to configure execution of fixed cycles (annex J)
100
Lantek
Cutting module
Use cut cycles in automatic When the part which is going to be machined has a big number of holes, the system may take some calculation time for making the automatic machining. Activating this checkbox will make the system to use cut cycles for enhancing the process speed. But if the area of the contour is very big, is no convenient to use macros. The next parameter allows to limit the maximum size for applying macros:
Head raising test Clicking on this button the system will show a configuration dialog where the user can adjust the head management.
This indicates that the system will have special care with machine head, if disabled, the automatic machining process will not manage the head movement.
When saving the machining, the system will make several tests for avoid head collisions. This option can be enabled although the first one is not. In this case, the treatment will be done only when saving, not when doing the automatic machining.
The system will make the test even if the system has been configured for making all the rapid movements with the head up.
101
Lantek
Cutting module
When moving over a hole, the head may result damaged. The distance have different values depending on the chosen option: - Maximum hollow: is the maximum distance inside the hole that the system will allow the head to pass over - Offset: is the maximum distance between the hole and the head movement.
This is the maximum trajectory in mm described by the head when is down.
The system will try the given number of tracts to avoid holes. For understanding what are the tracts, the following figure of the right is a rapid movement with three tracts, and the left ones is the same with five tracts:
Selecting one option from here will allow the system to change the situation of leads iin/outs to optimize the head management of the machining process.
102
Lantek
Cutting module
Leads will be repositionated for avoiding cut parts in the rapids movement.
The objective with this configuration is not encounter any cut hole on the rapid movements. In this first example, there are two head up inserted for avoiding cut
In the second example, the leads have been modified and between parts there is not any movement over cut holes:
In the last example, the best lead placement has been obtained: rapid movements are the shortest, and all the cut holes are evaded:
103
Lantek
Cutting module
If this parameter is enabled and there are lead-in/lead-out already assigned to the part, the system will no try to change them.
When the machining process of a part has been done, the system will send an order to the machine for lifting the head.
The special case of common cut elements is what this option configures. When a common cut element has been finalized, the head will go up. More options for configuring the head movements are: Configure machines - Startup - Execute every rapid with head up (see page 7) Configure machines - Startup - Apply head up at the beginning of machining (see page 7)
Machining order Once cutting parameters, remnants settings, compensation mode, type of cycles and management of heads are configured, is the time to determine the automatic Machinning Order. Just pushing the Machinning order button, all the options will be shown in a new dialog where the machining order can be determined with different criteria, but it is important to understand some parameters: Depending on the selected starting corner, the machining will go in the selected direction, going back if cut in zig-zag is enabled. In the following table there are all the combinations between directions and zig-zag for one corner:
104
Lantek
Cutting module
The system will divide the sheet in zones. If this option is enabled, the system needs the following values: X and Y are the number of zones on which the sheet is going to be divided. The offset is the percent of the nearby zones area that would enter into one zone. All the parts with geometry inside of the zone will be included on it. Also, the visualize option makes that on nesting module the sheet will appear splitted on zones.
Enabled, the selected side of the sheet will be the last machined one.
This in an example with the parameters configured like on the figures:
105
Lantek
Cutting module
When machining, the right part will enter into the first zone because there is a geometry
This checkbox will be used only for by zones criteria. The system will distribute the cut zones with the objective of not cut the same area consecutively. All the zones will be collated like in the figure below, where the numbers are the machining order:
In this way, the cut process resulting heat will be dispersed.
Using this option, the system will start the machining from the chosen point on corner and will follow the selected direction. It works like the by zones criteria, but now the torch will cut all the parts found in the specified direction instead of the parts that are included in each zone. For example, this machining has been done with the upper right start point and vertical direction:
106
Lantek
Cutting module
In this case, bigger parts will be cut before smallers. Following with the example:
T h i s i s t h e o p p o s i t e o f t h e p r e v i o u s o p t i o n : f i r s t t h e s m a l l e r pa r ts , a n d t h e n b i g g e r s :
Note that in the size criteria, the selected direction and corner point won't have any action for the system.
107
Lantek
Cutting module
1.19.2. Configure machines: Component removal
Allows to assign evacuators to all sheet parts. The system provides two different configurations for evacuations depending if they are parts or holes, each options will be shown in two tabs. All the parameters are the same but they will be applied for parts or for holes dependin on which tab the user configured them. There are four methods for evacuating the parts: by lift, using traps, using micro-joints keeping them o n t h e s h e e t o r s i m p l y s t o p p i n g t h e m a c h i n e f o r m a k i n g e v a c u a t i o n m a n u a l l y.
Extract by lift If the machine has a lift system, it should be used for evacuations. If this option is selected, the following parameters must be configured clicking on the three points button of the right:
This is the minimum number of suction cups that the lift should use for extracting the part, if the number of cups is smaller, then it will not be evacuated by lift.
Those are the minimum length and width that the part or hole should have for executing an evacuation by the lift system.
The system calculates the part's centre of gravity and the cups will be placed as nearest as possible from this point. The value given here is the maximum distance allowed from the centre of gravity to the suction cups of the lift system.
108
Lantek
Cutting module
The system will enable the suction cups nearest to the centre of gravity of the part, and then the rest if this parameter is actived. If not, the system will use the most number of suction cups possible.
There are some lift machines whose suction cups can move from the lifting carriage for getting some parts or holes better.
see how to configure suction cups carriage movement (annex K)
The machine will use the traps for evacuations. This option will no appear if the tramps of the machine has not been configured on Main Elements - Work Centers - Machine - Configure - Work Chutes (see page 16) . The trap number which is going to be used can be selected:
The system will calculate which trap is better to use depending on the coordinates of the part.
The user can configure to use always the same tramp for evacuating the parts. Clicking on the three point buttons of the right will show more parameters:
109
Lantek
Cutting module
The machine will move the sheet with the objective of centering the part on the tramp if this checkbox is enabled.
Sometimes the part can't fall into the trap completely. With this parameter enabled, the machine will m a k e s m a l l m o v e m e n ts f o r m a k i n g t h e pa r t f a l l i n t o t h e t r a p a ft e r i t h a s b e e n o p e n e d .
If the machine has vacumm or hammer system, the system will order to the machine to use them after opening the trap for making the part evacuation effective. Here, the user should configure which mechanism to use.
The trap will not be open if the part is not placed over it the percent given here. 100% means that all the part must be over the trap before opening it.
Number of box From each tramp, depending on the opening way, the parts can go to a different box. Here, the number of box where the parts are going to be evacuated can be configured.
Put an stop After every evacuation movement, the machine can be stopped if this option is enabled. Also, there are some parameters to configure if this option has been selected:
110
Lantek
Cutting module
The system will try to move the lead in/out for improving the manual part removal, trying to leave the head in the best position.
The user can choose the place for setting always the lead-in/out, or if choosing "?", it will calculate the best position for each part the number given on number of attempts.
If the part has lead-in/lead-out assigned previously and this option is enabled, the system will use them. If this checkbox is disabled, the system will erase them and look for the best position for making easier the manual part removal.
Enabled, the system will use always the lift system as evacuation method if possible.
If the part or hole to evacuate is smaller than this minimum radius, the system will not removal it from the sheet.
Micro-joints The system will apply automatically micro-joints as evacuation method depending on the value given on the following parameters:
The previous parameter is the maximum distance allowed to part contours without micro-joints.
111
Lantek
Cutting module
Also, the width of the automatically inserted micro-joints depends on:
If the width of the micro-joint is going to be fix, this parameter should be disabled and the value which is going to use always is the specified on Width value of micro-joint.
But if the previous checkbox is enabled, then there are two values to configure:
In this case, the system will calculate the width of the microjoint multiplying the value given here and the thickness of the sheet.
Removal speed This parameter allows to configure the lift system's removal speed.
Dwell time This is the delay time for closing the tramp. Sometimes the tramp closes early and the part can't go into the box, this value adjusts the time the tramp remains open.
112
Lantek
Cutting module
1.19.3. Configure machines: Automatic cycles in leads-in
The machine must support special cycles for using this option. The system will allow to configure the following parameters if the There are special cycles checkbox of Utilities - Configure machine - Cutting parameters (see page 69) section is enabled. On thick sheets the lead-in may be difficult if doing with the cut head. If the machine supports it, the system can insert one cycle on each lead-in saving the head to perform this lead-in process and allowing to start cutting directly.
Cycle type Depending on the machine type, the system can manage different types of cycle, and clicking on more button of each one will show all the parameters to configure
- %D (L=%D) : This is the length of the cycle refer to the lead-in length. In the example, the 50% means that if the lead-in length is 10 mm, the cycle will be of 5 mm. - Displacements X and Y : These are the coordinates on which the cycle will be done moving from the center of the lead-in. - Dwell time: This is the time the machine will apply to the cycle before and after doing it. NOTE: Depending on the machine and the postprocessor, the applied cycle may be different that the configured here. This is because the postprocessor calls to a different cycle type of the machine.
113
Lantek
Cutting module
The system will order to put a punching cycle on each lead-in. - L, A, r : These are the hole dimensions as shown on the figure. - Ty p e : T h i s i s t h e p u n c h t y p e w h i c h w i l l b e u s e d f o r t h e c y c l e : C u t , P r e s s o r S h a p e - Station: The cycle will be done using he punch placed on the number of station configured here. Also, it is important to configure if that station is autoindex one or not. - Dwell time: Before and after the cycle the system will use the seconds given here as dwell.
114
Lantek
Cutting module
In this case, the drill has a breaking of shaving feature: - p1, r: configures the shaving breaking. This is used when at the moment of doing the holes it appears a long shaving which can be break for making easier the work. - The rest of parameters are the same as simple drill cycle.
When the hole is going to be done deep, the drill should go up occasionally for taking out the shaving, if this shaving is not taken out the drill could be damaged.
Work in automatic mode Automatically, the system will use cycles on those sheets whose thickness is between the values specified:
In the values given on the example, the cycles will be applied only for these sheets whose thickness is higher than 8 mm.
Enabled, the machining will be done finishing each part before going to cut other. The machine will apply the cycle on the part's lead-in, then will cut it and will go to apply the cycle on the next part. 115
Lantek
Cutting module
If disabled, the machine will execute first all the cycles on every lead-in, and then will follow with the machining.
Torch place after cycle This parameters configures where the cut torch is going to start the work after the cycle has been done on lead-in. With the first option, the system will place the lead-in in the center of the cycle, and the second option allows to place it just on the cycle limits. For example, in the following hole there is one cycle inserted on lead-in:
Depending on the configuration made on this parameter, the cut head will start cutting from the blue point:
In the first case, the head will be placed just in the center of the cycle. There is the possibility, in this case, that the head will no encounter sheet (it has been holed by the cycle), and the height sensor may have errors. It is normal in this case that the machine worker has to move the head to the sheet border for making the heat to start cutting. In the second case, the head will go just to the border of the cycle where there is sheet for making heat and cut from the beginning.
116
Lantek
Cutting module
1.20. Configure machines: Lead-in / Lead-out values
With this option you can configure a machines approach parameters. The user can assign manually leads for each part, this can be done with the leads toolbar which appears if choosing the Technology - Lead in-Lead out option of the menu in both drawing and nesting module.
In the toolbar, there is one option rounded by red line, which will show the values for the parameters of the leads if the user assigns them manually. See how to assign lead-in / lead-out manually (see annex C) The following options will be applied to any lead inserted manually for all the jobs of the specified material between the thickness. All the parameters are related to the length and shape of the leads: The leads can be very different. For this, depending on the leads that will be used for the part, each parameter have different meaning. For example, the D parameter means the length of one upright lead (first diagram), but if the lead has some angle, the D distance is the height from the vertex (second diagram). The user can configure different distances depending if is lead in or lead out:
Circles angle If the user wants to place the lead manually, sometimes happen that this lead can't be placed in the exact clicked point. The value of this parameter will help to system to decide where to put it. The meaning is the angle step the system will use for placing the lead. 117
Lantek
Cutting module
For example, with a 90 circles angle value, the lead will be placed in the nearest quadrant point to clicked one: 0, 90, 180, 270. If the system can't place on nearest position, will try on next 90 degree point. For a value of 30, the system is going to try to put the lead on every 30 degrees from the clicked point: 0, 30, 60, 90, 120.
Cut the contour The system will machine the contour just after the lead is placed if this checkbox is enabled.
1.21. Configure machines: Automatic Lead-in / Lead-out values
If the user selects to assign the leads automatically, some parameters must be configured. The system will try to insert lead-in/lead-out: 1- If the user configures it in the Save options section of the machine configuration (see page 27) . In these dialogues, the user can choose if it will insert lead-in/lead-out automatically when saving the part, or when entering on the nesting module. 2- In both drawing and nesting module, the user can get the Lead-in/Lead-out toolbar , and execute automatic lead-in/lead-out assignation using the automatic button:
There is also a way to modify the placed lead-in / lead-out (see annex C) . The position of the lead, the type of leads to use depending on the different contours, and all the distances must be configured.
118
Lantek
Cutting module
Management by qualities If the cutting qualities are used for the job, the system allows to configure different values for the leadin/lead-out when using the automatic assignation. With this checkbox enabled, the window will show twelve tabs which are related to each of the twelve available cutting qualities:
NOTE : From Material-thickness dependent data - Automatic Lead-in/Lead-out, the cutting qualities checkbox is not enabled. If the user wants to configure them depending on material-thickness, first the Management by qualities checkbox must be enabled on Configure Machine - Cutting machine - Automatic Lead-in/Lead-out.
Zone
When using automatic leads, the user can choose the place where the system will try first for placing the lead. Is possible to select different position for exterior contours of parts and for holes. If the selected zone is the one marked with "?", the system will decide which leads position is the best for cutting the part in the best conditions.
There are different kind of contours which system can distinguish. In the following table, there are two examples for each contour type. All the geometries on red colour are those on which the selected leadin/out type will be applied:
119
Lantek
Cutting module
The system will try to insert the lead type choosen on the first number, if this is not possible, will try with second and last with third type. This is a way of configure different leads for irregular exteriors and let system place the best one in each case.
Modify button For each contour type, one lead-in/lead-out type can be assigned. The first type will not assign any lead-in/lead-out to the contour:
120
Lantek
Cutting module
There are some values that defines each lead-in/lead-out dimensions:
Minimum length This is the minimum length in which one lead can be placed. For example, if the system has been configured for placing lead-in on the upper-right corner and in that corner there is a chamfer of 1mm, if the minimum length allowed is 5, the system tests the minimum length and doesn't place it, it will find a better segment of the contour for getting bigger length for placing the lead.
Minimum Radius The meaning is the same as the previous parameter, is for security on placing leads on big enough segments. In this case, the system will look for the radius and if is not bigger than this value will look for another segment.
Maximum angle If the lead is for a corner, if the two segments constitute an angle bigger than this value, the system will not place the lead and will try with different type of lead.
121
Lantek
Cutting module
Minimum angle When the lead is for an interior contour, the system will test the angle between these segments and if is smaller than the value given here, will not place it.
Maximum angle The same as previous one, if the angle of the interior contour's segments is bigger that the value of this parameter, the system will not place the lead.
Overlapping test The lead-in/lead-out is placed out of the contours. Because of this, that new geometries can collide with other geometries on the sheet: parts, other leads... the system provides three different ways for testing if there is overlapping or not:
The lead-in/lead-out geometry will be shorten trying to avoid the overlapping. The value is the maximum shortening allowed.
The lead-in/lead-out will be placed in other position, and system will try as different positions as the number given on Number of attempts.
This solution is a combination of the previous. The system will try on each position to short the leadin/lead-out geometries and if this not solved the overlapping, will change the position.
122
Lantek
Cutting module In this case, system will try changing the cutting quality of the lead-in/lead-out. With this, the configuration for lead-in/lead-out will change getting the values configured of the new cutting quality. Also, the piercing radius can be lower when there are overlappings.
On each position, the system is going to try to change the cutting quality of the lead-in/lead-out, and if not, change position as many times as specified attempts.
For each position, the system will try changing the cutting quality, and shorten the lead-in/lead-out on each position, and if the problem persists, change position as many times as the value given.
First, the quality will be changed and if still there are overlappings, the lead-in/lead-out geometries will be shorten.
Copy button Because there are 12 possible cutting qualities, the same parameter must be configured many times. For making the data entry easier, system provides this button which permit to copy the automatic leadin/lead-out configuration from existing cutting quality values.
1.22. Configure machines: Micro-joint values
This option permits the configuration of default micro-joint values. The user can assign manually micro-joint for each part using the Microjoints Toolbar which will appear s e l e c t i n g Te c h n o l o g y - m i c r o j o i n t s o p t i o n i n b o t h d r a w i n g a n d n e s t i n g m o d u l e .
123
Lantek
Cutting module
See how to assign micro-joints manually (annex D)
With the red color rounded icon, the user can access to this micro-joints parameters configuration:
R parameter: is the radius. Depending on the given value on lead-in and lead-out, the system will place the micro-joint using these radiuses:
Circles angle When the micro-joint is assigned manually, the system will try to put it in the exact clicked point, but this is not always possible. With this parameter, the system will decide where to put it. The value meaning is the angle step the system will use for placing the micro-joint in relation to clicked point.
124
Lantek
Cutting module
For example, with a 90 circles angle value, the micro-joint will be placed in the nearest quadrant point to clicked one: 0, 90, 180, 270. If the system can't place on nearest position, will try on next 90 degree point. For a value of 30, the system is going to try to put the micro-joint on every 30 degrees from the clicked point: 0, 30, 60, 90, 120.
1.23. Configure machines: Automatic micro-joint values
If the user selects to assign the micro-joints automatically, some parameters must be configured. The system will try to insert micro-joints automatically if the user uses the automatic button from the Micro-joint toolbar (see annex L) on the nesting module.
Management by qualities If the cutting qualities are used for the job, the system allows to configure different values for the microjoint when using the automatic assignation. With this checkbox enabled, the window will show twelve tabs which are related to each of the twelve available cutting qualities:
Micro-joint types These are all the micro-joints the system supports automatically. For each one, there are some parameters to configure as shown on the graphs:
125
Lantek
Cutting module
Circles angle This value is used for system to test positions for placing micro-joints. The meaning is the angle step the system will use for placing the micro-joints near the clicked point. For example, if the value is 90, the system will try first the clicked point for placing micro-joint, then 0,90,180,270 degrees position from the first point.
Distance between micro-joints This is the minimum distance, the system will not allow to place one micro-joint at a distance lower than this value.
Copy button Because there are 12 possible cutting qualities, the same parameter must be configured many times. For making the data entry easier, Expert provides this button which permit to copy the automatic microjoint configuration from existing cutting quality values.
126
Lantek
Cutting module
1.24. Configure machines: Loop values
This option allows the user to configure the parameters of the Loop values section in a machine. The loops are used for improving the corner's quality of the parts. The system will try to use loops for corners: 1- If the user configures it in the Save options section of the machine configuration (see page 27) . In these dialogues, the user can choose if the system will insert loops automatically when saving the part, or when entering on the nesting module. 2- In the drawing module, the user can get the Loops toolbar , and execute automatic loops assignation using the automatic button:
See how to assign loops manually (annex E)
The system allows to use two techniques:
The R parameter has different meaning depending on the loop type as can be seen on the graph.
Automatic Loops For automatic machining, the loops can be applied:
127
Lantek
Cutting module In automatic mode, the loops will be applied only to the chamfers of the contours.
The automatic loops will be applied just to angles.
The automatic machining will apply loops in chamfers and angles.
Round angles With this feature, the machine will use soft movement without hard trayectory changes on corners. The result is better part machinning. Depending on the degrees, the angle will be rounded using the R value as shown in the figure:
There are four different kinds of contours where to apply the angle round, if none of them are choosed the settings will not have effect:
Maximum angle For the angle round process the system will look for these segments whose angle is not bigger than the value given here (for the two options on the right side). 128
Lantek
Cutting module
1.25. Configure machines: Chamfer values
This option allows the user to configure the parameters of the Chamfer values of the machines. For making chamfers, the machine must have a rotation head which allows to cut in different angles. There are two values for give to the same parameters, one on the left and the others at right side of >>>>. This is for variable chamfers, the user can configure with what distance and angle the chamfer will start and at what distance and angle will finish. There are three different kinds of chamfers that can be done depending on the parameters. - Higher chamfer: it will be done on the upper side of the sheet. For this chamfers, only the ds and as parameter will be used, the rest value must be 0. If ds and as have the same values on the left and on the right side, the chamfer is fixed, not variable.
- Lower chamfer: for this kind of chamfer, the parameters to fill are di and ai. The left and right values must be equal for fix chamfers, or differents for variable chamfers.
- Double chamfer: the machine must have three heads: one for vertical cut, one for higher chamfer and the third for lower chamfer. In this case all the values must be filled, and for variable chamfers the values must be different from left to right side.
129
Lantek
Cutting module
The chamfers must be assigned manually to each part using one of the four kind of chamfers on the Chamfers toolbar:
Once one kind is selected, the system prompts to choose the contour to apply the chamfer:
The system changes the color of the contours on which the chamfer has been applied. This color can be configured from main module:
130
Lantek
Cutting module
1.26. Configure machines: Bridge values
With this option you can configure a machines Bridge values parameters. These options will be applied automatically using the Technology - Bridges, which will show the Bridges Toolbar and using the automatic option:
see how to apply bridge manually from the nesting module (annex F)
The bridges are used for join various contours cut with less piercings. For example:
In this example, there are placed the two kind of bridges. The first one, between the superior part and the middle one, the part is cut completely. But in the second bridge, the parts remain joined by the bridge.
A distance This is the length of the bridge between parts:
131
Lantek
Cutting module
Maximum length This value is the maximum distance allowed for creating one bridge between contours.
On corners The bridges will be applied on part's corners. In the example, there are bridges on corners that allows to make all the machining without raising the head.
1.27. Configure machines: Postprocessor
1.27.1. 1.27.2. 1.27.3. 1.27.4. 1.27.5. General Block numbering Free tape Specifics of cut Reserved
132
Lantek
Cutting module
1.27.1. Configure machines: Postprocessor, general
Machine tolerance This is the precision of decimal numbers which the machine supports. It is important to configure this parameter properly because if the system is sending coordinates with different precision, the machine may not work correctly.
Directory of CNC files All the CNC codefiles will be stored in the directory configured here.
Specific file of postprocessor This is the name of the specific postprocessor file. Manipulate this file will result in CNC code generation way changes.
File of technological tables This is the name where the tecnological tables values will be stored.
133
Lantek
Cutting module
File of time calculation This file will contain time calculation parameters, here the name of the file can be configured.
File of cost calculation The cost calculation parameters will be stored in this file, here the name can be set up.
1.27.2. Configure machines: Postprocessor, numeration of blocks
Block number text Each CNC block will start with the character given here. Then, the number of block can be configured with the following parameters:
Number of characters allowed for block number This is the digits which the block number will have. For example, if the text of block number is N: N00001.. N00002.. N00003.. ...
134
Lantek
Cutting module
St rip leading zero's
Enabling this checkbox will delete the zeros of the CNC block numeration. Following with the previous example: N1.. N2.. N3.. ...
First block number The number of the first block can be set up here. In the example, the first number will be the 2.
Step between block numbers The line for each block of the CNC code will start with the text of of block numbers and the first block number for the first block, and the rest of lines will increase the number the value given here on this parameter. Looking the configuration of all the parameters of this window: N2.. N3.. N4.. ...
135
Lantek
Cutting module
1.27.3. Configure machines: Postprocessor, free tape
NOTE: This options are only for machines whose communication method is with free tapes.
Number of null characters at beginning Indicates the number of null characters at the beginning of the file for synchronization.
Number of null characters at end This is the number of null characters at the end of the CNC code which will be output from system.
ASCII code of null character The ASCII code of the character will be used as null ones.
1.27.4. Configure machines: Postprocessor, specifics of cut
Default technology This is the technology which will be applied to the geometry since it has been generated. Normally the default value is cut.
136
Lantek
Cutting module
Dot cycle by default The postprocessor is going to apply this default dot cycle if there is not any specific cycle applied from the Machining - Cycles option of the menu. And for all the dots drawn on the drawing module, the system will introduce the cycle type chosen here.
Technological index by default Also, depending on the default tecnology chosen by default, the index given here will be applied to the geometry from the moment it has been generated. Clicking on the three points button will show a dialogue with all the cutting qualities.
Circles in one movement only Some Numeric Control needs just one specific instruction for generating one circle. Normally, the system divides the circle into two arcs which executes two instructions. For making these Numeric Controls works properly, this option may be enabled.
Modify the center of the circles When the tolerance of the machine is small, the system changes the center of the circles for making that points recognizables for the machine.
137
Lantek
Cutting module
Arcs in one movement only When there is any micro-joint inserted in a circle, the resultant arc is below 360 degrees and, normally, is divided into two arcs. With this checkbox enabled, the system will generate this arc in just one instruction.
Type of leading in circles - No: the postprocessor is going to use the configuration made in automatic lead-in/out on circles. - Linear: independently of the configuration made in automatic lead-in/out on circles, the CNC code will be generated placing a lineal lead-in whose length will be specified on the following parameter:
Circular: as the previous one, the postprocessor will not look the configuration made on the system, and it is going to place a circular lead-in on circles whose length will be taken from the previous Length of leading in circles parameter.
Linear tolerance This value is the linear tolerance for calculations of the system. It should be the same as the value c o n f i g u r e d o n U t i l i t i e s - C o n f i g u r e m a c h i n e s - G e n e r a l - L i n e a r t o l e r a n c e ( s e e pa g e 1 ) .
138
Lantek
Cutting module
Angular tolerance The system will use this angular tolerance value for calculations. It should be the same as the value g i v e n o n U t i l i t i e s - C o n f i g u r e m a c h i n e s - G e n e r a l - A n g u l a r To l e r a n c e ( s e e pa g e 1 ) .
Minimum length of arc If there are arc geometries smaller than the machine tolerance, the system will decompose them into o n e o r m o r e s e g m e n ts w h o s e l e n g t h w i l l b e t h e c o n f i g u r e d o n t h e f o l l o w i n g pa r a m e t e r :
This option will prevent the situation where the lead-in and lead-out coordinates are the same. If this option is not used, the system will introduce a circle instead of an arc.
Process micro-joints like micro-weldings This option can be only used for those machines which support micro-weldings technology. If is enabled, the system will order the machine to use micro-welding instead of micro-joint instructions.
Centre the multitorch When the machine is multitorch, there is one which is the Control Torch (see page 83) . All the torches will follow the control torch movement. If this control torch is not placed on corners, the system must know which torch will be the control torch. Enabling this parameter, if the number of torches is odd, the
139
Lantek
Cutting module
system will take the torch of the center. If the number of torches is par, it will take the most centered one nearest to the position of the control torch (Up/Down or Left/Right).
1.27.5. Configure machines: Postprocessor, reserved
WARNING ! Do not modify these parameters without consulting a skilled technician, they are internal parameters and may cause machine damage if they are changed without knowledge.
1.28. Configure machines: Tables of thechnology
With all the information recovered on the Nesting - Machining process, the system generates a CNC program. There are some parameters related to machining which can be configured and assigned to the different contours of the parts. All of these kind of parameters which have effect only for CNC program are grouped into cutting qualities. Depending on the cutting quality, each contour will be cut with different settings. By default, all the contours have a cutting quality assigned. The number of default cutting quality can be changed on Utilities - Configure Machines - Postprocessor - Specifics of cut - Technological index by default (see page 137) . All the values will be stored in a Technological Tables file which should be configured on Utilities Configure - Machine - Postprocessor - General (see page 133) . The Tables of Technology are structured in different parameters categories which depends on the configuration made on the filter parameters :
140
Lantek
Cutting module
The filter parameters may be different depending on the postprocessor configuration, and the parameters contained into the categories are different for each postprocessor. The system will test if the contours have assigned any cutting quality, if so, it will go to this table and depending on the material, thickness, lens, gas and power which is currently used in the machining order, will apply the values configured in the different categories. There are two different ways for assigning a cutting quality to a contour: 1- Using the automatic technology option of material/thickness dependent data configuration window (see page 52) . 2- Using the second icon of the Cut toolbar in the drawing module and clicking on the desired contours:
New button
Clicking on this button will create a new entry on the filter parameters :
For example, with the values written in the figure, all the parameters which will be configured in the different categories will only be used if the material is RST37-2 with thickness between 5 and 6 mm, using any focal distance of the lens, Nitrogen as reference gas and with the default nominal power of the machine.
141
Lantek
Cutting module
Leaving zero values or < > on he dialogs means that any of the existing values will be used. When doing manual cutting qualities asignation, the system has information about the sheet material and the thickness. From here, it is easy to determine the configuration for that sheet or, at least, configure the cutting qualities for all the sheets between the thickness we are working with. If not, the cutting cualities can't be set up. A general filter to use can be:
Knowing the reference gas, the focal distance of the lens and the nominal power of the machine of the current order is important for making the cutting qualities filters work properly. This can be check on Utilities - Machines - Cutting parameters - Laser parameters (see annex G) . NOTE: If there are filter parameters which works with different focal distance of the lens, reference gas or nominal power of the machine, the user must take care with the configuration made on Utilities Configure - Machines - Cutting parameters - Laser parameters , because if the configuration made there is fix, it will only works if there is a related entry on the technological tables. Once the filter parameters has been set, the user should configure the parameter of each category:
There are many parameters on each option that can be changed. All these parameters and their values composes the Tables of Technology. Internally, the tables of technology are pairs of parameters-values that are stored in the Technological Tables File (.tt file), and will be read by the postprocessor to make the proper CNC program.
Depending on the category, there are distinctions between cutting qualities. For knowing exactly which values will be used for each contour, the user must know: 1- The material and thickness on which the part is going to be cut. 2- Depending on the postprocessor configuration, the focal distance of the lens, the reference gas and the nominal power of the machine.
142
Lantek
Cutting module
With these values, the system goes to the correct row on the table:
Then, for knowing which values the system should get: 3- The cutting quality assigned to the contour:
143
Lantek
Cutting module
There are some categories which are not divided into cutting qualities, in this case, the values will be applied to all the contours which coincides with the material/thickness, gas, lens and power. The system has a very powerful feature for working automatically with cutting qualities. After all the values has been configured for the parameters of the technological tables, then it is recommended to use the automatic technology option of the material / thickness dependent data (see page 52) configuring the automatic assignation to the contours depending on the size. The result is that system will assign the cutting qualities to each contour automatically depending on the material/thickness and size of the contour, and then it will use the correct parameters configured on the technological tables which corresponds to that material, thickness and cuttinq quality.
Modify button This button allows to change the filter parameters of the current technological table row.
Delete button If this button is pressed, the current row and all the given values for the parameters will be deleted.
Copy button The current row will be duplicated allowing to make the configuration faster.
Import button With this button, the system provides the possibility of importing a previous backup of the technological tables configuration.
144
Lantek
Cutting module
Criteria button Clicking on this button will make the system to show a window where the user can choose which rows will be shown on the screen for making the finding process faster and easier.
NOTE: The rows which not appear after using this option are not deleted, just hidden.. For showing them again, the find criteria should be changed properly taking into account that <> means "any".
1.29. Configure machines: Time calculation
Expert will make a time estimation of the Manufacturing process making calculations for each order. For this, the user should introduce the different times the machine takes to perform any different mechanical movement: 1.29.1.1.29.2.1.29.3.1.29.4.1.29.5.Cutting parameters Reposition / Extracts Accelerations Postprocessor words Upload / Download sheets
The user can see the results of time and cost estimation after making the machining process in the nesting module using the Utilities - Time and cost... option of the menu:
145
Lantek
Cutting module
1.29.1. Configure machines: Time calculation, cutting parameters
In this section, there are listed the different times the machine takes to make the main cut movements:
Piercing time This is the time the machine takes to perform a piercing. There are three possibilities:
Expert will add 1 second each time the machine executed a piercing.
The system will add 0,5 seconds for each mm of the thickness. For example: with a 12mm sheet, each piercing will take 6 seconds. The value will be get from the Tables of Technology
Cut and Mark speed These are the speeds for making time calculations.
Active means that Expert will make the time estimation with the current active speed. This speed will be taken from Material / thickness dependent data - cutting parameters (see page 50) or if there is not any match configuration, from Startup - Feed rates (see page 8) , both options can be shown from the machine configuration.
The speed will be taken from the Tables of technology (see page 140).
146
Lantek
Cutting module
Cancellation time This is the time the machine takes to stop everything after the machining process.
Times of technology changes These are the times the machine takes for changing the current technology. For example, from the stop position to start cutting, or from cutting to marking... Normally, they are very short times:
In the example table, from the stop position to start cutting it takes 0,3 seconds, or from marking to cutting 0,7 seconds.
Time of quality change When using different cutting qualities, the time for changing between each one should be set pressing this button and filling in rows in the table.
147
Lantek
Cutting module
1.29.2. Configure machines: Time calculation, reposition / extracts
Reposition and components removal time should be filled in this form.
Reposition In this section, the time the machine takes for performing a reposition can be specified. It has been divided into three sections: head, pistons and auxiliar time:
Those are the times to lower and raise the head when doing a reposition
The time the pistons takes for making down and up movements.
The auxiliar time will be add to reposition estimation time, it depends on the way each machine perform the repositions.
Component Removal This second section refers to the time the evacuation system will take for getting a component from the sheet.
148
Lantek
Cutting module
When using a lift system, this is the time the suction cups takes to get the component from the sheet.
The time the evacuation by trap will take can be set up depending on the trap and the movement it makes. For example:
1.29.3. Configure machines: Time calculation, accelerations
In this window, the user configures the speeds and accelerations of the machine:
1.29.4. Configure machines: Time calculation, postprocessor words
This window allows to set up the time Expert will add to estimation when one of these postprocessor words is going to be executed. They are divided into sections:
149
Lantek
Cutting module
Time to make both types of stops.
Long the refrigeration system of the machine takes to work.
When a Head-Up or Head-Down word is found in the CNC code, Expert will use those times.
The time the clamps take to block, go up and make down movement.
The Clamps operation cancellation times.
The Clamps opening and closing times.
150
Lantek
Cutting module
1.29.5. Configure machines: Time calculation, upload / download sheets
Expert will take the values given here as the times it takes to upload and download the sheet:
Times for uploading a sheet
Depending on the uploading method, the different time they take.
The time for clamp testing, and an auxiliar time which should be filled if there is other movement which has not been specified here.
Times for downloading a sheet
The time depending if the sheet is downloaded manually or with an automatic system.
This time will be add everytime there is a download sheet operation. It can be configured for any movement which has not been specified here.
151
Lantek
Cutting module
1.30. Configure machines: Cost calculation
Expert will perform a sheet or a job cost calculation if the values given here are configured properly. They will give a different cost to each different entity which is part of the sheet/job machining. The user can see the results of time and cost estimation after making the machining process in the nesting module using the Utilities - Time and cost... option of the menu:
New First of all, the user should fill in the table with the different materials and thickness:
Then, using the Configuration button the different parameters for making the cost calculation will appear.
Modify When a configuration has been made for a material between the specified thicknesses it remains stored in the database for future uses. With this option, the user can change the material, the thickness or both of them but the configuration of the assigned parameters will be kept.
152
Lantek
Cutting module
Copy This option is very useful when the configuration of different materials and/or thickness are similar. Using it, the user can copy all the cost configuration parameters into new material/thickness assignation.
Configuration With this option the user can access to the table where the cost parameters for all the machining operations can be set up. There are four parameters which will determine how the calculation will be made. The way of doing it is using the new button:
The operation selected here will be included into the cost calculation each time the machining executes it. The different operations will be different depending on the machine type. The way the system will use for making this calculations depends on the next three parameters:
The mode determines how the cost given in the value parameter will be added into the calculation:
Depending on the operation, the system will show the different modes:
153
Lantek
Cutting module
The value will be added each time the operation is executed in the machining process.
The value x mm of current sheet's thickness will be added. This option is for piercing operation.
The calculation consists in the value x second that the operation continues.
For each milimeter of perforation the machine will spend the value volume of the chosen consumable. The price of the volume unit of consumable should be defined in the main menu
The value x mm of cutting distance.
Resulting cost is the value x m 2 of cut area
The consumables can be defined together with the price of volume unit in the Main elements - Raw Materials option of the system.
154
Lantek
Cutting module
This parameter will increase the total expense of the machining process depending on the calculation mode. For example, with this configuration:
With each millimeter of piercing, the machine will spend 0,03 l of nitrogen. The price of the litre of nitrogen should be defined in Main elements - Raw Materials. The total cost of piercings will be: 0,03 x Price of litre x numbers of piercing in the machining x milimeters perforated With this other example:
For each second of cut the system will add a 0,02 waste of oxigen. The price of the litre of oxigen should be defined in Main elements - Raw Materials. The total cost of the cutting operation will be calculated in this way: 0,02 x Price of litre of oxygen x seconds cutting
Criteria The list of material and thickness can be filtered using this button. The system will show only the range configured in this window. The "< >" character means any material. 155
Lantek
Cutting module
Annex
156
Lantek
Cutting module
Annex A: Show on sheet the machining modifications made on parts
This example teachs how this option works. Let's start from one sheet with one part which is placed four times on the sheet and is machined propertly: Now we are going to modify the part because it is not completed: 1- Right-click on the part in the Parts List and choose Open:
2- Edit the part and draw one more hole. Then, mechanize it:
3-When going back to the Nesting Module, depending on the value of the parameter Show on the sheet the machining modifications made on parts two things may happen:
157
Lantek
Cutting module
a) Enabled:
b) Disabled:
158
Lantek
Cutting module
Annex B: Ink-Jet
T h i s w i n d o w w i l l c o n f i g u r e h o w t h e i d e n t i f i e r o f t h e pa r ts w i l l b e m a r k e d i n t o t h e pa r t .
Automatic The system will introduce the Ink-jet text introduced here on every part of the sheet.
Punch This is the tool which is going to be used for delimit the texts. These limits are not going to be punched, it is just for delimit them in the nesting.
Text The text given here will be marked into the part. Using the " # " symbol followed by a number will make the system to insert the identifier. Depending on the number: #0: Part reference, #1: Customer, #2: Order number, #3:Plan number. And the " \ " character will finish the line and insert a new one. All of them are prompted when the part has been introduced into the system in the part properties, for example, from the CAM module:
159
Lantek
Cutting module
In the example the user writes: P #1 #2, if #1 is Lantek (Cusomter) and #2 is 195/70 (Order number), the line which is going to be marked is: P Lantek 195/70 Making the nesting and a zoom to one part:
Length of one character This is the length of one character.
Height of one character This is the height of the text which will be marked.
Horizontal separation between characters The ink-jet will mark the specified text giving the separation between characters specified here.
160
Lantek
Cutting module
Vertical separation between characters The value given here is the vertical separation between lines of the same text.
Correct position The values of the offset will determinet the distance between the external contour of the part and the marked text:
But if there is any hole where the marked text should be, the user can configure the distance from the initial to try each time.
In the example, Expert will test every 5 mm if the position for the text is good or not.
Rotate the text with the part The text will be marked in the part always in the same position as the part is placed in the nesting. This means, if the part is placed at 0 and 90 degrees, then, the text will be placed in 0 in the first case, and in 90 degrees in the second one.
161
Lantek
Cutting module
Annex C: Manual Lead-in / Lead-out assignation
From both the drawing and nesting module, the lead-in/lead-out can be assigned easily in three steps: 1- From the Lead-in/Lead-out toolbar choose the desired lead-in/lead-out type:
2- The system will wait for the user to choose the base contour where the lead will be placed:
3- Once the contour has been chosen, the system needs the position from this base contour for placing the lead-in/lead-out. It is important to check the position is the correct, because it may be inside the part.
The system will insert the lead-in and the lead-out depending on the chosen type and the values configured for the parameters:
162
Lantek
Cutting module
For interior contours, the process is the same:
If the result is no good, the user can change it using the last four options of the toolbar. They provide four different methods for adjusting the lead-in/lead.out. For explaining how to use them, let's use one example part with the leads already inserted:
Manually, the user can move the point of the lead-in or lead-out.
The way of moving the lead position is just clicking on the button, and then selecting the lead-in/leadout point to modify and move it to the new position, the lead-in/lead-out is the hole ones:
163
Lantek
Cutting module
Also, the system provides the possibility of changing the lead-out for placing it in the same direction as the lead-in.
Using the option of the toolbar, and then selecting the lead-out will make this:
When the lead-in/lead-out has been placed on corner, this option allows to modify them placing on the intersection at 45 degrees:
If the lead-in is an arc, the system allows to transform it into two segments. This is necessary for some machines:
For deleting the lead-in/lead-out, use the delete option of the cut toolbar:
And then selecting the contour where the lead-in/lead-out has been placed.
164
Lantek
Cutting module
Annex D: Manual micro-joint assignation
From both the drawing and nesting module, micro-joints can be easily assigned in three steps: 1- From the micro-joint toolbar choose the desired microjoint type:
2- The system will wait for the user to choose the base contour where the micro-joint will be placed:
3- Once the contour has been chosen, the system needs the position from this base contour for placing the lead-in/lead-out. It is important to check the position is the correct, because it may be inside the part.
The system will insert the micro-joint depending on the chosen type and the values configured for the parameters:
165
Lantek
Cutting module
The same micro-joint type will be applied on each clicked contour of the part, for example adding three micro-joints more:
For deleting the micro-joint, use the delete option of the toolbar:
And then selecting the contour where the micro-joint has been placed.
166
Lantek
Cutting module
Annex E: Manual Loop assignation
Once the user has the part on drawing module, it is easy to apply loops on the corners: 1- From the loops oolbar choose the desired loop type:
2- The system will wait for the user to choose the contour near a corner for applying the selected loop type:
The system will look for the nearest corner to the clicked point of the contour, and will apply the loop on it:
The loops can be applied to all the clicked corners:
The system changes the color of the loops for showing to which contours are applied. This color can be configured from main module: 167
Lantek
Cutting module
For deleting the loops, use the delete option of the loops toolbar:
And then selecting the corner where the loops has been placed.
Also, the user can round corners from here, using the round angles option of the toolbar. Doing this, the system will round the angles of the part:
168
Lantek
Cutting module
Annex F: Manual bridge assignation
The bridges should be applied between two parts, and for this only can be done from nesting module. There are two kind of bridges to use from the Bridge toolbar: From the bridges toolbar choose the desired bridge:
The system will wait for the user to choose the contour of the first part, and then the second one:
The system will insert a bridge between those parts, so that the part will be machined together without raising the head. With a zoom we can see the assigned bridge:
The contours where the bridge has been applied will be shown on the screen with a different color that the normal geometries. This color can be configured on:
169
Lantek
Cutting module
Only one bridge can be placed between the same two parts, so if the user wants to place a different bridge, first of all he must delete it using the delete option of the toolbar:
And then selecting the bridge geometry from the part's contours.
170
Lantek
Cutting module
Annex G: Laser parameters
These values configures the physical parameters of the laser. They will determine the way the laser will work internally.
Focal distance of the lens Certain laser machines are able to adjust the focal distance of the lens. If this function is enabled, the postprocessor will read the value and configure all properly. For using Tables of Technology, see the note below (see page 172) .
Reference gas: The gas that is going to be used in the laser machine can be selected here. Possible gases are Nitrogen, Compressed air or Oxygen. Like in the rest of the system, the < > symbol indicates any of the elements. For using Tables of Technology, see the note below (see page 172) .
Nominal power of machine The power of the machine in Watts is the value that must be written here to set up properly the machine. For using Tables of Technology, see the note below (page 172) .
171
Lantek
Cutting module
Values when using Technological Tables If there are values on these parameters, Expert will use them always. But Expert provides the Technological Tables for adapt the machining job to proper cutting configuration. On these tables there are entries that coincide with values for material, thickness, focal distance of the lens, gas and power. But if the user wants to use the values from the Technological Tables, the values configured here must be as they are given on the image: Focal distance of the lens: 0, Reference Gas: <>, and Nominal power of machine: 0. This is one entry of the Technological Table, if the job will be done using the values from the left, Expert will take the configuration of the parameters of the right:
Corner refrigeration Some machines can use an special treatment for refrigeration on corners making an stop and executing a refrigeration cycle. When this checkbox is enabled, the postprocessor will determine how these refrigerations are going to be handled. Also, the system allows to determine a filter of what corners will receive the treatment depending on the corner's angle (between minimum and maximum).
NOTE: This is only used for some laser machines NOTE: This is only used for some laser machines
Cut SPRINTLASER and Mark SPRINTLASER Sprintlaser is a technology for some laser machines. When wanted to use this technology, enable the desired checkbox.
172
Lantek
Cutting module
Film Burning Sometimes the sheets are covered by a protection film. The machine will burn this film before burning the sheet.
In the piercing : film burning will be done only in piercings. The whole contour: machine will burn always the whole contours film before the contour itself.
173
Lantek
Cutting module
Annex H: Simple cycle
With this option the user can insert center punch machining at a point. The operation which will be executed when a cycle is found depends on the configuration made in Cutting parameters - There are special cycles (see page 71) checkbox. If enabled, then the system will show different operations depending on the configured tools (see annex N) which can be done in the clicked points:
Select the point and the machining will be inserted. The option will remain active until you choose a new option or push the ESC key. There will be rapid movements (see annex O) between inserted machining:
174
Lantek
Cutting module
Annex H1: Example of different number of sheets with multitorch
With the following parameter's values:
The machine is going to be configured with three torches for working with the three sheets at once. This will be done on Configure machines - Multitorch data:
The Control Torch option gives the control to one torch, the CNC program will be done for this torch, the rest will follow his movements. The Chamfering, Cut, Mark and Notches specifies the abilities of each torch. Torches on axis Y confirms the placement on Y axis of the torches, also there is a minimal distance between torches. chekbox. If available, the nesting module will show three sheets in the same screen. Its important to check the number of sheets, if we want to use multitorch with three torchs and three sheets and we only have two sheets, logically, the system allows to use these two only:
175
Lantek
Cutting module
Annex I: Assignation of the dimensions of the contour
Having a nesting like this:
For making the vertical parts machining, there is no problem because the torches can move physically to the correct position and the parts can be machined with three torches arriving each one to each part without problems. But when going to perform the machining of the horizontal placed part, the system is going to cut it with the first torch, in this case the one placed on the lower side of the carriage. Maybe it can arrive to the interior contour, but not to exterior ones. What will Expert do?, depending on the chose option:
The system will use the torch number one for the interior, and other for the exterior (the number two, for example).
The system will perform a test for knowing if the torch number one can cut all the part (interior and exterior contours). Because this is not possible, it will make a test with the torch number two. If is possible, then Expert will order to the machine to cut the whole part with the same torch, the number two.
176
Lantek
Cutting module
Annex J: Cut - Configure Execution of fixed cycle
This window makes the configuration of the automatic fixed cycles execution.
First of all, for using this option, the system should know which kind of tools the machine have. This should be configured on Main elements - Work Centers - Cutting machine - Tools (see annex M) Once the machine has assigned the tools, then in this window the user can define the different parameters of each cycle type on the right side:
And in the left side of the window, the user can configure when the different cycles are going to be assigned automatically to the different contours:
177
Lantek
Cutting module
For understanding how it works, let's assume that the machine has four kind of tools already configured: CSINK-24, DRILL-25, REAM-18, TAP-25. If there is any 25mm hole with cutting quality 9, the system will apply a drill cycle with the DRILL-25 tool. If there is a 25mm hole with cutting quality 10, it will execute a tap cycle with the TAP-25 tool. In this case, it is important to order the machining by qualities because the drill cycle (quality 9) should be executed before the tap ones (quality 10). 18 mm holes with cutting quality 11 will be done with the REAM-18 tool and 24mm holes with cutting quality 12 with the CSINK-24 tool.
178
Lantek
Cutting module
Annex K: Extractions - Configure carriage movement
There are different lift systems. All the options of this window are for those which can move over the sheet for getting the parts. The lift movement can be on X axis, or Y, or in both, the configuration of the following parameters should be consistent with this movement limitations.
Number of steps in X and distance between them From the starting position, the system is going to test which is the best position for the lift for removing the element from the sheet. The steps in X are the number of tries to make and which distance is between tries is the other value. For example:
In the example, there are only four steps, and at the end the position on which the three cups can be actived because they are over the part is the last one. The system will always use the position on which there is the possibility of enable the most number of cups. N O T E : I f t h e l i ft s y s t e m h a s o n l y m o v e m e n t o n Y a x i s , t h e s e t w o v a l u e s s h o u l d b e 0 .
Number of steps in Y and distance between them With Y movement, the system is going to test every Y position from the starting point to increments of distance given in distance between steps in Y parameter as many times as the given steps number. If the Lift system has movements only in Y the following example explains the working way:
179
Lantek
Cutting module
NOTE: If the system has only movement on X axis, these values should be 0. But if the carriage can move on X and Y axis, the system will test every X possible on each Y position. In the next example there are three steps to try in X axis, and three steps in Y:
180
Lantek
Cutting module
In this case, the last is the best position because the lift can use four cups.
Collision: head 1 These parameters will determine the minimum and maximum X and Y values on which the lift can move. The system will never allow to pass these coordinates for avoiding collision with the head.
Collision: head 2 In combination machines there are two heads and the lift system must take care of not collision with none of them. These coordinates configures the distances where the lift can't go on for security with
Collision: absolute pressing Besides the collision with heads, the lift movement can cause collision on some physical elements of the machine like the clamps. These values will determine the lift movement's limits.
181
Lantek
Cutting module
Annex L: Technology - Micro - joints
This option allows the user to enter a micro-joint geometry, which can be very useful to keep the parts fixed to the sheet once they are machined, by means of the defined clamping. The clamping geometry can be selected from the following: Two joined elements are required. The microjoint should be placed on the linking point closest to the selected area. Selecting the element and defining the position where the microjoint will be placed is enough. Using the configuration made on Automatic Micro-joint (see page 125) section, the system will insert microjoints on the nested parts. Depending on the clicked point and the option selected here, the micro-joint will be inserted in different section of the contour. For example, with the following part using the clicked point:
The result will be different depending on the selection:
This change can be done in more than just the clicked part depending on the option chosen in Make on . For example, with the following group of parts, if clicking in the signed one:
182
Lantek
Cutting module
Depending on the chosen option, the change will be applied to the pointed parts:
This option enables the user to delete the defined micro-joint, with the assistance of element selection buttons bar . In order to define the geometry of the micro-joint, select this button so that the clamping values. are established. From here the automatic micro-joint configuration dialogue can be shown.
Using this option, the user can change the lead in/out point of the microjoint. For example, the next figure is a part with microjoints:
Changing that point is easy:
183
Lantek
Cutting module
The micro-joint have special treatment which can cause problems in some machining operations like the repositions. This option will include the assigned micro-joint into the part contours for being treated in the future as a geometry allowing to solve the possible problems:
See how to assign microjoints manually example (annex D)
184
Lantek
Cutting module
Annex M: Main elements - Work Centers - Cutting Machine - Tools
If the cutting machine has any kind of tools which will execute cycles, here should be configured. In the tools window there are two possibilities:
Tool definition In the new window the defined tools are listed depending on the options given on Criteria:
185
Lantek
Cutting module
In the Criteria window which tools will be shown on the list can be changed. This is only for showing tools, it doesn't delete any defined tool. NOTE: Sometimes it seems that a defined tool is not in the list, it is important to check the Criteria configuration to know exactly which tools are on the list. In the example there are all the tools of the Lantek Cut Iso machine.
Create tool This button will create a new tool of any of the four available types: drill cycle, tap cycle, ream cycle, C. sink cycle. Each type have specific parameters: Dryll cycle:
Tap cycle:
186
Lantek
Cutting module
Ream cycle:
C. sink cycle:
Depending on the type of the cycle, different speeds can be associated to different materials. This is with the Material Data button placed on each type parameter configuration window:
Then, using the new button will make new speed assignment depending on material and/or thickness. For drill cycles:
187
Lantek
Cutting module
For the material RST37-2, the simple drill will be used with a rotation and feed speed of 10 (UPM speed) for thickness lowers than 5. The user can make all the desired associations like this. For tap cycle:
The speed will be 10 if using the material ST-42. For each material, different speed can be set up. For ream cycle:
With UPM speed for rotation and feed with a value of 10 the ream cycle will be done for RST37-2 material. For C. sink cycle:
The C. sink cycles in ST-42 material will be done at speed of 10 (UPM speed). Making different associations will result in a better relationship between material and thickness and the cycle.
188
Lantek
Cutting module
Assign tools to machine Once all the tools has been defined on the system, with this button the user can assign which tools will use each machine. For this, there are two list. The one of the left will show all the defined tools which are not assigned to any machine, and the list of the right will show all the tools assigned to the current machine. The way of changing this is just using the arrow buttons placed on the middle of both lists:
189
Lantek
Cutting module
Annex N: Rapid movements
A Rapid movement is a displacement of the head without cutting. Using this option, the user can insert a rapid movement from the current machining coordinates to the desired point (clicking with the mouse or using the keyboard for giving the coordinates):
The system will go inserting rapid movements to the prompted points until the ESC key is pressed.
190
Lantek
Cutting module
Annex O: Button bar for tool selection
Different program options and operations requires elements selection. To select elements, the button bar with different selection options appears. The options on this bar changes according to the actions which can be applied at each moment. The most common selection button bar is the following:
Selection of elements by clicking the mouse on them (or deselection if they are already selected). Selection of elements with a rectangular window. The same effect as clicking the left mouse button in an area in which there are no elements. Selection of elements by means of an area generated in the polyline style. All the elements trapped inside this area will be selected. The elements whose ends coincide with the last element selected are selected. The same effect can be produced by clicking the middle mouse button.
Selects all the drawing elements.
Selects all the drawing points.
Selects all the drawing segments.
Selects all the drawing arcs.
Selects all the drawing circumferences.
Selects all the drawing lines.
Validates the selection. The same effect can be achieved by clicking the right mouse button or pressing the <INTRO> key.
191
Das könnte Ihnen auch gefallen
- Lantek Expert ManualDokument111 SeitenLantek Expert ManualИлияИванов100% (1)
- Configuration Manual Lantek Expert Cut PDFDokument194 SeitenConfiguration Manual Lantek Expert Cut PDFrobirosa079100% (1)
- Flex 3 DDokument82 SeitenFlex 3 DAcaNoch keine Bewertungen
- Cut Tutorial LantekDokument63 SeitenCut Tutorial LantekErgon ZederanNoch keine Bewertungen
- Adjustment Oscillator and Regulator Board: 1. Adjusting The OffsetDokument5 SeitenAdjustment Oscillator and Regulator Board: 1. Adjusting The OffsetRomanProfilNoch keine Bewertungen
- NCStudio CNC Router ManualV4.4Dokument31 SeitenNCStudio CNC Router ManualV4.4pejic1722Noch keine Bewertungen
- LantekManagerTutorial enDokument71 SeitenLantekManagerTutorial enKhurshid AhmadNoch keine Bewertungen
- Lantek ExpertDokument90 SeitenLantek ExpertLeonardo Eladio Vergara GuillenNoch keine Bewertungen
- Lantek Expert v27 Instruction InstallationDokument3 SeitenLantek Expert v27 Instruction InstallationEdzard100% (1)
- Ncstudio ManualDokument65 SeitenNcstudio Manualcoriano100% (1)
- ExpertDokument107 SeitenExpertAcaNoch keine Bewertungen
- Test-Apro 5-Axis Sample Chapter 10 OptimizedDokument33 SeitenTest-Apro 5-Axis Sample Chapter 10 OptimizedRaymond LO Otucopi100% (4)
- EMX Basic Best Practices For PTC CreoDokument55 SeitenEMX Basic Best Practices For PTC CreoanilpagarNoch keine Bewertungen
- 103 Changes To The MP Post PDFDokument12 Seiten103 Changes To The MP Post PDFKen LeeNoch keine Bewertungen
- An Introduction To ESPRIT Post ProcessorDokument22 SeitenAn Introduction To ESPRIT Post ProcessorЦветан Калдъшев100% (1)
- Techno HD II NK 105 G3 ManualDokument51 SeitenTechno HD II NK 105 G3 ManualJUAN100% (1)
- Flex3D Tubes Manufacturing Manual 081208Dokument62 SeitenFlex3D Tubes Manufacturing Manual 081208ZuNien LinNoch keine Bewertungen
- Lantek Flex3D Unfolding PDFDokument8 SeitenLantek Flex3D Unfolding PDFzantxuNoch keine Bewertungen
- Fast Cam Full ManualDokument440 SeitenFast Cam Full ManualAnonymous d3rWa4HKNoch keine Bewertungen
- TNC - Exe Software ManualDokument36 SeitenTNC - Exe Software ManualPhong NguyenNoch keine Bewertungen
- Electrical Diagram of MachineryDokument73 SeitenElectrical Diagram of MachineryCarlos Jadán100% (1)
- 2D Profile CuttingDokument9 Seiten2D Profile CuttingHoang Lynaf100% (1)
- Mach3 Tutorial: Setting Up A Basic Three Axis Milling MachineDokument14 SeitenMach3 Tutorial: Setting Up A Basic Three Axis Milling Machinezealous100% (4)
- Heidenhain Touch ProbeDokument72 SeitenHeidenhain Touch ProbeHoho Hahov100% (1)
- Documentatie EMCO Compact 5 CNCDokument3 SeitenDocumentatie EMCO Compact 5 CNCFaur DanielNoch keine Bewertungen
- Multi Axis Lesson 1Dokument41 SeitenMulti Axis Lesson 1Packo PerezNoch keine Bewertungen
- EC300 User Manual V2-NvcncDokument24 SeitenEC300 User Manual V2-NvcncJacpro Automation SacNoch keine Bewertungen
- Ermaksan Fiber LaserDokument40 SeitenErmaksan Fiber LaserJohan SneiderNoch keine Bewertungen
- SheetCam TNG Plasma Manual - A4Dokument138 SeitenSheetCam TNG Plasma Manual - A4Jose Antonio Siñani VilteNoch keine Bewertungen
- G.weikE Fiber Laser Machine ManualDokument73 SeitenG.weikE Fiber Laser Machine ManualMohamed ElhadaryNoch keine Bewertungen
- MCAMX6 PostDebuggerUG NoRestrictionDokument72 SeitenMCAMX6 PostDebuggerUG NoRestrictionlvf51004Noch keine Bewertungen
- Heidenhain ProgrammingDokument49 SeitenHeidenhain ProgrammingSyed Qadir100% (5)
- VericutDokument20 SeitenVericutStanko Radovanovic0% (1)
- DC TC 600 L, 01.00, enDokument61 SeitenDC TC 600 L, 01.00, enDarkNoch keine Bewertungen
- VCarve Post Processor GuideDokument37 SeitenVCarve Post Processor GuidefertobyNoch keine Bewertungen
- Haas VF Series - ESPRIT-Programming Manual - V3.208 PDFDokument21 SeitenHaas VF Series - ESPRIT-Programming Manual - V3.208 PDFPreda BogdanNoch keine Bewertungen
- Bend TrainingDokument4 SeitenBend TrainingbdaneshvarNoch keine Bewertungen
- 00 - Contents Heidenhain Iso Programming - Very GoodDokument40 Seiten00 - Contents Heidenhain Iso Programming - Very GoodStefan IstratescuNoch keine Bewertungen
- Post Building Techniques NX8Dokument267 SeitenPost Building Techniques NX8Dolvando Ferreira Alves Filho100% (1)
- Operation Manual KH-212Dokument63 SeitenOperation Manual KH-212Jorge Centeno Ramos100% (2)
- CAMplete TruePath - MasterCAM - Using MasterCAM To Export Cycle 262Dokument4 SeitenCAMplete TruePath - MasterCAM - Using MasterCAM To Export Cycle 262MX100Noch keine Bewertungen
- NC-Programming Manual for Fanuc 30 Series LathesDokument129 SeitenNC-Programming Manual for Fanuc 30 Series LathesrikiivoNoch keine Bewertungen
- Tutorial Parte 1Dokument121 SeitenTutorial Parte 1andreita_007100% (1)
- Mastercam X5 Solids Training TutorialDokument49 SeitenMastercam X5 Solids Training TutorialquaxesNoch keine Bewertungen
- Mo TC 500Dokument340 SeitenMo TC 500anyNoch keine Bewertungen
- VERICUT Macros GuideDokument246 SeitenVERICUT Macros Guideandreeaoana450% (2)
- CC 220n Rack Bosch ManualDokument194 SeitenCC 220n Rack Bosch ManualvpvpvpNoch keine Bewertungen
- Heidenhain FK-Programming TNC 530iDokument83 SeitenHeidenhain FK-Programming TNC 530itonybullough100% (1)
- LICOM AlphaCAM CAD/CAM system for Windows Lathe TutorialDokument44 SeitenLICOM AlphaCAM CAD/CAM system for Windows Lathe Tutorialthanhvutsmvn100% (1)
- Wire EDM PDFDokument74 SeitenWire EDM PDFCarlos21075100% (1)
- 6040z Usb GuideDokument14 Seiten6040z Usb GuideArchil GogorishviliNoch keine Bewertungen
- ProeDokument160 SeitenProejohn100% (1)
- TRIA - 6000 Manual PainelDokument11 SeitenTRIA - 6000 Manual PainelIsaac Azevedo67% (3)
- P5 P7Dokument32 SeitenP5 P7vivekchahatNoch keine Bewertungen
- 3-Axis Surface Machining GuideDokument458 Seiten3-Axis Surface Machining GuideTheYohannes100% (1)
- Advanced MachinigDokument95 SeitenAdvanced MachinigKamruddin KamsNoch keine Bewertungen
- Basic Training Workbook SettingsDokument8 SeitenBasic Training Workbook SettingsIvonn OchoaNoch keine Bewertungen
- 3 Axis Surface Machining (Smgug - C2, DISC 1, Online, Samples)Dokument429 Seiten3 Axis Surface Machining (Smgug - C2, DISC 1, Online, Samples)Clode23Noch keine Bewertungen
- Final Paper Simulation Group Project V1.3Dokument14 SeitenFinal Paper Simulation Group Project V1.3maartenNoch keine Bewertungen
- PLANIMETER ManuaL PDFDokument17 SeitenPLANIMETER ManuaL PDFSamir AlshaarNoch keine Bewertungen
- ContoursDokument41 SeitenContoursمهندس ابينNoch keine Bewertungen
- I. Welcome To HYPACK® MAXDokument48 SeitenI. Welcome To HYPACK® MAXಪ್ರೀತಮ್ ಶಿವರಾಮ್Noch keine Bewertungen
- AutoCAD 3D Sample ModulesDokument50 SeitenAutoCAD 3D Sample ModulesAnanduNoch keine Bewertungen
- CE225 SM 15 Stresses in SoilDokument46 SeitenCE225 SM 15 Stresses in SoilM Modood Abbasi AbbasiNoch keine Bewertungen
- Geo Lesson Plan2Dokument4 SeitenGeo Lesson Plan2Lera DormantNoch keine Bewertungen
- TS-02 New3 ManualDokument32 SeitenTS-02 New3 ManualMahesh PalNoch keine Bewertungen
- Isobar Lesson PlanDokument8 SeitenIsobar Lesson Planapi-404677993Noch keine Bewertungen
- Survey Camp Manual 2019 JUNEDokument30 SeitenSurvey Camp Manual 2019 JUNERajha Rajeswaran67% (3)
- Civil Engineering Plan ChecklistDokument7 SeitenCivil Engineering Plan ChecklistLaki EN100% (1)
- Report HydrologyDokument21 SeitenReport HydrologyMaryann Requina AnfoxNoch keine Bewertungen
- Stadia and CountourDokument20 SeitenStadia and Countourbontu chalchisaNoch keine Bewertungen
- A Project Supported by The European Union's INTERREG IVA Programme Managed by The Special EU Programmes BodyDokument65 SeitenA Project Supported by The European Union's INTERREG IVA Programme Managed by The Special EU Programmes BodyIntegrated Aquatic Resources Management Between Ireland, Northern Ireland & ScotlandNoch keine Bewertungen
- Studying Electrostatic Fields Around High Voltage InsulatorsDokument1 SeiteStudying Electrostatic Fields Around High Voltage InsulatorsAmin AhmadNoch keine Bewertungen
- SolidCAM 2011 Milling Training Course 2 5D MillingDokument302 SeitenSolidCAM 2011 Milling Training Course 2 5D MillingIdm MariusNoch keine Bewertungen
- SPD - Unit 3Dokument89 SeitenSPD - Unit 3Shif renNoch keine Bewertungen
- Delineation of WatershedDokument5 SeitenDelineation of WatershedaryaNoch keine Bewertungen
- Magnetism EquationsDokument24 SeitenMagnetism EquationsVijay AgarwalNoch keine Bewertungen
- Darwazgai Dam Reservoir Design & OperationDokument19 SeitenDarwazgai Dam Reservoir Design & OperationUssamaLatifNoch keine Bewertungen
- SIGMA TutorialDokument7 SeitenSIGMA Tutorialfernando_setzNoch keine Bewertungen
- Maps and Map AnalysisDokument24 SeitenMaps and Map Analysisdorinemuga1Noch keine Bewertungen
- Final Contour Site Brief-25.12.16Dokument5 SeitenFinal Contour Site Brief-25.12.16saileeNoch keine Bewertungen
- Guidelines For Determining Flood Flow Frequency. US Water Resources Council (1981)Dokument194 SeitenGuidelines For Determining Flood Flow Frequency. US Water Resources Council (1981)Chuscas88Noch keine Bewertungen
- Surveying PDFDokument277 SeitenSurveying PDFmarrikkoNoch keine Bewertungen
- Reservoir Engineering AnalysisDokument282 SeitenReservoir Engineering AnalysisOlaoluwa Olatona100% (2)
- Land Survey - Topological Survey, Contour Survey, DGPS Survey and Plane Table Survey Service Provider From Pune, IndiaDokument4 SeitenLand Survey - Topological Survey, Contour Survey, DGPS Survey and Plane Table Survey Service Provider From Pune, IndiaDevi PrasadNoch keine Bewertungen
- Computer Analysis of Drill Point GeometryDokument14 SeitenComputer Analysis of Drill Point GeometryLuis FelipeNoch keine Bewertungen
- Terrain Modeling Practice WorkbookDokument33 SeitenTerrain Modeling Practice WorkbookAnkit BhattNoch keine Bewertungen
- Topograph MapDokument21 SeitenTopograph MapPrakash Kumar KumarNoch keine Bewertungen