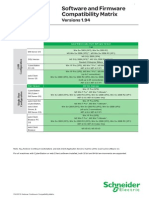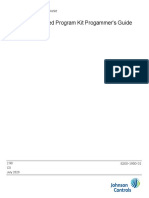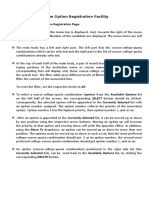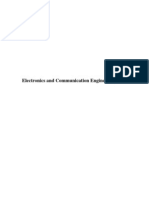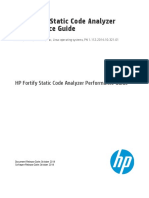Beruflich Dokumente
Kultur Dokumente
Setup Guide For Compiling CUDA MEX Codes
Hochgeladen von
Deepu SaseendranOriginaltitel
Copyright
Verfügbare Formate
Dieses Dokument teilen
Dokument teilen oder einbetten
Stufen Sie dieses Dokument als nützlich ein?
Sind diese Inhalte unangemessen?
Dieses Dokument meldenCopyright:
Verfügbare Formate
Setup Guide For Compiling CUDA MEX Codes
Hochgeladen von
Deepu SaseendranCopyright:
Verfügbare Formate
Setup Guide for Compiling CUDA MEX Codes
The purpose of this guide is to allow you to set up CUDA with MATLAB without having to spend days sifting through forums trying to nd a path entry or link. This document will not cover good CUDA programming, but rather just how to set up CUDA, set up nvmex, and be able to compile CUDA programs in MATLAB. As of MATLAB 2010b, CUDA support is built into MATLAB. This is good and bad. On the good side, it allows you to use your GPU simply within MATLAB. On the bad side, code is often faster when compiled using your own CUDA/C codes for use with MATLAB. The new MATLAB lets you do this in a roundabout way by creating GPU variables and passing them to your kernels. However, many people would rather leave MATLAB out of it and instead use a pure C-code with CUDA compiled in a MATLAB compatible MEX le. This ensures better portability as well. This guide is a how-to to do this. The setup info here has been tested on 32-bit Windows 7/Vista for MATLAB 2008b, and 64-bit Windows 7 with MATLAB 2010a. Most of the information in the guide is taken from NVIDIAs manuals and various forums. Website for this guide with all setup les http://www.nlsemagic.com/files/cudamatlab.zip
1) Buy your CUDA card
The rst step to setting up CUDA is to buy and install a CUDA-enabled GPU card. If you are interested in just developing codes and not running huge computations, I suggest you search Amazon for the lower-end cards that support CUDA, in which case you can nd cards for $50. If you want to run serious codes, then you will want to spend more money (the more money, the more speedup). For scientic computing, you also denitely want to get a card with Fermi architecture (400 series and above). For a list of CUDA-enabled cards go to: http://developer.nvidia.com/cuda-gpus Caution! Most CUDA cards require a PCI-Express slot and a large power supply on your PC. If you have an older PC, you may only be able to use the older cards unless you buy a new power supply.
2) Download and Install Most Recent Drivers
Once your card is installed, windows will automatically install a driver for it. Even so, it is best to go to http://www.nvidia.com/drivers to get the newest drivers.
3) Download and Install CUDA Toolkit
Now you need to install the CUDA Toolkit by going to http://developer.nvidia.com/cuda-downloads and downloading the newest version. (As of this writing, the newest toolkit is version 4.1). Download the toolkit and any other items you want (but not the developers drivers). There should not be much of a problem here, as these are self-extracting/installing exe les.
4) Get MATLAB
Most likely you already have MATLAB, but if not, go get it and install it. http://www.mathworks.com/products/matlab/ If you are a student, the student edition is all you need and it costs $99. I would suggest buying it from your University bookstore because it makes the student-authentication process during installation easier.
5) Get and Install Visual C++ Express 2008/2010
In order for the nvmex compiler to work with MATLABs MEX compiler, it needs to use the C compiler that comes with Visual C++ (others have been mentioned to work, but I have not tested them). Microsoft provides a free version of all the Visual Studios called Express. The newest full version of Visual C++ Express is 2010, but older versions of MATLAB MEX do not support it. Therefore the best plan is to get the older 2008 version of Visual C++ Express. To get Visual C++ Express 2010, go to: http://www.microsoft.com/visualstudio/en-us/products/2010-editions/visual-cpp-express To get Visual C++ Express 2008, go to: http://www.microsoft.com/visualstudio/en-us/products/2008-editions/express Simply run the downloaded exe le to install it and then restart your computer.
6) Get and Install Microsoft Windows SDK
Usually the Microsoft SDK is already installed on the system, but many times (especially for 64-bit) it is not. To install the SDK, go to http://www.microsoft.com/download/en/details.aspx?id=8279 and download the SDK and run the installer. If this link fails, simply search microsoft.com for the Windows SDK.
7) Get NVMEX Compiler Package and Install
Next you need the CUDA enabled MEX compiler called nvmex. This is included in the Legacy MATLAB plug-in on the NVIDIA site (see http://developer.nvidia.com/matlab-cuda). However, NVIDIA stopped updating the plugin as soon as MATLAB integrated GPU support in their newer versions. Therefore, the online user community has taken over and after combing through forums on multiple sites, I have collected an up-to-date nvmex package. The new package is geared for MATLAB 2008a and above, so if your MATLAB is older than that, you should still use the updated plugin bat les, but replace the other les with those from the NVIDIA plug-in site. To download the most current and up-to-date nvmex package, go to http://www.nlsemagic. com/files/cudamatlab.zip. To install the les, rst rename the appropriate nvmex.pl le (32-bit or 64-bit) to nvmex.pl and put it in the MATLAB bin folder, for example: C:\Program Files\MATLAB\R2010a\bin\ The other important les are nvmex.m, nvmex helper.m, and nvmexopts.bat. These les must be in the directory that you want to compile CUDA MEX les. There are two nvmexopts.bat les provided, one for 32-bit and one for 64-bit (nvmexopts64.bat). For 64-bit Windows, an additional included le is necessary: vcvarsamd64.bat. This le must be placed in the directory (or equivalent): C:\Program Files (x86)\Microsoft Visual Studio 9.0\VC\bin\amd64\
8) Edit nvmexopts(64).bat PATHs
This is the most annoying part of the installation. I have tried to make it as easy as possible by arranging the bat les to show which lines need to be altered as follows:
In the 32-bit bat le: rem *****These two lines are all that should need to be tweaked (and target GPU below): rem *****(Make sure you have installed the MS SDK and VS express 8) set VSINSTALLDIR= C:\Program Files\Microsoft Visual Studio 9.0 set SDKDIR= C:\Program Files\Microsoft SDKs\Windows\v6.0A In the 64-bit bat le: rem *****These two lines are all that should need to be tweaked (and target GPU below): rem *****(Make sure you have installed the MS SDK and VS express 8) set VSINSTALLDIR= C:\Program Files (x86)\Microsoft Visual Studio 9.0 set SDKDIR= C:\Program Files\Microsoft SDKs\Windows\v7.0 These directories need to be set to the correct path. As of this writing, the paths above should work.
9) Set GPU Compute Capability in nvmexopts(64).bat
In order to use double precision with cards that support it, and to get faster codes in general, it is a good idea to compile the codes specically for the GPU version you have installed. First, nd out what compute capability your card has (either look it up online, download and run CUDAZ, or run the CUDA SDK example deviceQuery.exe). Next, add to the compile options in the .bat le as follows: set COMPFLAGS=-gencode=arch=compute 20,core=sm 20 -gencode=arch=compute 20, code=compute 20 (rest of original line here) The code=sm xx generates CUBIN les that will only work on your specic compute capability, while the code=compute xx generates PTX les that are compiled at run time and are forward-compatible within the same major compute capability. The codes will run a bit faster if you include native CUBIN, but are more portable if you use PTX, so I use both. The xx can be 12, 13, 20, etc. where the number is the compute capability (i.e. 20 is for compute capability 2.0 etc. In order to use double precision in your code, you must have a card with compute capability
1.3 or above, and compile the codes with at least 13.
10) Compile CUDA Code from MATLAB
Now you want to make sure everything is working. The command in MATLAB to compile your .cu CUDA code is typically: nvmex -f nvmexopts.bat yourcudacode.cu -IC:\cuda\include -LC:\cuda\lib -lcufft lcudart lcuda On 64-bit Windows, you must use nvmex -f nvmexopts 64 .bat yourcudacode.cu -IC:\cuda\include -LC:\cuda\lib \x64 -lcufft -lcudart -lcuda The newest NVIDIA SDK does NOT install the CUDA library and include les into C:\CUDA\ like it used to. Therefore one must use the full path in the compiler line above. On Windows, this presents a diculty since there are often spaces in the directory names, which the compiler does not like. The way around the problem (and what I do) is to create a folder called CUDA on the C drive (C:\CUDA\) and copy the folders /lib/x64 (or /lib/Win32) and /include from the CUDA Toolkit directory (for example, C:\Program Files\NVIDIA GPU Computing Toolkit\CUDA\v4.1 ) into C:\CUDA\. If you do this, the compile lines as shown above should work ne. Important! Dont forget to update the les in your C:\CUDA\ directory when updating the CUDA toolkit! That concludes the basic setup!
ONE LAST THING: When running CUDA MEX codes through MATLAB, occasionally with heavy use, crashes, NANs, programming errors, etc, MATLAB can cause a problem where the CUDA codes stop working and return garbage or crash MATLAB. This is a problem with MEX not CUDA so newer versions of MATLAB may not have this issue. If this starts happening, simply close MATLAB and restart it and everything should work ne (assuming your CUDA code has no bugs!). If that does not work, shut down the machine, unplug it, wait 30 seconds, replug it, and reboot to try again (doing this clears the RAM, which can solve a lot of problems). ADDITIONAL SETUP: The following are additional tips that are very useful when running CUDA codes with MATLAB on Windows:
CUDA Visual Proler Setup
To use the proler, you must set up the proler to run the MATLAB executable. It is vital to NOT point to the /MATLAB/matlab.exe, but rather to the specic /MATLAB/win32/matlab.exe (or /MATLAB/win64/matlab.exe, or, on new versions of MATLAB, /MATLAB/bin/win64/matlab.exe). Also, be sure to put an exit; command at the end of your MATLAB script, since the proler will run your code multiple times and you do not want a bunch of MATLAB windows eating up RAM and desktop space. Therefore, the setup window for visual proler should look like this:
In order to prole your CUDA code, you will want to use the CUDA Visual Proler. A couple important things to note: 1) Notice that the working directory is where my MATLAB code is, not the folder where the MATLAB exe is located. 2) I use the -r tag to run the specic MATLAB script le I want, and the -nosplash to not have to see the MATLAB logo display each run. 7
3) I set the max execution time to 5000 so that there will denitely be enough time to nish the simulation. For information on using the proler results, see the CUDA documentation.
Setting up a GeForce/Quadro GPU Card as a Compute-Only Device
One drawback (besides the 25% double-precision performance and no ECC support) to using a GeForce or Quadro card for computing is that it is also typically being used for running the graphics of the OS which limits its capabilities to run code. Also, it makes the system pretty much unusable while the CUDA codes are running. An easy solution is to buy a Tesla model computeonly card, but those cost about 4 or 5 times as much as a GeForce. To x this problem in a cheaper way, you can set up two GPUs on the same PC, one being used to run the display, and the other only used for CUDA computations. I have only done this on 64-bit Windows 7 so I do not know if it works on other setups. Assuming you have a motherboard with two PCI-E slots, you can set up a GeForce card as a compute-only device as follows: First, you will need a second (probably cheaper unless you are a gamer) NVIDIA GPU card, which should be set up on the primary PCI-E slot. Then, run the system and install the drivers for this card. Next, shut down and install the GPU you want to compute with on the second slot, and run the system and install its drivers. If all worked out, you should see two NVIDIA cards listed in the Windows device manager like this:
Once this is done, go to the PhysX setup in the NVIDIA control panel. Select the option to set the compute GPU as the only PhysX device (I do not know if this is absolutely necessary but I did it and it works so I am including this step).
Now, if the compute-only GPU is better than the primary it should automatically be set to be the CUDA device 0 so all your CUDA codes will run on it by default without having to add device selection code. To ensure this is the case, you can manually disable the CUDA capability of the GPU being used for the display by going to the 3D options in the NVIDIA control panel and un-checking the display GPU from the CUDA selection boxes as shown here:
Important! These settings automatically get reset when installing a new driver. Therefore, be sure to change these settings back after applying a driver update.
Das könnte Ihnen auch gefallen
- The Subtle Art of Not Giving a F*ck: A Counterintuitive Approach to Living a Good LifeVon EverandThe Subtle Art of Not Giving a F*ck: A Counterintuitive Approach to Living a Good LifeBewertung: 4 von 5 Sternen4/5 (5794)
- The Gifts of Imperfection: Let Go of Who You Think You're Supposed to Be and Embrace Who You AreVon EverandThe Gifts of Imperfection: Let Go of Who You Think You're Supposed to Be and Embrace Who You AreBewertung: 4 von 5 Sternen4/5 (1090)
- Never Split the Difference: Negotiating As If Your Life Depended On ItVon EverandNever Split the Difference: Negotiating As If Your Life Depended On ItBewertung: 4.5 von 5 Sternen4.5/5 (838)
- Hidden Figures: The American Dream and the Untold Story of the Black Women Mathematicians Who Helped Win the Space RaceVon EverandHidden Figures: The American Dream and the Untold Story of the Black Women Mathematicians Who Helped Win the Space RaceBewertung: 4 von 5 Sternen4/5 (895)
- Grit: The Power of Passion and PerseveranceVon EverandGrit: The Power of Passion and PerseveranceBewertung: 4 von 5 Sternen4/5 (588)
- Shoe Dog: A Memoir by the Creator of NikeVon EverandShoe Dog: A Memoir by the Creator of NikeBewertung: 4.5 von 5 Sternen4.5/5 (537)
- The Hard Thing About Hard Things: Building a Business When There Are No Easy AnswersVon EverandThe Hard Thing About Hard Things: Building a Business When There Are No Easy AnswersBewertung: 4.5 von 5 Sternen4.5/5 (344)
- Elon Musk: Tesla, SpaceX, and the Quest for a Fantastic FutureVon EverandElon Musk: Tesla, SpaceX, and the Quest for a Fantastic FutureBewertung: 4.5 von 5 Sternen4.5/5 (474)
- Her Body and Other Parties: StoriesVon EverandHer Body and Other Parties: StoriesBewertung: 4 von 5 Sternen4/5 (821)
- The Sympathizer: A Novel (Pulitzer Prize for Fiction)Von EverandThe Sympathizer: A Novel (Pulitzer Prize for Fiction)Bewertung: 4.5 von 5 Sternen4.5/5 (120)
- The Emperor of All Maladies: A Biography of CancerVon EverandThe Emperor of All Maladies: A Biography of CancerBewertung: 4.5 von 5 Sternen4.5/5 (271)
- The Little Book of Hygge: Danish Secrets to Happy LivingVon EverandThe Little Book of Hygge: Danish Secrets to Happy LivingBewertung: 3.5 von 5 Sternen3.5/5 (399)
- The World Is Flat 3.0: A Brief History of the Twenty-first CenturyVon EverandThe World Is Flat 3.0: A Brief History of the Twenty-first CenturyBewertung: 3.5 von 5 Sternen3.5/5 (2259)
- The Yellow House: A Memoir (2019 National Book Award Winner)Von EverandThe Yellow House: A Memoir (2019 National Book Award Winner)Bewertung: 4 von 5 Sternen4/5 (98)
- Devil in the Grove: Thurgood Marshall, the Groveland Boys, and the Dawn of a New AmericaVon EverandDevil in the Grove: Thurgood Marshall, the Groveland Boys, and the Dawn of a New AmericaBewertung: 4.5 von 5 Sternen4.5/5 (266)
- A Heartbreaking Work Of Staggering Genius: A Memoir Based on a True StoryVon EverandA Heartbreaking Work Of Staggering Genius: A Memoir Based on a True StoryBewertung: 3.5 von 5 Sternen3.5/5 (231)
- Team of Rivals: The Political Genius of Abraham LincolnVon EverandTeam of Rivals: The Political Genius of Abraham LincolnBewertung: 4.5 von 5 Sternen4.5/5 (234)
- On Fire: The (Burning) Case for a Green New DealVon EverandOn Fire: The (Burning) Case for a Green New DealBewertung: 4 von 5 Sternen4/5 (73)
- The Unwinding: An Inner History of the New AmericaVon EverandThe Unwinding: An Inner History of the New AmericaBewertung: 4 von 5 Sternen4/5 (45)
- U.are.U SDK Platform Guide For WindowsDokument46 SeitenU.are.U SDK Platform Guide For WindowstotdogNoch keine Bewertungen
- BrainVision PyCorder UM PDFDokument86 SeitenBrainVision PyCorder UM PDFrm7029Noch keine Bewertungen
- Protechsoft Java Guideline Material PDFDokument229 SeitenProtechsoft Java Guideline Material PDFRAZI RAHMANNoch keine Bewertungen
- Andover Continuum Software Compatibility Matrix Versions 1.94Dokument14 SeitenAndover Continuum Software Compatibility Matrix Versions 1.94johnatanflorezNoch keine Bewertungen
- CC9K v2 90 SDKPROGRAMMER UM 8200 1950 31 C0 en PDFDokument199 SeitenCC9K v2 90 SDKPROGRAMMER UM 8200 1950 31 C0 en PDFSAYRI ENGINEERS S.A.C. SEGURIDAD ELECTRÓNICANoch keine Bewertungen
- Ultraedit License File LocationDokument12 SeitenUltraedit License File LocationMike ThomsonNoch keine Bewertungen
- Online Option Registration Facility 1. Basic Structure of The Option Registration PageDokument2 SeitenOnline Option Registration Facility 1. Basic Structure of The Option Registration PageAll VideosNoch keine Bewertungen
- Online Option Registration Facility 1. Basic Structure of The Option Registration PageDokument2 SeitenOnline Option Registration Facility 1. Basic Structure of The Option Registration PageAll VideosNoch keine Bewertungen
- 197Dokument113 Seiten197Dhanya Geethanjali SasidharanNoch keine Bewertungen
- 197Dokument113 Seiten197Dhanya Geethanjali SasidharanNoch keine Bewertungen
- 197Dokument113 Seiten197Dhanya Geethanjali SasidharanNoch keine Bewertungen
- UFED 4PC Especificaciones TecnicasDokument2 SeitenUFED 4PC Especificaciones TecnicasCÉSAR DAVID OJEDANoch keine Bewertungen
- GE Bently Nevada System 1 Basic Ds 102M7750rD 2017 04Dokument4 SeitenGE Bently Nevada System 1 Basic Ds 102M7750rD 2017 04Nadi Jothidan KLNoch keine Bewertungen
- PDF Printer IssuesDokument19 SeitenPDF Printer Issuesmanish0202Noch keine Bewertungen
- Rsa NW 11.6 Endpoint Agent Installation GuideDokument25 SeitenRsa NW 11.6 Endpoint Agent Installation GuideLê Văn Yên - B17DCVT412Noch keine Bewertungen
- LPS Users GuideDokument283 SeitenLPS Users GuideMatt EscalanteNoch keine Bewertungen
- CNT 2122943Dokument6 SeitenCNT 2122943Mohammad ZaheerNoch keine Bewertungen
- Netwitness® Endpoint Installation Guide: For Version 4.4Dokument158 SeitenNetwitness® Endpoint Installation Guide: For Version 4.4Securisq NetworksNoch keine Bewertungen
- HP Alphaserver Es45Dokument38 SeitenHP Alphaserver Es45Tsure11Noch keine Bewertungen
- Memory Sizes of Windows OSDokument28 SeitenMemory Sizes of Windows OSvdchuyenNoch keine Bewertungen
- LS400 Series FW 1.85 ChangelogDokument5 SeitenLS400 Series FW 1.85 ChangelogToño GaytanNoch keine Bewertungen
- CW For SW Installation - and - License - Activation - Guide PDFDokument141 SeitenCW For SW Installation - and - License - Activation - Guide PDFVictor SilvaNoch keine Bewertungen
- Pcbinstall PDFDokument84 SeitenPcbinstall PDFleonardomarinNoch keine Bewertungen
- Installation InstructionsDokument2 SeitenInstallation InstructionsSebastian BryceNoch keine Bewertungen
- Mastercam X7 Wire PDFDokument3 SeitenMastercam X7 Wire PDFabsalon_jarv0% (1)
- 3bse066174r201 - CbaDokument44 Seiten3bse066174r201 - Cbaazizi202Noch keine Bewertungen
- IP Version 3.5 Release NotesDokument12 SeitenIP Version 3.5 Release NotesAditya KurniawanNoch keine Bewertungen
- Smart MemoriesDokument11 SeitenSmart MemoriesHari KrishNoch keine Bewertungen
- Win RealTime TRGTDokument145 SeitenWin RealTime TRGTGirish K GiriNoch keine Bewertungen
- Ig CXRDokument55 SeitenIg CXRDarko KaracNoch keine Bewertungen
- Difference Between Register and MemoryDokument5 SeitenDifference Between Register and MemoryFredy SolorioNoch keine Bewertungen
- Ah en Ax SW Suite Change Notes 8040 en 24Dokument89 SeitenAh en Ax SW Suite Change Notes 8040 en 24Igor Gonçalves100% (1)
- User ManualDokument96 SeitenUser ManualshojibflamonNoch keine Bewertungen
- HP Fortify Static Code Analyzer Performance GuideDokument35 SeitenHP Fortify Static Code Analyzer Performance GuideMarapalaShruthiNoch keine Bewertungen
- Sizingyouralfrescoplatform 141011042455 Conversion Gate02 PDFDokument67 SeitenSizingyouralfrescoplatform 141011042455 Conversion Gate02 PDFHoàng LinhNoch keine Bewertungen