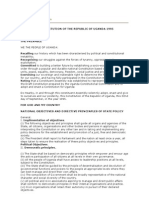Beruflich Dokumente
Kultur Dokumente
GPS12 Owners Manual
Hochgeladen von
Ngurah MahasviraCopyright
Verfügbare Formate
Dieses Dokument teilen
Dokument teilen oder einbetten
Stufen Sie dieses Dokument als nützlich ein?
Sind diese Inhalte unangemessen?
Dieses Dokument meldenCopyright:
Verfügbare Formate
GPS12 Owners Manual
Hochgeladen von
Ngurah MahasviraCopyright:
Verfügbare Formate
Owners
Manual
& Reference
@@@@@@@@@@@@@@@@@@@@@@@@@@@@@@@@@@@@@@@@@@@@@@@@@@@@@@@@@@@@@@@@@@@@@@@@@@@@@@@@@@@@@@@@@@@@@@@@@@@@@@@@@@@@@@@@@@@@@@@@@@@@@@?@@@@@@@@@@@@@@@@@@@@@@@@@@@@@@@@@@@@@@@@@@@@@@@@@@@@@@@@@@@@@@@@@@@@@@@@@@@@@@@@@@@@@@@@@@@@@@@@@@@@@@@@@@@@@@@@@@@@@@@@@@@@?@@
f@@?
?@@??@@@@@@@@@@@@@@@@@@@@@@@@@@@@@@@@@@@@@@@@@@@@?eh?@@@@?
? ?
?@@??@@@@@@@@@@@@@@@@@@@?@@@@@@@@??@@@@@@?e?@@@@?h?@@@@@@?
? ?
?@@??@@?f?@@@@@@@@?e@@@@@@@@@@@@@@@@@@@@@@@@@?eh?@@@@?
? ?
?@@?f?@@?e?@@??@@??@@?f?@@?e?@@??@@?f?@@@@@@@@Be<@@@@@@@@??@@@@@@Be<@@@@?h?@@@@@@?
h?@@?g?@@?e?@@?e?@@?f?@@?e?@@??@@??@@?f?@@?e?@@??@@@@??@@@@@@@@?=@@@@C?@@@@@@@@@@@@?=@@@@C?@@?f?@@@@@@@@?
h?@@?g?@@?e<@@Be?@@?f?@@?e?@@??@@??@@?f?@@?e?@@??@@@@??@@@@@@@@??@@@@??@@@@@@@@@@@@??@@@@??@@?f<@@@@@@@@?
h?@@?g?@@??@@??@@??@@?f?@@?e?@@??@@??@@?f?@@?e?@@??@@?f?@@@@@@??@@@@@@@@@@@@@@@@@@??@@@@??@@?e<@@?f?@@?
?@
h?@@?g?@@??@@C=@@??@@?f?@@?e?@@??@@??@@?f?@@?e?@@??@@?f?@@@@@@??@@@@@@@@@@@@@@@@@@??@@@@??@@?e?@@Cfe@B@?
h?@@?f?@@@@??@@??@@??@@?f?@@@@??@@??@@@@@@?e?@@@@?e?@@??@@@@@@@@@@@@@@??@@@@@@@@@@@@@@@@@@??@@@@??@@??@@Ce?@@? =@
h?@@?f<@@@@??@@??@@??@@?f?@@@@B?@@??@@@@@@?e@C?@@?e?@@??@@??@@??@@??@@@@Cf@@@@@@@@@@@@@??@@@@??@@??@@?e?@@?e?@@?
h?@@?e?@@C?@@??@@??@@??@@?f?@@?=@@@@??@@??@@??@<@@@@?e?@@??@@@@@@@@@@@@@@?<@@@@@?@@@@@@@@@@@@??@@@@??@@??@@??@@@@@@??@@?
h?@@?e?@@B?@@??@@B<@@??@@?f?@@??@@@@??@@B<@@??@@B?@@?e?@@??@@??@@??@@??@@@@?f?@@@@@@@@@@@@??@@@@??@@??@@??@@@@@@??@@?
g?@@@@@@?e=@@@@?e=@@Ce?@@?f?@@?e?@@?e=@@Cf=@@@@?e?@@??@@??@@??@@??@@@@@@@@??@@@@@@@@@@@@??@@@@??@@??@@?e?@@?e?@@?
g?@@@@@@?e?@@@@?e?@@?e?@@?f?@@?e?@@?e?@@?f?@@@@?e?@@??@@?<@@B<@@??@@@@@@@@??@@@@@@@@@@@@?<@@@@B?@@??@@Be?@@?e<@@?
?@@??@@@@C=@@Ce?@@?g?@@@@@@@@@@@@@@Ce=@@@@?e=@@?f?@@C
? ?
?@@??@@@@??@@?e?@@?g?@@@@@@@@@@@@@@?e?@@@@?e?@@Bf<@@?
? ?
?@@??@@@@@@@@@@@@@@@@@@@@@@@@@@@@@@@@@@@@@@@@@@@@?f=@@@@@@C
? ?
?@@??@@@@@@@@@@@@@@@@@@@@@@@@@@@@@@@@@@@@@@@@@@@@?f?@@@@@@?
? ?
?@@?f?@@@@?f?@@?g?@@@@?
f?@@
=@@Cf=@@@@Cf?@@?g=@@@@C
g?@@@@?f?@@@@?
? @@?
?@@B<@@??@@Be<@@?e?@@@@?e?@@Be<@@?=@@@@C
g=@=@@@@C
@ Cf
Personal
Navigator
TM
GPS
12
GPS12B
1/13/99 4:43 PM
Page 1
f?@?@@C=@@?
@Be<@@?
GPS12B
1/13/99 4:25 PM
Page 2
Software Version 4.52 or above
1999 GARMIN Corporation
GARMIN International, Inc., 1200 E. 151st Street, Olathe, Kansas66062 USA
Tel: 913-397-8200 or 800-800-1020
Fax: 913-397-8282
GARMIN (Europe) Ltd., Unit 5, The Quadrangle, Abbey Park, Romsey, Hampshire SO51 9AQ UK
Tel: 011-44-1794-519944
Fax: 011-44-1794-519222
GARMIN (Asia) Corp., 3rd Fl., No. 1, Lane 45, Pao-Hsing Road, Hsin Tien, Taipei, Taiwan R.O.C.
Tel: 011-886-02-2917-4107
Fax: 011-886-02-2917-1758
Web Site Address: www.garmin.com
All rights reserved. No part of this manual may be reproduced or transmitted in any
form or by any means including photocopying and recording, for any purpose without the express written permission of GARMIN.
Information in this document is subject to change without notice. GARMIN reserves
the right to change or improve its products and to make changes in the content without obligation to notify any person or organization of such changes.
GARMIN, Personal Navigator, AutoLocate, TracBack, and PhaseTrac12 are all trademarks of GARMIN Corporation and may not be used without the expressed permission of GARMIN.
January 1999
Part Number 190-00143-10 Rev. B
Printed in Taiwan
GPS12B
1/13/99 4:26 PM
Page 3
INTRODUCTION
GPS 12
Packing List
Owners
Manual
Thank you for choosing the GARMIN GPS 12 the smallest, easiestto-use GPS navigator for outdoor use! The GPS 12 represents GARMINs
continuing commitment to provide quality navigation information in a
versatile and user-friendly flexible design youll enjoy for years. To get the
most from your new GPS, take the time to read through the owners manual in order to understand the operating features of the GPS 12. This
manual is organized into four sections for your convenience:
Introduction gives a quick overview of the manual and contains the
table of contents and the glossary of navigational terms.
Getting Started introduces you to the basic features of the unit and
provides a quick-start orientation to the GPS 12.
Reference provides details about the advanced features and operations of the GPS 12 by topic.
The Appendix section contains initialization instructions and items
with multiple listings, such as map datums, time offsets, and the
index.
Before getting started with your GPS, check to see that your GARMIN
GPS 12 package includes the following items. If you are missing any
parts, please contact your dealer immediately.
Standard Package:
GPS 12 Unit
Owners Manual
Wrist Strap
Quick Reference Guide
See your GARMIN dealer for accessories including our PC kit, swivel
mounts, external antennas, and power/data cables.
We at GARMIN hope the GPS 12 will help you meet all of your
navigation needs and know it will become a valuable piece of your
outdoor gear.
GPS12B
1/13/99 4:26 PM
Page 4
INTRODUCTION
Caution
The GPS system is operated by the government of the United States,
which is solely responsible for its accuracy and maintenance. The system is
subject to changes which could affect the accuracy and performance of all
GPS equipment. Although the GPS 12 is a precision electronic NAVigation
AID (NAVAID), any NAVAID can be misused or misinterpreted and, therefore,
become unsafe.
Use the GPS 12 at your own risk. To reduce the risk of unsafe operation, carefully review and understand all aspects of this Operators Manual
and thoroughly practice operation using the simulator mode prior to actual
use. When in actual use, carefully compare indications from the GPS 12 to all
available navigation sources including the information from other NAVAIDs,
visual sightings, maps, etc. For safety, always resolve any discrepancies before
continuing navigation.
NOTE: This device meets requirements for Part 15 of the FCC limits for
Class B digital devices for home or office use. It has been tested for compliance with all necessary FCC standards. This equipment generates, uses, and
can radiate radio frequency energy and, if not installed and used in accordance with the instructions, may cause harmful interference to radio communications. However, there is no guarantee that interference will not occur in a
particular installation. If this equipment does cause harmful interference to
other equipment, which can be determined by turning the equipment off and
on, the user is encouraged to try and correct the interference by relocating the
equipment or connecting the equipment to a different circuit than the affected
equipment. Consult an authorized dealer or other qualified service technician
for additional help if these remedies do not correct the problem. Operation is
subject to the following conditions: (1) This device cannot cause harmful
interference, and (2) this device must accept any interference received,
including interference that may cause undesired operation. The GPS 12 does
not contain any user-serviceable parts. Repairs should only be made by an
authorizedservice center. Unauthorized repairs or modifications could void
your warranty and your authority to operate this device under Part 15
regulations.
ii
GPS12B
1/13/99 4:26 PM
Page 1
INTRODUCTION
Table of
Contents
SECTION ONE Introduction
Glossary . . . . . . . . . . . . . . . . . . . . . . . . . . . . . . . . . . . . . . . . . . .2-3
Battery Installation . . . . . . . . . . . . . . . . . . . . . . . . . . . . . . . . . . . . .4
Keypad Usage & Data Entry . . . . . . . . . . . . . . . . . . . . . . . . . . . . . .5
Primary Page Overview . . . . . . . . . . . . . . . . . . . . . . . . . . . . . . . .6-7
SECTION TWO Getting Started
Power On & Marking a Position . . . . . . . . . . . . . . . . . . . . . . . . . . .8
Position Page, Map Page, & Going To A Waypoint . . . . . . . . . . . . . .9
Compass Page & Cancelling A GOTO . . . . . . . . . . . . . . . . . . . . . .10
Clearing the Map, Screen Contrast, & Power Off . . . . . . . . . . . . . .11
SECTION THREE Reference
Satellite Page . . . . . . . . . . . . . . . . . . . . . . . . . . . . . . . . . . . . . .12-13
Battery Level Indicator, Backlighting, and Emergency Erase . . . . . . .14
Position Page . . . . . . . . . . . . . . . . . . . . . . . . . . . . . . . . . . . . . .15-16
Marking a Position & Position Averaging Function . . . . . . . . . . . . .17
Waypoint Pages . . . . . . . . . . . . . . . . . . . . . . . . . . . . . . . . . . . .18-22
GOTO & Man Overboard . . . . . . . . . . . . . . . . . . . . . . . . . . . . . . .23
TracBack Navigation . . . . . . . . . . . . . . . . . . . . . . . . . . . . . . . . .24-25
Creating and Using Routes . . . . . . . . . . . . . . . . . . . . . . . . . . . .26-30
Compass & Highway Pages . . . . . . . . . . . . . . . . . . . . . . . . . . .31-34
Map Page, Zooming, & Panning . . . . . . . . . . . . . . . . . . . . . . . .35-37
Map Options & Map Setup . . . . . . . . . . . . . . . . . . . . . . . . . . . . . .38
Track Log Setup . . . . . . . . . . . . . . . . . . . . . . . . . . . . . . . . . . . .39-40
Main Menu Page, Distance/Sun Calculations & Messages . . . . . .40-41
Setup Menu & System Setup . . . . . . . . . . . . . . . . . . . . . . . . . .41-43
Navigation Setup . . . . . . . . . . . . . . . . . . . . . . . . . . . . . . . . . . .44-45
Angular Heading Selection & Alarms . . . . . . . . . . . . . . . . . . . . . . .46
Interface Setup & DGPS . . . . . . . . . . . . . . . . . . . . . . . . . . . . . .47-48
Language Setup & Simulator . . . . . . . . . . . . . . . . . . . . . . . . . . . .49
SECTION FOUR Appendices
Appendix AInitialization . . . . . . . . . . . . . . . . . . . . . . . . . . . .50-51
Appendix BSpecifications & Wiring . . . . . . . . . . . . . . . . . . . .52-53
Appendix CMessages and Time Offsets . . . . . . . . . . . . . . . . .54-55
Appendix DMap Datums . . . . . . . . . . . . . . . . . . . . . . . . . . . .56-57
Appendix EIndex . . . . . . . . . . . . . . . . . . . . . . . . . . . . . . . . .58-60
GPS12B
1/13/99 4:26 PM
Page 2
INTRODUCTION
Glossary
The GPS 12 is a powerful navigation tool that can guide you anywhere in
the world. To better understand its operation and capabilities, it may be helpful
to review the basic terms and concepts briefly explained below.
Other navigation and GPS definitions used in the manual are defined in the
appropriate reference sections of the manual.
Almanac Data
Satellite constellation information (including location and health of satellites) that is transmitted to your receiver from every GPS satellite. Almanac data
must be acquired before GPS navigation can begin.
Bearing (BRG)
The compass direction from your position to a destination.
Course Made Good (CMG)
The bearing from the active from position (your starting point) to your
present position.
Crosstrack Error (XTK)
The distance you are off a desired course in either direction.
Desired Track (DTK)
The compass course between the from and to waypoints.
Differential GPS (DGPS)
An extension of the GPS system that uses land-based radio beacons to
transmit position corrections to GPS receivers.
Estimated Time of Arrival (ETA)
The time of day of your arrival at a destination.
Estimated Time Enroute (ETE)
The time left to your destination at your present speed.
GPS12B
1/13/99 4:26 PM
Page 3
INTRODUCTION
Glossary
Grid
Coordinate system that projects the earth on a flat surface, using square
zones for position measurements. UTM/UPS and Maidenhead formats are grid
systems.
Ground Speed (SPD)
The velocity you are traveling relative to a ground position.
Latitude
The north/south measurement of position perpendicular to the earths
polar axis.
Longitude
An east/west measurement of position in relation to the Prime Meridian,
an imaginary circle that passes through the north and south poles.
Navigation
The process of traveling from one place to another and knowing where
you are in relation to your desired course.
Position
An exact, unique location based on a geographic coordinate system.
Track (TRK)
The direction of movement relative to a ground position.
Universal Transverse Mercator (UTM)
A grid coordinate system that projects global sections onto a flat surface to
measure position in specific zones.
Velocity Made Good (VMG)
The speed you are traveling in the direction of the destination.
Waypoint
A specific location saved in the receivers memory.
GPS12B
1/13/99 4:26 PM
INTRODUCTION
Page 4
Battery Installation
Battery
Installation
The GPS 12 operates on 4 AA batteries, which are
installed at the base of the unit. These batteries provide
up to 24 hours of use.
To install the batteries:
1. Remove the battery cover by turning the thumb
loop at the bottom of the unit 1/4 turn counterclockwise.
2. Insert the batteries into position. The battery pole
you can still see should match the symbol (+ or )
marked on the case.
3. Replace and secure the battery cover by turning
the thumb loop 1/4 turn clockwise.
Battery life varies due to a variety of factors,
including temperature and backlighting. You may
find that lithium batteries provide longer life in colder
conditions.
GPS12B
1/17/99 5:12 PM
Page 5
INTRODUCTION
Keypad Usage &
Data Entry
Turns the unit on and off and
activates screen backlighting.
Scrolls through the main data
pages in sequence and returns
display from a submenu page
to a primary page.
Captures a position and displays the mark position page.
Displays GOTO page with
the waypoint highlighted for
GOTO operation. Pressing
GOTO twice activates MOB.
Confirms data entry and
activates highlighted fields
to allow data entry.
Returns display to a previous
page, or restores a data fields
previous value.
U
D
Selects alphanumerical
characters and menu choices
and moves the field highlight
from field to field.
L R
Moves the selected character
field and moves the field
highlight from field to field.
DATA ENTRY
Press the U or D
key to scroll through letters, numbers, and to
highlight menu options
and data fields. Press
the L or R key to move
along data entry fields
and menu options. After
a data field is highlighted, press E to activate the field for
change. Press E
again to confirm the
entries or changes.
GPS12B
1/13/99 4:26 PM
INTRODUCTION
Primary Pages
Page 6
Primary Pages
Before we start the tour, lets briefly look at the five
primary information pages used for the GPS 12. Switch
between pages by pressing either the Q or J keys.
Satellite
Position
Map
Compass
Main Menu
Q
Satellite Page
Satellite Page
The Satellite Page will
allow you to monitor
satellite signal reception
and strength.
The Satellite Page shows satellite positions and
signal strength. Satellite positions are displayed using
two circles and a center point. The outer circle shows
satellites on level with the horizon; the inner circle is
45 above the horizon; and the center point represents
satellites directly overhead. Knowing satellite positions
will show you the direction of any blocked signals.
The bottom of the page contains a row of signal
strength bars corresponding to each satellite being used.
Position Page
The Position Page shows you where you are, what
direction youre heading and how fast youre going.
The top of the page contains a compass tape which
is a graphic representation of your heading (or track).
Your track and speed are indicated immediately below.
!
Position Page
The graphic compass tape reflects your actual
heading (track) only while you are moving.
The rest of the page shows your current position in
three dimensions: latitude, longitude, and altitude. A
trip odometer and 12/24-hour clock are also provided.
GPS12B
1/13/99 4:26 PM
Page 7
Map Page
The Map Page acts as a window. It allows you to
view your position, the path you have traveled over,
and nearby waypoints.
INTRODUCTION
Primary Pages
A diamond icon in the center of the screen represents your current position. As you move, you will see
a thin linecalled a track logappear along the path
you have just covered. Names of stored waypoints and
nearby cities can also be shown on the map.
The bottom corners of the map will always display
your current track and speed. When going to a waypoint, highlighting an on-screen waypoint, or using the
panning target crosshair, the corresponding distance
and bearing are shown at the top corners of the map.
The top of the screen contains the zoom, pan, and configuration fields.
Navigation Page
A navigation page gives you steering guidance
when going to a waypoint. The GPS 12 has two navigation page choices: the Compass Page and the Highway
Page. The Compass Page is the default and will be
briefly explained here. The Highway Page is covered on
page 34.
The Compass Page shows the destination waypoint at the top of the page with the bearing (BRG) and
distance (DST) to the waypoint shown below. The center of the page contains a compass ring and arrow to
show you the direction of the waypoint from the direction you are moving. The bottom of the page gives
your track (TRK), speed (SPD), and a selectable field
for estimated time to arrival (ETA), estimated time
enroute (ETE), course to steer (CTS), crosstrack error,
(XTK), velocity made good (VMG), or turn bearing
(TRN).
Main Menu Page
The last primary page is the Main Menu Page.
The Main Menu Page gives you access to the GPS 12s
waypoint management, route, track log, and setup features through a list of submenus.
Map Page
The Map Page shows
your progress on a moving map plotter and gives
a birds-eye-view of surrounding waypoints.
Compass Page
The Compass Page is the
default navigation page
and will show you the
way to the waypoint from
the direction you are
moving.
GPS12B
1/13/99 4:26 PM
GETTING
STARTED
Power On &
Marking a
Position
Page 8
Getting Started Tour
Now that youve seen the primary pages, lets get
started by taking a simple tour to show you the basics
about using your GPS 12. The tour assumes that your
unit has been turned on and that none of the factory
settings ( units of measure, selectable fields, etc.) have
been changed. If these settings have been changed, the
pictures and descriptions you see in this manual may
not match what you see on your screen.
Turning the GPS 12 On
1. Press B until the receiver turns on.
The welcome page will appear while the unit conducts a self test. Once testing is complete, the Satellite
Page will appear. When sufficient satellite signals have
been acquired, the Satellite Page will be replaced by the
Position Page.
The welcome page will be
shown while the unit conducts a self test. Press
PAGE to quickly move on
to the Satellite Page.
Marking a Position with defaults
GPS is really about marking and going to places
called waypoints. Before we can use our GPS 12 to
guide us somewhere, we have to mark a position as a
waypoint. (Your GPS 12 can hold up to 500 waypoints.)
To mark your present position:
1. Press the M key. The mark position page will
appear, with a default three-digit name for the new
waypoint in the upper-left portion of the page. You can
save the waypoint with the default name and symbol
at this time by highlighting SAVE and pressing E.
To rename the waypoint:
1. Highlight the name field, and press E.
2. Enter the waypoint name HOME, and press E.
(See pg. 5 for data entry.) The waypoint symbol field
will become highlighted.
Press the UP arrow to
move forward through the
alphabet or numbers and
the DOWN arrow to
move backward.
Each waypoint may also be assigned a custom waypoint symbol for easy waypoint recognition on the map.
To change the waypoint symbol:
1. Highlight the waypoint symbol field, and press E.
2. Select the house symbol, and press E .
3. Move the cursor to the DONE? prompt, and press
E.
GPS12B
1/17/99 4:51 PM
Page 9
Using the Position Page
Walk for 3-4 minutes and watch the Position Page.
The direction you are moving (track), your speed, trip
distance, and altitude are shown on the upper half of
the screen. The latitude and longitude of your position
are displayed in the middle of the page, with the time
of day shown below.
GETTING
STARTED
Position/Map
Pages & Going
To a Waypoint
Lets continue by moving to the next page:
1. Press P.
Map Page
The next page is the Map Page. To ensure we can
see our entire trip on the map, lets change the map
scale from 0.2 mi (default) to 1.2 mi.
1. Use the arrow keys to highlight the ZOOM field
located directly to the right of the magnifying glass at
the top left of the Map Page and press E.
2. Press the U or D arrow until 1.2 mi is shown
and press E.
The Map Page shows your present position as a
diamond icon in the center of the map. The house
symbol labeled HOME is the waypoint you created
and the line connecting the two is your track log.
The Map Page displays
your present position as a
diamond icon and provides a real-time graphic
breadcrumb display of
your track right on the
screen.
1. Now turn approximately 90 to your right and continue
walking for another 2-3 minutes. Notice how the display changes, always keeping the direction you are
moving at the top of the map (see right).
Going to a Waypoint
Once youve stored a waypoint in memory, you
may return to it by performing a GOTO. A GOTO is a
straight-line course from your present position to the
destination youve selected. Lets navigate back to our
starting position, the HOME waypoint.
To select a GOTO destination:
1. Press G .
2.Highlight the HOME waypoint, and press E.
Youll notice that youll automatically return to the
Map Page, and a straight line will connect your current
position to the position of the destination waypoint.
The GOTO waypoint
page allows you to select
a destination from a
list of all available waypoints in the GPS 12s
memory.
Lets continue by moving to the next page:
1. Press P.
GPS12B
1/13/99 4:26 PM
GETTING
STARTED
Compass Page
and Cancelling
a GOTO
Page 10
Compass Page
Bearing to
Waypoint
Graphic
Compass
Pointer to
Waypoint
Destination
Waypoint
Distance to
Waypoint
Speed Over
Ground
Track Over
Ground
Selectable Field
The GPS 12 will also provide steering guidance
with a Highway Page.
To change the display
from the Compass Page,
press ENTER twice.
Once a GOTO is activated, the GPS 12 provides
steering guidance until the
GOTO is canceled. To
cancel a GOTO, highlight
the cancel prompt at the
bottom of the page and
press ENTER.
10
Whenever you select a destination waypoint, the
GPS 12 provides graphic steering guidance with the
Compass Page (the default navigation page). The compass ring in the middle of the page shows your course
over ground while youre moving, with a pointer arrow
to the destination displayed in the center. The arrow
shows the direction of your destination relative to the
direction you are moving. For instance, if the arrow
points up, you are going directly to the waypoint. If the
arrow points any other direction (left, right, down, etc.),
turn toward the arrow until it points up. Then continue
in that direction.
The bearing and distance to a waypoint are displayed at the top of the screen, and your current track
and speed are shown below. The default ETE field, at
the bottom of the screen, is a user-selectable field that
can provide a variety of navigation information. Well
cover more about that field in the reference section (see
page 32).
As you get close to HOME, youll be alerted to
press PAGE. The GPS 12 will give you the message
Arrival at HOME. Once youve arrived, youll notice
the distance field will read 0.00.
Cancelling a GOTO
If you decide to stop navigating to the active waypoint, all you have to do is cancel the GOTO.
To cancel an active GOTO:
1. Press the G key.
2. Use the arrow keypad to move the field highlight to the
CANCEL GOTO prompt at the bottom of the page and
press E.
GPS12B
1/13/99 4:26 PM
Page 11
Clearing a Cluttered Map Display
After youve used the GPS12 for a few trips, you
may find that your map display has become a bit messy
from keeping track of your every move. For practice,
lets clean up the screen by clearing the track log (the
plot points left on the Map Page) weve just created
during the Getting Started tour.
GETTING
STARTED
Clearing the
Map, Adjusting
Contrast, &
Power Off
1. Press P or Q until the Map Page appears.
2. Highlight the OPT field and press E.
3. Highlight Track Setup and press E.
4. Highlight the CLEARLOG? option and press E.
The clear log confirmation page will appear.
5. Use the L key to highlight the Yes prompt.
6. Press E to finish.
Adjusting Screen Contrast
You can access the GPS 12s contrast feature from
the Satellite Page.
To adjust the screen contrast:
1. Press P or Q until the Satellite Page
appears.
2. Press Lor Rto adjust the level of contrast, and press
E.
Screen Backlighting
Screen backlighting is available for nighttime use.
Activate backlighting by pressing the B key briefly.
Backlighting will remain on for the time specified on
the system setup page (See page 43).
Highlight the CLEAR
LOG? prompt and press
ENTER to clear the track
log.
Note: With the Wrap
record option, once all
1024 points are used during normal operation, the
oldest point will be continuously deleted to make
room for the latest track
log point to be stored.
Turning the Receiver Off
Youve now gone through the basic operation of
your new GPS receiver and probably know a little more
than you think about how it works. We encourage you
to experiment with the GPS12 until it becomes an
extension of your own navigation skills. If you
encounter any problems using the unit or want to take
advantage of the GPS 12s more advanced features, turn
to the reference section.
To turn the GPS 12 off:
1. Press and hold the B key for 3 seconds.
Pressing the LEFT or
RIGHT arrows from the
Satellite Page will automatically activate the
screen contrast bar.
11
GPS12B
1/13/99 4:26 PM
REFERENCE
Satellite Page
Page 12
Satellite Page
Status
Field
Battery
Indicator
Horizontal
Accuracy
Skyview
Display
Signal Strength
Indicators
The GPS 12s Satellite Page displays the status of
various receiver functions. The status information will
help you understand what the GPS 12 is doing at any
given time, and will tell you whether or not the receiver
has calculated a position fix.
The GPS 12 Satellite
Page will help you deter mine which satellites are
in view, and whether or
not any satellites are
being shaded or blocked
from receiving satellite
signals (see satellites 07
and 19 above).
By periodically monitoring the signal strength
bars at the bottom of the
page and the north up
sky view, you will be able
to see how moving to
another area with a
clearer view of the sky
will improve satellite
reception and speed up
signal acquisition.
12
Sky View and Signal Strength Bars
The sky view and signal strength bars give you an
indication of what satellites are visible to the receiver,
whether or not they are being used to calculate a position fix, and the signal quality. The satellite sky view
shows a birds-eye-view of the position of each available
satellite relative to the units last known position. The
outer circle represents the horizon (north up); the inner
circle is 45 above the horizon; and the center point is
directly overhead. You can use the sky view to help
determine if any satellites are being blocked, and
whether you have a current position fix (indicated by
2D NAV or 3D NAV in the status field). You can also
set the sky view to a track up configuration by changing
the orientation option on the Map Page. (See pg. 38 for
setup instructions.)
When the receiver is looking for a particular satellite, the corresponding signal strength bar will be blank
and the sky view indicator will be highlighted. Once the
receiver has found the satellite, a hollow signal strength
bar will appear, indicating that the satellite has been
found and the receiver is collecting data from it. The
satellite number in the sky view will no longer appear
highlighted. As soon as the GPS 12 has collected the
necessary data to calculate a fix, the status field will
indicate a 2D or 3D status.
GPS12B
1/13/99 4:26 PM
Page 13
Receiver Status
Receiver status is indicated at the top left of the
page, with the current horizontal accuracy (estimated
position error, in feet or meters) at the top right. The
status will be shown as one of the following conditions:
Searching the GPS 12 is looking for any available satellites in view.
AutoLocate the GPS 12is initializing and collecting new almanac data. This process can take 5
minutes, depending on the satellites currently in
view.
Acquiring the receiver is collecting data from
available satellites, but has not collected enough
data to calculate a 2D fix.
2D Nav (2D Navigation) at least three satellites with good geometry have been locked onto and
a 2-dimensional position fix (latitude and longitude)
is being calculated. 2D Diff will appear when you
are receiving DGPS corrections in 2D mode.
3D Nav (3D Navigation) at least four satellites
with good geometry have been locked onto, and
your position is now being calculated in latitude,
longitude and altitude. 3D Diff will appear when you
are receiving DGPS corrections in 3D mode.
Poor Cvg (Poor GPS Coverage) the receiver
isnt tracking enough satellites for a 2D or 3D fix
due to bad satellite geometr y.
Not Usable the receiver is unusable, possibly
due to incorrect initialization or abnormal satellite
conditions. Turn the unit off and back on to reset,
and reinitialize the receiver if necessar y.
Simulator the receiver is in simulator mode.
REFERENCE
Receiver Status
& EZinit
The signal strength bars at
the bottom of the page will
not appear until the GPS
12 has found the satellites
indicated at the bottom of
the screen.
EZinit Option Prompt
The Satellite Page also provides access to the EZinit
prompt whenever a position fix has not been calculated.
(The unit must be in searching, AutoLocate, acquiring,
simulator, or poor coverage mode.) This allows you to
reinitialize the unit (see Appendix A), and is useful if
you have traveled over 500 miles with the receiver off
and must initialize your new position. (The EZinit
prompt will automatically appear if the receiver needs
to be initialized. The prompt may also appear during
normal use if the antenna is shaded or the unit is operated indoors.)
If you travel more than
500 miles with the receiver off, reinitialize the unit
to your new position by
using the EZinit feature.
To access EZinit, press
ENTER from the Satellite
Page before any satellites
are acquired.
13
GPS12B
1/13/99 4:26 PM
REFERENCE
Battery Level,
Backlighting &
Emergency Erase
Page 14
Battery Level Indicator
The Satellite Page also features a battery level indicator, located to the left of the sky view, which displays
the strength of the units batteries.
The battery level indicator is calibrated for alka line batteries. Voltage differences will display
Ni-Cad and lithium batteries differently . No
other receiver functions are affected.
The GPS 12 features an internal lithium battery that
will maintain the units memory when the receiver is not
running off batteries or external power.
Backlighting Bulb Icon
When backlighting is on, a
bulb icon will appear on
the Satellite Page.
Use the icon to determine
if backlighting is turned
on during daylight hours.
The GPS 12 features full-screen backlighting.
Activate the backlight by pressing the B key briefly.
Note: A bulb icon will appear on the Satellite Page
when backlighting is turned on.
Emergency Erase Function
You may erase the GPS 12s memory in four quick
steps. This will cause all stored data to be deleted,
including: routes, waypoints, and the track log.
To erase all stored data:
1. Ensure that the GPS 12 is turned off.
2. While holding down the Mkey, hold down the B
key to turn the unit on. A warning message will appear
with Yes? highlighted, and ask you to confirm your
selection.
3. If you do not wish to erase all stored data, press R
and E to cancel the emergency erase.
4. If you do wish to complete the emergency erase, press
E to confirm.
Upon activating the
Emergency
Erase
Function, you will be
asked to confirm your
decision.
14
GPS12B
1/13/99 4:27 PM
Page 15
Position Page
The second page in the GPS 12s primary page
sequence is the Position Page. This page shows you
where you are, what direction youre heading, and how
fast youre going, and its most useful when you are traveling without an active destination waypoint. The graphic heading display at the top of the page indicates the
direction youre heading (track) while youre moving.
Directly below this display are the track, speed, and
trip odometer (default) fields. Track is the compass
direction representing your course over the ground, or
the direction youre moving. The lower left-hand corner of the page shows your current latitude and longitude in degrees and minutes. The GPS 12 uses this
basic information to mark exact positions as waypoints,
which help guide you from one place to another. The
lower right-hand corner of the page contains the altitude field (default). Below that field is a 12- or 24-hour
clock.
Both the trip odometer and the altitude fields are
user selectable, and both offer a trip odometer, trip
timer, and elapsed time. This way, you can always be
sure of viewing this information regardless of the
option youve selected for the other user-selectable
field.
The following user-selectable options are available
on the Position Page:
Trip Odometer (TRIP) total distance
traveled since last reset.
Trip Timer (TTIME) total (cumulative)
time in which a ground speed has been
maintained since last reset.
Elapsed Time (ELPSD) total time in
hours and minutes since last reset.
Average Speed (AVSPD) average speed
traveled since last reset.
Maximum Speed (MXSPD) maximum
speed traveled since last reset.
Altitude (ALT) vertical distance above
mean sea level.
REFERENCE
Position Page
The speed and track displayed on the Position
Page may fluctuate at
slow speeds (or when
youre standing still)
because of position errors
caused by DOD-imposed
Selective Availability.
The user selectable fields
on the Position Page give
you a variety of information to choose from.
15
GPS12B
1/13/99 4:27 PM
REFERENCE
Maximum Speed
& Altitude
Fields
Page 16
To reset timer, speed measurement, or odometer:
1. Highlight the user-selectable field, and press E.
Reset will appear as a selectable option (see left).
2. Press E to confirm or Q to exit.
The trip odometer, trip timer, and average speed
fields are linked. Resetting one of these options in a
user-selectable field will automatically reset the corresponding data in the other. This ensures that information shown in these fields reflects your current trip.
Maximum Speed Field
To obtain the most accurate reading of average
speed, keep in mind that due to the sensitivity of the
GPS 12s antenna, your maximum speed value may
include the effects of rapid movement, such as swinging
your arm while holding the unit.
To reset the maximum speed field:
Resetting the trip odometer will erase the previous
mileage and set the
odometer to zero. Average
speed, maximum speed
and timer readouts will
also be reset to zero.
1. Highlight the MXSPD field, and press E.
2. Press E to confirm the RESET? prompt.
Altitude Field
When the GPS 12 is acquiring satellites or navigating in the 2D mode, the last known altitude is used to
compute your position. You may also manually enter
your altitude for greater accuracy. In cases where the
GPS 12 has 2D coverage, entering your approximate
altitude will enable the receiver to determine a more
accurate position fix.
To enter an altitude:
1. Highlight the ALT field, and press E.
2. Enter a value, and press E.
You may enter a known
altitude to assist the GPS
12 in establishing a more
accurate 2D position fix.
16
GPS12B
1/13/99 4:27 PM
Page 17
Marking a Position
The GPS 12 allows you to mark and store up to
500 positions as waypoints. A waypoint can be entered
by taking an instant electronic fix, by manually entering coordinates (pg. 20), or by using the bearing and
distance to a known position (pg. 20).
REFERENCE
Position
Averaging
To mark your present position:
1. Press M. The mark position page will appear,
showing the captured position and a default threedigit name.
2. To save a default name and symbol, press E to
confirm the SAVE? prompt.
Position Averaging Function
The GPS 12 positioning averaging function will
help reduce the effects of selective availability upon
position error when marking a waypoint, providing
more accurate saved positions.
1. After you have pressed the M key, highlight the
AVERAGE? field and press E. The Figure of
Merit (+/-) field will display a value reflecting estimated accuracy of the averaged position. Note: As the
GPS 12 calculates the FOM, it will rapidly change initially then begin to stabilize over time.
After initiating the position averaging function, a
Figure of Merit (+/-) value
will be displayed, and the
SAVE? field will automatically be highlighted.
2. The unit will continue averaging until you have highlighted SAVE? and pressed E .
To enter a different waypoint name:
1. Highlight the waypoint name field, and press E .
2. Make the appropriate changes, and press E .
3. Highlight SAVE?, and press E.
Note: To enter a different waypoint symbol or comment, see pg. 21.
To add this waypoint to a route:
1. Highlight the Add to route number field, and press
E.
2. Enter a route number, press E to confirm the
route number, and E again to save the waypoint.
The waypoint will be added to the end of the selected
routeafter any other waypoints already in the route.
The GPS 12 will save new
waypoints with a default
three-digit name. To add
the waypoint to a route,
enter the desired route
number, highlight SAVE?
and press ENTER.
17
GPS12B
1/13/99 4:27 PM
REFERENCE
Nearest
Waypoints &
Waypoint List
Page 18
Waypoint Pages
The GPS 12 has three waypoint pages that let you
quickly manage up to 500 waypoints. These pages
nearest waypoints, waypoint list, and waypoint definitioncan be accessed through the Main Menu Page.
To select a waypoint page:
1. Access the Main Menu, and highlight a waypoint page
option: Waypoint, Waypoint List or Nearest Wpts.
2. Press E.
Nearest Waypoints Page
The nearest waypoints page shows the nine nearest
waypoints that are within 100 miles of your present
position, with the bearing and distance noted for each
waypoint. This page will also let you retrieve a waypoint
definition page or GOTO a selected waypoint right from
the list.
To select a waypoint submenu, highlight the
desired option and press
ENTER.
To review the waypoint definition page of a selected waypoint:
1. Highlight the desired waypoint.
2. Press E.
To return to the nearest waypoint page:
1. Highlight DONE?.
2. Press E .
To go to a highlighted list waypoint:
1. Highlight the desired waypoint, and press G.
2. Press E .
Waypoint List Page
Nearest Waypoints
Page
The compass heading
(BRG) and distance
(DST) to the nine nearest
waypoints are updated
continuously.
The waypoint list page provides a complete list of all
waypoints currently stored in the GPS 12 and their
respective waypoint symbols. The total number of
empty and used waypoint locations in memory is also
indicated. From the waypoint list page, you can retrieve
a waypoint definition page, delete all user-defined waypoints, delete waypoints by symbol, or review and perform a GOTO to a selected waypoint.
To delete all user-defined waypoints:
1. Highlight DELETE WPTS? and press E.
2. Highlight DELETE ALL and press E.
3. Highlight the YES prompt and press E.
18
GPS12B
1/17/99 4:49 PM
Page 19
Waypoint List Page (continued)
To delete waypoints by symbol:
1. Follow step one from the previous page, under delete
all user-defined waypoints.
2. Select DELETE BY SYMBOL and press E.
REFERENCE
Waypoint List &
Proximity
Waypoints
3. Select the symbol corresponding to the waypoints
you wish to delete. Press E.
4. Press E to confirm the DONE prompt, highlight
the YES? prompt, and press E.
Note: This feature is handy for deleting temporary
waypoints created by the TracBack function.
Proximity Waypoints
The GPS 12s proximity waypoint function warns
you when you are getting too close to hazardous waypoints. This function allows you to create up to nine
proximity waypoints and designate an alarm circle for
each waypoint. If you enter this circle, a warning message will alert you.
To enter a proximity waypoint from the Main
Main Menu Page:
Deleting waypoints by
symbol enables you to
delete a specific group of
waypoints without losing
all other waypoints.
1. Highlight PROXIMITY WPTS and press E.
2. Using the arrow keys, highlight the first empty waypoint field and press E.
3. Use the U or D key to scroll through stored
waypoints until the desired waypoint appears.
4. Press E. The distance (DST) field will be automatically highlighted. Press E and use the arrow
keys to enter the desired distance to be prompted
5.Press the
E key to confirm the entry.
To review or remove a proximity waypoint:
1. Use U and D to select a proximity waypoint and
press E.
2. Highlight REVIEW? or REMOVE? and press E.
If REVIEW? is chosen, the waypoint page will
appear, and you may make any changes to the selected
waypoint. If REMOVE? is chosen, the proximity waypoint will be removed from the list. Press Q or
P to return to the Main Menu Page.
Quickly edit or delete
proximity waypoints by
highlighting the waypoint
name and pressing
ENTER.
19
GPS12B
1/17/99 4:45 PM
REFERENCE
Waypoint
Definition &
Reference
Waypoints
Page 20
Waypoint Definition Page
Waypoint
Name
Position
Coordinates
Reference
Waypoint
Waypoint Comment
(leave blank for
present position)
Distance from
Reference
Waypoint
Bearing from
Reference
Waypoint
The GPS 12s advanced
waypoint planning features allow you to create
new waypoints and practice navigation without
ever setting foot outside.
If you create a new waypoint by entering coordinates from a map, you
may want to re-mark the
waypoints exact position
once you get there.
To re-define an existing
waypoints position coordinates from the waypoint
definition page, simply
highlight the DST field
and press ENTER. Use the
LEFT arrow key to set the
distance to 0.00, and press
ENTER to confirm.
The old coordinates will be
replaced by the coordinates of your present position (you must have a
valid 2D or 3D position
fix and the reference waypoint name field must be
blank).
20
Function Prompts
The waypoint definition page lets you create new waypoints manually or review and edit an existing waypoints
coordinates, symbols, and comments. It is also used to
delete an individual waypoint from memory (see pg. 22). To
create a new waypoint manually, youll need to know its
position coordinates or its approximate distance and bearing
from an existing waypoint.
To create a waypoint by entering coordinates:
1. After highlighting NEW? on the waypoint definition
page and pressing E, all fields will be blank.
Highlight the name field and press E.
2. Enter a waypoint name using the center rocker pad and
press E. (For data entry instructions see pg. 5).
3. To change the square default waypoint symbol, highlight
the symbol to the right of the waypoint name and press
E.
4. Choose a symbol, and press E. Next highlight
DONE? , and press E.
5. Highlight the position field and press E. Now enter
the position using the arrow keys and press Ewhen
done. NOTE: When you are done with the top line of
coordinates, press Rto get to the bottom line.
6. Highlight DONE? and press E.
Reference Waypoints
To create a new waypoint manually without knowing its
position coordinates, youll need to enter its bearing and distance from an existing waypoint or your present position.
To create a new waypoint by referencing a stored waypoint:
1. From the waypoint definition page, highlight NEW?, and
press E.
2. Enter a waypoint name, and press E.
GPS12B
1/13/99 4:27 PM
Page 21
Reference Waypoints (cont.)
3. Highlight the REF field, and press E.
4. Enter a reference waypoint name (or leave the field
blank to use your present position), and press E.
5. Repeat the preceding two steps to enter the bearing
(BRG field) and distance (DST field) of your new waypoint from the reference waypoint.
REFERENCE
Waypoint
Symbols &
Comments
6. Press E to confirm the DONE? prompt.
Waypoint Symbols
The GPS 12 allows you to select one of 16 symbols for
each waypoint for easy recognition on the map display.
From the symbol page, you may also select how the waypoint appears on the map.
To select a waypoint symbol:
1. Highlight the symbol field on the waypoint definition
page, and press E.
2. Use the arrow keypad to select the desired symbol, and
press E.
3. The cursor will move to the display field, where you can
select which waypoint information is displayed on the
map.
Waypoint symbols enable
you to instantly identify a
waypoint when it appears
on the map page.
4. Press E, and select one of the following display
options: NAME WITH SYMBOL, SYMBOL ONLY, or
COMMENT WITH SYMBOL.
5. Press E to confirm your selection, and E again
to confirm the DONE? prompt.
Waypoint Comments
Each waypoint stored in the GPS 12 has a user-definable 16-character comment field. The default comment is
the UTC (or Greenwich Mean Time) date and time of the
waypoints creation.
To change or add a comment:
1. Highlight the comment field.
2. Press E.
Note: You can clear the comment field by pressing the left side of the rocker keypad.
3. Enter the desired comment, using the arrow keys.
4. Press E.
The waypoint comment
field will automatically
assign the date and time of
creation to the waypoint
comment field. You may
enter a 16-character user
comment at any time.
21
GPS12B
1/13/99 4:27 PM
REFERENCE
Rename, Delete
& Scan
Waypoints
Page 22
Renaming and Deleting Waypoints
The rename and delete function fields are located
along the bottom left side of the waypoint definition
page.
To rename a stored waypoint:
1. Highlight RENAME?, and press E.
2. Enter the new waypoint name, and press E.
3. Press E to confirm the Yes? prompt.
To delete a stored waypoint:
1. Highlight DELETE?, and press E .
2. Highlight the Yes? prompt, and press E.
Scanning Waypoints
You may wish to quickly
save waypoints by pressing MARK and then
ENTER, thus assigning a
default name. You may
then rename the waypoint
at a later date. Any waypoint may be renamed at
any time.
As you manually enter a waypoints name, the GPS
12s waypoint scanning feature will automatically display the first numerical or alphabetical match of the
character you have entered to that point. This helps
eliminate the need to always enter a waypoints complete name.
To scan waypoints from a waypoint field:
1. Highlight the waypoint name field, and press E.
2. Press the left side of the keypad to clear the name
field.
3. Scroll through the waypoints.
Note: The GPS 12s waypoint scanning feature will
offer the first waypoint that matches the character or
characters you have entered up to that point. If you
have more than one waypoint that begins with the same
letter or number, move to the next character position as
needed.
4. When you find the desired waypoint, press E.
Scanning waypoints from
the waypoint definition
page gives you instant
access to a specific waypoints information.
22
GPS12B
1/13/99 4:27 PM
Page 23
Selecting a GOTO Destination
The GPS 12 provides four ways to navigate to a
destination: GOTO, MOB, TracBack, and route navigation. The most basic method of selecting a destination
is the GOTO function, which lets you choose any
stored waypoint as the destination and quickly sets a
direct course from your present position.
REFERENCE
GOTO & MOB
Functions
To activate the GOTO function:
1. Press G.
2. Select the waypoint you want to navigate to, and
press E.
Once a GOTO waypoint has been activated, the
Compass Page or Highway Page will provide steering
guidance to the destination until either the GOTO is
cancelled or the unit has resumed navigating the active
route (see pg 30).
To cancel an active GOTO:
1. Press the G key.
2. Highlight CANCELGOTO?, and press E.
Man Overboard Function
Select a destination waypoint from the GOTO
waypoint list.
The GPS 12s man overboard function (MOB) lets
you simultaneously mark and set a course to a position
for quick response to passing positions.
To activate the MOB mode:
1. Press G twice. The GOTO waypoint page will
appear with MOB selected.
2 Press E to begin MOB navigation.
The GPS 12 will now guide you to the MOB waypoint until the MOB GOTOis cancelled. If you want to
save the MOB waypoint, be sure to rename it because it
will be overwritten the next time a MOB is activated.
Once the MOB mode has
been activated, steering
guidance will be provided
by the Compass or
Highway Page. Activating
another MOB will overwrite the previous MOB
waypoint.
23
GPS12B
1/13/99 4:27 PM
REFERENCE
TracBack
Page 24
TracBack Navigation
GARMINs patented TracBack feature allows you to
quickly retrace your path using the track log automatically stored in the receiver. This feature eliminates the
need to mark waypoints along the way and manually
create and activate a route back to where you began
your trip. Three track recording options are available:
Offno plot will be recorded.
Filla track log will be recorded until track memory is full.
Wrapa track log will be continuously recorded,
wrapping through the available memory (replacing
the oldest data with new data).
To select a track log option:
1. Highlight OPT field on the map page and press E .
2. Highlight TRACK SETUP and press E.
WARNING:
Setting the track recording
to OFFwill also disable
the TracBack function.
3. Highlight the RECORD field, press E, select an
option, and press E.
Once a TracBack route is activated, it will lead you
back to the oldest track log point stored in memory, so
its usually a good idea to clear the existing track log at
the start of each trip.
To clear the track log and define a starting point
for a TracBack route:
1. From the Map Page, press E, highlight the TRACK
SETUP option, and press E .
2. Highlight CLEARLOG?, press E, highlight Yes?,
and press E.
To activate a TracBack route:
1. Press G , highlight TRACBACK?, and press E.
Highlight TRACBACK?
and press ENTER to begin
TracBack navigation. A
message box will appear
while the GPS 12 analyzes the data and creates
the TracBack route.
24
Once the TracBack function has been activated, the
GPS 12 will take the track log currently stored in memory and divide it into segments called legs. Up to 30
temporary waypoints will be created to mark the most
significant features of the track log in order to duplicate
your exact path as closely as possible. These points will
be indicated by T### (e.g., T001) on the waypoint
list, and by a T symbol on the Map Page.
The active route page will appear, showing a route
from your present position to the oldest track log point
in memory. Steering guidance to each waypoint will be
provided back to the starting point of your track log. Note:
You may delete a TracBack waypoint from a route, but
only if the route is not active.
GPS12B
1/13/99 4:27 PM
Page 25
Tips On the TracBack Feature
Always clear your track log at the exact point that
you want to go back to (trail head, truck, etc.).
The RECORD option on the track log setup page
must be set to WRAP or FILL.
There must be at least two track log points stored
in memory to create a TracBack route.
If there is not enough available memory to add
more waypoints and create a TracBack route, you
will be alerted with a waypoint memory full
message, and the receiver will use any available
waypoints to create a TracBack route with an
emphasis on the track log closest to the destination (the oldest track log point in memory).
If the METHOD option on the track log setup
page is set to a time interval, the TracBack route
may not follow your exact path. (Keeping the criteria set to automatic will always provide the
most detailed TracBack route.)
If the receiver is turned off or you lose satellite
coverage during your trip, the TracBack route will
simply draw a straight line between any point
where coverage was lost and where it resumed.
If the changes in direction and distance of your
track log are complex, 30 waypoints may not be
enough to accurately mark your exact path. The
receiver will then assign the 30 waypoints to the
most significant points of your track, and simplify
segments with fewer changes in direction.
To save a TracBack route, copy route 0 to an open
storage route before activating another TracBack.
Activating another TracBack or storage route will
overwrite the existing TracBack route.
Whenever a TracBack route is activated, the
receiver will automatically erase any temporary
waypoints (T###) that are not contained in
routes 1-19. If there are temporary waypoints
stored in routes 1-19, the receiver will create any
new temporary waypoints using the first threedigit number available. (You can also quickly
delete all temporary TracBack waypoints in memory by using the DELETE BY SYMBOL method
described on pg. 19.)
REFERENCE
TracBack
The TracBack feature will
navigate your track log
back to the oldest point in
the receivers memory.
The track log will be
divided into segments with
temporary waypoints to
create a route back to the
beginning of the track log.
25
GPS12B
1/13/99 4:52 PM
REFERENCE
Routes
Page 26
Route Navigation
The last form of navigating to a destination with the
GPS 12 is by creating a user-defined route. The route
navigation feature lets you plan and navigate a course
from one place to another using a set of pre-defined
waypoints. Routes are often used when its not practical,
safe, or possible to navigate a direct course to a particular destination (e.g., through a body of water or impassable terrain).
Waypoint 2
Active Leg
(active to waypoint)
Waypoint 1
(active from waypoint)
Routes are broken down and navigated in smaller
segments called legs. The waypoint you are going to
in a leg is called the active to waypoint and the waypoint immediately behind you is called the active from
waypoint. The line between the active to and the
active from waypoint is called the active leg.
Whenever you activate a route with the GPS 12, it
will automatically select the route leg closest to your
position as the active leg. As you pass each waypoint in
the route, the receiver will automatically sequence and
select the next waypoint as the active to waypoint.
26
GPS12B
1/13/99 4:27 PM
Page 27
REFERENCE
Route Definition Page
Route
Number
Comment
Field
Leg Distance
Desired
Track of Leg
Route Definition
Page
Total
Route
Distance
Copy Field
Function Prompts
The last form of navigating to a destination with
the GPS 12 is by creating a user-defined route. The
GPS 12 lets you create and store up to 20 routes of 30
waypoints each.
Routes can be copied, cleared, inverted, and activated through the route definition page.
To select the route definition page:
1. Highlight ROUTES from the Main Menu Page, and
press E.
Routes enable you to store
groups of frequently used
waypoints together and
use this information for
navigation guidance.
The route number field is displayed at the top of
the page, with a 16-character user comment field
directly below. If no user comment is entered, the field
displays the first and last waypoint in the route.
To edit the route comment:
1. Highlight the comment field and press E.
2. Use the arrow keys to enter a new comment and press
E.
The waypoint list along the left side of the page
accepts up to 30 waypoints for each route, with fields
for desired track and distance between legs. The total
route distance is indicated below the waypoint list.
The bottom of the route definition page features
several function fields which let you copy, clear, invert,
or activate the displayed route. Routes 1-19 are used as
storage routes, with route 0 always serving as the active
route you are navigating. If you want to save a route
thats currently in route 0, be sure to copy it to another
open route, as it will be overwritten by the next route
activation.
Enter each waypoint in
the order you would like to
navigate them. If you
enter a waypoint not
stored in memory, youll
need to define the position
on the waypoint definition
page.
27
GPS12B
1/13/99 4:27 PM
REFERENCE
Page 28
Creating and Navigating Routes
To create a route from the route definition page:
Using Routes
1. Highlight the route number field, and press E.
2. Enter a route number, and press E. (Select an
empty routewithout any waypoints listedwhen
creating a new route.)
3. Enter the first waypoint of your route, and press
E. As you continue entering the rest of your waypoints, the list will automatically scroll down.
4. To change the route comment (automatically assigned
to the route based upon the starting and final destination waypoints), highlight the route comment field and
press E. Enter the new comment and press E.
You may use up to 16
characters to custom
name a route. The default
name will be the first and
last waypoint in the route.
Whenever you activate a route, it will automatically
select the route leg closest to your position as the active
leg. As you pass each waypoint in the route, the receiver
will automatically sequence and select the next waypoint as the active to waypoint.
Activating and Inverting Routes
After a route has been entered, it can be either activated in sequence or inverted from the route definition
page. The process of activating or inverting a stored
route takes a storage route (routes 1-19) and copies it
into the active route (route 0) for navigation. The storage route is no longer needed and will be retained in its
original format under its existing route number.
This system allows you to have an active route that
you may edit during navigation and save as an entirely
new route from the original. You will have to copy the
active route to an unused storage route to save it, since
new route or TracBack activation overwrites route 0.
To activate a route:
To activate a route, highlight the ACT? prompt
and press ENTER.
1. From the route definition page, highlight the route
number field and press E .
2. Enter the route number to be activated, and press
E.
3. Highlight ACT?, and press E.
To activate a route in inverted order:
1. Follow the steps above, but select INV?, and press
E.
28
GPS12B
1/13/99 4:27 PM
Page 29
Active Route Page
Once a route has been activated, the active route
page will display the waypoint sequence of your route
with the estimated time enroute (ETE) at your present
speed and the distance to each waypoint. As long as
you are navigating an active route, the active route page
will become part of the main page sequence of the unit.
The active route page will also allow you to change the
ETE field to display desired track (DTK) or estimated
time of arrival (ETA) for each leg. You can also clear or
invert the active route.
REFERENCE
Active Route,
Copying, &
Clearing
To display DTK or ETA for each leg:
1. Highlight ETE, and press E .
2. Select DTK or ETA, and press E.
The active route page also allows you to clear (stop
navigating) or invert the active route without using the
route definition page.
To invert a route from the active route page:
1. Highlight INV?, and press E.
To stop route navigation:
2. Highlight CLR?, and press E.
To reactivate the route navigation:
3. Highlight ACT?, and press E .
Active Route Page
Whenever you have an
active route, the active
route page will appear in
the
primary
page
sequence after the
Compass/Highway Page.
Copying and Clearing Routes
The route definition page is also used to copy a
route to another route number. This feature is useful
when you make changes to the active route (or create a
TracBack route) and want to save the route in its modified form for future use.
To copy a route:
1. Highlight the route number field, and press E .
2. Select the route number to be copied, and press E.
3. Highlight the COPY TO field, and press E.
4. Scroll through the available routes and select a destination route number. (Only open routes will be available.) Press E to copy the route.
To clear a route from memory:
1. Highlight the route number field, and press E.
2. Select the desired route number, and press E .
E.
4. Highlight Yes?, and press E.
To copy a route, select an
open storage route in the
Copy To field and press
ENTER. Only empty storage route numbers will be
offered in the Copy To
field.
3. Select CLR?, and press
29
GPS12B
1/13/99 4:28 PM
REFERENCE
Editing Routes
& On-Route
GOTOs
Use the on-screen menu to
select the desired editing
function. The on-screen
menu is displayed by
highlighting a route
waypoint and pressing
ENTER..
You can skip ahead and
bypass one or more legs of
the route by highlighting a
waypoint further along
the route, pressing GOTO
and ENTER.
30
Page 30
Editing Routes
A route can be edited any time after its creation.
To edit a route from the active route page or
the route definition page:
1. Select the waypoint you want to edit, and press E .
An on-screen menu of editing choices will appear,
with options for reviewing, inserting, deleting, or
changing the waypoint field highlighted. This field contains the following options:
Review? displays the waypoint definition page
for the selected waypoint
Insert? adds a new waypoint directly in front
of the selected waypoint
Remove? deletes the selected waypoint from
the route
Change? allows you to replace the selected
waypoint with a new waypoint
Note: Editing the original storage route will not
affect route 0. If you want to save an edited version of
route 0, save it to an open storage route.
On-Route GOTOs
At the beginning of this section, we mentioned that
the GPS 12 will automatically select the route leg closest
to your position as the active leg. This will give you
steering guidance to the desired track (desired course) of
the active leg. Note that the first waypoint selected as the
destination waypoint will be along the route leg closest
to your present position. This may mean youre not navigating to the first waypoint in the active routeyou may
even be navigating to the last. You can manually navigate
a route out of sequence at any time (bypassing one or
more interim waypoints) by perform an on-route
GOTO from the active route page.
To perform an on-route GOTO from the active
route page:
1. Highlight the desired route waypoint, and press G.
2. Once the GOTO waypoint page appears with the waypoint highlighted, press E.
Note that after you reach the on-route GOTO waypoint, the GPS 12 will automatically resume navigating
the rest of the route in sequence.
GPS12B
1/13/99 4:28 PM
Page 31
REFERENCE
Selecting a Navigation Page
Once youve selected a GOTO destination or activated a TracBack, MOB, or route; the GPS 12 will provide graphic steering guidance to the destination with
one of two navigation pages:
Compass Page
Navigation
Pages
Highway Page
The Compass Page (default) provides a directional pointer indicating the bearing to your destination and a rotating compass ring which shows
your direction of travel (track) at the top of the
ring. The Compass Page provides better guidance
for car travel, hiking, or biking; where straightline navigation is often not possible.
The Highway Page provides a graphic highway
display that shows your movement relative to the
desired course, with an emphasis on your cross
track error ( the distance and direction you are off
course). The cross track error (XTK) is depicted
on a course deviation indicator (CDI) (see pg. 34).
The Highway Page is well-suited for boating or
some types of off-road recreation where straight
line navigation is typically possible and maintaining a specified course is desirable.
Both pages provide a digital display of the bearing
and distance to the destination, and your current speed
and track over the ground. You can switch to either
Navigation Page at any time.
To switch the navigation
page to the Compass
Page, press ENTER twice.
To switch the navigation
page to the Highway Page,
press ENTER twice.
To select either Navigation Page:
1. Press E from the existing Navigation Page, and
E again to change the page.
31
GPS12B
1/13/99 4:28 PM
REFERENCE
Navigation
Pages
Page 32
Selecting a Navigation Page (cont.)
Graphic
Compass
Ring
Track Over
Ground
Distance to
Waypoint
User-Selectable
Field
The ETE field, located at bottom center on both
pages, is a user-selectable field that allows you to display a variety of navigation values for your trip.
To access the user-selectable field:
The user selectable field
allows you to customize
the navigation pages,
selecting the desired data
readout.
The turn option shows the
number of degrees you
need to turn (left or right)
to head directly to your
destination.
32
1. Highlight ETE, and press E.
2. Use the keypad to scroll through the possible options.
The following data options are available for the
Navigation Pages:
Estimated Time Enroute (ETE) the estimated
time remaining to reach your destination based on
your present speed and track.
Estimated Time of Arrival (ETA) the estimated time of day at which you will arrive at your destination based on current ground speed and track.
Course to Steer (CTS) the recommended
course to follow in order to reduce cross track error
and stay on course. Provides the most efficient
heading to get back on course and proceed along
your route or GOTO.
Crosstrack Error (XTK) the distance you are
off the desired course in either direction, left or
right. This field will give you a digital readout of the
data depicted by the CDI.
Velocity Made Good (VMG) the speed you
are closing in on a destination along the desired
course. Also referred to as the vector velocity to
your destination.
Turn (TRN) the angle difference between the
bearing to your destination and your current track.
L indicates you should turn left, R indicates you
should turn right.
GPS12B
1/13/99 4:28 PM
Page 33
REFERENCE
Using the Compass Page
Bearing to
Waypoint
Pointer to
Waypoint
Destination
Waypoint
Compass Page
Speed Over
Ground
The Compass Page provides better steering guidance than the Highway Page for travel at slower speeds
(e.g., walking), travel with many directional changes
and when its not necessary to follow an exact course.
The bearing (BRG) and distance (DST) to the waypoint are displayed at the top of the page, below the
destination waypoint name. The distance displayed is
the straight-line distance from your present position to
the destination waypoint. The bearing indicates the
exact compass heading from you to the destination.
The middle of the page features a rotating compass
ring that shows your course over ground while you
are moving (track indicated at the top of the ring), with
a pointer arrow to the destination displayed in the center. The arrow shows the direction of your destination
from the direction you are moving. For instance, if the
arrow points up, you are going directly to the waypoint. If the arrow points any direction (left, right,
down, etc.), turn toward the arrow until it points up.
Then continue in that direction.
The bottom of the page shows your track (TRK),
speed (SPD), and a user-selectable field for ETE, ETA,
CTS, XTK, VMG, or TRN.
When you are one minute away from your destination (based on your current speed and track over
ground), the GPS 12 will alert you with a flashing onscreen message box.
In this example, the
Compass Page indicates
that you are traveling
west (261 degrees) and
the destination waypoint
is to the northwest (291
degrees). Turn right 30
degrees and continue on.
In this example, the
Compass Page indicates
that you are traveling
north (350 degrees) and
the destination waypoint
is to the northwest (291
degrees). Turn left 59
degrees and continue on
to reach your destination.
33
GPS12B
1/13/99 4:28 PM
REFERENCE
Highway Page
Page 34
Using the Highway Page
Bearing to
Waypoint
Distance to
Waypoint
Track
Destination
Waypoint
Speed Over
Ground
CDI Scale
Graphic
Highway
Display
In this example, the
Highway Page indicates
that you are off course to
the left. Steer right to get
back on course. Notice the
highway always shows the
direction to turn. If the
highway leads straight up
the page, you should continue in your current
direction.
If you get too far off
course, a message box will
appear to indicate the
most efficient heading to
get you back on course.
34
User Selectable
Field
The GPS 12s Highway Page provides graphic steering guidance to a destination waypoint, with a greater
emphasis on the straight-line desired course and the
distance and direction you are off course. The bearing
and distance to a waypointalong with your current
track and speedare displayed at the top of the screen.
As you head toward your destination, the middle of
the screen provides visual guidance to your waypoint
on a moving graphic highway. Your present position is
represented by the diamond in the center of a course
deviation indicator (CDI) scale. The line down the middle of the highway represents your desired track. As you
navigate toward a waypoint, the highway will actually
moveindicating the direction youre off courserelative to the position diamond on the CDI scale. When
the highway is pointing straight up the screen, the waypoint is directly ahead. If the destination waypoint is to
the left, the top of the highway will lead to the left, and
vice versa. To stay on course, simply steer in the direction the highway leads (left or right) until the highway
leads straight up the page.
If you do get off the desired course by more than
1/5th of the selected CDI range, the exact distance you
are off course will be displayed where the CDI scale setting normally appears. If you get too far off course (the
highway has disappeared off either side of the highway
display), a message box will appear to indicate what
course to steer to get back on course. (For information
on how to set this scale, see pg. 45.) As you approach a
waypoint, a horizontal finish line will move toward
the bottom of the highway. When the finish line reaches
the CDI scale, youve arrived at your destination.
GPS12B
1/13/99 4:28 PM
Page 35
REFERENCE
Map Page
Zoom Scale
Bearing to
Waypoint
Pan & Option
Fields
Map Page
Distance to
Waypoint
Present
Position
Track
Speed
The Map Page shows your position and surroundings, and provides you with a target cursor that lets
you pan ahead to nearby waypoints, determine the distance and bearing to a map position, and mark new
waypoints while you navigate. The Map Page is broken
down into two sections: control fields and map section.
The zoom function, panning control, and configuration fields are located at the top of the screen. The
zoom function uses 18 selectable zoom ranges from 0.2
to 500 miles, or 0.3 to 800 km. (Using the zoom, panning, and configure fields will be addressed in the next
section.)
The map portion of the page displays your present
position as a diamond icon, with your track and/or
route displayed as a solid line. Nearby waypoints are
represented using symbols, with the waypoint name
also listed. You may select which of these features are
shown through the map options pages (see pgs. 37-39
for more information).
The four corners of the Map Page are used to display various navigation data: the bearing and distance
to a destination waypoint and your current track and
speed over the ground. The two fields at the top corners of the map show your bearing and distance to one
of three selectable destinations: an active destination
waypoint, a highlighted on-screen waypoint, or the
panning target crosshair. If you are not navigating to a
waypoint or using the panning function, the top data
fields will not be displayed. Your current track and
speed are shown at the bottom corners of the display.
Note: The map scale represents the distance from
the top to the bottom of
the Map Page. For example, when viewing the 20
mile scale, the distance
represented between the
top of the screen and bottom is 20 miles.
The four corners of the
Map Page are used to
show your track and
speed, along with distance
and bearing to either a
cursor or to a destination
waypoint.
35
GPS12B
1/13/99 4:28 PM
REFERENCE
Zooming,
Panning, &
Map Options
Page 36
Zooming, Panning, and Map Options
There are three main functions you can perform
from the Map Page zooming, pointing & panning,
and options (changing the map/track setup and finding
cities). Each of these functions has its own field,
which may be selected and activated for use. Whenever
the Map Page first appears, the zoom field (at the top
left) is always highlighted. The map has 18 map scales
which are selected through the zoom function field.
To select a zoom scale:
1. Highlight the zoom field, if not already highlighted.
2. Press the E key to begin map scale selection.
3. Select a map scale and press E.
A crosshair will appear
when you activate the pan
function. The distance and
direction of the crosshair
from your current position
is shown in the upper corners of the Map Page.
The second function field on the Map Page is the
pan field, located at the top middle of the screen. The
pan function allows you to move the map with the four
arrow keys to view areas outside the current map area.
To activate the pan function:
1. Highlight the pan field.
2. Press the E key to activate the pan function.
3. Use the arrow keys to move the map in any direction.
4. To cancel the pan function, press Q.
On-Screen Pointing
The crosshair will snap
to displayed waypoints,
which allows you to quickly review or go to the
selected waypoint right
from the Map Page.
36
As you begin to move the map, a crosshair (plus
sign) will appear. This crosshair will now serve as a target marker for the moving map. The distance and bearing to your destination will now be replaced by the distance and bearing from your present position to the target crosshair.
When you pan around the map, youll notice the
target crosshair will snap to on-screen waypoints and
highlight the waypoint name. Once a waypoint name is
highlighted, you can either review its waypoint definition page and waypoint display options, or execute a
GOTO function and navigate directly to the waypoint.
To review the waypoint definition page for a highlighted waypoint:
1. Press E while the waypoint is highlighted by the
crosshair.
GPS12B
1/13/99 4:28 PM
Page 37
Zooming, Panning, and Map Options (cont.)
From the waypoint definition page, you can also
define how each individual waypoint is displayed on
the map. The GPS 12 displays waypoints as a name
with a corresponding symbol (e.g., fuel and a gas
pump symbol), a symbol only (e.g., a fish symbol), or a
16-character comment and corresponding symbol (e.g.,
great view and the camp site symbol). The waypoint
name has a six character limit while the comment
field has a 16-character limit, and there are 16 different
waypoint symbols available.
REFERENCE
Waypoint
Display &
Marking Cursor
To select a waypoint display option:
1. Display the waypoint definition page for the desired
waypoint (by selecting a waypoint from the Map Page
or from a waypoint list).
2. Highlight the symbol field (to the right of the name
field), and press E display the Symbol Options.
3. Move the cursor to the DISPLAY field, and press
E.
4. Select a display option, and press E to select one
of the following display options: NAME WITH SYMBOL, SYMBOL ONLY, or COMMENT WITH SYMBOL.
5. Press E to confirm the DONE? prompt.
You can custom tailor the
Map Page to display waypoints by any of three
options: Symbol Only,
Name With Symbol or
Comment With Symbol.
6. Press E again (on the waypoint definition page)
to return to the Map Page.
The last function you can perform with a waypoint
highlighted on the Map Page is a GOTO directly to the
waypoint.
To go to a waypoint highlighted on the Map Page:
1. Press G while the waypoint is highlight by the
crosshair.
2. Press E to confirm the GOTOwaypoint page.
Using the Cursor to Mark and Go to Waypoints
During panning, the crosshair represents a target
position right on the Map Page, with the range and
bearing to the target displayed at the top corners of the
screen. You can also use the target crosshair to mark a
new waypoint position or as a GOTO destination right
from the map field.
To mark the target crosshair as a new waypoint:
Marking a Cursor
Position
To mark a new waypoint
with the crosshair, simply
pan to the desired position
and press the MARK key.
1. Pan to the desired position on the map and press M.
2. Enter a name and/or route number, and press E.
37
GPS12B
1/13/99 4:28 PM
REFERENCE
Using the
Cursor & Map
Options
Page 38
Using the Cursor to Mark and Go to (cont.)
You can also use the target crosshair as an instant
GOTO destination. This feature is similar to the MOB
mode, and will allow you to mark and instantly set a
course for a new waypoint called MAP.
To go to the target crosshair:
1. Place the target crosshair on the desired location.
2. Press G, and press E.
Note: To save the MAP waypoint, be sure to rename
it because it will be overwritten the next time a GOTO
is performed using the target crosshair.
Accessing Map Option Windows
You can access two additional pagesmap setup
and track setupby highlighting the OPT field at the
top right of the Map Page, and pressing E. The map
options window will appear, ready for you to select one.
The OPT field gives
access to the map setup,
and track setup pages,
right from the Map Page.
To select a map option:
1. Highlight the OPT field and press E.
2. Select the desired option and press E .
Map Setup Page and Orientation
The map setup page lets you select the Map Page
and satellite sky view (see pg. 12) orientation, as well as
specify what items are displayed. The Map and Satellite
Pages may be oriented to NORTH UP, TRACK UP (the
direction of current travel), or DTK UP (desired track
up, or the direction of the desired course). The default
setting is TRACKUP.
To change the map orientation:
1. Highlight the map field and press E.
The Map Pages default
screen orientation is track
up. Track Up means that
the top of the map display
corresponds to your current direction of travel.
With this setting, the map
rotates as your track
changes. It can also be set
for north up or desired
track (dtk) up orientation.
38
2. Select the desired orientation and press E.
Note: Selecting the DTK UP option will set the
satellite sky view to track up orientation.
The rest of the map setup page lets you specify what
items are displayed or plotted on the Map Page by
selecting YES or NO in the appropriate field.
Rings displays three range rings on the map at
increments of 1/5th the selected map scale.
Route plots the straight-leg lines between waypoints of an active route and displays all
route waypoint names.
GPS12B
1/13/99 4:28 PM
Page 39
REFERENCE
Map Setup Page and Orientation (cont.)
Nearest shows up to nine nearest waypoints (from
your present position) on the map.
Names displays the waypoint name for up to nine
nearest waypoints.
Map & Track
Setup
Track Log displays and plots track log points on the
map.
To turn a map item on or off:
1. Highlight the data field next to the desired option and
press E.
2. Select YES or NO and press E.
Track Setup Page
Record
Field
Method
Field
Option Field
Selected
Track Setup
Page
Use the track setup page
to control the way the GPS
12 manages track log
data.
Clear Log Option
The track setup page lets you manage the GPS 12s
track log data (see pg 24). You can also select whether to
record a track log and define how it is recorded.
To turn the track log on or off:
1. Highlight the RECORD field, and press E.
2. Select OFF, FILL, or WRAP, and press E.
(Note: Turning the track recording off will prevent you
from using TracBack).
Track Method
The track method option determines how often
positions are stored in the track log. The default setting
is auto, which records track points based upon a set
variance from your projected course over ground.. This
setting gives the most efficient use of track memory
and provides the best TracBack performance.
To change the method to record points based on
a specific time interval:
1. Highlight the METHOD field, and press E.
2. Select TIME INTERVAL, and press E twice.
3. Enter hours, minutes, and seconds, and press E.
Entering a large time
interval into the track
recording criteria may
plot your position points
further apart than they
would be in the AUTO
setting. This will increase
the distance you can travel without using up your
track log, but will greatly
reduce the effectiveness of
TracBack.
39
GPS12B
1/13/99 4:28 PM
REFERENCE
Track Setup &
Main Menu
Page 40
Track Log Display
The track log option sets the number of points the
unit will attempt to display on the Map Page. The
default setting of 250 points provides good resolution
with minimal screen clutter. The maximum setting is
1024 points. Once youve reached the maximum number of track points, the older points will be lost as new
points are added. Note that adjusting the track points
displayed will not affect how the receiver records track
log data or the ability to create a TracBack route.
Managing and Clearing the Track Log
The rest of the track setup window displays the percentage of available memory currently used to store
track log data, as well as a function field to clear the
track log memory.
To clear the track log:
1. Highlight CLEAR LOG?, and press E.
Clear the track log any
time your screen gets cluttered or to make more
room to store points for
use with the TracBack feature.
2. Highlight Yes?, and press E.
Note: Its a good idea to clear the track log at the
beginning of the trail, etc., in order to make the best use
of the TracBack feature (see pg. 24).
Main Menu Page
The GPS 12s Main Menu Page (shown on pgs. 18
and 41) provides access to additional pages (submenus)
that are used to customize operation and select navigation/planning features. These eight pages are divided
into categories by function. Weve already gone over the
waypoint and route management pages in their respective sections. Lets review the rest of these pages in the
order they appear on the Main Menu Page.
To select a submenu page from the Main Menu:
1. Highlight the submenu option, and press E.
2. To return to the Main Menu Page, press Q .
Your GPS 12s Main Menu
Page gives you access to
the GPS 12s waypoint
management, route, track
log, and setup features
through a list of submenus.
40
GPS12B
1/13/99 4:28 PM
Page 41
Distance and Sun Calculations
The distance and sun calculation page will give you
the distance and bearing between any two waypoints or
between your present position and a waypoint. It will
also calculate the sunrise and sunset (in local time) for a
particular date at either your present position or any
stored waypoint.
REFERENCE
Dist/Sun Calc,
Messages &
Setup Menu
To perform a distance and sun calculation:
1. Highlight the FROM field, press E, enter the
desired waypoint, and press E again.
2. Highlight the TO field, press E, enter the destination waypoint, and press E again.
3. Highlight the DATE field. press E and enter the
date youll arrive at your destination. Press E again.
If you havent marked your present position as a
waypoint, just leave the TO field blank to show the
sunrise and sunset at your present position.
Messages
The messages page displays any current message
alerts. There are two types of messages: temporary alerts
(e.g., approaching a waypoint) and condition alerts
(e.g., battery power low). All messages are initially indicated by a flashing on-screen indicator. Temporary alerts
are then cleared, while condition alerts can be viewed
again from the messages page.
The GPS12 will calculate
the sunrise and sunset
times of any stored waypoint or your present position. To calculate, enter
the date and year, then
press ENTER.
Setup Menu
The setup menu displays an additional list of four
menu options used exclusively for configuring the GPS
12 to your preferences. Menu selections for system
setup, navigation setup, alarms settings and interface
setup are available.
Select the Setup Menu
option from the Main
Menu to access configuration options for your
GPS 12 .
41
GPS12B
1/13/99 4:28 PM
REFERENCE
System Setup
Page 42
System Setup: Mode
The system setup page is used to select the operating mode, time offset, and screen preferences. The GPS
12 has two operating modes:
Normal Mode operates the unit at maximum
performance, and provides battery life of up to 24
hours on alkaline batteries.
Simulator Mode allows you to operate the unit
without acquiring satellites, and is ideal for practicing, or entering waypoints and routes while at
home.
To select an operating mode:
1. Highlight the MODE field, and press E.
2. Select a mode and press E.
System Setup: Offset
The GPS 12s two operating modes are accessed
through the system setup
submenu.
The date and time offset is located directly below
the mode field. Note: Date and time information is
derived from the GPS satellites and cannot be changed
by the user. Because the time shown is UTC (Greenwich
Mean Time) time, you will need to enter a time offset to
display the correct local time for your area. To determine the time offset for your area, note your position
and refer to the chart in Appendix C.
To enter the time offset:
1. Highlight the OFFSET field, and press E.
2. Enter the time offset, and press E. Note: Move the
cursor to the left to change the plus or minus sign.
System Setup: Hours (Time Format)
The time display shown on the system setup and
Position Pages may be set to display the time in a 12- or
24-hour format.
To select the time format:
To display the correct
local time, you must enter
the appropriate offset. See
the chart at the end of
Appendix C.
42
1. Highlight the HOURS field, and press E.
2. Select 12- or 24-hour display, and press E.
GPS12B
1/13/99 4:28 PM
Page 43
System Setup: Screen Contrast
The GPS 12 has adjustable screen contrast controlled by an on-screen bar scale. Use this option to
adjust the screen contrast.
To set the screen contrast:
REFERENCE
System Setup
1. Highlight the CONTRAST field, and press E .
2. Adjust the bar scale to the desired contrast, and
press E.
Note: The screen contrast can also be adjusted by
pressing the rocker keypad while on the Satellite Page
(see pg. 11).
System Setup: Backlighting Timeout
The screen backlight timeout is adjustable for 15,
30, 60, 120, or 240 seconds. The timeout may be cancelled by setting it to Stay On continuously. Whenever
backlighting is on, a bulb icon will appear on the
Satellite Page.
To set the backlight timeout:
1. Highlight the LIGHT field, and press E.
2. Select desired time, and press E.
3. To turn lighting on and off, press B briefly.
To adjust the screen contrast, highlight the
CONTRAST field., press
ENTER, and simply
adjust the screen contrast
with the rocker keypad.
The Stay On setting will
keep your backlighting on
continuously. However, if
you use backlighting frequently, this setting will
significantly reduce your
battery life.
43
GPS12B
1/13/99 4:28 PM
REFERENCE
Navigation
Setup
Page 44
Navigation Setup Page
The navigation setup page is used to select the
desired position format, map datum, CDI scale, units of
measure for speed and distance, and a heading reference.
Navigation Setup: Position Formats
The default position format for the GPS 12 is latitude and longitude in degrees and minutes (hddd
mm.mmm). You may also select degrees, minutes and
seconds (hdddmmss.s); degrees only (hddd.ddddd);
UTM/UPS; MGRS; Maidenhead; User-defined Grid; or
regional British, German, Irish, Indonesian, Indian,
Swedish, Swiss, Taiwan, or West Malayan grids.
To select a position format:
1. Highlight the POSITION FRMT field, and press E.
2. Select the desired setting, and press E .
The position format may
be set to display your
choice of many formats.
Note: degree and minutes
is the default setting.
Navigation Setup: User Grid Position Format
The User Grid option lets you create a user-defined
position format by establishing factors such as longitude
of origin, scale, and false Easting or Northing.
To define a user grid:
1. Select User Grid, and press E .
2. Enter values for longitude origin, scale, and false
Easting and Northing, and press E.
3. Highlight SAVE?, and press E .
Navigation Setup: Map Datums
The default map datum
covers world-wide navigation. However, if you are
using a paper map or
chart which uses a different map datum that WGS
84, then you may wish to
switch to that datum to
make your GPS 12 position readout correspond to
the chart.
44
The MAP DATUM field comes with a WGS 84
default setting. Although over 100 map datums are
available for use (see Appendix D for map datums), you
should only change the datum if you are using maps or
charts that specify a different datum than WGS 84. If no
datum is specified, you may select each datum applicable to your region until you find the datum that provides the best positioning at a known point.
To select a map datum:
1. Highlight the MAP DATUM field, and press E.
2. Select the desired setting, and press E.
Warning: Selecting the wrong map datum can result
in substantial position errors. When in doubt, use the
default WGS 84 datum for best overall performance.
GPS12B
1/13/99 4:28 PM
Page 45
Navigation Setup: Map Datums (continued)
REFERENCE
To define a user datum:
1. Highlight the MAP DATUM field, and press E.
2. Scroll through the map datum options until User
appears, and press E.
Navigation
Setup
3. Enter the five parameters of the map datumDX,
DY, DZ, DA, and DFusing the rocker keypad,
and press E. The signs of each value should follow the convention: WGS 84 +/- local geodetic system.
4. Highlight SAVE?, and press E.
Navigation Setup: CDI Scale
The course deviation indicator (CDI) field lets you
select the range of the CDI bar scale on the Highway
Page. Four scales are available: +/- 0.02, 0.25 (default),
1.25, and 5.0 miles or kilometers. Note: This CDI
value represents the full scale limits (left or right from
center) of the CDI.
To enter a CDI scale setting:
1. Highlight the CDI field, and press E.
2. Select the desired setting, and press E.
Navigation Setup: Units of Measure
The GPS 12 lets you select statute (default), nautical, or metric units of measure for all speed and distance readouts.
The user datum feature
allows you to define the
earth model used to calculate position coordinates.
WARNING: Incorrect
entries may result in substantial position errors.
To change the unit of measure:
1. Highlight the UNITS field, and press E.
2. Select the desired units of measure, and press E.
Navigation Setup: Heading Reference
The GPS 12s heading information can be displayed
referencing magnetic north (automatic or user-defined),
true north, or calculated grid headings. The default setting is automatically-calculated magnetic north, which
is suitable for most applications.
To select a heading reference:
1. Highlight the HEADING field, and press E .
2. Select the desired heading reference, and press E.
To enter a user-defined
magnetic variation, select
the User Mag option and
enter the desired direction
and degrees.
To enter a user-defined magnetic heading:
.
1. Select User Mag and press E .
2. Enter the degrees and direction of magnetic variation,
and press E.
45
GPS12B
1/17/99 4:36 PM
REFERENCE
Angular
Heading &
Alarms
Page 46
Angular Heading Selection
The GPS 12 gives you the ability to change your
angular display. Choose this field to toggle between
degrees and MILS.
To change between degrees and MILS:
1. Highlight the angle heading field and press E
2. Select the desired setting and press E.
Alarms
The alarms page is used to set two alarms on the
GPS 12: arrival and CDI. The arrival alarm will alert
you when you are approaching a waypoint. The arrival
alarm has three available settings:
Off No alarm will occur.
On The alarm will occur at the user-specified distance from the destination waypoint.
The angular heading
selection field gives you a
choice between degrees
and MILS.
Auto The alarm will occur at one minute away
(based upon current speed, distance & track)
from the each waypoint in the active route or
from the GOTO destination.
To set the arrival alarm:
1. Highlight the ARRIVAL field and press E.
2. Select On, Auto or Off, and press E.
3. If On is selected, highlight the distance field, press
E, enter the desired distance and press E.
The CDI alarm will alert you if your position deviates off course (left or right) beyond the limits specified.
To set the CDI alarm:
1. Highlight the CDI Alarm field and press E.
The arrival alarm alerts
you when youve reached
your destination. Auto
provides an alert at one
minute from your destination. On allows you to
define an alarm distance.
The CDI alarm warns you
when you deviate off
course (left or right)
beyond the limits that you
set.
46
2. Select On or Off, and press E.
3. If On is selected, highlight the distance field, press
E, enter the desired distance and press E.
Note: The arrival and CDI alarms both have setting
ranges from 0.0 to 9.9 units (statute miles/nautical
miles/kilometers). Setting the CDI alarm to its lowest
limits may cause false alarms due to the effects of
DOD-imposed Selective Availability. Selective
Availability can degrade your GPS position by as much
as 100 meters.
GPS12B
1/13/99 4:29 PM
Page 47
Interface Setup
The GPS 12s interface page lets you specify the formats for connecting external devices. There are six
options: GRMN/GRMN, None/None, RTCM/None,
RTCM/NMEA, NMEA/NMEA, and None/NMEA. Each
option lists the input format first, followed by the output format.
REFERENCE
Interface Setup
& DGPS
To select an I/O format:
1. Highlight the I/O field and press E.
2. Select the desired setting and press E .
The GRMN/GRMN setting is a proprietary format
that lets you exchange information such as waypoints,
routes, and track logs between two GARMIN GPS units
or the GPS 12 and a PC. The transfer mode field is
directly below GRMN/GRMN, and allows you to specify what information to request or send to a second
GPS unit. The Host setting lets you control all data
transfer functions from the second GPS unit or a PC.
To select a transfer mode:
1. Highlight the transfer mode field and press E.
2. Select a desired setting, and press E .
To disable all interfacing capabilities, select the
None/None setting. If you want to output NMEA data
without any differential input capability, select
None/NMEA.
The GRMN/GRMN option allows the GPS 12 to
exchange data with a PC
or another GPS unit. Use
this setting with the
optional PC Software Kit.
Interface Setup: DGPS
The last two format settings allow the differentialready GPS 12 to accept RTCM DGPS corrections in
RTCM 104 version 2.0 format. Using DGPS corrections
will improve receiver accuracy to 1-5 meters, regardless
of errors induced by the U.S. Dept. of Defense Selective
Availability (SA) program. Two RTCM options are available: RTCM/NONE, which allows connection to a beacon receiver with no output capability; and RTCM/
NMEA, which allows DGPS input and NMEA output.
When RTCM/NMEA is selected, the GPS 12 will
either automatically try to tune the last frequency and
bit rate you selected or will switch to the default frequency of 304.0 kHz with a bit rate of 100 bps if no
previous beacon has been tuned. (You may also enter
your own frequency and bit rate if desired.) This information is used to tune/control an optional GARMIN
GBR 21 differential beacon receiver. Note: Use the
RTCM/NONE setting if your beacon receiver does not
support these software-driven controls.
Select the RTCM/NMEA
option to use the GPS 12
along with a GBR 21
Differential
Beacon
Receiver.
47
GPS12B
1/13/99 4:29 PM
REFERENCE
DGPS
Page 48
Interface Setup: DGPS (continued)
To enter a DGPS beacon frequency:
1. Highlight the FREQ field, and press E .
2. Enter the desired frequency, and press E.
3. Highlight the RATE field, and press E.
4. Select the desired bit rate (bps), and press E.
The baud rate is selectable for all RTCM and
NMEA interface options.
Alert messages will signal
any problems with DGPS
operation.
48
Note: The frequency and bit rate fields are disabled
when the RTCM/NONE option is selected.
When the GPS 12 is receiving DGPS corrections
from the GBR 21, the BEACON RECVR section of the
I/O setup page will display the beacon frequency and
signal strength, as well as the distance from the beacon
transmitter to your present position. At the bottom of
the beacon receiver field, a status message will keep you
informed of DGPS activity:
A Tuning message will be displayed while a beacon receiver is selecting a frequency/bit rate and
waiting for signal reception.
Once a valid beacon signal has been received, a
Receiving message will be displayed.
If the beacon signal is received and no correction
data is being received, a No Data message will be
displayed.
If a beacon frequency cannot be tuned and/or no
signal is received, a No Status message will be
displayed.
The message page will alert you to any problems
relating to DGPS operation. You may also monitor the
DGPS status from the status field on the interface page.
The GPS 12 will display one of three alert messages
concerning DGPS operation:
No DGPS Position there is not enough correction data available to compute a DGPS position.
No RTCM Input the beacon receiver is not
properly connected, the baud rates do not match or
no signal is being provided.
RTCM Input Failed DGPS data was being
received but has been lost.
GPS12B
1/13/99 4:29 PM
Page 49
Language Setup
The GPS 12s Language Setup allows you to change
your units display language. Changing the display language does not effect user entered data. All views will
be changed to the selected language except the waypoint names, route names, and all comments.
REFERENCE
Language Setup
& Simulator
To change the display language:
1. From the Setup Menu Page, highlight LANGUAGE,
and press E.
2. Highlight the desired language, and press E.
Navigation Simulator
The GPS 12s simulator mode lets you practice all
aspects of its operation without active satellite acquisition. You can plan and practice trips, enter new waypoints and routes, and save them for use during normal operation.
To activate the simulator:
1. From the Setup Menu Page, highlight SYSTEM, and
press E.
2. Highlight the MODE field, and press E.
The GPS 12s Language
Setup menu allows you
to change the display
language.
3. Select Simulator?, and press E.
Once the simulator mode has been activated, use
the Position, Compass, or Highway Page to set your
speed and track by highlighting the appropriate field,
entering the desired value, and pressing E. You
may also enter a new position if you desire (from the
Position Page).
The GPS 12does not track satellites in simula tor mode. Although you can create and save
waypoints and routes while using the simulator
mode, never attempt to use the simulator mode
for actual navigation.
Select the simulator mode
from the operation mode
choices and press ENTER.
You may return to normal
operation by changing the
operation mode or by
turning the unit off and
back on.
49
GPS12B
1/13/99 4:29 PM
APPENDIX A
Initialization
Page 50
Initializing Your GPS 12 for First-Time Use
The GPS 12 typically acquires a position fast
enough that initialization is not required. However, initialization may be necessary for the following:
After memory loss
When the receiver has been moved more than
500 miles with the power off.
Additionally, it may be necessary to initialize the
unit the first time you use it, if it does not acquire a fix
after the first few minutes.
The receiver is shipped from the factory in
AutoLocate mode, which enables the GPS 12 to
determine its location anywhere in the world. To speed
up the initialization process, we recommend using the
graphic initialization described below, which will usually provide a fix in a few minutes.
To turn the GPS 12 on:
Welcome Page
The EZinit prompt will
automatically appear if
the receiver needs to be
initialized. The prompt
may also appear during
normal use if the antenna
is shaded, thereby blocking satellite reception.
50
1. Press and hold B until the receiver turns on.
The welcome page will be displayed while the unit
conducts a self test.
Once testing is complete, the welcome page will be
replaced by the Satellite Page, and the EZinit prompt
may appear prompting you to select one of two initialization methods:
Select Countryallows you to initialize the
receiver by selecting your present position from a
list of countries in the GPS 12s internal database.
This typically provides a position fix in under three
minutes.
AutolocateTM allows the GPS 12 to initialize
itself and calculate a position fix without knowing
your present position. This usually provides a position fix in 3-5 minutes.
If the EZinit prompt has not automatically
appeared on the Satellite Page:
1. Press the E key.
Note: If the EZinit prompt ever appears after you
have initialized the receiver (due to the antennas view
of satellites being obstructed by trees, etc.), highlight
the NO RE-INIT selection with the arrow keypad and
press E.
GPS12B
1/13/99 4:29 PM
Page 51
To initialize the receiver:
1. If the COUNTRY option is not highlighted, press the
D key repeatedly to move the field highlight to the
COUNTRY option.
APPENDIX A
Initialization
2. Press the E key.
3. Use the D key to scroll through the list options until
the country of your present position appears.
4. Use the U key to highlight the country/state/region
youre in. If the country youre in is not listed, select
any other country within 500 miles of your present
position.
5. Press E to finish.
The GPS 12 will now begin searching for the
appropriate satellites for your location and should
acquire a position in under three minutes. You can verify that you have acquired a position by watching the
Satellite Page transition to the Position Page (provided
you havent pressed any other buttons) or by looking
for a 2D NAV or 3D NAV status at the top-left corner
of the Satellite Page.
Initialization Troubleshooting
If you have trouble initializing the receiver or
acquiring a position, check the following:
Use the arrow keypad to
highlight the country,
region, or state of your
present position from the
list and press ENTER. If
the country is not listed,
select the closest country
instead.
Does the unit have a clear view of the sky?
If there are large buildings or mountains nearby, or
if there is heavy tree cover, the receiver may not be
receiving enough satellite signals to calculate a
position.
Have you selected the right country/state/region
from the EZinit list?
Check for the correct approximate lat/lon on the
Position Page, or reselect the appropriate country
from the list to restart the initialization.
Have you moved more than 500 miles from the
last calculated position with the receiver off?
Reinitialize the receiver, selecting the country/state/
region of your new location from the EZinit list.
Your unit should now be initialized.
51
GPS12B
1/13/99 4:29 PM
Page 52
APPENDIX B
Specifications
& Wiring
Never attempt any repairs yourself. To protect your GPS 12,
keep it in a covered container or case when not in use, and
never allow gasoline or other solvents to come into contact with
the case. Clean the case and lens with a soft cloth and a household window cleaner.
PHYSICAL
Case:
waterproof*
Size:
14.6 x 5.1 x 3.4 cm
Weight:
Approx 9.5 ounces (269g) w/ batteries
Temperature Range:
5 to 158F (-15 to 70C)
PERFORMANCE
Receiver:
Acquisition Time:
12 parallel channel, differential-ready
Approx. 15 seconds (warm start)
Approx. 45 seconds (cold start)
Approx. 5 minutes (AutoLocate TM)
Update Rate:
Position Accuracy:
1/second, continuous
1-5 meters (3-17 ft.) with DGPS corrections**
15 meters (49 ft.) RMS***
Velocity Accuracy:
0.1 knot RMS steady state
Dynamics:
6g
POWER
Input:
Four 1.5 volt AA batteries or 5-8 vDC
Power Consumption: 1 watt
Battery Life:
Up to 24 hours (with 4 AA batteries)
Internal Backup:
lithium battery
NOTE: Alkaline batteries lose a significant amount of their capacity as temperature decreases. If youre using the GPS 12 in below freezing temperatures, use lithium batteries
for longer battery life. Extensive use of screen backlighting will significantly reduce
battery life.
52
Specifications subject to change without notice.
* Meets IEC (European Community Specification) 529 IPX7 for protection against immersion for
30 minutes at a depth of 1 meter.
** With optional DGPS input.
*** Subject to accuracy degradation to 100m 2DRMS under the US DOD-imposed Selective
Availability Program.
GPS12B
1/13/99 5:02 PM
Page 53
APPENDIX B
unit view
DATA IN
(WHITE)
POWER
(RED)
GROUND
(BLACK)
Specifications &
Wiring
DATA OUT
(BROWN)
Three optional cables are available to connect the GPS 12 to an external power
source or interface with another unit or PC:
Cigarette Lighter Adapter Allows connection to a 12-volt DC cigarette
lighter plug. Part No. 010-10084-00.
Data Transfer Cable Allows data transfer between GARMIN GPS units. The
GPS 12 is compatible with the following units: GPS 38/40/45/45XL, GPS II/II
plus, GPS 12, and GPS 12XL. Information that can be transferred includes the
almanac, waypoints, routes, and tracklog. However, waypoint symbols are
only transferrable from or to units that support waypoint symbols such as the
GPS II plus, GPS 12, and GPS 12XL software version 3.01 or later. Part No.
010-10142-00.
PC Kit Interface Cable PC interface cable with 9-pin D serial data connector. Part No. 010-10141-00. (A combined Cigarette Lighter Adapter and PC
Interface Cable is also available as Part No. 010-10164-00.)
The following interface formats are supported by the GPS 12 for connection to
up to three NMEA devices:
NMEA 0180
NMEA 0182
NMEA 0183 version 1.5
Approved sentences:
GPRMB, GPRMC, GPWPL
Proprietary sentences:
PGRMM (map datum),
PGRMZ (altitude), PSLIB
(beacon rec. control)
NMEA 0183 version 2.0
Approved sentences:
GPGGA, GPGSA, GPGSV,
GPRMB, GPRMC, GPRTE,
GPWPL
Proprietary sentences:
PGRME (estimated error),
PGRMM (map datum), PSLIB
(beacon receiver control)
DGPS corrections are accepted on
RTCM-104 v. 2.1 format.
53
GPS12B
1/13/99 4:29 PM
APPENDIX C
Messages &
Time Offsets
Page 54
The GPS 12 uses a flashing on-screen message indicator to alert you to important information. Whenever the
message indicator appears, press PAGE to view the message page. There are two types of messages: temporary
alerts and condition alerts. Temporary alerts are cleared
from the message page after viewing, while condition
alerts remain until the condition has been resolved. Pay
careful attention to all messages for your own safety.
Active WPT Cant be DeletdYou have attempted to change the active to or active from
waypoint. Clear the active route or GOTO before making your changes.
Accuracy has been DegradedThe accuracy of the GPS 12 has been degraded beyond 500
meters due to poor satellite geometry or data quality. You should check other navigational
sources to verify the position indicated.
Already ExistsThe name you are entering already exists in the GPS 12s memory.
Arrival at (or Approaching)You are one minute away from reaching a destination waypoint
or at the distance specified on the alarms submenu.
Battery Power is LowThebatteries are low and should be replaced.
CDI AlarmYou are left or right of course, beyond the limits set on the alarms submenu.
No DGPSPositionNot enough data is available to compute a DGPS position.
No RTCM InputBeacon receiver is improperly connected or baud rates do not match.
Poor GPSCoverageThe GPS 12 cannot acquire the necessary number of satellites to compute a position. Try another location with a clearer view of the sky.
Power Down and Re-initThe GPS 12 is not able to calculate a position due to abnormal
satellite conditions. Turn the unit off and verify the last position shown by other means. Try the
unit again later, possibly in a different location.
PROX AlarmYou have entered the alarm circle for a specific proximity waypoint.
Proximity OverlappedThe alarm circles of two proximity waypoints overlap which could
cause difficulty in monitoring distances to each waypoint.
Proximity Wpt cant be DeletedThe waypoint you are trying to delete is listed as a proximity waypoint and must be removed from the list before it can be deleted.
Read Only Mem has Failed The permanent memory has failed and the unit is not operable.
Received an Invalid WPTA waypoint was received during upload transfer that has an
invalid identifier.
Receiver has FailedA failure in receiver hardware has been detected. If this message persists,
do not use the unit and take it to an authorized dealer for repair.
Route is FullYou have attempted to add more than 30 waypoints to a route.
Route is not Empty You have attempted to copy into a route already in use.
54
GPS12B
1/13/99 4:29 PM
Page 55
APPENDIX C
Messages &
Time Offsets
Route Waypoint was DeletedA route waypoint entered does not exist in the database and
has been deleted from the route.
RTCMInput has FailedDGPS data being received has been lost. You are no longer receiving the beacon signal.
Searching the SkyThe GPS 12 is in searching the sky for almanac data or the unit is in
AutoLocateTM mode.
Stored Data was LostAll waypoints, routes, time and almanac data has been lost due to
battery failure or clearing the receivers memory.
Track Memory is Full All track log points in memory have been used. You must either
delete the current tracklog or switch the record option to WRAP which will begin erasing the
oldest tracklog points as new ones are added.
Transfer has been CompletedThe receiver is finished uploading or downloading information to the connected device.
WPT Memory is FullYou have used all 500 waypoints in the GPS 12. Delete unwanted
waypoints to make room for new entries.
Time Offset Chart
The table below gives approximate UTC time offset for various longitudinal
zones. If you are in daylight savings time, add one hour to the offset.
Longitudinal Zone
Offset
Longitudinal Zone
Offset
W180.0 to W172.5
W172.5 to W157.5
W157.5 to W142.5
W142.5 to W127.5
W127.5 to W112.5
W112.5 to W097.5
W097.5 to W082.5
W082.5 to W067.5
W067.5 to W052.5
W052.5 to W037.5
W037.5 to W022.5
W022.5 to W007.5
-12
-11
-10
-9
-8
-7
-6
-5
-4
-3
-2
-1
E007.5 to E022.5
E022.5 to E037.5
E037.5 to E052.5
E052.5 to E067.5
E067.5 to E082.5
E082.5 to E097.5
E097.5 to E112.5
E112.5 to E127.5
E127.5 to E142.5
E142.5 to E157.5
E157.5 to E172.5
E172.5 to E180.0
1
2
3
4
5
6
7
8
9
10
11
12
W007.5 to E007.5
55
GPS12B
1/13/99 4:29 PM
Page 56
APPENDIX D
Map Datums
Adindan
Afgooye
AINELABD 70
Anna 1 Ast 65
ARC 1950
ARC 1960
Ascnsn Isld 58
Astro B4 Sorol
Astro Bcn E
Astro Dos 71/4
Astr Stn 52
Astrln Geod 66
Astrln Geod 84
Austria
Bellevue (IGN)
Bermuda 1957
Bogata Observ
Campo Inchspe
Canton Ast 66
Cape
Cape Canavrl
Carthage
CH-1903
Chatham 1971
Chua Astro
Corrego Alegr
Djakarta
Dos 1968
56
The following list shows the map datums available for
the GPS 12. Menu abbreviations are listed first, followed
by the corresponding map datum name and area. The
default map datum for the GPS 12 is WGS 84.
Adindan- Ethiopia, Mali,
Senegal, Sudan
Afgooye- Somalia
AIN ELANBD 1970- Bahrain
Island, Saudi Arabia
Anna 1 Astro 65- Cocos Isl.
ARC 1950- Botswana,
Lesotho, Malawi, Swaziland,
Zaire, Zambia, Zimbabwe
ARC 1960- Kenya, Tanzania
Ascension Island 58Ascension Island
Astro B4 Sorol Atoll- Tern
Island
Astro Beacon E- Iwo Jima
Astro Dos 71/4- St. Helena
Astronomic Stn 52- Marcus
Island
Australian Geod 66Australia, Tasmania Island
Australian Geod 84Australia, Tasmania Island
Austria
Efate and Erromango Islands
Bermuda 1957- Bermuda
Islands
Bogata Obsrvatry- Colombia
Campo Inchauspe- Argentina
Canton Astro 1966- Phoenix
Islands
Cape- South Africa
Cape Canaveral- Florida,
Bahama Islands
Carthage- Tunisia
CH 1903- Switzerland
Chatham 1971- Chatham
Island (New Zealand)
Chua Astro- Paraguay
Corrego Alegre- Brazil
Djakarta (Batavia)- Sumatra
Island (Indonesia)
Dos 1968- Gizo Island
Easter Isld 67
European 1950
European 1979
Finland Hayfrd
Gandajika Base
Geod Datm 49
Guam 1963
Gux 1 Astro
Hjorsey 1955
Hong Kong 63
Hu-Tzu-Shan
Indian Bngldsh
Indian Thailand
Indonesia 74
Ireland 1965
ISTS 073 Astro
Johnston Island
Kerguelen Islnd
Kertau 1948
L. C. 5 Astro
Liberia 1964
Luzon Mindanao
Luzon Philippine
(New Georgia Islands)
Easter Island 1967
European 1950- Austria,
Belgium, Denmark, Finland,
France, Germany, Gibraltar,
Greece, Italy, Luxembourg,
Netherlands, Norway,
Portugal, Spain, Sweden,
Switzerland
European 1979- Austria,
Finland, Netherlands,
Norway, Spain, Sweden,
Switzerland
Finland Hayford- Finland
Gandajika Base- Republic of
Maldives
Geodetic Datum 49New Zealand
Guam 1963- Guam Island
Gux 1 Astro- Guadalcanal
Island
Hjorsey 1955- Iceland
Hong Kong 63- Hong Kong
Taiwan
Indian- Bangladesh, India,
Nepal
Indian- Thailand, Vietnam
Indonesia 1974- Indonesia
Ireland 1965- Ireland
ISTS 073 ASTRO 69Diego Garcia
Johnston Island Kandawala
Kandawala- Sri Lanka
Kerguelen Island, Kandawala,
Sri Lanka
Kertau 1948- West Malaysia,
Singapore
Cayman Brac Island
Liberia 1964- Liberia
Luzon- Mindanao Island
Luzon- Philippines
(excluding Mindanao Island)
GPS12B
1/13/99 4:29 PM
Page 57
Mahe 1971- Mahe Island
Marco Astro- Salvage Island
Massawa- Eritrea (Ethiopia)
Merchich- Morocco
Midway Astro 61- Midway
Minna- Nigeria
North American 1927- Alaska
North American 1927Bahamas (excluding San
Salvador Island)
NAD27 Canada
North American 1927Canada and Newfoundland
NAD27 Canal Zone North Am. 1927- Canal Zone
NAD27 Caribbn
North American 1927Caribbean (Barbados, Caicos
Islands, Cuba, Dom. Rep.,
Grand Cayman, Jamaica,
Leeward and Turks Islands)
NAD27 Central
North American 1927Central America (Belize, Costa
Rica, El Salvador, Guatemala,
Honduras, Nicaragua)
NAD27 CONUS
North Am. 1927- Mean Value
NAD27 Cuba
North American 1927- Cuba
NAD27 Grnland
North American 1927Greenland (Hayes Peninsula)
NAD27 Mexico
N. American 1927- Mexico
NAD27 San Sal
North American 1927- San
Salvador Island
NAD83
North American 1983- Alaska,
Canada, Central America,
CONUS, Mexico
Nhrwn Masirah
Nahrwn- Masirah Island
(Oman)
Nhrwn Saudi A
Nahrwn- Saudi Arabia
Nhrwn United A
Nahrwn- United Arab
Emirates
Naparima BWI
Naparima BWI- Trinidad and
Tobago
Obsrvtorio 66
Observatorio 1966- Corvo
and Flores Islands (Azores)
Old Egyptian
Old Egyptian- Egypt
Old Hawaiian
Old Hawaiian- Mean Value
Oman
Oman- Oman
Ord Srvy GB
Old Survey Grt BritnEngland, Isle of Man,
Scotland, Shetland Isl., Wales
Pico De Las Nv
Canary Islands
Potsdam
Potsdam-Germany
Ptcairn Ast 67
Pitcairn Astro 67- Pitcairn Is
APPENDIX D
Mahe 1971
Marco Astro
Massawa
Merchich
Midway Ast 61
Minna
NAD27 Alaska
NAD27 Bahamas
Map Datums
Prov S Am 56
Prov S Chln 63
Puerto Rico
Qatar National
Qornoq
Reunion
Rome 1940
RT 90
Santo (Dos)
Sao Braz
Sapper Hill 43
Schwarzeck
Sth Amrcn 69
South Asia
SE Base
SW Base
Timbalai 1948
Tokyo
Tristan Ast 68
Viti Levu 1916
Wake-Eniwetok
WGS 72
WGS 84
Zanderij
Prov So Amricn 56- Bolivia,
Chile,Colombia, Ecuador,
Guyana, Peru, Venezuela
Prov So Chilean 63- S. Chile
Puerto Rico & Virgin Islands
Qatar National- Qatar
Qornoq- South Greenland
Reunion- Mascarene Island
Rome 1940- Sardinia Island
Sweden
Santo (Dos)- Espirito Santo
Island
Sao Braz- Sao Miguel, Santa
Maria Islands (Azores)
Sapper Hill 1943- East
Falkland Island
Schwarzeck- Namibia
South American 69Argentina, Bolivia, Brazil,
Chile, Colombia, Ecuador,
Guyana, Paraguay, Peru,
Venezuela, Trinidad and
Tobago
South Asia- Singapore
Southeast Base- Porto Santo
and Madiera Islands
Southwest Base- Faial,
Graciosa, Pico, Sao Jorge and
Terceira Islands (Azores)
Timbalai 1948- Brunei and E.
Malaysia (Sarawak and Sabah)
Tokyo- Japan, Korea, Okinawa
Tristan Astro 1968- Tristan da
Cunha
Viti Levu 1916- Viti Levu/ Fiji
Islands
Wake-Eniwetok- Marshall Isl.
World Geodetic System 1972
World Geodetic System1984
Zanderij- Surinam
57
GPS12B
1/13/99 4:29 PM
Page 58
APPENDIX E
Index
A
Activating a Route . . . . . .28
Active Route Page . . . . . .29
Acquiring a position . . . . . .8
Alarms . . . . . . . . . . . . . . .46
Adjusting Screen Contrast 11
Altitude (ALT) . . . . . .15-16
Angular Heading Selection 46
Arrival Alarm . . . . . . . . . .46
AutoLocate . . . . . . . . . .50
Average Speed (AVSPD) . .15
Averaging positions . . . . .17
B
Backlighting Timeout . . . .43
Battery Installation . . . . . . .4
Battery Level . . . . . . . . . .14
Battery Life . . . . . . . . .4, 52
Bulb Icon . . . . . . . . . . . .14
Course to Steer (CTS) . . .32
Creating Routes . . . . . . . .28
Crosstrack Error (XTK) . .32
D
Data Entry . . . . . . . . . . . . .5
Date and Time . . . . . . . . .43
Deleting Waypoints . . . . .22
DGPS Interface . . . . . .47-48
Distance/Sun Calculations 41
E
Editing Routes . . . . . . . . .30
Elapsed Time (ELPSD) . . .15
Emergency Erase . . . . . . .14
Est. Time Enroute (ETE) .32
Est. Time of Arrival (ETA) 32
EZinit . . . . . . . . . . . .13, 50
F
C
Cancelling a GOTO . .10, 23
Cautions . . . . . . . . . . . . . .ii
CDI . . . . . . . . . . .34, 45-46
CDI Alarm . . . . . . . . . . . .46
Cigarette Lighter Adapter .53
Clearing Map Display . . . .11
Clearing Routes . . . . . . . .29
Clearing Track Log .11,24,40
Compass Page .7, 10, 31, 33
Configuring the Map . . . .38
Copying Routes . . . . . . . .29
58
Figure of Merit (FOM) . . .17
G
Getting Started Tour . . . . . .8
GOTO . . . . . . . . . . . .23, 30
Going To a Waypoint . .9, 23
Graphic heading display . .15
H
Heading Selection . . . . . .46
Heading Reference . . . . . .45
Highway Page . . . . . .31, 34
GPS12B
1/13/99 4:29 PM
Page 59
APPENDIX E
Index
I
I/O format . . . . . . . . . . . .47
Initializing . . . . . . . . . . . .50
Interface Setup . . . . . . . . .47
Inverting a Route . . . . . . .28
Navigation Simulator . . . .49
Nearest Waypoints . . . . . .18
Keypad Usage . . . . . . . . . .5
Offset . . . . . . . . . . . . . . .42
On-Route GOTOs . . . . . .30
Operating modes . . . . . . .42
Language Setup . . . . . . . .49
Page Sequence . . . . . . . . . .6
Panning . . . . . . . . . . . . . .36
Position Averaging . . . . . .17
Position Formats . . . . . . .44
Position Page . . . . . . . .6, 15
Primary Pages . . . . . . . . . .6
Proximity Waypoints . . . .19
M
Mag. Heading Reference . .45
Managing Track Log . . . . .40
Man Overboard . . . . . . . .23
Map Cursor . . . . . . . . . . .37
Map Datums . . . . . . .44, 56
Map Options . . . . . . .36-38
Map Orientation . . . . . . .38
Map Page . . . . . . . . .7, 9, 35
Map Setup . . . . . . . . . . . .38
Marking a Position . . . .8, 17
Max. Speed (MXSPD) .15-16
Main Menu Page . . . . .7, 40
Messages . . . . . . . . . .41, 54
N
NMEA Formats . . . . . . . . 53
Navigation Pages . . . . .7, 31
Navigating Routes . . . . . . .2
Navigation Setup . . . .44-45
R
Receiver Status . . . . . . . . .13
Reference Waypoints . . . .20
Renaming Waypoints . . . .22
Routes
Clearing . . . . . . . . . . . .29
Copying . . . . . . . . . . . .29
Creating . . . . . . . . . . . .28
Editing . . . . . . . . . . . . .30
Inverting . . . . . . . . . . .28
Navigating Routes . . . . .28
On-Route GOTOs . . . .30
Route Definition Page . .27
Route Navigation . . . . .26
59
GPS12B
1/13/99 4:29 PM
Page 60
APPENDIX E
Index
Satellite Page . . . . . . . .6, 12
Scanning Waypoints . . . . .22
Screen Backlighting 11,14,43
Screen Contrast . . . . .11, 43
Selecting a Nav Page . .31-32
Setup Menu . . . . . . . . . . .41
Signal Strength Bars . . . . .12
Simulator . . . . . . . . . . . . .49
Sky View . . . . . . . . . . . . .12
Specifications . . . . . . . . . .52
Symbols . . . . . . . . . . .21, 37
System Setup . . . . . . .41-43
Units of Measure . . . . . . .45
User Grid . . . . . . . . . . . .44
User Heading . . . . . . . . . .45
Using the Keypad . . . . . . .5
T
Time Format . . . . . . . . . .42
Time Offset . . . . . . . .42, 55
TracBack Navigation . . . . .24
TracBack Tips . . . . . . . . .25
Track Log Display . . .24, 40
Track Method . . . . . . . . .39
Track Setup . . . . . . . . . . .39
Trip Odometer (TRIP) . . .15
Trip Timer (TTIME) . . . . .15
Troubleshooting . . . . . . . .49
Turn (TRN) . . . . . . . . . . .32
Turning the GPS 12 Off . .11
Turning the GPS 12 On . . .8
V
Velocity Made Good (VMG) 32
W
Warranty . . . . . . . . . . . . .61
Waypoints
Comments . . . . . . . . . .21
Definition Page . . . . . . .20
Deleting . . . . . . . . . . . .22
Going to a Waypoint .9, 23
Nearest Waypoints . . . .18
Proximity Waypoints . . .19
Reference Waypoints . . .20
Renaming . . . . . . . . . . .22
Scanning . . . . . . . . . . .22
Waypoint List . . . . . . . 18
Waypoint Pages . . . . . .18
Waypoint Symbols .21, 37
Welcome Page . . . . . . .8, 50
Wiring . . . . . . . . . . . . . . .53
Z
Zooming . . . . . . . . . . . . .36
60
GPS12B
1/13/99 4:29 PM
Page 61
LIMITED WARRANTY
GARMIN Corporation warrants this product to be free from
defects in materials and manufacture for one year from the date of
purchase. GARMIN will at its sole option, repair or replace any components which fail in normal use. Such repairs or replacement will
be made at no charge to the customer for parts or labor. The customer is, however, responsible for any transportation costs. This warranty does not cover failures due to abuse, misuse, accident or unauthorized alteration or repairs.
THE WARRANTIES AND REMEDIES CONTAINED HEREIN
ARE EXCLUSIVE AND IN LIEU OF ALL OTHER WARRANTIES
EXPRESSED, IMPLIED, OR STATUTORY, INCLUDING ANY LIABILITY ARISING UNDER WARRANTY OF MERCHANTABILITY OR
FITNESS FOR A PARTICULAR PURPOSE, STATUTORY OR OTHERWISE. THIS WARRANTY GIVES YOU SPECIFIC LEGAL
RIGHTS, WHICH MAY VARY FROM STATE TO STATE.
IN NO EVENT SHALL GARMIN BE LIABLE FOR ANY INCIDENTAL, SPECIAL, INDIRECT OR CONSEQUENTIAL DAMAGES,
WHETHER RESULTING FROM THE USE , MISUSE, OR INABILITY
TO USE THIS PRODUCT OR FROM DEFECTS IN THE PRODUCT.
SOME STATES DO NOT ALLOW THE EXCLUSION OF INCIDENTAL OR CONSEQUENTIAL DAMAGES, SO THE ABOVE LIMITATIONS MAY NOT APPLY TO YOU.
To obtain warranty service, call the GARMIN Customer Service
department (913-397-8200) for a returned merchandise tracking
number. The unit should be securely packaged with the tracking
number clearly marked on the outside of the package, and sent
freight prepaid and insured to a GARMIN warranty service station. A
copy of the original sales receipt is required as the proof of purchase
for warranty repairs. GARMIN retains the exclusive right to repair or
replace the unit or software at its sole discretion. SUCH REMEDY
SHALL BE YOUR SOLE AND EXCLUSIVE REMEDY FOR ANY
BREACH OF WARRANTY.
GPS12B
1/18/99 4:50 PM
Page 62
1999 GARMIN Corporation
GARMIN International, Inc., 1200 E. 151st Street, Olathe, KS 66062 USA
Web Site Address: www.garmin.com
GARMIN (Europe) Ltd. - Unit 5, The Quadrangle, Abbey Park, Romsey, Hampshire, SO51 9AQ, UK
GARMIN (Asia) Corp., 3th Fl., No. 1, Lane 45, Pao-Hsing Road, Hsin Tien, Taipei, Taiwan R.O.C.
Part Number 190-00143-10 Rev. B Printed in Taiwan
Das könnte Ihnen auch gefallen
- Google Can Help.: Facing Your Operating System's End of Life?Dokument4 SeitenGoogle Can Help.: Facing Your Operating System's End of Life?Herbert Sam BarasaNoch keine Bewertungen
- Digital Migration Policy in UgandaDokument32 SeitenDigital Migration Policy in UgandaHerbert Sam BarasaNoch keine Bewertungen
- Map of Uganda With All New DistrictssDokument1 SeiteMap of Uganda With All New DistrictssNiyo MosesNoch keine Bewertungen
- Map of Uganda With All New DistrictssDokument1 SeiteMap of Uganda With All New DistrictssNiyo MosesNoch keine Bewertungen
- Constitution Uganda 2008Dokument17 SeitenConstitution Uganda 2008Herbert Sam BarasaNoch keine Bewertungen
- The Yellow House: A Memoir (2019 National Book Award Winner)Von EverandThe Yellow House: A Memoir (2019 National Book Award Winner)Bewertung: 4 von 5 Sternen4/5 (98)
- Hidden Figures: The American Dream and the Untold Story of the Black Women Mathematicians Who Helped Win the Space RaceVon EverandHidden Figures: The American Dream and the Untold Story of the Black Women Mathematicians Who Helped Win the Space RaceBewertung: 4 von 5 Sternen4/5 (895)
- The Subtle Art of Not Giving a F*ck: A Counterintuitive Approach to Living a Good LifeVon EverandThe Subtle Art of Not Giving a F*ck: A Counterintuitive Approach to Living a Good LifeBewertung: 4 von 5 Sternen4/5 (5794)
- The Little Book of Hygge: Danish Secrets to Happy LivingVon EverandThe Little Book of Hygge: Danish Secrets to Happy LivingBewertung: 3.5 von 5 Sternen3.5/5 (400)
- Devil in the Grove: Thurgood Marshall, the Groveland Boys, and the Dawn of a New AmericaVon EverandDevil in the Grove: Thurgood Marshall, the Groveland Boys, and the Dawn of a New AmericaBewertung: 4.5 von 5 Sternen4.5/5 (266)
- Shoe Dog: A Memoir by the Creator of NikeVon EverandShoe Dog: A Memoir by the Creator of NikeBewertung: 4.5 von 5 Sternen4.5/5 (537)
- Elon Musk: Tesla, SpaceX, and the Quest for a Fantastic FutureVon EverandElon Musk: Tesla, SpaceX, and the Quest for a Fantastic FutureBewertung: 4.5 von 5 Sternen4.5/5 (474)
- Never Split the Difference: Negotiating As If Your Life Depended On ItVon EverandNever Split the Difference: Negotiating As If Your Life Depended On ItBewertung: 4.5 von 5 Sternen4.5/5 (838)
- Grit: The Power of Passion and PerseveranceVon EverandGrit: The Power of Passion and PerseveranceBewertung: 4 von 5 Sternen4/5 (588)
- A Heartbreaking Work Of Staggering Genius: A Memoir Based on a True StoryVon EverandA Heartbreaking Work Of Staggering Genius: A Memoir Based on a True StoryBewertung: 3.5 von 5 Sternen3.5/5 (231)
- The Emperor of All Maladies: A Biography of CancerVon EverandThe Emperor of All Maladies: A Biography of CancerBewertung: 4.5 von 5 Sternen4.5/5 (271)
- The World Is Flat 3.0: A Brief History of the Twenty-first CenturyVon EverandThe World Is Flat 3.0: A Brief History of the Twenty-first CenturyBewertung: 3.5 von 5 Sternen3.5/5 (2259)
- On Fire: The (Burning) Case for a Green New DealVon EverandOn Fire: The (Burning) Case for a Green New DealBewertung: 4 von 5 Sternen4/5 (73)
- The Hard Thing About Hard Things: Building a Business When There Are No Easy AnswersVon EverandThe Hard Thing About Hard Things: Building a Business When There Are No Easy AnswersBewertung: 4.5 von 5 Sternen4.5/5 (344)
- Team of Rivals: The Political Genius of Abraham LincolnVon EverandTeam of Rivals: The Political Genius of Abraham LincolnBewertung: 4.5 von 5 Sternen4.5/5 (234)
- The Unwinding: An Inner History of the New AmericaVon EverandThe Unwinding: An Inner History of the New AmericaBewertung: 4 von 5 Sternen4/5 (45)
- The Gifts of Imperfection: Let Go of Who You Think You're Supposed to Be and Embrace Who You AreVon EverandThe Gifts of Imperfection: Let Go of Who You Think You're Supposed to Be and Embrace Who You AreBewertung: 4 von 5 Sternen4/5 (1090)
- The Sympathizer: A Novel (Pulitzer Prize for Fiction)Von EverandThe Sympathizer: A Novel (Pulitzer Prize for Fiction)Bewertung: 4.5 von 5 Sternen4.5/5 (121)
- Her Body and Other Parties: StoriesVon EverandHer Body and Other Parties: StoriesBewertung: 4 von 5 Sternen4/5 (821)