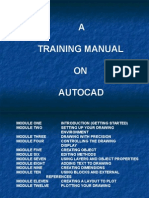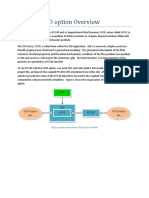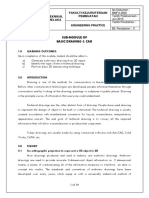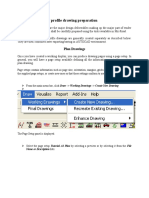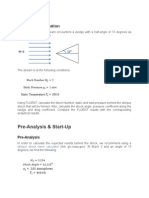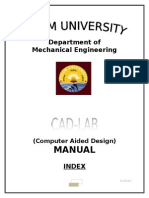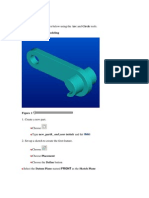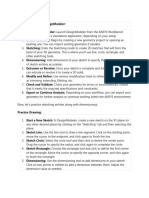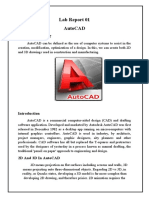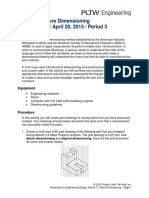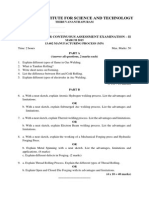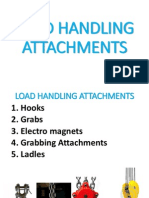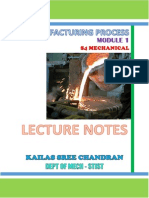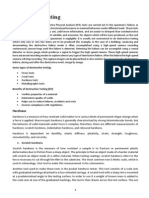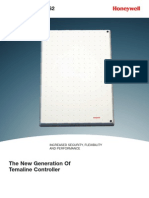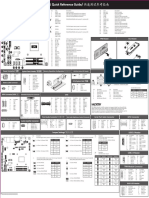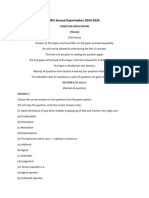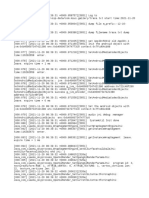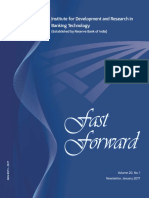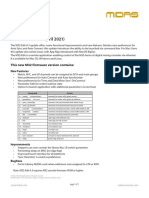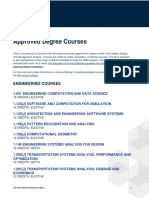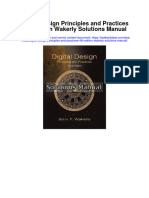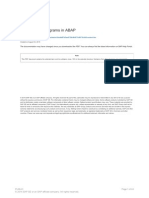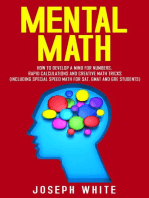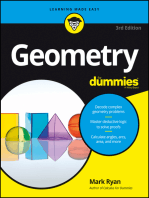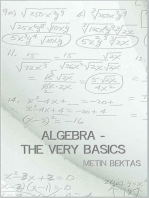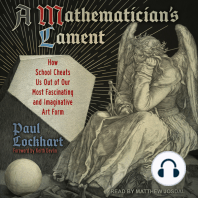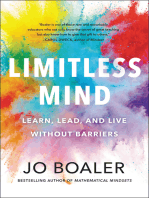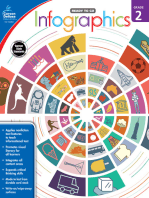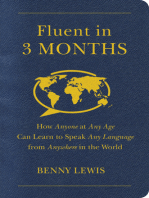Beruflich Dokumente
Kultur Dokumente
Procedure For Drafting Using Solid Edge
Hochgeladen von
Kailas Sree ChandranOriginaltitel
Copyright
Verfügbare Formate
Dieses Dokument teilen
Dokument teilen oder einbetten
Stufen Sie dieses Dokument als nützlich ein?
Sind diese Inhalte unangemessen?
Dieses Dokument meldenCopyright:
Verfügbare Formate
Procedure For Drafting Using Solid Edge
Hochgeladen von
Kailas Sree ChandranCopyright:
Verfügbare Formate
Exercise No.
16 Date:
2D DRAFTING OF A SOLID USING SOLID EDGE
Aim: Prepare the orthographic views and an isometric view of the given model (Figure 1) in a drawing sheet environment using Solid Edge. Include dimensions as per the standards of drawing. Commands and Tools used: Drawing View Creation Wizard, Smart Dimension, Text, Automatic Center Lines, Sketch tools, Zoom, Update Views etc. Procedure: 1. Model the given solid in Solid Edge Part environment and save it. 2. To convert this 3D part model to 2D views, click the Application Button>New>Create Drawing. 3. In the Create Drawing dialog box, make sure Iso Draft.dft is selected as the template and Run Drawing View Creation Wizard is active. Click OK. 4. In the next window, select Orthographic Views under Show hidden edges. Uncheck both the entities under Show tangent edges. Click Next. 5. Click Custom button and in the next window, using Rotate tool and Look at face tool, position the elevation view of the given solid and click Close. 6. In the next window, select two more orthographic views other than elevation (End view and Plan) and one Isometric view. Click Finish. 7. A red box will appear with the cursor. Click on a suitable place in the drawing sheet. Three orthographic views and one isometric view have been created in the drawing sheet. 8. Make sure, first angle projection is followed. Click Application Button>Solid Edge Options>Drawing Standards. Select First under Projection Angle and ISO/BSI under Thread Display Mode. Click OK. 9. To change the sheet size, click Application Button>Sheet Setup. Click Size tab. Select A2-Wide as sheet size. Click Background tab, select A2Sheet. Click OK.
10. Click the isometric view. In the Quickbar, change the Shading option to Shaded with Edges. Click the Update Views option to update all the views. 11. Click on any of the orthographic view and from the Quickbar, change the scale to 1:1. Drag the views to suitable places. Change to scale of isometric view also. 12. Select the Automatic Center Lines tool and select all three orthographic views to draw center lines, center marks for circles etc. 13. Using Smart Dimension tool, dimension all the required entities in the orthogonal views, as per the standard followed. Before dimensioning, change the dimension text size to a suitable value. 14. Select Text tool from Annotation group. In the Quickbar, options are available to bold the text, change font, font size etc. Name the views using this tool. 15. For modifying the title block, go to View tab, activate Background and deactivate Working. Now select the A2 Sheet and delete unwanted tables and texts from the drawing sheet. The title block in the sheet is deleted and a new one is created using Line command and Text command, as per the standard followed. 16. Save the drawing file and take a printout of the drawing sheet. Result: A drawing sheet has been prepared with three orthographic views and an isometric view of the given solid, including dimensions as per the standards of drawing.
80 60 20 15
20
80
20
50
32
ELEVATION
LEFT END VIEW
80
All dimensions are in mm.
30
PLAN
NAME OF STUDENT CLASS: S3 MECH ROLL NO. : DATE: 23/09/2013
EXERCISE NO. : 16
DRAWING NO. : 1 GRADE: VALUED BY: SCALE 1:1
Das könnte Ihnen auch gefallen
- Dimensioning in Solid Edge STDokument67 SeitenDimensioning in Solid Edge STdiegomilitojNoch keine Bewertungen
- MAE 477/577 - Spring 2016 CAD Applications: CategoryDokument22 SeitenMAE 477/577 - Spring 2016 CAD Applications: CategoryZurina MANoch keine Bewertungen
- A Training Manual ON AutocadDokument85 SeitenA Training Manual ON AutocadAdeniran JoshuaNoch keine Bewertungen
- Ej Create PartsDokument24 SeitenEj Create PartsNOCHE3Noch keine Bewertungen
- SolidWorks 2016 Learn by doing 2016 - Part 3Von EverandSolidWorks 2016 Learn by doing 2016 - Part 3Bewertung: 3.5 von 5 Sternen3.5/5 (3)
- Drawing Sketches For Solid Models: Learning ObjectivesDokument38 SeitenDrawing Sketches For Solid Models: Learning ObjectivesthehendrixNoch keine Bewertungen
- AUTOCAD 2012: Productivity ToolDokument20 SeitenAUTOCAD 2012: Productivity ToolBala SaiNoch keine Bewertungen
- Lesson 6 Creating A Drawing File and DetailingDokument10 SeitenLesson 6 Creating A Drawing File and DetailingDiether RigorNoch keine Bewertungen
- LESSON 1 Introduction To The AUTOCAD User InterfaceDokument7 SeitenLESSON 1 Introduction To The AUTOCAD User InterfaceNeriz Deomampo100% (1)
- Lesson 3 - Creating Engineering Drawings in I-DeASDokument8 SeitenLesson 3 - Creating Engineering Drawings in I-DeASpapipapiiNoch keine Bewertungen
- Basic Solid Edge ST TutorialDokument48 SeitenBasic Solid Edge ST Tutorialgaurishankar51Noch keine Bewertungen
- ProtaStructure QSG enDokument48 SeitenProtaStructure QSG enhahaer50% (2)
- Catia Notes4Dokument239 SeitenCatia Notes4govind k hNoch keine Bewertungen
- Part ModellingDokument15 SeitenPart ModellingMaudi MasemolaNoch keine Bewertungen
- Essay of Engineering Design and Graphics With Solidworks 2016Dokument4 SeitenEssay of Engineering Design and Graphics With Solidworks 2016Manuel SanchezNoch keine Bewertungen
- Acad and Solid WorksDokument18 SeitenAcad and Solid Worksapi-3748063100% (3)
- FreeStyle Shaper and OptimizerDokument234 SeitenFreeStyle Shaper and OptimizerPrathameshNalawdeNoch keine Bewertungen
- CAD Module-4Dokument30 SeitenCAD Module-4Mark JosephNoch keine Bewertungen
- Advanced Design TechniquesDokument23 SeitenAdvanced Design Techniquesapi-3748063Noch keine Bewertungen
- Bolt Analysis Using ABAQUSDokument23 SeitenBolt Analysis Using ABAQUSsivabharath4488% (8)
- Pfc3d-Ccfd Tutorial 1Dokument20 SeitenPfc3d-Ccfd Tutorial 1DINNoch keine Bewertungen
- Sub-Module of Basic Drawing & Cad: Universiti Teknikal Malaysia Melaka Fakulti Kejuruteraan PembuatanDokument20 SeitenSub-Module of Basic Drawing & Cad: Universiti Teknikal Malaysia Melaka Fakulti Kejuruteraan Pembuatanstamford_bridgeNoch keine Bewertungen
- Tutorial 4Dokument16 SeitenTutorial 4ABAMELANoch keine Bewertungen
- Introduction To The Freestyle Surface Modeling ProcessDokument30 SeitenIntroduction To The Freestyle Surface Modeling ProcessEmmanuel Morales Chilaca100% (1)
- AutoCAD 2010 Drawing SetupDokument17 SeitenAutoCAD 2010 Drawing SetuppoetmbaNoch keine Bewertungen
- Supersonic Flow Over WedgeDokument11 SeitenSupersonic Flow Over Wedgesack2003Noch keine Bewertungen
- ME 210 Mechanical Engineering Drawing & Graphics: College of Engineering SciencesDokument15 SeitenME 210 Mechanical Engineering Drawing & Graphics: College of Engineering SciencesEbrahim HanashNoch keine Bewertungen
- © Project Maths Development Team 2009Dokument22 Seiten© Project Maths Development Team 2009Ismail HashimNoch keine Bewertungen
- Manual: Department of Mechanical EngineeringDokument41 SeitenManual: Department of Mechanical EngineeringEr M HnNoch keine Bewertungen
- Working Directory: Modeling: FrontDokument16 SeitenWorking Directory: Modeling: FrontMario Machin GarciaNoch keine Bewertungen
- Drawing Sketches For Solid Models: Learning ObjectivesDokument38 SeitenDrawing Sketches For Solid Models: Learning ObjectivesjayctaNoch keine Bewertungen
- Drawing Sketches For Solid Models: Learning ObjectivesDokument38 SeitenDrawing Sketches For Solid Models: Learning ObjectivesUday NaganurNoch keine Bewertungen
- AutoCAD Tutorial 2D & 3DDokument63 SeitenAutoCAD Tutorial 2D & 3DRon Harold IgleNoch keine Bewertungen
- Step by Step Documentation Lab Activity 5: Muhammad P. SmithDokument15 SeitenStep by Step Documentation Lab Activity 5: Muhammad P. SmithMUHAMMAD SMITHNoch keine Bewertungen
- Module 2b:: ME 210 Mechanical Engineering Drawing & GraphicsDokument8 SeitenModule 2b:: ME 210 Mechanical Engineering Drawing & GraphicsEbrahim HanashNoch keine Bewertungen
- Cad & Advance 3D Modelling: Name:Nanda Vaishnavi Kamani ROLL NO: 19011BB025 FSP 2 Year 4 SEMDokument51 SeitenCad & Advance 3D Modelling: Name:Nanda Vaishnavi Kamani ROLL NO: 19011BB025 FSP 2 Year 4 SEMKalyan BandiNoch keine Bewertungen
- Desigine ModelerDokument2 SeitenDesigine ModelerALI HAIDERNoch keine Bewertungen
- Abe 201Dokument2 SeitenAbe 201RechelleNoch keine Bewertungen
- Advanced Road Design: - 1 - Civil Survey Solutions Pty LTDDokument95 SeitenAdvanced Road Design: - 1 - Civil Survey Solutions Pty LTDValéry MbraNoch keine Bewertungen
- Autodesk Inventor Intermediate Level - EnglishDokument211 SeitenAutodesk Inventor Intermediate Level - EnglishGiLang MaulanaNoch keine Bewertungen
- Assignment #6Dokument5 SeitenAssignment #6Gilnad WilsonNoch keine Bewertungen
- Lab Report 01Dokument10 SeitenLab Report 01Muhammad TalhaNoch keine Bewertungen
- 1 SketchingDokument58 Seiten1 SketchingasimiNoch keine Bewertungen
- ME 210 Mechanical Engineering Drawing & Graphics: Reference Planes Vertical Bearing SupportDokument20 SeitenME 210 Mechanical Engineering Drawing & Graphics: Reference Planes Vertical Bearing SupportEbrahim HanashNoch keine Bewertungen
- Inspection Tutorial Sheet Metal PartDokument16 SeitenInspection Tutorial Sheet Metal PartPaulo Roberto SilvaNoch keine Bewertungen
- AutoCad Tutorial LayoutsDokument6 SeitenAutoCad Tutorial LayoutsLarry9302Noch keine Bewertungen
- Torsional-Lateral Buckling - Bifurcation Analysis With A Simple Beam Using Abaqus 6.10Dokument10 SeitenTorsional-Lateral Buckling - Bifurcation Analysis With A Simple Beam Using Abaqus 6.10Rajendra Prasad KuncharapuNoch keine Bewertungen
- Lab Manual: Cad 3DDokument25 SeitenLab Manual: Cad 3DnaveenNoch keine Bewertungen
- Catia V5 Generative Shape Design (152 Pages)Dokument152 SeitenCatia V5 Generative Shape Design (152 Pages)Tahseen JamalNoch keine Bewertungen
- Solidworks NotesDokument98 SeitenSolidworks Notesmadmaxx42100% (2)
- 7 1 A Moredimensioning Tlitong p3Dokument9 Seiten7 1 A Moredimensioning Tlitong p3api-328789300Noch keine Bewertungen
- SP3D Drawings Creation Practice Labs 2009 2Dokument34 SeitenSP3D Drawings Creation Practice Labs 2009 2chandanNoch keine Bewertungen
- Solidworks Drawing TutorialDokument4 SeitenSolidworks Drawing TutorialMarco Alonzo Rodriguez MallquiNoch keine Bewertungen
- AutoCad Manual - Layout, Paper Space and Model SpaceDokument4 SeitenAutoCad Manual - Layout, Paper Space and Model SpaceLarry9302Noch keine Bewertungen
- TutorialcadDokument15 SeitenTutorialcadraoram769959Noch keine Bewertungen
- Study of Cad and Creo 2D Sketching: 1. Reasons For Implementing A Cad SystemDokument3 SeitenStudy of Cad and Creo 2D Sketching: 1. Reasons For Implementing A Cad SystemAnonymous bAoFyANoch keine Bewertungen
- Series Test 2 PomDokument2 SeitenSeries Test 2 PomKailas Sree ChandranNoch keine Bewertungen
- Principles of Management Series 1Dokument1 SeitePrinciples of Management Series 1Kailas Sree ChandranNoch keine Bewertungen
- Engineering Management Lecture NotesDokument120 SeitenEngineering Management Lecture NotesKailas Sree ChandranNoch keine Bewertungen
- IEM Series Test 1Dokument1 SeiteIEM Series Test 1Kailas Sree ChandranNoch keine Bewertungen
- BME Notes (Module 3 & 4)Dokument6 SeitenBME Notes (Module 3 & 4)Kailas Sree Chandran100% (1)
- IEM Series 2 Question PaperDokument1 SeiteIEM Series 2 Question PaperKailas Sree ChandranNoch keine Bewertungen
- CAD ANALYSIS LAB MANUAL 2015 S6 MechanicalDokument26 SeitenCAD ANALYSIS LAB MANUAL 2015 S6 MechanicalKailas Sree Chandran100% (2)
- Assembly Modeling ProcedureDokument2 SeitenAssembly Modeling ProcedureKailas Sree ChandranNoch keine Bewertungen
- Monthly Test Question Paper Manufacturing ProcessDokument1 SeiteMonthly Test Question Paper Manufacturing ProcessKailas Sree ChandranNoch keine Bewertungen
- Manufacturing Process Series 2 Question PaperDokument1 SeiteManufacturing Process Series 2 Question PaperKailas Sree ChandranNoch keine Bewertungen
- Load Handling Equipments (Materials Handling)Dokument16 SeitenLoad Handling Equipments (Materials Handling)Kailas Sree ChandranNoch keine Bewertungen
- Manufacturing Process Model Question Paper (2014)Dokument2 SeitenManufacturing Process Model Question Paper (2014)Kailas Sree ChandranNoch keine Bewertungen
- MANUFACTURING PROCESS IntroductionDokument19 SeitenMANUFACTURING PROCESS IntroductionKailas Sree ChandranNoch keine Bewertungen
- MP 1st Module NotesDokument39 SeitenMP 1st Module NotesKailas Sree ChandranNoch keine Bewertungen
- Principles of Management Series Test 1 Question PaperDokument1 SeitePrinciples of Management Series Test 1 Question PaperKailas Sree Chandran0% (1)
- Material Handling (Full Notes)Dokument320 SeitenMaterial Handling (Full Notes)Kailas Sree Chandran90% (52)
- Principles of Management - Question BankDokument114 SeitenPrinciples of Management - Question BankKailas Sree Chandran100% (5)
- Industrial Engineering Model Question PaperDokument2 SeitenIndustrial Engineering Model Question PaperKailas Sree Chandran100% (1)
- Destructive and Non-Destructive TestingDokument12 SeitenDestructive and Non-Destructive TestingKailas Sree Chandran100% (5)
- Material Handling EquipmentsDokument35 SeitenMaterial Handling EquipmentsKailas Sree Chandran100% (4)
- POM Model Question PaperDokument3 SeitenPOM Model Question PaperKailas Sree ChandranNoch keine Bewertungen
- Machine Drawing S3 Mech (Class 11)Dokument25 SeitenMachine Drawing S3 Mech (Class 11)Kailas Sree Chandran100% (1)
- Season's GreetingsDokument29 SeitenSeason's GreetingsShahid MansoorNoch keine Bewertungen
- Temaline TS2 (Access Doors)Dokument4 SeitenTemaline TS2 (Access Doors)Usman ZouqueNoch keine Bewertungen
- iCIRET 2013: 03 January 2013 - Thursday - Day IDokument42 SeiteniCIRET 2013: 03 January 2013 - Thursday - Day Inssakthivel1Noch keine Bewertungen
- Array Attributes: Type ROM Is Array (0 To 15, 7 Downto 0) of Bit Signal ROM1: ROMDokument14 SeitenArray Attributes: Type ROM Is Array (0 To 15, 7 Downto 0) of Bit Signal ROM1: ROMreach_arunpai4249Noch keine Bewertungen
- Munication Protocol V1 02Dokument22 SeitenMunication Protocol V1 02erwinriedNoch keine Bewertungen
- Samsung VXT CMS Brochure 230214Dokument13 SeitenSamsung VXT CMS Brochure 230214leonardo lucasNoch keine Bewertungen
- Embedded MB QRG Mzglkai e 10Dokument2 SeitenEmbedded MB QRG Mzglkai e 10invaderNoch keine Bewertungen
- Computer Architecture ECE 361 Lecture 6: ALU DesignDokument33 SeitenComputer Architecture ECE 361 Lecture 6: ALU DesignRahul SinghNoch keine Bewertungen
- CloudBerry Backup For MS SQLDokument13 SeitenCloudBerry Backup For MS SQLTharindu NirushanNoch keine Bewertungen
- Ilmi One Linear Capsule For General KnowledgeDokument196 SeitenIlmi One Linear Capsule For General KnowledgeQadirNoch keine Bewertungen
- MIS Annual Examination 2023-2024: Computer Applications (Theory)Dokument7 SeitenMIS Annual Examination 2023-2024: Computer Applications (Theory)anurag1891Noch keine Bewertungen
- Anup Kumar Gupta-Microsoft Certified Professional ResumeDokument4 SeitenAnup Kumar Gupta-Microsoft Certified Professional ResumeAnup kumar GuptaNoch keine Bewertungen
- Remote Guide //: Datastream NepDokument2 SeitenRemote Guide //: Datastream Nepgr1mr343prNoch keine Bewertungen
- Mockups Showeet (Standard)Dokument46 SeitenMockups Showeet (Standard)Palo Alto Turismo y EntretenimientoNoch keine Bewertungen
- TraceDokument101 SeitenTraceEmalyn MorataNoch keine Bewertungen
- NL Jan17Dokument28 SeitenNL Jan17varaprasad_ganjiNoch keine Bewertungen
- M32 Edit Releasenote - 4.3Dokument1 SeiteM32 Edit Releasenote - 4.3bg audioNoch keine Bewertungen
- Part 3 Information and QuantificationDokument28 SeitenPart 3 Information and Quantificationسجاد عناد كاظم البزونيNoch keine Bewertungen
- v4/v6 L3VPN Over IP Core - Tutorial: Madhusudan NanjanagudDokument30 Seitenv4/v6 L3VPN Over IP Core - Tutorial: Madhusudan NanjanagudPierre PaulNoch keine Bewertungen
- Dimas: Alif RahmatdanaDokument1 SeiteDimas: Alif RahmatdanaEva MariaNoch keine Bewertungen
- (IJIT-V7I2P3) :CH - Kalpana, A. Sobhana RhosalineDokument5 Seiten(IJIT-V7I2P3) :CH - Kalpana, A. Sobhana RhosalineIJITJournalsNoch keine Bewertungen
- Handout Problem Solving and C Programming v1 (1) .0Dokument152 SeitenHandout Problem Solving and C Programming v1 (1) .0karthikJeganNoch keine Bewertungen
- S7810M Modbus Module Product DataDokument20 SeitenS7810M Modbus Module Product DataAnonymous zdCUbW8HfNoch keine Bewertungen
- Mit LearnDokument23 SeitenMit LearnALEXIS CAS CASNoch keine Bewertungen
- Ebook Digital Design Principles and Practices 4Th Edition Wakerly Solutions Manual Full Chapter PDFDokument67 SeitenEbook Digital Design Principles and Practices 4Th Edition Wakerly Solutions Manual Full Chapter PDFconnielopezpmdrzqcjbn100% (8)
- DaknetDokument19 SeitenDaknetJosslin ThomasNoch keine Bewertungen
- Campus Network Design GuideDokument34 SeitenCampus Network Design GuideFaKry NiZam50% (4)
- Sap Nw73 Connectivity RFC 03 Writing RFC Programs in ABAP en 2aDokument24 SeitenSap Nw73 Connectivity RFC 03 Writing RFC Programs in ABAP en 2abeconxinhNoch keine Bewertungen
- IO Cable PL-2303HX Documents Datasheet Ds Pl2303HX v15FDokument21 SeitenIO Cable PL-2303HX Documents Datasheet Ds Pl2303HX v15Frockstar5kNoch keine Bewertungen
- What Is A DriverDokument99 SeitenWhat Is A DriverHector David ZenitNoch keine Bewertungen
- Mental Math: How to Develop a Mind for Numbers, Rapid Calculations and Creative Math Tricks (Including Special Speed Math for SAT, GMAT and GRE Students)Von EverandMental Math: How to Develop a Mind for Numbers, Rapid Calculations and Creative Math Tricks (Including Special Speed Math for SAT, GMAT and GRE Students)Noch keine Bewertungen
- Quantum Physics: A Beginners Guide to How Quantum Physics Affects Everything around UsVon EverandQuantum Physics: A Beginners Guide to How Quantum Physics Affects Everything around UsBewertung: 4.5 von 5 Sternen4.5/5 (3)
- Build a Mathematical Mind - Even If You Think You Can't Have One: Become a Pattern Detective. Boost Your Critical and Logical Thinking Skills.Von EverandBuild a Mathematical Mind - Even If You Think You Can't Have One: Become a Pattern Detective. Boost Your Critical and Logical Thinking Skills.Bewertung: 5 von 5 Sternen5/5 (1)
- Images of Mathematics Viewed Through Number, Algebra, and GeometryVon EverandImages of Mathematics Viewed Through Number, Algebra, and GeometryNoch keine Bewertungen
- Basic Math & Pre-Algebra Workbook For Dummies with Online PracticeVon EverandBasic Math & Pre-Algebra Workbook For Dummies with Online PracticeBewertung: 4 von 5 Sternen4/5 (2)
- Beginning AutoCAD® 2022 Exercise Workbook: For Windows®Von EverandBeginning AutoCAD® 2022 Exercise Workbook: For Windows®Noch keine Bewertungen
- Math Workshop, Grade K: A Framework for Guided Math and Independent PracticeVon EverandMath Workshop, Grade K: A Framework for Guided Math and Independent PracticeBewertung: 5 von 5 Sternen5/5 (1)
- A Mathematician's Lament: How School Cheats Us Out of Our Most Fascinating and Imaginative Art FormVon EverandA Mathematician's Lament: How School Cheats Us Out of Our Most Fascinating and Imaginative Art FormBewertung: 5 von 5 Sternen5/5 (5)
- Limitless Mind: Learn, Lead, and Live Without BarriersVon EverandLimitless Mind: Learn, Lead, and Live Without BarriersBewertung: 4 von 5 Sternen4/5 (6)
- ParaPro Assessment Preparation 2023-2024: Study Guide with 300 Practice Questions and Answers for the ETS Praxis Test (Paraprofessional Exam Prep)Von EverandParaPro Assessment Preparation 2023-2024: Study Guide with 300 Practice Questions and Answers for the ETS Praxis Test (Paraprofessional Exam Prep)Noch keine Bewertungen
- Fluent in 3 Months: How Anyone at Any Age Can Learn to Speak Any Language from Anywhere in the WorldVon EverandFluent in 3 Months: How Anyone at Any Age Can Learn to Speak Any Language from Anywhere in the WorldBewertung: 3 von 5 Sternen3/5 (80)