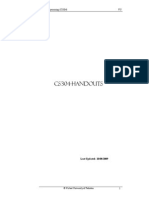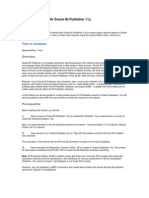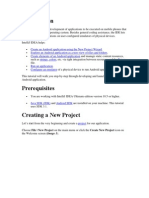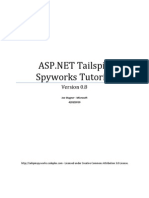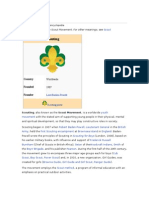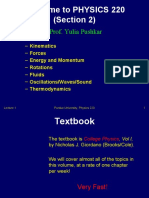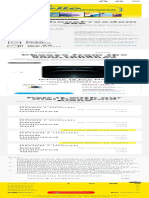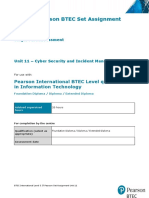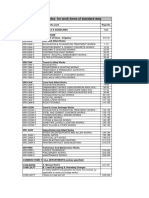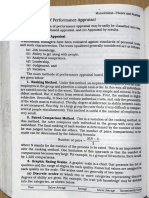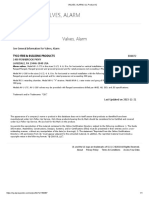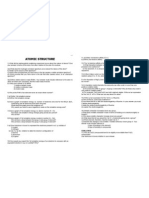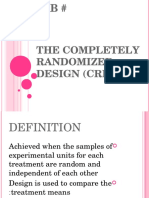Beruflich Dokumente
Kultur Dokumente
Oracle :managing Schema Objects
Hochgeladen von
ahmerjamilOriginaltitel
Copyright
Verfügbare Formate
Dieses Dokument teilen
Dokument teilen oder einbetten
Stufen Sie dieses Dokument als nützlich ein?
Sind diese Inhalte unangemessen?
Dieses Dokument meldenCopyright:
Verfügbare Formate
Oracle :managing Schema Objects
Hochgeladen von
ahmerjamilCopyright:
Verfügbare Formate
Chapter 8: Managing Schema Objects
Purpose
A schema is a collection of database objects. A schema is owned by a database user and has the same name as that user. Schema objects are logical structures created by users to contain, or reference, their data. Schema objects include structures like tables, views, and indexes. You can create and manipulate schema objects using Oracle Enterprise Manager.
Time to Complete
Approximately 1 hour
Topics
This tutorial covers the following topics: Prerequisites Accessing Schema Objects Managing Tables Managing Indexes Managing Views Managing Database Resident Program Units Loading Data into Tables Summary
Viewing Screenshots
Place the cursor over this icon to load and view all the screenshots for this tutorial. (Caution: This action loads all screenshots simultaneously, so response time may be slow depending on your Internet connection.) Note: Alternatively, you can place the cursor over an individual icon in the following steps to load and view only the screenshot associated with that step. You can hide an individual screenshot by clicking it.
Prerequisites
Before you perform this tutorial, you should: 1. 2. 3. 4. 5. 6. Complete Chapter 2: Installing Oracle Software and Building the Database OBE Complete Chapter 3: Getting Started with Oracle Enterprise Manager OBE Complete Chapter 4: Configuring the Network Environment OBE Complete Chapter 5: Managing the Oracle Instance OBE Complete Chapter 6: Managing Database Storage Structures OBE Complete Chapter 7: Administering Users and Security OBE Back to Topic List
Accessing Schema Objects
Follow the steps below to access schema objects using Enterprise Manager:
1.
Log in to Enterprise Manager Database Control by opening your browser and specifying the SYS username and password. Click Login.
2.
Click Schema and select the Tables link in the Database Objects section.
3.
Click the flashlight icon to select a particular schema.
4.
Select HR and click Select.
5.
Enter emp in the Object Name field and click Go.
6.
The objects that match your search criteria are displayed.
Back to Topic List
Managing Tables
Tables are the basic unit of data storage in an Oracle database. They hold all user-accessible data. Each table has columns and rows. In this section, you will perform the following tasks: A Viewing the Attributes of a Table B. Viewing the Contents of a Table C. Creating a New Table D. Modifying a Table E. Dropping a Table Viewing the Attributes of a Table Follow the steps below to view the attributes of the HR.EMPLOYEES table: 1. Click the EMPLOYEES table link.
2.
The View Table page appears displaying the attributes of the table including columns, constraints, and storage options.
Click the Tables link to return to the Tables property page. Back to Topic
Viewing the Contents of a Table Perform the steps listed below to view the contents of the HR.EMPLOYEES table: 1. Select the EMPLOYEES table and select View Data from the Actions list. Click Go.
2.
The View Data for Table page appears showing the row data in the Result section. Click the Tables link to return to the Tables property page.
Back to Topic Creating a New Table In this section you will create three new tables for your database: EMPLOYEES, CUSTOMERS, and ORDERS.
1.
Click Create on the Tables property page.
2.
The Create Table: Table Organization page appears. Select Standard, Heap Organized and click Continue.
3.
The Create Table page appears. Enter employees in the Name field. Enter fsowner in the Schema field. Enter fsdata in the Tablespace field. Define the columns as follows and click Add 5 Table Columns. Name: Name: Name: Name: Name: EMPLOYEE_ID, Data Type: NUMBER, Size: 6 FIRST_NAME, Data Type: VARCHAR2, Size: 20 LAST_NAME, Data Type: VARCHAR2, Size: 25 EMAIL_ADDRESS, Data Type: VARCHAR2, Size: 25 PHONE_NUMBER, Data Type: VARCHAR2, Size: 20
4.
Enter the remaining columns as follows: HIRE_DATE DATE JOB_ID VARCHAR2(10) SALARY NUMBER(8) MANAGER_ID NUMBER(6) Click Constraints.
5.
The Constraints page appears. Select PRIMARY from the drop-down list and click Add.
6.
The Add PRIMARY Constraint page appears. Enter emp_id_pk in the Name field. Select EMPLOYEE_ID in the Available Columns list. Click Move to select it. Click Continue.
7.
The Create Table page appears. Click OK.
8.
The Tables page appears with an Update message indicating your table has been created.
9.
Repeat steps 2 through 8 to create the CUSTOMERS and ORDERS tables in the FSOWNER schema as defined below. Name the primary key for the Customers table, CUST_ID_PK, and for the Orders table, ORD_PK_ID. CUSTOMERS Column
Type
PK? Y
CUSTOMER_ID NUMBER(6) CUST_FIRST_NAME VARCHAR2(20) CUST_LAST_NAME VARCHAR2(20) STREET_ADDRESS VARCHAR2(40) CITY STATE POSTAL_CODE PHONE_NUMBER ORDERS Column VARCHAR2(30) VARCHAR2(10) VARCHAR2(10) VARCHAR2(20)
Type
PK?
ORDER_ID ORDER_DATE ORDER_MODE
NUMBER(12) DATE VARCHAR2(8)
CUSTOMER_ID NUMBER(6) DELIVERY_MODE VARCHAR2(8) ORDER_STATUS NUMBER(2) SALES_CLERK_ID NUMBER(6) ORDER_TOTAL NUMBER(8,2) Back to Topic Modifying a Table You can use Enterprise Manager to modify tables, such as adding and deleting columns or adding constraints. In this section you will add a constraint to the EMPLOYEES table you created. You will ensure that the EMAIL_ADDRESS column contains a value by adding a NOT NULL constraint. Follow the steps below to add a NOT NULL constraint to your EMPLOYEES table: 1. Select the EMPLOYEES table and click Edit.
2.
Check the Not NULL column for the EMAIL_ADDRESS column. Click Apply.
3.
The Edit Table page is displayed with a message confirming your update.
Click the Tables link to return to the Tables page. Back to Topic Dropping a Table You can drop (delete) a table by using Enterprise Manager as follows. For the purposes of this exercise, you will create a new table and then drop the table. 1. Click the Tables link in the Database Objects section on the Schema page to access the Tables property page. Enter HR in the Schema Name field and JOBS in the Object Name field. Click Go.
2.
Select Create Like from the Actions list. Click Go.
3.
The Create Table page appears. Enter JOBS_HIST in the Name field. Deselect Not Null for the JOB_ID and JOB_TITLE columns. Click Constraints.
4.
The Constraints page appears. Delete the constraints on the table by selecting each and clicking Delete. They are not needed for this exercise. Click General to return to the General page.
5.
Click OK to create the JOBS_HIST table.
6.
A message is displayed indicating that the table has been created.
7.
Scroll to the bottom of the page and select the JOBS_HIST table.
8.
Click Delete With Options to the delete the JOBS_HIST table.
9.
Select Delete the table definition, all its data, and dependent objects . Click Yes.
10. A message is displayed indicating the table has been deleted. Enter jobs_hist in the Object Name field and click Go to attempt to retrieve the table again.
11. No object found is displayed in the results section indicating your table has been dropped (deleted). Click the Database Instance link to return to the Schema page.
Back to Topic
Managing Indexes
Indexes are optional structures associated with tables and can be used to improve query performance. An index provides a quick access path to table data. Indexes can be created on one or more columns of a table. After an index is created, it is automatically maintained and used by the Oracle Database
server. Changes to a tables data or structure are automatically incorporat ed into all relevant indexes with complete transparency to the user. In this section, you will perform the following tasks: A Viewing the Attributes of an Index B. Creating a New Index Viewing the Attributes of an Index Perform the steps listed below to view the attributes of an index in your FSOWNER schema: 1. Click the Indexes link in the Database Objects section on the Schema page to access the Indexes property page.
2.
The Indexes page appears. Enter FSOWNER in the Schema field and click Go.
3.
The indexes created when you defined primary keys are displayed. Select the EMP_ID_PK index defined on the EMPLOYEES table by clicking the index name link.
4.
The View Index page for EMP_ID_PK index in the FSOWNER schema is displayed.
Click the Indexes link to return to the Indexes property page.
Back to Topic Creating a New Index Create an index on the CUSTOMER_ID column in the ORDERS table so that you can quickly access all orders for a specified customer. The index should be stored in the FSINDEX tablespace. Perform the steps listed below to create the ORD_CUSTID_IDX index: 1. Select Table from the Object Type list. The page is refreshed. Enter FSOWNER in the Schema field and click Go.
2.
The Tables page appears. Select the ORDERS table and select Create Index from the Actions list. Click Go.
3.
The Create Index page appears. Enter ORD_CUSTID_INDX in the Name field. Enter fsdata in the Tablespace field. Select Standard - B-tree as the index type. Select the CUSTOMER_ID column by entering 1 in the Order column. Accept ASC as the Sorting Order. Click OK to create the index.
You receive a message that the index was created. Click the Database Instance link to return to the Schema page.
Back to Topic
Managing Views
Views are customized presentations of data in one or more tables or other views. They can be thought of as stored queries. Views do not actually contain data, but instead they derive their data from the tables upon which they are based. These tables are referred to as the base tables of the view. Like tables, views can be queried, updated, inserted into, and deleted from, with some restrictions. All operations performed on a view actually affect the base tables of the view. Views provide an additional level of security by restricting access to a predetermined set of rows and columns of a table. They also hide data complexity and store complex queries. In this section, you will perform the following tasks: A Accessing Views
B. Creating a New View Accessing Views Perform the steps listed below to access views: 1. Select Views in the Database Objects section of the Schema page.
2.
On the Views property page, enter HR in the Schema field and click Go.
3.
The views defined on tables in the HR schema are displayed. Select the EMP_DETAILS_VIEW and click View to view its definition.
4.
The View page is displayed showing the definition of the view.
Click the Views link to return to the Views page. Back to Topic Creating a New View Perform the steps listed below to create a new view: 1. Click Create on the Views property page.
2.
Enter the following information and click OK. View name: CLERK10_ORDS Schema: FSOWNER Query text:
SELECT order_id, customer_id, order_total FROM orders WHERE sales_clerk_id = 10
3.
The Views page is displayed confirming the creation of your view.
Click the Database Instance link to return to the Schema page. Back to Topic
Managing Database Resident Program Units
You can use Enterprise Manager to manage database resident program units such as PL/SQL packages, procedures, triggers, and functions and Java sources and classes. The actions include creating and compiling the database resident program units, creating synonyms for the database resident program units, granting privileges to use the database resident program units, and showing dependencies for the database resident program units. 1. Click the Procedures link in the Programs section on the Schema page.
2.
Enter hr in the Schema field. Click Go.
3.
Select the ADD_JOB_HISTORY procedure. Select Object Privileges from the Actions list and click Go.
4.
Click Add.
5.
Select EXECUTE as the privilege and FSOWNER as the user. Click OK.
6.
Click Apply.
7.
You receive a confirmation message. Click the Database tab to return to the Database Home page.
Back to Topic List
Loading Data Into Tables
You can use Enterprise Manager to load data into tables in batch. Batch loading is useful when you have a lot of data. You can load data from operating system files or from other databases. You can also export data into files. One method of loading is to use control (.ctl) and data (.dat) files. These files are formatted as standard SQL*Loader files. SQL*Loader is a utility that you can use to load data from external files into tables of an Oracle database. In this section you will load customer information into your FSOWNER.CUSTOMERS table using the load_cust.ctl file. Create a directory named $HOME/labs. Download the load_cust.zip file and unzip the load_cust.ctl and load_cust.dat files into $HOME/labs for use in this section. 1. Click the Load Data from User Files link in the Move Row Data section on the Data Movement page.
2.
The Load Data: Generate or Use Existing Control File page appears. Select Use Existing Control File. Also enter the username and password for the host machine. Click Continue.
Enter the full path of your control file on the database server machine and click Next. (Note: For this example, you will use the control file included with the load_cust.zip file).
3.
The Load Data: Data File page appears. Select Provide the full path and name on the database server machine. Input the full path of your dat file on the database server machine. (Note: For this example, you will use the .dat file included with the load_cust.zip file).Click Next.
4.
The Load Data: Load Method page appears. Accept the default of Conventional Path as the loading method. Click Next.
5.
The Load Data: Options page appears. Select Generate log file in the Optional Files region. You can accept the default file name and path or enter a different one. Click Next.
6.
The Load Data: Schedule page appears. Enter a name in the Job Name field and description in the Description field. Select Immediately to run the job now. Click Next.
7.
The Load Data: Review page appears. Review your file names and loading methods. If you want to change something, you can click on the Back button. Otherwise, click Submit Job to start the loading.
8.
The Status page appears with a message indicating the job was created. Click the job name link to view the job summary.
9.
This summary page should indicate that the job has succeeded. If not, you can view the log file by clicking on your job under the Logs heading or by viewing the log file directly.
10. You can confirm the data load by navigating to the Tables page, entering FSOWNER in the Schema field, clicking Go, selecting the table, and selecting View Data from the Actions list. Click Go.
11. The rows you loaded are displayed on the View Data for Table: FSOWNER.CUSTOMERS page. Click OK to return to the Tables property page. Click Database to return to the Database Home page.
Back to Topic List
Summary
In this tutorial, you learned how to: Query for tables in a specific schema. Create an table and view the attributes and contents of the new table. Create a view. Manage database resident program units. Load data into an existing table.
Back to Topic List
Place the cursor over this icon to hide all screenshots.
Das könnte Ihnen auch gefallen
- The Subtle Art of Not Giving a F*ck: A Counterintuitive Approach to Living a Good LifeVon EverandThe Subtle Art of Not Giving a F*ck: A Counterintuitive Approach to Living a Good LifeBewertung: 4 von 5 Sternen4/5 (5794)
- The Little Book of Hygge: Danish Secrets to Happy LivingVon EverandThe Little Book of Hygge: Danish Secrets to Happy LivingBewertung: 3.5 von 5 Sternen3.5/5 (399)
- 8c Microbes Disease Science QuizDokument34 Seiten8c Microbes Disease Science QuizahmerjamilNoch keine Bewertungen
- Run Android Apps On Your Windows PCDokument19 SeitenRun Android Apps On Your Windows PCahmerjamilNoch keine Bewertungen
- 8d Ecology Science QuizDokument36 Seiten8d Ecology Science QuizahmerjamilNoch keine Bewertungen
- Object Oriented ProgrammingDokument349 SeitenObject Oriented ProgrammingSyed Shujaat AliNoch keine Bewertungen
- 8a Food Digestion Science QuizDokument42 Seiten8a Food Digestion Science QuizahmerjamilNoch keine Bewertungen
- Beginners Guide To DrupalDokument28 SeitenBeginners Guide To DrupalahmerjamilNoch keine Bewertungen
- Oracle 11g Xe 32 BitDokument14 SeitenOracle 11g Xe 32 Bitneal87000Noch keine Bewertungen
- 8b Respiration Science QuizDokument36 Seiten8b Respiration Science QuizahmerjamilNoch keine Bewertungen
- Advance Aministation For Patching E16599Dokument642 SeitenAdvance Aministation For Patching E16599ahmerjamilNoch keine Bewertungen
- 2 Day Jave Developer Guide With Oracle XEDokument140 Seiten2 Day Jave Developer Guide With Oracle XEahmerjamilNoch keine Bewertungen
- Chapter 2 Installing Oracle Software and Building The Database - Basic and AdvanceDokument70 SeitenChapter 2 Installing Oracle Software and Building The Database - Basic and AdvanceahmerjamilNoch keine Bewertungen
- Getting Started With Oracle BI Publisher 11gDokument91 SeitenGetting Started With Oracle BI Publisher 11gahmerjamilNoch keine Bewertungen
- G1 TestDokument56 SeitenG1 TestahmerjamilNoch keine Bewertungen
- Chapter 3 Getting Started With Oracle Enterprise ManagerDokument10 SeitenChapter 3 Getting Started With Oracle Enterprise ManagerahmerjamilNoch keine Bewertungen
- Oracle Tuning Pack Dcoumentation 2 Days CourseDokument160 SeitenOracle Tuning Pack Dcoumentation 2 Days CourseahmerjamilNoch keine Bewertungen
- Chapter 2 Installing Oracle Software and Building The Database - Basic and AdvanceDokument70 SeitenChapter 2 Installing Oracle Software and Building The Database - Basic and AdvanceahmerjamilNoch keine Bewertungen
- Postinstallation Tasks For Oracle Application ExpressDokument23 SeitenPostinstallation Tasks For Oracle Application ExpressahmerjamilNoch keine Bewertungen
- Er ModelingDokument22 SeitenEr ModelingahmerjamilNoch keine Bewertungen
- How To Create An Andriod Application Simple ApplictionDokument23 SeitenHow To Create An Andriod Application Simple ApplictionahmerjamilNoch keine Bewertungen
- Run Android Apps On Your Windows PCDokument19 SeitenRun Android Apps On Your Windows PCahmerjamilNoch keine Bewertungen
- Data Modeling and Relational Database Design (Oracle Course)Dokument320 SeitenData Modeling and Relational Database Design (Oracle Course)api-2668062483% (6)
- Top 100 Education WebsitesDokument2 SeitenTop 100 Education Websitestbdanastaff100% (1)
- Postinstallation Tasks For Oracle Application ExpressDokument23 SeitenPostinstallation Tasks For Oracle Application ExpressahmerjamilNoch keine Bewertungen
- Er ModelingDokument22 SeitenEr ModelingahmerjamilNoch keine Bewertungen
- Tailspin Spyworks - Tutorial - V0.8Dokument84 SeitenTailspin Spyworks - Tutorial - V0.8ahmerjamilNoch keine Bewertungen
- ScoutingDokument20 SeitenScoutingahmerjamilNoch keine Bewertungen
- Core ASP Net Reference SheetDokument6 SeitenCore ASP Net Reference SheetHarishNoch keine Bewertungen
- Shoe Dog: A Memoir by the Creator of NikeVon EverandShoe Dog: A Memoir by the Creator of NikeBewertung: 4.5 von 5 Sternen4.5/5 (537)
- Never Split the Difference: Negotiating As If Your Life Depended On ItVon EverandNever Split the Difference: Negotiating As If Your Life Depended On ItBewertung: 4.5 von 5 Sternen4.5/5 (838)
- Hidden Figures: The American Dream and the Untold Story of the Black Women Mathematicians Who Helped Win the Space RaceVon EverandHidden Figures: The American Dream and the Untold Story of the Black Women Mathematicians Who Helped Win the Space RaceBewertung: 4 von 5 Sternen4/5 (895)
- The Yellow House: A Memoir (2019 National Book Award Winner)Von EverandThe Yellow House: A Memoir (2019 National Book Award Winner)Bewertung: 4 von 5 Sternen4/5 (98)
- A Heartbreaking Work Of Staggering Genius: A Memoir Based on a True StoryVon EverandA Heartbreaking Work Of Staggering Genius: A Memoir Based on a True StoryBewertung: 3.5 von 5 Sternen3.5/5 (231)
- Grit: The Power of Passion and PerseveranceVon EverandGrit: The Power of Passion and PerseveranceBewertung: 4 von 5 Sternen4/5 (588)
- Elon Musk: Tesla, SpaceX, and the Quest for a Fantastic FutureVon EverandElon Musk: Tesla, SpaceX, and the Quest for a Fantastic FutureBewertung: 4.5 von 5 Sternen4.5/5 (474)
- On Fire: The (Burning) Case for a Green New DealVon EverandOn Fire: The (Burning) Case for a Green New DealBewertung: 4 von 5 Sternen4/5 (73)
- Team of Rivals: The Political Genius of Abraham LincolnVon EverandTeam of Rivals: The Political Genius of Abraham LincolnBewertung: 4.5 von 5 Sternen4.5/5 (234)
- The Emperor of All Maladies: A Biography of CancerVon EverandThe Emperor of All Maladies: A Biography of CancerBewertung: 4.5 von 5 Sternen4.5/5 (271)
- The Hard Thing About Hard Things: Building a Business When There Are No Easy AnswersVon EverandThe Hard Thing About Hard Things: Building a Business When There Are No Easy AnswersBewertung: 4.5 von 5 Sternen4.5/5 (344)
- Devil in the Grove: Thurgood Marshall, the Groveland Boys, and the Dawn of a New AmericaVon EverandDevil in the Grove: Thurgood Marshall, the Groveland Boys, and the Dawn of a New AmericaBewertung: 4.5 von 5 Sternen4.5/5 (266)
- The Unwinding: An Inner History of the New AmericaVon EverandThe Unwinding: An Inner History of the New AmericaBewertung: 4 von 5 Sternen4/5 (45)
- The World Is Flat 3.0: A Brief History of the Twenty-first CenturyVon EverandThe World Is Flat 3.0: A Brief History of the Twenty-first CenturyBewertung: 3.5 von 5 Sternen3.5/5 (2219)
- The Gifts of Imperfection: Let Go of Who You Think You're Supposed to Be and Embrace Who You AreVon EverandThe Gifts of Imperfection: Let Go of Who You Think You're Supposed to Be and Embrace Who You AreBewertung: 4 von 5 Sternen4/5 (1090)
- The Sympathizer: A Novel (Pulitzer Prize for Fiction)Von EverandThe Sympathizer: A Novel (Pulitzer Prize for Fiction)Bewertung: 4.5 von 5 Sternen4.5/5 (120)
- Her Body and Other Parties: StoriesVon EverandHer Body and Other Parties: StoriesBewertung: 4 von 5 Sternen4/5 (821)
- Fujitsu Lifebook p1120 ManualDokument91 SeitenFujitsu Lifebook p1120 Manualمحمد يحىNoch keine Bewertungen
- Lecture01 PushkarDokument27 SeitenLecture01 PushkarabcdNoch keine Bewertungen
- Inna Phos Diammonium Phosphate MSDSDokument9 SeitenInna Phos Diammonium Phosphate MSDSjosephNoch keine Bewertungen
- The Beggar's Opera by Gay, John, 1685-1732Dokument50 SeitenThe Beggar's Opera by Gay, John, 1685-1732Gutenberg.orgNoch keine Bewertungen
- 0 Plan Lectie Cls XDokument3 Seiten0 Plan Lectie Cls Xevil100% (1)
- PhoneFreedom 365 0 Instalment Postpaid Phone Plan DigiDokument1 SeitePhoneFreedom 365 0 Instalment Postpaid Phone Plan DigiJals JNoch keine Bewertungen
- CD 1 - Screening & DiagnosisDokument27 SeitenCD 1 - Screening & DiagnosiskhairulfatinNoch keine Bewertungen
- Draconis CombineDokument11 SeitenDraconis CombineMarco Moracha100% (1)
- Major Project Report - Template 2021Dokument18 SeitenMajor Project Report - Template 2021vamkrishnaNoch keine Bewertungen
- BTEC International Level 3 IT Pearson Set Assignment Unit 11 Cyber SecurityDokument8 SeitenBTEC International Level 3 IT Pearson Set Assignment Unit 11 Cyber SecurityGergana Stamenova100% (1)
- Trial BalanceDokument2 SeitenTrial BalanceJoseph Bayo BasanNoch keine Bewertungen
- AP Standard Data All PDFDokument963 SeitenAP Standard Data All PDFSiva Kumar100% (1)
- Raiseyourvoice SFDokument26 SeitenRaiseyourvoice SFAttila Engin100% (1)
- 1.1 Enterprise AssessmentDokument1 Seite1.1 Enterprise AssessmentGermanRobertoFongNoch keine Bewertungen
- Management Theory and Practice: Methods of Performance AppraisalDokument3 SeitenManagement Theory and Practice: Methods of Performance AppraisalRadha maiNoch keine Bewertungen
- Training Report On Machine LearningDokument27 SeitenTraining Report On Machine LearningBhavesh yadavNoch keine Bewertungen
- 2.2valves, Alarm - Ul Product IqDokument1 Seite2.2valves, Alarm - Ul Product Iqbhima irabattiNoch keine Bewertungen
- Nettoplcsim S7online Documentation en v0.9.1Dokument5 SeitenNettoplcsim S7online Documentation en v0.9.1SyariefNoch keine Bewertungen
- Bài Tập Phần Project ManagementDokument11 SeitenBài Tập Phần Project ManagementhunfgNoch keine Bewertungen
- DOJ OIG Issues 'Fast and Furious' ReportDokument512 SeitenDOJ OIG Issues 'Fast and Furious' ReportFoxNewsInsiderNoch keine Bewertungen
- DWDM Route Planning A4 WPDokument3 SeitenDWDM Route Planning A4 WPChavara MatekweNoch keine Bewertungen
- Health Fitness Guide UK 2018 MayDokument100 SeitenHealth Fitness Guide UK 2018 MayMitch Yeoh100% (2)
- Effect of Upstream Dam Geometry On Peak Discharge During Overtopping Breach in Noncohesive Homogeneous Embankment Dams Implications For Tailings DamsDokument22 SeitenEffect of Upstream Dam Geometry On Peak Discharge During Overtopping Breach in Noncohesive Homogeneous Embankment Dams Implications For Tailings DamsHelvecioNoch keine Bewertungen
- Atomic Structure QuestionsDokument1 SeiteAtomic Structure QuestionsJames MungallNoch keine Bewertungen
- Unit 7 Noun ClauseDokument101 SeitenUnit 7 Noun ClauseMs. Yvonne Campbell0% (1)
- Fisher - Techincal Monograph 42 - Understanding DecibelsDokument8 SeitenFisher - Techincal Monograph 42 - Understanding Decibelsleslie.lp2003Noch keine Bewertungen
- Christos A. Ioannou & Dimitrios A. Ioannou, Greece: Victim of Excessive Austerity or of Severe "Dutch Disease"? June 2013Dokument26 SeitenChristos A. Ioannou & Dimitrios A. Ioannou, Greece: Victim of Excessive Austerity or of Severe "Dutch Disease"? June 2013Christos A IoannouNoch keine Bewertungen
- SocorexDokument6 SeitenSocorexTedosNoch keine Bewertungen
- The Completely Randomized Design (CRD)Dokument16 SeitenThe Completely Randomized Design (CRD)Rahul TripathiNoch keine Bewertungen
- 06 Dielectrics Capacitance 2018mkDokument41 Seiten06 Dielectrics Capacitance 2018mkTrần ĐứcAnhNoch keine Bewertungen