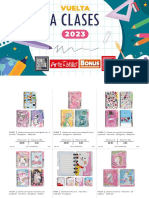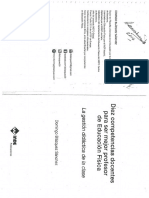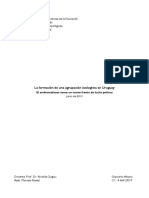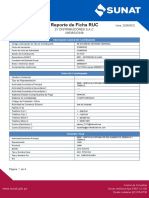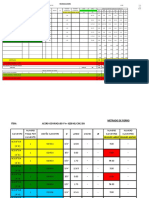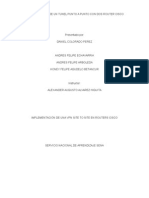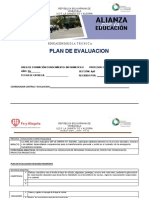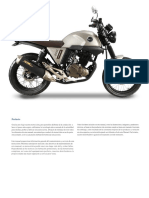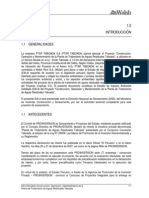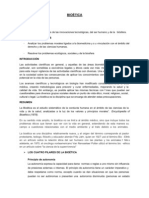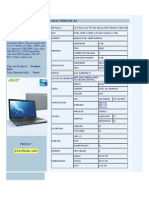Beruflich Dokumente
Kultur Dokumente
Curso Introduccion Gvsig v1.11 0
Hochgeladen von
Aldo MontoroOriginaltitel
Copyright
Verfügbare Formate
Dieses Dokument teilen
Dokument teilen oder einbetten
Stufen Sie dieses Dokument als nützlich ein?
Sind diese Inhalte unangemessen?
Dieses Dokument meldenCopyright:
Verfügbare Formate
Curso Introduccion Gvsig v1.11 0
Hochgeladen von
Aldo MontoroCopyright:
Verfügbare Formate
Introduccin a gvSig 1.
11
Introduccin a gvSIG
versin 1.11
Intendencia de Montevideo
Marzo 2012 -------------------------------------------------------------------------------------------------------------
Pag_ 1
Introduccin a gvSig 1.11
ndice de contenido
INTRODUCCIN.............................................................................................................................4 ........................................................................................................................................................4 REQUERIMIENTOS MNIMOS........................................................................................................5 CONFIGURACIN DE PREFERENCIAS.........................................................................................5 GvSIG COMO CLIENTE SIG.........................................................................................................10 - Creacin de una nueva vista...................................................................................................10 - Navegacin..............................................................................................................................11 - Medicin de reas y distancias................................................................................................11 - Localizacin por atributos........................................................................................................12 - Simbologa...............................................................................................................................13 - Simbologa Personalizada.......................................................................................................15 - Guardar y recuperar leyenda:..................................................................................................16 ETIQUETADO................................................................................................................................16 CREACION Y EDICIN DE ENTIDADES......................................................................................19 - Aadir nuevos campos a la tabla creada.................................................................................23 - Cargar datos en la tabla..........................................................................................................23 - Aadir capa de eventos...........................................................................................................24 TRABAJANDO CON TABLAS........................................................................................................25 - Unir y Enlazar..........................................................................................................................25 - Filtros.......................................................................................................................................26 - Calculadora de campos...........................................................................................................27 ANALISIS VISUAL.........................................................................................................................28 - Explorar una tabla de atributos................................................................................................28 - Seleccin por capas................................................................................................................29 - Herramientas de seleccin......................................................................................................30 TRABAJAR CON IMAGENES........................................................................................................30 - Regin de Inters....................................................................................................................32 - Vista de anlisis.......................................................................................................................32 - Vectorizacin...........................................................................................................................33 - Filtros.......................................................................................................................................33 - Realce radiomtrico.................................................................................................................34 - Georreferenciacin..................................................................................................................34 GEOPROCESAMIENTO................................................................................................................36 - rea de influencia (Buffer).......................................................................................................36 - Interseccin.............................................................................................................................38 - Recortar (Clip).........................................................................................................................39 - Diferencia................................................................................................................................40 - Juntar (Merge).........................................................................................................................42 CONSTRUCCIN DE MAPAS.......................................................................................................43 - Crear un mapa.........................................................................................................................43 - Cargar una plantilla de mapa...................................................................................................44 - Aadir vistas al mapa...............................................................................................................44 - Aadir leyendas y otros elementos al mapa............................................................................45 - Publicar e imprimir...................................................................................................................47 EJERCICIOS..................................................................................................................................48 Ejercicio 1: Visualizacin de la informacin en gvSIG................................................................48 Ejercicio 2: Edicin de la informacin gvSIG..............................................................................49 Ejercicio 3: Georreferenciar datos desde una tabla Excel..........................................................51 Ejercicio 4: Bsqueda de datos en tablas (filtros)......................................................................52
Marzo 2012 ------------------------------------------------------------------------------------------------------------Pag_ 2
Introduccin a gvSig 1.11
Ejercicio 5: Trabajo con tablas...................................................................................................53 Ejercicio 6: Geoprocesos...........................................................................................................54 Ejercicio 7: Crear una vista mapa y publicar..............................................................................55 Ejercicio 8: Publicar mapa en formato PDF...............................................................................56 Ejercicio 9: Ejercicio integrador..................................................................................................57
Marzo 2012 -------------------------------------------------------------------------------------------------------------
Pag_ 3
Introduccin a gvSig 1.11
INTRODUCCIN
Esta gua introduce al usuario en las herramientas SIG y sus procesos, a travs de las funcionalidades disponibles en gvSIG. Se brinda una descripcin introductoria del manejo del software libre (open source) gvSIG, para gestin de informacin geogrfica. GvSIG es distribuido libremente por la Conselleria de Infraestructuras y Transporte de Espaa. gvSIG dispone de herramientas para visualizacin y navegacin de la informacin espacial. Es capaz de leer y visualizar los tipos (extensiones) de archivos ms comunes, incluyendo formatos en modelo raster y vectorial, bases de datos espaciales y los estndares de servicios remotos del Open Geospatial Consortium (OGC): WMS y WFS. El objetivo es presentar las principales funcionalidades incluidas en la aplicacin y ejemplificar el manejo bsico de las mismas. Aqu no se explica en su totalidad el manejo del software, para obtener informacin ms detallada, puede consultarse el manual on-line del programa disponible en el sitio oficial de Internet de GvSig: http://www.gvsig.org/web/docusr/manuales Para descargar la versin de escritorio de gvSIG 1.11 acceder http://www.gvsig.org/web/projects/gvsig-desktop/official/gvsig-1.11/descargas a la pgina:
Marzo 2012 -------------------------------------------------------------------------------------------------------------
Pag_ 4
Introduccin a gvSig 1.11
REQUERIMIENTOS MNIMOS Los requerimientos mnimos de hardware para el ptimo funcionamiento del software son los siguientes: CPU Pentium III (o compatible) / 256 MB de RAM Recomendable: Pentium IV (o compatible) / 512 MB de RAM Tarjeta grfica estndar compatible con SVGA Sistemas operativos soportados: plataformas Windows y Linux.
CONFIGURACIN DE PREFERENCIAS
Para establecer las preferencias del programa no hace falta tener abierta ninguna de las Vistas de gvSIG. El cambio de las configuraciones de las Preferencias de gvSIG tiene efecto, la mayor parte de las veces, una vez se ha cerrado y vuelto a abrir la aplicacin. Esto debe tenerse en cuenta a la hora de comprobar los cambios esperados en el comportamiento de la aplicacin. - Se puede modificar la configuracin de nuestro proyecto desde el men Ventana/Preferencias. Permite elegir la apariencia de la interfaz, seleccionar las carpetas donde se almacenan los proyectos, datos y plantillas, cambiar el idioma, seleccionar el sistema de referencia que se quiere que cargue por defecto en las vistas, etc. Para modificar algunas propiedades del proyecto, se debe acceder a la herramienta, que mostrar un esquema con las propiedades que es posible modificar. El esquema es el siguiente:
Marzo 2012 -------------------------------------------------------------------------------------------------------------
Pag_ 5
Introduccin a gvSig 1.11
- Algunas propiedades de la Edicin:
En este apartado se pueden cambiar los colores de edicin para seleccin, modificacin y dibujo de los distintos elementos, adems de diferenciar entre el color de Relleno y Transparencia. Los cambios que se efecten afectarn la visualizacin de las capas en edicin. No influyen en las caractersticas propias de la capa o la vista, sino que destacan y cambian el color de los elementos (puntos, lneas o polgonos) sobre los que se estn realizando cambios. Para visualizar mejor los elementos mientras se dibujan, es posible dar menos transparencia, moviendo el cursor del valor Transparencia.
Marzo 2012 -------------------------------------------------------------------------------------------------------------
Pag_ 6
Introduccin a gvSig 1.11
Para ver los cambios que se producen tras modificar las propiedades del mapa, crear uno nuevo y abrilo (desde el Gestor de proyectos). Maximizar la ventana del Mapa y observar que la malla es visible, tiene un espaciado tanto horizontal como vertical de 0,25 cm. (puede hacer falta hacer zoom para verlo en el mapa), y la regla es visible . - Configuracin de las Vistas. En este apartado es posible establecer diferentes valores, como por ejemplo, los referentes a los zooms o a los colores de las vistas, e incluso seleccionar el sistema de referencia de las mismas.
-Los Factores de zoom establecen el escalado de la visualizacin de las capas en pantalla. Podemos modificar el valor de Factor zoom menos a 0.3 por ejemplo. Desde aqu, se puede elegir tanto el Color de fondo de la vista por defecto como el Color de seleccin de las entidades, que por defecto es el Amarillo, adems de establecer las unidades de medida con las que se va a trabajar. Tambin se puede cambiar la proyeccin por defecto de la vista, (escoger el sistema de referencia). ste ser independiente del sistema de referencia utilizado por las capas. Si se cambia aqu el sistema de referencia, todas las vistas se crearn con el sistema de referencia escogido. Pinchar sobre Proyeccin actual, se despliega una ventana en la que permite seleccionar el sistema deseado.
Marzo 2012 -------------------------------------------------------------------------------------------------------------
Pag_ 7
Introduccin a gvSig 1.11
Por ejemplo: para seleccionar el Sistema de Referencia utilizado por la Intendencia de Montevideo (SRID SIRGAS 2000, Proyeccin UTM zona 21 Sur, Datum ITRF 2000), se debe elegir Tipo=EPSG y buscar por nombre SIRGAS 2000. Se despliega un listado, como el de la figura anterior, para seleccionar el Sistema de Referencia deseado. Tambin es posible definir un sistema de referencia personalizado, seleccionando en las opciones de Tipo = CRS del usuario. Presionar sobre el botn Nuevo, para desplegar un cuadro como el de la imagen, en el cual es posible definir sistema de referencia propio, ingresando los valores adecuados.
Marzo 2012 -------------------------------------------------------------------------------------------------------------
Pag_ 8
Introduccin a gvSig 1.11
- En el apartado General/Carpetas se configuran las carpetas de acceso a los archivos de trabajo. Esta opcin permite crear un acceso rpido a las carpetas donde estn guardados los proyectos de uso corriente(.gvp), datos (rster o vectoriales) o plantillas (.gvt)
- Tambin se puede indicar el color a aplicar en las capas que se cargan al proyecto. Por defecto la interfaz las mostrar de un mismo color, lo cual es poco prctico, por lo tanto es conveniente seleccionar Simbologa y luego luego marcar la casilla de verificacin Aleatorio.
- Es de hacer notar que tambin es posible modificar a gusto personal otros aspectos de la interfaz de GvSig, por ejemplo se puede cambiar la Apariencia (en General/Apariencia), cambiar el idioma de la interfaz (en General/Idioma) o especificar la configuracin de la conexin a internet (en General/Navegador web). Con respecto a este ltimo punto se deber consultar al administrador de red sobre los parmetros de conexin a Internet de su lugar de trabajo.
Marzo 2012 ------------------------------------------------------------------------------------------------------------Pag_ 9
Introduccin a gvSig 1.11
GvSIG COMO CLIENTE SIG En este apartado se comienza a trabajar con las funcionalidades de GvSig: cargar distintas capas modificar su aspecto (simbologa), analizar su contenido, editar los valores, etc. - Creacin de una nueva vista: Desde el men Ventana/Gestor de Proyectos, presionar sobre Nuevo para crear una nueva vista en el proyecto actual: Luego presionar sobre Renombrar para asignarle un nombre, posteriormente presionar Abrir para visualizar el espacio de trabajo. Para agregar una capa de datos a la vista recin creada, se debe presionar el botn Aadir capa o seleccionar el men Vista/AadirCapa. Se despliega el siguiente cuadro de dilogo que permite seleccionar y cargar varias capas.
Luego presionar el botn Aadir para cargar los archivos. NOTA: en la parte inferior de este cuadro de dilogo es posible seleccionar diferentes opciones de
Marzo 2012 ------------------------------------------------------------------------------------------------------------Pag_ 10
Introduccin a gvSig 1.11
tipos de archivos (diferentes tipos de capas a cargar), por ahora nos centraremos en Archivo. Se muestra un cuadro de dilogo como el anterior, donde se debe elegir la ruta del/los archivos de datos, seleccionar el/los archivo a abrir (presionando la tecla Ctrl es posible seleccionar mltiples archivos). Una vez cargados los archivos presionar el botn Abrir y se obtendrn las capas en la vista de GvSig. Se pueden cargar archivos de tipo shapefile de ArcView, DWG y DXF de Autodesk, GML y KML; para elegir entre los diferentes formatos se debe presionar en el cuadro anterior la opcin Archivos de tipo: y escoger la adecuada. - Navegacin Existen diferentes opciones para desplegar un mapas en la vista y navegar en ellos. Configurar el Localizador, es til para ubicar rpidamente la zona del mapa que se est trabajando. Para hacerlo se debe seleccionar Vista/Configurar Localizador, pinchar en Aadir capa y seleccionar el archivo deseado (Nota: es conveniente seleccionar aquella capa que cubra todo el rea de estudio para que sirva como referencia de ubicacin).
En la parte inferior izquierda de la vista se despliega el mapa localizador con recuadro sobre la zona de trabajo. Al seleccionar un punto o rea en el mapa localizador, la vista se desplaza automtica a esa zona con una medida de zoom adecuado. Para guardar esa visualizacin de la vista seleccionar el men Vista/Navegacin/Encuadre. En la barra de herramientas de navegacin estn disponibles los botones zoom ms, zoom menos, zoom previo zoom acercar, zoom alejar, encuadre y desplazamiento ( representada por una mano).
- Medicin de reas y distancias Sobre una vista es posible medir tanto reas como Distancias. En el caso de reas se obtendr el rea y el permetro del polgono que se dibuje sobre la vista. En distancias se puede ver tanto las distancias parciales de los tramos a medida que se van dibujando como la distancia total entre el primer y ltimo punto marcado.
Marzo 2012 ------------------------------------------------------------------------------------------------------------Pag_ 11
Introduccin a gvSig 1.11
- Localizacin por atributos Para navegar hacia una Localizador por atributo zona especfica de la vista se puede utilizar la herramienta (Vista/Localizador por atributo).
Se debe especificar la capa a utilizar y el atributo por el cual se desea localizar.
Posteriormente presionar el botn Zoom y el mapa se centrar automticamente al sitio que se indic. Notar que en todo momento es posible controlar la escala de visualizacin de la vista a partir del control de escala de la barra de estado, ya sea por seleccin de una de las escalas predefinidas o introduciendo la manualmente un valor.
Marzo 2012 -------------------------------------------------------------------------------------------------------------
Pag_ 12
Introduccin a gvSig 1.11
- Simbologa Es posible cambiar la forma de visualizacin del mapa en nla pantalla, para ello hay que posicionarse sobre la capa, presionar el botn derecho del mouse y seleccionar Propiedades; o simplemente hacer doble click sobre el nombre de la capa. Se despliega un cuadro como el que sigue:
La pestaa General muestra informacin sobre los datos, y se puede elegir el umbral de escala en la que ser visible. La pestaa Simbologa es la que permite elegir los smbolos y colores que respresentan los datos, y cmo clasificarlos, puede ser por: Cantidades, Categoras, Mltiples Atributos y Objetos.
Marzo 2012 -------------------------------------------------------------------------------------------------------------
Pag_ 13
Introduccin a gvSig 1.11
Una vez seleccionada la opcin de clasificacin, a la derecha se irn desplegando las diferentes opciones y formas en que se visualizan los datos. Esta clasificacin depende de los campos que existan en la tabla de datos. Tener en cuenta que se puede utilizar cualquier campo de la tabla para clasificar, aunque, si existe un campo con muchos registros diferentes quizs no aporte demasiado al anlisis y comprensin de los datos del mapa. A continuacin se describen algunas de las opciones disponibles. Cantidades: Densidad de puntos : Define una leyenda de densidad de puntos basada en el valor de un determinado campo. Intervalos : Muestra los elementos de la capa usando una gama de colores en funcin del valor de un determinado campo de atributos. Smbolos graduados : Representa cantidades mediante el tamao de un smbolo mostrando valores relativos. Smbolos proporcionales : Representa cantidades a travs del tamao del smbolo mostrando valores exactos Nota: las definiciones de categoras mostradas anteriormente dependen del tipo de entidad con la que se trabaje, por lo que alguna o algunas de las anteriores podran no mostrarse. Categoras: Expresiones: Muestra los elementos de la capa en funcin de una determinada
Marzo 2012 ------------------------------------------------------------------------------------------------------------Pag_ 14
Introduccin a gvSig 1.11
expresin de filtrado. Valores nicos: Dado un campo de atributos, muestra los elementos de la capa usando un smbolo por cada valor nico. Mltiples atributos: Cantidades por categora: Representa cantidades para cada categora. Objetos: Smbolo nico: Representa todos los objetos de la capa mediante un nico smbolo. - Simbologa Personalizada Es posible utilizar la biblioteca de smbolos existente en gvSIG o personalizar smbolos propios. Para elegir un determinado smbolo, una vez abierta la ventana de Propiedades de la Capa, seleccionar la pestaa Simbologa, luego presionar sobre Seleccionar Smbolo o directamente presionar sobre el smbolo que aparece por defecto. Segn el tipo de clasificacin el cuadro presentar diferentes opciones de smbolos para la eleccin. Es posible editar los existentes o crear nuevos smbolos presionado sobre el botn Propiedades en esta ventana.
Se puede elegir uno de los smbolos existentes, crear uno nuevo, seleccionar una imagen existene (el formato de imagen puede ser mapa de bits o svg) presionando sobre Nuevo o Propiedades.
Marzo 2012 ------------------------------------------------------------------------------------------------------------Pag_ 15
Introduccin a gvSig 1.11
- Guardar y recuperar leyenda: En el apartado Simbologa, se describi la forma de clasificar un tema dentro del mapa y tener una rpida representacin en la vista de los atributos que lo componen, de acuerdo con cierta clasificacin. gvSig permite guardar esta clasificacin para poder utilizarla nuevamente y recuperarla en futuras sesiones de trabajo. Para hacerlo debe pulsar sobre el botn Guardar Leyenda. Se desplegar una ventana donde puede escoger entre guardar una la leyenda con el formato propio de gvSIG (.gvl) o con el formato de intercambio estndar .sld (actualmente se soporta SLD 1.0.0). Pare recuperar una leyenda guardada anteriormente pulsar sobre Recuperar Leyenda.
ETIQUETADO Al seleccionar la pestaa Etiquetados se despliega el siguiente cuadro:
Se debe seleccionar Habilitar etiquetado para configurar las etiquetas a mostrar en la capa. 1 _ Si en la opcin General est indicado Atributos de la etiqueta definidos en la tabla, tendremos las siguientes opciones:
Campo de etiquetado son los valores de la tabla de datos que se mostrarn como etiquetas en el mapa. Campo de rotacin para indicar si el texto se ver horizontalmente o tendr algn ngulo de rotacin de acuerdo con un determinado campo. Campo de altura de texto Idem anterior. Altura fija de texto para determinar la altura del texto en pixels o en metros, segn la escala.
Pag_ 16
Marzo 2012 -------------------------------------------------------------------------------------------------------------
Introduccin a gvSig 1.11
Tambin permite elegir Fuente y Color del texto.
Para ver los cambios reflejados en el mapa presionar el botn Aplicar, una vez se considere adecuada la presentacin, presionar Aceptar para hacer efectivo los cambios. 2 _ Si en la opcin General est indicado Etiquetas definidas por el usuario, permite personalizar el etiquetado siguiendo determinadas clases: En la seccin Clases, aparecen las siguientes opciones:
Etiquetar solamente cuando sus entidades estn seleccionadas, en este caso nicamente mostrar las etiquetas de las entidades que se encuentren seleccionadas. Al modificar la seleccin automticamente cambian las etiquetas. Etiquetar todas las entidades de la misma manera, aplicar el etiquetado escogido a todas las entidades de la capa, independientemente de que estn seleccionadas o no. Definir diferentes clases y etiquetarlas de manera diferente, permite crear distintos tipos de entidades (mediante el botn Aadir), darles una prioridad de visualizacin (mediante los botones a la derecha del panel 'Subir'/'Bajar') y etiquetar cada una de ellas por separado. Para ello hacer doble clic sobre cada una de las clases creadas, accediendo as al panel de Propiedades (este panel es el mismo para los tres mtodos de etiquetado avanzado existentes). Cada una de las clases creadas tendr unas Propiedades de etiquetado distintas, que se configuran por separado, as como un filtro de aplicacin sobre determinadas entidades de la capa. Hay que tener en cuenta que la expresin de etiquetado utiliza sintxis SLD, mientras que para el filtro de entidades hay que introducir sentencias SQL.
Marzo 2012 -------------------------------------------------------------------------------------------------------------
Pag_ 17
Introduccin a gvSig 1.11
Marzo 2012 -------------------------------------------------------------------------------------------------------------
Pag_ 18
Introduccin a gvSig 1.11
En el listado de clases de etiquetado es posible seleccionar aquellas clases que se quiere sean visibles y cuales no. Haciendo doble click sobre cada clase se puede realizar la definicin del etiquetado. Presionando sobre Colocacin en el cuadro Propiedades de la Capa, aparece un cuadro como el siguiente, donde se puede elegir la forma como se muestran los textos del etiquetado en la vista. Tener en cuenta que las opciones que aqu se presentan son diferentes segn el tipo de entidad (puntos, lneas o polgonos).
CREACION Y EDICIN DE ENTIDADES En este apartado se ver cmo trabajar con las distintas entidades, modificar su geometra y agregar nuevos objetos geogrficos a una capa. Primero se debe seleccionar la capa que se quiere editar, haciendo click con el botn izquierdo del mouse sobre su nombre. Luego, con el botn derecho del mouse, seleccionar Comenzar edicin. El nombre de la capa en edicin se cambia a color rojo y aparecen nuevas herramientas en la vista principal de GvSig (con smbolos de color rojo).
Marzo 2012 -------------------------------------------------------------------------------------------------------------
Pag_ 19
Introduccin a gvSig 1.11
Para configurar las propiedades para la edicin, luego de activar la edicin de la capa, se debe hacer click con el botn derecho del mouse sobre la capa y seleccionar Propiedades de Edicin. Permite configurar la rejilla, el tamao mnimo de las lneas que formarn las curvas Flatness y el Snapping, para realizar digitalizaciones precisas determinando el punto final, medio, interseccin, entre otros de las entidades a editar.
Desde el cuadro Propiedades de Edicin, es posible seleccionar aquellas capas con las cuales se realizar el snap. Al presionar sobre Snapping, se muestra un cuadro donde se puede elegir que el tipo de snap con cada capa.
Marzo 2012 -------------------------------------------------------------------------------------------------------------
Pag_ 20
Introduccin a gvSig 1.11
Presionar sobre seleccin y sseleccionar el elemento a editar. Al hacerlo, se marcan los nodos del objeto, permitiendo identificarlos, seleccionarlos y moverlos (arrastrando con el mouse), modificando as la geometra del elemento. Aparece en el men la barra de herramientas de edicin, que permite realizar diferentes operaciones sobre las entidades de la capa en edicin. Posicionando el puntero del mouse sobre cada uno de los botones se obtiene una descripcin de las acciones que habilita cada uno. Tambin es posible generar nuevas entidades, para ello se cuenta con el siguiente grupo de herramientas: Por otro lado se dispone de la herramienta Pila de comandos, como el siguiente: que despliega un cuadro
barra indicadora
Este cuadro informa las modificaciones que se van efectuando, si alguna de ellas no es la esperada, se puede dehacer simplemente subiendo la barra indicadora hasta algn punto anterior, recuperando un estado previo. Tener en cuenta que tanto las modificaciones realizadas, como las nuevas entidades dibujadas, se ven reflejadas en la capa activa (nombre en rojo).
Marzo 2012 ------------------------------------------------------------------------------------------------------------Pag_ 21
Introduccin a gvSig 1.11
Para terminar el dibujo de una entidad (lnea, polilnea o polgono) presionar el botn derecho del mouse y seleccionar la opcin Terminar. Finalmente, para hacer efectivos los cambios hay que posicionarse nuevamente sobre la capa en edicin, presionar el botn derecho del mouse, seleccionar Terminar edicin y aceptar los cambios presionando sobre Si.
Si se quiere generar una entidad en una capa nueva, se debe proceder de la siguiente manera: En el men Vista/Nueva Capa, se puede elegir entre Nuevo SHP, Nuevo DXF o Nuevo Postgis, permitiendo crear diferentes tipos de archivos segn sea necesario. Para crear un nuevo shapefile, elegir Nuevo SHP, que muestra el siguiente cuadro:
Se elige el tipo de entidad a crear (punto, multipunto, lnea o polgono) y se nombra la nueva capa. Para continuar presionar Siguiente. Se presenta un cuadro como el que sigue:
En el cuadro anterior es donde se establecen los campos que va a contener la tabla de datos, elegir el nombre, el tipo de campo y el tamao mximo del mismo. A medida que se van creando se va presionando el botn Aadir campo, para agregar el siguiente, hasta completar la lista. Para terminar presionar Siguiente.
Marzo 2012 ------------------------------------------------------------------------------------------------------------Pag_ 22
Introduccin a gvSig 1.11
Se despliega un cuadro donde se debe elegir la ruta y el nombre del archivo a guardar (el nombre del archivo puede ser diferente al de la capa elegido anteriormente), para terminar presionar Fin.
- Aadir nuevos campos a la tabla creada Para aadir campos a la tabla recin creada se debe pulsar sobe el botn Aadir campo. Para eliminar un campo, seleccionarlo y pulsar el botn Borrar Campo. Nombre del campo: Situar el cursor sobre el nombre del campo (por defecto Nuevo_campo) y escribir el nuevo nombre, el nmero mximo de caracteres admitidos para el nombre del campo es 10. Tipo de campo: Situar el cursor sobre cualquiera de los registros en el campo Tipo; se activar un men desplegable desde el que puede seleccionarse el tipo de campo: BOOLEAN: admiten valores true o false (verdadero, falso). DATE: permite crear un campo para guardar fechas. El tamao mximo son 8 caracteres. INTEGER: para valores numricos enteros, por ejemplo Edad. DOUBLE: para valores numricos reales (con posiciones decimales), por ejemplo rea o Distancia. STRING: Es un tipo de campo Alfanumrico. El tamao mximo de campo son 254 caracteres. NOTA: El mismo procedimiento se puede realizar para modificar una tabla ya existente, agregando o eliminando campos. Para ello elegir la tabla a modificar y seleccionar del Men
Tabla / Modificar estructura de tabla.
- Cargar datos en la tabla Posteriormente para la creacin de nuevos elementos procedemos igual que en el caso de edicin de entidades. Para ingresar valores a la tabla de datos, se debe activar edicin de la capa. Primero seleccionar
Marzo 2012 ------------------------------------------------------------------------------------------------------------Pag_ 23
Introduccin a gvSig 1.11
el elemento deseado, luego pinchar el men Capa/Ver Tabla de Atributos. Se despliega una tabla con los campos para ingresar los datos. Aqu vemos que aparece resaltado (en amarillo, o el color predefinido antes en vistas) el elemento seleccionado y se puede ingresar los valores en esa fila de la tabla.
Una vez completada la tabla de datos posicionarse sobre el tema en que se est trabajando y presionar el botn derecho del mouse para seleccionar Terminar Edicin y aceptar los cambios realizados.
- Aadir capa de eventos En una vista se puede aadir una capa de puntos a partir de una tabla de coordenadas (tabla con extensin .dbf) o desde un archivo de texto plano con extensin .csv. ste ltimo formato es muy comn cuando se han captado de forma manual las coordenadas de algunos puntos con GPS. Desde el Gestor de proyectos Ver/ Gestor de proyectos, seleccionar Tablas como tipo de documento, pinchar en Nuevo y luego en Aadir para seleccionar una tabla con las coordenadas de los puntos que se desea cargar en el mapa.
Presionar Abrir para cargar la tabla, luego seleccionar la tabla y presionar Aceptar en la
Marzo 2012 ------------------------------------------------------------------------------------------------------------Pag_ 24
Introduccin a gvSig 1.11
ventana Nueva
Tabla. Se desplegar en pantalla la tabla recin cargada.
Posteriormente en el men Vista/ Aadir capa de eventos seleccionar la tabla (con extensin dbf) a cargar, elegir los campos correspondientes a las coordenadas X e Y.
Presionar Aceptar y automticamente se generar en la vista una nueva capa de puntos, ubicados en las coordenadas almacenadas en la tabla. Para convertir a shapefile los datos cargados desde una tabla, seleccionar el menu Capa/ Exportar a... /SHP. Elegir un nombre de archivo y el directorio para guardar el shapefile. Tambin es posible exportar a otros formatos como DXF, GML, o base de datos Postgis.
TRABAJANDO CON TABLAS - Unir y Enlazar Las utilidades UNIR y ENLAZAR permiten trabajar con dos tablas de diferentes capas como si fueran una sola, o con una capa y una tabla, o incluso entre dos tablas. La primera modifica la estructura de la tabla, en la segunda se genera un enlace virtual entre ambas por lo que no cambia la apariencia de la tabla. Para unir una tabla con otra hay que tener una consideracin especial: se debe contar con un campo comn en ambas tablas mediante el cual se realizar la unin de las mismas. Seleccionar una de las capas (o tablas) y con la opcin de men Capa/ Ver tabla de atributos... desplegar la tabla de datos. Posteriormente seleccionar el men Tabla/ Unir que despliega un cuadro de dilogo, en donde se debe indicar una serie de opciones para efectuar la unin. Primero seleccionar la tabla origen y presionar Siguiente, luego seleccionar el campo para enlazar (su nombre en la tabla origen). A continuacin seleccionar tabla para enlazar (la que se quiere unir a la primera) y luego campo para enlazar. Este debe ser comn a la primer tabla, aunque no es necesario que tenga el mismo nombre (por ej: CI, Cdula, Documento, etc, lo importante es el valor que contenga).
Marzo 2012 -------------------------------------------------------------------------------------------------------------
Pag_ 25
Introduccin a gvSig 1.11
Por ltimo presionar Finalizar para obtener una tabla que es resultado de la unin de las dos seleccionadas anteriormente segn el valor del campo que se indic comn a ambas. Si se quiere guardar la estructura de la nueva tabla generada en forma permanente para posteriormente utilizar en otro proyecto, se debe exportar la capa con la opcin de men Capa/ Exportar/SHP y darle un nuevo nombre.
El enlace de tablas (Tabla/ Enlace) es una herramientas similar, pero los campos de ambas tablas son enlazados virtualmente. A diferencia de la unin, en el enlace no cambiar la apariencia de las tablas, ambas se mantienen separadas pero al seleccionar un elemento particular en una de ellas automticamente se seleccionar el correspondiente en la segunda tabla. - Filtros Otra posibilidad que brinda GvSig y el trabajo con tabla son los Filtros, que permiten seleccionar todas las filas de la tabla que cumplen un criterio especificado (por ejemplo: edad>17): Se debe seleccionar la capa, luego el men Tabla/ Filtros y se despliega un cuadro de dilogo como el siguiente:
Marzo 2012 -------------------------------------------------------------------------------------------------------------
Pag_ 26
Introduccin a gvSig 1.11
Es posible hacer consultas sobre cualquiera de los campos de la tabla asociada, incluso aquellos campos que provienen de una unin con otra tabla. Para construir las consultas se puede utilizar cualquiera de los operadores de comparacin (=,!=, <, >, <=, >=) y realizar combinaciones utilizando los operadores lgicos (And, Or, Not). Por ejemplo: Pais='Ururguay' AND Compania!='Azul S.A.' Una vez definida la consulta, al presionar el botn Nuevo conjunto, se muestra en la tabla de datos, las filas seleccionadas (las que cumplen la condicin establecida en la consulta). Es posible agregar ms consultas presionando Aadir al conjunto, realizar nuevas presionandoNuevo conjunto. Resulta muy til la posibilidad de crear nuevas capas con los datos seleccionados, para ello hay que posicionarse sobre la capa en la cual se est trabajando, seleccionar el men Capa/ Exportar a ... y elegir el formato en el cual se quiere obtener los datos seleccionados. - Calculadora de campos La calculadora de campos de gvSIG permite realizar distintos tipos de clculos sobre los campos de una tabla. (Ejemplo: calcular reas, permetros, convertir de grados a radianes los datos de un campo, etc.) Para acceder a la calculadora de campos, debe estar en edicin la capa sobre la que se quiere calcular y adems debe estar seleccionado el campo de la tabla donde se exhibir el resultado de la operacin. Para activar la edicin de una capa cargada seleccionar Men Capa / Comenzar Edicin o realizar click con el botn derecho del mouse sobre el nombre de la capa y elegir Comenzar edicin.
Para activar la edicin de una tabla cargada seleccionar Men Tabla / Comenzar edicin.
Una vez activada la sesin de edicin, debe abrir la tabla de atributos sobre la que va a realizar la operacin de clculo Men Capa / Ver tabla de atributos y seleccionar el campo donde se mostrar el resultado (haciendo click sobre la cabecera del campo). Recin entonces se activar la calculadora de campos. Se habilita la opicin Men Campo / Expresiones y en la barra de herramientas se habilita el botn
Marzo 2012 -------------------------------------------------------------------------------------------------------------
Pag_ 27
Introduccin a gvSig 1.11
ANALISIS VISUAL - Explorar una tabla de atributos En algunas ocasiones es til o incluso necesario,poder ver rpidamente los datos de la tabla de atributos asociada a la cartografa con la que se est trabajando y sobre la que se ha realizado una seleccin manual de ciertas entidades en el mapa. En una capa activa se puede hacer la seleccin manual de los elementos del mapa con alguna de las herramientas de seleccin disponibles: Luego abrir la botn tabla de atributos mediante el men Capa/ Ver Tabla de Atributos o con el
Para ver los datos seleccionados en la parte superior se utiliza la herramienta Mover arriba la seleccin, con el siguiente botn Se pueden seleccionar los registros complementarios utilizando la herramienta Invertir Seleccin Notar que la seleccin se efecta tanto en la tabla (registros de color amarillo) como en la vista. La herramienta de la vista, Zoom a lo seleccionado (men Vista /Navegacin /Zoom a lo seleccionado), hace un acercamiento en el mapa a los elementos que se encuentran seleccionados. Para dejar sin efecto la seleccin basta con pinchar
Marzo 2012 ------------------------------------------------------------------------------------------------------------Pag_ 28
Introduccin a gvSig 1.11
sobre la herramienta Borra Seleccin
(Capa/ Limpiar Seleccin)
En la vista se puede obtener la informacin asociada a los elementos mediante la herramienta Informacin que muestra los datos del objeto geogrfico perteneciente a la capa activa que se pincha con el mouse . Otra herramienta de informacin sobre la vista es Informacin Rpida (Menu Vista/ Consulta / Informacin Rpida). Permite seleccionar de una capa de la vista aquel o aquellos campos de los cuales se quiere consultar informacin rpidamente. Luego de haber seleccionado los campos a mostrar, al pasar el mouse sobre los elemntos de la capa, muestra una etiqueta con esos datos en el cuadro informacin rpida.
- Seleccin por capas La herramienta de seleccin por capas permite hacer consultas relacionadas con las capas de la vista y obtener informacin sobre ellas. Para ello, se debe primero seleccionar los elementos de la vista sobre los que se quiere aplicar la consulta (segn se indica en el punto anterior). Luego, acceder al men Vista/ Seleccin/ Seleccin por capa, y se obtiene un cuadro como el siguiente:
Al pinchar el botn Nuevo conjunto automticamente se seleccionarn en la vista los elementos que cumplan el criterio especificado. NOTA: es importante para el uso de esta herramienta, tener elementos seleccionados en una capa, stos sern los utilizados para la consulta dentro de la capa activa a la cual se aplicar un determinado criterio.
Marzo 2012 -------------------------------------------------------------------------------------------------------------
Pag_ 29
Introduccin a gvSig 1.11
- Herramientas de seleccin Es importante tener en cuenta que cada capa tiene su propia seleccin de elementos y que sta debe ser la capa activa para poder seleccionarlos. Se podr usar la herramienta Seleccionar por punto elementos (utilizar la tecla Ctrl para una seleccin La herramienta Seleccionar por rectngulo entidades que queden enmarcadas dentro para seleccionar mltiple). uno o ms
permite seleccionar a la vez todas las del rectngulo que se dibuje con el mouse. se puede delimitar un polgono
Con la herramienta de Seleccin por polgonos cualquiera para hacer la seleccin.
Otras herramientas de seleccin ms complejas son el Filtro (Vista/Seleccin/Seleccin por capa) que se describieron en
y la Seleccin por capa apartados anteriores.
TRABAJAR CON IMAGENES
gvSig permite trabajar con una gran variedad de formatos de imgenes rster (se puede ver la totalidad de formatos soportados en el manual oficial del programa). Para cargar una capa rster en la vista acceder al Men Vista / Aadir Capa, o seleccionar desde la barra de herramientas el botn correspondiente. Esto despliega el cuadro para cargar capas (idem formato vectorial), donde se debem seleccionar Archivos de tipo: gvSIG Raster Driver.
Seleccionando la capa rster cargada en la vista, al hacer click con el botn derecho del mouse, y elegir Propiedades del rster, apareceun cuadro de informacin, donde se muestran las caractersticas de la imagen cargada. Tambin habilita la posibilidad de cambiar ciertos atributos, como la combinacin de Bandas, Transparencias y Realce. En la pestaa General se puede elegir la escala adecuada en la cual mostrar la imagen al ver el mapa.
Marzo 2012 ------------------------------------------------------------------------------------------------------------Pag_ 30
Introduccin a gvSig 1.11
Al cargar imgenes raster, en la barra de herramientas aparece otro nuevo grupo de herramientas que permiten trabajar con este tipo de dato.
Seleccionando esta herramienta se despliegan ms opciones para trabajar con las capas
A continuacin se mencionan slo algunas de las herramientas disponibles, para otener informacin ms completa y detallada consultar el manual oficial de gvSIG. Para habilitar estas funcionalidades una capa rster debe ser cargada en la vista y debe estar seleccionada como capa activa.
Marzo 2012 -------------------------------------------------------------------------------------------------------------
Pag_ 31
Introduccin a gvSig 1.11
- Regin de Inters Seleccionando la herramienta que se muestra en la figura anterior, se despliegan diferentes opciones, una de ellas es Regiones de Inters Permite seleccionar reas de la imagen, marcando zonas, lneas o puntos en diferentes colores .
- Vista de anlisis Esta herramienta muestra una pequea ventana donde realiza un zoom mayor al que se tiene en la vista del mapa, mostrando los pxels de la zona por donde se va desplazando el puntero del mouse.
Marzo 2012 -------------------------------------------------------------------------------------------------------------
Pag_ 32
Introduccin a gvSig 1.11
Seleccionando la opcin Procesos Rster, se habilitan otras herramientas, entre ellas:
Procesos rster - Vectorizacin
Este proceso permite generar una capa vectorial a partir de un rster, el proceso trata de determinar aquellos bordes ms visibles de la imagen. - Filtros
Este proceso permite aplicar distintos tipos de filtros al rster. Es til cuando se trabaja con las imgenes en procesos de anlisis de datos, por ejemplo, determinacin de zonas forestales,
Marzo 2012 ------------------------------------------------------------------------------------------------------------Pag_ 33
Introduccin a gvSig 1.11
cuencas hidrogrficas, etc.. - Realce radiomtrico
Este proceso tambin es muy til cuando se trabaja en clasificacin de imgenes. Seleccionando herramientas:
la
opcin
Trasnsformaciones
geogrficas,
se
habilitan
otras
Transformaciones geogrficas
- Georreferenciacin Permite georreferenciar una imagen que no se encuentre referenciada segn un sistema de coordenadas geogrficas y mapearla en un sistema de referencia. Al seleccionar la herramienta Georreferenciacin, aparece un cuadro como el de la figura. Primero se deben determinar las caractersticas bsicas de la georreferenciacin. En Tipo de georreferenciacin, se debe especificar si se cuenta con una cartografa de referencia o no. Para aplicar este tipo de georreferenciacin es imprescindible tener previamente cargada en la vista la cartografa que servir de referencia geogrfica para la toma de puntos de control.
Marzo 2012 ------------------------------------------------------------------------------------------------------------Pag_ 34
Introduccin a gvSig 1.11
En Fichero de georreferenciacin elegir la capa raster que se referenciar. En Fichero de salida elegir dnde guardar la capa de resultados, dndole un nombre. El panel Algoritmo de georreferenciacin se selecciona la forma en que se calcula el resultado de salida. Existen dos posibilidades: Transformacin Afn y Transformacin polinomial. La transformacin afn aplicar al raster nicamente una transformacin afn con los clculos que realice con los puntos de control tomados. La transformacin afn aplicada ser asignada al vuelo en la visualizacin y la imagen de salida ser la misma que la de entrada. El resultado de esta transformacin, por tanto es un archivo de georreferenciacin. Hay que tener en cuenta que este tipo de transformacin es limitado y ser el usuario el encargado de seleccionar la transformacin que ms le convenga en cada caso. La transformacin polinomial conlleva un remuestreo de la imagen de entrada teniendo en consideracin los puntos de control como referencia y obteniendo una imagen de salida con las deformaciones necesarias para adaptarla a la nueva ubicacin geogrfica. Si se selecciona esta opcin se debe decidir el grado de transformacin y el tipo de interpolacin que se aplicar para el calculo de nuevos pxeles. Dependiendo de si se elige un grado u otro necesitaremos un nmero mnimo de puntos de control para ellos. Una vez que se presiona Aceptar, aparece una Vista de referenciacin, como en la siguiente figura; donde se debe proceder a referenciar nuestra imagen por medio de puntos de control.
La vista de referenciacin tiene varias secciones.
la ventana de la izquierda es la vista actual de gvSig con el mapa referenciado en el sistema de referencia en el cual se est trabajando. La ventana de la derecha es la imagen que se quiere referenciar.
Pag_ 35
Marzo 2012 -------------------------------------------------------------------------------------------------------------
Introduccin a gvSig 1.11
En cada una de las ventanas se cuenta con herramientas que permiten realizar zoom +. zoom -, zoom completo, zoom previo y desplazamiento. En la parte inferior izquierda y derecha respectivamente, aparece una pequea ventana que realiza una ampliacin a la zona donde se est posicionado, para facilitar la ubicacin del punto de control. En la zona central es donde se irn marcando los puntos de control para referenciar la imagen. Es el Panel de puntos de control.
Aqui se van ingresando los puntos de control presionando sobre Esto da la posibilidad de ingresar los diferentes puntos para referenciar la imagen. Se debe tener en cuenta que los puntos en la imagen a referenciar tienen que corresponderse geogrficamente a los de la cartografa de referencia. Junto a la tabla de valores X Y, hay otras herramientas, que permiten, entre otras cosas, guardar los puntos de control en un archivo con extensin CSV para utilizar posteriormente. Al finalizar se presiona sobre el botn salir los cambios realizados. Por ltimo permite cargar luego, se presiona aceptar para guardar la nueva imagen en la vista gvSig.
GEOPROCESAMIENTO
La extensin geoprocesamiento de gvSIG permite aplicar una serie de procesos estndar sobre las capas de informacin vectorial cargadas en el rbol de capas de una vista de gvSIG, dando como resultado nuevas capas de informacin vectorial que aportarn nuevos datos adicionales a las capas de partida. Actualmente el formato de las capas de salida es SHP . Existen mltiples opciones de geoprocesamiento, de las que se describen a continuacin solamente las ms comunmente utilizadas: rea de influencia, interseccin, recortar y diferencia.
- rea de influencia (Buffer) Este geoproceso acta sobre una capa vectorial de puntos, lneas o polgonos generando una nueva capa de polgonos resultantes de aplicar un rea de influencia sobre todos los elementos o sobre una seleccin de la capa de entrada Desde el men Vista/ Gestos de geoprocesos, se despliega un cuadro de dilogo como el siguiente donde se puede seleccionar el proceso a realizar.
Marzo 2012 -------------------------------------------------------------------------------------------------------------
Pag_ 36
Introduccin a gvSig 1.11
Al seleccionar una opcin se despliega a la derecha, una detallada explicacin acerca de cada uno de los procesos disponibles. Esto resulta de gran ayuda para conocer y entender las posibilidades de uso de cada una de ellas. Seleccionar entonces rea de influencia y luego presionar Abrir geoproceso.
En el ejemplo que se muesre en la figura anterior se crea una capa de polgogos establecida por un rea de 50 metros en torno a cada uno de los elementos que se encuentran seleccionados de
Marzo 2012 ------------------------------------------------------------------------------------------------------------Pag_ 37
Introduccin a gvSig 1.11
la capa Ejes_calle. - Interseccin Abrir el gestor de geoprocesos y elegir Anlisis / Solape / Interseccin Modela zonas del espacio que cumplen la condicin de pertenecer a dos elementos geomtricos que se intersectan, a este geoproceso se le conoce como operador AND espacial.
Opera sobre capas de puntos, lneas o polgonos. Es importante tener en cuenta que la capa de entrada y la capa de recorte tienen que ser del mismo tipo. Permite procesar todos los elementos de la capa o solamente los que se encuetren seleccionados.
Marzo 2012 ------------------------------------------------------------------------------------------------------------Pag_ 38
Introduccin a gvSig 1.11
Para cada geometra de la capa de entrada, calcula la interseccin con las diferentes geometras de la capa de solape, originando un nuevo elemento por cada interseccin.
La La La La
interseccin entre una capa de polgonos y una de lneas, da como resultado una capa de lneas. interseccin entre una capa de polgonos y una de puntos da como resultado una capa de puntos. interseccin entre dos capas de lneas da como resultado una capa de puntos, con los puntos de cruce entre las lineas de ambas capas. interseccin entre dos capas de polgonos da como resultado una capa de polgonos. El elemento de la interseccin, generado para la capa de salida. tomar todos los atributos de las dos geometras que lo originaron (tablas de las capas de entrada y solape). Un ejemplo de aplicacin de este geoproceso: Dada una capa de usos del suelo y una capa del mapa geolgico nacional, puede obtener una capa de polgonos con informacin homognea de uso del suelo y material geolgico. - Recortar (Clip) Este geoproceso es de utilidad para extraer de una capa de cartografa vectorial un subconjunto de elementos, que recaigan dentro de una regin determinada (definida por la unin de todos los elementos de una segunda capa vectorial, denominada capa de recorte).
En el siguiente ejemplo se recortan los ejes de calle segn los barrios seleccionados, de forma que la capa de salida tendr solamente las calles de 4 barrios Pocitos, Malvn, Carrasco y Punta Carretas.
Marzo 2012 ------------------------------------------------------------------------------------------------------------Pag_ 39
Introduccin a gvSig 1.11
- Diferencia Es conocido como NOT Espacial y permite obtener aquellas zonas de una capa que no estn presentes en la otra capa. Las geometras tanto de la capa de entrada como de la capa de solape pueden ser de polgonos, de lneas o de puntos. La capa resultado conservar los datos nicamente de la capa de entrada.
Marzo 2012 -------------------------------------------------------------------------------------------------------------
Pag_ 40
Introduccin a gvSig 1.11
En el siguiente ejemplo se recortan del shapefile de manzanas todas aquellas que quedan delimitadas dentro del permetro comprendido por el barrio Aguada. Al abrir el geoproceso Diferencia se presenta el siguiente cuadro:
Ingresar como capa de entrada: manzanas.shp, como capa de recorte: barrios.shp (en la que previamente se seleccion el barrio Aguada), marcar la casilla de verificacin Usar solamente los elementos seleccionados, luego guardar el nuevo shapefile en el directorio de trabajo y presionar Aceptar para culminar. Resultado del proceso:
Marzo 2012 -------------------------------------------------------------------------------------------------------------
Pag_ 41
Introduccin a gvSig 1.11
- Juntar (Merge) Este geoproceso es til cuando se tienen 2 o ms capas que se quieren unir en una nica capa de salida manteniendo los atributos de todas ellas en la tabla de datos. Permite unificar los datos,las geometras deben ser del mismo tipo y para que tenga sentido debe tratarse de elementos que sean compatibles entre s.
Al Abrir geoproceso seleccionar Conversin de datos / Juntar y se despliega el siguiente cuadro:
Marzo 2012 -------------------------------------------------------------------------------------------------------------
Pag_ 42
Introduccin a gvSig 1.11
Muestra las capas cargadas en la vista, de stas se pueden elegir las capas a juntar (para seleccionar varias capas mantener presionada la tecla Ctrl) o puede seleccionarse una Carpeta con capas donde estn almacenados los datos de origen. Se deben indicar los campos de cul de las tabla de datos queremos utilizar en la capa resultado. Para ello seleccionar el menu desplegable de opciones Usar los campos de la capa (considerar que se guardarn aquellos elementos con valores comunes en ambas tablas), postseriormente elegir la carpeta y nombre para la nueva capa presionando Seleccionar. Para terminar presionar Aceptar y se generar una nueva capa unin de las seleccionadas anteriormente. Un ejemplo de aplicacin de este geoproceso: Dada una capa de policlnicas municipales y una capa de centros asistenciales del Ministerio de Salud Pblica, se puede obtener una nica capa de puntos con la representacin de todos los servicios de asistencia mdica. CONSTRUCCIN DE MAPAS La creacin de mapas que muestren informacin precisa y significativa es una de las funcionalidades claves de cualquier SIG profesional. - Crear un mapa Para crear un mapa en gvSIG se debe acceder al Gestor de proyectos, seleccionar tipo de documento Mapa y hacer click en Nuevo. De esta forma se crear un documento que luego de aadirle informacin de las Vistas del mapa que componen el proyecto, podr ser impreso, almacenado en formato PDF o PS, y guardado en el proyecto .GVP donde se crea. Puede cambiarse el nombre del mapa con el botn Renombrar. Para abrir el editor de mapas presionar el botn Abrir. Se despliega una vista de mapa donde es posible ir cargando capas de acuerdo con los datos que se quiera imprimir o publicar en el mapa.
Marzo 2012 -------------------------------------------------------------------------------------------------------------
Pag_ 43
Introduccin a gvSig 1.11
- Cargar una plantilla de mapa Aparte de crear mapas nuevos, es posible cargar una plantilla que se haya creado con anterioridad. Para ello, acceder al menu Archivo / Abrir plantilla Estos archivos tienen extensin GVT. en gvSIG. - Aadir vistas al mapa En la parte superior de la vista del mapa aparecen barras de herramientas que sirven para trabajar con el mapa. Al pasar el puntero por encima de stos conos se muestra una descripcin de la funcin que realiza cada uno de ellos. Tener en cuenta que este es un espacio para imprimir o publicar una representacin de la vista del mapa, no es posible hacer anlisis o consultas. En el men Mapa/ Preparar pgina se definen las opciones como tamao de la hoja, unidades de medida, mrgenes, resolucin y la orientacin del mapa. Luego seleccionar en el men Mapa / Insertar / Vista, o el botn Insertar vista y dibujar un rectngulo sobre la hoja del mapa, inidcando el rea que ocupar el mapa en hoja. Aparecer una ventana de dilogo para seleccionar una de las vistas del proyecto. Seleccionar la capa que se quiere cargar y presionar el botn Aceptar. La vista seleccionada aparecer en el rectngulo del mapa. Puede repetirse el mismo proceso con otras vistas.
Es posible especificar una escala predefinida o utilizar una automtica. Desplegando Escala se muestran las distintas opciones. Tambin permite rotar la vista en la hoja. Deben establecerse los temas a mostrar en el mapa, seleccionando en el men Vista del Gestor de proyectos, para luego cargar las vistas en el cuadro del mapa. Para navegar por el mapa se utilizan las herramientas de navegacin:
Tambin se puede cambiar la extensin de la vista desde dentro de mapa, usando las herramientas de Zoom sobre la Vista (asegrese que la Vista est seleccionada):
Marzo 2012 ------------------------------------------------------------------------------------------------------------Pag_ 44
Introduccin a gvSig 1.11
Con la vista seleccionada, presionar el botn derecho del mouse, y se mostrarn una serie de opciones, Propiedades (las que definimos al insertar la vista, si se quiere cambiar algn aspecto de la vista ya insertada se debe hacer desde aqu), otras opciones son las de tamao/posicin, Colocar detrs, Colocar delante. Para actualizar seleccionar Refrescar. - Aadir leyendas y otros elementos al mapa Generalmente se aade una leyenda para mostrar qu smbolos se aplican a los datos para permitir la interpretacin del mapal. Tambin puede agregarse un norte, una escala de referencia, un texto, una imagen entre otros atributos grficos para darle un mejor acabado al mapa. Para agregar un leyenda, usar la herramienta de Insertar Leyenda rectngulo sobre el recuadro correspondiente. Una ventana como la para seleccionar la vista y las capas. y dibujar un siguiente aparecer
Aqu elegir las capas que sern etiquetadas en el mapa, tambin se puede elegir la fuente, la calidad y un ngulo de rotacin. Para terminar presionar Aceptar. Una vez dibujada la leyenda, se puede afinar su diseo trabajando con sus elementos individualmente. Para hacer esto, seleccionar la leyenda y usar el men Mapa/ Grficos/ Simplificar Leyenda. Un elemento comn del mapa es la Escala, asociada a una vista. Para aadir la escala al mapa hacer Click sobre la herramienta de Escala y dibujar un rectngulo sobre el mapa. Mediante el siguiente dilogo permitir escoger de escala: algunas propiedades para la visualizacin
Marzo 2012 -------------------------------------------------------------------------------------------------------------
Pag_ 45
Introduccin a gvSig 1.11
Otro elemento que puede aadirse de forma seleccionarse la herramienta de Insertar Norte. tambin su norte asociado.
anloga es el Norte. Debe Al rotar la vista puede verse como rota
Existe una variedad de figuras para la representacin grfica del Norte. Se puede aadir al mapa elementos grficos, como texto, rectngulos, lneas, etc. usando las correspondientes herramientas.
Tambin se pueden insertar archivos de imagen. Los elementos del mapa pueden ser agrupados o movidos y cambiados de orden de visualizacin, usando las herramientas diponibles en la barra. Las propiedades de algunos objetos del mapa, como el color de un elemento grfico, pueden ser modificadas seleccionando y usando la opcin de Propiedades, desde el men contextual presionando el botn derecho del mouse.
Marzo 2012 -------------------------------------------------------------------------------------------------------------
Pag_ 46
Introduccin a gvSig 1.11
En la figura se muestra un ejemplo de representacin de un mapa con gvSig.
- Publicar e imprimir Una vez generado el mapa, luego de haber colocado una leyenda, escala grfica, norte, textos, imgenes que sean necesarios para su correcta interpretacn, puede imprimirse o exportarse a un archivo en formato PDF o postscript. Imprimir el mapa: En el men Mapa/ Imprimir se despliega el cuadro de dilogo impresin desde donde seleccionar las opciones para imprimir el mapa. Exportar a pdf: Para exportar el mapa en formato pdf seleccionar en el men Archivo/ Exportar a pdf, elegir un nombre de archivo y la carpeta de destino donde guardarlo.
Marzo 2012 -------------------------------------------------------------------------------------------------------------
Pag_ 47
Introduccin a gvSig 1.11
EJERCICIOS
Ejercicio 1: Visualizacin de la informacin en gvSIG 1. Crear una nueva vista (En el Gestor de Proyectos, seleccionar el tipo de documento Vistas y presionar el botn Nuevo) con el nombre Ejercicio1 y abrirla para comenzar a trabajar en ella. 2. Agregar a la vista Ejercicio1 la capa de manzanas de la ciudad de Montevideo. Usando la herramienta Aadir Capa, presionar el botn Aadir y seleccionar el archivo manzanas.shp que est disponible en C:\datos_curso\cartografa_bsica (debe estar seleccionado el driver gvSig.shp) . 3. Cambiar los colores de visualizacin de la capa manzanas para que se vean en color anaranjado. Para ello se debe hacer clic derecho sobre el nombre de la capa y seleccionar Propiedades del men contextual. 4. Agregar la capa de plazas y parques. Se denomina espacios_libres.shp y est disponible en C:\datos_curso\cartografia_basica. Cambiar el color para que se muestre en verde. 5. Configurar un Localizador para que contenga el departamento de Montevideo. En el men Vista seleccionar Configurar Visualizador y agregar la capa denominada depto_p.shp 6. Agregar la capa de zonas de centros comunales, denominada comunales.shp que est disponible en C:\datos_curso\cartografa_bsica. 7. Observar en la tabla de datos de Centros Comunales cul es el campo que contiene la identificacin de cada uno con el que podramos etiquetar la capa (utilizar la herramienta Ver tabla de atributos, o el men Capa/Ver tabla de atributos). Luego deber cerrar la tabla. 8. Etiquetar la capa de comunales, con la identificacin de cada Centro Comunal Zonal, es decir con el campo denominado ZONA_LEGAL, altura del texto 10 pixel. Para ello seleccionar la capa y hacer clic derecho, del men seleccionar Propiedades y en la pestaa Simbologa elegir Etiquetados. 9. Modificar la transparencia de la capa comunales para permitir que se vean las capas que estn debajo (tambin a travs de las opciones de Propiedades de la capa). 10. Mover la capa de manzanas para que quede por encima de la capa de comunales. Haciendo clic sobre el nombre de la capa arrastrarla hacia la nueva posicin en la lista de capas. 11. Mover la capa de plazas para que tambin quede por encima de la capa de comunales. 12. Quitar la transparencia de la capa de comunales. 13. Buscar el Comunal N2 utilizando la herramienta de Localizacin por atributos (o el men Vista/Localizador por atributo). 14. Medir el rea del Comunal N2 lo ms aproximadamente que le sea posible (para ello use la herramienta medir reas). 15. Guardar el proyecto con el nombre Ejer1 seguido de su propio nombre.
Marzo 2012 -------------------------------------------------------------------------------------------------------------
Pag_ 48
Introduccin a gvSig 1.11
Ejercicio 2: Edicin de la informacin gvSIG 1. Crear una nueva vista (En el Gestor de Proyectos, seleccionar el tipo de documento Vistas y presionar el botn Nuevo) con el nombre Ejercicio2 y abrirla para comenzar a trabajar en ella. 2. Agregar a la vista Ejercicio2 la capa de manzanas de la ciudad de Montevideo. Usando la herramienta Aadir Capa, presionar el botn Aadir y seleccionar el archivo manzanas.shp que est disponible en C:\datos_curso\cartografia_basica (debe estar seleccionado el driver gvSig.shp). 3. Cambiar los colores de visualizacin de la capa manzanas para que se vean en color celeste. Para ello se debe hacer clic derecho sobre el nombre de la capa y seleccionar Propiedades del men contextual. 4. Agregar la capa de plazas y parques. Se denomina espacios_libres.shp, y est disponible en C:\datos_curso\cartografia_basica. Luego cambiar el color para que se muestre en verde. 5. Agregar la capa de calles, denominada v_vias.shp C:\datos_curso\cartografia_basica. que est disponible en
6. Utilizando la herramienta Localizador por atributos del men Vista, hacer zoom utilizando la capa v_vias.shp en el campo NOM_CALLE al valor 1 de MARZO. 7. Observar en la tabla de datos de las calles, cul es el campo que contiene la identificacin de cada una, con el que podramos etiquetar la capa (utilizar la herramienta Ver tabla de atributos, o el men Capa/Ver tabla de atributos). Luego deber cerrar la tabla. 8. Etiquetar la capa de calles, con el nombre de cada una, es decir con el campo denominado NOM_CALLE. Con una altura de texto fija de 7 pixels. Para ello seleccionar la capa y hacer clic derecho, del men seleccionar Propiedades y en la pestaa Simbologa elegir Etiquetados. 9. Configurar el Localizador para que contenga el departamento de Montevideo. En el men Vista seleccionar Configurar Visualizador y agregar la capa denominada depto_p.shp 10. Crear una nueva capa para registrar la ubicacin de los vendedores de panchos en la noche de las luces. Para ello, utilizar el men y elegir la opcin Vista/Nueva capa/Nuevo SHP. 11. Elegir un nombre apropiado para la capa (ej., Panchos) y seleccionamos Punto como el tipo de geometra de la capa. Luego presionamos el botn Siguiente.
La capa debe tener dos campos, uno para almacenar el nombre del vendedor y otro para el precio (debemos ingresar en ambos casos, el nombre, el tipo y el largo mximo del campo). Luego presionamos el botn Siguiente. Dado que se elegi crear un Shape, se debe indicar el nombre y dnde
Pag_ 49
Marzo 2012 -------------------------------------------------------------------------------------------------------------
Introduccin a gvSig 1.11
almacenarlo, por ejemplo en la carpeta ejercicios. Luego presionar el botn Fin.
La capa recin creada tiene el nombre en rojo, indicando que se encuentra en modo edicin (es decir, que podemos introducir cambios en ella). Si seleccionamos la capa, aparecern las barras de herramientas de edicin. Seleccionar la herramienta Punto para agregar un vendedor de panchos en cada una de las siguientes esquinas: a. Parva Domus y Ariosto. b. Bv. Artigas y Manuel Errazquin. c. Zorrilla de San Martn y Tabar.
12. Introducir el nombre y el precio de los panchos de cada vendedor (utilizando la herramienta Ver tabla de atributos, o el men Capa/Ver tabla de atributos). 13. Grabar los cambios, cliqueando con el botn derecho sobre la capa de vendedores de panchos, y eligiendo la opcin Terminar edicin. 14. Crear una nueva capa para registrar la ubicacin de diferentes vallados. Para ello, utilizamos el men y elegimos la opcin Vista/Nueva capa/Nuevo SHP. Esta capa tiene una geometra de tipo Lnea y no tiene ningn campo asociado. 15. Utilizando la herramienta Polilnea, ubicar vallados en las siguientes intersecciones: d. Bv. Artigas y Rambla Wilson e. Manuel Errazquin y Rambla Mahatma Ghandi f. Tabar y Rambla Mahatma Ghandi NOTA: Para dibujar una polilnea, definimos los puntos que la componen, y luego cliqueamos el botn derecho en cualquier parte del mapa y elegimos la opcin Terminar. 16. Grabar los cambios, cliqueando con el botn derecho sobre la capa de vallados, y eligiendo la opcin Terminar edicin. 17. Modificar el color de la lnea de vallado a rojo, y darle un espesor de 5. 18. Guardar el proyecto con el nombre Ejer2 seguido de su propio nombre.
Marzo 2012 -------------------------------------------------------------------------------------------------------------
Pag_ 50
Introduccin a gvSig 1.11
Ejercicio 3: Georreferenciar datos desde una tabla Excel Para este ejercicio contamos con datos en una planilla de clculo, que contiene las coordenadas correspondientes a las paradas de la lnea de mnibus N 116. Para ingresar la informacin en gvSig previamente debemos exportar los datos a un formato de archivo con extensin DBF, por lo que, desde el men Archivo del paquete de planilla de clculos se debe seleccionar la opcin Guardar como y elegir guardar como dbf. A los efectos de facilitar la tarea en este ejercicio ya se cuenta con los datos en formato dbf. 1. Abrir una nueva vista de GvSig y darle por nombre Ejercicio_3 2. Con la Herramienta Agregar capas, agregar los shape manzanas.shp y v_vias.shp de la carpeta C:\datos_curso\cartografia_basica 3. Cambiar el color a la capa manzanas para que se vea en marrn claro. 4. Cambiar el color a la capa vas para que se vea en gris. 5. Proceder con la georreferenciacin de las paradas de mnibus de la lnea 116. Para ello, en men Ver/ Gestor de Proyectos, seleccionar Tabla y crear una nueva. En el cuadro de dilogo Aadir seleccionar el archivo 116.dbf de la carpeta C:\datos_curso\ejercicios 6. Desde el men Vista/ Aadir capa de eventos, cargar la informacin de la tabla en la vista de GvSig, utilizando los valores X_COORD e Y_COORD para las coordenadas X e Y respectivamente. 7. Guardar la informacin de la tabla en formato shape, para ello desde el men Capa/Exportar a elegir SHP como archivo destino, guardar la capa con el nombre paradas_116.shp en la carpeta C:\datos_curso\ejercicios 8. Guardar el proyecto GvSig con el nombre Ejer3 seguido de su propio nombre
Marzo 2012 -------------------------------------------------------------------------------------------------------------
Pag_ 51
Introduccin a gvSig 1.11
Ejercicio 4: Bsqueda de datos en tablas (filtros) Una de las funciones ms importantes en cualquier software de Informacin Geogrfica es la posibilidad de hacer consultas y anlisis con los datos asociados a la geometra, es por ello que se asocia una tabla que puede ser un simple archivo local, o incluso una consulta a una base de datos remota. En este ejercicio se realizarn algunas consultas en un archivo local. 1. Abrir una nueva vista en GvSig y darle por nombre Consultas 2. Utilizando la herramienta Agregar Capa agregar las capas escuelas_publicas.shp y escuelas_privadas.shp, que se encuentran en C:\datos_curso\sociales 3. Cargar la capa barrios.shp que se encuentra en C:\datos_curso\cartografia_basica 4. Colocar por encima de todo en la vista, las capas escuelas_publicas.shp y escuelas_privadas.shp 5. Utilizando el men Capa/ Ver tabla de atributos desplegar la tabla escuelas_publicas.shp 6. Utilizando la herramienta Filtro, seleccionar todas aquellas escuelas pblicas que tienen TURNO Maana y Tarde. Mostrar lo seleccionado en la parte superior de la tabla. 7. Utilizando el men Capa/ Exportar a, guardar la seleccin anterior con el nombre manana_y_tarde.shp en la carpeta C:\datos_curso\ejercicios 8. Seleccionar en la vista la capa barrios.shp 9. Desplegar la tabla de atributos de la capa barrios.shp, ordenar descendentemente por NROBARRIO. 10. Utilizando la herramienta Filtro, seleccionar de una sola vez todos aquellos barrios cuyo NROBARRIO es mayor o igual a 10, menor o igual a 20 y el BARRIO Unin. 11. Guardar el comando utilizado para la consulta con el nombre comandos.txt en la carpeta C:\datos_curso\ejercicios 12. Exportar la seleccin anterior con el nombre barrio_seleccion.shp en la carpeta C:\datos_curso\ejercicios, y agregar la capa a la vista. 13. Guardar el proyecto con el nombre Ejer4 seguido de su propio nombre en la carpeta C:\datos_curso\ejercicios
Marzo 2012 -------------------------------------------------------------------------------------------------------------
Pag_ 52
Introduccin a gvSig 1.11
Ejercicio 5: Trabajo con tablas En este ejercicio se trabajar con tablas de datos practicando el uso de filtros, unin de tablas y clculos. Contamos con un shapefile "padrones.shp" y una tabla en formato dbf "zonas_ind.dbf", que contiene informacin sobre algunos padrones de Montevideo. 1. Abrir una nueva vista y darle por nombre "Filtros" 2. Cargar el shape "manzanas.shp" ubicado en c:/datos_curso/cartografia_bsica. 3. Dejar visible nicamente el permetro de las manzanas, sin relleno. 4. Cargar el la vista de GvSig el shape "padrones.shp" ubicado en c:/datos_curso/ejercicios. 5. Cargar tambin la tabla "zonas_ind.dbf" ubicada en c:/datos_curso/ejercicios. 6. Enlazar a la tabla de padrones la tabla zonas_ind.dbf. Antes observe y determine por cual de los campos debe hacerse este enlace. 7. Dejar visible ambas tablas, luego seleccionar al azar algunos padrones y observar los resultados. Luego quitar el enlace. 8. En la tabla correspondiente a padrones, se observa que el rea de las parcelas aparece en dos campos separados "AREA_HECT" correspondiente al rea en Hectreas y "AREA_METRO" correspondiente al rea en metros. Algunos padrones tienen su rea expresada en hectreas y el campo AREA_METRO est vaco, en cambio otros tienen su rea expresada en metros y el campo AREA_HECT est vaco. 9. Ordenar los valores del campo "ARE_HECT" de mayor a menor. 10. Crear un nuevo campo, con nombre "AREA" de tipo numrico entero, de 12 caracteres. 11. En este campo, utilizando la herramienta Calculadora, ingresar los valores que corresponden el rea de cada padrn, basndose en los datos de las columnas "AREA_HECT" y "AREA_METRO" convirtiendo el resultado a metros cuadrados. NOTA: para convertir de Hectreas a metros cuadrados multiplicar por 10000. 12. Unir a la tabla padrones, los valores correspondientes a la tabla zonas_ind.dbf. Guardar el resultado en formato shape con el nombre padrones_ind.shp en la carpeta C:/datos_curso/ejercicios y agregarlo a la vista actual. 13. Crear un nuevo campo en la tabla de datos padrones_ind con nombre "SELECCION", de tipo numrico con 6 caracteres. 14. Utilizando la herramienta Filtro, seleccionar aquellos nmeros de padrn que sean mayores a 60000 y menores a 100000. 15. Utilizando la herramienta Calculadora, ingresar en el campo "SELECCION" los valores correspondientes al nmero de padrn seleccionados en el punto anterior. 16. Guardar el trabajo con el nombre Ejer5 seguido de su propio nombre en la carpeta c:/datos_curso/ejercicios.
Marzo 2012 -------------------------------------------------------------------------------------------------------------
Pag_ 53
Introduccin a gvSig 1.11
Ejercicio 6: Geoprocesos 1. Desde el men Archivo/ Abrir proyecto, abrir el proyecto llamado Ejer4 que se realiz antes, ubicado en C:\datos_curso\ejercicios 2. Desde el men Vista/ Gestor de geoprocesos, abrir la herramienta y en la seccin Conversin de datos, abrir este geoproceso Juntar (merge). Procederemos a juntar las capas escuelas_publicas.shp y escuelas_privadas.shp en una sola; utilizar como campos de referencia los de la capa escuelas_publicas.shp. 3. Guardar el resultado con el nombre escuelas.shp en la carpeta C:\datos_curso\ejercicios 4. Desplegar tabla de atributos del shape recin creado, observar esta tabla, analizar las diferencias con las tablas originales y el por qu de las mismas. 5. Analizar el rea de influencia de las escuelas pblicas en un radio de 500 metros. Para ello desde el men Vista/Gestor de geoprocesos, seleccionar Proximidad. Marcar un rea de Influencia (Buffer) de 500 metros alrededor de las Escuelas Pblicas (utilizar capa escuelas_publicas.shp), guardar el resultado con el nombre buffer.shp en la carpeta C:\datos_curso\ejercicios. 6. Observar los resultados. 7. Guardar el trabajo con el nombre Ejer6 seguido de su propio nombre, en la carpeta C:\datos_curso\ejercicios
Marzo 2012 -------------------------------------------------------------------------------------------------------------
Pag_ 54
Introduccin a gvSig 1.11
Ejercicio 7: Crear una vista mapa y publicar 1. Recuperar el proyecto Ejer2 realizado anteriormente. 2. En el men Ver/ Gestor de Proyectos seleccionar Mapa, crear uno nuevo y darle por nombre Mapa_1. Abrir la vista mapa. 3. En el men Mapa/Preparar Pgina, establecer pgina tamao A4, orientacin horizontal con mrgenes de 2 cm en todos sus lados. 4. Con la herramienta Insertar Vista crear una vista conforme al ejercicio 2, nombrarla Ejercicio 2. Configurar un ancho de 23cm por el alto de la hoja (orientacin horizontal), factor de escala 1:2500. 5. Con la herramienta Insertar Localizador, insertar la vista completa del departamento de Montevideo, cargada con anterioridad en la vista Ejercicio 2, en la parte inferior izquierda de la hoja del mapa. 6. Con la herramienta Insertar escala, generar una escala para el mapa, insertarla en la parte inferior derecha con los siguientes parmetros: g. Marco de la vista: FframeView 0: Ejercicio 2 h. i. j. Estilo: doble lnea negra Intervalo: 50 Nmero de intervalos: 3
k. Marcar casillas verificacin: Mostrar escala numrica y Sobre la barra l. Unidades: metros
7. En la parte superior derecha insertar el logo de la Intendencia Municipal de Montevideo ubicado en la carpeta C:\datos_curso\imagenes\logo-imm.jpg 8. En la parte inferior insertar el siguiente texto VALLADO VENDEDORES DE PANCHOS, Fuente: Arial en negrita; Alinear: centro 9. Insertar un Norte correspondiente a la vista Ejercicio 2, ubicarlo sobre el localizador que muestra el Departamento completo. 10. En la zona lateral derecha insertar (con la herramienta Insertar Leyenda) una leyenda correspondiente a la vista Ejercicio 2 11. Guardar el proyecto con men Archivo/ Guardar proyecto. 12. A continuacin se presenta un ejemplo de como debera quedar en lneas generales, su
Marzo 2012 ------------------------------------------------------------------------------------------------------------Pag_ 55
Introduccin a gvSig 1.11
mapa.
Ejercicio 8: Publicar mapa en formato PDF Una de las formas de publicacin de archivos es utilizar el formato PDF, que puede generarse en gvSIG a partir de un mapa. 1. En men Archivo/ Exportar a PDF guardar el mapa generado anteriormente en la carpeta C:\datos_curso\ejercicios con el nombre Publicar.pdf 2. Abrir el archivo publicar.pdf y comprobar los resultados.
Marzo 2012 -------------------------------------------------------------------------------------------------------------
Pag_ 56
Introduccin a gvSig 1.11
Ejercicio 9: Ejercicio integrador Se realizar una competencia de ciclismo para aficionados, la misma estar delimitada por las calles Br. Espaa, Br. Artigas, Avda. Sarmiento y Luis de la Torre. Para la organizacin del evento se debe elaborar un mapa de la zona con informacin significativa y por ello se pide lo siguiente: 1. En Gvsig crear un nueva vista y nombrarla Prueba GvSig. 2. Confirmar que el Sistema de Proyeccin de la vista es UTM Zona 21 Sur, datum SIRGAS 2000, de lo contrario configurarlo para que as sea. 3. Cargar las capas barrios, c:/datos_curso/cartografia_basica. mdg_manzanas, v_vias ubicadas en
4. De la capa barrio dejar visible nicamente el contorno, sin relleno, con espesor de lnea 3 y realizar una clasificacin en la leyenda por el campo BARRIO . 5. Configurar el localizador para que muestre el departamento de Montevideo completo (capa depto_p ubicada en c:/datos_curso/cartografia_basica). 6. Configurar las propiedades de la capa v_vias para que no sea visible con escala superior a 1:10000. Etiquetar por el campo "NOM_CALLE" con una altura de texto de 6 pixels con color de texto verde oscuro. 7. Se establecen barreras para proteger a los ciclistas, en cada una de ellas se establecern diferentes servicios (ej; provisin de agua, venta de bebidas, atencin mdica, etc.) que deben georeferenciarse. Para ello crear una nueva capa de lneas, con nombre "vallado", y guardarla en la carpeta c:/datos_curso/nombre_apellido/vallado La tabla de datos tendr los siguientes campos: Id (Integer de 3) nombre (String de 20) descrip (String de 50) Las vallas estarn ubicadas en las siguientes intersecciones con la informacin que se detalla: Interseccin Luis de la Torre , Br. Espaa, Carlos Berg Br. Espaa y Br. Artigas Br. Artigas y 21 de Setiembre Av. Sarmiento y 21 de Setiembre Av. Sarmiento y Luis de la Torre Id Nombre 100 Valla Roja 199 Valla Azul 268 Valla Verde 145 Valla Violeta 308 Valla Blanca Descrip Atencin mdica Provisn de agua Venta refrescos y panchos Venta refrescos y panchos Provisn de agua
8. Configurar esta capa de vallado para que se visualicen las lneas en color azul con espesor 4. 9. Cargar la capa escuelas_publicas ubicada en c:/datos_curso/sociales y en la leyenda realizar la clasificacin por el campo "TURNO"
Marzo 2012 -------------------------------------------------------------------------------------------------------------
Pag_ 57
Introduccin a gvSig 1.11
10. Utilizando la herramienta filtro seleccionar de una sola vez, aquellas escuelas pblicas cuyo ESC_NO (nmero) sea mayor que 100 y que a la vez pertenezcan al BARRIOI Pocitos. Escribir el comando utilizado en un archivo de texto y guardarlo en c:/datos_curso/nombre_apellido con nombre filtro.txt 11. Se cuenta con un archivo en formato dbf, con la ubicacin de las Emergencias Mviles de la zona, el cual contiene las coordenadas X e Y de cada policlnica y se encuentra c:/datos_curso/emergencias.dbf. A partir de esta tabla en dbf, crear un shape, guardar los resultados con el nombre emergencias en la carpeta c:/datos_curso/nombre_apellido. Clasificar la leyenda de esta capa por el campo "NOMBRE", tambin etiquetar por este campo, en color verde con altura de texto 9 pixels. 12. A los efectos de imprimir la informacin se deber crear un MAPA, con nombre "Mapa_prueba", en el proyecto actual, con las opciones:
Preparar la pgina para que sea tamao A4. Insertar en el mapa la vista "Prueba GvSig" con un valor de escala especificada por el usuario en 1:6000, centrado sobre la zona en la que estamos trabajando. Ubicarla a la derecha de la hoja dejando un espacio prudencial a la izquierda para insertar una leyenda, nombre, logotipo y escala. En la parte superior izquierda insertar el logo (logo-imm2.gif) de la IMM, ubicado en la carpeta c:/datos_curso/imagenes En la parte inferior izquierda, escriba su nombre en un tamao acorde a la visualizacin del mapa. En el espacio de la izquierda inserte, bajo el logo insitucional, colocar la leyenda correspondiente a a la vista "Prueba GvSig", con los temas Emergencias, Vallado, escuelas_pblicas, mdg_manzanas, v_vias y barrios. Insertar un localizador con el departamento de Montevideo. Insertar un norte y una escala grfica de barras con intervalos cada 100 metros.
13. Guardar el proyecto en la carpeta c:/datos_curso/ejercicios/Ejer_9
Marzo 2012 -------------------------------------------------------------------------------------------------------------
Pag_ 58
Das könnte Ihnen auch gefallen
- Escolares 2023 12-01 - L5DÓLARESWPPDokument75 SeitenEscolares 2023 12-01 - L5DÓLARESWPPAldo MontoroNoch keine Bewertungen
- A37433 NCRF419438 20230215 121411Dokument1 SeiteA37433 NCRF419438 20230215 121411Aldo MontoroNoch keine Bewertungen
- Cotillon 2023 L5 USDDokument63 SeitenCotillon 2023 L5 USDAldo MontoroNoch keine Bewertungen
- Nuevos Arribos 15 - 02 L5 USDDokument34 SeitenNuevos Arribos 15 - 02 L5 USDAldo MontoroNoch keine Bewertungen
- Laser EconomicoDokument5 SeitenLaser EconomicoAldo MontoroNoch keine Bewertungen
- Cuál Es El Argumento de Don Segundo SombraDokument54 SeitenCuál Es El Argumento de Don Segundo SombraAldo Montoro100% (1)
- Diez Competencias Docentes PDFDokument138 SeitenDiez Competencias Docentes PDFAldo Montoro100% (1)
- Tasación Sucesión MontoroDokument22 SeitenTasación Sucesión MontoroAldo MontoroNoch keine Bewertungen
- Mail Claudio MontoroDokument3 SeitenMail Claudio MontoroAldo MontoroNoch keine Bewertungen
- La Formación de Una Agrupación Ecologista en Uruguay Cesar Vega PDFDokument87 SeitenLa Formación de Una Agrupación Ecologista en Uruguay Cesar Vega PDFAldo MontoroNoch keine Bewertungen
- Las Leyes de La Simplicidad PDFDokument60 SeitenLas Leyes de La Simplicidad PDFNorma Ariane MayenNoch keine Bewertungen
- Educacion Alimentaria y Nutricional CC BY-SA 3.0 PDFDokument165 SeitenEducacion Alimentaria y Nutricional CC BY-SA 3.0 PDFAldo MontoroNoch keine Bewertungen
- Sindrome Metabolico 2013Dokument271 SeitenSindrome Metabolico 2013Aldo MontoroNoch keine Bewertungen
- El Arte Como Manipulacion en Aby WarburgDokument15 SeitenEl Arte Como Manipulacion en Aby WarburgAldo MontoroNoch keine Bewertungen
- Formulas InfantilesDokument42 SeitenFormulas InfantilesAldo Montoro100% (1)
- Cubismo, Futurismo y Constructivismo - NASHDokument61 SeitenCubismo, Futurismo y Constructivismo - NASHGustavoNoch keine Bewertungen
- El Objeto Del Siglo - WajcmanDokument20 SeitenEl Objeto Del Siglo - WajcmanAldo Montoro100% (1)
- La Mujer de Otro y El Marido Bajo La Cama - Dostoievski FiodorDokument62 SeitenLa Mujer de Otro y El Marido Bajo La Cama - Dostoievski FiodorAldo MontoroNoch keine Bewertungen
- Guía Rápida de Simbología en Cámaras DigitalesDokument7 SeitenGuía Rápida de Simbología en Cámaras DigitalesAldo MontoroNoch keine Bewertungen
- Reporteec Ficharuc 20536547038 20220822121737Dokument4 SeitenReporteec Ficharuc 20536547038 20220822121737JUANANoch keine Bewertungen
- Acta 4 CMDRDokument10 SeitenActa 4 CMDRLilianaNoch keine Bewertungen
- Laboratorio BI PDFDokument47 SeitenLaboratorio BI PDFFátima Rodríguez LlicánNoch keine Bewertungen
- Diseño de Instalaciones MinerasDokument35 SeitenDiseño de Instalaciones MinerasRicardo Salinas100% (1)
- Reporte Catastral 02 PDFDokument2 SeitenReporte Catastral 02 PDFWilfredo Huillca CamargoNoch keine Bewertungen
- Factores Determinantes Del AprendizajeDokument3 SeitenFactores Determinantes Del Aprendizajeblaz27100% (1)
- 1re Laboratorio de Electronica de Potencia Fim-UniDokument19 Seiten1re Laboratorio de Electronica de Potencia Fim-UniHenry Rivas LauraNoch keine Bewertungen
- Planilla - Metrados.acero Casa Santa MariaDokument15 SeitenPlanilla - Metrados.acero Casa Santa MariacarlospelaezNoch keine Bewertungen
- Medicion y Calculo de ErroresDokument8 SeitenMedicion y Calculo de ErroresAlexi Rioja MontalvoNoch keine Bewertungen
- Estudio de Colas UVK IcaDokument23 SeitenEstudio de Colas UVK IcaDeiby Toralva BaldeónNoch keine Bewertungen
- Documentos Del Area de Soporte TecnicoDokument38 SeitenDocumentos Del Area de Soporte TecnicoAnita Cecilia67% (3)
- Implementación de Un Tunel Punto A Punto Con Dos Router CiscoDokument14 SeitenImplementación de Un Tunel Punto A Punto Con Dos Router CiscoDanielColoradoPerezNoch keine Bewertungen
- Plan de Evaluacion, Informatica IiiDokument4 SeitenPlan de Evaluacion, Informatica IiiS4M3L M0L1N4Noch keine Bewertungen
- Agrupamiento de CapacitoresDokument9 SeitenAgrupamiento de CapacitoreshelofiNoch keine Bewertungen
- Adaptación Curricular para La Diversidad PDFDokument24 SeitenAdaptación Curricular para La Diversidad PDFMaria Alicia Soto AlvarezNoch keine Bewertungen
- Rocketman ManualDokument66 SeitenRocketman ManualMiguel Arellano GalvezNoch keine Bewertungen
- Ladrillera DiamanteDokument11 SeitenLadrillera Diamantehenryerson100% (2)
- Diferencia Entre Escritura y FirmaDokument13 SeitenDiferencia Entre Escritura y FirmaNeri Ruiz100% (1)
- Linea de Agua, de Fangos y Gas de Una Planta de TratamientoDokument11 SeitenLinea de Agua, de Fangos y Gas de Una Planta de TratamientoJeremy AlexisNoch keine Bewertungen
- Anexo 15 PGRMVDokument75 SeitenAnexo 15 PGRMVdagobertoNoch keine Bewertungen
- 1.0 IntroducciónDokument16 Seiten1.0 IntroducciónHans DHNoch keine Bewertungen
- Innovación Tecnologica Algunos AlcancesDokument2 SeitenInnovación Tecnologica Algunos AlcancesJoynCayn100% (1)
- BIOETICADokument8 SeitenBIOETICAjunior198619Noch keine Bewertungen
- Elementos de Trabajo Rotativos y LinealesDokument27 SeitenElementos de Trabajo Rotativos y LinealesIrvin R Lopex100% (3)
- Catalogo Dipol LaptopDokument16 SeitenCatalogo Dipol LaptopRoger VGNoch keine Bewertungen
- PernosDokument24 SeitenPernosOswaldo Franquina FarfanNoch keine Bewertungen
- Bitácora de Seguimiento Fe y Alegria Sena (Respuestas)Dokument8 SeitenBitácora de Seguimiento Fe y Alegria Sena (Respuestas)Eunice Sotelo GuevaraNoch keine Bewertungen
- Formato - Hoja de Fabricación - 23-04-2020Dokument24 SeitenFormato - Hoja de Fabricación - 23-04-2020STEVEN FELIPE FLOREZ CORDOBANoch keine Bewertungen
- Trabajo de Calidad 2 (Taller)Dokument8 SeitenTrabajo de Calidad 2 (Taller)Carmen Florez RomeroNoch keine Bewertungen
- Proyecto La NoticiaDokument12 SeitenProyecto La NoticiaJosefina VarelaNoch keine Bewertungen