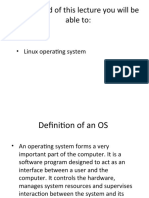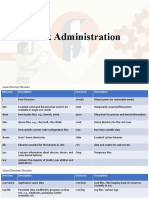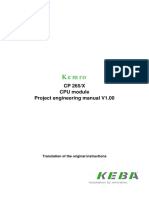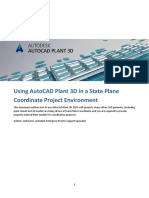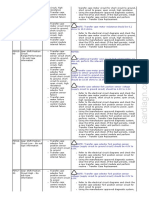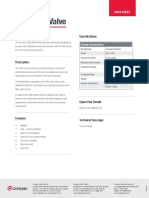Beruflich Dokumente
Kultur Dokumente
Configurator Lab Exercises
Hochgeladen von
Taddei PascalOriginalbeschreibung:
Originaltitel
Copyright
Verfügbare Formate
Dieses Dokument teilen
Dokument teilen oder einbetten
Stufen Sie dieses Dokument als nützlich ein?
Sind diese Inhalte unangemessen?
Dieses Dokument meldenCopyright:
Verfügbare Formate
Configurator Lab Exercises
Hochgeladen von
Taddei PascalCopyright:
Verfügbare Formate
Configurator Lab Exercises
Configurator Exercises
Rishishwar copyright 2009
Page 1 of 28
Configurator Lab Exercises
Contents: Exercise 1:
Provide metadata range ID Build the Master Dataset Create and work from temporary dataset Provide some low level Metadatas (status, bandwidth) Create satellite tables (custom/extension properties) for dimension locationtype. Model Location Type hierarchy and provide custom properties. Model device type using the bottom-up approach: start modelling port Type, then slot type, then card type, then shelf type, then Device Type. Specify card compatibility. Model link types. Model device template. Model a circuit hierarchy. Model subscriber and service types, plus provide relationships between service and other inventory classes/types. Model an extension class and its types and model relationships with other inventory classes/types. Configure Wizard UI. Configure a new browser icon for types. Configure a new view icon for types.
Exercise 2:
Exercise 3:
Exercise 4:
Throughout these exercises, in the Configurator: Make extensive use of option Continue after confirm, each time you need to create several types for the same inventory class. Provide constants for the types if you plan to have these constants defined for coding Whenever lost in a Configurator wizard, check the title of the wizard window. It could help you. Whenever not provided a value for a field, just try to ignore it. Not all fields are mandatory when using Configurator Wizards. These fields may reference concepts outside the scope of this training.
Rishishwar copyright 2009
Page 2 of 28
Configurator Lab Exercises
Exercise 1: 5 minutes
objectives: Provide metadata range ID Build the Master Dataset Create and work from temporary dataset Provide some low level Metadatas (status, bandwidth) In database: 1. Use sqldeveloper to connect to the Configurator database 2. Check oracle package PKGMetadataRange, and write down the metadata range ID. In CONFIGURATOR: 3. Create a Dataset Type called Training (wizards>datasets>dataset type wizard). 4. Create the master Dataset (wizards>datasets>dataset wizard): a) Check box to set new dataset as the active dataset. b) Cramer Release= <the current cramer release>, dataset colour=blue, Dataset Type = Training. c) No dataset included. d) No user Access Permission. e) Dataset Name = MasterTraining . 5. Copy in the Master Dataset, the content of the two operational mandatory datasets: ResMan_core and ResMan_Std. Use import/export wizard twice: a) Launch export/import wizard (wizards>export/import>export/import wizard) b) From Configurator --> To Configurator. c) Enter UserName, Password and service corresponding to the Configurator Database. d) Select Dataset = ResMan_Core (ResMan_std on the second run). Uncheck options to export included dataset, and selected data only. Initial to Latest. e) Map datasets individually, Destination Datasets is MasterTraining.
Rishishwar copyright 2009
Page 3 of 28
Configurator Lab Exercises
6. Verify that core and std datasets have been copied successfully inside dataset MasterTraining. a) Check that dataset MasterTraining is the active dataset (dataset name is in the status bar). Otherwise go to tab Dataset in browser, Rightclick on MasterTraining dataset, and chose set as active dataset b) Launch the Circuit Type Wizard (menu Wizards>Types>Connection Type>Circuit Type Wizard) click next. c) Check that circuit type behaviours are defined (check screenshot). If thats the case, you have Core and Std ok. Cancel the circuit type wizard 7. Create a version called 00_after_copy_core_std (wizards>datasets>version wizard) a) Use latest change. 8. Create another Dataset called temp_dataset a) Check box to set new dataset as the active dataset. b) Cramer Release= 6.1, dataset colour=Brown, Dataset Type = Training. c) Include the master dataset called MasterTraining. d) No user Access Permission. Dataset Name = temp_dataset We are going to work in this temporary dataset to model/debug our low level metadata. And when all ok, we are going to copy them back to the master.
9. Verify that active dataset is now temp_dataset
Rishishwar copyright 2009
Page 4 of 28
Configurator Lab Exercises
a) Check the status bar for the name of the active dataset b) Check in browser, under tab dataset that there is a red arrow in front of this dataset. 10. BA1 Ba3 Ba3 Ba3 Ba3 Ba2 Ba2 Model the following bandwidth types: Ba1 : bandwidth is 300 Kbps. This 300 kbps could be split in 3 Units of 100 kbps each. Each Unit could carry some circuits: 2 of bandwidth Ba2 (45 kbps) or 4 of bandwidth Ba3 (22 kbps).
Step by Step: (from wizards>bandwidths>bandwidths wizard) Create bandwidth Ba3, order 1, bandwidth 22 kbps Create bandwidth Ba2, order 2, bandwidth 45 kbps Create bandwidth Ba1, order 3, bandwidth 300 kbps. Provide the following Composite bandwidth conversion: o Composite Bandwidth name = 2Ba2_2Ba2_2Ba2 as 2 Ba2 2 Ba2 2 Ba2 o Composite Bandwidth name = 4Ba3_2Ba2_2Ba2 as 4 Ba3 2 Ba2 2 Ba2 o Composite Bandwidth name = 4Ba3_4Ba3_2Ba2 as 4 Ba3 4 Ba3 2 Ba2 11. Verify that the 3 bandwidths were created successfully. a) Go to tab Bandwidths in the top browser b) On Ba1, right-click to launch a bandwidth view.
Rishishwar copyright 2009
Page 5 of 28
Configurator Lab Exercises
12.
Model for class Device, the following values for provision status: a) PS1 (color blue) b) PS2 (color green) c) PS3 (color red) And we want also to validate state transitions: PS1 --> PS2 -->PS3
Step by Step: (from wizards>others>status wizard) For modelling PS1 o Dimension object = node, status type = Provision Status o Callouts/Change From: J_DeviceProvStatus.Validate o Check box default. o Colour: blue. o Name: PS1 For modelling PS2: idem, but colour = green, and not the default. For modelling PS3: idem, but colour = red, and not the default. The callout DeviceProvStatus.Validate is a java method that validates state transitions. PS1 to PS3 and PS3 to PS1 is not valid transition. The java code is already loaded in the database.
13.
Export these the new metadata to the Resource Manager database. a) Launch export/import wizard (wizards>export/import>export/import wizard) b) From Configurator --> To Resource Manager. c) Enter UserName, Password and service corresponding to the Resource Manager Database. d) Leave Dataset. Uncheck options to export included dataset, and selected data only. From versions Initial to Latest.
Rishishwar copyright 2009
Page 6 of 28
Configurator Lab Exercises
In RESOURCE MANAGER: 14. Verify your work. In the Resource Manager UI a) Launch a homepage on any Device. Change its Provision Status to take value PS1. Press Go. Now try to change its value to PS3. Press Go. You should get an error message, telling you it is an invalid state-transition. b) We cannot validate the bandwidths at this stage. We need to wait till modelling circuit type.
In CONFIGURATOR: 15. Create a version called 01_after_lowlevelmetadata on the temporary dataset temp_dataset (wizards>datasets>version wizard) a) Use latest change.
Rishishwar copyright 2009
Page 7 of 28
Configurator Lab Exercises
Exercise 2: 5 minutes
objectives: Create satellite tables (custom/extension properties) for dimension locationtype. Model Location Type hierarchy and provide custom properties Model device type using the bottom-up approach: start modelling port Type, then slot type, then card type, then shelf type, then Device Type Specify card compatibility. Model link types Model device template. In CONFIGURATOR: 1. Use the satellite table wizard to create the following 2 satellite tables for dimension locationtype (wizards>others>satellite table) EXT_TRAINING_CITY Locationid Latitude: Number Longitude: Number EXT_TRAINING_SITE Locationid SiteType: Number These satellite tables define the custom/extension properties of the 2 location types we are defining later. 2. Use the Enumeration Wizard to specify that SiteType property is an Enumeration that takes the following values: {Customer, Network}. (wizard>others>enumeration wizard) Enumeration: dimension object = location, table = EXT_TRAINING_SITE, Field = SiteType, and then provide o Sequence: 1 = Customer, o Sequence: 2 = Network 3. Use the Location Type wizard, to model these two location types: (wizards>Types>Customer Types)
Rishishwar copyright 2009
Page 8 of 28
Configurator Lab Exercises
Location Type TRAINING_CITY: It has no connectivity It has not parent, no child Use satellite table EXT_TRAINING_CITY for defining its custom properties Location Type TRAINING_SITE: It has no connectivity. Its parent is TRAINING_CITY Use satellite table EXT_TRAINING_SITE for defining its custom properties 4. Use Port Type, Slot Type, Card Type, Shelf Type, Device Type wizards, and Card Compatibility wizard to model the following active device model. Follow the detailed instruction using a bottom-up approach to model this device model.
ShelfType1 Slot_type_1 Slot_type_2 Slot_type_1 Slot_type_1
ShelfType2
2x Slot_type_1
Shelves Orientation in device = Horizontal Card type Normal: Normal card, that takes one slot of type 2. Compatible with any slot type 2 Provide 2 ports of type 1 Card type double: Double card, taking 2 consecutive slots of type 1. Provide 2 ports of type 1, and one slot of type 2
Rishishwar copyright 2009
Page 9 of 28
Configurator Lab Exercises
a. Using the Port Type wizard, model the 2 following port types. (menu >wizards>types>device types ) These ports are active ports (transmission).
Port type name TG_PTT_1 TG_PTT_2
Port type behaviour Transmission Transmission
Bandwi dth BA1 BA1
Direction Behaviour RX/TX RX/TX
Max Physical 1 1
Max Link
1 1
Max Cross connection
0 0
b. Using the Slot Type wizard, model the 2 following slot types: We use recommended slot size of 2. That size defines a minimum number of positions, but supports modelling of half-card, normal-card, and double card. Slot type name TG_STT_1 TG_STT_2 Slot size 2 2
c. Using the Card Type wizard, model the 2 following card types:
TG_CDT_DOUBLE is a double-card, that provide 2 ports and 1 slot
Card type name
TG_CDT_NORM AL TG_CDT_DOUB LE
Port start nb
0 0
Port Definition
Port Start Nb=0 Port Def Name = pdef1 2 ports of type TG_PTT_1 Port Start Nb=0 Port Def Name = pdef2 2 ports of type TG_PTT_1
Card Size
2 4
Slots
None 1 slot of type TG_STT_2,
Protecting/ Protected
None None
d. Using the Shelf Type wizard, model the 2 following shelves type:
Shelf type has a slot orientation: refer to diagram to visualize. Shelf size is relative to rack shelf: amount of space taken by that slot shelf, if inserted in a rack shelf.
Rishishwar copyright 2009
Page 10 of 28
Configurator Lab Exercises
Shelf type name
TG_SFT_1
Shelf Type Behaviour
Slot Shelf
Orientation
Vertical
Shelf Size
10
Slot configuration
1 slot of type TG_STT_1 then 1 slots of type TG_STT_2 then 2 slots of type TG_STT_1 slot start nb = 0 wrap = 2 slots of type 1 slot startnb = 0 wrap =
TG_SFT_2
Slot Shelf
Horizontal
10
e. Using the Device Type wizard model the following device type and subtype:
We model a structured device.
Device type: TG_FAMILY_DEVICETYPE Device Type Behaviour = <Unspecified> Container Behaviour = <not a container> Device Subtype: TG_STRUCTURED_DEVICESUBTYPE Static Ports, and port start nb = 0 Shelf Orientation = horizontal Shelf Size For Device = 10 (if it was inserted in a Rack Shelf) Shelf Configuration: Shelf Start Nb = 0 1 Shelf of type 1 1 shelf of type 2, allowed as Extra Shelf. Chassis port (also called static port or device port): 1 port of type 1, port definition = pdf1 1 port of type 2, port definition = pdf2 1 port of type 1, port definition = pdf3 Name = TG_STRUCTURED_DEVICESUBTYPE
ADD SUBTYPE
f.
Lets verify that our device type is correct.
Rishishwar copyright 2009
Page 11 of 28
Configurator Lab Exercises
In the Configurator: From the browser, check that you have the same as the screenshot below. Launch an elevation view on the structured device, and compare it to the screenshot.
5. Do not forget to use the Card Compatibility Wizard, to specify card compatibility. (Wizards>Device Types>Card Compatibility Wizard) Understand, that by default a card type is not compatible with anything. It is mandatory to model card compatibility. Card type compatibility for: Cards Allowed in slot type TG_STT_1 , All Positions Select compatible Card Types: o TG_CDT_DOUBLE Cards Allowed in slot type TG_STT_2, All Positions Page 12 of 28
Rishishwar copyright 2009
Configurator Lab Exercises
Select compatible Card Types: o TG_CDT_NORMAL
6. Model a Rack device. To model device containment there are two options: we use rack shelves or we use direct device containment (device containment behaviour). Customers rarely use direct device containment. Use the shelf type wizard to model a rack shelf, then use the device type wizard to model the container device.
Rack Shelf Size = 20
Rack Shelf compatible with: Devices of type : TG_STRUCTURED_DEVICESUBTYPE Slot Shelves: none
Rack Shelf Size = 20
a. Use the Shelf type wizard, to model a shelf of behaviour rack. Shelf Type characteristics Shelf Type behaviour = Rack Shelf Type Orientation = horizontal Shelf size = 20 (below there is a recap of other shelf/device size. Size of 20 means, I can insert 2 devices of size 10) Can Contain Device subtype: TG_STRUCTURED_DEVICESUBTYPE
Can Contain Shelf Type : None Name: TG_RACKSHELF_TYPE
b. Use the Device wizard to model the rack device (a rack device is a device that contain a rack shelf) Device Type characteristics Device Type Behaviour = <Unspecified> Select container behaviour: <Not a container> Create Device Subtype i. Static port ii. Shelf Orientation = Vertical iii. Shelf Start Number = 0 iv. Select Shelf Type: TG_RACKSHELF_TYPE v. Nb of Shelves = 2 vi. Ports = None. vii. Name = TG_RACKDEVICE_SUBTYPE
Rishishwar copyright 2009
Page 13 of 28
Configurator Lab Exercises
Name: TG_RACKDEVICE_TYPE
7. Use the Link Type wizard, to model link type copper: (wizards>Connection Types>Link Type) Link Type: Resolution Behaviour: Always resolved. Length Callout: no value (this property is used by cable manager) Compatible Bandwidths: Ba1 Circuit Type: All Compatible Protecting Link Type: None Protected Link Type: None Name = TRAINING_COPPER 8. Model finally a card and a device template, to pre-populate some cards in devices. Use the Card Template and then the Device Template Wizard (menu wizards>types>templates>Card/Device template wizard). Using the card template wizard, we are modelling a template that pre-populate our card type TG_CDT_DOUBLE an with inner card of type TG_CDT_NORMAL. Remember, the double card was providing a slot, and this slot is compatible with normal card Using the device template wizard, we are modelling a template, that pre-populate a card of type TG_CDT_DOUBLE in shelf 0, slot 2, and use a card template to fill inner card of the double card (cascade pre-populate) Card Template: Card Type: TG_CDT_DOUBLE Description: populate inner card. shelf 0, slot 2, position 1, contained card type is TG_CDT_NORMAL, card template none. Add Name: TG_POPULATE_DOUBLECARD_SLOT Device Template: Device Type: TG_FAMILY_DEVICETYPE Device Subtype: TG_STRUCTURED_DEVICESUBTYPE (of course) Description: fill a card in the device. Shelf 0, Slot 2, Position1, Card Type = TG_CDT_DOUBLE, Card Template = TG_POPULATE_DOUBLECARD_SLOT. Add Name: TG_DEVICE_TEMPLATE.
Rishishwar copyright 2009
Page 14 of 28
Configurator Lab Exercises
Why did we chose shelf 0, slot 2? Because a double card need two consecutive slots of type 1. Slot 2, and 3 are slots of type 1.
9. Take one minute, to check your work using the browser and views in the Configurator. 10. Export these the new metadata to the Resource Manager database. a) Launch export/import wizard (wizards>export/import>export/import wizard) b) From Configurator --> To Resource Manager. c) Enter UserName, Password and service corresponding to the Resource Manager Database. d) Keep Dataset. Uncheck options to export included dataset, and selected data only. e) Export From versions 01_after_lowlevelmetadata to Latest. In RESOURCE MANAGER: 11. Verify the location types. a) Create a parent location instance: Location type = TRAINING_CITY: Provision status = planned Name = TRAINING_NYK b) Create a child location instance Location Type = TRAINING_SITE: Parent Location = TRAINING_NYK Provision Status = Planned Name = TRAINING_SITE_NYK1 Note that for now you cannot set custom properties from the wizard: only standard properties are currently accessible from the wizard.
c) Launch a homepage on TRAINING_SITE_NYK1. Find in homepage, additional property SITETYPE. It should be according to the model, an enumeration taking 2 values {Customer, Network}. 12. Verify the Device Model:
Rishishwar copyright 2009
Page 15 of 28
Configurator Lab Exercises
a) Create a first device instance Device type: TG_FAMILY_DEVICETYPE Device Subtype: TG_STRUCTURED_DEVICESUBTYPE Physical Location = <chose the training site just created> Select option Fill device with newly create cards. Template = TG_DEVICE_TEMPLATE. Name of device = <give a name>
At the moment, the double card is badly represented in the elevation view. It only appears to take one slot in the view. That would be corrected later, in exercise 4, by creating a ViewDef associating the CardType and a double icon. I For now, you could launch a homepage on the double card, and from tab details, check at the top of the page, what are the containing slots.
DeviceElevation View
Card View on the double card
b) Create a second device instance, with same input than above. c) Create the rack. A rack is a device with a rack shelf. Use the rack wizard instead of the device wizard (wizards>nodes>rack) Rack Type=TG_RACKDEVICE_TYPE Rack Subtype=TG_RACKDEVICE_SUBTYPE Physical Location=same location than earlier
Rishishwar copyright 2009
Page 16 of 28
Configurator Lab Exercises
Add on shelf 0 the structured device created in step a). Now remaining capacity of rack shelf 0 is 10. Give a name to the rack.
13. Verify the Link Model: a) Create one link instance Start device: the first structured device End device: the second structured device Link type=TRAINING_COPPER Link any 2 ports on these devices.
In CONFIGURATOR: 14. Create a version called 02_after_physicalmodel for the temporary dataset temp_dataset (wizards>datasets>version wizard). Use latest change.
Rishishwar copyright 2009
Page 17 of 28
Configurator Lab Exercises
Exercise 3: 30 minutes
objectives: Model a circuit hierarchy. Model subscriber and service types, plus provide relationships between service and other inventory classes/types. Model an extension class and its types and model relationships with other inventory classes/types. In CONFIGURATOR: 1. Use the Timeslot type wizard to model TG_TIMESLOT (menu wizards>types>connection types>timeslot type. Just provide the name TG_TIMESLOT 2. Use the Circuit type wizard to model circuit type and subtypes (menu wizards>types>connection types>circuit type). Circuit subtype we can model depends on the way bandwidth was modelled in exercise 1. a) Create Level 2 circuit type: Create Circuit type Circuit Type Behaviour =TDM Trail (means inward port facing) Circuit Routing Behaviour=Sequential Only (means underlying route end-to-end need to be provided for resolution status to turn resolved) Compatible bandwidths: Ba2,Ba3 Circuit Subtypes:
- name=ba2, compatible bandwidth=ba2, timeslot=tg_timeslot - name=ba3, comp bandwidth=ba3, timeslot=idem
Compatible Overlying circuit type = none Protecting circuit type=none Protected circuit type = none Name=TG_CTT_LEVEL2 b) Create Level 1 circuit type: Create Circuit type Circuit Type Behaviour =TDM Trail (means inward port facing) Circuit Routing Behaviour=Sequential Only (means underlying route end-to-end need to be provided for resolution status to turn resolved) Compatible bandwidths: Ba1 Circuit Subtypes:
- name=6ba2, compatible bandwidth=2ba2_2ba2_2ba2, timeslot=tg_timeslot - name=4ba3and4ba2, comp bandwidth=4ba3_2ba2_2ba2, timeslot=idem
Rishishwar copyright 2009
Page 18 of 28
Configurator Lab Exercises
Compatible Overlying circuit type = TG_CTT_LEVEL2 Protecting circuit type=none Protected circuit type = none Name=TG_CTT_LEVEL1
3. Use the Subscriber Type wizard to model subscriber type TG_Business (menu wizards>types>customer types>subscriber type wizard). Just provide the name TG_Business
4. Use the Service Type Wizard, the Relationship wizard and the Object Association Wizard to model the following use case: 1 n
Service of type: TG_ServiceType
Circuit of type: TG_CTT_LEVEL2
a) Use the Service Type wizard to model service type TG_ServiceType (menu wizards>types>customer types>Service type wizard). Just provide the name TG_ServiceType.
b) Use the Relationship wizard to model this relationship: (wizards>others>relationship wizard) Cardinality: One to Many Name=Is Related to Circuit c) Finally use the Object Association wizard to make the binding: (wizards>others>object association wizard) Parent dimension object=Service Add the following Relationship: Select Relationship=Is Related to Circuit (we just created it)
Rishishwar copyright 2009
Page 19 of 28
Configurator Lab Exercises
Select Child Dimension Object = Circuit (we want to associate the service with circuits) Parent Object Type=TG_ServiceType (this is an optional parameter) Select Child Object Type=TG_CTT_LEVEL2 (this is an optional parameter) Click Finish on the last window of the wizard.
5. Use the Relationship wizard, the Entity Type Wizard, the Status Type Wizard and the
Status wizard to model the following use case:
Extension Class: Vehicle
Type: Car 1 Type: Truck n DEVICE
a) Use the Relationship wizard to model the following relationship: cardinality one to many, name is Is Related to Device. b) Use the Entity Wizard to model the extension class, its types and its associations: (menu wizards>types>other types>entity wizard). From the Entity Wizard: Create Table name: Vehicle (name of oracle table to store the instances) Create 2 Generic Entities Type: (types) First type - name = Car satellite table = none Second Type: - name = Truck - satellite table = none Add relationships: - Parent entity type=All types - Child Dimension Object: Node - Select Node Type = All types - Relationship=Is Related to Device (created in step a) - Press Add Name=Vehicle
c) Mandatory, Do not forget to model the Provision Status for the extension class.
Use Status type wizard, to specify that dimension Vehicle provides a Provision Status (menu wizards>Types>Other Types>Status Type Wizard) - Dimension Object =Vehicle
Rishishwar copyright 2009
Page 20 of 28
Configurator Lab Exercises
- Create Status Type - Behaviour=Provision Status - Name=VehicleProvStatus Use then Status wizard, to specify that provision status for dimension Vehicle can take values Running, Under Repair or Unknown. (menu wizards>others>Status Wizard) - Dimension Object = Vehicle Status Type= VehicleProvStatus - Create Status - Running, color is green - Under Repair, color is red, - Unknown, color is grey.
6. Take one minute, to check your work using the browser and views in the Configurator. 7. Export these the new metadata to the Resource Manager database. a) Launch export/import wizard (wizards>export/import>export/import wizard) b) From Configurator --> To Resource Manager. c) Enter UserName, Password and service corresponding to the Resource Manager Database. d) Keep Dataset. Uncheck options to export included dataset, and selected data only. e) Export From versions 02_after_physicalmodel to Latest. In RESOURCE MANAGER: 8. From the Resource Manager UI, modify role Cramer Write Access to give access to the extension class Vehicle. We want to provide access to our extension class for the following action type: Wizard, Tabs-Resource Mgr, and TabsRelation Browser. a) Launch the Role wizard from menu wizards>Administration>Role b) Select to modify an existing role. Type in the text field Select Owner Type the value Cramer Write%. Press <Enter>, the search string should expand to the Cramer write role name. c) Click three times on button <Next>. The window should now display a drop-list called Action Type. d) Change Show Inherited to be on the right
Rishishwar copyright 2009
Page 21 of 28
Configurator Lab Exercises
e) Select in drop list Action Type value Wizards. Add to the right anything related to Vehicle. Repeat this step for action type Tabs-Resource Browser and Tabs-Relation Browser. f) Once e) done, click twice on button <Next>. g) On the last window of the wizard, click on button <Finish>. 9. We need to restart the User Interface. Close Internet explorer and re-launch Cramer User Interface. Restart of the User interface is mandatory, firstly to refresh the user role (done at login), and secondly to refresh the user interface. 10. The Cramer User interface should now provide an additional tab Vehicle in the Resource Browser, and an additional wizard Vehicle. 11. Verify the Vehicle Model. Launch the Vehicle Wizard, create a Vehicle of type Car, associate your car to some devices (select the device in the browser populate the association), and finally give a name plus a provision status for the car. Check in resource browser that the car is created. Note that homepage for extension classes are not available.
12. Verify the Circuit model. Create a circuit of type TG_CTT_LEVEL 1. This first circuit should run over the link created in Exercise 2, should have a bandwidth Ba1, and should provide 4 timeslots ba3 and 4 timeslots ba2. Then create over this circuit a second circuit of type TG_CTT_LEVEL2, has a bandwidth ba3, and consumes the first timeslot of the underlying circuit. a) Use the Circuit type wizard to create the first circuit. Circuit type=TG_CTT_LEVEL1, Circuit Bandwidth=Ba1, Circuit subtype=4ba3and4ba2. Start and End devices are the two Structured devices created in Exercise 2. Provide as a route item, the link created earlier, click the insert button: that should resolve the circuit. Keep default name and provision status. Create that circuit. b) Use the Circuit type wizard to create a second circuit running inside the first one. Circuit type=TG_CTT_LEVEL2, Circuit Bandwidth=Ba3, Circuit subtype=ba3. Start and End devices are the same two as earlier. Route item should be the circuit created in previous step, click insert button. Wizard ask you for the timeslot to use in underlying circuit, use first timeslot. Now Resolution Status should show Resolved. Keep default name and provision status. Create that second circuit. c) Launch a technical routing view on the last created circuit.
Rishishwar copyright 2009
Page 22 of 28
Configurator Lab Exercises
13. Verify the Subscriber and Service Model. a) Use the Subscriber wizard to create an instance of type TG_Business. Provide at least one location for the subscriber. Set a Provision Status and a name for the new subscriber. b) Use the Service wizard to create an instance of type TG_ServiceType. Select as the subscriber the one created in previous step. Associate to the service, the circuit of type TG_CTT_LEVEL2 created previously using relationship Is Related to Circuit. Provide a name and a provision status for the service. Finish creating that service.
In CONFIGURATOR: 14. Create a version called 03_after_logicalmodel for the temporary dataset temp_dataset (wizards>datasets>version wizard). Use latest change.
Rishishwar copyright 2009
Page 23 of 28
Configurator Lab Exercises
Exercise 4: 30 minutes
objectives: Configure Wizard UI. Configure a new browser icon. Configure a new view icon. In CONFIGURATOR: 1. Use the Wizard Attribute wizard to model which properties should be settable from the Resource Manager wizard, when creating a location of type TRAINING_SITE. Properties accessible should be: standard properties Address, Description and Location2provisionstatus, plus custom property SiteType. Make location2provisionstatus mandatory, and provide a default value for SiteType=Customer. a) Launch the Wizard Attribute wizard (menu >Wizards>Client Views>Wizard Attribute Wizard. b) Select Action=Location and click next. c) In the next window, there is a table that describe for Location of <any type>, all standard properties are provided, that provision status is mandatory, and there are no defaults. d) Click on button <add>. Dimension object=Location, Dimension Object Type=TRAINING_SITE, click on button <Next>. Please Select Attribute Address. You can change the display name, the maximum length, the default value, and make it mandatory or optional. Leave them to their current values, and just click button <Next>. e) Back to the window displaying the table. Now there should be a line that specify that for location type TRAINING_SITE, there is one attribute accessible called Address f) Repeat step d) several times, to add the following properties: Description, Location2ProvisionStatus (make it mandatory), and custom property SiteType (default value=Customer, max length=15).
Standard properties need to be re-provided.
Rishishwar copyright 2009
Page 24 of 28
Configurator Lab Exercises
2. Provide a custom icon for representation of location type TRAINING_SITE when displayed in the Resource Manager browsers. a) Check under directory c:\Training\Configurator, there is file browser_training_site.png that defines a 16*16 icon. b) We asked a J2EE developer to include that file in the BootService web application war file. So now it has been deployed by him under directory <root of the web container>\BootServices_war\BootServices_war\ images\images, and it is visible for the application. c) Use the icon wizard, to declare this new icon to the Cramer model (menu >Wizard>Client Views>Icon Wizard). Behaviour=Browser Bitmap WebApp= (it defaults to BootService web application) URL=images/browser_training_site.png (webapp + URL gives full directory path to deployed icon) Name=TRAINING_SITE_BROWSER_ICON d) Last step is to associate the icon to the type. Use the location type wizard. Modify location type TRAINING_SITE, to associate it with the icon.
3. Provide a custom icon for representation of card type TG_CDT_DOUBLE (double card) when displayed in an Elevation view. This custom icon should represent the double card as double size than a normal card. a) Check under directory c:\Training\Configurator, there are two svg files: card_single.svg and card_double.svg. Open them with notepad, to check their XML definitions
Rishishwar copyright 2009
Page 25 of 28
Configurator Lab Exercises
b) Again these 2 files have been deployed by the J2EE developer, in RMViews web application (under directory <root of the web container>\RMViews_war\RMViews_war\ resources\viewscommon\images, and there are visible for the application. c) Luckily, the corresponding Icon object has been also declared in the Configurator. Its name is DoubleCard. d) Now we just need to associate this icon to the card type for representation in Views. Lets launch the ViewDef Wizard (menu >Wizards>Client Views>View Def). Create View Def Select Icon=DoubleCard Static, Dimension Object=Card, Type=TG_CDT_DOUBLE Action=Elevation View Name= TG_VIEWDEF_DOUBLECARD 4. Export these the new metadata to the Resource Manager database. f) Launch export/import wizard (wizards>export/import>export/import wizard) g) From Configurator --> To Resource Manager. h) Enter UserName, Password and service corresponding to the Resource Manager Database. i) Keep Dataset. Uncheck options to export included dataset, and selected data only. j) Export From versions 03_after_logicalmodel to Latest. In RESOURCE MANAGER: 5. Restart the Resource Manager User Interface. User interface does some caching of icons (check settings window, General tab, from menu >Views>Settings, caching can be disabled) 6. In the Resource Browser, verify that the icon to represent location type TRAINING_SITE is the one specified earlier.
Rishishwar copyright 2009
Page 26 of 28
Configurator Lab Exercises
7. Launch the Location wizard, to create a new TRAINING_SITE. Note that: a) only properties you specified earlier are accessible. b) SiteType is having a default value. c) SiteType is settable from a drop-list.
8. To check the double card representation in the Elevation View, you must mandatory restart the Application Server Processes. Once server processes are restarted, start the Resource Manager User Interface. Finally, launch an Elevation View on any structured Device (2 were created) created in Exercise 2. Now you should see the double card better represented than in Exercise 2.
Rishishwar copyright 2009
Page 27 of 28
Configurator Lab Exercises
Rishishwar copyright 2009
Page 28 of 28
Das könnte Ihnen auch gefallen
- The Sympathizer: A Novel (Pulitzer Prize for Fiction)Von EverandThe Sympathizer: A Novel (Pulitzer Prize for Fiction)Bewertung: 4.5 von 5 Sternen4.5/5 (121)
- A Heartbreaking Work Of Staggering Genius: A Memoir Based on a True StoryVon EverandA Heartbreaking Work Of Staggering Genius: A Memoir Based on a True StoryBewertung: 3.5 von 5 Sternen3.5/5 (231)
- Grit: The Power of Passion and PerseveranceVon EverandGrit: The Power of Passion and PerseveranceBewertung: 4 von 5 Sternen4/5 (588)
- Devil in the Grove: Thurgood Marshall, the Groveland Boys, and the Dawn of a New AmericaVon EverandDevil in the Grove: Thurgood Marshall, the Groveland Boys, and the Dawn of a New AmericaBewertung: 4.5 von 5 Sternen4.5/5 (266)
- Never Split the Difference: Negotiating As If Your Life Depended On ItVon EverandNever Split the Difference: Negotiating As If Your Life Depended On ItBewertung: 4.5 von 5 Sternen4.5/5 (838)
- The Emperor of All Maladies: A Biography of CancerVon EverandThe Emperor of All Maladies: A Biography of CancerBewertung: 4.5 von 5 Sternen4.5/5 (271)
- The Little Book of Hygge: Danish Secrets to Happy LivingVon EverandThe Little Book of Hygge: Danish Secrets to Happy LivingBewertung: 3.5 von 5 Sternen3.5/5 (400)
- The Subtle Art of Not Giving a F*ck: A Counterintuitive Approach to Living a Good LifeVon EverandThe Subtle Art of Not Giving a F*ck: A Counterintuitive Approach to Living a Good LifeBewertung: 4 von 5 Sternen4/5 (5794)
- The World Is Flat 3.0: A Brief History of the Twenty-first CenturyVon EverandThe World Is Flat 3.0: A Brief History of the Twenty-first CenturyBewertung: 3.5 von 5 Sternen3.5/5 (2259)
- Shoe Dog: A Memoir by the Creator of NikeVon EverandShoe Dog: A Memoir by the Creator of NikeBewertung: 4.5 von 5 Sternen4.5/5 (537)
- The Gifts of Imperfection: Let Go of Who You Think You're Supposed to Be and Embrace Who You AreVon EverandThe Gifts of Imperfection: Let Go of Who You Think You're Supposed to Be and Embrace Who You AreBewertung: 4 von 5 Sternen4/5 (1090)
- The Hard Thing About Hard Things: Building a Business When There Are No Easy AnswersVon EverandThe Hard Thing About Hard Things: Building a Business When There Are No Easy AnswersBewertung: 4.5 von 5 Sternen4.5/5 (345)
- Team of Rivals: The Political Genius of Abraham LincolnVon EverandTeam of Rivals: The Political Genius of Abraham LincolnBewertung: 4.5 von 5 Sternen4.5/5 (234)
- Her Body and Other Parties: StoriesVon EverandHer Body and Other Parties: StoriesBewertung: 4 von 5 Sternen4/5 (821)
- Hidden Figures: The American Dream and the Untold Story of the Black Women Mathematicians Who Helped Win the Space RaceVon EverandHidden Figures: The American Dream and the Untold Story of the Black Women Mathematicians Who Helped Win the Space RaceBewertung: 4 von 5 Sternen4/5 (895)
- The Unwinding: An Inner History of the New AmericaVon EverandThe Unwinding: An Inner History of the New AmericaBewertung: 4 von 5 Sternen4/5 (45)
- Elon Musk: Tesla, SpaceX, and the Quest for a Fantastic FutureVon EverandElon Musk: Tesla, SpaceX, and the Quest for a Fantastic FutureBewertung: 4.5 von 5 Sternen4.5/5 (474)
- On Fire: The (Burning) Case for a Green New DealVon EverandOn Fire: The (Burning) Case for a Green New DealBewertung: 4 von 5 Sternen4/5 (74)
- The Yellow House: A Memoir (2019 National Book Award Winner)Von EverandThe Yellow House: A Memoir (2019 National Book Award Winner)Bewertung: 4 von 5 Sternen4/5 (98)
- NTSP Student Handout Rev2-5cDokument127 SeitenNTSP Student Handout Rev2-5cHavoc2003Noch keine Bewertungen
- Pe18706a 单相220v客、货梯电气原理图 (英文)Dokument26 SeitenPe18706a 单相220v客、货梯电气原理图 (英文)Andrew Sison100% (1)
- FRDDokument26 SeitenFRDDarryl SmiLe100% (2)
- Rotax Karting - Repair Manual, FR 125 MaxDokument54 SeitenRotax Karting - Repair Manual, FR 125 MaxToniNoch keine Bewertungen
- Foxboro Handheld Terminal HHT-AAEFNBDokument2 SeitenFoxboro Handheld Terminal HHT-AAEFNBJossi Perez A100% (1)
- JST Connector Catalogue Vol 120eDokument535 SeitenJST Connector Catalogue Vol 120etiago alexandreNoch keine Bewertungen
- Notes-Chapter 1Dokument5 SeitenNotes-Chapter 1Echa LassimNoch keine Bewertungen
- Bujes Articulacion CentralDokument7 SeitenBujes Articulacion CentralCristobal Gutierrez CarrascoNoch keine Bewertungen
- P2M BookletDokument20 SeitenP2M BookletAkaninyeneNoch keine Bewertungen
- Catalog 64 5000 Series Subatmospheric Pressure Regulator Tescom en 5351134Dokument4 SeitenCatalog 64 5000 Series Subatmospheric Pressure Regulator Tescom en 5351134Titus PrizfelixNoch keine Bewertungen
- Servlet NotesDokument4 SeitenServlet NotesKaran ShahNoch keine Bewertungen
- At The End of This Lecture You Will Be Able To:: - Linux Operating SystemDokument11 SeitenAt The End of This Lecture You Will Be Able To:: - Linux Operating SystemAlex KharelNoch keine Bewertungen
- Cellular Gateway Release Notes Xe 17 11 XDokument6 SeitenCellular Gateway Release Notes Xe 17 11 XceterelNoch keine Bewertungen
- Fully Automatic Sysmex XN-550 XN-L S: Instrument Name: Haematology AnalyzerDokument1 SeiteFully Automatic Sysmex XN-550 XN-L S: Instrument Name: Haematology AnalyzerToshko Andreev0% (1)
- CIRWATT C 3PH Energy Meter ManualDokument33 SeitenCIRWATT C 3PH Energy Meter ManualdsffgdsgsgasfgasfgNoch keine Bewertungen
- Business Edition 6000 AagDokument3 SeitenBusiness Edition 6000 AagHarish RuparelNoch keine Bewertungen
- Charu Electric CatalogDokument20 SeitenCharu Electric CatalogManish KumarNoch keine Bewertungen
- Unitech Cable TrunkingDokument4 SeitenUnitech Cable TrunkingAFSALNoch keine Bewertungen
- Linux Administration: Unit 1Dokument59 SeitenLinux Administration: Unit 1DerenNoch keine Bewertungen
- CP 265x Cpu ModuleDokument40 SeitenCP 265x Cpu Modulededy250591Noch keine Bewertungen
- Pre Amp Fender Pedals.Dokument7 SeitenPre Amp Fender Pedals.João Victor SallesNoch keine Bewertungen
- Chapter 07Dokument41 SeitenChapter 07Prasanna Nivas ÄrrNoch keine Bewertungen
- Tweet Me, Friend Me, Make Me BuyDokument7 SeitenTweet Me, Friend Me, Make Me BuyBrazil offshore jobsNoch keine Bewertungen
- Modulo Control TemperaturaDokument438 SeitenModulo Control TemperaturaLewis MejiaNoch keine Bewertungen
- Using Plant 3D in A State Plane Coordinate Project EnvironmentDokument12 SeitenUsing Plant 3D in A State Plane Coordinate Project EnvironmentRoobens SC LaraNoch keine Bewertungen
- Trends in Semiconductor Devices IndustryDokument6 SeitenTrends in Semiconductor Devices IndustryEmanuel NicolaeNoch keine Bewertungen
- P0903, P0915Dokument1 SeiteP0903, P0915Joanmanel Sola QuintanaNoch keine Bewertungen
- Datasheet PCA EPA594 (CI Pente Filtro)Dokument1 SeiteDatasheet PCA EPA594 (CI Pente Filtro)vanmarteNoch keine Bewertungen
- CNG Relief Valve v5.1 PDFDokument2 SeitenCNG Relief Valve v5.1 PDFDavid EspinozaNoch keine Bewertungen
- DineshDokument25 SeitenDineshajeyan879Noch keine Bewertungen