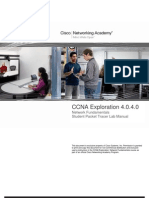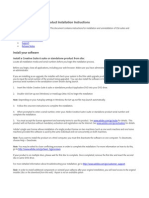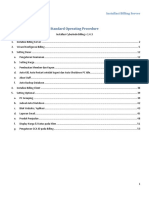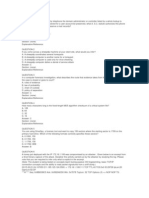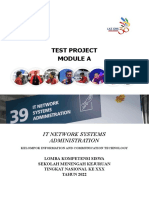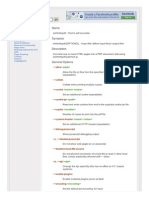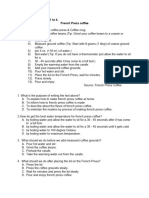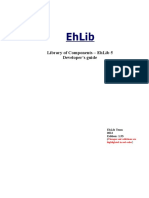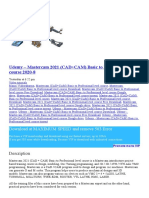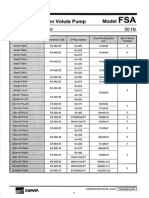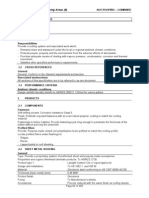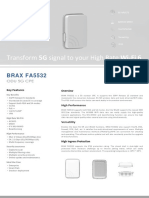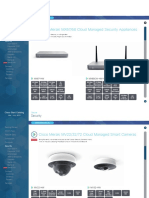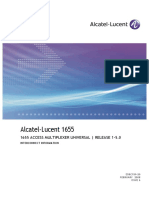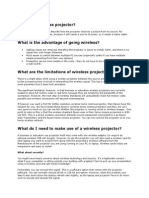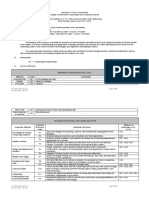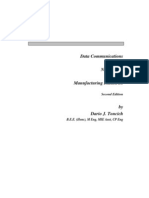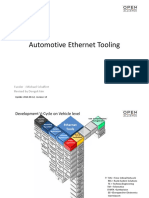Beruflich Dokumente
Kultur Dokumente
App PM5200English-OEM-A2 QSG 20120520 CYRUS 20130221030616
Hochgeladen von
Riski SuhardinataOriginalbeschreibung:
Originaltitel
Copyright
Verfügbare Formate
Dieses Dokument teilen
Dokument teilen oder einbetten
Stufen Sie dieses Dokument als nützlich ein?
Sind diese Inhalte unangemessen?
Dieses Dokument meldenCopyright:
Verfügbare Formate
App PM5200English-OEM-A2 QSG 20120520 CYRUS 20130221030616
Hochgeladen von
Riski SuhardinataCopyright:
Verfügbare Formate
1 Package Contents 1x PM5200
1x Micro USB Charging Cable 1x Quick Installation Guide/ Warranty Card Note: 1. The illustrations in this document may appear different from your model. 2. If any of above items are not packed in your package when open, please consult your reseller immediately. 3. Using a power supply with a different voltage rating will cause damage and void the warranty for this product. 2. Overview
3. Computer Setting Establish Network Connection Step 1: Open computer's wireless network connection, set the computer toautomatically obtain IP addressandautomatically obtain DNS server address. (Picture 1 & 2).
Step 2: Make sure your PC have Wi-Fi function and Wi-Fi status inON condition. When Wi-Fi connected, clickRefresh network list, select the routers wireless network name in theWireless Network Connection page (wireless network name(SSID): 3GRouter_XXXX), make sure Wi-Fi connected and internet access. Then means you can use internet. Please see picture 3 & 4.
Note1: If your Computer or device doesnt have the Wi-Fi function. Please use RJ45 cable to connect your WIFI device or PC with 3G Router through LAN port. Note2: If cant surf the internet successfully, then need to go to step 3. Step 3: Open the web browser and input IP address 192.168.169.1, Press Enter (Picture 5).
Input password cyrus, if you want to change password#1.
#1: PM5200 Router login credential is recommended to change to user preferable password,
if lost password, please press Routers Reset button more than 5 seconds to load Factory Default Settings. The password will be back to "cyrus" . 4.Media Sharing Setting, Please make sure the PM5200 power switch in "R" Before sharing media files, pls make sure the following setting prepared (pls also mind the below "Note" ). Step1: Put PM5200's power switch to R". Step2: Insert the card reader(remark1),U flash drives,Card Reader or mobile HDD to PM5200's USB port.
Step3: Connect your device to PM5200 by Wi-Fi (Pls refer to related setting if you don't know how to connect PM5200 by Wi-Fi). 4.1 Share media files via web Open your web-browser, input 192.168.169.1 in your address bar, andclick "Media" button, input login password: cyrus ,select "MultiMedia Share" and click "Apply" button, then click corresponding shown icons to play or download the image, audio or video files.
You can also share or download/upload office files or other format files through web.
Remark1: PM5200 support SD,micro SD,TF card and etc. Remark2: If your web browser didn't install audio, video player plug-in, pls install it first. Note: This device support standard DLNA agreement, All the Media player device and Media player software once supporting DLNA agreement could play video files, audio Files, image files which storage in other memory device via PM5200.And five player devices could play at the
same time. 4.2 Share media files via iOS system device Step1: Search "dlna" or software name from your "App Store" and select a kind of software youd like to install in your device (such as "Airplayer ","Media-Stream ", "flex-player " etc. Here illustrated by "Airplayer ", if you have installed other related software,pls skip the step).
Step2: Apply "Airplayer" software and refresh your device, then you will find a new file folder named iShare files", click it and select corresponding media files to play or download.
4.3 Share media files via Android system device Step1:Search "dlna" or software name from your "Android Market" or"Electronic Market" and select a kind of software youd like to install in your device(such as "Softmedia player","Media players","Vplayer" etc.here illustrated by "Softmedia player" , if you have installed other related software, pls skip the step).
Step2:Apply "Softmedia player " software and refresh your device, then you will find a new file folder named "iShare files", click it and select corresponding media files to play or download.
5. Hardware Installation, Please make sure the PM5200 power switch in "R" PM5200 Router is designed with various methods of connections to the Internet(either way hardware installation will be different), including: 5.1.Connect via 3G USB Modem
Before you begin, please make sure you have below items prepared: 1.PM5200 Router. 2.3G USB Modem (compatible#2 with PM5200 Router). 3.3G SIM Card (with data plan and valid login credential ready). Hardware Installation Steps: step 1. Insert the 3G SIM Card into 3G USB Modem. step 2. Insert the 3G USB Modem to the PM5200s USB port . step 3. Turn on the power of PM5200 Router. step 4. Connect the computer to the Wi-Fi SSID of PM5200(see 4. Computer Setting). step 5.Then you could surf. If you could not surf ,Pls do following operations step 1. Open a browser and enter http://192.168.169.1 at address bar. step 2. Enter login credential with password as cyrus. step 3. Click Internet > WAN Network. Make sure that the 3G mode is being selected in WAN Connection Type >Select Auto APN > Apply#3. #2: For 3G USB Modem which is incompatible with the PM5200, please contact us immediately. #3: If you get the APN, Dial No., username, password from operator, you can also input it manually. 5.2: Connect via iPhone Before you begin, please make sure you have below items prepared: 1. PM5200 Router. 2. iPhone #4 (with 3G Internet connectivity ready). 3. iPhone 30 Pin connector (for connection between iPhone and PM5200 Router). Hardware Installation Steps: step 1: Connect iPhone and PM5200 Router's USB port by 30pin connector.
step 2. Turn on iPhone Personal Hotsport from Settings > General >Personal Hotspot #4 (please select to turn on USB only when prompted in the iPhone). step 3. Turn on the power of PM5200 Router.
#4:Only applicable to iPhone 3G/3Gs or below, and firmware must below iOS5 (not including iOS5). iPhone 4 and above is eligible in providing Hotspot solely.
5.3.Connect via ADSL Modem
Before you begin, please make sure you have below items prepared: 1.PM5200 Router. 2.ADSL Modem with Telephone line connected at RJ11. 3.RJ45 Cable (use existing RJ45 cable from modem).
Installation Steps: step 1. Connect the LAN port of ADSL Modem and WAN/LAN port of PM5200 Router by RJ45 cable . step 2. Turn on the power of both ADSL Modem and PM5200 Router. step 3. Connect the computer to the Wi-Fi SSID of PM5200(see 3.Computer Setting). step 4. Open a browser, login with password cyrus, then input relevant ADSL login credential #5 (ID and Password) in the pop up menu. Press OK. step 5. Then you could surf. If you could not surf ,Pls do following operations step 1. Open a browser and enter http://192.168.169.1 at address bar. step 2. Enter login credential with password as cyrus. step 3. Click Internet > WAN Network. Make sure that the PPPOE(ADSL) is being selected in WAN Connection Type. step 4.Please make sure User Name and Password are correct #5:For unsuccessful login with the ADSL credential, kindly contact the ADSL ISP (Internet Service Provider) Immediately.
5.4. Connect via Cable/DHCP Modem. Before you begin, please make sure you have below items prepared: 1. PM5200 Router. 2. Switch or Router with Internet access ready (eg: existing office LAN, hotel LAN, etc which has Internet facility ready). 3. RJ45 Cable (use existing RJ45 cable from modem).
Hardware Installation Steps: step 1. Connect the LAN port of Switch or Router and WAN/LAN port of PM5200 Router by RJ45
cable . step 2. Turn on the power of PM5200 Router. step 3. Connect the computer to the Wi-Fi SSID of PM5200(see 3. Computer Setting). step 4. Then you could surf. If you could not surf ,Pls do following operations step 1. Open a browser and enter http://192.168.169.1 at address bar. step 2. Enter login credential with password as cyrus. step 3. Click Internet > WAN Network. Make sure that the DHCP is being selected in WAN Connection Type . 5.5. Connect via Wi-Fi Hotspot Before you begin, please make sure you have below items prepared: 1.PM5200 Router. 2.Wi-Fi account.
Installation Steps: step 1. Turn on the power of PM5200 Router. step 2. Connect the computer to the Wi-Fi SSID of PM5200(see 3. Computer Setting). step 3. Open a browser and enter http://192.168.169.1 at address bar. step 4. Enter login credential with password as cyrus. step 5. Click Internet>WAN Network. Make sure that the Wi-Fi mode is being selected in WAN Connection Type. Click at Get APlist from air, then select the SSID that the ISP provides and type the Password, press Apply. 6. Router Power Source & Supply There are only two (2) sources of power for PM5200 Router: 1.Via Battery. 2.Via External Power.
Note: Usually, the battery can last for approximately 10 hours of usage per full charge.
6.1 Charge battery There are several ways to charge the battery of PM5200 Router's battery: 1. Via DC adaptor(5V 1A). 2. Via General mobile phone charger. 3. Via car adaptor. Steps to charge the battery as below: Step1 : Turn off the PM5200 Router. Step 2: Connect Micro USB Charge Cable to PM5200 Router's DC power Micro USB port. Step 3: Connect the other end of the USB Charge Cable to Mobile phone adaptor or car charger. Note: 1. While charging, the PM5200 Router's Battery Light is in blue. 2. When full charged, the PM5200 Router's Battery Light in no light. 3. We strongly recommended to charge the battery using DC adaptor, and it will take approximately 8.5 hours to complete the charging. 6.2 Provide power source to Gadget The PM5200 Router's USB port is also able to provide power source to charge battery of a gadget. Steps to charge battery as below(illustrated with iPhone): Step 1: Connect iPhone and PM5200 Router's USB port by 30 pin connector. Step 2: Turn the power switch of the PM5200 Router to "C". ( This step is optional, suggest to implement it to save battery capacity when you no need router function ).
Note: When PM5200 Router's Power Switch turn to "C", the PM5200 Router will be Power-off and charging the Smartphone is begun. When the PM5200 Router's Power Switch turn to "R", the PM5200 Router will be Power-On and the charging of Smartphone will also be begun. 7. Configure the Router(Web-GUI) 7.1 Connections Status: Display the current network's connection status, including Signal Performance, Network Mode, etc . Click at Home to find out more details. 7.2 Wi-Fi Management : To configure the Wi-Fi of the Router, including to turn on or off the Wi-Fi, assign SSID, assign Wi-Fi password, etc. Below are a few major Wi-Fi configuration that mostly concerns: a) Setting Wi-Fi SSID Click the Wireless > Wi-Fi Settings, enter desire Wi-Fi SSID at Network Name(SSID) then click Apply. b) Forget Wi-Fi password or SSID Load Factory Default settings by clicking Admin > Settings > Load Default Button. Alternatively, user may press the Reset button from the button of the device for more than 5seconds, a reboot will be happening. It will no need password for WiFi access. c) Setting Security Method Wi-Fi default security method is Disable. Please make sure that the router's encryption method is same as the device or PC Encryption method if want to configure the security method,click Wireless >Security > Security mode.
Select security, same as the PC or WiFi Device. Please make the number of the passwords in 8-64bits. 7.3 Manual APN: Firstly setting "3G" mode: Internet >WAN Network >WAN Connection Type>3G, then select "Manual APN" >fill in APN information accordingly and press "Apply".
Das könnte Ihnen auch gefallen
- Socks5 Set UpDokument29 SeitenSocks5 Set UpCici Mcclain83% (6)
- Materi Memahami Teks ProsedurDokument10 SeitenMateri Memahami Teks ProsedurRomaisa RomaisaNoch keine Bewertungen
- Create Your Own File Hosting Service For Red Teamers - Pwndrop Step by StepDokument10 SeitenCreate Your Own File Hosting Service For Red Teamers - Pwndrop Step by StepexploitoneNoch keine Bewertungen
- Cisco Packet Tracer ExcersiseDokument35 SeitenCisco Packet Tracer ExcersiseSnehith Nayak Sujir83% (6)
- Soal MTA Networking BaruDokument95 SeitenSoal MTA Networking Barukadek rista purnama sariNoch keine Bewertungen
- Sylabus E-Commerce - Payment GatewayDokument17 SeitenSylabus E-Commerce - Payment GatewayDian KurniawanNoch keine Bewertungen
- SoalDokument21 SeitenSoalTrkNoch keine Bewertungen
- SJ-20100630164932-002-ZXSS10 SS1b (V2.0.1.07) SoftSwitch Control Equipment System Description - 423201Dokument62 SeitenSJ-20100630164932-002-ZXSS10 SS1b (V2.0.1.07) SoftSwitch Control Equipment System Description - 423201منصورالمغربيNoch keine Bewertungen
- Lenovo Thinkpad CatalogDokument13 SeitenLenovo Thinkpad Catalogapi-158269821100% (1)
- Modul 3 - Linux Environment - Seleknas 2019-ACTUALDokument8 SeitenModul 3 - Linux Environment - Seleknas 2019-ACTUALRais JulanNoch keine Bewertungen
- FPCP Resumo CliDokument4 SeitenFPCP Resumo CliMardonio Alves100% (1)
- Jaringan Komputer: Teknik Telekomunikasi Amang Sudarsono 2013Dokument5 SeitenJaringan Komputer: Teknik Telekomunikasi Amang Sudarsono 2013Imam MukhlisNoch keine Bewertungen
- Tebo ICTviewDokument17 SeitenTebo ICTviewNgọc Thạnh Nguyễn0% (1)
- Manual Mesin Cuci LGDokument4 SeitenManual Mesin Cuci LGNajieb MuhammadNoch keine Bewertungen
- Brosur Harco Lantai 1 Blok B No, 22bDokument1 SeiteBrosur Harco Lantai 1 Blok B No, 22bArman Wijaya SidikNoch keine Bewertungen
- Agile Config Operation Manual-V2.0.0Dokument11 SeitenAgile Config Operation Manual-V2.0.0Javier Mosquera Carrillo100% (1)
- Sistem Kunci Pintu Otomatis Menggunakan Rfid: Nama: Muh. Fachrul Alam NIM: D42116520Dokument4 SeitenSistem Kunci Pintu Otomatis Menggunakan Rfid: Nama: Muh. Fachrul Alam NIM: D42116520Sulthan ANNoch keine Bewertungen
- 11.dwi Ayu Lestari - XII TKJ 2-Job Interview QuestionsDokument4 Seiten11.dwi Ayu Lestari - XII TKJ 2-Job Interview Questionsdwi airaNoch keine Bewertungen
- How To Give A Succesfull PresentationDokument1 SeiteHow To Give A Succesfull PresentationPriyonoDarmanto100% (1)
- Voip Server Tutorial PDFDokument2 SeitenVoip Server Tutorial PDFm.rizki FadlyNoch keine Bewertungen
- Operational Research Ie G3F3: Industrial Engineering Industrial Engineering Faculty Telkom UniversityDokument65 SeitenOperational Research Ie G3F3: Industrial Engineering Industrial Engineering Faculty Telkom UniversityNure LizarifinNoch keine Bewertungen
- Adobe Photoshop CS6 Installation GuideDokument3 SeitenAdobe Photoshop CS6 Installation GuideJonathan TanNoch keine Bewertungen
- Manual Instalasi Cyberindo Billing v1.0Dokument53 SeitenManual Instalasi Cyberindo Billing v1.0MuhammadMiftahulUlum100% (1)
- Konfigurasi DHCP Server Debian 10Dokument4 SeitenKonfigurasi DHCP Server Debian 10Elinda DwiNoch keine Bewertungen
- Question 1Dokument23 SeitenQuestion 1Yusra FahdNoch keine Bewertungen
- Get USB Drive Serial Number On Windows in C++Dokument11 SeitenGet USB Drive Serial Number On Windows in C++John SmitNoch keine Bewertungen
- Laporan Hasil Praktikum Bootstrap-Nabila Arista PutriDokument10 SeitenLaporan Hasil Praktikum Bootstrap-Nabila Arista PutriRiza AsyaifNoch keine Bewertungen
- Konfigurasi IP & DNS ServerDokument3 SeitenKonfigurasi IP & DNS Servervinvi vinviNoch keine Bewertungen
- Contoh Projek ServerDokument6 SeitenContoh Projek ServerAnonymous BGUf1BNZ100% (1)
- Week-1 - What Is Inside A SmartphoneDokument16 SeitenWeek-1 - What Is Inside A SmartphoneLuis M GonzálezNoch keine Bewertungen
- C++ Files and StreamsDokument31 SeitenC++ Files and StreamsRiaNoch keine Bewertungen
- Adding Intelligence To InternetDokument17 SeitenAdding Intelligence To InternetParth Shah100% (1)
- Phantomjs Cookbook: Chapter No. 1 "Getting Started With Phantomjs"Dokument31 SeitenPhantomjs Cookbook: Chapter No. 1 "Getting Started With Phantomjs"Packt PublishingNoch keine Bewertungen
- LKSN 2022 - Module A - Client ServerDokument10 SeitenLKSN 2022 - Module A - Client Serverani musNoch keine Bewertungen
- Teknologi Jaringan WiMAXDokument48 SeitenTeknologi Jaringan WiMAXIkhwani Fill IlmiNoch keine Bewertungen
- Manual WkhtmltopdfDokument5 SeitenManual WkhtmltopdfGeorge DiazNoch keine Bewertungen
- Us Bahasa Inggris 2024Dokument12 SeitenUs Bahasa Inggris 2024Siti Mu'azizah100% (2)
- GitHub - Nurisakbar - Si-Akademik-Sekolah - Sistem Informasi Akademik Sekolah Yang Dibangun Dengan Framwork Codeigniter 3 Dan Template Clip OneDokument1 SeiteGitHub - Nurisakbar - Si-Akademik-Sekolah - Sistem Informasi Akademik Sekolah Yang Dibangun Dengan Framwork Codeigniter 3 Dan Template Clip OnePriyadi As SaridinNoch keine Bewertungen
- Activity 5.1 Internet Meter Data AnalysisDokument2 SeitenActivity 5.1 Internet Meter Data AnalysisAlbert CristalNoch keine Bewertungen
- WIRIS Editor and WIRIS Plugins For Developers-1.4Dokument6 SeitenWIRIS Editor and WIRIS Plugins For Developers-1.4JessNoch keine Bewertungen
- Board Ques Solution - 4 - Part - 1Dokument5 SeitenBoard Ques Solution - 4 - Part - 1Rehana Karim TomaNoch keine Bewertungen
- Group (6) PPT - News ItemDokument9 SeitenGroup (6) PPT - News ItemKristina SinagaNoch keine Bewertungen
- Gung WinDokument2 SeitenGung WinTeguh MahardikaNoch keine Bewertungen
- DMA Radius Manager Installation Manual 4.2Dokument99 SeitenDMA Radius Manager Installation Manual 4.2Ntec MxNoch keine Bewertungen
- Soal Dmi Dan Jawaban PDFDokument45 SeitenSoal Dmi Dan Jawaban PDFSopo IzazNoch keine Bewertungen
- User Manager Mikrotik RB750 / RB450G / RB850Gx2Dokument14 SeitenUser Manager Mikrotik RB750 / RB450G / RB850Gx2deewhaNoch keine Bewertungen
- Soal Ujian PraktekDokument2 SeitenSoal Ujian Praktekmukhlis lisNoch keine Bewertungen
- FuelPHP Application Development Blueprints - Sample ChapterDokument52 SeitenFuelPHP Application Development Blueprints - Sample ChapterPackt PublishingNoch keine Bewertungen
- Soal Paket B-To Mkks Diy 2019-2020Dokument17 SeitenSoal Paket B-To Mkks Diy 2019-2020Boku Hero-heroNoch keine Bewertungen
- Manual Ippbx ElastixDokument57 SeitenManual Ippbx ElastixHaris MawardiNoch keine Bewertungen
- Microcontroller and InterfacingDokument3 SeitenMicrocontroller and InterfacingAdil Ayub100% (1)
- Laporan Flutter Dan Android Studio - 1815051088Dokument13 SeitenLaporan Flutter Dan Android Studio - 1815051088Mario Martin Da SilvaNoch keine Bewertungen
- EhLib Users GuideDokument52 SeitenEhLib Users GuideAndre CravoNoch keine Bewertungen
- Udemy - Mastercam 2021 (CAD+CAM) Basic To Professional Level Course 2020-8Dokument4 SeitenUdemy - Mastercam 2021 (CAD+CAM) Basic To Professional Level Course 2020-8RTEFG DFGJUNoch keine Bewertungen
- PHP - CodeIgniter Upload Image Through Tinymce - Stack OverflowDokument4 SeitenPHP - CodeIgniter Upload Image Through Tinymce - Stack OverflowBaskoro SinelirNoch keine Bewertungen
- 36306561Dokument168 Seiten36306561AliNoch keine Bewertungen
- Subscriber Internet TeleponDokument10 SeitenSubscriber Internet TeleponannanovitaNoch keine Bewertungen
- Running Text ArduinoDokument9 SeitenRunning Text ArduinoImanuel100% (1)
- Hame MPR-1Dokument12 SeitenHame MPR-1Raul Ventocilla OlayaNoch keine Bewertungen
- -Repeater: 展开 尺 寸: 3 6 0 x 2 4 0 mm 成品 尺 寸: 1 2 0 x 9 0 mmDokument2 Seiten-Repeater: 展开 尺 寸: 3 6 0 x 2 4 0 mm 成品 尺 寸: 1 2 0 x 9 0 mmhelmoz100% (1)
- Qubee User-Guide PDFDokument16 SeitenQubee User-Guide PDFShehab Mahmud100% (1)
- MPR A1Dokument18 SeitenMPR A1Dejan MarinkovicNoch keine Bewertungen
- HUAWEI - HG532s - Home - Gateway - Quick - Start - 02 - EN - Ireland O2Dokument10 SeitenHUAWEI - HG532s - Home - Gateway - Quick - Start - 02 - EN - Ireland O2houria ZinéébNoch keine Bewertungen
- (WR Net 018 CC) Manual For DHCPDokument8 Seiten(WR Net 018 CC) Manual For DHCPKhyle Laurenz DuroNoch keine Bewertungen
- Spek UAL MalaysiaDokument1 SeiteSpek UAL MalaysiaRiski SuhardinataNoch keine Bewertungen
- Amico Ci LXSG 15 40eDokument1 SeiteAmico Ci LXSG 15 40eRiski SuhardinataNoch keine Bewertungen
- Torishima CPC PDFDokument12 SeitenTorishima CPC PDFRiski SuhardinataNoch keine Bewertungen
- Submersible Pump SeriesDokument10 SeitenSubmersible Pump SeriesRiski SuhardinataNoch keine Bewertungen
- Seawater Pump SeriesDokument13 SeitenSeawater Pump SeriesRiski SuhardinataNoch keine Bewertungen
- Ebara FS - Ukuran Mechanical Seal Dan Gland PackingDokument1 SeiteEbara FS - Ukuran Mechanical Seal Dan Gland PackingRiski Suhardinata100% (1)
- Ebara FS - Ukuran Motor - Coupling - Diameter Shaft - 1450 RPMDokument2 SeitenEbara FS - Ukuran Motor - Coupling - Diameter Shaft - 1450 RPMRiski SuhardinataNoch keine Bewertungen
- 300.91F - Fire Alarm - Report of InspectionDokument7 Seiten300.91F - Fire Alarm - Report of InspectionRiski SuhardinataNoch keine Bewertungen
- S-2Y2YBY-0.75 1.5 2.5mmDokument3 SeitenS-2Y2YBY-0.75 1.5 2.5mmRiski SuhardinataNoch keine Bewertungen
- 0421 Roofing - CombinedDokument6 Seiten0421 Roofing - CombinedRiski SuhardinataNoch keine Bewertungen
- Datasheet BRAX FA5532Dokument3 SeitenDatasheet BRAX FA5532Ahmad Syamil WahidNoch keine Bewertungen
- Msi B75ma-E33Dokument37 SeitenMsi B75ma-E33A2139Noch keine Bewertungen
- Yealink Device Management Platform FlyerDokument2 SeitenYealink Device Management Platform FlyerEliezer MartinsNoch keine Bewertungen
- Scott Shenker Fundamental Design Issues of Future InternetDokument13 SeitenScott Shenker Fundamental Design Issues of Future InternetSarah KhaleelNoch keine Bewertungen
- Catalog SecurityDokument51 SeitenCatalog SecurityKarina LisbethNoch keine Bewertungen
- HuaweiDokument334 SeitenHuaweiRogers50% (2)
- 1655AMU InterConn 5.0Dokument23 Seiten1655AMU InterConn 5.0Ivan GoryunovNoch keine Bewertungen
- TimersDokument6 SeitenTimersnoshad aliNoch keine Bewertungen
- Service Gateway 9700: Empowering Rapid Deployment of Service InnovationDokument4 SeitenService Gateway 9700: Empowering Rapid Deployment of Service InnovationPhạm Tuấn HoàngNoch keine Bewertungen
- Toaz - Info Cyberops Skills Assessment PRDokument4 SeitenToaz - Info Cyberops Skills Assessment PR17190616 BANGKIT KHARISMA RAJANoch keine Bewertungen
- Epson Wireless ProjectorsDokument7 SeitenEpson Wireless Projectorsacestrider1023Noch keine Bewertungen
- WheatNet-IP PC-XY DocosDokument4 SeitenWheatNet-IP PC-XY DocosRaul Angel Perez AbadNoch keine Bewertungen
- IT 12 Data Communication With Networking OBE Syllabus 1hourDokument8 SeitenIT 12 Data Communication With Networking OBE Syllabus 1hourLawrence SisonNoch keine Bewertungen
- Brksec 2050Dokument103 SeitenBrksec 2050abaheabaheNoch keine Bewertungen
- SonicWALL Aventail 10.6 Connect Tunnel Extensibility Toolkit UGDokument18 SeitenSonicWALL Aventail 10.6 Connect Tunnel Extensibility Toolkit UGPurushottam ChauhanNoch keine Bewertungen
- ICSA Firewall TestingDokument17 SeitenICSA Firewall TestingGeorge ZecheruNoch keine Bewertungen
- Bussystem AS-Interface - Katalog Deutsch 2008/2009Dokument282 SeitenBussystem AS-Interface - Katalog Deutsch 2008/2009ifm electronicNoch keine Bewertungen
- Data Communications and Networking For Manufacturing IndustriesDokument12 SeitenData Communications and Networking For Manufacturing Industriestruepathfinder23Noch keine Bewertungen
- RTL8185 Windows7 FixDokument2 SeitenRTL8185 Windows7 FixJamesHackNoch keine Bewertungen
- Experiment 1. FerreraDokument5 SeitenExperiment 1. FerreraJeff Lyster FerreraNoch keine Bewertungen
- Specificatii Homeplug Sitecom Kit 85Mbps (Cod Produs: LN-514) Homeplug Sitecom Kit 85MbpsDokument3 SeitenSpecificatii Homeplug Sitecom Kit 85Mbps (Cod Produs: LN-514) Homeplug Sitecom Kit 85MbpsAnonymous JtFc6nKNNoch keine Bewertungen
- Active Directory FundamentalsDokument6 SeitenActive Directory FundamentalsgoodthoughtsNoch keine Bewertungen
- Lorawan Tutorial: Register A Device On TTN: F. Ferrero, Professor @ucaDokument23 SeitenLorawan Tutorial: Register A Device On TTN: F. Ferrero, Professor @ucaHue TruongNoch keine Bewertungen
- Quality of Service Architectures For Wireless NetworkDokument716 SeitenQuality of Service Architectures For Wireless NetworkveereshctaNoch keine Bewertungen
- Mechanics Transport CommunicationsDokument7 SeitenMechanics Transport Communicationsmarkobursac1987Noch keine Bewertungen
- TC4 V-Cycle and Tools - Rev13Dokument14 SeitenTC4 V-Cycle and Tools - Rev13駱奎延Noch keine Bewertungen