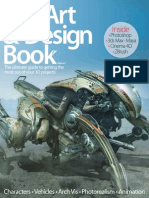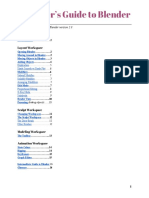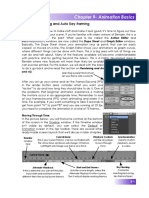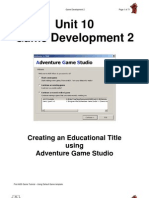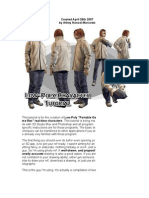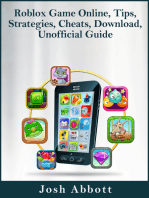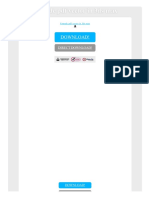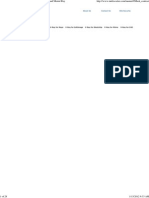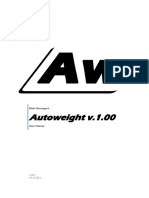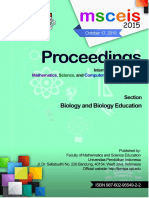Beruflich Dokumente
Kultur Dokumente
Dominoesmfx
Hochgeladen von
api-233617051Originaltitel
Copyright
Verfügbare Formate
Dieses Dokument teilen
Dokument teilen oder einbetten
Stufen Sie dieses Dokument als nützlich ein?
Sind diese Inhalte unangemessen?
Dieses Dokument meldenCopyright:
Verfügbare Formate
Dominoesmfx
Hochgeladen von
api-233617051Copyright:
Verfügbare Formate
Mass FX Rigid Body Physics Simulation - Dominoes
In this tutorial we will be looking at the use of the new Mass FX physics simulation software in 3DS Max 2012. Reactor is no longer included in 3DS after the 2012 version, but we did get a new modifier set for Rigid Body Physics. Perhaps the most simple of physics simulations is the Domino fall! So first we will have to create a box to represent our dominoes. On your create tab, under the geometry button, make sure standard primitives is in the dropdown, and create a box. It does not matter what size for now, we will adjust the settings in a moment to make sure we are all having the same results. Draw your box in the Top viewport. Once your box is made, head to the Modify tab to adjust its settings. Match my settings in the below image:
Like many things in 3DS Max, how big you make your object does matter. If your dominoes are the size of a house, they will probably fall much slower than if they are closer to real domino sizes. For this tutorial, we don't have to make them perfect ... but I did make mine fairly small so we can get a more realistic result.
Now, place your box wherever you wish your path of dominoes to start, then with the move tool. Hold shift and drag along the axis that faces out from the domino on the widest side until you see 2 dominoes, spaced about as far apart as you would space a real domino so that if the first is tipped over, the second will be struck by the first. Like this:
When you let go, a Clone Options dialogue box will appear. Make sure to mark "Copy", and then in the Number of copies field set it to 19, giving us an even 20 dominoes. Then click ok.
Your dominoes should all be evenly spaced apart, and you should have enough of them now to start our physics experiment.
Select the very first domino only for now, and look at the top of your 3DS Max screen. To the right of your render buttons you should see a series of buttons with green gears on them. If you do not see them, don't worry. Simply right click in the empty space on the bar, and find "Mass FX Toolbar" in the resulting menu. Make sure it is marked with a check.
If you see this, you are set... if you don't... do the next step.
If you don't have the mass FX toolbar already shown right click in the empty space in your main toolbar, and find MassFX Toolbar in the list.
The buttons with the green gears should appear.
Now, with your very first domino only selected, click and hold the second button from the left in the Mass FX toolbar, to see the sub selections. This is the Set Selected As button...
There are three kinds of rigid body objects in MassFX. Dynamic, Kinematic, and Static. Dynamic means they will be reactionary objects... reacting to things like other rigid bodies and gravity. Kinematic allows us to begin an animation using traditional keyframes and then having things like gravity take over. Like tipping over the first in a row of dominoes. Static refers to an unmoving object that can be collided with, but won't react ... like a solid brick wall vs. a baseball. For our first domino, we will want to select "Set Selected as Kinematic Rigid Body, because we will want to begin with our own animation of tipping it over. So with the first domino only selected, click the selection like below:
You will see an orange outline appear around your first domino, this is the rigid body mesh gizmo. We can adjust it's settings by either going to the Modify tab, or by using the MassFX tools button, which is the first button with a green gear on the left side. Note** - If you wish to adjust the settings of more than one rigid body, you must use the Tools button and not the modify tab.
The MassFX Tools window will open up with 4 tabs for you to adjust settings on.
Notice the first checkbox in the World tab. "Use Ground Plane" We will leave this checked for this tutorial, but if you wish rigid body objects to fall below the ground plane 0,0 - X,Y you will have to uncheck this in the future.
Click The Edit tab.
On the edit tab you will find all of the main settings for your object. With your first domino still selected go to the Edit tab and check the first settings. Kinematic should already be selected in the Rigid Body Type Put a checkmark in the box next to Until Frame, and then change the field to 5.
In Physical Material dropdown menu, we will use a default setting of concrete for the first dominoe, making it slightly heavier than the rest and giving us a solid place to start.
You can adjust these settings like Mass and Density and Bounciness yourself if you leave None in the dropdown menu, or click the unlock button. The preset will do us fine this time. Then Scroll down to view the rest of the Edit Tab settings.
In the Physical Mesh settings, choose Box from the dropdown menu. We choose box simply because all we are animating are simple boxes. In the future a setting like Original or Composite may work better if you are animating complex 3D models. Original will use the exact polygons as the rigid body cage, and Composite will attempt to build one that surrounds it for instance. Box will work just fine for us this time, and not require extra calculations. 6
We are finished adjusting the settings for our first domino. Lets animate it tipping over slightly from frame 0 to 5. With your first domino selected, click your Auto Key button at the bottom of the timeline to turn it on.
Then move your timeline slider to frame 5, and with your rotate tool, simply rotate the domino until it looks like it is just about to hit the next one in line.
When yours looks like mine, click the Auto Key button again to turn it off. The red on your screen will vanish. If you do not understand how creating a keyframe works, please go back and try a more basic animation tutorial first.
Now that we have animated our first domino, we will make the rest of our dominoes reactionary. If you remember that means we are going to make all the remaining dominoes "Dynamic Rigid Bodies". Select all the other domino boxes in your scene.
Then using the same button as before, the set selected as button in the MassFX Toolbar, select "Set Selected as Dynamic Rigid Bodies"
The remainder of your dominoes will be added to the simulation. Now back in the Mass FX Tools window, notice that the rigid body type is now set to Dynamic. This means the other dominoes will react to the first one and to gravity, but our Until Keyframe options are grayed out. No pre animation when using Dynamic rigid bodies. In the Physical Material Preset dropdown menu, select Cardboard. This will make the rest of the dominoes lighter and they should react nicely to our heavier first domino.
Scroll down in the Tools dialogue, to see the rest of the Edit tab settings and select Box from the dropdown...
In the Physical Mesh dropdown, once again Box will work fine for us this time.
That should do it for our settings, all that's left is to Bake our animation. Baking an animation means we are going to convert the simulators movements into keyframes. It requires calculating the simulation only once ... rather than each time you hit play or scrub across the timeline. In your MassFX Tools dialogue menu, go to the Tools tab now.
On the Tools Tab, we have our Simulation buttons. You can use the play buttons to see a test run of your animation... but in the end you will want to click the Bake All button.
If you simulation does not look the way you want, simply hit the Unbake All button and adjust your settings before trying again.
Your default timeline of 100 frames may not be enough to knock them all down, if that is the case simply click the Unbake All button and extend your timeline... other than that, you should have a fully animated physics simulation of dominoes falling down in order. Mine took about 175 frames to get them all down.
http://animation.diclementi.com/tutorials/dominoesmfx.mov - To see the end results click the link! 10
Das könnte Ihnen auch gefallen
- Jabi, Wassim - Parametric Design For Architecture-Laurence King Publishing (2013)Dokument209 SeitenJabi, Wassim - Parametric Design For Architecture-Laurence King Publishing (2013)Hoàng Long100% (1)
- The 3D Art & Design Book Vol. 3Dokument196 SeitenThe 3D Art & Design Book Vol. 3Roberto Cano100% (2)
- The Download Autodesk Product Design Suite Ultimate 2018 x64Dokument15 SeitenThe Download Autodesk Product Design Suite Ultimate 2018 x64Tamer Abd Elrasoul0% (1)
- Product KeysDokument2 SeitenProduct Keyssameh saadNoch keine Bewertungen
- Stylized Characters EbookDokument35 SeitenStylized Characters EbookSuzanne LokkerNoch keine Bewertungen
- UE3 Build A Basic Room/Space Instructor: Celeste MasinterDokument11 SeitenUE3 Build A Basic Room/Space Instructor: Celeste MasinterΠασχάληςΠασχαλίδηςNoch keine Bewertungen
- Tutoriale Pentru Incepatori in 3DS MAXDokument101 SeitenTutoriale Pentru Incepatori in 3DS MAXdianaNoch keine Bewertungen
- Construct 2Dokument16 SeitenConstruct 2BRANKOVICDRAGANNoch keine Bewertungen
- Beginners Guide To BlenderDokument18 SeitenBeginners Guide To Blenderfoster chidambaNoch keine Bewertungen
- Mountains: Making The MeshDokument25 SeitenMountains: Making The MeshKshitij Kumar SinghNoch keine Bewertungen
- Creating Animations in PSDokument8 SeitenCreating Animations in PSSara ŠirolaNoch keine Bewertungen
- Cinema 4D Tutorial #2: Cloth Dynamics: Created by Jaryth FrenetteDokument6 SeitenCinema 4D Tutorial #2: Cloth Dynamics: Created by Jaryth FrenetteDyah AyuNoch keine Bewertungen
- Creating Animations in PSDokument11 SeitenCreating Animations in PSsubbulakshmi VNoch keine Bewertungen
- Glitterato GuideDokument12 SeitenGlitterato Guidewandel mateoNoch keine Bewertungen
- Cognito InstDokument41 SeitenCognito InstWolfgang KahlichNoch keine Bewertungen
- GTKRadiant Tutorial v2Dokument9 SeitenGTKRadiant Tutorial v2Martin Garcia Ripoll MuñozNoch keine Bewertungen
- Introduction To Flash 2Dokument5 SeitenIntroduction To Flash 2Liz D'TrendyNoch keine Bewertungen
- Maya In-Depth: Soft BodiesDokument4 SeitenMaya In-Depth: Soft BodiesmijooparkNoch keine Bewertungen
- Introduction To Modelling - GuideDokument95 SeitenIntroduction To Modelling - GuideLeo Ngơ NgơNoch keine Bewertungen
- Cognito InstructionsDokument36 SeitenCognito InstructionsWolfgang KahlichNoch keine Bewertungen
- Week8 Module - 3D DesigningDokument16 SeitenWeek8 Module - 3D DesigningPatrick MoleNoch keine Bewertungen
- Positioning Biped Into Your Character and Getting Ready To Add The Physique ModifierDokument15 SeitenPositioning Biped Into Your Character and Getting Ready To Add The Physique ModifierEsteban MacIntyreNoch keine Bewertungen
- Dark Scarab - Action EditorDokument7 SeitenDark Scarab - Action EditorPat BonesNoch keine Bewertungen
- Solids Lesson 3Dokument26 SeitenSolids Lesson 3camb2270Noch keine Bewertungen
- Mental Ray TutorialDokument20 SeitenMental Ray TutorialAnim8erNoch keine Bewertungen
- Mandelbulb 3DDokument35 SeitenMandelbulb 3DJulio Alberto Flores100% (1)
- Module 11 - Animation BasicsDokument15 SeitenModule 11 - Animation BasicsPatrick MoleNoch keine Bewertungen
- U3d Tut 1Dokument8 SeitenU3d Tut 1Rituraj TripathyNoch keine Bewertungen
- Tree Modeling Anim8or TutorialDokument23 SeitenTree Modeling Anim8or TutorialHèctor Gabriel Rodrìguez VarelaNoch keine Bewertungen
- Create Twinkling Stars Using Graphic Symbols in FlashDokument5 SeitenCreate Twinkling Stars Using Graphic Symbols in FlashTECHNO PASSPORTNoch keine Bewertungen
- Tutorial 1Dokument18 SeitenTutorial 1Darkn BacteriofagNoch keine Bewertungen
- Chapter 9-Animation Basics: Basic Key-Framing and Auto Key-FramingDokument10 SeitenChapter 9-Animation Basics: Basic Key-Framing and Auto Key-FramingjoeyNoch keine Bewertungen
- Battle CaDokument19 SeitenBattle CaJoshua ZhuNoch keine Bewertungen
- The Sims 2 Start To Finish Object Creation Tutorial V2.1 (Blender 3D) - PART - 1of2Dokument58 SeitenThe Sims 2 Start To Finish Object Creation Tutorial V2.1 (Blender 3D) - PART - 1of2Mario Raccagni OlguinNoch keine Bewertungen
- Beyond Blender RenderDokument18 SeitenBeyond Blender RenderJair Carlos de OliveiraNoch keine Bewertungen
- Tutorial Construct 2Dokument27 SeitenTutorial Construct 2File savingNoch keine Bewertungen
- CG Tutorials Volume 1Dokument262 SeitenCG Tutorials Volume 1Рафет ИбрагимовNoch keine Bewertungen
- Chapter 16-Armatures: Using Armatures To Deform MeshesDokument7 SeitenChapter 16-Armatures: Using Armatures To Deform MeshesJacobite BondNoch keine Bewertungen
- MeshingDokument81 SeitenMeshingHaruka152Noch keine Bewertungen
- Beginning Bryce 5 - Parte 1Dokument96 SeitenBeginning Bryce 5 - Parte 1Marcos Germano DegenhardtNoch keine Bewertungen
- MVP2005 Uniform EditingDokument59 SeitenMVP2005 Uniform Editingant uguNoch keine Bewertungen
- Construct 2 Pravljenje IgricaDokument21 SeitenConstruct 2 Pravljenje IgricadeymiNoch keine Bewertungen
- Congratulations On Installing: Let's Take A Quick Tour of The Main FeaturesDokument73 SeitenCongratulations On Installing: Let's Take A Quick Tour of The Main FeaturesHumberto SandovalNoch keine Bewertungen
- Presentation 3ds Max 123Dokument201 SeitenPresentation 3ds Max 123sowmyaNoch keine Bewertungen
- Synfig Studio: Initial Alpha Test Documentation and TutorialDokument7 SeitenSynfig Studio: Initial Alpha Test Documentation and TutorialRusdaryono Naga BiruNoch keine Bewertungen
- Working With Huge Worlds in UnityDokument27 SeitenWorking With Huge Worlds in UnityJovi Van Shannon BelnasNoch keine Bewertungen
- Gump Studio 1 7 Manual PDFDokument18 SeitenGump Studio 1 7 Manual PDFAndres Ariza BelaguerNoch keine Bewertungen
- Intro To KoduDokument16 SeitenIntro To KoduOshani PathirathnaNoch keine Bewertungen
- GimptutDokument17 SeitenGimptutapi-293009751Noch keine Bewertungen
- DIGITAL MEDIA WORKSHOP-Flash AnimationDokument39 SeitenDIGITAL MEDIA WORKSHOP-Flash AnimationRavi kumarNoch keine Bewertungen
- Manual MudboxDokument42 SeitenManual MudboxAlvaro Ruiz100% (1)
- WinsecDokument41 SeitenWinsecmohanrajendranNoch keine Bewertungen
- Unit 10 AGS Tutorial 2303cy5Dokument71 SeitenUnit 10 AGS Tutorial 2303cy5Widyarto ErdhiNoch keine Bewertungen
- Attachment Tutor 1Dokument3 SeitenAttachment Tutor 1Dara Faye CanalesNoch keine Bewertungen
- Animated ShineDokument4 SeitenAnimated Shinerey wila hukyNoch keine Bewertungen
- Low-Poly Character Modeling and Texturing TutorialDokument6 SeitenLow-Poly Character Modeling and Texturing TutorialSwapon SwaponNoch keine Bewertungen
- Tutorial: Combustion Clouds by Ronnie OlsthoornDokument3 SeitenTutorial: Combustion Clouds by Ronnie OlsthoornVirginia TuralloNoch keine Bewertungen
- Basic PhotoshopDokument124 SeitenBasic PhotoshopMey CortezNoch keine Bewertungen
- Roblox Game Online, Tips, Strategies, Cheats, Download, Unofficial GuideVon EverandRoblox Game Online, Tips, Strategies, Cheats, Download, Unofficial GuideNoch keine Bewertungen
- 3ds MAX + VRay Tutorial Multimedia TutorialDokument10 Seiten3ds MAX + VRay Tutorial Multimedia Tutorialjelena1004Noch keine Bewertungen
- Autodesk 3ds Max SkillsDokument18 SeitenAutodesk 3ds Max SkillsJuan UrdanetaNoch keine Bewertungen
- FBX Max PluginsDokument46 SeitenFBX Max PluginsDarkeye18Noch keine Bewertungen
- Techniques For Rendering Realistic Models in InventorDokument22 SeitenTechniques For Rendering Realistic Models in InventormehdiNoch keine Bewertungen
- QuadRemesher 1.3 UserDocDokument20 SeitenQuadRemesher 1.3 UserDoctuantvph50968Noch keine Bewertungen
- Extrude PDF Vector in 3ds MaxDokument2 SeitenExtrude PDF Vector in 3ds MaxJenniferNoch keine Bewertungen
- Factory Design SuiteDokument4 SeitenFactory Design SuiteBoojie RectoNoch keine Bewertungen
- MultiScatter Manual - 3ds Max Plug-In For V-Ray and Mental RayDokument28 SeitenMultiScatter Manual - 3ds Max Plug-In For V-Ray and Mental RayGlenford EbroNoch keine Bewertungen
- Foliage in Video Games (Polycount)Dokument9 SeitenFoliage in Video Games (Polycount)Haris100% (1)
- Create 3D Grass and Sky in 3ds MaxDokument15 SeitenCreate 3D Grass and Sky in 3ds Maxehabh75Noch keine Bewertungen
- TRG CalendarDokument28 SeitenTRG Calendarchandrakant chaudhariNoch keine Bewertungen
- Lab 1 - Basic Model Building: EEE3454 Augmented and Virtual Reality EngineeringDokument24 SeitenLab 1 - Basic Model Building: EEE3454 Augmented and Virtual Reality EngineeringMan Him ChanNoch keine Bewertungen
- 3dsmax Shockwave QuickstartDokument26 Seiten3dsmax Shockwave QuickstartMuhammad ShafieNoch keine Bewertungen
- MayaDokument71 SeitenMayafernando100% (1)
- Auto WeightDokument8 SeitenAuto WeightBrayanNoch keine Bewertungen
- V Ray 3.4 For 3ds Max / Design: CategoriesDokument6 SeitenV Ray 3.4 For 3ds Max / Design: CategoriesJavier TrianaNoch keine Bewertungen
- Modeling Joan of Arc by Michel RogerDokument591 SeitenModeling Joan of Arc by Michel RogerCuchillo111Noch keine Bewertungen
- Armored Beasts EbookDokument71 SeitenArmored Beasts EbookDaniel Zavala100% (1)
- 4 Biology SectionDokument208 Seiten4 Biology SectionPangeran Cinta0% (1)
- 3Ds Max 3D Studio Max TutorialsDokument427 Seiten3Ds Max 3D Studio Max TutorialsGiovani Bernardo CostaNoch keine Bewertungen
- Skyblivion Architecture TestDokument6 SeitenSkyblivion Architecture TestBrody EvensonNoch keine Bewertungen
- Lumion TipsDokument5 SeitenLumion TipsAnonymous 3v1z9lNoch keine Bewertungen
- 3ds MaxDokument2 Seiten3ds MaxSUBASH SNoch keine Bewertungen
- 3 D Maxto MayaDokument1 Seite3 D Maxto MayaRakesh Phani Kumar Sunkara100% (2)
- Cgaxis Models Volume 10Dokument25 SeitenCgaxis Models Volume 10Gogula143Noch keine Bewertungen