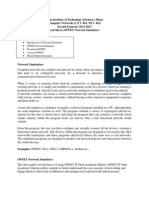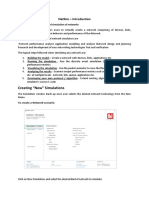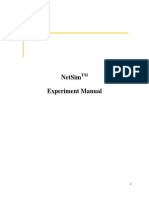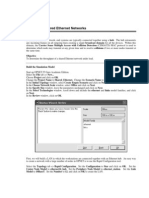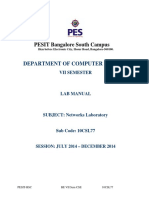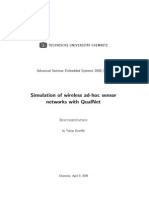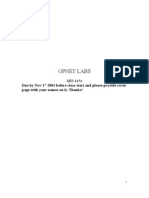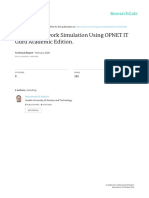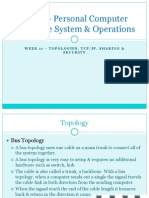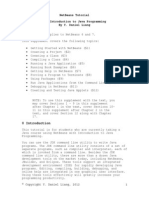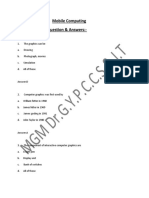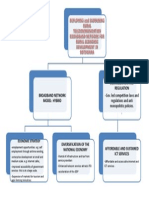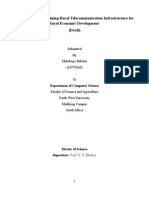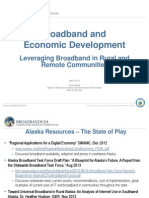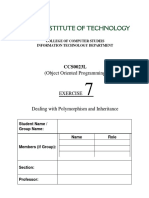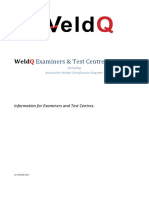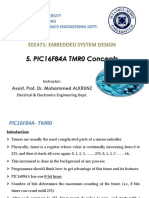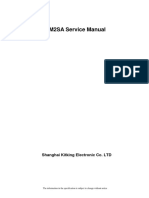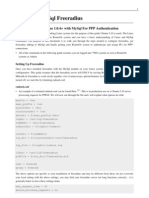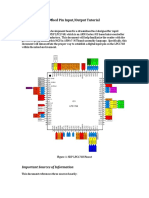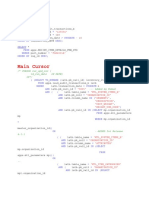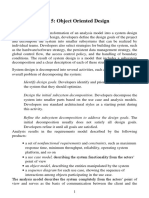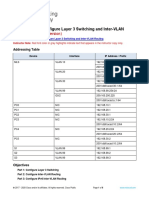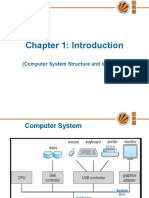Beruflich Dokumente
Kultur Dokumente
Using OpNet
Hochgeladen von
Malebogo BabutsiOriginalbeschreibung:
Copyright
Verfügbare Formate
Dieses Dokument teilen
Dokument teilen oder einbetten
Stufen Sie dieses Dokument als nützlich ein?
Sind diese Inhalte unangemessen?
Dieses Dokument meldenCopyright:
Verfügbare Formate
Using OpNet
Hochgeladen von
Malebogo BabutsiCopyright:
Verfügbare Formate
Using OpNet
Introduction
OpNet is a network simulation package that has an easy to use GUI. Other simulators include NS2 and OMNet. It enables what if scenarios to be tested. This means that you can make changes to; the network architecture, the network management, or the traffic profiles
of an existing network and see the effect of making those changes.
Starting OpNet
OpNet Academic Edition is only available on Windows (and is free to download). You should start the application from the start menu in Windows. If you click File>New... you will be presented with the screen below. We will always develop projects so you should click OK and then give the project an appropriate name (e.g. Level_3_network) and also call the scenario something appropriate (for example if you are doing experiment with MPLS you may have one scenario called Without_MPLS).
We will always start from an empty scenario which should take you to the next startup box,
This box enables you to set up the size of the canvas that you will draw your network on, or to overlay your network onto a map of a country or the world. It also enables you to ignore propagation delays and logically test a network, by choosing the logical network scale. The final menus in start-up will either require you to enter in the map you want to use or the size of the canvas or you can ignore them.
The network components we will typically use
I would recommend using generic components rather than vendor specific models to ensure that you have all of the functionality required. This is a component that can be use to group together network components. It is a logical component and has no effect on the performance of the network. This is the component that is used to define the applications that will be used on the network. It is used to specify the traffic that the network will carry. This is the component that is used to specify how the applications are used (for example how long are the applications used for and when they are used). This is the component that is used to specify various QoS attributes for example the queuing profiles that might be used in implementing DiffServ, buffer management algorithms and the characteristics of RSVP. This component emulates a hub with 32 ethernet ports. This component emulates a switch with 16 ethernet ports.
This is a router with 4 ethernet ports and 8 SLIP (serial line Internet protocol) ports.
This component emulates a workstation. The workstation must have the appropriate application profile applied to it to emulate a user using that workstation. This component emulates many workstations. You set it up in a similar way to the ethernet_workstation but with the additional attribute of setting the number of workstations that you want to generate traffic.
This component has no TCP/UDP/IP stack therefore it cannot be used in a network with routers. It emulates a basic ON/OFF state traffic generator. These are cables that can be used to connect components. You must ensure that the component you are connecting a cable to has the correct interface on it. The 100BaseT cable using the ethernet protocol so can only be connected to ethernet interfaces. The PPP_DS3 cable uses the point to point protocol and should be connected to interfaces supporting SLIP. This is a logical way to generate traffic without configuring the application configuration, profile configuration and the workstation.
Building a simple network
Lets build a simple network to demonstrate an interesting situation that can occur in simulations. Open OpNet, click on File->New... and create a new project. Call the project Hub and name the scenario Hub_problems. You must now create an empty scenario, click on office, set the dimensions to something you feel is relevant, click next again and then click Finish. You should now be presented with an empty network domain (workspace) and an object palette (internet_toolbox) that gives you a selection of objects that you can put onto the workspace. For this example we are going to create a network using the topology creator. Select Topology->Rapid configuration from the main menu and choose a star configuration. From Select Models... choose the ethernet model. The centre node for this experiment is going to be ethernet16_hub and the periphery nodes (16 of which) ethernet_station, the connections will be 10BaseT. You should now have a star network located in your workspace.
Configuring the Network Nodes
You will configure all of the nodes in your network to have the same properties. Rather than setting the properties of each individual node you can do this automatically, right-click on any workstation and click select similar nodes. All nodes should now be selected. Right-click on any of the nodes that are selected and choose edit attributes. You will be shown the nodes attribute box. It is from here that you can configure any node attribute (traffic generating attributes, router configuration etc). In order for the changes you make to this node to be applied to all other nodes you must check the apply changes to selected objects box. Expand the Traffic generation parameters (how traffic is generated) and the packet generation arguments (how often packets are generated when the node is generating traffic). Set the ON state time to an exponential distribution with a mean of 100 and the OFF state time to a constant of 0. In the packet generation arguments set the interarrival time to a constant of 0.02 and the packet size to a constant of 1500 bytes. When you click OK the parameters should have changed for all of the nodes check this.
Choose Statistics
Before you simulate the network you must choose which statistics you want to gain while the simulation is in progress. If you right-click on anywhere in the workspace (though not on the objects) and select choose individual DES statistics you can select the statistics that you want to obtain for all of the nodes in the workspace. (If you right-click on a particular node or connection you can select the statistics for that object). Expand the global statistics box and select, Ethernet delay from Ethernet, traffic received (bits/sec) from traffic sink and traffic sent (bits/sec) from traffic source. Expand node statistics and ethernet and select collision count.
Configure the Simulation
Click on the configure/run simulation button and set the duration to 3 minutes.
Analysis
Questions 1. How much traffic does each node generate? 2. How much traffic is transmitted in the network? 3. What is unexpected in your results? Why is this happening?
Using predefined applications
Open the project Using_applications. We will perform some analysis on how changing some attributes of the network will affect the performance. You should be presented with what is shown below. Ensure you look at how each device has been altered. All of the cables are 10BaseT.
See how the application have been used to build profiles Look at the configuration of the 3 applications.
Only Application: Supported services have been change here.
Only Application: Supported profiles have been change here.
Nothing has been changed here
You will need to duplicate the scenario a few times to run different tests. You can do this through Scenarios->Duplicate Scenario... Tasks All of these tasks relate to the following statistics: DB Query Response Time, Email Download Response Time and HTTP Object Response Time. All of the tasks are single changes to the network (i.e. each task should be duplicated from the Basic_setup scenario not the task before it). 1. Change the cables to 100BaseT what is the effect on the performance of the network? 2. Change the cables to 1000BaseX - what is the effect on the performance of the network? 3. Remove Server_2 and Server_3 - what is the effect on the performance of the network? 4. Remove Router_2 and connect Router_1 and Router_3 directly together with 10BaseT cables - what is the effect on the performance of the network?
Das könnte Ihnen auch gefallen
- CISCO PACKET TRACER LABS: Best practice of configuring or troubleshooting NetworkVon EverandCISCO PACKET TRACER LABS: Best practice of configuring or troubleshooting NetworkNoch keine Bewertungen
- LABSHEET-9 Introduction To Network Simulator (OPNET)Dokument18 SeitenLABSHEET-9 Introduction To Network Simulator (OPNET)Ravi KishoreNoch keine Bewertungen
- CS6316 - Network Simulation Lab 1Dokument6 SeitenCS6316 - Network Simulation Lab 1deepakdewangan27Noch keine Bewertungen
- Networks Lab ManualDokument53 SeitenNetworks Lab ManualM'atto DipnotNoch keine Bewertungen
- OPNET Modeler - Introduction LTE SimulationDokument16 SeitenOPNET Modeler - Introduction LTE SimulationAnonymous TTVlXoNoch keine Bewertungen
- OPNET Lab Two - Switches vs. Hubs: EE440 Dr. Jane DongDokument7 SeitenOPNET Lab Two - Switches vs. Hubs: EE440 Dr. Jane DongPoonam SinghNoch keine Bewertungen
- PortfolioDokument45 SeitenPortfolioAnn Roshanie AppuhamyNoch keine Bewertungen
- NetsimDokument15 SeitenNetsimAbhishekNoch keine Bewertungen
- Lab6 1Dokument14 SeitenLab6 1Madalina GheorgheNoch keine Bewertungen
- Au Aix7networkoptimize1 PDFDokument17 SeitenAu Aix7networkoptimize1 PDFpuppomNoch keine Bewertungen
- CE00731 M NST Assignment 1 (OPNET NetworkDesign)Dokument9 SeitenCE00731 M NST Assignment 1 (OPNET NetworkDesign)Yugaprashanthan Navaratnan100% (1)
- Opnet CsmacdDokument10 SeitenOpnet Csmacddineshs519Noch keine Bewertungen
- Lab 4Dokument7 SeitenLab 4anon_154006Noch keine Bewertungen
- Lab 2 Switches Versus HubsDokument12 SeitenLab 2 Switches Versus HubsgoyaltarunNoch keine Bewertungen
- Opnet Wirless Mobile NetworkDokument10 SeitenOpnet Wirless Mobile NetworkPaul Kaloki MulonzyaNoch keine Bewertungen
- RIP Riverbed LabDokument13 SeitenRIP Riverbed LabnekaNoch keine Bewertungen
- Networking 1Dokument12 SeitenNetworking 1Engr Nayyer Nayyab MalikNoch keine Bewertungen
- Opnet LAN SimDokument8 SeitenOpnet LAN SimtexilionNoch keine Bewertungen
- RIP: Routing Information Protocol: A Routing Protocol Based On The Distance-Vector AlgorithmDokument12 SeitenRIP: Routing Information Protocol: A Routing Protocol Based On The Distance-Vector Algorithmayoub nid talebNoch keine Bewertungen
- Local Area Network (Lan) TrainerDokument36 SeitenLocal Area Network (Lan) TrainerCauVong JustinNoch keine Bewertungen
- Objective: Computer Networks Laboratory Manual #9Dokument14 SeitenObjective: Computer Networks Laboratory Manual #9Nishat AhmedNoch keine Bewertungen
- Opnet Projdec RipDokument7 SeitenOpnet Projdec RipMohammad Bilal MirzaNoch keine Bewertungen
- Lab Manual For VTU MTECH in MANETDokument40 SeitenLab Manual For VTU MTECH in MANETHaffnerNoch keine Bewertungen
- 10CSL77 NETWORK - Lab PDFDokument39 Seiten10CSL77 NETWORK - Lab PDFNooruddinSahebNoch keine Bewertungen
- Lab Assignment 2018-2019Dokument15 SeitenLab Assignment 2018-2019tuyambaze jean claudeNoch keine Bewertungen
- Shared Ethernet NetworksDokument12 SeitenShared Ethernet Networksbobby_puri15Noch keine Bewertungen
- Lab in Troop NetDokument13 SeitenLab in Troop NetHong BaoNoch keine Bewertungen
- 10csl77 Network LabDokument39 Seiten10csl77 Network LabshivaspyNoch keine Bewertungen
- CN Lab ManualDokument34 SeitenCN Lab ManualChaya Bsvrj75% (4)
- Opnet Exercise 1Dokument33 SeitenOpnet Exercise 1enaam1977Noch keine Bewertungen
- Pemodelan Dan Simulasi Menggunakan OPNET Modeler: Ethernet: February 2016Dokument32 SeitenPemodelan Dan Simulasi Menggunakan OPNET Modeler: Ethernet: February 2016Muhammad AminNoch keine Bewertungen
- Performance Tuning The Network Stack On Mac OS XDokument14 SeitenPerformance Tuning The Network Stack On Mac OS XCorey LaliberteNoch keine Bewertungen
- Computer Networks Lab Manual IT-4 2021Dokument65 SeitenComputer Networks Lab Manual IT-4 2021MbambaNoch keine Bewertungen
- Lab Manual 2017Dokument18 SeitenLab Manual 2017Gebruu HagossNoch keine Bewertungen
- National Institute of Technology: Jalandhar, PunjabDokument45 SeitenNational Institute of Technology: Jalandhar, PunjabGaurav SachdevaNoch keine Bewertungen
- Packet TracerDokument77 SeitenPacket TracerTanveer ButtNoch keine Bewertungen
- Lab 1: Evaluating Internet Connection Choices For A Small Home PC Network Due - Feb 02, 5:30 PM Points - 20Dokument13 SeitenLab 1: Evaluating Internet Connection Choices For A Small Home PC Network Due - Feb 02, 5:30 PM Points - 20VarunNoch keine Bewertungen
- Lab 1 - Getting Started With Opnet ModelerDokument18 SeitenLab 1 - Getting Started With Opnet Modelertexilion100% (1)
- Routing Information Protocol Using OPNET: IjitkmDokument7 SeitenRouting Information Protocol Using OPNET: IjitkmIrving Zuñiga RiveraNoch keine Bewertungen
- Wireless Simulation With QualnetDokument16 SeitenWireless Simulation With Qualnetkdilip05Noch keine Bewertungen
- Basics of Riverbed Modeler Academic Edition: LaboratoryDokument10 SeitenBasics of Riverbed Modeler Academic Edition: LaboratoryAbdullah khabbazehNoch keine Bewertungen
- Qualnet Tutorial 5.0Dokument17 SeitenQualnet Tutorial 5.0Muhammad YounasNoch keine Bewertungen
- Cooja 1Dokument7 SeitenCooja 1Đông thành đạiNoch keine Bewertungen
- Opnet Labs: Due by Nov 17 2003 Before Class Start and Please Provide Cover Page With Your Names On It. Thanks!Dokument17 SeitenOpnet Labs: Due by Nov 17 2003 Before Class Start and Please Provide Cover Page With Your Names On It. Thanks!Mehdi MorsaliNoch keine Bewertungen
- Csc261 CCN Lab ManualDokument125 SeitenCsc261 CCN Lab ManualasadhppyNoch keine Bewertungen
- Systemverilog UVM QADokument9 SeitenSystemverilog UVM QAAshwini PatilNoch keine Bewertungen
- Lab 1, Getting Started With Opnet Modeler Creating A New ProjectDokument18 SeitenLab 1, Getting Started With Opnet Modeler Creating A New Projectkhubaib_maharNoch keine Bewertungen
- Opnet Introduction AndrewKimDokument13 SeitenOpnet Introduction AndrewKimaniket_ndNoch keine Bewertungen
- Report 1Dokument28 SeitenReport 1zeeshan sohailNoch keine Bewertungen
- 09-2opnet Wireless CapabilitiesDokument19 Seiten09-2opnet Wireless CapabilitieslapbinNoch keine Bewertungen
- Personal Computer Hardware System & OperationsDokument60 SeitenPersonal Computer Hardware System & OperationsmahiyagiNoch keine Bewertungen
- OPNET BGP SimulationDokument14 SeitenOPNET BGP SimulationDuaa FatimaNoch keine Bewertungen
- Workshop 9 - Cisco Router ConfigurationDokument10 SeitenWorkshop 9 - Cisco Router ConfigurationSantiago GiovannyNoch keine Bewertungen
- LAN Lab 1 ManualDokument9 SeitenLAN Lab 1 ManualsalimmanzurNoch keine Bewertungen
- Computer Networks Lab Manual: V SemesterDokument53 SeitenComputer Networks Lab Manual: V SemesterGanesanDhandapaniNoch keine Bewertungen
- Practical 3 Static Routing EXTC 3Dokument23 SeitenPractical 3 Static Routing EXTC 3Darshan AherNoch keine Bewertungen
- OPNET WAN InstructionsDokument6 SeitenOPNET WAN InstructionsJuan Diaz del Vallin100% (1)
- RIP: Routing Information Protocol: A Routing Protocol Based On The Distance-Vector AlgorithmDokument11 SeitenRIP: Routing Information Protocol: A Routing Protocol Based On The Distance-Vector AlgorithmAsadingNoch keine Bewertungen
- Packet Tracer For Beginners Tutorial Part 1Dokument1 SeitePacket Tracer For Beginners Tutorial Part 1Malebogo BabutsiNoch keine Bewertungen
- Supplement 2 D Net Beans 6Dokument26 SeitenSupplement 2 D Net Beans 6mmmmm1900Noch keine Bewertungen
- 13 Performance EvaluationDokument7 Seiten13 Performance EvaluationMalebogo BabutsiNoch keine Bewertungen
- nb01 Completeapp PDFDokument18 Seitennb01 Completeapp PDFMalebogo BabutsiNoch keine Bewertungen
- Electronic Mail: COS 461: Computer Networks Spring 2006 (MW 1:30-2:50 in Friend 109)Dokument36 SeitenElectronic Mail: COS 461: Computer Networks Spring 2006 (MW 1:30-2:50 in Friend 109)Malebogo BabutsiNoch keine Bewertungen
- The First View of Google ScholarDokument3 SeitenThe First View of Google ScholarMalebogo BabutsiNoch keine Bewertungen
- Mobile ComputingDokument33 SeitenMobile ComputingMalebogo BabutsiNoch keine Bewertungen
- Opnetwork2011 Paul Lally FinalDokument6 SeitenOpnetwork2011 Paul Lally FinalMalebogo BabutsiNoch keine Bewertungen
- List of Available Broadband TechnologiesDokument4 SeitenList of Available Broadband TechnologiesMalebogo BabutsiNoch keine Bewertungen
- MBA - Application FormDokument2 SeitenMBA - Application FormMalebogo BabutsiNoch keine Bewertungen
- Presentation Diagram 1 (Autosaved)Dokument1 SeitePresentation Diagram 1 (Autosaved)Malebogo BabutsiNoch keine Bewertungen
- Babutsi Proposal 1Dokument5 SeitenBabutsi Proposal 1Malebogo BabutsiNoch keine Bewertungen
- A. Neville BroadbandDokument23 SeitenA. Neville BroadbandMalebogo BabutsiNoch keine Bewertungen
- How To Build A Portable Production StudioDokument33 SeitenHow To Build A Portable Production StudioMalebogo BabutsiNoch keine Bewertungen
- CS 3530 Operating Systems: L02 OS Intro Part 1 Dr. Ken HogansonDokument24 SeitenCS 3530 Operating Systems: L02 OS Intro Part 1 Dr. Ken HogansonMalebogo BabutsiNoch keine Bewertungen
- Contoh Surat MotivasiDokument1 SeiteContoh Surat MotivasiReska Nurul FadilaNoch keine Bewertungen
- Weight Loss Meal PlanDokument9 SeitenWeight Loss Meal PlanGeorgiana9067% (3)
- Assignment Cism 624Dokument8 SeitenAssignment Cism 624Malebogo BabutsiNoch keine Bewertungen
- 71 M461Dokument7 Seiten71 M461Shivani NidhiNoch keine Bewertungen
- Meatmaster English 1-9-2010Dokument54 SeitenMeatmaster English 1-9-2010Malebogo BabutsiNoch keine Bewertungen
- Lab Exercices OPNET ModelerDokument268 SeitenLab Exercices OPNET ModelercertifyNoch keine Bewertungen
- Operating Systems Question Bank 102309064412 1Dokument4 SeitenOperating Systems Question Bank 102309064412 1Malebogo BabutsiNoch keine Bewertungen
- p001 10 Chapter 1 OverviewDokument10 Seitenp001 10 Chapter 1 OverviewMalebogo BabutsiNoch keine Bewertungen
- OperatingDokument34 SeitenOperatingMalebogo BabutsiNoch keine Bewertungen
- Introduction To Graph With Breadth First SearchDokument14 SeitenIntroduction To Graph With Breadth First SearchMalebogo BabutsiNoch keine Bewertungen
- Marketing Managment BookDokument129 SeitenMarketing Managment BookMalebogo Babutsi0% (1)
- Introduction To Graph With Breadth First SearchDokument14 SeitenIntroduction To Graph With Breadth First SearchMalebogo BabutsiNoch keine Bewertungen
- Architecture and Structure: OSI Reference ModelDokument5 SeitenArchitecture and Structure: OSI Reference ModelMalebogo BabutsiNoch keine Bewertungen
- (Object Oriented Programming) : CCS0023LDokument8 Seiten(Object Oriented Programming) : CCS0023LKross FordNoch keine Bewertungen
- Platform Technologies Module 5Dokument29 SeitenPlatform Technologies Module 5Ronel “Ron” RotoniNoch keine Bewertungen
- Software Development Plan TemplateDokument12 SeitenSoftware Development Plan TemplateClaudio Javier Cipriano100% (1)
- WeldQ Test Centre Examiner Manual v1.3Dokument63 SeitenWeldQ Test Centre Examiner Manual v1.3mammad EhsaniNoch keine Bewertungen
- Lecture 5Dokument20 SeitenLecture 5Paylaşım KanalıNoch keine Bewertungen
- Op3 Demo GuideDokument3 SeitenOp3 Demo Guide4wocker4Noch keine Bewertungen
- SOYEA LCD Service Manual PDFDokument40 SeitenSOYEA LCD Service Manual PDFraipedriNoch keine Bewertungen
- Inspiron 5590: Setup and SpecificationsDokument21 SeitenInspiron 5590: Setup and SpecificationsAsuna KiRigayaNoch keine Bewertungen
- Radius MikrotikDokument21 SeitenRadius MikrotikSahid AbdulahNoch keine Bewertungen
- Medical Appointment Booking SystemDokument7 SeitenMedical Appointment Booking Systemsegun67% (3)
- User Manual For Alba Urmet CCTVDokument75 SeitenUser Manual For Alba Urmet CCTVSudeep Chopra100% (1)
- Sequence DetectorDokument25 SeitenSequence DetectorYudish Nandraj KistoNoch keine Bewertungen
- Commissioning and Integration LTE DUS - DULDokument5 SeitenCommissioning and Integration LTE DUS - DULColour BlindNoch keine Bewertungen
- Computer Science, 9618 Home Assignment (35 Marks)Dokument5 SeitenComputer Science, 9618 Home Assignment (35 Marks)Saurya PandeyNoch keine Bewertungen
- Mbed Pin IO Tutorial PDFDokument5 SeitenMbed Pin IO Tutorial PDFIanNoch keine Bewertungen
- Unit 3: Combinational Circuit DesignDokument30 SeitenUnit 3: Combinational Circuit DesignKarn AroraNoch keine Bewertungen
- 099 DefectDokument11 Seiten099 DefectKumud TembhareNoch keine Bewertungen
- Object Oriented DesignDokument37 SeitenObject Oriented DesignGanesh ThapaNoch keine Bewertungen
- SSIS Best PracticesDokument14 SeitenSSIS Best PracticesmailtopvvkNoch keine Bewertungen
- 4.3.8 Packet Tracer - Configure Layer 3 Switching and Inter-VLAN RoutingDokument6 Seiten4.3.8 Packet Tracer - Configure Layer 3 Switching and Inter-VLAN RoutingEmily GabrielaNoch keine Bewertungen
- White and Block Box TestingDokument24 SeitenWhite and Block Box Testinganon_457992045Noch keine Bewertungen
- Interview QuestionsDokument17 SeitenInterview Questionsvallerusunil128_5521Noch keine Bewertungen
- Computer Basic TrainingDokument71 SeitenComputer Basic TrainingSalman FarsiNoch keine Bewertungen
- Dissertation On Wireless Sensor NetworkDokument4 SeitenDissertation On Wireless Sensor NetworkDoMyPaperForMoneyDesMoines100% (1)
- Chapter 8 Metrics For Process and ProjectsDokument13 SeitenChapter 8 Metrics For Process and ProjectsIrwandi Rizki PutraNoch keine Bewertungen
- c352 Troubleshooting GuideDokument54 Seitenc352 Troubleshooting Guideroosterman4everNoch keine Bewertungen
- Chapter 1: Introduction: (Computer System Structure and Interrupts)Dokument20 SeitenChapter 1: Introduction: (Computer System Structure and Interrupts)Ayush DusejaNoch keine Bewertungen
- CEA Full ChapterDokument58 SeitenCEA Full ChapterNguyen Trong Phuc (FUG CT)Noch keine Bewertungen
- JAYPEE INSTITUTE OF INFORMATION TECHNOLOGY SectorDokument11 SeitenJAYPEE INSTITUTE OF INFORMATION TECHNOLOGY Sectorsatyam guptaNoch keine Bewertungen
- Effective Pandas. Patterns For Data Manipulation (Treading On Python) - Matt Harrison - Independently Published (2021)Dokument392 SeitenEffective Pandas. Patterns For Data Manipulation (Treading On Python) - Matt Harrison - Independently Published (2021)Anonymous dTrW1iA100% (4)