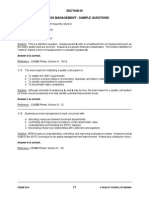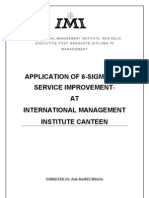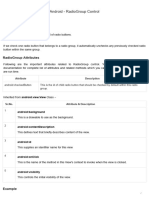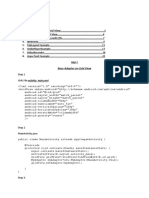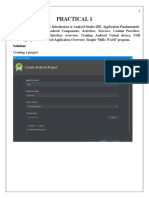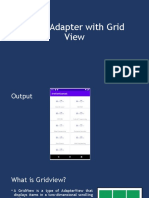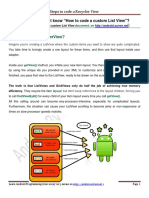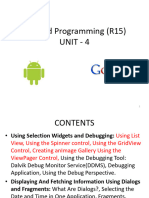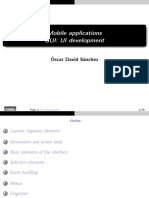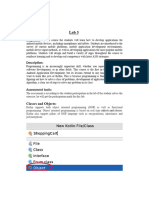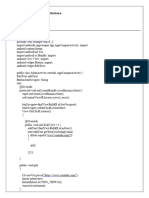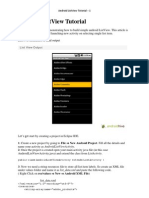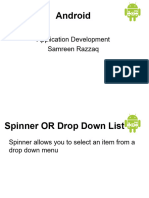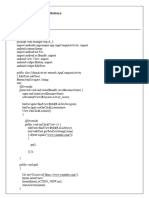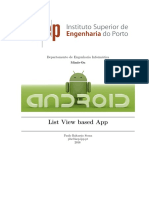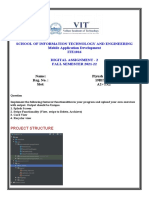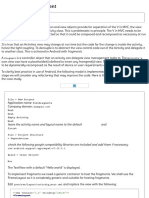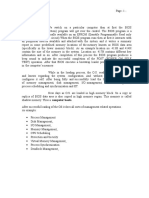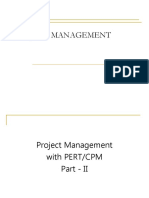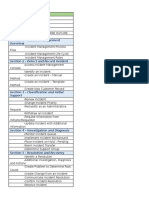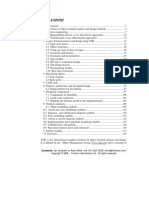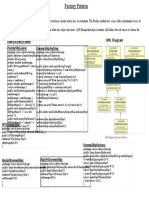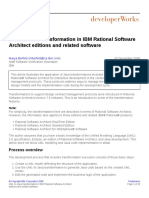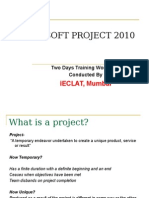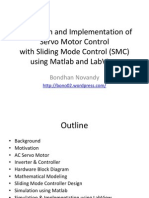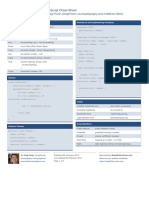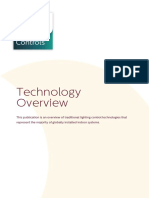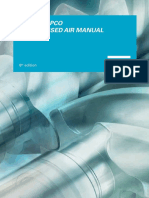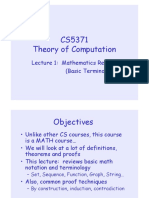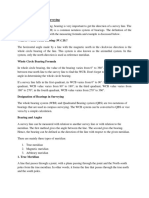Beruflich Dokumente
Kultur Dokumente
Android Expandable Listview
Hochgeladen von
toarnabchOriginalbeschreibung:
Originaltitel
Copyright
Verfügbare Formate
Dieses Dokument teilen
Dokument teilen oder einbetten
Stufen Sie dieses Dokument als nützlich ein?
Sind diese Inhalte unangemessen?
Dieses Dokument meldenCopyright:
Verfügbare Formate
Android Expandable Listview
Hochgeladen von
toarnabchCopyright:
Verfügbare Formate
ANDROID EXPANDABLE LISTVIEW
ExpandableListView is a type of view very much similar to a ListView but allows two levels. Basically items are grouped inside the list much like giving a category heading to a bunch of similar items and then group them by the category headings. Each group can be expanded or collapsed individually to show or hide its children. You can attach listeners to the ExpandableListView to listen for OnClick events on the Group or the individual children. In this tutorial we learn to create an ExpandableListView simulating a Department Store where products belong to a certain department. We initially load our list with some data, then dynamically add items to the list by checking for new department and add a group otherwise just add the item to the existing department. We also associate listeners to alert which Department or Product was clicked on. We also learn how to programmatically expand and collapse all groups or just one at a time. If you have worked with ListView then it's not that complicated either. All you have to do is extend the BaseExpandableListAdapter and then attach that to the ExpandableListView. In the BaseExpandableListAdapter we have to custom code 2 methods getChildView() and getGroupView() to display our group information and the child row information. You can create custom layouts for each one and then inflate them using LayoutInflater. Note:--Here ExpandableListActivity is inherited instead of Activity class ,because ExpandableListActivity class have property of patent tag and child tag. Here we also extends class BaseExpandableListAdapter.for this reason somy many methods are overrides. public int getGroupCount()------method use for count the parent tag. public int getChildrenCount()-----method used for count the child for respective parent tag. public View getGroupView()------method used for create views of parent tag. public View getChildView()------method used for create views of child tag of respective parent tag.
SOURCE CODE ::main.xml is :<?xml version="1.0" encoding="utf-8"?> <LinearLayout xmlns:android="http://schemas.android.com/apk/res/android" android:layout_width="fill_parent" android:layout_height="fill_parent" android:orientation="vertical" >
<ExpandableListView android:id="@android:id/list" android:layout_width="fill_parent" android:layout_height="fill_parent" android:background="#ffffff"/> </LinearLayout>
ExpandableListViewActivity.java is :package com.demo.expandablelistview; import android.app.ExpandableListActivity; import android.content.Context; import android.graphics.Color; import android.os.Bundle; import android.view.View; import android.view.ViewGroup; import android.widget.BaseExpandableListAdapter; import android.widget.ImageView; import android.widget.LinearLayout; import android.widget.TextView; public class ExpandableListViewActivity extends ExpandableListActivity { /** Called when the activity is first created. */
public void onCreate(Bundle savedInstanceState) { super.onCreate(savedInstanceState); setContentView(R.layout.main); setListAdapter(new ExampleAdapter(this)); } private class ExampleAdapter extends BaseExpandableListAdapter { private Context context; public ExampleAdapter(Context context) { this.context = context; } public Object getChild(int groupPosition, int childPosition) { return null; } public long getChildId(int groupPosition, int childPosition) { return 0; } /** * getChildView overridden method will have responsibility of
* constructing View for the child element when corresponding * group element is activated by click / touch action. */ public View getChildView(int groupPosition, int childPosition, boolean isLastChild, View convertView, ViewGroup parent) { LinearLayout linear = new LinearLayout(this.context); ImageView imView1 = null; ImageView imView2 = null; ImageView imView3 = null; if(groupPosition == 0) { imView1 = new ImageView(this.context); imView1.setImageResource(R.drawable.cupboards1); imView2 = new ImageView(this.context); imView2.setImageResource(R.drawable.cupboards2); imView3 = new ImageView(this.context); imView3.setImageResource(R.drawable.cupboards3);
linear.addView(imView1); linear.addView(imView2); linear.addView(imView3); } if(groupPosition == 1) { imView1 = new ImageView(this.context); imView1.setImageResource(R.drawable.camera1); imView2 = new ImageView(this.context); imView2.setImageResource(R.drawable.camera2); imView3 = new ImageView(this.context); imView3.setImageResource(R.drawable.camera3);
linear.addView(imView1); linear.addView(imView2); linear.addView(imView3); } return linear; } public int getChildrenCount(int groupPosition) { return 1; } public Object getGroup(int groupPosition) { return null; }
public int getGroupCount() { return 2; } public long getGroupId(int groupPosition) { return 0; } public View getGroupView(int groupPosition, boolean isExpanded, View convertView, ViewGroup parent) { LinearLayout linear = new LinearLayout(this.context); ImageView imView = null; if(groupPosition == 0) { TextView txtView = new TextView(this.context); txtView.setText("Cup Board :"); txtView.setTextColor(Color.BLACK); linear.addView(txtView); imView = new ImageView(this.context); imView.setImageResource(R.drawable.cupboards); linear.addView(imView); } if(groupPosition == 1) { TextView txtView = new TextView(this.context); txtView.setText("Cameras :"); txtView.setTextColor(Color.BLACK); linear.addView(txtView); imView = new ImageView(this.context); imView.setImageResource(R.drawable.camerascategory); linear.addView(imView); } return linear; } public boolean hasStableIds() { return false; } public boolean isChildSelectable(int groupPosition, int childPosition) { return true; } } }
Output will be :-
Android Number Picker :Class Overview : Android Number Picker Class is included in android. widget package. A Widget that enable the user to select a number forms a predefined range. There are two flavors of this widget and which one is presented to the user dependents on the current theme. SOURCE CODE ::main.xml is :<?xml version="1.0" encoding="utf-8"?> <LinearLayout xmlns:android="http://schemas.android.com/apk/res/android" android:layout_width="fill_parent" android:layout_height="fill_parent" android:orientation="vertical" > <TextView android:layout_width="fill_parent" android:layout_height="wrap_content" android:text="@string/hello" /> <Button android:id="@+id/upButton" android:layout_width="wrap_content" android:layout_height="wrap_content" android:background="@drawable/plus" />
<EditText android:id="@+id/numberEditText" android:layout_width="wrap_content" android:layout_height="wrap_content" android:background="@drawable/box" android:gravity="center" android:inputType="number" > <requestFocus /> </EditText> <Button android:id="@+id/downButton" android:layout_width="wrap_content" android:layout_height="wrap_content" android:background="@drawable/minus" /> </LinearLayout>
NumberExActivity.java is :package com.android; import android.app.Activity; import android.os.Bundle; import android.view.View; import android.widget.Button; import android.widget.EditText; public class NumberExActivity extends Activity { private Button upButton; private Button downButton; private EditText editText; private int uprange = 20; private int downrange = 0; private int values = 0; /** Called when the activity is first created. */ @Override public void onCreate(Bundle savedInstanceState) { super.onCreate(savedInstanceState); setContentView(R.layout.main); upButton = (Button) findViewById(R.id.upButton); downButton = (Button) findViewById(R.id.downButton); editText = (EditText) findViewById(R.id.numberEditText); upButton.setOnClickListener(new View.OnClickListener() { public void onClick(View v) {
downButton.setBackgroundResource(R.drawable.minus); upButton.setBackgroundResource(R.drawable.plus); if (values >= downrange && values <= uprange) values++; if (values > uprange) values = downrange; editText.setText("" + values); } }); downButton.setOnClickListener(new View.OnClickListener() { public void onClick(View v) { downButton .setBackgroundResource(R.drawable.minus); upButton.setBackgroundResource(R.drawable.plus); if (values >= downrange && values <= uprange) values--; if (values < downrange) values = uprange; editText.setText(values + ""); } }); } }
Output will be :-
Android Date Picker :Class Overview ; Android Date Picker class is also included in android.widget package. This class is a widget for selecting a date.The date can be selected by a year month and day spinners or a CalanderView. The set of spinner and the calendar view are automatically synchronized. The day digit,month digit,and year digit can control by : Virtical spinner & Keyboard input The client can customize whether only the spinner or only the calendar view or both to be displayed. Also the minimal and maximum date from which date to be selected can be customaries. Note:final Calendar c = Calendar.getInstance() -----method used for get system date.
When we create datepicker bdialog listener by this way----private DatePickerDialog.OnDateSetListener myDateSetListener= new DatePickerDialog.OnDateSetListener(); Then at Dateset() method we get the day,month and year as parameter.
SOURCE CODE ::main.xml is :<?xml version="1.0" encoding="utf-8"?> <LinearLayout xmlns:android="http://schemas.android.com/apk/res/android" android:layout_width="fill_parent" android:layout_height="fill_parent" android:orientation="vertical" android:background="@android:color/background_light" > <TextView android:layout_width="fill_parent" android:layout_height="wrap_content" android:text="@string/hello" /> <Button android:id="@+id/datepickerbutton" android:layout_width="fill_parent" android:layout_height="wrap_content" android:text="DatePicker" /> </LinearLayout>
AndroidDatePickerActivity.java is :package com.android.datepicker; import java.util.Calendar; import android.app.Activity; import android.app.DatePickerDialog; import android.app.Dialog; import android.os.Bundle; import android.view.View; import android.widget.Button; import android.widget.DatePicker; import android.widget.Toast; public class AndroidDatePickerActivity extends Activity { private int myYear, myMonth, myDay; static final int ID_DATEPICKER = 0; /** Called when the activity is first created. */ @Override public void onCreate(Bundle savedInstanceState) { super.onCreate(savedInstanceState); setContentView(R.layout.main); Button datePickerButton = (Button)findViewById(R.id.datepickerbutton); datePickerButton.setOnClickListener(datePickerButtonOnClickListener); } private Button.OnClickListener datePickerButtonOnClickListener = new Button.OnClickListener(){
public void onClick(View v) { // TODO Auto-generated method stub final Calendar c = Calendar.getInstance(); myYear = c.get(Calendar.YEAR); myMonth = c.get(Calendar.MONTH); myDay = c.get(Calendar.DAY_OF_MONTH); showDialog(ID_DATEPICKER); } }; @Override protected Dialog onCreateDialog(int id) { // TODO Auto-generated method stub switch(id){ case ID_DATEPICKER: Toast.makeText(AndroidDatePickerActivity.this, "- onCreateDialog -",
Toast.LENGTH_LONG).show(); return new DatePickerDialog(this, myDateSetListener, myYear, myMonth, myDay); default: return null; } } private DatePickerDialog.OnDateSetListener myDateSetListener = new DatePickerDialog.OnDateSetListener(){ public void onDateSet(DatePicker view, int year, int monthOfYear, int dayOfMonth) { // TODO Auto-generated method stub String date = "Year: " + String.valueOf(year) + "\n" + "Month: " + String.valueOf(monthOfYear+1) + "\n" + "Day: " + String.valueOf(dayOfMonth); Toast.makeText(AndroidDatePickerActivity.this, date, Toast.LENGTH_LONG).show(); } }; }
Output will be :-
Android Time Picker :In Android, you can use android.widget.TimePicker class to render a time picker component to select hour and minute in a pre-defined user interface. In this tutorial, we show you how to render time picker component via android.widget.TimePicker in current page, and also in dialog box via android.widget.TimePicker. In addition, we also show you how to set a hour and minute in time picker component. Class Overview : Android Time Picker class included in android.widget package. This class is a widget for selecting a time.Time can be selected by a hours,minute and AM/PM mode. A view for selecting the time of day,in either 24 hours or AM/PM mode. The hour , each minute digit and AM/PM(if applicable) con be controlled by : Vertical spinners Keyboard input
Under AM/PM mode , the user can hit a , A , p or P to pick, or hit on AM/PM button by mouse the mode automatically switched from AM to PM and PM to AM. Note:-Here we implement OnTimeSetListener class to get the dialog time as hour and minute .
SOURCE CODE ::main.xml is :<?xml version="1.0" encoding="utf-8"?> <LinearLayout xmlns:android="http://schemas.android.com/apk/res/android" android:layout_width="fill_parent" android:layout_height="fill_parent" android:orientation="vertical" > <TextView android:layout_width="fill_parent" android:layout_height="wrap_content" android:text="@string/hello" /> <EditText android:id="@+id/editText1" android:layout_width="200dip" android:layout_height="wrap_content" android:text=""> </EditText> <Button android:id="@+id/button1" android:layout_width="fill_parent"
android:layout_height="wrap_content" android:text="TimePicker" /></LinearLayout>
DemoTimePickerActivity.java is :package com.android.DemoPicker; import java.util.StringTokenizer; import android.app.Activity; import android.app.TimePickerDialog; import android.app.TimePickerDialog.OnTimeSetListener; import android.os.Bundle; import android.view.View; import android.view.View.OnClickListener; import android.widget.Button; import android.widget.EditText; import android.widget.TimePicker; import android.widget.Toast; public class DemoTimePickerActivity extends Activity { private EditText edTxt = null; private TimePickerDialog timePickDialog = null; /** Called when the activity is first created. */ @Override public void onCreate(Bundle savedInstanceState) { super.onCreate(savedInstanceState); setContentView(R.layout.main); edTxt = (EditText) findViewById(R.id.editText1); Button but1 = (Button) findViewById(R.id.button1); but1.setOnClickListener(new OnClickListener() { public void onClick(View v) { String time = edTxt.getText().toString(); if (time != null && !time.equals("")) { String Tokenizer st = new StringTokenizer(time, ":"); String timeHour = st.nextToken(); String timeMinute = st.nextToken(); timePickDialog = new TimePickerDialog(v.getContext(), (OnTimeSetListener) new TimePickHandler(), Integer.parseInt(timeHour), Integer.parseInt(timeMinute), true); } else { timePickDialog = new TimePickerDialog(v.getContext(), new TimePickHandler(), 10, 45, true); }
timePickDialog.show(); } }); } private class TimePickHandler implements OnTimeSetListener {
public void onTimeSet(TimePicker view, int hourOfDay, int minute) { edTxt.setText(hourOfDay + ":" + minute); timePickDialog.hide(); } } }
Output will be :-
Das könnte Ihnen auch gefallen
- Section Iii Process Management - Sample Questions: Answer D Is CorrectDokument9 SeitenSection Iii Process Management - Sample Questions: Answer D Is CorrecttoarnabchNoch keine Bewertungen
- Application of 6-Sigma For Service Improvement-AT International Management Institute CanteenDokument31 SeitenApplication of 6-Sigma For Service Improvement-AT International Management Institute CanteenModak Priy Singh100% (2)
- Tensile FinalDokument43 SeitenTensile Finalnamrataavyas75% (4)
- Technical Requirements of Telecom TenderDokument7 SeitenTechnical Requirements of Telecom TendertoarnabchNoch keine Bewertungen
- Generics ArrayDokument10 SeitenGenerics Arraya7813010Noch keine Bewertungen
- Android Grid ViewDokument11 SeitenAndroid Grid ViewFroh FrgjNoch keine Bewertungen
- Android Grid View -Dokument10 SeitenAndroid Grid View -html backupNoch keine Bewertungen
- Android - RadioGroup ControlDokument6 SeitenAndroid - RadioGroup Controlhtml backupNoch keine Bewertungen
- Artificial Intelligence in HealthcareDokument15 SeitenArtificial Intelligence in HealthcareShivangi SaxenaNoch keine Bewertungen
- Jobsheet LayoutDokument4 SeitenJobsheet LayoutpriyojokoNoch keine Bewertungen
- Android CodesDokument23 SeitenAndroid CodesShivam ChauhanNoch keine Bewertungen
- GridviewveeraDokument4 SeitenGridviewveeraKaleeswariNoch keine Bewertungen
- Mobile Application Development LaboratoryDokument33 SeitenMobile Application Development Laboratorybarwin rajNoch keine Bewertungen
- Layout ViewsDokument6 SeitenLayout Views046 Pawan PawanGuptaNoch keine Bewertungen
- Practical 1: SolutionDokument59 SeitenPractical 1: SolutionHalfblood PrinceNoch keine Bewertungen
- Checkbox Attributes: Inherited From Android - Widget.Textview ClassDokument8 SeitenCheckbox Attributes: Inherited From Android - Widget.Textview ClassJb SantosNoch keine Bewertungen
- Chapter 4Dokument47 SeitenChapter 4Prathamesh SodageNoch keine Bewertungen
- List ViewDokument30 SeitenList ViewOmNoch keine Bewertungen
- Array Adapter With Grid ViewDokument16 SeitenArray Adapter With Grid ViewKasireddy Nikhil Kumar ReddyNoch keine Bewertungen
- Android - Spinners y ListviewDokument33 SeitenAndroid - Spinners y ListviewMilton Saulo CuellarNoch keine Bewertungen
- List View 04Dokument9 SeitenList View 0445338983Noch keine Bewertungen
- Prerequisite: One Must Know "How To Code A Custom List View"?Dokument11 SeitenPrerequisite: One Must Know "How To Code A Custom List View"?thinke12boyNoch keine Bewertungen
- MAD-Unit-4-PPTDokument141 SeitenMAD-Unit-4-PPTAkansha SNoch keine Bewertungen
- Debug Android AppDokument53 SeitenDebug Android Appaaryana gaumatNoch keine Bewertungen
- Topic 2 - GUI - UI DevelopmentDokument78 SeitenTopic 2 - GUI - UI DevelopmentÁngel Palazón PagánNoch keine Bewertungen
- MAD Lab 3Dokument11 SeitenMAD Lab 3MujtabaNoch keine Bewertungen
- Tugas Pemrograman Mobile D Recylcer ViewDokument8 SeitenTugas Pemrograman Mobile D Recylcer ViewYudi pratisthaNoch keine Bewertungen
- Lab Sheet 7: Switch and Toggle ButtonsDokument9 SeitenLab Sheet 7: Switch and Toggle Buttonskavya lingutlaNoch keine Bewertungen
- Android Custom Toast ExampleDokument45 SeitenAndroid Custom Toast ExampleSourav DasNoch keine Bewertungen
- Practical Android Event Listener and Calculator AppsDokument33 SeitenPractical Android Event Listener and Calculator Apps6109 Prashant GodheNoch keine Bewertungen
- Practical-N0 14Dokument10 SeitenPractical-N0 14information.technology.2748Noch keine Bewertungen
- MAD Unit - 3Dokument83 SeitenMAD Unit - 3LavanyaDoopatiNoch keine Bewertungen
- Android Ui AdapterDokument28 SeitenAndroid Ui AdapterMinor SandíNoch keine Bewertungen
- Android Layout and UI WidgetsDokument34 SeitenAndroid Layout and UI WidgetsAwoke AdaneNoch keine Bewertungen
- Mad 18Dokument10 SeitenMad 18Ganesh EkambeNoch keine Bewertungen
- Android ListView Tutorial - Build a simple listview and launch new activityDokument5 SeitenAndroid ListView Tutorial - Build a simple listview and launch new activityNyi Nyi LwinNoch keine Bewertungen
- Android Session4Dokument6 SeitenAndroid Session4aks09Noch keine Bewertungen
- MAD-Lec 8 Spinner Adapater and IntentsDokument21 SeitenMAD-Lec 8 Spinner Adapater and IntentsM Abdullah ManzoorNoch keine Bewertungen
- Tugas Pertemuan Ke - 4 Bab 4: FragmentDokument6 SeitenTugas Pertemuan Ke - 4 Bab 4: FragmentSurya Jalu KinayunNoch keine Bewertungen
- Android-Delight - Tutorials For Android Development - TableLayout Like ListView (Multi Column ListView)Dokument7 SeitenAndroid-Delight - Tutorials For Android Development - TableLayout Like ListView (Multi Column ListView)felixabreuaNoch keine Bewertungen
- Aleena Akhtar Assignment 5Dokument14 SeitenAleena Akhtar Assignment 5ALEENA AKHTARNoch keine Bewertungen
- MAD Chapter 4Dokument61 SeitenMAD Chapter 4Shaikh WasimaNoch keine Bewertungen
- Android Loading SpinnerDokument5 SeitenAndroid Loading SpinnermjdiaznoveloNoch keine Bewertungen
- 05 7 ToggleButtonControlDokument6 Seiten05 7 ToggleButtonControlProduktifyNoch keine Bewertungen
- Content Main1: RelativelayoutDokument7 SeitenContent Main1: RelativelayoutJose RodriguezNoch keine Bewertungen
- Android Menu Menu Listview: Create ProjectDokument14 SeitenAndroid Menu Menu Listview: Create ProjectErfan HasminNoch keine Bewertungen
- SAMD Lab 4Dokument13 SeitenSAMD Lab 4Kamran WahabNoch keine Bewertungen
- Mainactivity - Java Package Com - Example.Alertdialog : Java Android Program To Demonstrate Alert Dialog BoxDokument32 SeitenMainactivity - Java Package Com - Example.Alertdialog : Java Android Program To Demonstrate Alert Dialog BoxYasin PathanNoch keine Bewertungen
- Mad P 6 7 8 9 10 11 12 13 15 16 17Dokument67 SeitenMad P 6 7 8 9 10 11 12 13 15 16 1755 ManviNoch keine Bewertungen
- Mad 18Dokument11 SeitenMad 18Ganesh EkambeNoch keine Bewertungen
- Android Day 2 PDFDokument13 SeitenAndroid Day 2 PDFakash sahaNoch keine Bewertungen
- Practical 8 BDokument5 SeitenPractical 8 Bjenni kokoNoch keine Bewertungen
- List View Based App: Departamento de Engenharia InformáticaDokument17 SeitenList View Based App: Departamento de Engenharia InformáticaJulio Pincay EspinozaNoch keine Bewertungen
- Android Navigation Drawer ExampleDokument21 SeitenAndroid Navigation Drawer ExampleWahyu Cheimcheil HariezNoch keine Bewertungen
- Android PrintoutsDokument12 SeitenAndroid PrintoutsABCNoch keine Bewertungen
- Practical-N0 15Dokument3 SeitenPractical-N0 15information.technology.2748Noch keine Bewertungen
- Recycler View AdapterDokument6 SeitenRecycler View AdapterMegaHandayaniNoch keine Bewertungen
- TEXTVIEW Change TextView Text on Button ClickDokument2 SeitenTEXTVIEW Change TextView Text on Button Clickswapnil kaleNoch keine Bewertungen
- Multiversion Android User InterfacesDokument87 SeitenMultiversion Android User InterfacesSteinerOkNoch keine Bewertungen
- School of Information Technology and Engineering Mobile Application Development ITE1016 Digital Assignment - 2 FALL SEMESTER 2021-22Dokument8 SeitenSchool of Information Technology and Engineering Mobile Application Development ITE1016 Digital Assignment - 2 FALL SEMESTER 2021-22PIYUSH KUMARNoch keine Bewertungen
- Factorialapp: Mainactivity - JavaDokument5 SeitenFactorialapp: Mainactivity - JavaJewelNoch keine Bewertungen
- Android FragADokument7 SeitenAndroid FragAsantosh sanjyalNoch keine Bewertungen
- How to a Developers Guide to 4k: Developer edition, #3Von EverandHow to a Developers Guide to 4k: Developer edition, #3Noch keine Bewertungen
- Linear Correlation and Linear RegressionDokument82 SeitenLinear Correlation and Linear RegressiontoarnabchNoch keine Bewertungen
- Operating System - Study MaterialDokument61 SeitenOperating System - Study MaterialtoarnabchNoch keine Bewertungen
- Chap-5 Hypothesis TestingDokument11 SeitenChap-5 Hypothesis TestingtoarnabchNoch keine Bewertungen
- Project Management CrashingDokument8 SeitenProject Management CrashingtoarnabchNoch keine Bewertungen
- Secure Software Design & Development Training OutlineDokument2 SeitenSecure Software Design & Development Training OutlinetoarnabchNoch keine Bewertungen
- Chapter Number - 10 of Microprocessor Book by Ramesh GaonkarDokument27 SeitenChapter Number - 10 of Microprocessor Book by Ramesh GaonkartoarnabchNoch keine Bewertungen
- Study Material On Computer NetworkDokument76 SeitenStudy Material On Computer NetworktoarnabchNoch keine Bewertungen
- Apriori Algorithm Explained in 9 TransactionsDokument3 SeitenApriori Algorithm Explained in 9 TransactionstoarnabchNoch keine Bewertungen
- Project Management CrashingDokument8 SeitenProject Management CrashingtoarnabchNoch keine Bewertungen
- DBMSDokument41 SeitenDBMStoarnabchNoch keine Bewertungen
- AutoCAD Course OutlineDokument1 SeiteAutoCAD Course OutlinetoarnabchNoch keine Bewertungen
- Section 1 - Incident Management: ITIL Overview & ITSM (1 Day)Dokument2 SeitenSection 1 - Incident Management: ITIL Overview & ITSM (1 Day)toarnabchNoch keine Bewertungen
- Study Material On Computer Organization and ArchitectureDokument80 SeitenStudy Material On Computer Organization and ArchitecturetoarnabchNoch keine Bewertungen
- Chapter - 12 Interrupt Microprocessor Book by Ramesh GaonkarDokument28 SeitenChapter - 12 Interrupt Microprocessor Book by Ramesh GaonkartoarnabchNoch keine Bewertungen
- Spread Sheet Training File ADokument111 SeitenSpread Sheet Training File AtoarnabchNoch keine Bewertungen
- JSP & ServletDokument2 SeitenJSP & ServlettoarnabchNoch keine Bewertungen
- UmlDokument120 SeitenUmlRudrani SarkarNoch keine Bewertungen
- DMAIC BB CertificationProcessDokument12 SeitenDMAIC BB CertificationProcesstoarnabchNoch keine Bewertungen
- UMLDokument15 SeitenUMLjmisra100% (4)
- Java (20 HRS) & Android (40 HRS)Dokument2 SeitenJava (20 HRS) & Android (40 HRS)toarnabchNoch keine Bewertungen
- Uml Diagram Code of Factory Pattern: Enemyship - Java: EnemyshiptestingDokument1 SeiteUml Diagram Code of Factory Pattern: Enemyship - Java: EnemyshiptestingtoarnabchNoch keine Bewertungen
- Ibm UmlDokument25 SeitenIbm UmltoarnabchNoch keine Bewertungen
- CSSBB Instructor SampleDokument30 SeitenCSSBB Instructor SampleTripuraneni Vidya Sagar0% (2)
- DMAIC BB CertificationProcessDokument12 SeitenDMAIC BB CertificationProcesstoarnabchNoch keine Bewertungen
- Microsoft Excel 2013 - Quick Reference GuideDokument2 SeitenMicrosoft Excel 2013 - Quick Reference GuideTrevorLincecumNoch keine Bewertungen
- MS Project Introduction-1Dokument30 SeitenMS Project Introduction-1toarnabch100% (1)
- Doepp Reduced Presentation5Dokument81 SeitenDoepp Reduced Presentation5toarnabchNoch keine Bewertungen
- Definition, Scope and Nature of EconomicsDokument29 SeitenDefinition, Scope and Nature of EconomicsShyam Sunder BudhwarNoch keine Bewertungen
- Monico Gen. 2 Gateway Datasheet PDFDokument2 SeitenMonico Gen. 2 Gateway Datasheet PDFRicardo OyarzunNoch keine Bewertungen
- Dynamic Programming Algorithm Explained in ECE 551 LectureDokument11 SeitenDynamic Programming Algorithm Explained in ECE 551 Lectureadambose1990Noch keine Bewertungen
- Inductance Calculations Working Formulas and Tables (Grover-1973)Dokument153 SeitenInductance Calculations Working Formulas and Tables (Grover-1973)Anonymous 2OxpGvaNW100% (1)
- Special Build Typical Requirements (Rev1) PDFDokument2 SeitenSpecial Build Typical Requirements (Rev1) PDFToper CdjNoch keine Bewertungen
- Catalogue Inverseurs OTMDokument104 SeitenCatalogue Inverseurs OTMchahbounnabil100% (1)
- TheAndTecOfRocExcForCivEng Páginas 283 285,294 302,319 329,449 485Dokument60 SeitenTheAndTecOfRocExcForCivEng Páginas 283 285,294 302,319 329,449 485Omar George Cayllahua SaicoNoch keine Bewertungen
- T00051 Thrust PositionDokument17 SeitenT00051 Thrust PositionmahdilabedNoch keine Bewertungen
- 1 - Introduction - Derivatives GreeksDokument50 Seiten1 - Introduction - Derivatives GreeksThomas GallantNoch keine Bewertungen
- Welding robot aviation plug terminal definitionDokument4 SeitenWelding robot aviation plug terminal definitionPhươngNguyễnNoch keine Bewertungen
- Simulation and Implementation of Servo Motor Control With Sliding Mode Control (SMC) Using Matlab and LabviewDokument30 SeitenSimulation and Implementation of Servo Motor Control With Sliding Mode Control (SMC) Using Matlab and Labviewmjohn87Noch keine Bewertungen
- Typescript Cheat Sheet: by ViaDokument2 SeitenTypescript Cheat Sheet: by ViapbecicNoch keine Bewertungen
- VT2009B Eng 02 953680Dokument2 SeitenVT2009B Eng 02 953680gabrieltracto100% (1)
- Roll Handling Data Form: Company DetailsDokument1 SeiteRoll Handling Data Form: Company DetailsAlfredo MinchezNoch keine Bewertungen
- Mathematics T (954/1) Functions QuizDokument1 SeiteMathematics T (954/1) Functions QuizmasyatiNoch keine Bewertungen
- Technology: ControlsDokument32 SeitenTechnology: ControlsAli Hossain AdnanNoch keine Bewertungen
- There Is No SpoonDokument3 SeitenThere Is No SpoonJason WalkerNoch keine Bewertungen
- ICM User GuideDokument84 SeitenICM User Guidewords2zhigang_612545Noch keine Bewertungen
- Chapter 5 Refraction Through A Lens - Concise Physics Part II - Selina Solutions For Class 10 Physics ICSE - TopperLearningDokument71 SeitenChapter 5 Refraction Through A Lens - Concise Physics Part II - Selina Solutions For Class 10 Physics ICSE - TopperLearningHarsh AhirwarNoch keine Bewertungen
- MDR PDFDokument34 SeitenMDR PDFJohnNoch keine Bewertungen
- Atlas Copco Compressed Air Manual: 8 EditionDokument25 SeitenAtlas Copco Compressed Air Manual: 8 EditionRajNoch keine Bewertungen
- CS5371 Theory of Computation: Lecture 1: Mathematics Review I (Basic Terminology)Dokument23 SeitenCS5371 Theory of Computation: Lecture 1: Mathematics Review I (Basic Terminology)Kamal WaliaNoch keine Bewertungen
- M6L32Dokument6 SeitenM6L32abimanaNoch keine Bewertungen
- Basic Probability and Reliability Concepts: Roy Billinton Power System Research Group University of Saskatchewan CanadaDokument248 SeitenBasic Probability and Reliability Concepts: Roy Billinton Power System Research Group University of Saskatchewan CanadaSimon van BentenNoch keine Bewertungen
- Wind Load Sheet by Abid SirDokument4 SeitenWind Load Sheet by Abid SirMohammad KasimNoch keine Bewertungen
- Survey Whole Circle BearingDokument19 SeitenSurvey Whole Circle BearingVin GaragiNoch keine Bewertungen
- Nptel: System Analysis and Design - Video CourseDokument2 SeitenNptel: System Analysis and Design - Video CourseAnu PriyaNoch keine Bewertungen
- Sejarah Unsur Kimia Bumi PDFDokument449 SeitenSejarah Unsur Kimia Bumi PDFJon WheelerNoch keine Bewertungen
- LSE MA100 Background CheckDokument5 SeitenLSE MA100 Background CheckAlternative EgoNoch keine Bewertungen