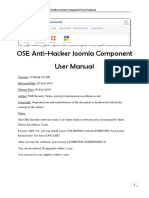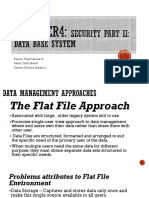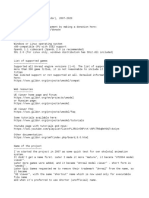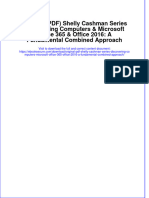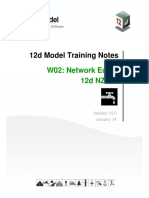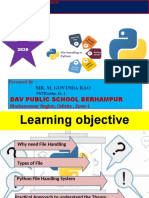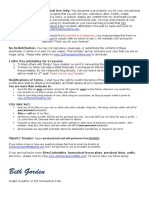Beruflich Dokumente
Kultur Dokumente
Machine Simulation Define Machine
Hochgeladen von
Grog Decimo RazielOriginalbeschreibung:
Copyright
Verfügbare Formate
Dieses Dokument teilen
Dokument teilen oder einbetten
Stufen Sie dieses Dokument als nützlich ein?
Sind diese Inhalte unangemessen?
Dieses Dokument meldenCopyright:
Verfügbare Formate
Machine Simulation Define Machine
Hochgeladen von
Grog Decimo RazielCopyright:
Verfügbare Formate
Setting Up a New Machine for Machine Simulation
Setting Up a New Machine - Files
General Information
myMachin There is a set of files that are necessary to run a machine in Machine Simulation. Usually the folder for these files is under the CAMWorks data folder. For example, to set up a machine named myMachine, the path might be D:\CAMWorksData\CAMWorks20xx\MachSim\XML\myMachine). The following configuration files are needed to set up the machines: e.xml (The name must be the same as the machine folder name) This file defines the machine kinematics model: The axis directions Axis limits Machine model The geometry which is on each axis Geometry colour Tool axis direction Part model shift coordinate system Sets of parts that are collision controlled geometry.stl STL files define the geometric components of the machine. The names of the STL files are used in myMachine.xml to assign them to the appropriate axis. Usually you have several STL files since your machine consists of different moveable axis. MyMachine.pst The names must be the same as the machine folder name. MyMachine.psb These are the post processor driver files for the machines. MyMachine.par Post processor driver definition. This file is very important, since concerning the axis directions it needs to match with the definitions in myMachine.xml. But there is more information inside. Since the machine may be also switched to work in post processor mode, for instance a flag is necessary, in which direction the axis tilts. In 5 axis machining there are always 2 possible angle combinations to achieve a desired angle of the tool in respect to the work piece. Some machines permit both. Thus a decision has to be made, which direction is selected. Some machines permit only one angle combination. In this case the machine motion has to be restricted to one selected angle. There are several other parameters which are set here and important for the functionality of Machine Simulation. The .par file will be detailed subsequently.
Creating a New Machine
1. A new machine is created in the Machine window. If the Machine window is not displayed, select View -> Windows -> Machine. You usually have a machine selected and this is listed in the tree. 2. Click the New Machine button on the toolbar. The current machine information will be removed and an unnamed machine appears instead. 3. Right click Unnamed machine and select Properties from the drop down menu. The Element properties window displays. 4. Change the ID name of the machine. This name is the name of your new machine. The name new_machine is used for this explanation. 5.
Click the Save machine button. The file dialog from windows appears. Save the 'new_machine.xml' to 'new_machine' folder (machsim/new_machine/). Remember, the machine ID name and the folder name of the machine data must be the same. 6. To check if your new empty machine was created successfully, open the new_machine.xml file with any editor. It should look like this. <?xml version="1.0" encoding="iso-8859-1" ?> - <machine_definition> <machine_data_name="new_machine" version="1.3" units="metric" /> </machine_definition> Next, you have to create the linear axes and rotation axes. Therefore, you need the geometry data of your machine. For the new_machine, we use different parts and axes. You have moveable (rotating, sliding) parts and fixed parts. For the machine simulation, the parts have to exist in a STL file format. Most important here is that: the middle point on the top face of your table is the absolute center point of your geometry. From here all other parts will be measured. the spindle center of the lower face has to be exactly on the center point of the table. the Z axis shows out vertical of the center point of the table. 7. Move the machine and the spindle to the right position, then save the single parts to STL files. Then they already have the right position. The A axis (rotation axis), 'A_AXIS.STL'. The C axis (table rotation axis), 'C_AXIS.STL'. The X axis (linear axis), 'X_AXIS.STL'. The Y axis (linear axis), 'Y_AXIS.STL'. The Z axis (linear axis), 'Z_AXIS.STL'. The housing (not movable), 'HOUSING.STL'. The fixed A axis (not moveable), 'FIXED_A_AXIS.STL'. The tool, 'TOOL.STL'. The workpiece, 'WORKPIECE.STL'. When you want to add geometry or an axis, you do this in the kinematics tree. The structure and dependence of the machine parts is hierarchical. It is exactly as you insert them in the kinematics tree. So always start from the base, the fixed parts. From here all other parts will be added.
Adding Fixed Parts
After you have defined the geometry for a new machine, you add the fixed parts. The main fixed part is the housing. From here all other geometries depend. 1. Right click new_machine in the tree and select Add geometry from the drop down menu. The Element properties window displays. 2. Type the ID name of the housing (for example, mh_housing). If you begin the name with a mh_ prefix, you are able to hide the machine housing during machine simulation. 3. Click the Browse button and select HOUSING.STL in the new_machine folder. 4. Click the Appearance tab and set the color. 5. Click OK. The housing displays in the simulation window. You can click the Maching Housing button to show or hide the display. 6. Save your machine. Continue with linear axes.
Adding Linear Axes
The next step in creating a new machine is to add the linear axes. First you add the Y axis. As said before, the hierarchy is defined about the kinematics tree. So right click the 'new_machine' machine and select 'add transl. axis'. Give the ID name 'Y' Important here is the ID name. When you send your program through the post processor, the translation needs special ID names. They are defined as following. Axes: A axis (rotation axis) ID is 'A' C axis (rotation axis) ID is 'C' X axis (linear axis) ID is 'X' Y axis (linear axis) ID here is 'Y' Z axis (linear axis)ID is 'Z'. and so on... Tool: The tool ID name has to be 'tool' Work piece: The work piece ID has to be 'workpiece_transform'. Switch to the 'Transformation' tab The Y axis of course is moving in Y direction. So set X and Z to '0' and Y to '1'. The declaration for all other axes is the same: X axis (linear axis) goes through X Y axis (linear axis) goes through Y Z axis (linear axis) goes through Z. For the rotation axes you have to get the direction from the geometry. If eg. the C axis is turning around Z you have to set Z to '1'. Rotation axes can also turn around two axes. If eg. the table is 45 tilted then you have to set two values to '1'. Now switch to the 'Limits' tab. Here you can set the motion range for the axes. This value is 'mm' for translation axes and degree for rotation axes. You have to measure the limit at the machine. Then apply them here. In our case it's -80 mm and +100 mm. After this hit 'ok'. Now we need the geometry for this axis. In our case we have two parts: a flat plate and the holder of the A axis.
Right click on our new Y axis in the kinematics tree and choose 'Add geometry'. Give any ID name (eg. Y axis) and select 'Y_AXIS.STL' as geometry. The same for the holder name it eg. 'Holder for A axis' and select the part 'FIXED_A_AXIS.STL'. The plate and the holder appears now in the simulation window. Do the same procedure for the X axis. Right click on the 'new_machine' Add transl. axis' ID name is 'X' Transformation is X 1, Y and Z 0 Limits are -120 and 120 Right click on 'X axis'. Select 'Add geometry' 'X_AXIS:STL ID name is X axis The Z axis is depended on the X axis and has to be arranged under your X axis in the kinematics tree. Right click on the 'X Axis' 'Add transl. axis' ID name is 'Z' Transformation is X0, Y 0 and Z 1 Limits are -100 and 200 Right click on the 'Z axis' Select 'Add geometry' 'Z_AXIS.STL' ID name is Z axis The axes appear in the simulation window. Now set up the rotation axes.
Das könnte Ihnen auch gefallen
- Hidden Figures: The American Dream and the Untold Story of the Black Women Mathematicians Who Helped Win the Space RaceVon EverandHidden Figures: The American Dream and the Untold Story of the Black Women Mathematicians Who Helped Win the Space RaceBewertung: 4 von 5 Sternen4/5 (895)
- The Subtle Art of Not Giving a F*ck: A Counterintuitive Approach to Living a Good LifeVon EverandThe Subtle Art of Not Giving a F*ck: A Counterintuitive Approach to Living a Good LifeBewertung: 4 von 5 Sternen4/5 (5794)
- Shoe Dog: A Memoir by the Creator of NikeVon EverandShoe Dog: A Memoir by the Creator of NikeBewertung: 4.5 von 5 Sternen4.5/5 (537)
- Grit: The Power of Passion and PerseveranceVon EverandGrit: The Power of Passion and PerseveranceBewertung: 4 von 5 Sternen4/5 (588)
- The Yellow House: A Memoir (2019 National Book Award Winner)Von EverandThe Yellow House: A Memoir (2019 National Book Award Winner)Bewertung: 4 von 5 Sternen4/5 (98)
- The Little Book of Hygge: Danish Secrets to Happy LivingVon EverandThe Little Book of Hygge: Danish Secrets to Happy LivingBewertung: 3.5 von 5 Sternen3.5/5 (400)
- Never Split the Difference: Negotiating As If Your Life Depended On ItVon EverandNever Split the Difference: Negotiating As If Your Life Depended On ItBewertung: 4.5 von 5 Sternen4.5/5 (838)
- Elon Musk: Tesla, SpaceX, and the Quest for a Fantastic FutureVon EverandElon Musk: Tesla, SpaceX, and the Quest for a Fantastic FutureBewertung: 4.5 von 5 Sternen4.5/5 (474)
- A Heartbreaking Work Of Staggering Genius: A Memoir Based on a True StoryVon EverandA Heartbreaking Work Of Staggering Genius: A Memoir Based on a True StoryBewertung: 3.5 von 5 Sternen3.5/5 (231)
- The Emperor of All Maladies: A Biography of CancerVon EverandThe Emperor of All Maladies: A Biography of CancerBewertung: 4.5 von 5 Sternen4.5/5 (271)
- Devil in the Grove: Thurgood Marshall, the Groveland Boys, and the Dawn of a New AmericaVon EverandDevil in the Grove: Thurgood Marshall, the Groveland Boys, and the Dawn of a New AmericaBewertung: 4.5 von 5 Sternen4.5/5 (266)
- The Hard Thing About Hard Things: Building a Business When There Are No Easy AnswersVon EverandThe Hard Thing About Hard Things: Building a Business When There Are No Easy AnswersBewertung: 4.5 von 5 Sternen4.5/5 (345)
- On Fire: The (Burning) Case for a Green New DealVon EverandOn Fire: The (Burning) Case for a Green New DealBewertung: 4 von 5 Sternen4/5 (74)
- The World Is Flat 3.0: A Brief History of the Twenty-first CenturyVon EverandThe World Is Flat 3.0: A Brief History of the Twenty-first CenturyBewertung: 3.5 von 5 Sternen3.5/5 (2259)
- Team of Rivals: The Political Genius of Abraham LincolnVon EverandTeam of Rivals: The Political Genius of Abraham LincolnBewertung: 4.5 von 5 Sternen4.5/5 (234)
- The Unwinding: An Inner History of the New AmericaVon EverandThe Unwinding: An Inner History of the New AmericaBewertung: 4 von 5 Sternen4/5 (45)
- The Gifts of Imperfection: Let Go of Who You Think You're Supposed to Be and Embrace Who You AreVon EverandThe Gifts of Imperfection: Let Go of Who You Think You're Supposed to Be and Embrace Who You AreBewertung: 4 von 5 Sternen4/5 (1090)
- The Sympathizer: A Novel (Pulitzer Prize for Fiction)Von EverandThe Sympathizer: A Novel (Pulitzer Prize for Fiction)Bewertung: 4.5 von 5 Sternen4.5/5 (121)
- Her Body and Other Parties: StoriesVon EverandHer Body and Other Parties: StoriesBewertung: 4 von 5 Sternen4/5 (821)
- Control AFT Data Sheet1Dokument2 SeitenControl AFT Data Sheet1Prasanna ChilukuriNoch keine Bewertungen
- OSE Anti-Hacker Joomla Component User ManualDokument25 SeitenOSE Anti-Hacker Joomla Component User ManualnachouenNoch keine Bewertungen
- AIX Oracle 9i Installation TipsDokument51 SeitenAIX Oracle 9i Installation TipsPranabKanojiaNoch keine Bewertungen
- Pasion, Kaye Lianne G. Relos, Yella Mae P. Santos, Monica Sophia LDokument32 SeitenPasion, Kaye Lianne G. Relos, Yella Mae P. Santos, Monica Sophia LYella Mae Pariña RelosNoch keine Bewertungen
- SAP NW AS ABAP and BW 7Dokument29 SeitenSAP NW AS ABAP and BW 7Jonathan RodríguezNoch keine Bewertungen
- Lab 9 and 10Dokument20 SeitenLab 9 and 10Muhammad AbsarNoch keine Bewertungen
- HD2014 English Operation ManualDokument38 SeitenHD2014 English Operation ManualFrediart Raymond TumbolNoch keine Bewertungen
- CH 14 System DesignDokument34 SeitenCH 14 System DesignsurveenNoch keine Bewertungen
- Air SDK ReadmeDokument5 SeitenAir SDK ReadmearulfeverNoch keine Bewertungen
- 66102EDokument197 Seiten66102E03sri03Noch keine Bewertungen
- Sequence Summary With Intelligent Reporting For OpenLAB ChemStationDokument7 SeitenSequence Summary With Intelligent Reporting For OpenLAB ChemStationSilvana Elena Montecino San MartínNoch keine Bewertungen
- X-Launcher Changelog enDokument5 SeitenX-Launcher Changelog enJOKO SUSILONoch keine Bewertungen
- Manuale Italiano LightroomDokument191 SeitenManuale Italiano LightroomRaffaella Benetti0% (1)
- ReadmeDokument36 SeitenReadmewolfNoch keine Bewertungen
- PSDESIGNER InstructionsDokument33 SeitenPSDESIGNER InstructionsgopaltryNoch keine Bewertungen
- Original PDF Shelly Cashman Series Discovering Computers Microsoft Office 365 Office 2016 A Fundamental Combined Approach PDFDokument42 SeitenOriginal PDF Shelly Cashman Series Discovering Computers Microsoft Office 365 Office 2016 A Fundamental Combined Approach PDFvelma.tarrant212100% (39)
- SoftwareDokument89 SeitenSoftwarezydusNoch keine Bewertungen
- V10 12d NZ - W02 Network EditorDokument15 SeitenV10 12d NZ - W02 Network EditorrenandNoch keine Bewertungen
- eBook-ReaderManual 12Dokument102 SeiteneBook-ReaderManual 12Mirko MartinovićNoch keine Bewertungen
- Torrent User Guide 6.0Dokument526 SeitenTorrent User Guide 6.0Doney CarneiroNoch keine Bewertungen
- Summary of Data Gathered ISO25010Dokument8 SeitenSummary of Data Gathered ISO25010edgar magtanggolNoch keine Bewertungen
- Chapter 4 File Handlinf Final (New)Dokument78 SeitenChapter 4 File Handlinf Final (New)HKPNoch keine Bewertungen
- PTV - Ring Barrier Controller - ManualDokument77 SeitenPTV - Ring Barrier Controller - ManualMohammed AnasNoch keine Bewertungen
- 6F2T0185 PDFDokument157 Seiten6F2T0185 PDFDwi SanjayaNoch keine Bewertungen
- IFIX Getting StartedDokument75 SeitenIFIX Getting StartedRicardo AlvaradoNoch keine Bewertungen
- GEOCOMM 2.11 Installation Guide DemoDokument7 SeitenGEOCOMM 2.11 Installation Guide Demoaltus_aryaNoch keine Bewertungen
- Instruction Manual, Infrared Receiver and InFORM SoftwareDokument21 SeitenInstruction Manual, Infrared Receiver and InFORM Softwareademirsilvars100% (1)
- ForemostDokument4 SeitenForemostnicu_lrprNoch keine Bewertungen
- Riding Hood Mega Pack PDFDokument56 SeitenRiding Hood Mega Pack PDFErmiNoch keine Bewertungen
- GPS Pathfinder Office User Guide Vol 1Dokument286 SeitenGPS Pathfinder Office User Guide Vol 1hgassabNoch keine Bewertungen