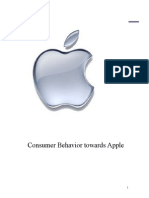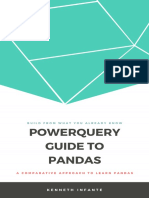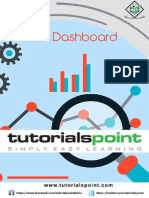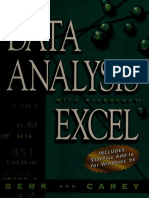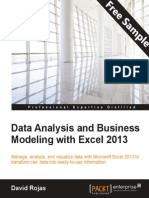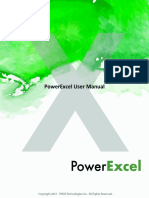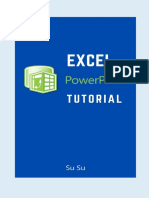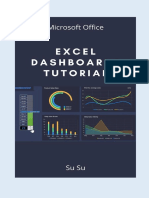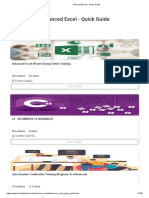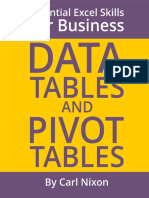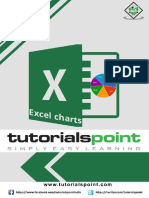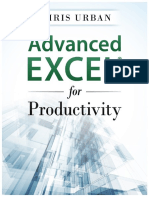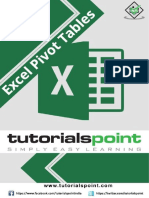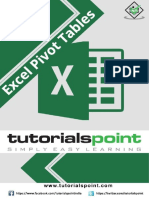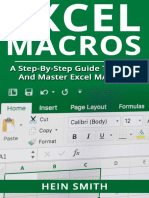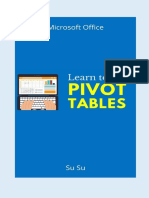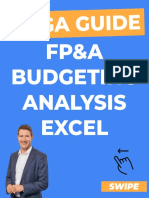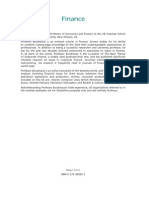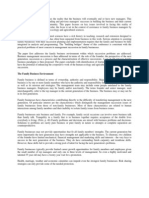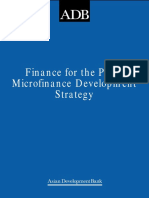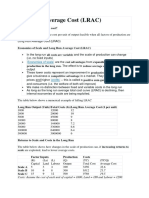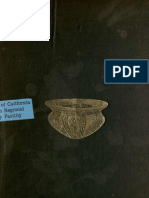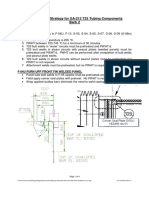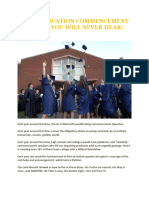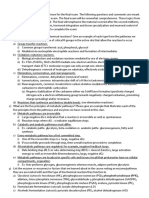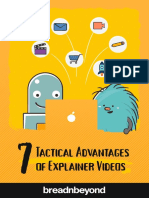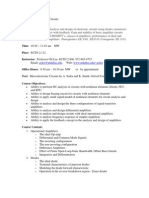Beruflich Dokumente
Kultur Dokumente
Excel For Auditor
Hochgeladen von
sudin dhungelOriginaltitel
Copyright
Verfügbare Formate
Dieses Dokument teilen
Dokument teilen oder einbetten
Stufen Sie dieses Dokument als nützlich ein?
Sind diese Inhalte unangemessen?
Dieses Dokument meldenCopyright:
Verfügbare Formate
Excel For Auditor
Hochgeladen von
sudin dhungelCopyright:
Verfügbare Formate
This ebook licensed to H D D. Unauthorized reproduction or distribution of this ebook is illegal.
Excel for Auditors
by Bill Jelen and Dwayne K. Dowell
Holy Macro! Books
85E2C118-8687-4B2A-BBD1-206FE25BDA3D
Excel for Auditors 2007 Tickling Keys
All rights reserved. No part of this book may be reproduced or transmitted in any form or by any means, electronic or mechanical, including photocopying, recording, or by any information or storage retrieval system without permission from the publisher. Every effort has been made to make this book as complete and accurate as possible, but no warranty or fitness is implied. The information is provided on an as is basis. The authors and the publisher shall have neither liability nor responsibility to any person or entity with respect to any loss or damages arising from the information contained in this book.
Written by: Bill Jelen and Dwayne K. Dowell Edited by:
Linda DeLonais
On the Cover:
Design by Shannon Mattiza, 64 Productions.
Published by:
Holy Macro! Books PO Box 82 Uniontown, Ohio, USA 44685
Distributed by:
Independent Publishers Group
First printing:
September 2006. Printed in the United States of America
Library of Congress Data Excel for Auditors /Bill Jelen and Dwayne K. Dowell
Library of Congress Control Number: 2006931383
ISBN: 1-932802-16-9 Trademarks:
All brand names and product names used in this book are trade names, service marks, trademarks, or registered trade marks of their respective owners. Holy Macro! Books is not associated with any product or vendor mentioned in this book.
85E2C118-8687-4B2A-BBD1-206FE25BDA3D
Table of Contents
Table of Contents
About the Authors ....................................................................... a
Bill Jelen..........................................................................................................................................a Dwayne K. Dowell..........................................................................................................................a
Copying a Worksheet ..................................................................1
Heres the Situation ..................................................................................................................... 1 Heres What to Do ........................................................................................................................ 1 Excel Details.................................................................................................................................. 3
Showing Numbers in Thousands ..................................................5
Heres the Situation ..................................................................................................................... 5 Heres What to Do ........................................................................................................................ 5 Gotcha ........................................................................................................................................... 7 Excel Details.................................................................................................................................. 8
Quickly Seeing Sum or Average ...................................................9
Heres the Situation ..................................................................................................................... 9 Heres What to Do ........................................................................................................................ 9 Gotcha .........................................................................................................................................12 Better in Excel 2007 ..................................................................................................................12 Excel Details................................................................................................................................14 Excel Details................................................................................................................................14
Adding Subtotals ......................................................................15
Heres the Situation ...................................................................................................................15 Heres What to Do ......................................................................................................................16 Excel Details................................................................................................................................21 Removing Subtotals ......................................................................................................21 Adding a Second Level of Subtotals.............................................................................21
Quickly Filling a Series .............................................................23
Heres the Situation ...................................................................................................................23 Heres What to Do ......................................................................................................................23
Using a Fixed Value in Your Formula .........................................29
Heres the Situation ...................................................................................................................29 Heres What to Do ......................................................................................................................31 Excel Details................................................................................................................................32
Replacing a Thousand Formulas with One ..................................33
Heres the Situation ...................................................................................................................33 Heres What to Do ......................................................................................................................33 Excel Details................................................................................................................................34
85E2C118-8687-4B2A-BBD1-206FE25BDA3D
Excel for Auditors
Table of Contents
Highlighting Outliers .................................................................35
Heres the Situation ...................................................................................................................35 Heres What to Do ......................................................................................................................35 Using Conditional Formatting in Excel 2007 ...............................................................36 Finding Transactions from the Last Week ..........................................................37 Using Icon Sets to Mark Values ...........................................................................39 Excel Secrets: Applying Icons to Only the Top 10% ............................................43 Using Conditional Formatting in Excel 2003 ...............................................................46
Turning Your Data on Its Side with Transpose ............................49
Heres the Situation ...................................................................................................................49 Heres What to Do ......................................................................................................................49 Better in Excel 2007 ..................................................................................................................51 Excel Details................................................................................................................................52
Joining Text ..............................................................................53
Heres the Situation ...................................................................................................................53 Heres What to Do ......................................................................................................................54
Looking up Data .......................................................................57
Heres the Situation ...................................................................................................................57 Heres What to Do ......................................................................................................................58 Copying the VLOOKUP Formula to Get Region and District ........................................60 Dealing with #N/A for Missing Values..........................................................................61 When You Know There Is a Match but Excel Cannot Find It .......................................62 Retrieving Many Columns from the Lookup Range.....................................................64 Getting Good Records from Bad Data..........................................................................64 VLOOKUPs Take a Long Time to Calculate ..................................................................66
Sorting Your Data .....................................................................69
Heres the Situation ...................................................................................................................69 Heres What to Do ......................................................................................................................69 Sorting Data with One Click ..........................................................................................69 Gotcha .........................................................................................................................................72 Heres the Situation ...................................................................................................................72 Heres What to Do ......................................................................................................................72 Sorting in a Custom Sequence .....................................................................................72 Additional Details.......................................................................................................................76 Gotcha .........................................................................................................................................76 Excel Details................................................................................................................................76 Better in Excel 2007 Sorting by Color .................................................................................77
85E2C118-8687-4B2A-BBD1-206FE25BDA3D
ii
Excel for Auditors
Table of Contents
Dealing with Dates.................................................................... 81
Heres the Situation ...................................................................................................................81 Heres What to Do ......................................................................................................................81 Calculating with Dates ..................................................................................................81 Converting Text That Looks Like a Date to a Real Date..............................................83 Fiscal Responsibility (Fiscal Years NOT Ending on 12/31).........................................83
Analyzing Data with Pivot Tables...............................................85
Heres the Situation ...................................................................................................................85 Heres What to Do ......................................................................................................................85 Preparing Your Data ......................................................................................................85 Creating a Summary with a Pivot Table .......................................................................87 Creating Your First Pivot Table in Excel 97-2003........................................................88 Creating Your First PivotTable in Excel 2007 ..............................................................93 Changing the Pivot Table Using the Add To Button in Excel 97-2003 ....................96 Changing the Pivot Table in Excel 2007 ......................................................................98 Eliminating Blank Cells from the Data Section..........................................................100 Changing a Pivot Table by Dragging Fields ................................................................101 Showing Two or More Fields in the Data Area ...........................................................104 Grouping Date Fields by Year .....................................................................................105 Grouping Date Fields by Month ..................................................................................107 Removing One of Many Data Items............................................................................109 Building an Ad-Hoc Report Using Page Fields or Report Filter..................................109 Showing Top 10 Customers........................................................................................110 Drilling Down To See Detail ........................................................................................114 Pivot Tables and Recalculation ..................................................................................115 Limitations on Using Pivot Tables...............................................................................116 Reporting Percentage of Row .....................................................................................117
Analyzing Results by Date .......................................................121
Heres the Situation ................................................................................................................ 121 Heres What to Do ................................................................................................................... 121 Filling in Weekdays......................................................................................................121 Filling in Conditional Counts .......................................................................................123 Further Analysis Sorting...........................................................................................124 Further Analysis Charting.........................................................................................125 Further Analysis Stratification by Weekday ............................................................127
Creating a Random Sample from a Dataset .............................129
Heres the Situation ................................................................................................................ 129 Heres What to Do ................................................................................................................... 129 Gotcha ...................................................................................................................................... 130
85E2C118-8687-4B2A-BBD1-206FE25BDA3D
Excel for Auditors
iii
Table of Contents
Finding and Analyzing Records Using AutoFilter ......................131
Heres the Situation ................................................................................................................ 131 Heres What to Do ................................................................................................................... 132 Excel Details............................................................................................................................. 133 Copying Only Filtered Records ....................................................................................133 Still More AutoFilter Options .......................................................................................134
Formula Auditing ....................................................................135
Heres the Situation ................................................................................................................ 135 Heres What to Do ................................................................................................................... 135 Locating All Formulas with Show Formulas Mode.....................................................135 Highlighting All Formulas with Go To Special.............................................................138 Evaluating a Formula with the F9 Key .......................................................................141 Evaluating a Formula in Slow Motion.........................................................................141 Tracing Precedents or Dependents............................................................................144 Finding Dependents Using Formula Auditing Arrows .......................................144 Finding Precedents Using Formula Auditing Arrows.........................................147 Formula Auditing Tips..................................................................................................148 Numeric Headings Included in AutoSum Totals ...............................................148 Ignoring Order of Operations .............................................................................150 Beware of Reset Error Indicators.......................................................................151
Matching Two Lists .................................................................155
Heres the Situation ................................................................................................................ 155 Heres What to Do ................................................................................................................... 156 Viewing Two Files Side-by-Side ...................................................................................156 Building a Match Function ..........................................................................................156 Allowing for More Names to Be Added.......................................................................159 Preventing #N/A Errors ...............................................................................................159 Retrieving the Date Returned Using VLOOKUP..........................................................161 Better in Excel 2007 Replacing #N/A .............................................................................. 162
Finding Duplicates or Unique Values .......................................165
Heres the Situation ................................................................................................................ 165 Heres What to Do ................................................................................................................... 165 Finding Duplicates.......................................................................................................165 Finding Duplicates in Excel 2007......................................................................165 Finding Duplicates in Excel 97-2003 ................................................................169 Finding Unique Values ................................................................................................171 Using a Formula to Isolate Unique Values ........................................................171 Using Advanced Filter to Find Unique Records.................................................172 Using a Pivot Table to Find Unique Records .....................................................173 Using Remove Duplicates in Excel 2007 to Find Unique Records ..................176
85E2C118-8687-4B2A-BBD1-206FE25BDA3D
iv
Excel for Auditors
Table of Contents
Finding Missing Dates in Data .................................................179
Heres the Situation ................................................................................................................ 179 Heres What to Do ................................................................................................................... 179 Using NETWORKDAYS .................................................................................................179 Finding the Gaps .........................................................................................................184 Using AutoFilter in Excel 97-2003.....................................................................185 Better in Excel 2007 Using AutoFilter ............................................................186 Next Steps...........................................................................................................187
Automating Excel with VBA .....................................................189
Heres the Situation ................................................................................................................ 189 Heres What to Do ................................................................................................................... 189 Allowing VBA to Run On Your Computer.....................................................................190 Inserting a VBA Module in Your Workbook ................................................................190 Writing and Running a Macro .....................................................................................191 Creating a Macro to Loop Through All Records .........................................................194 Referring to Cells in the Loop .....................................................................................196 Referring to an Entire Row Using CELLS ...........................................................196 Referring to a Rectangular Range Using CELLS ...............................................196 Macro to Color Every Third Row Red .................................................................197 Making Decisions Based on Values in the Row................................................198 Special Handling When Deleting Rows .............................................................199 Handling an Unknown Number of Rows ...........................................................200 Working with Other Worksheets ........................................................................201 Looping through all Worksheets ........................................................................202 Using the Macro Recorder to Learn Other Code...............................................202 A Final Note About Recording Macros........................................................................205
Conclusion ..............................................................................207 Index ......................................................................................209
85E2C118-8687-4B2A-BBD1-206FE25BDA3D
Excel for Auditors
Table of Contents
85E2C118-8687-4B2A-BBD1-206FE25BDA3D
vi
Excel for Auditors
About the Authors
Intro
About the Authors
Bill Jelen
Bill Jelen is the host of MrExcel.com. You can catch him at one of his Power Excel Seminars around the country or on his daily two-minute video podcast. He is the author of twelve books about Microsoft Excel, including Pivot Table Data Crunching and Guerilla Data Analysis Using Microsoft Excel. He has made over 50 guest appearances on TVs Call for Help with Leo Laporte. Before founding MrExcel.com in 1998, Jelen spent twelve years in the trenches, as a financial analyst for the accounting, finance, marketing, and operations departments of a publicly held company. Since then, his company automates Excel reports for hundreds of clients around the world
Dwayne K. Dowell
Dwayne K. Dowell is the founder of Dwayne K. Dowell, PSC, a CPA firm located in Louisville, KY. In addition to be a Certified Public Accountant, Dwayne is a Certified Fraud Examiner and Certified Internal Auditor. His work history includes over 21 years of experience, with fourteen years in public accounting and over seven years in private industry as a Chief Financial Officer in the health care industry. He is a member of the American Institute of Certified Public Accountants, the Association of Certified Fraud Examiners, the Institute of Internal Auditors, the Institute of Managerial Accountants, and the Association of Certified AntiMoney Laundering Specialists
85E2C118-8687-4B2A-BBD1-206FE25BDA3D
Excel for Auditors
About the Authors
Intro
85E2C118-8687-4B2A-BBD1-206FE25BDA3D
Excel for Auditors
Copying a Worksheet
Copying a Worksheet
READ THIS!
You may think you know how to copy a worksheet but Ill bet that you dont. I guarantee this one will save you anywhere from five to 30 minutes, depending on the size of your worksheet (and how compulsive you are about your settings).
Copying a Worksheet
Heres the Situation
A worksheet contains more than data and formulas. There is page setup data; there are column widths, etc. When you copy cells from one worksheet to a new worksheet, you will copy the cell contents, but not the meta data (configuration information) about the sheet. There are several variations on the Move or Copy Sheet command.
Heres What to Do
1. If you need to make a copy of a worksheet and place it in the same workbook, simply hold down the Ctrl key while you drag the sheet to a new location.
Figure 1
Plus sign above cursor indicates that you are copying the worksheet
85E2C118-8687-4B2A-BBD1-206FE25BDA3D
Excel for Auditors
Copying a Worksheet
Copying a Worksheet
2. The new worksheet is given a strange name such as Jan(2), Jan(3), etc. Double-click the sheet tab to rename the sheet.
Changing the default name of a copied worksheet
Figure 2
3. To access the full range of options for the Move or Copy command, right-click the worksheet tab and choose Move or Copy.
Figure 3
Selecting Move or Copy from the right-click menu
In the default settings for the Move or Copy dialog, Excel will move the worksheet to a new location in the current workbook. This is somewhat unnecessary, since you can easily move a worksheet by simply dragging the tab to a new location.
Figure 4
Using Move or Copy dialog box to move a different worksheet to a new location in the same or in another workbook and to make a copy of that worksheet
Tip: Click and drag a worksheet tab to move the worksheet to a new area in the same workbook.
85E2C118-8687-4B2A-BBD1-206FE25BDA3D
Excel for Auditors
Copying a Worksheet
4. Choose the box for Create a copy to have Excel make an exact copy of the worksheet. 5. Finally, use the dropdown at the top. If you want to make a copy of a worksheet in a new workbook or copy it to another open workbook, you can choose this in the To book dropdown.
Copying a Worksheet
Figure 5
Moving a worksheet to a new workbook
Excel Details
Using this command offers many advantages over copying and pasting cells. Excel will copy: Column widths and row heights Cell formatting Print Setup information such as headers and footers View Manager and Scenario Manager settings
85E2C118-8687-4B2A-BBD1-206FE25BDA3D
Excel for Auditors
Copying a Worksheet
Copying a Worksheet
85E2C118-8687-4B2A-BBD1-206FE25BDA3D
Excel for Auditors
Showing Numbers in Thousands
Showing Numbers in Thousands
Heres the Situation
If you are analyzing sales for a $100 Million company, it does not make sense to show sales to the penny or dollar.
Showing #s in 1000s
Figure 6
Sales data for large amounts should not show cents
How can you display results in thousands or millions?
Heres What to Do
There are custom number formats to display results in thousands, but they are not found on the Formatting toolbar. 1. Select the range of cells containing the numeric data. Press Ctrl+1 (that is, Ctrl plus the number 1) to display the Format Cells dialog.
Tip: When you want to set up a custom format, it is best to choose a standard numeric format to get close. Use either the numeric or currency category and change the decimal places to zero.
85E2C118-8687-4B2A-BBD1-206FE25BDA3D
Excel for Auditors
Showing Numbers in Thousands
Figure 7
Showing #s in 1000s
Changing number of decimal places to zero
2. Choose Custom from the bottom of the Category list. Notice that you are starting with a custom number format of $#,##0. This is the format that Excel built for you to display currency with zero decimal places.
Figure 8
Selecting a custom number format from the Type dropdown
85E2C118-8687-4B2A-BBD1-206FE25BDA3D
Excel for Auditors
Showing Numbers in Thousands
Tip: If you place a comma at the end of this custom number format, Excel will keep the original number, but divide it by one thousand when it displays it in the cell. In the Sample box below, you will see that $869,454 is now displayed as $869. Showing #s in 1000s
3. Add a comma at the end of the custom number format.
Figure 9
Changing the custom format to divide the original number by one thousand
Gotcha
To make it clear that the numbers are in thousands, you could note this in the title of your report. Or, you can add an abbreviation to the custom number format. If your company uses K as the abbreviation for one thousand, then a custom number format of $#,##0,K is valid. However, to use M for the thousands abbreviation, you will have to put the M in quotes: $#,##0,M
Figure 10
Using M for the thousands abbreviation
85E2C118-8687-4B2A-BBD1-206FE25BDA3D
Excel for Auditors
Showing Numbers in Thousands
Excel Details
Showing #s in 1000s
Every comma at the end of the custom number format will cause the displayed number to be divided by another thousand. Thus, to display numbers in millions, put two commas at the end of the format. To display numbers rounded to the nearest hundred thousand, it is valid to combine a decimal place followed by two commas. The following table shows the effect of various custom formats on the same number.
Custom Format 0.00 0 #,##0 #,##0,K #,##0.0,,M $#,##0,,M $#,##0.0,,M Result 1234567.89 1234568 1,234,568 1,235K 1.2M $1M $1.2M
Table 1
Using custom formats to change the way a number displays
M for thousands, MM for millions #,##0,M $#,##0,,MM 1,235M $1MM
85E2C118-8687-4B2A-BBD1-206FE25BDA3D
Excel for Auditors
Quickly Seeing Sum or Average
Quickly Seeing Sum or Average
Heres the Situation
Your CFO calls you on the phone and starts asking you questions. He asks questions like How much did Shell Canada buy last year?, What was the largest order from Nortel?, and What was the average order from Kroger?.
Seeing Sum/Avg
Heres What to Do
You can answer these questions quickly without creating any formulas in Excel. In fact, if you can click the mouse quietly, your CFO might actually believe that you do know this stuff off the top of your head! 1. Select a single cell in the Customer column and click the AZ button in the Standard toolbar to sort the data by Customer.
Caution! Be sure to select just a single cell. Selecting more than one will sort just the selected cells, which can really mess up your data. If this happens, press the Undo button or Ctrl+Z before you do anything else!
2. Scroll until you find the section of records for Shell Canada. Highlight the cells that contain revenue for those records.
85E2C118-8687-4B2A-BBD1-206FE25BDA3D
Excel for Auditors
Quickly Seeing Sum or Average
Figure 11
Selecting the range of cells you want to sum Seeing Sum/Avg
Note: Some installations of Excel have the Status Bar turned off. You might have to use View Status Bar to turn the Status Bar back on.
3. Now look in the Status Bar at the bottom of the screen. The Status Bar generally says Ready on the left side. In the right half of the status bar, you will see the words Sum=71651. This represents the sum of the selected cells. So the answer to the boss first question is that Shell Canada purchased $71,651 from the company last year.
Figure 12
Sum of the selected block of cells
4. Scroll up and highlight the revenue for Nortel. In this case, there are 28 cells in the selection. The status bar reveals that Nortel purchased $406K last year, but your boss wants to know the largest order from Nortel. 5. Right click on the Sum field and choose Max.
85E2C118-8687-4B2A-BBD1-206FE25BDA3D
10
Excel for Auditors
Quickly Seeing Sum or Average
Figure 13
Selecting Max from the Sum fields right-click menu (Take note of the other options available in the rightclick menu)
Seeing Sum/Avg
The status bar reveals that the largest order from Nortel was $25,350.
Figure 14
Finding the maximum value in a range of cells
6. Next the boss wants to know the average order from Kroger. Highlight the cells for Kroger revenue. Right-click the status bar figure and choose Average.
Figure 15
Finding the average value in a range of cells
85E2C118-8687-4B2A-BBD1-206FE25BDA3D
Excel for Auditors
11
Quickly Seeing Sum or Average
Gotcha
Seeing Sum/Avg
If one of the cells in your selection contains an error such as #VALUE! or #NA, the QuickSum feature will turn off.
Better in Excel 2007
The Status Bar in Excel 2007 can show several values at once.
Figure 16
Using the status bar to quickly view values
To customize the Status Bar in Excel 2007, right-click it to display the configuration menu. You can control which items are, or are not, visible.
85E2C118-8687-4B2A-BBD1-206FE25BDA3D
12
Excel for Auditors
Quickly Seeing Sum or Average
Figure 17
Selecting items visible in, and configuring, the Status Bar in Excel 2007
Seeing Sum/Avg
85E2C118-8687-4B2A-BBD1-206FE25BDA3D
Excel for Auditors
13
Quickly Seeing Sum or Average
Excel Details
Seeing Sum/Avg
The operation of the QuickSum functions for Count and CountNums is different than the functions in Excel. Usually, the COUNT function counts only numeric cells. In the QuickSum, Count counts all non-blank cells. This is equivalent to using =COUNTA() in the spreadsheet.
85E2C118-8687-4B2A-BBD1-206FE25BDA3D
14
Excel for Auditors
Adding Subtotals
Adding Subtotals
Heres the Situation
You have sales data for three dozen of your best customers. You would like to see totals by customer. You might be tempted to insert blank rows between each customer and use the AutoSum button to add totals. This might work for a few customers, but it would take too long for a large number of customers.
Adding Subtotals
Figure 18
Chart of sales data for top three dozen customers
85E2C118-8687-4B2A-BBD1-206FE25BDA3D
Excel for Auditors
15
Adding Subtotals
Heres What to Do
Instead, use automatic subtotals.
Adding Subtotals
1. Select a single cell in the customer column. Press AZ in the Standard toolbar to ensure that your data is sorted by Customer. In Excel 972003, from the Data menu, select Subtotals. In Excel 2007, select Subtotal from the Outline group of the Data ribbon.
Note: The Subtotals command is excellent, but it has some quirky defaults. Excel always assumes that you want to subtotal by the left-most column in your dataset. It also assumes that you want to apply the subtotals to the right-most column in your dataset. If that column contains text, then the Subtotals dialog will change the Function selection from Sum to Count.
Figure 19 Changing the field, function, and target location for subtotals
85E2C118-8687-4B2A-BBD1-206FE25BDA3D
16
Excel for Auditors
Adding Subtotals
In the current case, you want to subtotal each Customer.
Tips: If you have more than three columns to subtotal, you need to scroll up to select other fields. If you need each customer to print on a separate page, select the Page break between groups option. Adding Subtotals
2. Change the top dropdown from Region to Customer. In this case, the function of Sum is correct. In the Subtotal list, keep Profit checked and check COGS and Revenue.
Figure 20
Changing Subtotal dialog choices
3. When you click OK, Excel automatically inserts a new row between each customer. The Subtotals command will insert a special function called Subtotal. The Subtotal function will sum rows in the range, but it is smart enough to ignore other subtotals in the range.
85E2C118-8687-4B2A-BBD1-206FE25BDA3D
Excel for Auditors
17
Adding Subtotals
Figure 21
Adding Subtotals
Subtotal buttons let you determine the subtotal level to display
Notice that Excel has added three small buttons (1, 2, and 3) to the left of the row numbers. If you press the 2 button, Excel will show you only the subtotal rows.
Tips: Pressing button 2 is a great way to print a summary report. Pressing button 1 shows you only the grand totals. Pressing button 3 shows all of the rows.
Figure 22
Pressing button 2 displays only the subtotals
Since the report shows only the subtotals, it would be cool if you could copy just those subtotals to a new workbook. However, if you select the cells, copy, and then paste, you will see that all of the hidden detail rows were copied as well. Instead, use this method. 1. Select the cells from the Grand Total to the header row.
85E2C118-8687-4B2A-BBD1-206FE25BDA3D
18
Excel for Auditors
Adding Subtotals
2. In Excel 97-2003: From the menu, select Edit Go To. On the Go To dialog, choose the Special button. In Excel 2007: Use Home Editing Find & Select Go To Special.
Figure 23
Selecting the Special button on the Go To dialog
Adding Subtotals
3. On the Go To Special dialog, choose Visible Cells Only and press OK.
85E2C118-8687-4B2A-BBD1-206FE25BDA3D
Excel for Auditors
19
Adding Subtotals
Figure 24
Selecting the Visible cells only option lets you copy and paste only the data you have displayed; hidden rows are not copied Adding Subtotals
The result will be that Excel selects just the visible rows. There are thin white bands in the data to indicate that the hidden rows are not selected.
Figure 25
Hidden rows are indicated by thin white bands
You can now copy and paste to a new worksheet to get just the subtotal rows.
Tip: The awesome shortcut for Edit Go To Special Visible Cells only is Alt+; (in other words, hold down Alt while pressing a semi-colon).
85E2C118-8687-4B2A-BBD1-206FE25BDA3D
20
Excel for Auditors
Adding Subtotals
Excel Details
Removing Subtotals
To remove subtotals, choose Data Subtotals again and select the Remove All button.
Adding Subtotals
Adding a Second Level of Subtotals
1. You can add a second level of subtotals. Sort the data by Product within Region. 2. Add subtotals to the Region field; then, select Data Subtotals again. 3. This time, select Product and uncheck the option for Replace Current Subtotals.
Figure 26
Adding a second level of subtotals allows you to see a summary based on two fields
The result will be a report with four Group & Outline buttons. Pressing button 3 will provide a summary by Region and Product.
85E2C118-8687-4B2A-BBD1-206FE25BDA3D
Excel for Auditors
21
Adding Subtotals
Figure 27
Pressing button 3 provides a summary by Region and Product
Adding Subtotals
85E2C118-8687-4B2A-BBD1-206FE25BDA3D
22
Excel for Auditors
Quickly Filling a Series
Quickly Filling a Series
Heres the Situation
Filling a Series
If you have to fill a range with date data, there is often a way to do this quickly using the Fill Handle. When you select a cell or a range of cells, the fill handle is the square dot in the lower right corner of the selection.
Heres What to Do
1. Enter todays date in cell A1. Move the cell pointer back to A1.
Tip: Use Ctrl+; to enter todays date.
Figure 28
Drag a fill handle to fill a range with data
2. Grab the fill handle and drag down the column. As you drag, a tooltip will show you the date of the last cell in the range. In the image below, the series would extend through December 12.
85E2C118-8687-4B2A-BBD1-206FE25BDA3D
Excel for Auditors
23
Quickly Filling a Series
Figure 29
Tooltip shows the projected date of the selected range
Filling a Series
3. Release the mouse button. Excel extends the series, adding dates.
Figure 30
Excel fills in the range when the fill handle is released
This trick works with many types of data. 4. Enter Jan in B1. Drag the fill handle and Excel fills in the months.
Figure 31
Using the fill handle to fill a range with month abbreviations
5. Enter Wednesday in C1 and drag the fill handle.
85E2C118-8687-4B2A-BBD1-206FE25BDA3D
24
Excel for Auditors
Quickly Filling a Series
Figure 32
Using the fill handle to fill a range with dates
Filling a Series
6. Enter 1st Period in D1 and drag.
Figure 33
Using the fill handle to fill a range with numbered periods
7. Enter 1 in E1 and drag.
Figure 34
Excel fails to fill in a range with consecutive numbers
Wait! Whats going on? Excel was able to extend all of the series for dates, months, days, periods, quarters, etc., but Excel cant figure out that this series should be 1, 2, 3? 8. To extend this series, you will have to enter a 1 in E1 and a 2 in E2. Select both of those cells before you drag the fill handle.
85E2C118-8687-4B2A-BBD1-206FE25BDA3D
Excel for Auditors
25
Quickly Filling a Series
Figure 35
Excel requires enough entries to define a unique series
This process even allows you to fill a range with odd cells.
Filling a Series
9. Enter a 1 in the first cell and a 3 in the second cell. Now drag the fill handle.
Figure 36
Filling a range with consecutive odd numbers
Tip: To extend a numeric series without entering two cells, enter a 1 in a cell. Ctrl+drag the fill handle to automatically extend the series to 1, 2, 3, etc. Similarly, if you Ctrl+drag a date, the date value will stay the same.
If you set up a custom list to control sort order (as described on page 72), you can type the first value and drag to extend that list. 1. My favorite trick is filling only weekdays. Enter a date in H1. 2. Use Ctrl+1 to format cells and select a format that shows the day of the week. With the cell pointer in H1, right-click the fill handle and drag. 3. The tooltip will make you believe that this is a normal fill, but when you release the right mouse button, a menu pops up. Select Fill Weekdays from the menu.
85E2C118-8687-4B2A-BBD1-206FE25BDA3D
26
Excel for Auditors
Quickly Filling a Series
Figure 37
Selecting Fill Weekdays from the fill handles right-click drop down menu
Filling a Series
Excel fills the range with weekdays, skipping Saturdays and Sundays.
Figure 38
Filling range with weekdays
85E2C118-8687-4B2A-BBD1-206FE25BDA3D
Excel for Auditors
27
Quickly Filling a Series
Filling a Series
85E2C118-8687-4B2A-BBD1-206FE25BDA3D
28
Excel for Auditors
Using a Fixed Value in Your Formula
Using a Fixed Value in Your Formula
Doesnt it just figure that Excels most amazing built-in function can also cause quite a bit of frustration and error? Im talking Relative and Absolute References. In English, this would be Excels secret shorthand code to make sure that a copied formula always points to a particular cell or range.
Fixed Value in Formula
Heres the Situation
The worksheet below shows a variety of actual sales figures for several models.
Figure 39
Worksheet showing sales figures
1. To calculate forecasted sales, enter the formula =B4*1.05 in cell C4 and copy it to all of the other cells.
85E2C118-8687-4B2A-BBD1-206FE25BDA3D
Excel for Auditors
29
Using a Fixed Value in Your Formula
Figure 40
Calculating forecasted sales by copying the same formula to a range of cells using a relative reference and a fixed multiplicand
Fixed Value in Formula
You probably take it for granted, but it is slightly amazing that Excel converts the reference to B4 in cell C4 to be C5 when this formula is copied to cell D5. 2. Now, instead of entering 1.05 in the formula, enter 1.05 in cell D1 (D1 is formatted to display as a percentage) and have the formula in cell C4 point to =D1*1.05. This formula calculates the same result.
Figure 41
Calculating forecasted sales in a single cell using a formula with two relative references
3. However, when you copy this formula to the other cells, something goes wrong. All of the forecasts are zero!.
85E2C118-8687-4B2A-BBD1-206FE25BDA3D
30
Excel for Auditors
Using a Fixed Value in Your Formula
Figure 42
Copying preceding formula to a range of cells produces unexpected results
When you copy the formula from C4 to D5, the reference pointing to B4 accurately changes to point to cell C5. This is what you want to happen. However, the reference that pointed to D1 also changed. It is now pointing to E2. Since cell E2 does not contain a growth rate, the result is zero. How can you write a formula that will always multiply by D1?
Fixed Value in Formula
Heres What to Do
References such as D1 and B4 are called Relative References. As you copy a formula containing relative references, the cell being referenced in the formula changes. Sometimes, you want a cell reference to always point to a certain cell. In this case, you always want to use the growth rate in cell D1. To do this, change the reference style to an absolute reference by placing a dollar sign before the column letter and row number. In this case, you need to change the formula in C4 to =B4*$D$1. Now, as you copy the formula, the reference to B4 is allowed to change but every cell continues to point to the growth rate in D1. You can enter new growth rates in D1 to play what-if games.
85E2C118-8687-4B2A-BBD1-206FE25BDA3D
Excel for Auditors
31
Using a Fixed Value in Your Formula
Figure 43
Using relative references to see results of different forecasted sales percentages
Fixed Value in Formula
Note that there are times where you want to freeze the row number but allow the column letter to move. In this case, a reference such as =C$1 will achieve that result. This is called a Mixed Reference. Other times, you will want a formula to always refer to a value in column A, but it is OK to have the row number change. In this case, a reference such as =$A4 will work. This is also a mixed reference.
Excel Details
To simplify the entry of dollar signs in references, you can use the F4 key. When you are typing a formula, hit the F4 key immediately after typing a cell reference. The first time that you hit F4, the reference changes from =D1 to =$D$1. Hit F4 again to toggle to =D$1. Hit F4 again to toggle to =$D1. Hit F4 once more to toggle back to a relative reference of =D1.
Pressing F4 Initial state Press F4 once Press F4 twice Press F4 three times Press F4 four times Result =D1 =$D$1 =D$1 =$D1 =D1 Reference Status Relative Absolute Mixed (fixed column) Mixed (fixed row) Relative
Table 2
Table showing cycle pattern of reference states
85E2C118-8687-4B2A-BBD1-206FE25BDA3D
32
Excel for Auditors
Replacing a Thousand Formulas with One
Replacing a Thousand Formulas with One
Heres the Situation
You have data that has 5000 records with quantity and unit price. You would like to calculate the sum of quantity times the unit price for all rows.
Replacing 1k Formulas with One
Figure 44
Dataset with 5000 records in which you need to find the sum of the quantity times the price for all rows
Heres What to Do
Normally, you would enter =C2*D2 in E2, copy this formula down, and add a SUM formula.
Figure 45
Ordinary SUM formula
85E2C118-8687-4B2A-BBD1-206FE25BDA3D
Excel for Auditors
33
Replacing a Thousand Formulas with One
However, there is a secret kind of formula in Excel called an Array Formula or CSE Formula. 1. In cell D5001, enter =SUM(C2:C5000*D2:D5000). At first glance, this looks like an invalid formula. However, you are going to turn it into an array formula.
Figure 46
Replacing 1k Formulas with One
Using Ctrl+Shift+Enter to enter an array formula, which is indicated by the curly braces
2. Press Ctrl+Shift+Enter. Excel adds curly braces around the formula and actually does the 5000 multiplications before showing you the result.
Figure 47
Using an array formula to sum the quantity times the unit price for all 5000 rows
Array formulas can occasionally come in very handy. I find it hard to remember the keystroke combination of Ctrl+Shift+Enter, so I call these CSE formulas to help me remember that I need to hold down Ctrl+Shift+Enter.
Excel Details
A few of these formulas work fine. However, if you try to build a report with thousands of array formulas, each evaluating thousands of cells, the recalculation time can become incredibly long.
85E2C118-8687-4B2A-BBD1-206FE25BDA3D
34
Excel for Auditors
Highlighting Outliers
Highlighting Outliers
Heres the Situation
You have a large dataset. You want to find the transactions which are out of the ordinary. Perhaps you want to find the largest or smallest transactions, or transactions above average.
Highlighting Outliers
Heres What to Do
Use the new Conditional Formatting options in Excel 2007. The opportunities for highlighting outliers with conditional formatting have dramatically improved in Excel 2007. The combination of easy conditional formatting with the Sort by Color option is fantastic. Most of the chapters in this book focus on illustrating how to do something in Excel 97-2003 and on how this is different in Excel 2007. However, the first 90% of this chapter focuses on the improved features in Excel 2007. The final example covers conditional formatting in Excel 2003.
85E2C118-8687-4B2A-BBD1-206FE25BDA3D
Excel for Auditors
35
Highlighting Outliers
Using Conditional Formatting in Excel 2007
To find the largest values in a range, select the range of numeric data. 1. On the Home ribbon, choose the Conditional Formatting dropdown arrow. 2. Click on the Top/Bottom Rules to open the flyout menu as shown in Figure 48.
Highlighting Outliers
Figure 48
The 2007 flyout menu offers far more and easier rules than Excel 2003
As shown in Figure 49, the next dialog box allows you to choose a particular percentage (%) value and a color scheme. 3. If you dont like one of the built in color schemes, choose Custom Format and build your own scheme.
85E2C118-8687-4B2A-BBD1-206FE25BDA3D
36
Excel for Auditors
Highlighting Outliers
Figure 49
You can easily format cells in the top or bottom n%
Highlighting Outliers
Finding Transactions from the Last Week
When your column contains dates, the conditional formatting in Excel 2007 can easily find dates that fit in a certain range. 1. Select a range of dates. 2. On the Home ribbon, click the Conditional Formatting dropdown. 3. Click on Highlight Cells Rules. 4. Click on A Date Occurring, as shown in Figure 50.
85E2C118-8687-4B2A-BBD1-206FE25BDA3D
Excel for Auditors
37
Highlighting Outliers
Figure 50
Conditional formatting can highlight cells based on values, text, dates or duplicates
Highlighting Outliers
As shown in Figure 51, you can use the dropdown in the A Date Occurring dialog to ask for dates that occur in certain time periods, such as yesterday, this week, or next month. These ranges are re-evaluated every time you open the workbook. If you set up rules to highlight the items due Today, you will see different items highlighted, depending on the date in the system clock.
Figure 51
Select a logical date range from the dropdown
85E2C118-8687-4B2A-BBD1-206FE25BDA3D
38
Excel for Auditors
Highlighting Outliers
Using Icon Sets to Mark Values
Icon Sets are a new feature in Excel 2007. 1. Select a range of values. From the Home ribbon, choose Conditional Formatting Icon Sets More Rules as shown in Figure 52.
Figure 52
Rather than dividing the range into thirds, access More Rules to set your own percentiles
Highlighting Outliers
2. In the dialog box, first choose an Icon Style from the bottom dropdown box. This will determine if you have three, four, or five categories. 3. Then, use the Value boxes to set up the percentiles.
85E2C118-8687-4B2A-BBD1-206FE25BDA3D
Excel for Auditors
39
Highlighting Outliers
The dialog shown in Figure 53 will highlight items in the top and bottom eight percentiles with a green or red arrow.
Figure 53
Using in-cell data bars in Excel 2007
Highlighting Outliers
Another new feature in Excel 2007 is the in-cell Data Bar.
85E2C118-8687-4B2A-BBD1-206FE25BDA3D
40
Excel for Auditors
Highlighting Outliers
1. Select a range of numeric data. From the Home ribbon, select Conditional Formatting Data Bars and then choose a color as shown in Figure 54.
Figure 54
A Data Bar includes a tiny bar chart in each cell relative to the size of each number
Highlighting Outliers
Tip: Do not include a total cell in the range when setting up a data bar. The higher value in the total will automatically get the largest bar, and will probably make all of the other bars insignificant.
85E2C118-8687-4B2A-BBD1-206FE25BDA3D
Excel for Auditors
41
Highlighting Outliers
The Edit Formatting Rule dialog offers fine-tuning for a conditional formatting rule. 1. From the Conditional Formatting dropdown, choose Manage Rules. 2. Click on a Rule and choose Edit. This will provide you access to a dialog where you can customize the rule. In Figure 55, the data bar color has been customized and rules have been set up to base the shortest and longest bars on the values at the 10th and 90th percentiles, respectively.
Highlighting Outliers
Figure 55
Manage the settings for most conditional formatting rules in the Edit Formatting Rule dialog
You can apply multiple conditional formatting rules to a range. Use the Manage Rules command to re-sequence the order in which the rules are applied.
85E2C118-8687-4B2A-BBD1-206FE25BDA3D
42
Excel for Auditors
Highlighting Outliers
Excel Secrets: Applying Icons to Only the Top 10%
When you apply an icon set to a range, one annoyance is that every cell gets an icon, creating a confusing mess. It would be far more powerful to only apply an icon to only the top 10% of the records. While this does not appear to be possible, you can actually pull this off by setting up a blank formatting rule for the bottom 90% and telling Excel to stop processing rules if the first rule is true. Follow these steps. 1. Set up an icon set for a range using a preset. 2. Use Conditional Formatting Manage Rules to display the Conditional Formatting Rules Manager. 3. Click the Icon Set rule and choose Edit. 4. Set up a rule similar to Figure 55 above. Indicate that the green arrow should appear for anything at the 89th percentile or above. 5. Click OK to return to the Conditional Formatting Rules Manager. 6. Click New Rule. 7. In the top of the New Formatting Rule dialog, choose Format only top or bottom ranked values. In the Rule Description, choose Bottom from the dropdown. Type 90 in the text box. Click the checkbox for % of the selected range. Do not apply a Format. The dialog should appear as in Figure 56.
Highlighting Outliers
85E2C118-8687-4B2A-BBD1-206FE25BDA3D
Excel for Auditors
43
Highlighting Outliers
Figure 56
Setting up a rule to format the bottom 90% with no special formatting or icons
Highlighting Outliers
8. Click OK to return to the Rules Manager. 9. The new rule will be above the Icon Set rule. On the right side, check the Stop if True box for the new rule as shown in Figure 57.
Figure 57
The key is to use the Stop if True setting for the top rule
85E2C118-8687-4B2A-BBD1-206FE25BDA3D
44
Excel for Auditors
Highlighting Outliers
If a cell is in the bottom 90% of the dataset, the Do Nothing rule kicks in and no additional rules can be run. Any cells that are not in the bottom 90% then move on to the Icon Set rule, where only the green arrow icon will ever appear, as shown in Figure 58.
Figure 58
This icon set only appears on the top 10% of records
Highlighting Outliers
You could use a similar strategy to apply green data bars to the top 33% and red data bars to the bottom 33% of the records.
85E2C118-8687-4B2A-BBD1-206FE25BDA3D
Excel for Auditors
45
Highlighting Outliers
Using Conditional Formatting in Excel 2003
Your easy choices are far more limited in Excel 2003 and prior versions. 1. Select a range of numeric data. 2. Select Format Conditional Format. 3. As shown in Figure 59, you can choose to highlight cells that are greater than a particular number.
Highlighting Outliers
Figure 59
Your choices in Excel 2003 are far more limited than in 2007
Excel 2003 offers no icon sets, no data bars, no color scales.
85E2C118-8687-4B2A-BBD1-206FE25BDA3D
46
Excel for Auditors
Highlighting Outliers
In order to highlight cells above the 92% percentile in Excel 2003, you would have to follow these ridiculously hard steps: 1. Select a range of numbers in column D. 2. From the menu, choose Format Conditional Format. 3. Change the first dropdown to Formula Is. 4. Type a formula such as =D2>PERCENTILE(D:D,0.92). 5. Assign a Format. 6. Click OK. While Excel gurus could figure out how to build complex formulas such as the one Figure 60, it is certainly beyond the grasp of the average person using Excel.
Highlighting Outliers
Figure 60
Although this is possible in Excel 2003, most people would never take the time to figure it out
85E2C118-8687-4B2A-BBD1-206FE25BDA3D
Excel for Auditors
47
Highlighting Outliers
Highlighting Outliers
85E2C118-8687-4B2A-BBD1-206FE25BDA3D
48
Excel for Auditors
Turning your Data on its Side with Transpose
Turning Your Data on Its Side with Transpose
If there's one thing that's important in communicating information with data it's making it LOOK the way you want it to. And Excel doesn't always do that very well. When you're setting up data to make a table, it will plot rows a certain way and columns a certain way but those may not be the ways you want to see them. Thats where the option called Transposing comes in handy. Transposing literally takes whats currently in a column and shifts it to down to rows or vice versa (takes whats currently in rows and shifts it over into columns). Im forever transposing data that I want to put into a table in a specific way.
Turning Data on its Side Transpose
Heres the Situation
You have a series of dates going down column A. You want these dates to go across row 1.
Heres What to Do
The process of turning a range on its side is called transposing. 1. Select the range containing the dates. Press Ctrl+C to copy. 2. Move to a single blank cell in B1. From the menu, choose Edit Paste Special. On the Paste Special dialog, choose the Transpose checkbox.
85E2C118-8687-4B2A-BBD1-206FE25BDA3D
Excel for Auditors
49
Turning your Data on its Side with Transpose
Figure 61
Selecting Transpose from the Paste Special dialog
Turning Data on its Side Transpose
The result: the range is turned from column-wise to row-wise.
Figure 62
Turning a range in its side
85E2C118-8687-4B2A-BBD1-206FE25BDA3D
50
Excel for Auditors
Turning your Data on its Side with Transpose
Better in Excel 2007
In Excel 2007, you do not have to access the Paste Special dialog. The Paste dropdown on the Home ribbon offers an option to Transpose.
Figure 63
Selecting Transpose from the Paste dropdown on the Home ribbon Turning Data on its Side Transpose
85E2C118-8687-4B2A-BBD1-206FE25BDA3D
Excel for Auditors
51
Turning your Data on its Side with Transpose
Excel Details
This technique will also work when you want to turn a horizontal range into a vertical range. It will even work with a rectangular range.
Note: Strangely enough, Paste Special does not work after using the Cut command. It only works after a Copy command. Turning Data on its Side Transpose
85E2C118-8687-4B2A-BBD1-206FE25BDA3D
52
Excel for Auditors
Joining Text
Joining Text
Heres the Situation
You are trying to do a lookup between these two datasets. The model number in the lookup table contains SKU- before every model. Your dataset has the same models, but is missing the SKU.
Joining Text
Figure 64
Doing a lookup between two datasets
85E2C118-8687-4B2A-BBD1-206FE25BDA3D
Excel for Auditors
53
Joining Text
Heres What to Do
1. To join text, use the Ampersand (&) operator. ="SKU-"&B2 will take care of the problem.
Figure 65
Using the Ampersand to join text
Joining Text
2. In the next worksheet, you have an area code in column D and a phone number in column E. Join them using ="("&D2&") "&E2.
Figure 66
Joining an area code and a phone number
3. Finally, you have first name in column A and last name in column B. The customers last order date is in column C. Use =A2&B2 to join the first and last names together.
85E2C118-8687-4B2A-BBD1-206FE25BDA3D
54
Excel for Auditors
Joining Text
Figure 67
Joining first and last names
4. To build a name with a space between first name and last name, use =A2&" "&B2.
Figure 68
Adding a space between the names
Joining Text
5. With all letters capitalized, the result feels like you are screaming the customer name. Use =PROPER(A2&" "&B2) to generate the names in upper and lower case.
Figure 69
Using PROPER to adjust capitalization for proper names
There is a problem when you want to join text and a date. Although C2 looks like a date, remember that it really contains the number of days since 1/1/1900. The following formula fails.
=PROPER(A2&" "&B2)&" - thank you for your order on "&C2
85E2C118-8687-4B2A-BBD1-206FE25BDA3D
Excel for Auditors
55
Joining Text
Figure 70
Date displayed as number
Joining Text
To fix this, use the TEXT function to control the display of the date. You will have to know a custom number format for the desired display of the date. Some examples are m/d/yy and mmm d, yyyy.
Figure 71
Using TEXT to properly display a number as a date
85E2C118-8687-4B2A-BBD1-206FE25BDA3D
56
Excel for Auditors
Looking up Data
Looking up Data
Now that you know how to get the data into Excel, youre ready to start looking things up. How many times has this happened to you? You ask for data and after waiting what seems like forever there it is. Youre on a deadline, the meeting is tomorrow, you need to put together a presentation and some charts. You open the file and
Heres the Situation
It happens all the time. Your IT department sends data with customer numbers but no customer name. Or sales rep number without sales rep names. Or you have to match sales from last year to sales for this year.
Looking up Data
Figure 72
Data provided with rep numbers but no rep names
85E2C118-8687-4B2A-BBD1-206FE25BDA3D
Excel for Auditors
57
Looking up Data
Heres What to Do
When this happens, you can usually scare up another table that matches rep numbers with rep names.
Figure 73
Table with rep numbers and names
Looking up Data
The function to use to add names to the original dataset is the VLOOKUP function. This stands for Vertical Lookup. This is one of the workhorse functions in Excel. It is worthwhile to master it. In the current example, you have rep numbers from cell A2 through cell A5001. Youve copied the table from Figure 73 to cells L2:O24. You want to add rep name in column H. The example will build a formula that can also later be copied to retrieve region and district in columns I and J.
Figure 74
Worksheet with data from two files
85E2C118-8687-4B2A-BBD1-206FE25BDA3D
58
Excel for Auditors
Looking up Data
There are four arguments in the VLOOKUP function. The cell containing Rep # for this row For the formula in H2, this would be $A2.
Note: The dollar sign before the A will allow the formula to be copied to I and J.
A range that contains cell numbers in the left most column and Rep names somewhere in the range Use $L$2:$O$24. You will want to use dollar signs throughout this reference so that as the formula is copied down to 5000 rows, it always looks back at rows 2:24 to get the rep names. The column number within the above range where the Rep number is located In this example, column M is the second column in L2:O24. The word FALSE This will prevent Excel from returning close matches. To fill in the rep name in E, use =VLOOKUP($A2,$L$2:$O$24,2,FALSE).
Looking up Data
Figure 75
Using VLOOKUP to obtain RepName
85E2C118-8687-4B2A-BBD1-206FE25BDA3D
Excel for Auditors
59
Looking up Data
Copying the VLOOKUP Formula to Get Region and District
1. Copy the formula in H2 to I2 and J2. Initially, the results will return the rep names again. This is OK.
Figure 76
Copying VLOOKUP formula to Region and District
Looking up Data
2. In the Formula bar, edit the third parameter from a 2 to a 3 for cell I2 to obtain the Region. Change this parameter to a 4 in the formula in J2 to obtain the District.
Figure 77
Editing VLOOKUP parameters
The result will return the RepName, Region, and District.
Figure 78
Using VLOOKUP to obtain RepName, Region, and District
85E2C118-8687-4B2A-BBD1-206FE25BDA3D
60
Excel for Auditors
Looking up Data
Dealing with #N/A for Missing Values
When Excel can not find a match, the VLOOKUP function returns #N/A. This might happen if the dataset has a number for a new sales rep who is not in your table.
Figure 79 #N/A error message indicates missing value
Looking up Data
Normally, you would sort by column H, so all of the #N/A values would sort to the bottom. You could then add new records to the middle of your lookup table to include the new rep numbers. However, sometimes you want Excel to return a blank cell when a match is not found. The solution through Excel 2003 is very convoluted. � You have to check to see if the result is #N/A using the ISNA function. � You actually have to enter the VLOOKUP function twice in your formula.
Figure 80 Using ISNA and VLOOKUP to return a zero instead of the #N/A error message
85E2C118-8687-4B2A-BBD1-206FE25BDA3D
Excel for Auditors
61
Looking up Data
Thankfully, in Excel 2007 or later, this will be replaced with the following streamlined format: =IfError(VLOOKUP($A5,$L$2:$O$24,2,FALSE),)
When You Know There Is a Match but Excel Cannot Find It
Sometimes, VLOOKUP will not find a match, even though the values look the same. This is often caused by a trailing space or a number stored as text. In the figure below, Excel can find a match for Rep 77 in rows 2 and 4 but not in row 3. If you look at the formula bar for cell A3, you will see that this is actually a number stored as text. Quotation marks are Excels prefix for a right-aligned text cell.
Figure 81
Looking up Data
Quotations before a number in the formula bar indicate that the number is actually text
If the problem is that one range contains a number and the other range contains text that looks like numbers, then use one of these approaches. If the Lookup table contains numbers and column A contains text, use =VALUE(A2) as the first argument of the VLOOKUP formula. If the Lookup table contains text and column A contains numbers, use =TEXT(A2,00) as the first argument in the VLOOKUP formula. Another common problem that occurs when both cells contain text is for one range to contain a trailing space. In Figure 82, cells C3 and M6 look identical, but they are not.
85E2C118-8687-4B2A-BBD1-206FE25BDA3D
62
Excel for Auditors
Looking up Data
Figure 82
Cells that look alike may differ in the number of trailing spaces
Do this with both cells. 1. Select C3 and type the F2 key to put the cell in edit mode. A flashing insertion cursor will appear at the end of the cell value. Is the insertion cursor is flashing immediately after the last character of the Acct number? If not, there are one or more spaces after the value. Check the value in cell M6 of the lookup table.
Looking up Data
Figure 83 An insertion point flashing past the last number indicates
trailing space(s)
2. To remove the trailing spaces, insert a formula of =TRIM(C2) in an empty column and copy this down. Copy the new column and use Paste Special Values to copy the space-less values back over the original column.
85E2C118-8687-4B2A-BBD1-206FE25BDA3D
Excel for Auditors
63
Looking up Data
Retrieving Many Columns from the Lookup Range
Say that you have to pull 12 monthly values from the Lookup table. Using the method described above, you would have to enter the first VLOOKUP, copy, and then edit the third parameter in the 11 remaining formulas. This could become very tedious. Use =COLUMN (B2) in place of the 2 as the third parameter. (You chose B2 because it is the second column and the value to return is in the second column of the lookup table). When you copy this formula one column to the right, the reference will change to return the column number of C2, which is 3. This will allow you to quickly enter the formula once and copy it to many columns.
Looking up Data
Figure 84
Using COLUMN with VLOOKUP to return several columns
Getting Good Records from Bad Data
Dont you just hate that every auditing task assumes that your data is perfectly formatted and ready to go?! It never is. You have sales data for the last ten years. Over the course of the ten years, the customer names for many accounts have changed. It may not be that the customer data is wrong, but a matter that the customer name actually changes during the history of your data. Or more likely, someone in Accounts Receivable had a slow day and decided to neaten up the spelling of the top 20 accounts on a boring day in July 2003.
85E2C118-8687-4B2A-BBD1-206FE25BDA3D
64
Excel for Auditors
Looking up Data
When you try to produce summaries, you get separate sales for the old name and new name, even though they are the same account.
Figure 85
Data with more than one name for the same account notice that AOL and AOL Time Warner both have the same account number in column B (A1234)
Looking up Data
We are going to use the VLOOKUP function to solve this problem.
Figure 86
Using VLOOKUP to make sure all the customer names are consistent
85E2C118-8687-4B2A-BBD1-206FE25BDA3D
Excel for Auditors
65
Looking up Data
The formula in row 27 says, Go look through column B and find a cell equal to B27 (A1234). When you find it, tell me the name in that row. The first record for AOL Time Warner is in row 3, and since weve put the most recent names at the top, it happens to have the AOL Time Warner Name.
Note: It is important that you sort the data in descending order by Date. This will put the most recent (and in theory, the best) customer name at the top of the list.
Looking up Data
In other words, the VLOOKUP function looks for a match to the account number in B2. It stops as soon as it finds the first match from the top. Thus, using =VLOOKUP(B27,$B$2:$C$33,2,FALSE) will change all of the customer names for account number A1234 to the same name.
Note: Remember to Copy and Paste Special Values in the new column to freeze the results.
VLOOKUPs Take a Long Time to Calculate
In the case above, you are really doing 24 VLOOKUPs in each row. This seems unnecessary, because once Excel has found the correct row number in the first formula, it should be able to use this for the rest of the lookups in the row. There is a function called MATCH. It works like VLOOKUP, but instead of returning a value from the lookup table, it returns the row number within the range where the matching value is found. In Figure 87, Excel looks for T7539 in the range of AF2:AF66. The value is found in cell AF60, which is the 59th row in the range.
85E2C118-8687-4B2A-BBD1-206FE25BDA3D
66
Excel for Auditors
Looking up Data
Figure 87
Using the MATCH function
At first, this seems like useless information! The first time that I found the MATCH function I dismissed it why would anyone care that the match is on the 59th row? However, see what happens when you combine this with another seemingly useless function, INDEX. =INDEX(AG2:AG66,59,1) returns the 59th row and first column of AG2:AG66. Again this seems useless until you put the results of the MATCH function as the second argument of the INDEX function.
Looking up Data
Figure 88
Using the INDEX function
The advantage? VLOOKUP is processor-intensive. By using one MATCH per row and then 12 INDEX functions per row, worksheet calculation time will dramatically improve. Sometimes, your key field is not in the left column of the Lookup table. Many times, it is easier to move the columns in the lookup table around, but it is also possible to craft a solution using INDEX and MATCH.
85E2C118-8687-4B2A-BBD1-206FE25BDA3D
Excel for Auditors
67
Looking up Data
Figure 89
Combining INDEX and MATCH
Looking up Data
85E2C118-8687-4B2A-BBD1-206FE25BDA3D
68
Excel for Auditors
Sorting Your Data
Sorting Your Data
Heres the Situation
Everyone sorts data, but there are some tricks that you can use to make your sorting easier: Sorting Data with One Click Sorting into a Custom Sequence Sorting by Color (new in Excel 2007!) Sorting on more than three fields using the More Sort option
Sorting Your Data
Heres What to Do
You can quickly sort data with one click, but it is important to understand the rules for trouble-free sorting.
Sorting Data with One Click
When you sort using the AZ or ZA buttons in the Standard toolbar or Data ribbon, you are relying on Excels to accurately find the correct range to sort and to identify that you have headings above the data. 1. Make sure that every column in your data has a one-cell heading above the data. This is important. It is very common to add a new column to the end with a formula and to forget to put a heading above this column. When Excel encounters a blank cell at the top of just one column, the
85E2C118-8687-4B2A-BBD1-206FE25BDA3D
Excel for Auditors
69
Sorting Your Data
IntelliSense assumes that you have no headings and sorts the top row down into your data. Make sure to fill in every heading and you will not have this problem. 2. To sort, select a single cell in the column. Do not select the whole column. Do not select two cells. Select just one cell. If you select more than one cell, Excel will think that you want to sort just the selected range. This will lead to disastrous results.
Figure 90
Never select an entire column to sort Sorting Your Data
3. Once you have selected one column, press the AZ button to sort in ascending order or the ZA button to sort in descending order. In the following figure, cell F2 is selected. When you press the ZA button, the dataset will be sorted with the largest sales at the top.
Note: When you need to sort one field within another, do the inner sort first. For example, say that you want the data sorted by region. Within each region, the customers should be in alphabetic sequence. Within each customer, the data should be in date sequence. You can complete this sort in six clicks of the mouse. See below.
85E2C118-8687-4B2A-BBD1-206FE25BDA3D
70
Excel for Auditors
Sorting Your Data
Figure 91
Selecting a single cell to sort and clicking ZA to sort descending
4. Click any one cell in the Date column. 5. Click the AZ button to sort by date. 6. Select one cell in the Customer column. 7. Click the AZ button. The data will be sorted by customer. When a tie is encountered, the previous sort order will be retained, resulting in the prior Date sort remaining within each customer as shown below.
Sorting Your Data
Figure 92
After sorting by Customer, the original date sort is used to break ties
8. Select a cell in the Region column. 9. Click AZ to complete the sort. The data will now be sorted by Date within Customer within Region.
Figure 93
Sorted data
85E2C118-8687-4B2A-BBD1-206FE25BDA3D
Excel for Auditors
71
Sorting Your Data
Note: In the rare case where you have a narrow dataset and a numeric heading, you will have to apply bold format to the heading in order to prevent the heading from sorting into the data.
Gotcha
Having one blank cell in the heading will usually cause the headings to be sorted into the data. This would cause the Region heading to move to row 411, just between values for East and West. If you see your headings disappear after a sort, press Ctrl+Z to undo.
Sorting Your Data
Heres the Situation
Any consumer can tell that the new model 1100 must be better than the old model 900. However, Excel will treat this data as text and sort Model 1100 before Model 900. A similar opportunity is where your companys custom is to sort regions into a sequence of East, Central, West. There is not a standard sort order that will cause the East region to sort first.
Heres What to Do
Sorting in a Custom Sequence
It is easy to add a custom list to Excel on your computer. You will then be able to use a custom sort sequence to have the products sort into the proper sequence.
85E2C118-8687-4B2A-BBD1-206FE25BDA3D
72
Excel for Auditors
Sorting Your Data
1. In a blank region of a worksheet, type the regions or products in the proper sequence. Select the range containing this list. In Excel 97-2003: Select Tools Options. In the Options dialog, choose the tab for Custom Lists. In Excel 2007: Choose Office Icon Excel Options Personalize. In the section Top options for Working With Excel, click the Edit Custom Lists button. 2. Provided that you selected your list before invoking the command, the range will be pre-entered in the Import List from Cells box. Ensure this is the correct range and choose the Import button.
Figure 94
Configuring and importing a new custom list in the desired order Sorting Your Data
85E2C118-8687-4B2A-BBD1-206FE25BDA3D
Excel for Auditors
73
Sorting Your Data
The new list is imported to the list of Custom lists on this computer. You only have to import the list once per computer. The list will be available to you in the future on this computer.
Figure 95
New custom list appears in the Custom lists
3. When you need to sort regions using this custom sequence, you will have to use the Sort dialog instead of the AZ or ZA buttons. Select a cell in your data. From the menu, select Data Sort.
Sorting Your Data
4. In the Excel 97-2003 Sort dialog, choose to sort by Region. Then, press the Options button in the lower left corner of the dialog.
Figure 96
Choosing Options to reach the custom sort options
5. In the Excel 97-2003 Sort Options dialog, choose the dropdown next to Normal and choose your new custom list as the sequence. Note that this custom sort sequence only applies to the first sort key.
85E2C118-8687-4B2A-BBD1-206FE25BDA3D
74
Excel for Auditors
Sorting Your Data
Figure 97
Selecting the new custom sort
6. Click OK to return to the Sort dialog. 7. In Excel 2007, click the Sort icon in the Data Ribbon. For Sort by, Choose Region. For Sort On, choose Values. In the Order dropdown, choose Custom List and then select East, Central, West.
Figure 98
Selecting the desired order to sort by
Sorting Your Data
8. Click OK to sort the data. The result is that the East region now appears first.
85E2C118-8687-4B2A-BBD1-206FE25BDA3D
Excel for Auditors
75
Sorting Your Data
Figure 99
Data sorted in the desired East, Central, West order
Additional Details
In Excel 97-2003, there is a shortcut if you only have one custom sort field. After doing the first sort with the Sort dialog, Excel will remember the East, Central, West setting. You can now do subsequent sorts using the AZ button on the Standard Toolbar. However, if you need to sort Region in a custom sequence and Country in another custom sequence, you will be forced to keep using the Sort dialog box.
Sorting Your Data
Gotcha
In Excel 97-2003, if you need to sort by Region within Product, you would have to first use the Sort dialog to do a custom sort on Region. Then, do a second sort to sort by Product.
Excel Details
Custom lists are also used for extending a series with the fill handle. Type any entry from your list in a blank cell. Grab the fill handle and drag to fill in the remaining items from your list. The fill handle is the square dot in the lower right corner of the selected cell.
85E2C118-8687-4B2A-BBD1-206FE25BDA3D
76
Excel for Auditors
Sorting Your Data
Better in Excel 2007 Sorting by Color
The Sort dialog in Excel 2007 offers fantastic functionality. You can now sort by color, sort by icon, or sort by values. The process of sorting by color is a bit cumbersome, but it is certainly possible. In Figure 100, three fill colors are used in the customer field in order to stratify the records, based on responsibility. An icon set is applied to the top 90% of the records in column G.
Figure 100
Customer records were manually marked with colors
Sorting Your Data
85E2C118-8687-4B2A-BBD1-206FE25BDA3D
Excel for Auditors
77
Sorting Your Data
The goal is to sort by color in column C and, within each color, to have the green arrow icons appear at the top. If there are no icons, the records should be sorted alphabetically. Follow these steps: 1. Select a single cell in the data. 2. From the Data ribbon, click the Sort icon as shown here.
Figure 101
Use the icon with the word Sort to access the powerful Sort dialog.
Sorting Your Data
3. For the first sort level, choose Sort by Customer, Sort On Cell Color, and choose the darkest color on top.
Figure 102
Each color requires another sorting level
4. Click Add Level. 5. Repeat Steps 3 and 4 for the other colors in the customer column. 6. Click Add Level.
85E2C118-8687-4B2A-BBD1-206FE25BDA3D
78
Excel for Auditors
Sorting Your Data
7. Choose Then by Amount, Sort On Cell Icon, Green Arrow On Top. 8. Click Add Level. 9. Choose Then by Customer, Sort on Values, A to Z. The Sort dialog should appear as below.
Figure 103
Ready to sort
Sorting Your Data
10. Click OK to Sort. The data will be sorted with the green arrows at the top of each color section, as shown below.
85E2C118-8687-4B2A-BBD1-206FE25BDA3D
Excel for Auditors
79
Sorting Your Data
Figure 104
Data is sorted by color
Sorting Your Data
85E2C118-8687-4B2A-BBD1-206FE25BDA3D
80
Excel for Auditors
Dealing with Dates
Dealing with Dates
Heres the Situation
Excel can frustrate you when it comes to dates. You might have real dates in Excel, do a calculation, and then get results that appear wrong because the resultant cells have the wrong numeric format. Or, you might have dates that look like real dates, but are really text. These always look good, but they never calculate correctly.
Heres What to Do
Excel stores dates as the number of days since January 1, 1900. When you enter a date such as 6/17/2006, Excel converts it to the number 38885 and then formats the cell to display this number as a date.
Dealing w/ Dates
Calculating with Dates
1. Try this enter 39878 in any cell. Select the cell. Choose Format Cells from the menu. On the Format dialog, go to the Number tab. Choose a date format. Excel will display this number as March 6, 2009.
Figure 105
Formatting a number as a date
2. Excel stores times as a decimal portion of a day. Try entering 0.75 in a cell and then formatting the cell with a time format. The cell will appear as 6PM.
85E2C118-8687-4B2A-BBD1-206FE25BDA3D
Excel for Auditors
81
Dealing with Dates
Excel uses this method of storing dates as numbers in order to make date arithmetic possible. 3. Enter your next birthday in cell A1. In cell A2, enter =A1TODAY(). The result should tell you how many days until your next birthday. The problem is that sometimes Excels IntelliSense will format the result as a date. 78 days from January 1, 1900 is a day in the middle of March.
Figure 106
Unexpected results when subtracting with dates
4. Select this cell and format it as a number; you will see the result is 78 days. This is a situation where Excel performed the right calculation but used the wrong formatting, which made it initially appear wrong.
Dealing w/ Dates
Figure 107
Formatting the result as a date provides the expected result
5. In cell A3, type Ctrl+; to enter todays date. To find the last day of this month, enter = DATE(YEAR(A3),MONTH(A3)+1,1)-1 in cell A4.
Figure 108
Finding the last day of the month
85E2C118-8687-4B2A-BBD1-206FE25BDA3D
82
Excel for Auditors
Dealing with Dates
Converting Text That Looks Like a Date to a Real Date
If a calculation on a date returns 0 or a #VALUE! error, it is possible that the cell contains a text that looks like a date. It is worth your time to spend a couple of minutes to try to convert this information to real dates. If the format of the text cells happens to be one that Excel can recognize, you can use the DateValue function to convert the text dates to real dates. This figure shows which cells work and which do not. The only difference between the format in row 20 that works and the format in row 17 that doesnt work is a comma after the month.
Figure 109
Dealing with zero and #VALUE errors Dealing w/ Dates
Fiscal Responsibility (Fiscal Years NOT Ending on 12/31)
Excel does a horrible job dealing with data where the fiscal year end is not 12/31. Excel offers functions that can group by year and quarter, but all of these assume that your fiscal year ends December 31.
85E2C118-8687-4B2A-BBD1-206FE25BDA3D
Excel for Auditors
83
Dealing with Dates
Figure 110
Excel assumes fiscal years end on 12/31
Say that your fiscal year ends March 31. Thus, all dates from April 1, 2006 through March 31, 2007 are classified as fiscal year 2007. The MONTH function will return a month number from 1 to 12. The YEAR function will return the calendar year. The basic logic then, is that the fiscal year is equal to the year if the month is 3. Otherwise, the fiscal year is the calendar year + 1.
Dealing w/ Dates
You can write an IF function to handle this: =IF(MONTH(C2)<=3,YEAR(C2),1+YEAR(C2))
Figure 111
Using IF, MONTH, and YEAR to deal with fiscal years that do not end on 12/31
85E2C118-8687-4B2A-BBD1-206FE25BDA3D
84
Excel for Auditors
Analyzing Data with PivotTables
Analyzing Data with Pivot Tables
Heres the Situation
Pivot tables are the most powerful feature in Excel. With a pivot table, you can easily summarize 500,000 rows of data with a few mouse clicks. You can drill down to see more detail, or pivot the report to get another view of the data. Pivot tables allow you to group, compare, contrast, and start seeing patterns.
Heres What to Do
Preparing Your Data
Pivot tables should be created on datasets of transactional data. Transactional data has numeric fields such as quantity, revenue, and cost as well as identifying data such as date, customer, or product. Each field should be in a column. If a column contains quantity, there should be nothing else in the column except for a heading and many quantity values. Figure 112 is perfect for pivot tables. Each row represents a single sale of a product to a customer on a specific date.
Analyzing w/ PivotTables
85E2C118-8687-4B2A-BBD1-206FE25BDA3D
Excel for Auditors
85
Analyzing Data with PivotTables
Figure 112
Dataset well-suited to the creation of a pivot table
Analyzing w/ PivotTables
The layout shown below is not suitable for pivot tables. Months should not span several columns. Column D contains quantity, revenue, COGS, and profit. Blank cells in A3:A9 are presumably for the same customer as in A2, but Excel can not deal with this concept. If you have data like this, go back to your I.T. department to see if they can generate the raw transactional data that was used to create this summary.
85E2C118-8687-4B2A-BBD1-206FE25BDA3D
86
Excel for Auditors
Analyzing Data with PivotTables
Figure 113
This data is not suitable for pivot tables
Creating a Summary with a Pivot Table
You have 5000 rows of data representing sales over a ten year period. You want to determine trends and be able to drill into the data.
Analyzing w/ PivotTables
Figure 114
Dataset with ten years of records that you need to summarize
85E2C118-8687-4B2A-BBD1-206FE25BDA3D
Excel for Auditors
87
Analyzing Data with PivotTables
Pivot tables offer incredible power to a variety of summary analyses. This feature is the most powerful tool in the toolkit of any auditor. Pivot tables allow you to quickly produce any of these summaries, plus others: � What products are we selling � Which customers are buying our products � Which products are being bought by which customers � Are product sales trending up or down over time
Creating Your First Pivot Table in Excel 97-2003
1. Make sure that your data contains a unique one-cell heading above each column. Select one cell in the data. From the menu, select Data PivotTable and PivotChart Report. 2. In Step 1 of the Wizard, accept the default selections that your data is in Excel and that you are creating a pivot table.
Analyzing w/ PivotTables
Figure 115 PivotTable Wizard showing default settings
85E2C118-8687-4B2A-BBD1-206FE25BDA3D
88
Excel for Auditors
Analyzing Data with PivotTables
3. In Step 2 of the Wizard, confirm that Excel has chosen the right data source for your pivot table.
Figure 116
Confirming data source
4. For your first pivot table, choose the Layout button in step 3.
Figure 117
Selecting the Layout button in Step 3
Analyzing w/ PivotTables
Note: In Excel 97 and before, the Wizard was four steps long. Step 3 required you to do the steps on the Layout dialog.
85E2C118-8687-4B2A-BBD1-206FE25BDA3D
Excel for Auditors
89
Analyzing Data with PivotTables
The Layout dialog allows you to build your report by dragging and dropping. It is a blank canvas. Notice that your field list is on the right side. On the left side, there are four areas of the pivot table, waiting for you to drag fields to them.
Figure 118
Using the Layout screen to drag and drop fields
Analyzing w/ PivotTables
For your first pivot table, get a summary of sales by product. You have some choices. Do you want to see unit sales (Quantity) or revenue? Drag either field and drop it in the Data area of the dialog.
85E2C118-8687-4B2A-BBD1-206FE25BDA3D
90
Excel for Auditors
Analyzing Data with PivotTables
Figure 119
Producing a summary of sales by product
5. Next do you want the product list going down the side of the report or across the top of the report? If you want the product list going down the side, then drag the Product field to the Row section of the dialog. If you want products going across the top, drag the product field to the Column area of the layout.
Figure 120
Position of fields in which product list will go down
Analyzing w/ PivotTables
The preceding layout will create a report with products going down the rows of column A and the total revenue dollars for each product in the heart of the report. This is a very basic but useful report. Go with this pivot table as your first it is easy to add new fields once the pivot table is created. 6. Click OK to return to the Pivot Table Wizard. In Step 3 of the wizard, choose to have the pivot table created on a new worksheet and click Finish.
85E2C118-8687-4B2A-BBD1-206FE25BDA3D
Excel for Auditors
91
Analyzing Data with PivotTables
Figure 121
Producing a summary report
Analyzing w/ PivotTables
In seconds, your summary report will be presented on a new worksheet. Whenever you select a cell within the pivot table report, the PivotTable Field List will appear. It has looked different in every version of Excel. In early versions of Excel, it was part of the PivotTable toolbar. Later, it became its own floating pane. If the PivotTable Field List disappears, you have selected a cell outside of the range of the pivot table. Select a cell inside the pivot table to bring it back.
85E2C118-8687-4B2A-BBD1-206FE25BDA3D
92
Excel for Auditors
Analyzing Data with PivotTables
Figure 122
Select PivotTable Wizard from the PivotTable toolbar dropdown to return to the wizard
If you are comfortable using the Layout dialog to change the pivot table, the first dropdown on the PivotTable toolbar will allow you to go back to the PivotTable Wizard.
Analyzing w/ PivotTables
Creating Your First PivotTable in Excel 2007
To create a similar pivot table in Excel 2007, follow these steps. 1. Select a cell in the dataset. 2. From the Insert ribbon, choose the PivotTable icon.
85E2C118-8687-4B2A-BBD1-206FE25BDA3D
Excel for Auditors
93
Analyzing Data with PivotTables
Figure 124
Creating a PivotTable in Excel 2007
3. In the Create PivotTable dialog, click OK.
Figure 123
Analyzing w/ PivotTables
Selecting the dataset to be used for the pivot table
4. In the top half of the PivotTable Field List, checkmark Product and Revenue. Excels IntelliSense will put the fields in the right location.
85E2C118-8687-4B2A-BBD1-206FE25BDA3D
94
Excel for Auditors
Analyzing Data with PivotTables
Figure 125
Selecting fields to include in the PivotTable report
Analyzing w/ PivotTables
85E2C118-8687-4B2A-BBD1-206FE25BDA3D
Excel for Auditors
95
Analyzing Data with PivotTables
Changing the Pivot Table Using the Add To Button in Excel 972003
Excel 2002 added a new button to the field list called the Add To button. If you want to move the Product field so that it is going across the top row of the report, you can do this using the Add To button.
Figure 126
Using the Add To button to add fields to the desired pivot table area
Analyzing w/ PivotTables
1. First, select the Product field in the field list. Then use the dropdown to change Row area to Column area. 2. When you press the Add To button, the report will change to show the products going across the top of the report.
85E2C118-8687-4B2A-BBD1-206FE25BDA3D
96
Excel for Auditors
Analyzing Data with PivotTables
Figure 127
Selecting Column area
Analyzing w/ PivotTables
You can use this method to add new fields to the report. Choose the Customer field and add it to the Row area. You will have a report with customers going down column A and products going across the top.
85E2C118-8687-4B2A-BBD1-206FE25BDA3D
Excel for Auditors
97
Analyzing Data with PivotTables
Figure 128
Selecting Customer field and Row area
Analyzing w/ PivotTables
Changing the Pivot Table in Excel 2007
In Excel 2007, you can drag fields in the PivotTable Field List dialog. Drag Product from the Row Labels section to the Column Labels section. To add a new field, simply click the checkbox in the top of the PivotTable Field List dialog. In the Figure below, Product has been moved to the Column Labels and Customer has been added to the Row Labels.
85E2C118-8687-4B2A-BBD1-206FE25BDA3D
98
Excel for Auditors
Analyzing Data with PivotTables
Figure 129
Rearranging pivot table fields in Excel 2007
Analyzing w/ PivotTables
85E2C118-8687-4B2A-BBD1-206FE25BDA3D
Excel for Auditors
99
Analyzing Data with PivotTables
Eliminating Blank Cells from the Data Section
In the figure above, notice that Agile Sweater did not buy any of Model 100. Excel chooses to put a blank cell instead of a zero in this cell. If you have numeric data, blank cells are evil. You really want to have zeros instead of blanks. The fix is somewhat buried. From the Excel 2003 PivotTable toolbar, choose the PivotTable dropdown and choose Table Options. In Excel 2007, use the Options icon in the PivotTable Options group of the PivotTable Tools Options ribbon. 1. In Excel 97-2003, on the right side of the PivotTable Options dialog, there is a setting For empty cells show:. Type a zero in that box.
Figure 130
Analyzing w/ PivotTables
Using the PivotTable Options dialog to replace blank cells with zeros
In Excel 2007, use the Layout & Format tab of the PivotTable Options dialog. In the Format section, type a zero in the box For Empty Cells, show:
85E2C118-8687-4B2A-BBD1-206FE25BDA3D
100
Excel for Auditors
Analyzing Data with PivotTables
Figure 131
Using the Layout & format tab in Excel 2007 to replace empty cells with zeros
Analyzing w/ PivotTables
Changing a Pivot Table by Dragging Fields
Pivot Table veterans find it easiest to change the pivot table by simply dragging fields around the report. This mode is automatically enabled in Excel 97-2003, but is hidden in Excel 2007. To enable it, use the Display tab of the PivotTable Options dialog. Choose the box for Classic Pivot Table layout (enables dragging of fields in the grid). You can take the gray field names on a report and drag them to a new location. You can also take fields from the PivotTable Field List and drop them on the report. The key to getting this right is to watch the mouse cursor and the gray squiggly insertion point.
85E2C118-8687-4B2A-BBD1-206FE25BDA3D
Excel for Auditors
101
Analyzing Data with PivotTables
Say that you want to add dates to the left side of the report. Drag the Date field from the field list and move it over column A.
Figure 132
Blue shading in mouse cursor indicates field will be dropped in Row area of pivot table
Analyzing w/ PivotTables
While you are dragging the field, the mouse pointer changes to an outline of the pivot table. One of the four sections of the outline will be highlighted in blue. When your mouse is over column A, the Row area of the pivot table outline is highlighted in blue to indicate that you are about to drop the field in the Row area of the pivot table. In the preceding figure, notice the gray squiggly line between columns A and B. This indicates that if you drop the field, you will see dates within each customer.
Figure 133
Result if Date field is dropped in column A
2. Instead, if you drag the field to the left side of column A, the gray squiggly insertion point will be on the left side of column A (although it is barely visible in this book).
85E2C118-8687-4B2A-BBD1-206FE25BDA3D
102
85E2C11886874B2ABBD1206FE25BDA3D
Excel for Auditors
Analyzing Data with PivotTables
Figure 134
Note location of gray squiggly line to determine targeted drop area
3. Dropping the field here will show customers within each date.
Figure 135
Showing customers within Date
Analyzing w/ PivotTables
4. To remove a field, drag the field heading off the page until the mouse cursor changes to a red X.
Figure 136
Cursor indicates that you are removing a field by dragging it off the page
5. To move a field to the top row of the report, the mouse pointer will have the Column area of the toolbar highlighted.
Figure 137
Blue highlight in Column area of mouse pointer indicates thats where the field will be dropped
85E2C118-8687-4B2A-BBD1-206FE25BDA3D
Excel for Auditors
HD
103
Analyzing Data with PivotTables
Showing Two or More Fields in the Data Area
You can choose to show Quantity, Revenue, and Profit in the Data section of the pivot table. 1. Drag a new field and drop it in the middle of the table. The mouse pointer will highlight the Data area.
Figure 138 Data area is highlighted in the mouse pointer
2. Once youve added multiple data fields, you will have a new gray field called Data. You can drag this heading around to show the data items in various views. The default view is to show the three data fields as the innermost Row area item.
Analyzing w/ PivotTables
Figure 140
Default Data area view in Row area
Figure 139
Moving Data field to the Row area provides a better view
3. It often makes more sense to move the Data field to the Column area.
85E2C118-8687-4B2A-BBD1-206FE25BDA3D
104
Excel for Auditors
Analyzing Data with PivotTables
Grouping Date Fields by Year
The data in this example is transactional data down to the daily level. You will usually want to spot trends by month or year. It is easy to group the transactional dates up to a year level. 1. Move the Date field as a field going down column A of the report. (With 10 years of data, there will not be room for the dates to go across the top of the report). 2. In Excel 97-2003: Right-click the Date field. Choose Group and Show Detail Group. In Excel 2007: Select one date in the grid and then use PivotTable Tools Options Group Group Field.
Figure 141
Selecting Group and Show Detail from the Data field right-click menu
Analyzing w/ PivotTables
3. In the Grouping dialog, choose Years and unselect Months.
85E2C118-8687-4B2A-BBD1-206FE25BDA3D
Excel for Auditors
105
Analyzing Data with PivotTables
Figure 142
Changing Data field from months to years
Your Data field will now reflect years.
Figure 143
Analyzing w/ PivotTables
Pivot table showing sums of revenue, quantity, and profit by year
85E2C118-8687-4B2A-BBD1-206FE25BDA3D
106
Excel for Auditors
Analyzing Data with PivotTables
Grouping Date Fields by Month
This is not intuitive, but if you want data by month, you must group by month and year. 1. Try grouping by month, only. Notice that you get a poorly designed report that is useful only for seasonality analysis.
Figure 144
Data fields grouped by month only are virtually useless (Cell B5 shows the total of each January from 1996 through 2006)
Analyzing w/ PivotTables
2. Instead, choose to group by Month and Year. Now the Date field reflects months and a new field called Year is available.
85E2C118-8687-4B2A-BBD1-206FE25BDA3D
Excel for Auditors
107
Analyzing Data with PivotTables
Figure 145
Data fields grouped by month and year provide useful information
3. The fact that month and year are now two different fields allows you to build an interesting report with years going across the top and months down the side. Move the fields as shown in the following figure. This allows you to compare year vs. year results by month.
Analyzing w/ PivotTables
Figure 146
Comparing yearly results a month at a time
85E2C118-8687-4B2A-BBD1-206FE25BDA3D
108
Excel for Auditors
Analyzing Data with PivotTables
Removing One of Many Data Items
In the preceding figure, you may want to focus only on revenue. In Excel 97-2003: To remove Quantity and Profit, use the dropdown on the Data field. You can now uncheck Quantity and Profit. In Excel 2007: Simply uncheck Quantity and Profit from the top of the Pivot Table Field List.
Figure 147
Remove data items by selecting dropdown and unchecking the items
Analyzing w/ PivotTables
Building an Ad-Hoc Report Using Page Fields or Report Filter
There is a fourth area of a pivot table. In Excel 97-2003, it is called the Page area. In Excel 2007, it is called the Report Filter. 1. Move several fields to the Page area at the top of the report.
Figure 148
Moving fields to the Page area
85E2C118-8687-4B2A-BBD1-206FE25BDA3D
Excel for Auditors
109
Analyzing Data with PivotTables
2. There is now a drop-down for each field in the Page area. If you select the dropdown, you can query to find just the sales of Model 100 to Best Stamping or any other conceivable ad-hoc query.
Figure 149
Using a dropdown to make queries
Showing Top 10 Customers
In the figure below, the customers are presented in alphabetical order.
Analyzing w/ PivotTables
Figure 150
Pivot table with Customer field in alphabetical order is of limited use
1. In Excel 97-2003, double-click the Customer field to get to the nearly useless PivotTable Field dialog. From this dialog, choose the Advanced button.
85E2C118-8687-4B2A-BBD1-206FE25BDA3D
110
Excel for Auditors
Analyzing Data with PivotTables
Figure 151
Select the Advanced button to make many useful options available
2. On the PivotTable Advanced Field Options dialog, you can control the sort order of the Customer field.
Figure 152
Sorting the Customer field in descending order based on sum of Revenue
Analyzing w/ PivotTables
3. You can also use the AutoShow option to show just the top or bottom 5, 10, or 20 items.
85E2C118-8687-4B2A-BBD1-206FE25BDA3D
Excel for Auditors
111
Analyzing Data with PivotTables
Figure 153
Using Top 10 AutoShow to display top 12 customers
The result shows your top 12 customers in descending order based on revenue.
Figure 154
Resulting display has much more value than original alphabetical sort
Analyzing w/ PivotTables
Sorting and Filtering is far easier in Excel 2007. 1. Hover over the Customer field in the top portion of the Pivot Table Field List. A new dropdown arrow appears as shown here.
85E2C118-8687-4B2A-BBD1-206FE25BDA3D
112
Excel for Auditors
Analyzing Data with PivotTables
Figure 155
Finding the Customer field dropdown arrow
2. When you select the dropdown, you have Sort options, and Filter options leading to a Top 10 filter as shown here.
Figure 156
Sort and filter options in Excel 2007 Analyzing w/ PivotTables
3. Choose More Sort Options to access the Sort (Customer) dialog.
85E2C118-8687-4B2A-BBD1-206FE25BDA3D
Excel for Auditors
113
Analyzing Data with PivotTables
Figure 157
Options in the Sort (Customer) dialog
Drilling Down To See Detail
Analyzing w/ PivotTables
As you are analyzing your data, you may spot something that doesnt look right. If you dont believe that Appealing Cutlery ever bought model 300, you might wonder if something is in error. 1. Double-click cell D9 to drill down to see the detail behind that figure.
Figure 158
Double click a cell in a pivot table to see the underlying worksheet
You will be given a new worksheet with just the Model 300 records for Appealing Cutlery.
85E2C118-8687-4B2A-BBD1-206FE25BDA3D
114
Excel for Auditors
Analyzing Data with PivotTables
Figure 159
Underlying worksheet for the records
Pivot Tables and Recalculation
If you change values in the original source data, the pivot table does not automatically recalculate! This is because Excel copied your source data into memory in order to allow the pivot table to calculate very quickly. 1. To force Excel to re-read the source data and re-calc the pivot table, use the red exclamation point on the PivotTable Toolbar in Excel 97-2003 or the Refresh button on the PivotTable Tools Options ribbon in Excel 2007.
Analyzing w/ PivotTables
Figure 160
Selecting the Refresh Data button to refresh the pivot table data source and calculations in Excel 97-2003
Figure 161
Selecting the Refresh button on the PivotTable Tools Options ribbon to refresh the pivot table data source and calculations in Excel 2007
85E2C118-8687-4B2A-BBD1-206FE25BDA3D
Excel for Auditors
115
Analyzing Data with PivotTables
Limitations on Using Pivot Tables
While pivot tables are fantastic at summarizing data, they have a few strange limitations. You cannot insert rows or columns in the middle of a pivot table.
Figure 162
Use Paste Special Values to reformat as desired
Analyzing w/ PivotTables
You may find it convenient to use the pivot table feature to create a summary and then to change the report to static values in order to reformat the summary for use in a PowerPoint presentation or some other use. 1. Select the entire pivot table, including the blank rows where the page fields might go. Copy the table to the clipboard with Ctrl+C. 2. Then, use Edit Paste Special Values to convert the table to values. In Excel 2007: Use Home Paste Paste Values. You can now reformat as needed.
85E2C118-8687-4B2A-BBD1-206FE25BDA3D
116
Excel for Auditors
Analyzing Data with PivotTables
Reporting Percentage of Row
So far, all of the examples have presented the Data field as a SUM of a field such as Revenue. There are many other options.
Figure 163
Accessing powerful pivot table options
1. Double-click the Sum of Revenue field in A3 to access the PivotTable Field dialog for Revenue. While you can change from Sum to Count or Average here, the really powerful options are hidden behind the Options button in Excel 97-2003 or on the Show Values As tab in Excel 2007. 2. Choosing the Options button opens up additional choices where you can express the figures as percentages of the total, or other various items.
Analyzing w/ PivotTables
85E2C118-8687-4B2A-BBD1-206FE25BDA3D
Excel for Auditors
117
Analyzing Data with PivotTables
Figure 164
Using the Show data as option
Analyzing w/ PivotTables
3. The Show data as dropdown offers Normal and several other percentage options.
Figure 165
Selecting % of row option
85E2C118-8687-4B2A-BBD1-206FE25BDA3D
118
Excel for Auditors
Analyzing Data with PivotTables
4. Select the % of row option. Each row adds up to 100%.
Figure 166
Selecting % of row option shows percentage of each product purchased by each customer totaling 100% of each customers purchases
Analyzing w/ PivotTables
The following setting shows each years revenue as a percentage of 1996 revenue.
Figure 167
Selecting a Show data as option other than the default of Normal enables the Base field and Base item options
85E2C118-8687-4B2A-BBD1-206FE25BDA3D
Excel for Auditors
119
Analyzing Data with PivotTables
This setting would show each years revenue as a percentage of the previous years revenue.
Figure 168
Experiment with these settings to discover the powerful ways they can help you interpret your data
Analyzing w/ PivotTables
85E2C118-8687-4B2A-BBD1-206FE25BDA3D
120
Excel for Auditors
Analyzing Results by Date
Analyzing Results by Date
Heres the Situation
You have a database of transactional records by date. You would like to see how many records happened on each date. Such an analysis might lead to more questions about spikes on a particular date, etc.
Heres What to Do
While a pivot table or data consolidation would give you a summary of all dates in the dataset, these methods would leave out dates that might be missing from the dataset. A better approach would be to build a list of dates when you expect the transactions to appear. Then, use COUNTIF and SUMIF to analyze the records by date.
Analyzing by Date
Filling in Weekdays
The dataset contains a list of customer payments received during 2007. Your accounts payable department works Monday through Friday, excepting 10 holidays a year. You would expect to find numerous checks received on every day of the year.
85E2C118-8687-4B2A-BBD1-206FE25BDA3D
Excel for Auditors
121
Analyzing Results by Date
In a blank section of the worksheet, build a list of weekday dates by following these steps: 1. Enter 1/2/2007 in a cell. Press Ctrl+Enter to stay in that cell. 2. Right-click the fill handle. Drag down approximately 270 cells. The tool tip will be predicting a date in September. Ignore the tooltip. 3. When you release the mouse button, choose Fill Weekdays from the context menu as shown in Figure 169.
Figure 169
Fill Handle dropdown menu options
Analyzing by Date
4. If the column is not wide enough to handle dates in December, you will see ####### in those cells. Double-click the border between the F and G column letters as shown in Figure 170. This will extend column F to be as wide as the longest entry.
Figure 170
Cursor changes to crosshatch to indicate the border between two columns
5. If your fill handle drag created dates in 2008, select those dates. Press the Delete key to clear those cells.
85E2C118-8687-4B2A-BBD1-206FE25BDA3D
122
Excel for Auditors
Analyzing Results by Date
Filling in Conditional Counts
The next step is to count how many payments were processed on each day. Follow these steps. 1. Enter the heading of Count in G5. 2. The syntax is =COUNTIF(Range,Criteria). In this case, the range is $C$6:$C$16831 and the criteria is the date from F6. In cell G6, type =COUNTIF(. 3. Press the Left Arrow key four times to move to C6. Press the End key. Press Shift+Down Arrow to highlight the range of dates. Press the F4 key to add dollar signs to make the reference absolute. 4. Type a comma. Press the Left Arrow key to move to F6. Type the closing parentheses. Press Ctrl+Enter to accept the formula without moving to another cell. 5. Double-click the fill handle to copy the formula down to all dates. As shown in Figure 171, you will now have the number of payments processed for every day during the period.
Analyzing by Date
85E2C118-8687-4B2A-BBD1-206FE25BDA3D
Excel for Auditors
123
Analyzing Results by Date
Figure 171
Column G contains the number of records per day
Further Analysis Sorting
Analyzing by Date
1. Sort the data by column G ascending. You would expect certain dates, such a company holidays, to have zero (0) transactions. If any other dates have zero transactions, they are worthy of investigation. 2. Remove the cells that have zero transactions and are holidays. To do this in any version of Excel, select the cells in both column F & G. Press Alt+E. Press Alt+D. In the Delete dialog, select Shift Cells Up. Click OK.
85E2C118-8687-4B2A-BBD1-206FE25BDA3D
124
Excel for Auditors
Analyzing Results by Date
Further Analysis Charting
It would be interesting to chart the data on a Line chart to see if the receipts are trending up, trending down, or have any pattern.
Tip: When either the row or column labels contain dates or numeric values, the top-left cell of the chart range should be blank. Before creating the chart, delete the value in F5.
1. Sort the data by column F ascending. 2. Select F5:G256. 3. In Excel 97-2003: Click the Chart Wizard button in the standard toolbar. Choose a Line chart and click Finish. In Excel 2007: Use the Insert ribbon. In the Chart group, click the dropdown for a Line chart and then choose the first 2-D line. The resulting chart is shown in Figure 172.
Analyzing by Date
85E2C118-8687-4B2A-BBD1-206FE25BDA3D
Excel for Auditors
125
Analyzing Results by Date
Figure 172
Chart showing the number of items received by accounts payable each workday
When you look at the chart, there are a few observations you can make: The receipts usually vary between 40 and 100 items each day.
Analyzing by Date
There are two days, one early in January, and one early in May, where there were barely 20 checks that came in. Near the beginning of October and the beginning of November, there were a few days where the checks were more than twice the normal rate. There appears to be neither an upward nor a downward trend in receipts. There is some unusual spikey behavior. There are plenty of spikes, but rarely are two adjacent days spiked. That seems unusual.
85E2C118-8687-4B2A-BBD1-206FE25BDA3D
126
Excel for Auditors
Analyzing Results by Date
Further Analysis Stratification by Weekday
Add a heading in H5 called Weekday. There are two formulas that you could use to convert a date to a weekday. The WEEKDAY(F6) formula will convert a date to a number from 1 to 7. I can never remember that Monday=2 and Friday=6. Every time I use the WEEKDAY function, I have to do a little experiment to figure out the =WEEKDAY(TODAY()) to figure out how the function works. Instead, use =TEXT(F6,DDDD). This converts the date in F6 to a day of the week that is spelled out. 1. Copy the TEXT formula down column H for all of the days of the year. 2. In J, build a list of the weekdays, from Monday through Friday. My initial thought would be to use SUMIF to add up the receipts on each day of the week. However, because six of the ten holidays are Mondays, this might skew the numbers. 3. If you are using Excel 2007, there is a brand new AVERAGEIF function and the formula in K9 would be: =AVERAGEIF($H$6:$H$256,J9,$G$6:$G$256) If you are using an older version of Excel, you would have to divide the SUMIF by COUNTIF formulas. =SUMIFIF($H$6:$H$256,J9,$G$6:$G$256)/ COUNTIFIF($H$6:$H$256,J9) 4. Build a Column chart from this data.
Analyzing by Date
85E2C118-8687-4B2A-BBD1-206FE25BDA3D
Excel for Auditors
127
Analyzing Results by Date
Figure 173
Column chart built using the AVERAGEIF function
Analyzing by Date
When looking at the chart, Tuesday might make sense. No businesses mail checks on Saturday. Friday doesnt make sense. With mid-week check runs on Tuesday or Wednesday, you would think that Friday should be a busy day. You might find that all of the Friday afternoon checks are sitting in someones desk drawer over the weekend.
85E2C118-8687-4B2A-BBD1-206FE25BDA3D
128
Excel for Auditors
Creating a Random Sample from a Dataset
Creating a Random Sample from a Dataset
Heres the Situation
You have 5000 rows of transaction data. You want to randomly audit 50 of the transactions.
Figure 174
You have 5000 rows of data and need to select 50 for audit.
Random Samples
Heres What to Do
1. Create a new column heading called Random. In cell D2, enter the formula =RAND(). Re-select D2 and double-click the fill handle to copy this formula down to all rows. This formula will assign each record a random decimal between 0 and 1.
85E2C118-8687-4B2A-BBD1-206FE25BDA3D
Excel for Auditors
129
Creating a Random Sample from a Dataset
Figure 175 Using RAND to generate
a field of random numbers
2. Select cell D2 and press the AZ button in the Standard toolbar to sort. The first 100 customers in rows 2 through 101 are your random sample.
Figure 176
Using the AZ button to sort the customer data according to the random number field
Random Samples
Gotcha
In column D above, notice that these first 100 customers do not appear to have low numbers. That is because Excel recalculates the RAND function after you have sorted the data.
85E2C118-8687-4B2A-BBD1-206FE25BDA3D
130
Excel for Auditors
Finding and Analyzing Records Using AutoFilter
Finding and Analyzing Records Using AutoFilter
If youre doing any kind of data analysis, you might want to filter your responses so that you can see certain categories of records. Before I understood AutoFilter, I was killing myself doing sorts and inserting rows and calculating sums. It was frustrating, time consuming, and just plain ridiculous. AutoFilter is a function that will make it easy for you to go through reams of data and get a fairly quick understanding of whats going on.
Heres the Situation
You have thousands of records to wade through.
Figure 177 Worksheet filled with records you need to sort
Analyzing w/ AutoFilter
85E2C118-8687-4B2A-BBD1-206FE25BDA3D
Excel for Auditors
131
Finding and Analyzing Records Using AutoFilter
Heres What to Do
Use the AutoFilter command to find certain records. The AutoFilter feature can be toggled on or off using Data Filter AutoFilter in Excel 97-2003 or using Data Filter in Excel 2007. When the feature is turned on, a dropdown appears on each heading.
Figure 178 Using AutoFilter
1. Turn on the AutoFilter feature. 2. To find all East sales of product ABC, select East from the Region dropdown and ABC from the Product dropdown.
Analyzing w/ AutoFilter
Figure 179
Using AutoFilter to find all the East sales sorted alphabetically by Product
You will now only see the desired records. The dropdown arrow for these two columns changes from black to blue. The row numbers for the visible rows change to blue to indicate that a filter is applied.
85E2C118-8687-4B2A-BBD1-206FE25BDA3D
132
Excel for Auditors
Finding and Analyzing Records Using AutoFilter
Figure 180 Blue dropdown arrows indicate filtered fields
Excel Details
Copying Only Filtered Records
To copy these records, you have to select Visible Cells Only. This is an obscure option found through the Go To dialog. 1. First, select the entire range of cells, from A1 down through H of the last row. Using Ctrl+* will select the current region. 2. Press Ctrl+; to select the visible cells only. It is barely noticeable, but Excel will add thin gray bands in the selection area to indicate that the hidden rows are not part of the selection.
Analyzing w/ AutoFilter
Figure 181
Thin gray bands indicate where there are hidden rows that will not be included in the copy and paste
3. Once you have selected the visible cells, you can copy and paste the matching records to a new worksheet.
85E2C118-8687-4B2A-BBD1-206FE25BDA3D
Excel for Auditors
133
Finding and Analyzing Records Using AutoFilter
4. To show all records again, you can reset all headings with filters back to (All) or select Data Filter Show All in Excel 97-2003 or Data Sort & Filter Clear in Excel 2007.
Still More AutoFilter Options
AutoFilter offers some other cool options. 1. Choose (Top 10) from the Revenue dropdown to display this dialog. Choose to show the top 10% of records as shown below.
Figure 182
Showing the top 10% of the records
2. Select (Custom) from the Date dropdown. You can build a criteria to get a range of dates.
Analyzing w/ AutoFilter
Figure 183
Using the Custom filter dialog to obtain a selected range of dates
85E2C118-8687-4B2A-BBD1-206FE25BDA3D
134
Excel for Auditors
Formula Auditing
Formula Auditing
Heres the Situation
You have received a new spreadsheet. One of the first things that you will want to do is to find all of the cells that contain formulas. Once youve identified the formulas, you can use Excels auditing tools to understand them.
Heres What to Do
Locating All Formulas with Show Formulas Mode
When you inherit a spreadsheet from someone else, it is good to figure out which cells are input values and which cells are formulas. When you look at the spreadsheet in Figure 184, it is hard to figure out which cells are formulas and which are values.
Formula Auditing
85E2C118-8687-4B2A-BBD1-206FE25BDA3D
Excel for Auditors
135
Formula Auditing
Figure 184 Someone built this spreadsheet. Which cells contain formulas?
Formula Auditing
There is a quick and easy way to display all of the formulas on the worksheet. On American keyboards, in the upper left corner, there is a key with both a tilde (~) and a grave accent (`). The grave accent is a backwards apostrophe that looks like some accent marks used in other languages. The key is located below the Esc key, and to the left of the 1 key along the top of the keyboard.
85E2C118-8687-4B2A-BBD1-206FE25BDA3D
136
Excel for Auditors
Formula Auditing
This key is the secret for entering Show Formulas mode. Hold down Ctrl+` and Excel will show you the formula instead of the value in each cell as shown in Figure 185.
Figure 185 Which cells contain formulas? Press Ctrl+` to display formulas, not values.
Formula Auditing
85E2C118-8687-4B2A-BBD1-206FE25BDA3D
Excel for Auditors
137
Formula Auditing
Excel makes the columns a bit wider in Show Formulas mode. This helps with formulas like those in E22, but will not be wide enough to accommodate very long formulas like the one in D32. When you select a cell in Show Formula mode, all of the precedent cells are surrounded by a border. The color of each border matches the color of the cell reference in the selected cell. To exit Show Formulas mode, press Ctrl+` again. This keyboard shortcut is very powerful for locating formulas and is an important tool in finding formula errors. If you forget the keyboard shortcut, you can get to Show Formulas mode by one of these methods: � In Excel 2007: Use the Formulas ribbon. In the Formula Auditing group, click Show Formulas. � In Excel 97-2003: Use Tools Formula Auditing Formula Auditing Mode.
Highlighting All Formulas with Go To Special
Formula Auditing
Show Formulas mode is fine, but sometimes you might want something a bit more permanent to mark your formula cells. Using an obscure dialog box, it is easy to select all of the formula cells in a worksheet.
Tip: Select a single cell before the following steps. If you select a single cell, Excel will find all of the formulas in the entire worksheet. If you attempt the following steps with a range of cells selected, Excel will only find the formulas in the selected range. While this is also useful in certain situations, select a single cell for this example.
85E2C118-8687-4B2A-BBD1-206FE25BDA3D
138
Excel for Auditors
Formula Auditing
To display the Go To Special dialog box, follow one of these steps: � In Excel 97-2003: Choose Edit Go To. In the Go To dialog, click the Special button in the lower left corner. � In Excel 2007: Display the Home ribbon. Near the right, in the Editing tab, click the dropdown for Find & Select. Choose Go To Special from the dropdown. � In any version of Excel: Press the F5 key, followed by Alt+S. � In any version of Excel: Press Alt+E, Alt+G, Alt+S. As shown in Figure 186, the Go To Special dialog offers many powerful selection criteria. In this example, you want to select the option button for Formulas. If desired, you could limit the selection to only formulas that result in numbers, text, logicals, or errors.
Figure 186
Choose Formulas from the Go To Special dialog
With all of the checkboxes ticked, all of the formulas will be selected.
Formula Auditing
Caution! As this book goes to press, Excel 2007 is in the public beta. In both the Windows XP (blue) and Windows Vista (grey) color schemes, the color used to indicate a selection is extremely faint. We can hope this improves in the final release, but the odds seem slim. If it is not fixed by the release, then the 10% grey used to mark the highlighted cells is very difficult to see.
85E2C118-8687-4B2A-BBD1-206FE25BDA3D
Excel for Auditors
139
Formula Auditing
To permanently mark the selected cells, use the Fill Color dropdown to apply a fill color to the selected formula cells. The icon contains a paint bucket. It is found on the Formatting toolbar in Excel 97-2003 and in the Font group of the Home ribbon in Excel 2007. The Fill Color dropdown for Excel 2007 is shown in Figure 187. (Note how Excel 2007 offers a live preview of the cell color just by hovering over the color in the dropdown!)
Figure 187
Use the Fill Color dropdown to permanently color the formula cells
Formula Auditing
Tip: When many cells are selected, pressing the Enter key will move the active cell from cell to cell within the selection. This allows you to see the formula for each cell in the formula bar.
85E2C118-8687-4B2A-BBD1-206FE25BDA3D
140
Excel for Auditors
Formula Auditing
Evaluating a Formula with the F9 Key
Figure 189 shows a long formula in the formula bar. One portion of the formula has been selected by dragging the mouse.
Figure 188 Select one portion of a
formula in the Formula bar
When you press the F9 key, Excel will evaluate that portion of the formula and replace the references with the current value as shown in Figure 189.
Figure 189 Press F9 to
evaluate the highlighted portion of the formula
Caution! Be sure to press Esc to return the original terms to the formula.
To evaluate the whole formula, click into the formula bar and press F9 without selecting any characters.
Formula Auditing
Evaluating a Formula in Slow Motion
Excel 2003 offered a fantastic new feature called Evaluate Formula. In this mode, Excel will evaluate a formula in slow motion, step by step. 1. Select a cell that contains a formula. In Excel 2007: Use Formulas Formula Auditing Evaluate Formula. In Excel 2003: Use Tools Formula Auditing Evaluate Formula.
85E2C118-8687-4B2A-BBD1-206FE25BDA3D
Excel for Auditors
141
Formula Auditing
Figure 190 shows the Evaluate Formula dialog. E30 is underlined in the Evaluation box. This means that E30 is the first reference to be evaluated in the formula.
Figure 190 E30 will be the first term to be evaluated
Formula Auditing
If you click Evaluate, Excel will replace E30 with the value in E30. C4 will become underlined to show that it is the next item to be calculated as shown in Figure 191.
Figure 191
Click Evaluate to convert the underlined reference to a value
You can continue clicking Evaluate to solve the formula one step at a time. In the current example, it requires 17 steps to completely resolve the formula. After finishing the formula, you can either click Close or Restart.
85E2C118-8687-4B2A-BBD1-206FE25BDA3D
142
Excel for Auditors
Formula Auditing
Caution! The Restart button only appears after completely evaluating the formula. If you need to restart in the middle, you have to click Close and then Evaluate Formula again.
Instead of clicking Evaluate for an underlined term, you can click Step In. This will open up a second evaluation frame, showing you that E30 is really comprised of E28+E29 as shown in Figure 192. You can either choose to evaluate E28, or Step In again. Click Step Out to close the lower evaluation frame and return to the prior evaluation frame.
Figure 192 Step In allows you to see the formula in a precedent cell
Formula Auditing
85E2C118-8687-4B2A-BBD1-206FE25BDA3D
Excel for Auditors
143
Formula Auditing
Tracing Precedents or Dependents
In the world of cell relationships, there are two important terms. All of the cells that depend on the current cell are called dependents of that cell. A direct dependent is a cell that explicitly refers to the cell in its formula. There might be other cells that are dependent on the cell. The list of all dependents will include the cells dependent on a cells direct dependents, the cells dependent on those cells, and so on. A formula usually refers to other cells in order to calculate a result. The cells referenced in a formula are known as direct precedents. If you find the precedents of the direct precedent cells, and the precedents from those cells, and so on, you will eventually find the complete set of precedents located on the worksheet.
Caution! None of Excels built-in functionality will locate precedents or dependents found on other worksheets in other workbooks.
Formula Auditing
Finding Dependents Using Formula Auditing Arrows
1. Select a cell. In Excel 2007: Select Formula Formula Auditing Trace Dependents. In Excel 97-2003: Use Tools Formula Auditing Trace Dependents. In Figure 193, the Trace Dependents command was run on the 2600 square foot size in C5. Initially, Excel drew an arrow to indicate that the Rent in D5 was dependent on C5. While at first glance it may look like C5 is not all that important, remember that this is only the first-level dependent.
85E2C118-8687-4B2A-BBD1-206FE25BDA3D
144
Excel for Auditors
Formula Auditing
Figure 193 Dont be fooled; more than D5 is dependent on C5
2. With the first arrow drawn, click the Trace Dependents command again. You will see that H5 and D32 are also dependent on this cell.
Figure 194
After 11 clicks of the Trace Dependents icon, you will see that many cells are dependent on C5
Formula Auditing
85E2C118-8687-4B2A-BBD1-206FE25BDA3D
Excel for Auditors
145
Formula Auditing
Note: To remove the arrows, choose the Remove Arrows command in the Formula Auditing menu.
A faster way to find all dependents is to use the Go To Special dialog. Select a cell. Press F5. Click Special. In the Go To Special dialog, choose Dependents, and then All Levels as shown in Figure 195.
Figure 195
Select All levels of dependents to highlight all of the dependents in one step without having to click on Trace Dependents multiple times
Formula Auditing
85E2C118-8687-4B2A-BBD1-206FE25BDA3D
146
Excel for Auditors
Formula Auditing
Finding Precedents Using Formula Auditing Arrows
To find the cells used to calculate a formula, select the cell containing the formula, and then choose Trace Precedents. Excel will draw in arrows showing the direct dependents used to calculate the cell. In Figure 196, seven cells on the current worksheet are used to calculate cell D32. The icon at B30 means that additional precedent cells are on other worksheets.
Figure 196
The arrows show the first level precedents
Note: Unfortunately, there is not a good way to figure out on which worksheets there are precedents. I sell an add-in to overcome this problem at http://www.mrexcel.com/traceprecedents. shtml.
Formula Auditing
As in the previous example, if you continue clicking Trace Precedents, you will see that far more cells are used in the calculation of this value. Figure 197 shows all of the precedent cells.
85E2C118-8687-4B2A-BBD1-206FE25BDA3D
Excel for Auditors
147
Formula Auditing
Figure 197
Click Trace Dependents multiple times to find all of the precedent cells
Formula Auditing
Formula Auditing Tips
There are a few common formula pitfalls. As you start to look at a spreadsheet, watch out for these problems.
Numeric Headings Included in AutoSum Totals
Figure 198 shows a simple enough worksheet. It has units for several regions for several years. Select cells B5:E5 and click the AutoSum button.
85E2C118-8687-4B2A-BBD1-206FE25BDA3D
148
Excel for Auditors
Formula Auditing
Figure 198
What will happen when you click the AutoSum?
Excel adds the totals, but includes the numeric headings in row 1 in the formula!
Figure 199
Numeric values of the headings included in the AutoSum Formula Auditing
The IntelliSense used to enter the AutoSum formula can lead to a common worksheet error.
85E2C118-8687-4B2A-BBD1-206FE25BDA3D
Excel for Auditors
149
Formula Auditing
Ignoring Order of Operations
Figure 200 shows a very simple worksheet. Someone tried to average values from two samples. Unfortunately, this formula provided the wrong result.
Figure 200
Someone did not understand the order of operations
The average of 200 and 250 should be 225. If you are reading this book, you know that the proper formula should be =(D1+D2)/2. Or, even better, you could use =AVERAGE(D1:D2). However, many novice Excellers assume that Excel will calculate the formula left to right. They assume that Excel would add D1+D2 first and then divide by 2. They assume incorrectly. Just as a review, Excel evaluates a formula in this manner: � First, any unary minus operators.
Formula Auditing
� Next, exponents using the ^ sign. � Next, multiplication and division, left to right. � Finally, addition and subtraction, left to right. If you want to override the default order of operations, parentheses are in order. You are allowed to nest parentheses. In math class you would have written {1+[4*5+(4-1)*2]/4}. In Excel, you simply stack up regular parentheses: (1+(4*5+(4-1)*2)/4).
85E2C118-8687-4B2A-BBD1-206FE25BDA3D
150
Excel for Auditors
Formula Auditing
Beware of Reset Error Indicators
If you enter an inconsistent error in Excel, the cell will be marked with a green triangle. A dropdown caution sign appears, alerting you to a possible problem with the formula, as shown in Figure 201.
Figure 201
This error icon alerts you that there might be a problem with the formula
As shown in Figure 202, it is possible for someone to use the dropdown to Ignore the Error. This will cause the green indicator to disappear!
Figure 202
An analyst with a neatness obsession might clear the error markers
Formula Auditing
As an auditor, you can restore the error markers in the worksheet. The Error Checking Options has a button to Reset Ignored Errors. To access the Error Checking Options in a worksheet that has no error indicators, follow the appropriate steps: � In Excel 97-2003: Use Tools Error Checking and then click the Options button. In the Options dialog, click Reset Ignored Errors.
85E2C118-8687-4B2A-BBD1-206FE25BDA3D
Excel for Auditors
151
Formula Auditing
� In Excel 2007: Choose the Office icon menu, then Excel Options. Choose the Formulas category. In the Error Checking section, click Reset Ignored Errors as shown in Figure 203.
Figure 203
Reset the ignored errors before running an Error Check
Formula Auditing
Tip: The error checking indicators are sometimes hard to notice. If you select the Error Checking command, you can step through the errors one at a time, as shown in Figure 204.
85E2C118-8687-4B2A-BBD1-206FE25BDA3D
152
Excel for Auditors
Formula Auditing
Figure 204
This dialog will show you the errors one at a time
Formula Auditing
85E2C118-8687-4B2A-BBD1-206FE25BDA3D
Excel for Auditors
153
Formula Auditing
Formula Auditing
85E2C118-8687-4B2A-BBD1-206FE25BDA3D
154
Excel for Auditors
Matching Two Lists
Matching Two Lists
Heres the Situation
Your company asks every employee to sign an ethics statement annually. You have one workbook with a list of all employees. You have a second workbook with a list of who has turned in their ethics statements. You would like to find out which employees have not yet turned in their ethics statements.
Figure 205
This figure shows the two workbooks
Matching Two Lists
85E2C118-8687-4B2A-BBD1-206FE25BDA3D
Excel for Auditors
155
Matching Two Lists
Heres What to Do
Assuming that both files have a field in common, you can use either VLOOKUP or MATCH. Ideally, you will have an employee number in both files; however, realistically, you will probably have to live with employee names. Many people use VLOOKUP to return information from one table, but the MATCH function is a bit faster and can test if one value is located in another column.
Viewing Two Files Side-by-Side
It helps if you can see both files at the same time. 1. Open Excel and open the two files. 2. In Excel 97-2003: Use Window Arrange Vertical. In Excel 2007: Use View Arrange Vertical. This will allow you to see both files side-by-side, as shown in Figure 205.
Building a Match Function
Matching Two Lists
Follow these steps to build a MATCH function. 1. Add a heading of Returned? in cell D1 of the Employees file. 2. In cell D2, type =MATCH( 3. With the mouse, touch cell A2 in the Employees file. 4. Type a comma. 5. Click on the EthicsPolicies.xlsm window. Click in the first name in cell A4. Hold down the Shift key while pressing the End key and then the Down Arrow key. This selects the entire range of employee names. At this point, your formula in progress will be as follows: =MATCH(A2,[EthicsPolicies.xlsm]Sheet1!$A$4:$A$439
85E2C118-8687-4B2A-BBD1-206FE25BDA3D
156
Excel for Auditors
Matching Two Lists
Note that Excel automatically puts in the dollar signs to make the second argument absolute because the range is located in another file. 6. Type a comma. 7. In Excel 2007, the AutoComplete tooltip will show you that the appropriate choice for an exact match is the value zero (0), as shown in Figure 206. Type 0 and a closing parenthesis.
Figure 206 AutoComplete tooltip can help you with proper syntax
8. Press Enter to complete the formula. The answer will be either a number or the value #N/A. A number means that the employee was found in the other file, and therefore has returned his or her ethics statement. 9. Re-select cell D2. Double click the fill handle to copy the formula down to all employees. Any employees who do not have a signed ethics agreement will show up with a #N/A error value next to their names as shown in Figure 207.
Matching Two Lists
85E2C118-8687-4B2A-BBD1-206FE25BDA3D
Excel for Auditors
157
Matching Two Lists
Figure 207
#N/A errors indicate employees who have not signed their ethics agreements
10. Select cell D1 or D2 and click the ZA sort button. (In Excel 2007, this is located on the Data ribbon.) The sorting rules in Excel say that any error cells, such as #N/A, will be sorted last in an ascending sort or first in a descending sort. As shown in Figure 208, all of the problem employees will appear at the top of the list.
Matching Two Lists
Figure 208
#N/A errors cause problem employees to sort to the top of the list
85E2C118-8687-4B2A-BBD1-206FE25BDA3D
158
Excel for Auditors
Matching Two Lists
Allowing for More Names to Be Added
In theory, someone will keep adding new employees to the EthicsPolicies.xlsm file. To allow for this, edit the formula in D2 to include several hundred extra rows. This way, as new names are added to the second file, the formula will pick them up. In Figure 207, edit the formula from:
=MATCH(A2,[EthicsPolicies.xlsm]Sheet1!$A$4:$A$439,0)
to
=MATCH(A2,[EthicsPolicies.xlsm]Sheet1!$A$4:$A$639,0)
Preventing #N/A Errors
The result of the MATCH function is a number. This number is actually the relative position of the employee in the lookup range. This is a rather meaningless answer. Besides, some people may not want #N/A errors in their spreadsheet. You can expand the formula using the =ISNA function. This function will test to see if the result of the function results in an #N/A error. If the result is an error, the ISNA function returns TRUE. 1. Change the heading in D1 to say Missing? 2. Change the formula to:
=ISNA(MATCH(A2,[EthicsPolicies.xlsm]Sheet1!$A$4:$A$639,0))
Matching Two Lists
3. Excel will display TRUE when the employee is missing from the other list, or FALSE when the employee is in the other list.
85E2C118-8687-4B2A-BBD1-206FE25BDA3D
Excel for Auditors
159
Matching Two Lists
Note: In addition to ISNA, Excel offers ISERROR and ISERR. The ISERROR function will return TRUE if the value is #N/A, #VALUE!, #REF!, #DIV/0!. #NUM!, #NAME?, or #NULL. The ISERR function checks for all of those errors except for the #N/A error.
The result of the new formula is shown in Figure 209.
Figure 209 #N/A error messages replaced with FALSE value
Matching Two Lists
If you would rather use words instead of the TRUE/FALSE values, modify the formula to use the IF function.
=IF(ISNA(MATCH(A2,[EthicsPolicies.xlsm]Sheet1!$A$4:$A$639,0)),"Missing","OK")
This formula will return either the text Missing or the text OK.
85E2C118-8687-4B2A-BBD1-206FE25BDA3D
160
Excel for Auditors
Matching Two Lists
Retrieving the Date Returned Using VLOOKUP
The MATCH and VLOOKUP formulas both attempt to find a certain value in another range of values. When the MATCH function finds a value, it simply tells you the relative position of the match. The VLOOKUP function goes one step further and returns a value from a cell next to the match. In the MATCH function, the second argument is a single column of data; A4:A639. With the VLOOKUP function, you would usually extend this range to include several columns of data. The EthicsPolicies.xlsm file contains two columns: Employee in column in A and Date Returned in column B. There is a new third argument in VLOOKUP. This argument tells which column in the lookup range contains the value to return. This is a relative column number. If the lookup range were in J1:Z100, then column K would be the second column, and the third argument would be a 2. In this case, the value to be returned is in the second column of A2:B639, so the third argument is 2. The fourth argument in VLOOKUP should be a FALSE, to indicate that you require an exact match. However, in the language of Excel, a zero is equivalent to FALSE. Thus, if you are editing the MATCH formula to be a VLOOKUP formula, it is fine to leave the fourth argument as a zero. To change the original MATCH function to a VLOOKUP, follow these steps. 1. Edit the formula in D2. Change it to:
=VLOOKUP(A2,[EthicsPolicies.xlsm]Sheet1!$A$4:$B$639,2,FALSE) Matching Two Lists
2. Press Ctrl+Enter to accept the formula and keep the cell pointer in cell D2. The result will be a strange number such as 38099. 3. Press Ctrl+1 to display the Format Cells dialog. Change the numeric format to a date format. 4. Double-click the fill handle to copy the formula down to all cells.
85E2C118-8687-4B2A-BBD1-206FE25BDA3D
Excel for Auditors
161
Matching Two Lists
As shown in Figure 210, the result will show a date next to the employees who have returned their ethics statement and an #N/A next to the employees who have not.
Figure 210
Using VLOOKUP to return #N/A errors for employees who have not returned their ethics statements
Better in Excel 2007 Replacing #N/A
In Excel 97-2003, if you want to change the formula to show the word Missing instead of #N/A, you would have to actually calculate the VLOOKUP twice. The horrible formula is:
=IF(ISNA(VLOOKUP(A2,[EthicsPolicies.xlsm]Sheet1!$A$4:$B$639,2,FALSE)), "Missing",VLOOKUP(A2,[EthicsPolicies.xlsm]Sheet1!$A$4:$B$639,2,FALSE))
Matching Two Lists
Excel 2007 offers a new function called IFERROR. The function requires two arguments. The first argument is any formula that might result in an error. The second argument is the alternate value to show in case the formula is an error.
85E2C118-8687-4B2A-BBD1-206FE25BDA3D
162
Excel for Auditors
Matching Two Lists
Excel calculates the formula in the first argument. If the answer is anything other than an error, the function returns the answer. Otherwise, the function returns the alternative text. Thus, the far simpler formula in Figure 211 is:
=IFERROR(VLOOKUP(A2,[EthicsPolicies.xlsm]Sheet1!$A$4:$B$639,2,FALSE), "Missing")
Figure 211 Excel 2007 provides many new, timesaving functions
Matching Two Lists
85E2C118-8687-4B2A-BBD1-206FE25BDA3D
Excel for Auditors
163
Matching Two Lists
Matching Two Lists
85E2C118-8687-4B2A-BBD1-206FE25BDA3D
164
Excel for Auditors
Finding Duplicates or Unique Values
Finding Duplicates or Unique Values
Heres the Situation
Two topics are a regular part of auditing data and are related in the methods used in Excel. � As an auditor, you often want to determine if any duplicate records exist. Did someone pay an invoice twice or double-count a bin in the inventory? � You also frequently need to sift through transactional data to find a unique list of customers or vendors.
Heres What to Do
Finding Duplicates
Finding Duplicates in Excel 2007
In Excel 97-2003, you frequently would have to use the MATCH or COUNTIF functions to find if any values were duplicated. In Excel 2007, you can quickly highlight duplicates. Follow these steps. 1. Select the range of data that might have duplicates. 2. From the Home ribbon, choose Conditional Formatting Highlight Cell Rules Duplicate Values, as shown in Figure 212.
Duplicate or Unique Values
85E2C118-8687-4B2A-BBD1-206FE25BDA3D
Excel for Auditors
165
Finding Duplicates or Unique Values
Figure 212 Select the range of customers and then apply a conditional formatting rule
Duplicate or Unique Values
85E2C118-8687-4B2A-BBD1-206FE25BDA3D
166
Excel for Auditors
Finding Duplicates or Unique Values
3. As shown in Figure 213, click OK in the Duplicate Values dialog.
Figure 213 Duplicates are highlighted in red
Duplicate or Unique Values
4. Right-click any cell in the Customer field. Choose Sort Sort A to Z. 5. Find one cell highlighted in red. Right-click the cell and choose Sort Put Selected Font Color On Top, as shown in Figure 214.
85E2C118-8687-4B2A-BBD1-206FE25BDA3D
Excel for Auditors
167
Finding Duplicates or Unique Values
Figure 214 Sort by color to bring the problem cells to the top
The result will be that the duplicates will be highlighted in red and appear at the top of the list as shown in Figure 215.
Figure 215
Duplicate or Unique Values
Finding duplicates in Excel 2007 is a snap
85E2C118-8687-4B2A-BBD1-206FE25BDA3D
168
Excel for Auditors
Finding Duplicates or Unique Values
Tip: To remove the red formatting, use Home Conditional Formatting Clear Rules Entire Sheet.
Caution! Someone at Microsoft has a twisted sense of Unique values. If you use the Duplicate Values dialog but instead ask for Unique values, then you are shown only the records that are not duplicated. As shown in Figure 216, both records of a pair of duplicates are excluded from the set. I have no idea why this would ever be useful. Later in this chapter, there will be additional examples of how to actually find the complete list of unique values.
Figure 216 Finding unique values in Excel 2007
Duplicate or Unique Values
Finding Duplicates in Excel 97-2003
Finding duplicates in prior versions of Excel usually involved some fairly complex formulas. In Figure 217, the formula in E2 will count how many times B2 occurs in column B. This formula will place a 2 next to every occurrence of duplicated records. The formula is =COUNTIF($B$2:$B$40,B2).
85E2C118-8687-4B2A-BBD1-206FE25BDA3D
Excel for Auditors
169
Finding Duplicates or Unique Values
Figure 217
Any record with >1 in column E is part of a pair of duplicate customers
Duplicate or Unique Values
85E2C118-8687-4B2A-BBD1-206FE25BDA3D
170
Excel for Auditors
Finding Duplicates or Unique Values
Finding Unique Values
There are many ways to find a list of unique values in Excel. You can use a formula similar to the one in Figure 217. You can use Advanced Filter. You can use a Pivot Table. In Excel 2007, you can (carefully) use the new Remove Duplicates icon.
Using a Formula to Isolate Unique Values
The formula in Figure 218 will find only the second instance of a duplicated record. This leaves the complete set of unique records with a zero (0) in column E. The trick here is that the range to search starts in $B$1 and extends to a relative reference to the row just above the current row. Thus, in E2, the formula is =COUNTIF($B$1:B1,B2), but in B40, the formula is =COUNTIF($B$1:B39,B40).
Figure 218
This formula will find only the second, third, fourth, and so on occurrences of a duplicate. Anything with a zero in column E is unique.
Duplicate or Unique Values
Sort the dataset by Column E; all of the duplicated records will be at the bottom and the unique set of customers will be at the top.
85E2C118-8687-4B2A-BBD1-206FE25BDA3D
Excel for Auditors
171
Finding Duplicates or Unique Values
Using Advanced Filter to Find Unique Records
The Advanced Filter is capable of extracting unique records, but there are some slightly obscure steps. Consider the Advanced Filter dialog shown in Figure 219. Although only a single cell in the original dataset was selected, Excel expanded the selection to include the entire region of data as the List Range.
Figure 219
Before invoking the Advanced Filter, build an output range with the column heading(s) corresponding to the unique values
Duplicate or Unique Values
To select unique values, choose the box for Unique Records Only. Under Action, you have to select Copy to another location in order to enable the Copy To box. This is how you control which columns are considered in the unique selection.
85E2C118-8687-4B2A-BBD1-206FE25BDA3D
172
Excel for Auditors
Finding Duplicates or Unique Values
Before invoking the Advanced Filter command, we copied the Customer heading from B1 to F1. If cell F1 is the Copy To range, then Excel will provide a unique list of customers. If, instead, you copied Customer and Date to F1:G1, then you could specify F1:G1 as the Copy To range and get a unique list of every combination of Customer and Date. To use Advanced Filter to get unique records, follow these steps: 1. Copy the heading(s) of the columns from which you want to extract unique values. Paste to the right of your data, leaving a blank cell as a buffer. 2. Select one cell within the dataset. 3. In Excel 97-2003: Choose Data Filter Advanced Filter. In Excel 2007: Choose Data Sort & Filter Advanced. 4. Click the Copy to Another Location option. 5. In the Copy To range, choose the copy of the heading(s) from Step 1. 6. Choose the box for Unique Records Only. 7. Click OK. Excel will extract a unique list of customers. The customers will not be sorted they will appear in the same sequence as the original data set.
Using a Pivot Table to Find Unique Records
This is the most bizarre use of pivot tables, but in Excel 97-2003, it is the absolute fastest way to create a unique set of values. In Excel 97-2003, follow these steps: 1. Select one cell in your data. 2. Select Data PivotTable and PivotChart Report.
85E2C118-8687-4B2A-BBD1-206FE25BDA3D
Duplicate or Unique Values
Excel for Auditors
173
Finding Duplicates or Unique Values
3. Click Finish. 4. In the PivotTable Field List, click the Customer field and click the AddTo button. Column A will contain a unique list of customers. 5. Copy the customers and used Edit Paste Special Values to paste the unique list of customers. In Excel 2007, follow these steps: 1. Select one cell in your data. 2. On the Insert ribbon, click PivotTable. 3. Click OK. 4. In the PivotTable Field List, checkmark the Customer Field. Column A will contain a unique list of customers as shown in Figure 220.
Duplicate or Unique Values
85E2C118-8687-4B2A-BBD1-206FE25BDA3D
174
Excel for Auditors
Finding Duplicates or Unique Values
Figure 220
This is a strange, but effective use of a pivot table
Duplicate or Unique Values
5. Copy the customers and used Edit Paste Special Values to paste the unique list of customers.
85E2C118-8687-4B2A-BBD1-206FE25BDA3D
Excel for Auditors
175
Finding Duplicates or Unique Values
Using Remove Duplicates in Excel 2007 to Find Unique Records
The new Remove Duplicates command in Excel 2007 sounds cool, but it is a very destructive command. You must use it with caution! Before using the command, make a copy of the data. Use the Remove Duplicates command on the copy of the data. In this case, copy the customer column from column B to a blank column in the worksheet. From the Data ribbon, choose Remove Duplicates as shown in Figure 221.
Figure 221
Be sure to make a copy of your dataset before invoking this command!
Duplicate or Unique Values
In the Remove Duplicates dialog, click OK as shown in Figure 222.
85E2C118-8687-4B2A-BBD1-206FE25BDA3D
176
Excel for Auditors
Finding Duplicates or Unique Values
Figure 222 Remove Duplicates dialog
Excel reports on the results of the command as shown in Figure 223.
Duplicate or Unique Values
85E2C118-8687-4B2A-BBD1-206FE25BDA3D
Excel for Auditors
177
Finding Duplicates or Unique Values
Figure 223 Duplicate values are removed from the dataset
Duplicate or Unique Values
85E2C118-8687-4B2A-BBD1-206FE25BDA3D
178
Excel for Auditors
Finding Missing Dates in Data
Finding Missing Dates in Data
Heres the Situation
You have a large dataset with a few hundred thousand records. You would like to test to see if there are any gaps in the data.
Heres What to Do
There are a couple of ways to approach this problem. One method is to sort the data, and create a new formula to test for gaps between adjacent records. However, if your data contains dates, you will have many gaps because of weekends and holidays. You can overcome this problem by using the NETWORKDAYS function to calculate the gaps between two work days. The other method is to use COUNTIF to count how many receipts happened on each day, as discussed in pages 121-124.
Using NETWORKDAYS
The NETWORKDAYS function is part of the Analysis ToolPack in Excel 972003. It has been promoted to part of the standard Excel functions in Excel 2007. If you are using Excel 2003 or earlier, you should install the Analysis ToolPack by following these steps. 1. From the menu, select Tools Add-Ins. 2. Ensure that the Analysis ToolPack is selected.
Missing Dates
85E2C118-8687-4B2A-BBD1-206FE25BDA3D
Excel for Auditors
179
Finding Missing Dates in Data
3. Click OK. NETWORKDAYS is a function that you might use infrequently. As a result, you might remember the function name but not the arguments. Access the Function Arguments dialog by following these steps: 1. In a blank cell, type an equals sign, the function name, and an opening parenthesis. 2. Press Ctrl+A immediately after typing the parenthesis. 3. The Function Arguments dialog box displays. Any argument names in bold are required. Other arguments are optional. 4. Click in the textbox for any argument and help for that argument displays in the lower half of the dialog, as shown in Figure 224.
Figure 224 The Function Arguments dialog provides help for each argument
Missing Dates
85E2C118-8687-4B2A-BBD1-206FE25BDA3D
180
Excel for Auditors
Finding Missing Dates in Data
At this point, you know that you will have to modify your original workbook a bit before you can enter the function. Click Cancel in the Function Arguments dialog and press Esc to exit out of the formula entry mode. The worksheet with receipts has columns for Customer ID, Customer, Date, and Amount, as shown in Figure 225.
Figure 225
The worksheet has four columns
In an out-of-the-way location on the spreadsheet, type the dates for the company holidays for the date range represented by the dataset. The example dataset has dates for 2007, so Figure 226 shows the holidays for 2007 typed in range I6:I15.
Missing Dates
85E2C118-8687-4B2A-BBD1-206FE25BDA3D
Excel for Auditors
181
Finding Missing Dates in Data
Figure 226
Although the cells contain dates, they are formatted as long dates to show the day of the week.
Use the NETWORKDAYS function to compare the date in each row with the date in the previous row. If you find any gaps greater than one day, then you might find that someone accidentally deleted a range of records or something else has happened to the file. Because you will be comparing each record to the previous record, you will want to start in your second row of data. In this example, the first formula will go in cell E7. Follow these steps to find if there are any gaps in the dates. 1. In cell E5, enter a heading of Delta.
Missing Dates
2. Click on C5 and click the AZ sort button to sort by date. 3. In Cell E6, enter a value of 1. 4. In Cell, E7, type =NETWORKDAYS( The tooltip indicates that the first argument is the startdate. 5. Click on cell C6. Type a comma. The tooltip indicates that the next argument is the enddate. 6. Click on cell C7. Type a comma. The tooltip indicates that the next argument is the holidays.
85E2C118-8687-4B2A-BBD1-206FE25BDA3D
182
Excel for Auditors
Finding Missing Dates in Data
7. With the mouse, select I6:I15. Press the F4 key to add dollar signs to indicate that $I$6:$I$15 is an absolute reference. 8. Type the closing parenthesis. 9. The logic for NETWORKDAYS includes both the starting and ending date as 1 day. To show an actual delta, you will want to subtract 1 from the result. Type -1. 10. To accept the formula and keep the cellpointer in cell E7, press Ctrl+Enter. 11. With the cellpointer in E7, double-click the fill handle to copy the formula down to all cells. At this point, all of the formula cells will be selected. Press Ctrl+. (that is, Ctrl+period) to move the active cell to another corner of the selection. This will show you that the last row in the range is A16306. Use the scrollbar to move a few rows down to ensure that you have captured all of the rows in the dataset. Check the Status Bar to find the largest value in the range. If there are no gaps in the dates, you should expect a maximum value of 1. � In Excel 97-2003: Right click the QuickSum indicator in the Status Bar and choose Max. � In Excel 2007: Right-click the Status Bar and ensure that Max has a checkmark by it. In Figure 227, you can see the statistics in the Status Bar. There are 16300 records. The Sum of 250 could be about right that means, on 250 records, the date delta was 1. However, the Max indicates a problem. Somewhere in the dataset, you have a gap of eight days. Someone deleted some records from the dataset!
Missing Dates
85E2C118-8687-4B2A-BBD1-206FE25BDA3D
Excel for Auditors
183
Finding Missing Dates in Data
Figure 227 The Max delta of 8 indicates one or more problems in the dataset
Finding the Gaps
At this point, you know there is at least one gap. The next step is to find the gaps. There are several approaches.
Missing Dates
� You could use the Find command (Ctrl+F) to find cells where the value is 8. (You know the largest gap is eight days.) This approach requires you to use the Options button in the Find dialog to indicate that you want to search the values themselves instead of the formula. While this approach will find the first gap of 8, it will ignore any possible gaps of two through seven days. � You could convert the formulas to values, and sort the data by column E descending. This would tell you how many gaps there are. You would then need to undo the sort and search for the gaps again.
85E2C118-8687-4B2A-BBD1-206FE25BDA3D
184
Excel for Auditors
Finding Missing Dates in Data
� You could use the AutoFilter command to find all of the gaps > 1 workday, as shown below. AutoFilter has been improved in Excel 2007. Follow the instructions below, depending on your version of Excel.
Using AutoFilter in Excel 97-2003
To flag the gaps in Excel 97-2003, follow these steps. 1. Enter a heading of Study? in F5. 2. Select a single cell in the dataset. For example, E5. 3. From the menu, select Data Filter AutoFilter. A dropdown will appear on each field in row 5. 4. Click the arrow to open the dropdown in E5. At the bottom of the dropdown is a list of all values in the column, as shown in Figure 228. This will show you that there is at least one gap of eight days and at least one gap of three days.
Figure 228
While you expected the gaps of zero and one day, the gaps of three and eight days point to a problem.
Missing Dates
5. Select the 3 to display the record(s) with a gap of three days. 6. Type an x in column F for that record(s). 7. Repeat steps 5 and 6 to find the eight day gap(s). 8. To clear the filter, choose Data Filter AutoFilter. This will toggle off the dropdowns and show all records again.
85E2C118-8687-4B2A-BBD1-206FE25BDA3D
Excel for Auditors
185
Finding Missing Dates in Data
9. From cell F5, press the End key and then the Down Arrow key in order to jump to the first gap. Continue pressing End and Down Arrow to jump to the other gaps.
Better in Excel 2007 Using AutoFilter
To flag the gaps in Excel 2007, follow these steps. 1. Enter a heading of Study? in F5. 2. Select a single cell in the dataset. For example, E5. 3. On the Data ribbon, click the Filter icon. (Or, on the Home ribbon, choose Sort & Filter Filter.) A dropdown will appear on each field in row 5. 4. Click the arrow to open the dropdown in E5. At the bottom of the dropdown are checkboxes with all values in the column, as shown in Figure 229. This will show you that there is at least one gap of eight days and at least one gap of three days.
Missing Dates
85E2C118-8687-4B2A-BBD1-206FE25BDA3D
186
Excel for Auditors
Finding Missing Dates in Data
Figure 229
While you expected the gaps of zero and one day, the gaps of three and eight days point to a problem.
5. Uncheck Select All. Check the values for 3 and 8. 6. Type an x in column F for the visible records. 7. To clear the filter, click the Filter icon again in the Data ribbon. This will toggle off the dropdowns and show all records again. 8. From cell F5, press the End key and then the Down Arrow key in order to jump to the first gap. Continue pressing End and Down Arrow to jump to the other gaps.
Missing Dates
Next Steps
The steps above uncovered a gap from March 16 through March 28. The 17th was a Saturday, but data is clearly missing from the 19th through the 27th seven business days worth of receipts. This gap is shown in Figure 230. A second gap of three work days was also found in December.
85E2C118-8687-4B2A-BBD1-206FE25BDA3D
Excel for Auditors
187
Finding Missing Dates in Data
Figure 230 There are some records missing between rows 3709 and 3710
If you have found a gap, you now can do the legwork to find out what happened to the missing records. Was the entire accounts payable department closed for those days (unlikely) or did someone accidentally delete the records (likely). Go back to the source system and get the data run again. The problem with the test in this chapter is that it would only find large gaps in the data. It doesnt indicate if someone took only a few records out.
Missing Dates
For a way to further analyze a similar dataset, see pages 121-124.
85E2C118-8687-4B2A-BBD1-206FE25BDA3D
188
Excel for Auditors
Automating Excel with VBA
Automating Excel with VBA
Heres the Situation
With 1.1 million rows in Excel, there are often times where you will need to perform repetitive tasks on each record.
Heres What to Do
Excel has a robust and powerful macro language hiding behind the cells in every copy of Excel shipped since 1995. This language can automate just about everything you can do in the Excel interface. (The only exceptions are some brand new features like inserting SmartArt diagrams in Office 2007.) This chapter will provide some very basic short macros that you can write to automate simple tasks. It is not meant to be a comprehensive guide to VBA for Excel. If you would like to learn VBA and meet these criteria, then I would recommend that you check out VBA & Macros for Microsoft Excel from QUE. The criteria: You know the Excel interface very well Youve tried recording a macro and it did not work You would like to use VBA to automate tasks in Excel If this sounds like you, then check out the book.
Automating w/ VBA
85E2C118-8687-4B2A-BBD1-206FE25BDA3D
Excel for Auditors
189
Automating Excel with VBA
Allowing VBA to Run On Your Computer
The first step to using macros is to enable VBA in your copy of Excel. In Excel 2000-2003, use Tools Macro Security and adjust the security to Medium. In Excel 2007, follow these steps: 1. From the Office icon menu, choose Excel Options. 2. In the Personalize category, add a checkmark next to the box for Show Developer Tab in the Ribbon. 3. In the Trust Center category, click Trust Center Options. 4. In the Macro Settings category, choose Disable All macros with Notification. 5. Close and restart Excel.
Note: If you are using macros in Excel 2007, you should save your workbook using the .XLSM extension.
Inserting a VBA Module in Your Workbook
A macro usually resides in a VBA Module in your workbook. Just as a workbook can contain multiple worksheets and chart sheets, a workbook can contain multiple VBA modules.
Automating w/ VBA
In a complex project, I might put all of the reporting macros in one module and all of the input macros in another module. Each module can contain many macros it is up to you how you organize the macros. For the simple macros in this chapter, it is fine to put them all in one module. To insert a module, follow these steps. 1. In Excel 97-2003: Choose Tools Macro Visual Basic Editor or press Alt+F11. In Excel 2007: Choose Developer Visual Basic or press Alt+F11.
85E2C118-8687-4B2A-BBD1-206FE25BDA3D
190
Excel for Auditors
Automating Excel with VBA
2. In the Visual Basic editor (VBE), choose Insert Module.
Writing and Running a Macro
The large white pane on the right side of the visual basic editor is called the Code pane. You will type your macros in this pane. To begin a macro, type the word Sub, a space, a name for the macro, and opening and closing parentheses. For example:
Sub HelloWorld()
When you type this line and press Enter, Excel creates a new macro called HelloWorld. The VBE adds a blank line and the final line of the macro with the words End Sub. Any macro commands that you type between the Sub and End Sub lines will be executed when you run the macro. Click on the blank line between Sub & End Sub. Type a one line macro:
MsgBox This is a test of a macro
Figure 231 shows the VBE and your macro.
Figure 231 The Code pane is the large white area on the white side of the VBE
Automating w/ VBA
85E2C118-8687-4B2A-BBD1-206FE25BDA3D
Excel for Auditors
191
Automating Excel with VBA
Click on the Excel icon in the Windows taskbar to return to your Excel spreadsheet. You will want to run the macro to test it. One way to run a macro is to display the Macros dialog. This dialog can be accessed by pressing Alt+F8 in any version of Excel. In Excel 2007, you can press the Macros button on the Developer ribbon. In prior versions of Excel, use Tools Macro Macros. As shown in Figure 232, The Macro dialog lists all of the macros in your workbook. (Currently, this is a single macro.) Click on a macro and press the Run button.
Figure 232
Select a macro and click Run to execute the macro
Automating w/ VBA
This simple macro will display the text in a message box, as shown in Figure 233.
85E2C118-8687-4B2A-BBD1-206FE25BDA3D
192
Excel for Auditors
Automating Excel with VBA
Figure 233
Your first macro worked successfully!
Displaying the Macro dialog is not an effective way to run a macro, particularly if you need to run the macro often. It is easier to assign the macro to a shortcut key. Follow these steps: 1. Display the Macro dialog. 2. Click on a Macro name. 3. Choose the Options button. 4. In the Macro Options dialog, type a shortcut key for the macro as shown in Figure 234. Ctrl+J and Ctrl+K are usually safe, since there are no Excel commands assigned to those keys.
Automating w/ VBA
85E2C118-8687-4B2A-BBD1-206FE25BDA3D
Excel for Auditors
193
Automating Excel with VBA
Figure 234
Assigning a shortcut key to a macro
5. Click OK to close the Macro Options dialog. 6. Click Cancel to close the Macro dialog. You can now run the macro by just pressing Ctrl+J.
Automating w/ VBA
Creating a Macro to Loop Through All Records
A common macro follows this structure:
Start at the first data row in the worksheet. Examine a value in one of the columns. Based on that value, decide to do something. Move to the next row in the dataset and repeat.
85E2C118-8687-4B2A-BBD1-206FE25BDA3D
194
Excel for Auditors
Automating Excel with VBA
To create this basic macro structure, follow these steps. 1. In Excel, note the first row with data. Note the last row with data. 2. Switch to the Visual Basic Editor using Alt+F11. 3. If there is not already a module in this workbook, use Insert Module. 4. Type the word Sub, a macro name, and (). In this example, use: Sub LoopSample() 5. The command for a loop is the word For followed by a variable name. Variables names can be I, or X, or meaningful names such as ThisRow. You need to specify the first and last rows in the loop. In the current example, the loop would be specified by:
For ThisRow = 2 to 16171 Step 1
6. On the next line, type an apostrophe and the words Do Something. 7. On the next line, finish the loop with the command Next ThisRow. The simple macro in Figure 235 will loop through all of the rows of data in todays spreadsheet. The Step 1 indicates that the macro will look at every row. If you used Step 2, the macro would look at every other row. Right now, the only command is a comment with the note to Do Something. The following examples will give you ideas of things the macro can do.
Figure 235
This simple loop macro will look at all of the rows in the dataset. Next, add a few lines of code to actually do something to each row.
Automating w/ VBA
85E2C118-8687-4B2A-BBD1-206FE25BDA3D
Excel for Auditors
195
Automating Excel with VBA
Referring to Cells in the Loop
You can refer to a cell at a particular row and column by using CELLS(Row,Column). For example, the cell J2 is in the second row and tenth column. CELLS(2,10) refers to cell J2. The nice thing about the CELLS function is that either the row or column can be a variable. Thus, to refer to column D in the current row of the worksheet, use CELLS(ThisRow, 4). To refer to column A in the current row of the worksheet, use CELLS(ThisRow, 1). To refer to column E in the previous row of the worksheet, use CELLS(ThisRow 1, 5).
Referring to an Entire Row Using CELLS
Sometimes, you might want to refer to the entire row in the loop. For example, you might want to hide the row, or color the row. Use the .EntireRow modifier. Either of these commands would hide the current row in the loop:
CELLS(ThisRow, 5).EntireRow.Visible = False CELLS(ThisRow, 1).EntireRow.Visible = False
Referring to a Rectangular Range Using CELLS
If you were going to apply a cell color or a bold formatting, you would not want to apply it to all of the cells in the row. You might want to apply it only to the six columns actually in use in the worksheet. The .RESIZE(# Rows, # Columns) modifier will change a CELLS command that refers to a single cell into a command that refers to a rectangular range starting from the CELL as the top left corner. For example, to refer to a range that is one row tall and six cells wide, use
CELLS(ThisRow, 1).RESIZE(1, 6)
Automating w/ VBA
The following command would turn columns A:F in the current row to a red color. CELLS(ThisRow, 1).RESIZE(1, 6).Interior.ColorIndex = 3
85E2C118-8687-4B2A-BBD1-206FE25BDA3D
196
Excel for Auditors
Automating Excel with VBA
Macro to Color Every Third Row Red
Putting the above information together, you should be able to write a simple macro that will loop through the rows in your dataset. Change the Step command to look at every third row. Instead of the Do Something comment, change the color of the first six columns in that row to be red. The macro shown in Figure 236 runs in a few seconds and is much faster than designing a new table style or a conditional format to color the rows in a whitewhite-red pattern.
Sub ColorEveryThirdRed() For ThisRow = 2 To 16171 Step 3 Cells(ThisRow, 1).Resize(1, 6).Interior.ColorIndex = 3 Next ThisRow End Sub
Figure 236 The Step 3 code allows Excel to only color every third row
Automating w/ VBA
85E2C118-8687-4B2A-BBD1-206FE25BDA3D
Excel for Auditors
197
Automating Excel with VBA
Making Decisions Based on Values in the Row
You can make decisions with the IF then Else End If structure. The following code would look at column E of each record. If Column E says Services, then the value in column F is copied to column G and the row is colored green. Otherwise, the row is colored red.
Sub BreakOutServices() ' Move Service revenue from F to G ' Color Service rows Green ' Color Product rows Red For ThisRow = 2 To 16171 Step 1 If Cells(ThisRow, 5) = "Services" Then ' Move the value from column 6 to column 7 Cells(ThisRow, 7).Value = Cells(ThisRow, 6).Value ' Zero out column 6 Cells(ThisRow, 6).Value = 0 ' Color the row green Cells(ThisRow, 1).Resize(1, 7).Interior.ColorIndex = 4 Else ' Put a zero in column 7 Cells(ThisRow, 7).Value = 0 ' Color the row red Cells(ThisRow, 1).Resize(1, 7).Interior.ColorIndex = 3 End If Next ThisRow End Sub Automating w/ VBA
In seconds, this macro analyzes 16K+ records in Excel, rearranges the values, and applies a color as shown in Figure 237.
85E2C118-8687-4B2A-BBD1-206FE25BDA3D
198
Excel for Auditors
Automating Excel with VBA
Figure 237 This basic macro loops through all rows and makes a decision based on
the values in the row.
Special Handling When Deleting Rows
What if you wanted to delete the Services rows? There is a strange thing that happens in a loop when you delete a row in Excel. The row immediately below the deleted row is never tested. Say that you have a macro that loops from row 1 to row 10. On the fourth time through the macro, the program tests row 4 and decides to delete that row with this line of code:
Cells(ThisRow, 1).EntireRow.Delete
Automating w/ VBA
85E2C118-8687-4B2A-BBD1-206FE25BDA3D
Excel for Auditors
199
Automating Excel with VBA
When you delete row 4 in Excel, all of the data in row 5 moves up to become row 4. However, the next time through the loop, the program looks at whatever data is in Row 5. Well this is the data that used to be in row 6. While this sounds confusing, the important workaround is to run the loop backwards, starting at the bottom and working towards the top. You can do this by reversing the order of the rows in the FOR statement, and by specifying a step value of 1.
Sub DeleteQ4() For ThisRow = 16171 To 2 Step -1 If Cells(ThisRow, 4) = "Q4" Then Cells(ThisRow, 1).EntireRow.Delete End If Next ThisRow End Sub
Handling an Unknown Number of Rows
Wouldnt it be a pain to have to edit the macro every single day based on how many rows of data you have today? There is a trick that you can use to handle a different number of rows every day. Imagine that you go to the last row of column A. Press the End key and then the Up Arrow key. Excel will jump to the final row with data in column A. You can have your macro do this. Store the resulting row in a variable with a name such as FinalRow. In Excel 2003, you would use:
FinalRow = Cells(65536, 1).End(xlUp).Row
Automating w/ VBA
In Excel 2007, you would use:
FinalRow = Cells(1048576, 1).End(xlUp).Row
85E2C118-8687-4B2A-BBD1-206FE25BDA3D
200
Excel for Auditors
Automating Excel with VBA
If you dont know if the program is running in Excel 2003 or Excel 2007, then you can use this slightly convoluted version:
FinalRow = Cells(Application.Rows.Count, 1).End(xlUp).Row
Working with Other Worksheets
So far, all of the macros have dealt with the active worksheet. Sometimes, you will want to move data from the active worksheet to another worksheet. Say that you have four blank worksheets named Q1, Q2, Q3, and Q4. You want to look at each record on the active sheet and copy it to the next available row on the quarterly worksheet. To refer to cell J2 on a sheet called Sheet3, use:
Worksheets(Sheet3).Cells(2, 10)
If your sheet name is stored in a variable called ThisQtr, then:
Worksheets(ThisQtr).Cells(2, 10)
The following macro will look at the quarter information in column D. It will assign that quarter to a variable named ThisQtr. The macro will then find the next row on the appropriate quarter worksheet and copy the record to that worksheet.
Sub CopyToOtherWorksheets() FinalRow = Cells(Application.Rows.Count, 1).End(xlUp).Row For ThisRow = 2 To FinalRow Step 1 ThisQtr = Cells(ThisRow, 4) NextRow = Worksheets(ThisQtr).Cells(65536, 1).End(xlUp).Row + 1 Cells(ThisRow, 1).Resize(1, 6).Copy Destination:=Worksheets(ThisQtr).Cells(NextRow, 1) Next ThisRow End Sub
Automating w/ VBA
85E2C118-8687-4B2A-BBD1-206FE25BDA3D
Excel for Auditors
201
Automating Excel with VBA
Looping through all Worksheets
There is a special kind of loop known as the For Each loop. A workbook often contains a collection of worksheets. A worksheet contains a collection of rows. A worksheet might contain a collection of charts. To loop through all of the objects in a collection, use:
For Each VariableName in Collection Do Something Next VariableName
For example, to apply the red-white-white banding effect to all of the worksheets in the active workbook, you would use:
Sub ColorAllWorksheets() For Each ws In ActiveWorkbook.Worksheets ws.Select FinalRow = Cells(65536, 1).End(xlUp).Row For ThisRow = 2 To FinalRow Step 3 Cells(ThisRow, 1).Resize(1, 6).Interior.ColorIndex = 3 Next ThisRow Next ws End Sub
Using the Macro Recorder to Learn Other Code
This book gave examples for coloring rows red or green. What if you want to turn a cell bold, pink, Tahoma, 14 point font? I dont know the code for this. You dont know the code for this. Most Excel programmers dont know the code for this. Turn on the macro recorder, format one cell, turn off the macro recorder, and examine the code. Follow these steps to record a bit of macro code: 1. In Excel 97-2003: Use Tools Macro Record New Macro. In Excel 2007: Use Developer Code Record Macro.
Automating w/ VBA
85E2C118-8687-4B2A-BBD1-206FE25BDA3D
202
Excel for Auditors
Automating Excel with VBA
2. The Record Macro dialog asks for a name, shortcut key, and description. You really dont care, because you will not be running this macro. Simply click OK. 3. Use formatting commands to change the current cell into bold, pink, Tahoma, 14 point font. 4. Stop the macro recorder. In Excel 97-2003: Press the Stop button on the tiny Sto toolbar. In Excel 2007: Click the blue stop button in the Status Bar or the Stop Recording button on the Developer ribbon.
Note: The Sto toolbar is really the Stop Recording toolbar, but there is not enough room on this toolbar to show the whole name.
5. Switch to the VBE with Alt+F11. 6. Excel always puts recorded code in a new module. In the Project pane, you will see there is a new Module2. Double click the module to open the code pane. You will see macro code similar to Figure 238.
Automating w/ VBA
85E2C118-8687-4B2A-BBD1-206FE25BDA3D
Excel for Auditors
203
Automating Excel with VBA
Figure 238 This tiny recorded macro gives you the code for bold pink Tahoma 14
point font.
Automating w/ VBA
Now that you know the code from the recorded macro, you can cut and paste this section of code into your real macro back on Module 1. The macro recorder almost always operates on the keyword Selection. In real life, macros run faster if you dont select each row. Change Selection to use the CELLS syntax, as shown below.
85E2C118-8687-4B2A-BBD1-206FE25BDA3D
204
Excel for Auditors
Automating Excel with VBA
Sub ColorQ1PinkBoldTahoma() For ThisRow = 2 To 16171 Step 1 If Cells(ThisRow, 4) = "Q1" Then Cells(ThisRow, 1).Resize(1, 6).Font.Bold = True With Cells(ThisRow, 1).Resize(1, 6).Font .Name = "Tahoma" .Size = 14 .Strikethrough = False .Superscript = False .Subscript = False .OutlineFont = False .Shadow = False .Underline = xlUnderlineStyleNone .ThemeColor = 6 .TintAndShade = 0.599993896298105 .ThemeFont = xlThemeFontNone End With End If Next ThisRow End Sub
A Final Note About Recording Macros
The macro recorder is really stupid. If you record the action of moving from cell A1 to cell A2, copying A2, and pasting to B1, the macro will literally record these instructions: Copy A2 to B1 This macro will work if and only if the active cell is A1. In reality, you probably wanted the macro to copy the cell below the current cell and paste it to the right of the current cell.
Automating w/ VBA
85E2C118-8687-4B2A-BBD1-206FE25BDA3D
Excel for Auditors
205
Automating Excel with VBA
The macro recorder is capable of recording this code, but you have to toggle the recorder into Use Relative References mode. In Excel 2007, the icon for this is somewhat obvious, as shown in Figure 239.
Figure 239
In Excel 2007, the icon for switching into Relative Recording mode is readily discoverable.
In Excel 97-2003, the icon is an obscure button on the right side of the Sto toolbar, as shown in Figure 240.
Figure 240
In previous versions of Excel, the Relative Recording icon was an unmarked obscure button on the Stop Recording Toolbar.
Automating w/ VBA
85E2C118-8687-4B2A-BBD1-206FE25BDA3D
206
Excel for Auditors
Conclusion
Conclusion
Thanks for using the Excel for Auditors book. I hope that we have shown you some cool tips and techniques to empower you to use the powerful features in Microsoft Excel. If you have favorite tips to share or if you are running into a problem that is not solved in this book, drop the authors a note at auditing@MrExcel.com. We would love to hear from you in order to make the next edition of this book better.
Conclusion
85E2C118-8687-4B2A-BBD1-206FE25BDA3D
Excel for Auditors
207
Conclusion
Conclusion
85E2C118-8687-4B2A-BBD1-206FE25BDA3D
208
Excel for Auditors
Index
Index
A
Absolute References. See also Relative and Mixed References, 29-32, 183 Advanced Filter, 171-173 Analysis, 131, 132 Summary, 88, 90, 92, 116 Arguments, 59, 180, 181 Array Formulas, 34 Audit Formulas, 135-140, 144-154 Arrows, 144-147 AutoComplete, 157 AutoFilter, 131-134, 185, 186 Automatic Subtotals, 16-18, 20 AutoShow Options, 111-114 Average, 9, 11 Concatenation, 53-56 Conditional Format, 35-47, 77, 78, 123, 124, 134, 165-170, 197-199 Configuration Information, Worksheets, 1 Copy and Paste Special, 66 Count, 14 Criteria, 123, 134 Currency Format, 5-8 Custom Color Scheme, 36 Lists, 72, 74, 76 Number Format, 5-8, 56 Sorts, 35-38, 72-80
D
Data Compile, 129, 130 Filter, 131-134, 185, 186 Copy, 131, 133 Look up, 57-68 Sort, 16, 35-80 Transpose (Turn on Side), 49-52 Data Analysis, 131, 132 Data Area, Pivot Tables, 90, 100, 104-109, 117-120 Data Bars, 40-42, 45, 46 Data Field, Options, 117-120 Data Sources, 89, 115, 188 Data, Meta, 1 Datasets, 53, 85, 87 Dates, 83, 84 Calculations, 81-83 Convert Date to Text, 127, 128 Convert Text to Date, 83 Display Number as, 56 Format, 81-83 Insert Current, 82 Join with Text, 55
B
Buttons AutoSum, 15, 148 AZ/ZA Sort, 9, 16, 69-76, 130, 158, 182 Group & Outline, 18, 21 Subtotal, 18, 21
C
Cells Format, 3, 5-8, 161 Highlight, 35, 37, 40, 46, 47 Charts, 125-127 Color Scheme, Custom, 36 Color, Sort by, 35-38, 77-79 Column Area, Pivot Tables, 90, 91, 96, 103, 104 Columns Insert in Pivot Tables, 116 Join, 54 Width, 3
Index
85E2C118-8687-4B2A-BBD1-206FE25BDA3D
Excel for Auditors
209
Index
Missing, Find, 179-188 Range of, 37, 38, 123, 124, 134 Stored as Numbers, 81-83 Decimal Places, Decrease, 6 Dependents, 144-147 Dollar Sign Entry, 32, 123, 183 Drill Down, 87, 114 Duplicate Records, Find and Remove, 165-171, 176-178
E
Empty Cells in PivotTables, 100, 101 Error Checking, 151-154 Errors #N/A, 12, 61, 157-163 #VALUE!, 12, 83
F
Field List, Pivot Tables, 90-102, 109, 112, 174 Fields Add to Pivot Tables, 90, 91, 96, 97, 104-108 Move on Pivot Table, 101-103 Remove from Pivot Tables, 103, 109 Sort Pivot Table, 110-114 Types, 90, 91, 104-108 Fill Handle, 23-27, 76, 122-129, 157, 161, 183 Filter, Advanced, 171-173 Filtered Data, 131-134, 185, 186 Fiscal Year End, 83, 84 Format Conditional, 35-47, 165, 169, 170, 197-199 Copy, 1-3 Currency and Numbers, 5-8 Rules, 36, 37, 39, 42-44, 165 Formulas, 139 Array, 34 Audit, 135-154 Convert to Values, 116 Copy, 24-26, 60 Display All, 135-138 Evaluate, 141-143 Freeze Results, 116 Highlight, 138-143
Functions Arguments, 59, 180, 181 AVERAGE, 150 AVERAGEIF, 127 CELLS, 196-205 COLUMN, 64 COUNT, 14 COUNTA, 14 COUNTIF, 121, 123, 127, 165, 169, 171, 179 IF, 84, 160, 162, 198 IFERROR, 162, 163 INDEX, 67, 68 ISNA, 61, 159, 160, 162 MATCH, 66-68, 156, 159-161, 165 MONTH, 82, 84 NETWORKDAYS, 179-183 PROPER, 55 RAND, 129, 130 SUM, 33, 34, 117 SUMIF, 121, 127 TEXT, 56, 62, 127 TODAY, 82, 127 TRIM, 63 VALUE, 62 VLOOKUP, 58-62, 64-67, 156, 161-163 WEEKDAY, 127 YEAR, 82, 84
G
Grave Accent, 136
H
Hidden Rows, 18-20, 133
I
Icon Sets, 39, 43, 46, 77 IntelliSense, 69, 70, 82, 94, 149
L
Largest Value, Find, 10, 11, 36 Lists, Custom, 72, 74, 76 Lookup Range, 64, 159, 161 Tables, 64, 67, 68
Index
85E2C118-8687-4B2A-BBD1-206FE25BDA3D
210
Excel for Auditors
Index
M
Macros, 35, 37, 42, 189-206 Record, 202-206 Run, 191-194 Shortcut Keys, 193 Matching Lists Find Differences, 155-162 Replace #N/A with Alternate Text, 159 Matching Records, 121, 133 Maximum/Minimum, 10, 183 Mixed References. See also Absolute and Relative References, 32 Modules, VBA, 190, 191, 195, 203, 204
Field List, 90-102, 109, 112, 174 Fields, 88, 90-92, 96-98, 104-114, 116 Insert Rows or Columns, 116 Recalculation, 115 Underlying Worksheet, 114, 115 Use in PowerPoint Presentation, 116 Precedents, 138, 144, 147 Print Settings, 3
Q
QuickSort Feature, 69-72 QuickSum Feature, 9-14, 183 Quotation Marks, 62
N
Names, Reconciling, 64-66 Numbers as Text, 62, 63 Display as Dates, 56 Display in Millions/Thousands, 5-8 Format, 5-8
R
Random Numbers, 129, 130 Ranges, 64-68 Conditional Format, 35-47, 123, 124, 134 Fill, 23-27, 122 Lookup, 64 Rectangular, 52, 196 Transpose (Turn on Side), 49-52 Records Duplicate, Find and Remove, 165-171, 176-178 Filter and Copy, 131-134 Unique, Find, 165, 169, 171-175 References Absolute, 29, 31, 32, 183 Mixed, 32 Relative, 29-32, 171, 206 Relative References. See also Absolute and Mixed References, 29-32, 171, 206 Repetitive Tasks, Automate, 189, 190 Reports, 109 Ribbons Data, 16, 69, 78, 158, 176, 186, 187 Formulas, 138 Home, 36, 37, 39, 41, 51, 139, 140, 165, 186 Insert, 93, 125, 174 Options, 100, 115 Right-aligned Text Cell, 62 Row Area, Pivot Tables, 90, 91, 96, 97, 102, 104 Row Height, 3
O
Options Ribbon, 100, 115 Order of Operations, 150 Orientation, 49-52 Outliers, Highlight, 35-38
P
Page Area, Pivot Tables, 90, 109, 110 Page Breaks, 17 Paste Special, 49, 51, 116, 174, 175 Percentage of Row Options, 117, 118, 120 Percentiles, Top and Bottom, 36, 39, 40, 43, 45 Pivot Tables, 85, 88-116, 173-175 Areas, 90, 91, 100, 104-109, 117, 118, 120 Group Fields, 105-108 Show Multiple Fields, 104 Column Labels, 98 Create, 85-97 Data Source, 89 Empty Cells, 100, 101
85E2C118-8687-4B2A-BBD1-206FE25BDA3D
Excel for Auditors
211
Index
Row Labels, Pivot Tables, 98 Rows Color, 35, 37, 42, 197-199 Copy, 18-20 Delete, 199, 200 Hidden, 18-20, 133 Insert in Pivot Tables, 116 Percentage of, 117, 118, 120 Subtotal Rows, Copy, 18-20 Rules, 36, 37, 39, 42-44, 165
T
Tasks, Automate Repetitive, 189, 190 Text, Join, 53, 54 with Dates or Numbers, 56 Text as Dates, 81-83, 127, 128 Text as Numbers, 62 Times, Used in Calculations, 81 Todays Date, Enter, 23, 82 Top 10, 43, 110-114, 134 Top/Bottom Rules, 36 Trailing Spaces, 62, 63 Transactions, Out of the Ordinary, 35-38 Transpose (Turn on Side), 49-52 Trends, 87, 88, 125, 126
S
Security, 190 Series, Fill, 23-27, 76, 122, 123, 129, 157, 161, 183 Shortcut Keys Alt+;, 20 Ctrl+., 183 Ctrl+;, 23 CTRL+;, 82 CTRL+`, 137, 138 Ctrl+1, 5, 26, 161 Ctrl+A, 180 Ctrl+C, 49, 116 Ctrl+Enter, 122, 123, 161, 183 Ctrl+Shift+Enter, 34 Ctrl+Z, 9, 72 F4, 32, 123, 183 Macros, 193 Show Formulas Mode, 135, 137, 138 Source Data, 89, 115, 188 Re-read, 115 Sort, Random, 129, 130 Static Values, 116 Status Bar, Customize, 12, 13 Subtotals, 17-22 Sum, 10 Summary, 21, 22 Analysis, 88, 90, 92, 116
U
Underlying Worksheet, Pivot Table, 114, 115 Unique Records, 165, 169, 171-173, 176
V
Values, Maximum/Minimum, 10, 11 VBA, 189-191, 195, 203, 204 Visible Cells Only, 19, 20, 133
W
Weekdays, Fill, 26, 27, 122 What-if Scenarios, 31 Worksheets, 1-3
Z
Zero Decimal Places, 6 in PivotTables, 100, 101 Transactions, 124
Index
85E2C118-8687-4B2A-BBD1-206FE25BDA3D
212
Excel for Auditors
85E2C118-8687-4B2A-BBD1-206FE25BDA3D
Excel for Auditors Notes
213
HOLY MACRO! BOOKS QUICK ORDER FORM
Fax Orders: (707)-220-4510. Send this form. E-Mail Orders: store@MrExcel.com Online: http://www.MrExcel.com Postal Orders: MrExcel, 13386 Judy Ave NW, PO Box 82, Uniontown OH 44685, USA
Quantity Title Price Total
Learn Excel from Mr Excel
By Bill Jelen ISBN 1-932802-12-6 (853 pages 2005)
$39.95 $24.95 $24.95 $24.95 $24.95 $39.95 $89.00 $99.00 $99.00 $75.00 $19.95 $19.95 $29.95 $99.00 $99.00 $19.95 $29.95 $19.95 $19.95 $39.95 $29.95
Excel for Teachers
By Conmy, Hazlett, Jelen, Soucy ISBN 1-932802-11-8 (236 pages 2006)
Excel for Marketing Managers
By Bill Jelen and Ivana Taylor ISBN 1-932802-13-4 (172 Pages 2006)
Excel for the CEO (CD-ROM)
By P.K. Hari Hara Subramanian ISBN 1-932802-17-7 (351 pages 2006)
Excel for Auditors
By Bill Jelen and Dwayne K. Dowel ISBN 1-932802-16-9 (212 pages 2006)
Office VBA Macros You Can Use Today
By Gonzales et al ISBN 1-932802-06-1 (433 Pages 2006)
Holy Macro! Its 2,200 Excel VBA Examples (CD-ROM)
By Hans Herber Bill Jelen and Tom Urtis ISBN 1-932802-08-8 (2200 pages 2004)
Slide Your Way Through Excel VBA (CD-ROM)
By Dr. Gerard Verschuuren ISBN 0-9724258-6-1 (734 pages 2003)
Join the Excellers League (CD-ROM)
By Dr. Gerard Verschuuren ISBN 1-932802-00-2 (1477 pages 2004)
Excel for Scientists (CD-ROM)
By Dr. Gerard Verschuuren ISBN 0-9724258-8-8 (589 pages 2004)
Guerilla Data Analysis Using Microsoft Excel
By Bill Jelen ISBN 0-9724258-0-2 (138 pages 2002)
The Spreadsheet at 25
By Bill Jelen ISBN 1-932802-04-5 (120 color pages 2005)
Grover Park George On Access
By George Hepworth ISBN 0-9724258-9-6 (480 pages 2004)
Your Access to the World (CD-ROM)
By Dr. Gerard Verschuuren ISBN 1-932802-03-7 (1450 pages 2004)
Access VBA Made Accessible (CD-ROM)
By Dr. Gerard Verschuuren (1323 pages 2004)
DreamBoat On Word
By Anne Troy ISBN 0-9724258-4-5 (220 pages 2004)
Kathy Jacobs On PowerPoint
By Kathy Jacobs ISBN 0-9724258-6-1 (380 pages 2004)
Unleash the Power of Outlook 2003
By Steve Link ISBN 1-932802-01-0 (250 pages 2004)
Unleash the Power of OneNote
By Kathy Jacobs & Bill Jelen (320 pages 2004)
VBA and Macros for Microsoft Excel
By Bill Jelen and Tracy Syrstad ISBN 0789731290 (576 Pages 2004)
Pivot Table Data Crunching
By Bill Jelen and Michael Alexander ISBN 0789734354 (275 Pages 2005)
85E2C118-8687-4B2A-BBD1-206FE25BDA3D
Name: _____________________________________________ Address: ___________________________________________ City, State, Zip: ______________________________________ E-Mail: ____________________________________________ Sales Tax: Ohio residents add 6% sales tax Shipping by Air: US: $4 for first book, $2 per additional book. $1 per CD. International: $9 for first book, $5 per additional book. $2 per CD FedEx available on request at actual shipping cost. Payment: Check or Money order to MrExcel or pay with VISA/MC/Discover/AmEx: Card #:____________________________ Exp.:____________ Name on Card: _______________________________________ Bulk Orders: Ordering enough for the entire staff? Save 40% when you order six or more of any one title.
85E2C118-8687-4B2A-BBD1-206FE25BDA3D
Das könnte Ihnen auch gefallen
- Principles of Finance With Excel 2nd EditionDokument817 SeitenPrinciples of Finance With Excel 2nd EditionPAMELA AMARO JAQUEZ100% (15)
- Consumer Behaviour Towards AppleDokument47 SeitenConsumer Behaviour Towards AppleAdnan Yusufzai69% (62)
- Excel Power Pivot and Power Query For DummiesDokument58 SeitenExcel Power Pivot and Power Query For DummiesDario Alvarezd83% (6)
- Microsoft Excel 2019 Formulas and Functions - Paul McFedriesDokument4 SeitenMicrosoft Excel 2019 Formulas and Functions - Paul McFedrieszazudeto0% (2)
- Powerqueryguidetopandas SampleDokument52 SeitenPowerqueryguidetopandas SampleKenneth InfanteNoch keine Bewertungen
- Excel Dashboards Tutorial PDFDokument166 SeitenExcel Dashboards Tutorial PDFmoabdoly93% (15)
- Mastering ExcelDokument259 SeitenMastering ExcelLuis Fernando Ospina100% (7)
- Data Analysis With Microsoft ExcelDokument532 SeitenData Analysis With Microsoft ExcelLULUAREN86% (14)
- DAX Power Pivot Time IntelligenceDokument134 SeitenDAX Power Pivot Time IntelligenceLupi Dobrić100% (1)
- 6th Central Pay Commission Salary CalculatorDokument15 Seiten6th Central Pay Commission Salary Calculatorrakhonde100% (436)
- Trove Research Carbon Credit Demand Supply and Prices 1 June 2021Dokument51 SeitenTrove Research Carbon Credit Demand Supply and Prices 1 June 2021Ceren ArkancanNoch keine Bewertungen
- Little Book of Effective WritingDokument44 SeitenLittle Book of Effective Writingshalashvili100% (1)
- Excel Tips, Tricks, and Techniques For AccountantsDokument158 SeitenExcel Tips, Tricks, and Techniques For Accountantsiaxden100% (1)
- Data Analysis and Business Modeling With Excel 2013 - Sample ChapterDokument27 SeitenData Analysis and Business Modeling With Excel 2013 - Sample ChapterPackt PublishingNoch keine Bewertungen
- Excel For Accountants Conrad CarlbergDokument289 SeitenExcel For Accountants Conrad Carlbergexpandedme75% (4)
- A Definitive Guide To Microsoft Excel 2019Dokument241 SeitenA Definitive Guide To Microsoft Excel 2019bill100% (2)
- 101 Ready-To-Use Excel Formulas - Michael AlexanderDokument285 Seiten101 Ready-To-Use Excel Formulas - Michael AlexanderAnonymous KSedwA100% (2)
- Excel Power Pivot TutorialDokument159 SeitenExcel Power Pivot Tutorialarbsbpo100% (6)
- Exploring Microsoft Excel's Hidden Treasures - RingstromDokument444 SeitenExploring Microsoft Excel's Hidden Treasures - RingstromJuan Rodriguez100% (4)
- 2013 Excel Advanced ManualDokument188 Seiten2013 Excel Advanced ManualWasana Gayathree100% (3)
- 10101010-Fast Track Your Excel Skills PDFDokument109 Seiten10101010-Fast Track Your Excel Skills PDFسيفل إسلامNoch keine Bewertungen
- Advanced Excel Charts TutorialDokument120 SeitenAdvanced Excel Charts TutorialAli Wafa100% (5)
- PowerExcel User Manual - May 2021Dokument102 SeitenPowerExcel User Manual - May 2021CloudJ VolumeOneNoch keine Bewertungen
- Accounting at A GlanceDokument14 SeitenAccounting at A GlanceNiyaz AhamedNoch keine Bewertungen
- Learn Excel Power PivotDokument204 SeitenLearn Excel Power PivoteBooks DPF Download100% (2)
- Microsoft Excel and Sanet - MeDokument160 SeitenMicrosoft Excel and Sanet - Mesheb200494% (16)
- Excel 2016 For Windows Pivot Tables - Tim HillDokument68 SeitenExcel 2016 For Windows Pivot Tables - Tim Hillverónica marquez95% (20)
- Microsoft Excel Forecasting & Data AnalysisDokument163 SeitenMicrosoft Excel Forecasting & Data AnalysisManny Ortiz100% (1)
- Excel Macros TutorialDokument117 SeitenExcel Macros TutorialMokete100% (1)
- 10 Excel Tips To Make Your Business More ProductiveDokument16 Seiten10 Excel Tips To Make Your Business More ProductiveALINA BALANNoch keine Bewertungen
- Excel 2021 - The Beginner - S Guide To Learn and Master Excel Basics, Formulas, Functions, and New FeaturesDokument74 SeitenExcel 2021 - The Beginner - S Guide To Learn and Master Excel Basics, Formulas, Functions, and New Featuresspixb473t100% (2)
- Slaying Excel Dragons - A Beginners Guide To Conquering Excel S Frustrations ... by Mike Girvin - Bill JelenDokument94 SeitenSlaying Excel Dragons - A Beginners Guide To Conquering Excel S Frustrations ... by Mike Girvin - Bill JelenDrAkhilesh Tripathi100% (1)
- Learn Excel DashboardDokument233 SeitenLearn Excel DashboardeBooks DPF Download100% (4)
- Excel Dax TutorialDokument151 SeitenExcel Dax TutorialRohan JoshiNoch keine Bewertungen
- Excel IntermediateDokument309 SeitenExcel IntermediateWes Ryan100% (1)
- Advanced Excel Functions TutorialDokument42 SeitenAdvanced Excel Functions TutorialVinay Khatri100% (4)
- Microsoft ExcelDokument131 SeitenMicrosoft ExcelOrebic ViganjNoch keine Bewertungen
- Advanced Excel Functions TutorialDokument897 SeitenAdvanced Excel Functions TutorialAmos MutendeNoch keine Bewertungen
- Learn ExcelDokument203 SeitenLearn ExceleBooks DPF Download100% (2)
- How To Record Excel Macros That WorkDokument171 SeitenHow To Record Excel Macros That WorkASKOKO100% (2)
- Advanced Excel - Quick GuideDokument159 SeitenAdvanced Excel - Quick GuideEdward AdikalieNoch keine Bewertungen
- Data Tables and Pivot Tables Essential Excel Skills For Business Essential Excel Business For Skills Book 2 by Carl NixonDokument116 SeitenData Tables and Pivot Tables Essential Excel Skills For Business Essential Excel Business For Skills Book 2 by Carl NixonbtrsasNoch keine Bewertungen
- Excel Charts TutorialDokument177 SeitenExcel Charts TutorialHarish Pothepalli100% (3)
- Advanced Excel For Productivity by Chris Urban PDFDokument186 SeitenAdvanced Excel For Productivity by Chris Urban PDFLuis Angel del RioNoch keine Bewertungen
- Excel Pivot TablesDokument133 SeitenExcel Pivot TablesAbdul Azis100% (5)
- 101 Excel Tips Tricks Time SaversDokument88 Seiten101 Excel Tips Tricks Time SaversM O'Gbenga Mabinuori-DawoduNoch keine Bewertungen
- Excel All Versions - Level 7 Course Book Revised PDFDokument116 SeitenExcel All Versions - Level 7 Course Book Revised PDFuma sankarNoch keine Bewertungen
- 239 Excel Shortcuts For Windows - MyOnlineTrainingHubDokument17 Seiten239 Excel Shortcuts For Windows - MyOnlineTrainingHubArpan Ghosh100% (1)
- Excel Pivot Tables TutorialDokument24 SeitenExcel Pivot Tables Tutorialyogiforyou100% (1)
- PowerQuery PowerPivot DAXDokument114 SeitenPowerQuery PowerPivot DAXManoj Kumar100% (1)
- Excel AdvancedDokument422 SeitenExcel AdvancedWes Ryan100% (19)
- Excel Macros A Step by Step Guide To Learn and Master Excel MacrosDokument57 SeitenExcel Macros A Step by Step Guide To Learn and Master Excel MacrosGeorgetta60% (5)
- Hari P.K. - Excel For The CEO - 2006Dokument369 SeitenHari P.K. - Excel For The CEO - 2006Joao MartinsNoch keine Bewertungen
- Learn Excel Pivot TablesDokument188 SeitenLearn Excel Pivot TableseBooks DPF DownloadNoch keine Bewertungen
- Working With Excel Refreshing Math Skills For ManagementDokument148 SeitenWorking With Excel Refreshing Math Skills For ManagementKulbir Singh100% (1)
- Statistical Analysis ExcelDokument40 SeitenStatistical Analysis Excelwaiting4add100% (1)
- Budgeting Analysis in ExcelDokument160 SeitenBudgeting Analysis in ExcelAsad MehmoodNoch keine Bewertungen
- Excel For The CeoDokument369 SeitenExcel For The Ceotanoy vaiNoch keine Bewertungen
- ExcelDokument371 SeitenExcelbakhshiNoch keine Bewertungen
- Bill Jelen - The 40 Greatest Excel Tips of All Time - 2015Dokument292 SeitenBill Jelen - The 40 Greatest Excel Tips of All Time - 2015NOT12100% (1)
- Excel For The CEO PDFDokument368 SeitenExcel For The CEO PDFhockchilatoNoch keine Bewertungen
- Marriage Counseling Manual, Form #17.063Dokument254 SeitenMarriage Counseling Manual, Form #17.063Sovereignty Education and Defense Ministry (SEDM)Noch keine Bewertungen
- Predictive Analytics For DummisDokument76 SeitenPredictive Analytics For Dummisnahuel.bourdichonNoch keine Bewertungen
- The Sovereignty of God and The Madness of Politics, Form #17.070Dokument99 SeitenThe Sovereignty of God and The Madness of Politics, Form #17.070Sovereignty Education and Defense Ministry (SEDM)Noch keine Bewertungen
- Table Calendar 2070 PDFDokument14 SeitenTable Calendar 2070 PDFsudin dhungelNoch keine Bewertungen
- Frank M. Beaucaire - Essentials of SellingDokument303 SeitenFrank M. Beaucaire - Essentials of Sellingsudin dhungelNoch keine Bewertungen
- Table Calendar 2070 PDFDokument14 SeitenTable Calendar 2070 PDFsudin dhungelNoch keine Bewertungen
- Finance MBADokument528 SeitenFinance MBASantosh Athani100% (1)
- Each Family With A Business Faces The Reality That The Business Will Eventually End or Have New ManagersDokument6 SeitenEach Family With A Business Faces The Reality That The Business Will Eventually End or Have New Managerssudin dhungelNoch keine Bewertungen
- Micro CreditDokument48 SeitenMicro CreditMuhammad_Hasan_1638Noch keine Bewertungen
- Measuring Depth of Outreach: Tools For Microfinance: Reproduced FromDokument32 SeitenMeasuring Depth of Outreach: Tools For Microfinance: Reproduced Fromsudin dhungelNoch keine Bewertungen
- Micro Finance For The Poor PDFDokument52 SeitenMicro Finance For The Poor PDFAnonymous 5E9Eve7nQ0100% (1)
- Finance MBADokument528 SeitenFinance MBASantosh Athani100% (1)
- Overview for Report Designers in 40 CharactersDokument21 SeitenOverview for Report Designers in 40 CharacterskashishNoch keine Bewertungen
- EG-45-105 Material Information Sheet (Textura) V2Dokument4 SeitenEG-45-105 Material Information Sheet (Textura) V2GPRNoch keine Bewertungen
- IT SyllabusDokument3 SeitenIT SyllabusNeilKumarNoch keine Bewertungen
- Jesus - The Creator Unleashes Our Creative PotentialDokument1 SeiteJesus - The Creator Unleashes Our Creative PotentialKear Kyii WongNoch keine Bewertungen
- 2.0 - SITHKOP002 - Plan and Cost Basic Menus Student GuideDokument92 Seiten2.0 - SITHKOP002 - Plan and Cost Basic Menus Student Guidebash qwertNoch keine Bewertungen
- Long Run Average Cost (LRAC) : Economies of ScaleDokument3 SeitenLong Run Average Cost (LRAC) : Economies of ScaleA PNoch keine Bewertungen
- Ireland in Pre Celtic TimesDokument398 SeitenIreland in Pre Celtic TimesGrant MacDonald100% (5)
- T23 Field Weld Guidelines Rev 01Dokument4 SeitenT23 Field Weld Guidelines Rev 01tek_surinderNoch keine Bewertungen
- Form 1 ADokument2 SeitenForm 1 ARohit Jain100% (1)
- Impact of Recruitment & Selection on Employee RetentionDokument39 SeitenImpact of Recruitment & Selection on Employee RetentiongizawNoch keine Bewertungen
- Center of Gravity and Shear Center of Thin-Walled Open-Section Composite BeamsDokument6 SeitenCenter of Gravity and Shear Center of Thin-Walled Open-Section Composite Beamsredz00100% (1)
- Donny UfoaksesDokument27 SeitenDonny UfoaksesKang Bowo D'wizardNoch keine Bewertungen
- Febrile SeizureDokument3 SeitenFebrile SeizureClyxille GiradoNoch keine Bewertungen
- Philippine College of Northwestern Luzon Bachelor of Science in Business AdministrationDokument7 SeitenPhilippine College of Northwestern Luzon Bachelor of Science in Business Administrationzackwayne100% (1)
- Tugas B InggrisDokument6 SeitenTugas B Inggrisiqbal baleNoch keine Bewertungen
- Research Paper On Organ DonationDokument8 SeitenResearch Paper On Organ Donationsheeliya whiteNoch keine Bewertungen
- CCEE SWD Basic Levers ToolDokument28 SeitenCCEE SWD Basic Levers ToolDivina Margarita Gómez AlvarengaNoch keine Bewertungen
- Models of Health BehaviorDokument81 SeitenModels of Health BehaviorFrench Pastolero-ManaloNoch keine Bewertungen
- Addition and Subtraction of PolynomialsDokument8 SeitenAddition and Subtraction of PolynomialsPearl AdamosNoch keine Bewertungen
- SIM5320 - EVB Kit - User Guide - V1.01 PDFDokument24 SeitenSIM5320 - EVB Kit - User Guide - V1.01 PDFmarkissmuzzoNoch keine Bewertungen
- The Graduation Commencement Speech You Will Never HearDokument4 SeitenThe Graduation Commencement Speech You Will Never HearBernie Lutchman Jr.Noch keine Bewertungen
- 153C Final Exam Study Guide-2Dokument6 Seiten153C Final Exam Study Guide-2Soji AdimulaNoch keine Bewertungen
- 7 Tactical Advantages of Explainer VideosDokument23 Seiten7 Tactical Advantages of Explainer Videos4ktazekahveNoch keine Bewertungen
- Osora Nzeribe ResumeDokument5 SeitenOsora Nzeribe ResumeHARSHANoch keine Bewertungen
- WA Beretta M92FS Parts ListDokument2 SeitenWA Beretta M92FS Parts ListDenis Deki NehezNoch keine Bewertungen
- JR Hydraulic Eng. Waterways Bed Protection Incomat BelfastDokument2 SeitenJR Hydraulic Eng. Waterways Bed Protection Incomat Belfastpablopadawan1Noch keine Bewertungen
- UT Dallas Syllabus For Ee3311.002.07f Taught by Gil Lee (Gslee)Dokument3 SeitenUT Dallas Syllabus For Ee3311.002.07f Taught by Gil Lee (Gslee)UT Dallas Provost's Technology GroupNoch keine Bewertungen