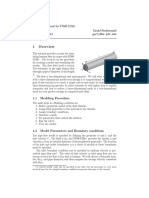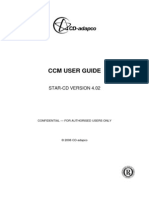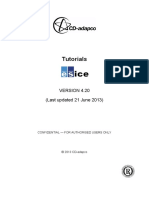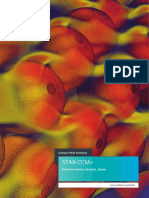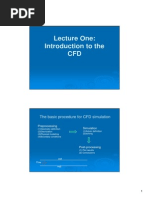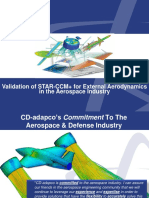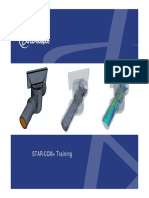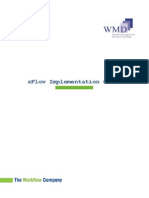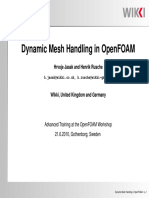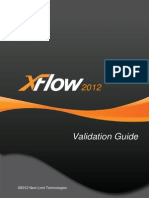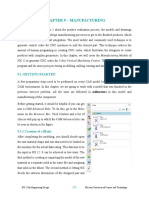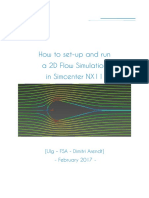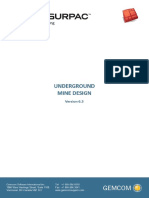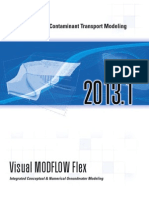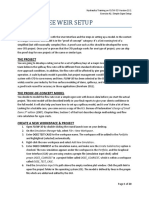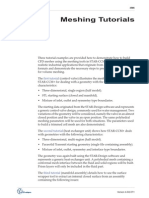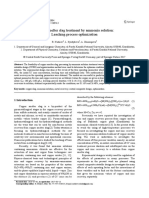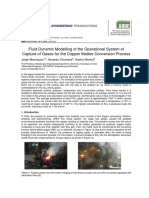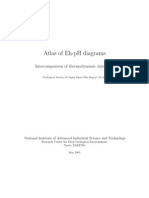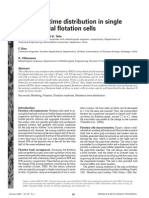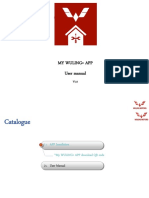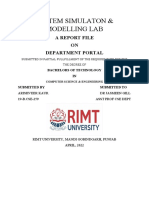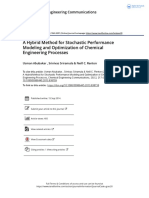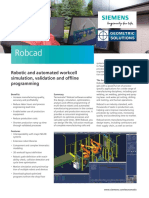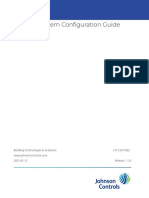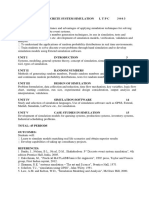Beruflich Dokumente
Kultur Dokumente
STAR-CCM+ User Guide
Hochgeladen von
Juan Ignacio GonzálezOriginalbeschreibung:
Originaltitel
Copyright
Verfügbare Formate
Dieses Dokument teilen
Dokument teilen oder einbetten
Stufen Sie dieses Dokument als nützlich ein?
Sind diese Inhalte unangemessen?
Dieses Dokument meldenCopyright:
Verfügbare Formate
STAR-CCM+ User Guide
Hochgeladen von
Juan Ignacio GonzálezCopyright:
Verfügbare Formate
STAR-CCM+ User Guide
6922
Introduction
Welcome to the STAR-CCM+ introductory tutorial. In this tutorial, you explore the important concepts and workflow. Complete this tutorial before attempting any others. Throughout this tutorial, links to other sections of the online documentation explore important concepts. For example, for a clearer understanding of the changes to typeface in the tutorials, refer to the typographic conventions. This tutorial is useful in addition to STAR-CCM+ training. For more help, contact your local CD-adapco office. A list of contacts is found at: http://www.cd-adapco.com/about/locations.html. The case is a transonic flow over an idealized symmetrical blunt body in a wind tunnel.
The tutorial workflow includes: Importing the geometry files. Generating a polyhedral mesh. Setting boundary names and types.
Version 7.06
STAR-CCM+ User Guide
Starting a STAR-CCM+ Simulation 6923
Defining the models in the continua and applying them to the regions. Defining the region conditions, values, and boundary conditions. Running the simulation. Post-processing the results. These steps follow the general workflow for STAR-CCM+.
Starting a STAR-CCM+ Simulation
If you have not already done so, launch STAR-CCM+ using the appropriate instructions for your operating system. After a brief display of the splash screen, the STAR-CCM+ client workspace opens without loading an existing simulation or creating a simulation. This interface to the STAR-CCM+ software is a self-contained graphical user interface (GUI) with panes and subwindows. Some of the GUI terminology is shown in the following screenshot.
Version 7.06
STAR-CCM+ User Guide
Starting a STAR-CCM+ Simulation 6924
The menu bar provides access to application-wide actions, with some of the more important actions being duplicated in the toolbar. Let the mouse hover over any of the buttons in the toolbar. A short description of what that button does appears in a tooltip.
Creating a Simulation
Start a simulation by selecting File > New Simulation from the menu bar.
Version 7.06
STAR-CCM+ User Guide
Starting a STAR-CCM+ Simulation 6925
The Create a New Simulation dialog appears.
STAR-CCM+ is a client-server application with the client (user interface or batch interpreter) running in one process, and the server (the solver) running in another process. Start a server process on the same machine as the client using the settings from the above dialog. Ticking the Remote Server checkbox allows you to start the server process on another machine. The client and server can run on machines of different architectures. The server can also run in parallel mode.
Version 7.06
STAR-CCM+ User Guide
Starting a STAR-CCM+ Simulation 6926
In the Create a New Simulation dialog, click OK. A new window containing a simulation object tree is created in the Explorer pane, with the name Star 1. The initial folder nodes for this simulation are shown in the following screenshot. Other nodes are added to the object tree as you progress further.
As the new simulation is created, a window that is named Output appears in the lower-right portion of the STAR-CCM+ workspace. The Output window describes the progress of actions in the simulation.
Version 7.06
STAR-CCM+ User Guide
Starting a STAR-CCM+ Simulation 6927
Working with Objects
Much of your interaction with the simulation are through the objects in the simulation tree that was added to the Explorer pane.
The tree represents all the objects in the simulation. Nodes are added in later sections when a geometry is imported and models are defined in the continuum. Most of your interaction with the simulation is by selecting nodes in the tree and: Right-clicking to expose an action menu. Using keys to, for example, copy and delete objects. Dragging objects to other tree nodes or onto visualization displays. The handle next to a node indicates that subnodes exist below that one. To open a node and show the subnodes, click the handle. To close it, do the same for an open node.
Version 7.06
STAR-CCM+ User Guide
Saving and Naming a Simulation 6928
Most objects in the tree have one or more properties that define the object. Access to the properties is through the table.
To modify the properties of an object, click its node once to select it. Edit most types of properties in the value cell. Otherwise, when setting values of complex properties, click the property customizer button to the right of the value. A property-specific dialog opens.
Saving and Naming a Simulation
The simulation file (.sim) contains STAR-CCM+ analysis setup, runtime, and results information. Save this new simulation to disk and give it a sensible name: Select File > Save As.
Version 7.06
STAR-CCM+ User Guide
Importing the Geometry 6929
Navigate to the directory where you want to locate the file.
In the Save dialog, type bluntBody.sim into the File Name text box and click Save. The title of the simulation window in the Explorer pane updates to reflect the new name. It is useful to save work in progress periodically. This tutorial includes reminders to save the simulation at the end of each section. If you would like to return to a stage of the tutorial at a later stage, save it with a unique name.
Importing the Geometry
Before solving this case, you can recognize that the flow is likely to be symmetrical in two planes around the body. Hence, only a quarter of the geometry is modeled. This symmetry condition reduces computational costs and solution time without losing information or accuracy. STAR-CCM+ provides tools to generate the geometry, but for this tutorial you start from a pre-generated Parasolid file of the design. The first step in this tutorial is to import the geometry. Select File > Import > Import Surface Mesh from the menu bar.
Version 7.06
STAR-CCM+ User Guide
Importing the Geometry 6930
In the Open dialog, navigate to the
doc/startutorialsdata/introduction/data subdirectory of your STAR-CCM+ installation directory and select file bluntBody.x_t.
To start the import, click Open. The Import Surface Options dialog appears.
Version 7.06
STAR-CCM+ User Guide
Importing the Geometry 6931
Select Create new Part from the Import Mode box.
Click OK to import the geometry. STAR-CCM+ provides feedback on the import process in the Output window. A new geometry scene is created in the Graphics window and shows the imported geometry. In the simulation tree, expand the Geometry > Parts node to see the new
Version 7.06
STAR-CCM+ User Guide
Importing the Geometry 6932
bluntBody part.
The imported geometry represents the fluid volume around the body in the wind tunnel. Save the simulation by clicking the (Save) button.
Version 7.06
STAR-CCM+ User Guide
Visualizing the Imported Geometry 6933
Visualizing the Imported Geometry
The Geometry Scene 1 display is already present in the Graphics window. Initially, solid, colored surfaces show the surfaces of the geometry.
A new geometry scene contains: A part displayer, Geometry 1, which contains all faces in the geometry part and is preset to display a shaded surface. A second part displayer, Outline, which also contains all faces in the geometry part and is preset to display the mesh outline.
Panning, Zooming and Rotating the View
In the Graphics window, all three mouse buttons have drag operations that change the view of the geometry: To rotate about the selected point, hold down the left mouse button and drag. To zoom in or out, hold down the middle mouse button and drag.
Version 7.06
STAR-CCM+ User Guide
Visualizing the Imported Geometry 6934
To translate or pan, hold down the right mouse button and drag. To rotate around an axis perpendicular to the screen, press the <Ctrl> key and hold down the left mouse button while dragging. There are also several hot keys that rotate the view: To align with the X-Y plane, press the <T> key. To align with the Y-Z plane, press the <F> key. To align with the Z-X plane, press the <S> key. To fit the view within the Graphics window, press the <R> key. Adjust the view as shown in the following screenshot.
Save the simulation
Version 7.06
STAR-CCM+ User Guide
Defining Boundary Surfaces 6935
Defining Boundary Surfaces
The following illustration gives an overview of how you set up this problem.
Index
Description
1 2 3 4 5
Stagnation Boundary Wall Symmetry Planes Pressure Boundary Slip Walls
To facilitate boundary creation, identify the surfaces to become boundaries: Open the Geometry > Parts > bluntBody > Surfaces > Faces node. Right-click the Faces node and from the pop-up menu, select Split by
Version 7.06
STAR-CCM+ User Guide
Defining Boundary Surfaces 6936
Patch.
The Split Part Surface by Patch dialog appears. In Geometry Scene 1, select the face in the low X direction, rotating the
Version 7.06
STAR-CCM+ User Guide
Defining Boundary Surfaces 6937
geometry as necessary.
Type Inlet in the Part Surface Name field.
Click the Create button. The face is removed from the scene and the new surface appears within the surfaces manager node belonging to the parent part.
Version 7.06
STAR-CCM+ User Guide
Defining Boundary Surfaces 6938
Repeat the previous steps for the following surfaces. Location High X face Low Z face Low Y face Corresponding part surface patch number 3 4 6 Name
Pressure Symmetry_plane1 Symmetry_plane2
The outside walls of the region can be defined as a single boundary by combining two faces into one part surface using the multi-select functionality. Hold down the <Ctrl> key and click both the High Y and High Z faces. Type Slip_wall in the Part Surface Name. Click Create. The remaining patches remain as part of the default surface.
Click Close.
Version 7.06
STAR-CCM+ User Guide
Defining Boundary Surfaces 6939
Save the simulation
Renaming the Surface and Part
Renaming nodes is a common operation in STAR-CCM+. There are two ways a node can be renamed. Rename the Faces node and the bluntBody part. Select the Geometry > Parts > bluntBody node. Press <F2>. Rename the part subdomain-1
Press <Enter> or click another node to accept. To rename the Faces part surface, the previous method can be used. Use the alternative right-click menu option: Right-click the Geometry > Parts > subdomain-1 > Surfaces > Faces node
Version 7.06
STAR-CCM+ User Guide
Assigning Parts to Regions 6940
and select Rename...
In the Rename dialog, enter Inner_wall and click OK.
The parts are ready to be converted to a region and boundaries. Save the simulation .
Assigning Parts to Regions
Geometry parts are used to prepare the spatial representation of the model. The computational model to which physics can be applied is defined in terms of regions, boundaries, and interfaces. Create a region and associated boundaries from the geometry part and its surfaces: Right-click Geometry > Parts > subdomain-1 and select Assign Parts to
Version 7.06
STAR-CCM+ User Guide
Assigning Parts to Regions 6941
Regions...
The Assign Parts to Regions dialog appears. To make sure that subdomain-1 has been selected successfully, expand the Parts node. In the Region Mode menu, select One Region per Part.
Version 7.06
STAR-CCM+ User Guide
Assigning Parts to Regions 6942
Set the Boundary Mode to One boundary per part surface.
Click the Create Regions button. Close the dialog. The portion of the object tree below the Regions node appears as shown in the following screenshot. All of the surfaces appear as individual boundaries within the region.
Version 7.06
STAR-CCM+ User Guide
Setting Boundary Types 6943
Save the simulation
Setting Boundary Types
Having given the boundaries sensible names, you can set the boundary types. Select the Symmetry_plane1 node and set Type to Symmetry Plane.
The boundary node icon changes to reflect the new type. Using the same technique, change Symmetry_plane2 to Symmetry Plane. For compressible flows, the most appropriate inflow and outflow types are stagnation inlet and pressure outlet. Change the type of the Inlet boundary to Stagnation Inlet and the type of the Pressure boundary to Pressure Outlet. The Slip_wall and Inner_wall boundaries retain the default Wall type. Slip walls are boundary conditions and are set up later. Save the simulation .
Selecting Parts
Click a part in the Geometry Scene 1 display, for example the High X face.
Version 7.06
STAR-CCM+ User Guide
Setting Boundary Types 6944
The object becomes highlighted and a label appears with the name of the object selected.
In the bluntBody object tree, the node that corresponds to this object is also highlighted.
Conversely, if a boundary node is selected in the bluntBody tree, the surface corresponding to that boundary is highlighted in the Graphics window.
Adding and Removing Parts from a Scene
To remove and add some parts, use the part selector dialog.
Version 7.06
STAR-CCM+ User Guide
Setting Boundary Types 6945
Open the Scenes > Geometry Scene 1 > Displayers > Geometry 1 > Parts node and click the ellipsis (Custom Editor) for the Parts value.
The Parts dialog appears.
Click Clear Selection. Select Regions > subdomain-1 > Inner_wall.
Click OK.
Version 7.06
STAR-CCM+ User Guide
Setting Boundary Types 6946
This selection removes the solid-colored boundaries representing the wind tunnel from the scene, leaving the outlines and the blunt body.
Add those parts back to the scene using a drag-and-drop method: Open the Regions > subdomain-1 > Boundaries node. To extend your selection, hold down the <Ctrl> key and select all the boundary nodes except Inner_wall. Release the <Ctrl> key but continue to keep the left mouse button pressed. Drag the nodes onto the display and release the left mouse button.
A pop-up menu appears. Use this menu to choose which of the part displayers in the scene receive the parts that you have dragged across.
Version 7.06
STAR-CCM+ User Guide
Generating the Mesh 6947
Select Add to Geometry 1.
The parts are restored to the scene. To clear all the parts, click the white background of the display.
Save the simulation
Generating the Mesh
To generate a mesh: Create a mesh continuum Choose appropriate meshing models Specify initial global settings Modify the boundary-specific settings
Version 7.06
STAR-CCM+ User Guide
Generating the Mesh 6948
Creating the Mesh Continuum
The mesh continuum is used to specify the required meshing models. Right-click Continua. Select New > Mesh Continuum.
A new node, Mesh 1, is added to the simulation tree.
Choosing Meshing Models
The meshing continuum has a Models node which you can now populate.
Version 7.06
STAR-CCM+ User Guide
Generating the Mesh 6949
Right-click the Mesh 1 node and choose Select Meshing Models...
In the Mesh 1 Model Selection dialog: Select Surface Remesher from the Surface Mesh group box. Select Polyhedral Mesher and Prism Layer Mesher from the Volume Mesh group box. The enabled models section appears as shown in the following screenshot.
Click Close. Expand the Models and Reference Values managers.
Version 7.06
STAR-CCM+ User Guide
Generating the Mesh 6950
The simulation tree appears as shown in the following screenshot.
Specifying the Mesh Settings
Generating a mesh often requires several iterations to achieve the desired density and distribution of cells. In this tutorial, you generate a volume mesh, add some simple refinement, and regenerate. Select the Continua > Mesh 1 > Reference Values > Base Size node and set Value to 0.01 m With this base size, approximately 8 cells are created across the width of the region.
Select Continua > Mesh 1 > Reference Values > Number of Prism Layers and
Version 7.06
STAR-CCM+ User Guide
Generating the Mesh 6951
set Numbers of Prism Layers to 5
Generating the Volume Mesh
Click the (Generate Volume Mesh) button in the toolbar or select the Generate Volume Mesh item in the Mesh menu.
The run and progress of the meshers are displayed in the Output window.
Displaying the Volume Mesh
Display the mesh to permit its inspection in the existing displayer: Select the Scenes > Geometry Scene 1 > Displayers > Geometry 1 node. To display the surface of the mesh, activate Mesh.
Right-click an empty part of the display and select Apply Representation
Version 7.06
STAR-CCM+ User Guide
Generating the Mesh 6952
> Volume Mesh.
Version 7.06
STAR-CCM+ User Guide
Generating the Mesh 6953
This action reveals the mesh on the boundaries.
Save the simulation
Refining the Mesh
The prism layer has been generated on the inner and the slip walls by default. Because a fluid boundary layer does not form on slip walls, you can customize the prism mesh settings on that boundary. Select the Regions > subdomain-1 > Boundaries > Slip_wall > Mesh Conditions node and set Customize Prism Mesh to Disable.
Version 7.06
STAR-CCM+ User Guide
Generating the Mesh 6954
To provide better definition of the blunt body, modify the surface mesh at the inner wall: Select the Regions > subdomain-1 > Boundaries > Inner_wall > Mesh Conditions > Custom Surface Size node and activate Custom Surface Size.
A new Mesh Values manager appears. Select the Surface Size node and set Relative/Absolute to Absolute.
Select the Surface Size > Absolute Minimum Size node and make sure that Value is 0.0010 m
To regenerate the mesh: Click the (Generate Volume Mesh) button. Zoom in to the area around the slip walls and inner walls to see the
Version 7.06
STAR-CCM+ User Guide
Setting Up the Physics Models 6955
improved mesh.
This mesh is satisfactory for an initial solution. Save the simulation .
Setting Up the Physics Models
Physics models define the primary variables of the simulation, including pressure, temperature and velocity, and the mathematical formulation. In this example, the flow is turbulent and compressible. You use the Coupled Flow model together with the default K-Epsilon Turbulence model. In STAR-CCM+, the physics models are defined on a physics continuum.
Selecting Models
To access the physics continuum: Right-click Continua and select New > Physics Continuum.
Version 7.06
STAR-CCM+ User Guide
Setting Up the Physics Models 6956
Open the Continua node, which contains the default Physics 1 node.
Right-click the Physics 1 node and choose Select models...
The Physics Model Selection dialog appears as shown in the following
Version 7.06
STAR-CCM+ User Guide
Setting Up the Physics Models 6957
screenshot.
Select the Gas radio button from the Material group box, since this exercise involves an idealized gas (air). Since the Auto-select recommended models checkbox is activated, the Physics Model Selection dialog guides you through the model selection process by selecting certain default models automatically as you make some choices. Certain models, when activated in a continuum, require other models also to be activated in that continuum. For instance, once a continuum contains a liquid or a gas, it also needs a flow model. Once it has a flow model, it needs a viscous model (inviscid, laminar, or turbulent). Once turbulence is activated within a fluid continuum, select a turbulence model. The prompt
Version 7.06
STAR-CCM+ User Guide
Setting Up the Physics Models 6958
Additional model selections are required alerts you to the fact that
you have not completed the model selection.
The following selections are required for this simulation: Select Coupled Flow from the Flow group box. Select Ideal Gas from the Equation of State group box. The Coupled Energy model is selected automatically. Select Steady from the Time group box. Select Turbulent from the Viscous Regime group box. Select K-Epsilon Turbulence from the Reynolds-Averaged Turbulence group box. The Realizable K-Epsilon Two-Layer and the Two-Layer All y+ Wall Treatment models are selected automatically. To reverse part or all of the model selection process, simply clear the checkboxes of the models you wish to deactivate. Other active models require the selections that are grayed out. Therefore, deactivate the models that are not grayed out to begin with.
Version 7.06
STAR-CCM+ User Guide
Setting Up the Physics Models 6959
When complete, the Physics Model Selection dialog appears as shown in the following screenshot:
No optional models are required for this simulation. Click Close. To see the selected models in the simulation tree, open the Continua node in the bluntBody window of the Explorer pane. The color of the Physics 1 node has turned from gray to blue to indicate that models have been selected. To display the selected models, open the Physics 1 node and then the
Version 7.06
STAR-CCM+ User Guide
Setting Up the Physics Models 6960
Models node.
Setting Model Properties
After defining the continua models, the model properties can be reviewed in the object tree.
Version 7.06
STAR-CCM+ User Guide
Setting Initial Conditions 6961
When you select the Gas model, the properties of air such as dynamic viscosity are used by default. Since this problem uses air, the properties are acceptable. Save the simulation .
Setting Initial Conditions
Initial conditions in a continuum specify the initial field data for the simulation. Examples of initial conditions are: Pressure Temperature Velocity components Turbulence quantities Each model requires sufficient information so that the primary variables of the model can be set. For some models, such as turbulence models, the option of specifying the information in a more convenient form is presented. For example, turbulence intensity and turbulent viscosity ratio instead of turbulent kinetic energy and turbulent dissipation rate. In steady-state simulations, the solution ought to converge independently of the initial field. However, the initial field still affects the path to convergence, and with it the cost in computing power. Therefore specify initial conditions and values judiciously, particularly when the physics is complex.
Specifying the Initial Conditions for the Case
The stagnation inlet boundary has conditions that correspond to a Mach number of 0.75. The equivalent freestream velocity is roughly 300 m/s, the value you use to initialize the velocity field. Open the Continua > Physics 1 > Initial Conditions node. Open the Velocity > Constant node and set Value to 300,0,0
Version 7.06
STAR-CCM+ User Guide
Defining the Region Continuum 6962
STAR-CCM+ adds the decimal point and units automatically, so by simply typing 300,0,0 you get an entry of [300.0, 0.0, 0.0] m/s. In the same Initial Conditions node, open the Turbulent Viscosity Ratio node and select the Constant node. Set Value to 50, which is the same as the turbulent viscosity ratio that is set on the stagnation boundary condition.
Save the simulation
Defining the Region Continuum
Associate each region with a continuum. On the other hand, you can associate a continuum with zero, one or more regions. Multiple continua can be defined and each region assigned a different one. In this tutorial, only one geometry part is present, which requires a single region to represent it, which was named subdomain-1. There is a simple way to determine which set of continua models are allocated to a region. Select the subdomain-1 node in the Regions node.
Set the Physics Continuum property to Physics 1, the name of the continuum where you defined all the models earlier.
During this tutorial, there is one continuum in the above drop-down list, but as you add more (to the Continua node in the simulation tree), they are
Version 7.06
STAR-CCM+ User Guide
Setting Boundary Conditions and Values 6963
added to the drop-down list. This process determines which continua is used in the analysis, though continua can be defined and left unused.
Setting Boundary Conditions and Values
Although the concept of a boundary type is fairly unambiguous (wall, stagnation inlet, and so on.), models need more information to deal with the type. Conditions provide this information. For example, with a boundary of type wall, the conditions specify whether this wall is to be a no-slip wall, a slip wall, or a moving wall. The conditions also tell you whether you want to apply a specified temperature (Dirichlet) thermal boundary condition or a specified heat flux (Neumann) thermal boundary condition. The types and conditions inform models how to deal with a boundary (or region or interface) but they do not specify actual numerical input. Values provide this input. Value nodes are added in response to choices made on conditions nodes.
Setting Inlet Conditions and Values
To achieve a Mach number of approximately 0.75 at the inlet, isentropic relations were used to determine the inlet total pressure and outlet static pressure for a given total temperature. For an outlet static pressure equal to one atmosphere (absolute) and a static temperature of 300 K, the inlet total pressure is 164,904 Pa (absolute). The inlet total temperature is 344.8 K. The boundary values are specified as gauge pressures. Therefore, using the default reference pressure of 101,325 Pa (one atmosphere), set the inlet total pressure to 63,579 Pa (gauge). The outlet static pressure is 0 Pa (gauge), the default value. Open the Regions > subdomain-1 > Boundaries node. Open the Inlet, Physics Values and Total Pressure nodes, and select the
Version 7.06
STAR-CCM+ User Guide
Setting Boundary Conditions and Values 6964
Constant node.
Set Value to 63579
The total pressure setting is relative to the operating pressure value of 101,325 Pa. A supersonic static pressure is also required as part of a stagnation inlet condition but is only used if the inlet velocity becomes supersonic at some instance during solution iteration. The default value of 0.0 Pa relative pressure is sufficient as long as supersonic flow does not occur. The next value to set is the total temperature. In the same Physics Values node, open the Total Temperature node and select the Constant node.
Version 7.06
STAR-CCM+ User Guide
Setting Boundary Conditions and Values 6965
Set the Value to 344.8
Select the Physics Values > Turbulent Viscosity Ratio> Constant node.
Set Value to 50. This value has been determined to give a reasonable decay of turbulence in the channel core (for the default turbulence intensity).
Setting the Slip Wall Condition
To simulate the body in a wind tunnel, the upper boundary is set to a slip wall, thus avoiding the need to resolve the boundary layer on this wall. The slip wall condition is applied next to the upper (Slip_wall) boundary.
Version 7.06
STAR-CCM+ User Guide
Setting Solver Parameters and Stopping Criteria 6966
Select the Slip_wall > Physics Conditions > Shear Stress Specification node.
Set Method to Slip.
Save the simulation
Setting Solver Parameters and Stopping Criteria
Use the default Courant number of 5 for this part of the calculation. To set a stopping criterion: Select the Stopping Criteria > Maximum Steps node.
Set the Maximum Steps to 300
Version 7.06
STAR-CCM+ User Guide
Visualizing the Solution 6967
The solution does not converge in this number of iterations. The solution does not run for more than 300 iterations, unless this stopping criterion is changed or deactivated. Save the simulation .
Visualizing the Solution
To watch the Mach number on the blunt body and vertical symmetry plane solution developing, set up a scalar scene. Right-click the Scenes node and select the New Scene > Scalar.
A new Scalar Scene 1 display appears.
Hide all parts except the blunt body itself and the vertical symmetry plane. Select the new Scenes > Scalar Scene 1 > Displayers > Scalar 1 > Parts
Version 7.06
STAR-CCM+ User Guide
Visualizing the Solution 6968
node.
Click the
(Custom Editor) in the right half of the Parts property.
In the Parts dialog, expand Regions > subdomain-1, select Inner_wall and Symmetry_plane1, and click OK.
Define Mach number as the scalar to display: Right-click the scalar bar (near the bottom of the Graphics window).
Version 7.06
STAR-CCM+ User Guide
Visualizing the Solution 6969
Select Mach Number > Lab Reference Frame from the pop-up menu.
Since the geometry of this example is symmetric, the mesh was cut into quarters with two symmetry planes to reduce computing costs. However, the symmetric repeat transform lets you create the visual effect of the complete geometry by setting up the mirror image of the model in the Graphics window. In this case, you only do one repeat so that half the model is shown. Select the Scalar 1 node.
Version 7.06
STAR-CCM+ User Guide
Visualizing the Solution 6970
Set the Transform expert property to Symmetry_plane2 1.
To remove the outline: Select the Displayers > Outline 1 node. Clear the checkbox of the Outline property.
Version 7.06
STAR-CCM+ User Guide
Monitoring Simulation Progress 6971
The scalar scene, appears as below.
Save the simulation
Monitoring Simulation Progress
STAR-CCM+ can dynamically monitor a quantity of interest while the solution develops. The process involves: Setting up a report that defines the quantity of interest and the region parts that are monitored Defining a monitor using that report, which controls the update frequency and normalization characteristics Setting up an X-Y plot using that monitor For this case, force is monitored on the body in the x-direction of the flow, which effectively is the total drag force. This process starts with the report definition.
Version 7.06
STAR-CCM+ User Guide
Monitoring Simulation Progress 6972
Setting Up a Report
Right-click the Reports node and select New Report > Force Coefficient.
This action creates a Force Coefficient 1 node under the Reports node.
Select the Force Coefficient 1 node and enter the settings for the report in the Properties window.
Enter 1.277 for Reference Density, the density of the freestream air. Enter 264.6 for Reference Velocity, the velocity at the inlet. Enter a value of 0.0161269 for Reference Area, the projected area of the quarter of the blunt body that is used in the simulation. Make sure that Direction is [1.0,0.0,0.0] (for drag).
Version 7.06
STAR-CCM+ User Guide
Monitoring Simulation Progress 6973
Use the drag-and-drop method to select the monitored part, namely the Inner_wall boundary: Open the Regions > subdomain-1 > Boundaries node and then drag the Inner_wall node onto the Force Coefficient 1 node.
The Inner_wall entry is now listed in the Parts property of the Force Coefficient 1 node. The setup for the report is now complete, and a monitor and a plot can be made from that report.
Setting Up a Monitor and a Plot
Right-click the Force Coefficient 1 node and select Create Monitor and Plot
Version 7.06
STAR-CCM+ User Guide
Monitoring Simulation Progress 6974
from Report.
This action creates a Force Coefficient 1 Monitor node under the Monitors node.
The existing monitors in this branch of the simulation tree are the residual monitors from the solvers that the models use. With the new monitor node selected, the default settings for the Force Coefficient 1 monitor are seen.
These settings update the plot every iteration while the solution is running.
Version 7.06
STAR-CCM+ User Guide
Monitoring Simulation Progress 6975
In addition to the new monitor node, a Force Coefficient 1 Monitor Plot node is created in the Plots node.
Select the new Force Coefficient 1 Monitor Plot node. The property settings for the plot appear.
Additional properties of the plot can be adjusted using the subnodes of the
Force Coefficient 1 Plot node.
To view the plot display, either Double-click the Force Coefficient 1 Monitor Plot node. Or Right-click the Force Coefficient 1 Monitor Plot node and select Open from the pop-up menu.
Version 7.06
STAR-CCM+ User Guide
Running the Simulation 6976
A Force Coefficient 1 Monitor Plot appears in the Graphics window.
This plot display is automatically updated with the drag force coefficient when the solver starts to run. The pre-processing setup is completed. The simulation can now be run to convergence. Save the simulation .
Running the Simulation
To run the simulation, either: Click the Or Use the Solution > Run menu item. The Residuals display is created automatically and shows the progress of the solver. If necessary, click the Residuals tab to bring the Residuals plot into view. An example of a residual plot is shown in a separate part of the User Guide. This example looks different from your residuals, since the plot depends on the models selected. (Run) button in the Solution toolbar
Version 7.06
STAR-CCM+ User Guide
Adjusting Solver Parameters and Continuing 6977
The tabs at the top of the Graphics window allow you to select any one of the active displays for viewing. To see the results, click the tab of the Scalar Scene 1 display. Rotate and zoom if desired for a better view.
During the run, it is possible to stop the process by clicking the (Stop) button in the toolbar. If you do halt the simulation, you can resume it by clicking the (Run) button. If left alone, the simulation continues until the stopping criterion of 300 iterations is satisfied. After the run is finished, save the simulation.
Adjusting Solver Parameters and Continuing
The default Courant number of 5 is conservative for this type of problem on a mesh of reasonable quality, so it can be increased to accelerate convergence. Once the solution has reached the stopping criterion of 300 iterations:
Version 7.06
STAR-CCM+ User Guide
Adjusting Solver Parameters and Continuing 6978
Select the Solvers > Coupled Implicit node.
Set the Courant Number to 10.0
Select the Stopping Criteria > Maximum Steps node and set the Maximum Steps to 1500 This setting instructs STAR-CCM+ to iterate 1200 steps in addition to the 300 already done.
The maximum number of 1500 steps is a reasonable setting, in this case, to get to convergence. Normally, you do not know ahead of time what a suitable iteration count is. You can either set a large iteration and watch the residuals or a monitor plot, or add a stopping criterion from a monitor. To continue running the simulation, click the (Run) button.
Disconnecting and Reconnecting
The STAR-CCM+ client-server design permits you to run a simulation, disconnect the client from the running server, and then reconnect later to
Version 7.06
STAR-CCM+ User Guide
Adjusting Solver Parameters and Continuing 6979
check on results. You can also reconnect from a different machine, even a machine of another architecture. To disconnect the client from the server: Open the Servers window (if it is not already open) by selecting Window > Servers. To see your simulation, look in the Servers window of the Explorer pane. Reselect the simulation window in the Explorer pane, and select the File > Disconnect menu item.
In the OK to disconnect dialog, click OK.
Version 7.06
STAR-CCM+ User Guide
Adjusting Solver Parameters and Continuing 6980
The client disconnects from the server, but both are still running, although the simulation window no longer appears in the client. If desired, the client can be shut down using File > Exit. The Servers window of the Explorer pane lists all server processes (simulations) that are running locally. Selecting the node in the tree displays the server process properties.
If the Clients property is empty (as shown above), then that server process does not have a client that is connected to it and it is possible to connect. Connect by right-clicking the server process node in the Servers tree and selecting Connect from the pop-up menu.
When you reconnect, none of the previously created scenes and plots are displayed in the Graphics window. To display a scene of interest: Double-click its node in the simulation object tree, Or Right-click the node and select Open.
Version 7.06
STAR-CCM+ User Guide
Visualizing Results 6981
Completing the Run
At the end of the calculation, the Residuals display show most of the residuals flattening out, which is a good indicator of convergence. To confirm that the solution has converged: Select the Force Coefficient 1 Monitor Plot display to verify that the drag coefficient has also flattened out.
Once the run is finished, save the simulation.
Visualizing Results
Once the solution is finished, you can examine the results in scalar and vector scenes.
Examining Scalars
Make the Scalar Scene 1 display active to see the Mach number results
Version 7.06
STAR-CCM+ User Guide
Visualizing Results 6982
for the finished solution.
By default, Filled cell values are shown. To display smooth contours: Select the Scalar 1 node and set the Contour Style to (Smooth Filled).
Version 7.06
STAR-CCM+ User Guide
Visualizing Results 6983
The contours of the scalar display now appear smooth.
Display two scalar values at the same time: one on the symmetry plane, the other on the inner wall: Add another scalar displayer by right-clicking the Displayers node and selecting New Displayer > Scalar.
The creation of the second displayer has added a second scalar bar in the display. To view both scalar bars easily: Point the mouse in the interior of a scalar bar to drag either one of them
Version 7.06
STAR-CCM+ User Guide
Visualizing Results 6984
to a different location.
In the display, right-click the scalar bar (blue) of the new displayer and select Pressure.
Right-click the inner wall in the display, select Displayers, and open its submenu. Among the checkboxes to the right of in, clear the checkbox under Scalar 1 and tick the one under Scalar 2.
Version 7.06
STAR-CCM+ User Guide
Visualizing Results 6985
This single step transfers the part from one displayer to another. Select the Scenes > Scalar Scene 1 > Displayers > Scalar 2 node.
Set the Contour Style to
(Smooth Filled).
Set the Transform expert property to Symmetry_plane2 1. The blunt body shows pressure values while the symmetry plane shows Mach number.
Save the simulation
Version 7.06
STAR-CCM+ User Guide
Visualizing Results 6986
Examining Vectors
This section demonstrates how to examine velocity vectors in the model. In this example, you set up vectors in a reflected symmetry plane around a solid-colored blunt body. First, create a scene by right-clicking the Scenes node. Select New Scene > Vector.
A new Vector Scene 1 display appears.
You do not need the outlines that the Outline part displayer provides by default, so reuse that displayer to show the blunt body as a solid object. Select the Vector Scene 1 > Displayers > Outline 1 > Parts node and click the (Custom Editor) button. In the Parts dialog, expand the Regions and subdomain-1 nodes. Click Clear Selection. Select the Inner_wall node.
Version 7.06
STAR-CCM+ User Guide
Visualizing Results 6987
Click OK.
Select the Outline 1 node in the Displayers node.
Make the following changes to the Outline displayer properties: Deactivate the Outline property. Activate the Surface property.
Version 7.06
STAR-CCM+ User Guide
Visualizing Results 6988
Set the Transform expert property to Symmetry_plane2 1.
Select the Vector 1 > Parts node and click the ellipsis for the Parts value.
(Custom Editor)
In the Parts dialog, expand the Regions and subdomain-1 nodes. Select
Version 7.06
STAR-CCM+ User Guide
Visualizing Results 6989
the Symmetry_plane1 node and click OK.
Select the Vector 1 node.
Set the Transform expert property to Symmetry_plane2 1
Version 7.06
STAR-CCM+ User Guide
Visualizing Results 6990
These settings show a solid blunt body with velocity vectors surrounding it.
It is possible to make the arrows shorter to see the vectors more clearly. Select the Vector 1 > Glyph > Relative Length node and change Glyph Length (%) to 2.0.
Version 7.06
STAR-CCM+ User Guide
Plotting Data on a Slice 6991
The arrows now appear shorter.
Save the simulation
Plotting Data on a Slice
In this section, you create an x-y plot to visualize the pressure coefficient (on the y-axis) along a slice of the blunt body. Create a derived part for the slice, and then create a plot using that derived part.
Creating a Derived Part
The new derived part that is created is the curve along the surface of the blunt body. It is shown in pink below.
Version 7.06
STAR-CCM+ User Guide
Plotting Data on a Slice 6992
Right-click the Scenes node and select New Scene > Geometry.
Right-click the Derived Parts node and select New Part > Section > Plane...
A new interactive in-place dialog is activated to allow definition of the derived part. To define the source part for this derived part: In the Input Parts group box, click the [subdomain-1] button. In the dialog that appears, expand the Regions and subdomain-1 nodes. Click Clear selection.
Version 7.06
STAR-CCM+ User Guide
Plotting Data on a Slice 6993
Select the Inner_wall boundary and click OK.
The plane tool in the scene display allows interactive definition of the plane that cuts the blunt body. Rotate and pan the image as needed so that the inner wall is in front of the plane tool rectangle as shown.
In the dialog, leave the Display box at its default setting. The barbell represents the normal of the cutting plane, which can be changed by dragging one of the balls to another location. The plane can also be dragged to change the origin of the cutting plane. A bounding box slightly larger than the regions in the scene is displayed to limit the movement of the plane.
Version 7.06
STAR-CCM+ User Guide
Plotting Data on a Slice 6994
Move the mouse over the plane tool, then click-and-drag the rectangle so that it cuts the blunt body close to the symmetry plane.
Version 7.06
STAR-CCM+ User Guide
Plotting Data on a Slice 6995
Click Create and then Close. In the bluntBody window, a node, plane section, has been added within the
Derived Parts.
It is now possible to plot data on the new surface. Save the simulation .
Plotting Simulation Data
To set up a plot of pressure coefficients for the new derived part: In the bluntBody window, right-click the Plots node and select New Plot > X-Y.
An empty plot node is added to the tree and opens in the Graphics window. To select the part on which to plot: Select the Plots > XY Plot 1 node and click the for the Parts property. (Custom Editor) button
In the XY Plot 1 dialog, make sure that Derived parts > plane section is ticked. Click OK. To set the variable to plot on the y-axis: Select the XY Plot 1 > Y Types > Y Type 1 node and make sure that the Type property is set to Scalar.
Version 7.06
STAR-CCM+ User Guide
Plotting Data on a Slice 6996
Select the Y Type 1 > Scalar node and set Scalar to Pressure Coefficient.
Match the reference density, reference pressure, and reference velocity of the Pressure Coefficient field function in the Force Coefficient 1 report. Copy and paste these properties from the report to the field function: Select the Reports > Force Coefficient 1 node. In the Properties window, select the value of the Reference Density property, and press Ctrl+C. Select the Tools > Field Functions > Pressure Coefficient node.
In the Properties window, select the value of the Reference Density property, press Ctrl+V, and then Enter. Repeat the above steps for the Reference Velocity. Leave the Reference Pressure property at 0.0 Pa.
Version 7.06
STAR-CCM+ User Guide
Adding Streamlines 6997
The plot appears as shown below.
Save the simulation
Adding Streamlines
To visualize streamlines in STAR-CCM+: Create a scene Create a streamline derived part Add a streamline displayer, with suitable properties, to the new scene based on the streamline derived part. In this example, the streamline derived part is set up so that it shows the recirculating flow behind the blunt body. The part is then modified to show streamlines over the blunt body. To create the scene: Right-click the Scenes node.
Version 7.06
STAR-CCM+ User Guide
Adding Streamlines 6998
Select New Scene > Geometry.
To create the streamline derived part: Right-click the Derived Parts node. Select New Part > Streamline in the bluntBody window.
Version 7.06
STAR-CCM+ User Guide
Adding Streamlines 6999
As with the plane section earlier, an interactive in-place dialog appears.
The entire fluid region is used as the input part for the streamline part. Click the Input Parts button. In the Select Objects dialog, make sure that subdomain-1 is the only part in the Selected list. Click Close in the Select Objects dialog. In the Vector Field box, make sure that Velocity is selected in the drop-down list.
Version 7.06
STAR-CCM+ User Guide
Adding Streamlines 7000
For the seed mode, select Point Seed.
To position the seed point just after the back of the blunt body (in the direction of flow): Enter the following coordinates under Seed Position: 0.05 for X, 0.01 for Y and 0.01 for Z. Enter 0.002 for Seed Radius and 10 for Number of Points.
Leave other settings at their defaults. To generate the streamlines, click Create.
Version 7.06
STAR-CCM+ User Guide
Adding Streamlines 7001
After a few seconds, the streamlines are shown in the display.
In the bluntBody window, a streamline node appears in the Derived Parts node.
Click Close in the interactive in-place dialog. A new streamline displayer has been added to the scene. Select the Displayers > Streamline Stream 1 node to modify the displayer to customize how the streamlines appear: Set the Mode to Tubes so that the streamlines are displayed as tubes instead of lines. Make sure that Orientation is set to Normals.
Version 7.06
STAR-CCM+ User Guide
Adding Streamlines 7002
Specify Width at 2.0E-4, the width of the tube in meters.
In the display, right-click the color bar and select Velocity: Magnitude.
Improve the contrast between boundaries and streamlines: Select the Geometry 1 node and set the Color Mode to Constant.
You now fine-tune the streamline derived part. Select the Derived Parts > streamline node and make sure that the Rotation Scale expert property is 1.0 Select the streamline > 2nd Order Integrator node and set the Integration Direction to Both so that the streamlines are generated both upstream and downstream.
Version 7.06
STAR-CCM+ User Guide
Adding Streamlines 7003
In the Expert properties: Set Initial Integration Step to 0.1 to provide more resolution to the streamlines. Set Maximum Propagation to 5.0 Set Max Steps to 1000 This option, together with the maximum propagation, provide a stopping criterion to make sure that the streamlines are not calculated endlessly. The modified streamlines appear as below.
The next step involves moving the seed point of the streamline derived part to the front of the blunt body. Select the 2nd Order Integrator node and change Integration Direction to Forward. Select the streamline > Point Seed node and set the x-value of the Center to -0.05, so that the value of the property is -0.05, 0.01, 0.01
Version 7.06
STAR-CCM+ User Guide
Closing and Reopening the Simulation 7004
The modified streamlines appear in the display.
Save the simulation
Closing and Reopening the Simulation
Close a simulation while it is running: Close the bluntBody window. The following dialog pops up to choose whether to wait for the operation to finish before closing the window, or close the window and leave the operation to complete in the background.
Click Disconnect. It is easy to reopen the file and restore the displays.
Version 7.06
STAR-CCM+ User Guide
Summary 7005
Select File > Recent Files > /bluntBody.sim.
Summary
This tutorial of STAR-CCM+ introduced the following steps: Starting the code and creating a simulation. Saving and naming the simulation. Importing a geometry file. Visualizing the imported geometry. Splitting and naming the geometry surfaces. Renaming techniques. Changing types of boundaries. Designing a three-dimensional mesh Visualizing the mesh. Selecting the physics models. Defining the initial conditions. Defining the boundary conditions and values. Setting the solver parameters and stopping criteria. Setting up a monitoring report and plot. Running the solver until the residuals are satisfactory. Disconnecting from a server and reconnecting during a run. Analyzing results using the visualization, monitor-plot, and XY-plot features. Creating streamlines. Reopening a simulation.
Version 7.06
Das könnte Ihnen auch gefallen
- NX 9 for Beginners - Part 2 (Extrude and Revolve Features, Placed Features, and Patterned Geometry)Von EverandNX 9 for Beginners - Part 2 (Extrude and Revolve Features, Placed Features, and Patterned Geometry)Noch keine Bewertungen
- Pipe Flow Tutorial 2014Dokument21 SeitenPipe Flow Tutorial 2014حيدر علاءNoch keine Bewertungen
- Star CCM+ User GuideDokument406 SeitenStar CCM+ User GuideEduardo Conceição60% (15)
- CFD analysis of axial flow pump cavitation using STAR-CCM+ with experimental validationDokument34 SeitenCFD analysis of axial flow pump cavitation using STAR-CCM+ with experimental validationSumeet NairNoch keine Bewertungen
- Rotating SystemDokument16 SeitenRotating Systemsb aliNoch keine Bewertungen
- 0 STAR-CCM+ - Reference Guide2012Dokument8 Seiten0 STAR-CCM+ - Reference Guide2012triya_vadgamaNoch keine Bewertungen
- Boundary Layer Modeling: Modules 1.1 and 1.2Dokument51 SeitenBoundary Layer Modeling: Modules 1.1 and 1.2Juan Ignacio GonzálezNoch keine Bewertungen
- Star CCM ProblemDokument24 SeitenStar CCM Problemgameison89Noch keine Bewertungen
- STAR-CFD Es-Ice TutDokument390 SeitenSTAR-CFD Es-Ice Tutyufencha1548100% (2)
- STAR CCM+Foundation Part1sDokument110 SeitenSTAR CCM+Foundation Part1smujikag75% (4)
- Slide Training 1 PDFDokument292 SeitenSlide Training 1 PDFSadia AfrinNoch keine Bewertungen
- Overset Mesh in StarCCMDokument43 SeitenOverset Mesh in StarCCMKe YamNoch keine Bewertungen
- Star CCM+ Post ProcessingDokument38 SeitenStar CCM+ Post ProcessingKerbspannungslehre0% (1)
- STAR-CCM+ v11 Brochure 2016Dokument12 SeitenSTAR-CCM+ v11 Brochure 2016Anonymous scnl9rHNoch keine Bewertungen
- Star CCM TutorialDokument2 SeitenStar CCM TutorialMuralidharan ShanmugamNoch keine Bewertungen
- Lec STARCCM FoundationTrainingV2.0Dokument342 SeitenLec STARCCM FoundationTrainingV2.0sb aliNoch keine Bewertungen
- Fluent Tutorial Guide 182Dokument1.038 SeitenFluent Tutorial Guide 182Nilton Luis Porras Gabriel100% (1)
- HTC Explained Star CCMDokument25 SeitenHTC Explained Star CCMramsinntNoch keine Bewertungen
- Multiphysics Simulation For Marine Applications: CD-adapcoDokument100 SeitenMultiphysics Simulation For Marine Applications: CD-adapcoesmaeil013100% (2)
- CFD Simulation IntroductionDokument30 SeitenCFD Simulation Introductiondjtj89Noch keine Bewertungen
- XFlow 2015 Tutorial GuideDokument222 SeitenXFlow 2015 Tutorial Guideking king100% (1)
- HyperMesh 2017 User Guide PDFDokument3.626 SeitenHyperMesh 2017 User Guide PDFNagendra Kumar100% (1)
- CD-Adapco AeroValidation v7Dokument86 SeitenCD-Adapco AeroValidation v7Leonardo AntônioNoch keine Bewertungen
- Topology and Shape Optimization With AbaqusDokument41 SeitenTopology and Shape Optimization With AbaqusPhuongDx100% (1)
- XFlow TutorialGuide v1.0.82Dokument86 SeitenXFlow TutorialGuide v1.0.82Mircea Bocioaga100% (4)
- Ansys Fluent 18 Tutorial Guide PDFDokument1.052 SeitenAnsys Fluent 18 Tutorial Guide PDFaliafsin100% (1)
- STAR CCM Underfloor CaseDokument82 SeitenSTAR CCM Underfloor Caseandreeafin100% (1)
- Liggghts TutorialDokument18 SeitenLiggghts TutorialClaudio Alvarez GonzalezNoch keine Bewertungen
- Converge 2.4 ManualDokument996 SeitenConverge 2.4 ManualJaydip Hinsu100% (2)
- Two Stroke Engine Scavenging SimulationDokument28 SeitenTwo Stroke Engine Scavenging SimulationMaheswaran MuthaiyanNoch keine Bewertungen
- Star CCM TutDokument478 SeitenStar CCM Tutprash_13100% (1)
- Dynamic MeshDokument152 SeitenDynamic Meshdeniscik100% (2)
- STAR-CCM+v4.02training Rev3Dokument351 SeitenSTAR-CCM+v4.02training Rev3CvijetinTodorovic100% (1)
- Ansys Icem CFD Users ManualDokument76 SeitenAnsys Icem CFD Users ManualAamir SultanNoch keine Bewertungen
- CFD Validation of Cyclone Separator Using Star CCM+Dokument24 SeitenCFD Validation of Cyclone Separator Using Star CCM+satyaseshadri100% (1)
- XFlow Implementation Guide v1.06Dokument9 SeitenXFlow Implementation Guide v1.06arsh275Noch keine Bewertungen
- ANSYS CFX Tutorials r170Dokument940 SeitenANSYS CFX Tutorials r170rashidabd846249Noch keine Bewertungen
- Dynamic Mesh OpenFoamDokument27 SeitenDynamic Mesh OpenFoamM Ali0% (1)
- Fluent Dynamic Mesh TrainingDokument114 SeitenFluent Dynamic Mesh Trainingjoputa15Noch keine Bewertungen
- STAR-CCM+ Rotorcraft Design & Analysis CapabilitiesDokument32 SeitenSTAR-CCM+ Rotorcraft Design & Analysis CapabilitiesCharlton EddieNoch keine Bewertungen
- Xflow2012 Validation GuideDokument51 SeitenXflow2012 Validation Guidematteo_12340% (1)
- Introduction 9.04Dokument93 SeitenIntroduction 9.04Wilfredo Nieves OsoriaNoch keine Bewertungen
- STAR-CCM+ User Guide - Import GeometryDokument84 SeitenSTAR-CCM+ User Guide - Import Geometrynasir imtiazNoch keine Bewertungen
- Chapter 9 - Manufacturing: 9.1 Getting StartedDokument37 SeitenChapter 9 - Manufacturing: 9.1 Getting StartedVictor SanchezNoch keine Bewertungen
- CFD Simulation of Turbulent Flow in a Wind TunnelDokument9 SeitenCFD Simulation of Turbulent Flow in a Wind Tunnelabdul5721Noch keine Bewertungen
- Underground Ring DesignDokument49 SeitenUnderground Ring Designfranklin_araya_3100% (1)
- How To Set-Up and Run A 2D Flow Simulation in Simcenter NX11Dokument33 SeitenHow To Set-Up and Run A 2D Flow Simulation in Simcenter NX11Dimitri ArendtNoch keine Bewertungen
- Underground Ring Design PDFDokument49 SeitenUnderground Ring Design PDFАнхбаяр БатболдNoch keine Bewertungen
- Autodesk Inventor Assembly OptimizationDokument8 SeitenAutodesk Inventor Assembly Optimizationjack-bcNoch keine Bewertungen
- Underground Mine DesignDokument47 SeitenUnderground Mine DesignAnonymous wX9wOFOs100% (3)
- How To Set-Up and Run A 2D Flow Simulation in Simcenter NX11Dokument26 SeitenHow To Set-Up and Run A 2D Flow Simulation in Simcenter NX11Dimitri ArendtNoch keine Bewertungen
- Detailed Intro To 3D Designing On SolidworksDokument24 SeitenDetailed Intro To 3D Designing On SolidworksAbdullah Basit24Noch keine Bewertungen
- Exercise 1 - Running & Post-Processing An ExampleDokument26 SeitenExercise 1 - Running & Post-Processing An ExampleCarlos L. OyuelaNoch keine Bewertungen
- Curso Basico MastercamDokument38 SeitenCurso Basico MastercamAbraham GrimNoch keine Bewertungen
- VMODFlex Airport Tutorial PDFDokument57 SeitenVMODFlex Airport Tutorial PDFDexter100% (1)
- 12M512-Cad/Cam-Laboratory Ex - No:1. Introduction To 3D Modeling/ Solidworks Features, Part Modeling, Assembly ModelingDokument15 Seiten12M512-Cad/Cam-Laboratory Ex - No:1. Introduction To 3D Modeling/ Solidworks Features, Part Modeling, Assembly ModelingaaryemNoch keine Bewertungen
- Introduction To Star-Ccm+: FeaturesDokument29 SeitenIntroduction To Star-Ccm+: Featuresintro3873Noch keine Bewertungen
- STAR-CCM+ User Guide: Backward Facing StepDokument31 SeitenSTAR-CCM+ User Guide: Backward Facing StepPunit GuptaNoch keine Bewertungen
- Exercise A1 - Simple Ogee SetupDokument20 SeitenExercise A1 - Simple Ogee SetupCarlos Luis Oyuela Gomez100% (2)
- Meshing 1Dokument20 SeitenMeshing 1sb aliNoch keine Bewertungen
- Roaster FurnaceDokument8 SeitenRoaster FurnaceJuan Ignacio GonzálezNoch keine Bewertungen
- Nadirov - 2017Dokument6 SeitenNadirov - 2017Juan Ignacio GonzálezNoch keine Bewertungen
- Preprints201608 0029 v1Dokument14 SeitenPreprints201608 0029 v1Juan Ignacio GonzálezNoch keine Bewertungen
- CFDDokument6 SeitenCFDJuan Ignacio GonzálezNoch keine Bewertungen
- Thickeners Multivariable Predictive Control - División Codelco Norte de Autominig (Automining 2010)Dokument11 SeitenThickeners Multivariable Predictive Control - División Codelco Norte de Autominig (Automining 2010)Juan Ignacio GonzálezNoch keine Bewertungen
- Particle Impact Breakage in Particulate ProcessingDokument12 SeitenParticle Impact Breakage in Particulate ProcessingJuan Ignacio GonzálezNoch keine Bewertungen
- EllinghamDokument19 SeitenEllinghamJuan Ignacio GonzálezNoch keine Bewertungen
- BASF Mining Solutions Flyer CopperDokument6 SeitenBASF Mining Solutions Flyer CopperJuan Ignacio GonzálezNoch keine Bewertungen
- Tutorial 2.0rc2 Ccm1Dokument25 SeitenTutorial 2.0rc2 Ccm1Mehdin MujanovicNoch keine Bewertungen
- Matlab Notes Dundee UnivDokument37 SeitenMatlab Notes Dundee Univaakash4380Noch keine Bewertungen
- Boundary Layer Modeling: Modules 1.1 and 1.2Dokument51 SeitenBoundary Layer Modeling: Modules 1.1 and 1.2Juan Ignacio GonzálezNoch keine Bewertungen
- CONTAMINATION MANAGEMENT IN SOLVENT EXTRACTIONDokument13 SeitenCONTAMINATION MANAGEMENT IN SOLVENT EXTRACTIONJuan Ignacio GonzálezNoch keine Bewertungen
- Eh-pH Diagram Database ComparisonDokument287 SeitenEh-pH Diagram Database ComparisonLeandro Meneses BecerraNoch keine Bewertungen
- Effect of Foreign Particles On The Growth of Faceted Crystal FacesDokument10 SeitenEffect of Foreign Particles On The Growth of Faceted Crystal FacesJuan Ignacio GonzálezNoch keine Bewertungen
- Copper Recovery Using Leach Solvent Elect Row Inning ExtractionDokument6 SeitenCopper Recovery Using Leach Solvent Elect Row Inning Extractionstefanov.mail3860Noch keine Bewertungen
- Grageda Effect-Impurities Mst8295Dokument7 SeitenGrageda Effect-Impurities Mst8295Fabián Alexis Morales MoralesNoch keine Bewertungen
- Paper FlotacionDokument7 SeitenPaper FlotacionCristian UtrerasNoch keine Bewertungen
- Effect of Foreign Particles On The Growth of Faceted Crystal FacesDokument10 SeitenEffect of Foreign Particles On The Growth of Faceted Crystal FacesJuan Ignacio GonzálezNoch keine Bewertungen
- Predictive Tools and Innovations in The Ventilation of Cooling BedsDokument8 SeitenPredictive Tools and Innovations in The Ventilation of Cooling BedsJJNoch keine Bewertungen
- Win Et Anual: For X-Plane Flight Simulator Flyjsim. All Rights ReservedDokument20 SeitenWin Et Anual: For X-Plane Flight Simulator Flyjsim. All Rights ReservedxxxNoch keine Bewertungen
- PreviewpdfDokument66 SeitenPreviewpdfkhoirunnisaharahap1507Noch keine Bewertungen
- Auxiliary Programs - EnergyPlus DocumentationDokument144 SeitenAuxiliary Programs - EnergyPlus DocumentationAditi SharmaNoch keine Bewertungen
- Ground Water10-Chapter-2 PDFDokument62 SeitenGround Water10-Chapter-2 PDFshobhitNoch keine Bewertungen
- Attachment 1 My-WULING APP - User-ManualDokument87 SeitenAttachment 1 My-WULING APP - User-ManualveradanitaNoch keine Bewertungen
- Online Portal for RIMT University's Engineering DepartmentDokument10 SeitenOnline Portal for RIMT University's Engineering DepartmentArishveer KaurNoch keine Bewertungen
- Load Pull PresDokument41 SeitenLoad Pull PresEdon DergutiNoch keine Bewertungen
- A Hybrid Method For Stochastic Performance Modeling and Optimization of Chemical Engineering ProcessesDokument16 SeitenA Hybrid Method For Stochastic Performance Modeling and Optimization of Chemical Engineering ProcessesoksanaNoch keine Bewertungen
- GEOPLM Siemens PLM Tecnomatix RobcadDokument2 SeitenGEOPLM Siemens PLM Tecnomatix RobcadMaverick SatNoch keine Bewertungen
- Role of Computers in Construction IndustryDokument23 SeitenRole of Computers in Construction IndustryVishal Singh0% (1)
- Transmission and Powertrain Test BenchDokument2 SeitenTransmission and Powertrain Test BenchPatricio Pozo RamirezNoch keine Bewertungen
- Cadence Virtuoso DFM: In-Design Manufacturing Signoff at Advanced NodesDokument5 SeitenCadence Virtuoso DFM: In-Design Manufacturing Signoff at Advanced Nodesswams_suni647Noch keine Bewertungen
- Modeling and Simulation in EngineeringDokument310 SeitenModeling and Simulation in EngineeringAlexxsNoch keine Bewertungen
- CBC-Beauty Care Services (Nail Care) NC IIDokument62 SeitenCBC-Beauty Care Services (Nail Care) NC IIRYDENNoch keine Bewertungen
- An Overview of Emergency Relief System Design Practice: HaroldDokument12 SeitenAn Overview of Emergency Relief System Design Practice: HaroldAzar DeenNoch keine Bewertungen
- RobotStudio Operation Manual PDFDokument298 SeitenRobotStudio Operation Manual PDFEmanuelNoch keine Bewertungen
- Radiography L4Dokument61 SeitenRadiography L4MaxNoch keine Bewertungen
- Biomechanical Behavior of The Knee Joint Using ANSYSDokument14 SeitenBiomechanical Behavior of The Knee Joint Using ANSYSLuchitop Campoverde100% (1)
- CANoe ProductInformation EN PDFDokument53 SeitenCANoe ProductInformation EN PDFratnamsNoch keine Bewertungen
- Metasys System Configuration Guide: Building Technologies & Solutions 2021-01-12 LIT-12011832 Release 11.0Dokument126 SeitenMetasys System Configuration Guide: Building Technologies & Solutions 2021-01-12 LIT-12011832 Release 11.0mrashid286Noch keine Bewertungen
- Fishfinder Garmin 160 PDFDokument50 SeitenFishfinder Garmin 160 PDFRafael ArandaNoch keine Bewertungen
- BulkConfigurator V11Dokument96 SeitenBulkConfigurator V11Anas SakrNoch keine Bewertungen
- Many-Core: Installation and Configuration Tutorial: MemphisDokument18 SeitenMany-Core: Installation and Configuration Tutorial: MemphisCarol BorgesNoch keine Bewertungen
- Model of Friction Wear and ContactDokument10 SeitenModel of Friction Wear and Contactadriano_rodsNoch keine Bewertungen
- Utest Whitepaper Load Testing For LessDokument11 SeitenUtest Whitepaper Load Testing For LessMor HaniNoch keine Bewertungen
- Simulasi MatlabDokument4 SeitenSimulasi MatlabNurrachmanSukhoMahadyNoch keine Bewertungen
- Full Proposal Template-GCF 2021Dokument39 SeitenFull Proposal Template-GCF 2021Najam Ul QadirNoch keine Bewertungen
- DELMIA Config - Portfolio - R19Dokument14 SeitenDELMIA Config - Portfolio - R19smartroy2Noch keine Bewertungen
- QE7251 Discrete System Simulation LTPC 3 0 0 3 ObjectivesDokument1 SeiteQE7251 Discrete System Simulation LTPC 3 0 0 3 ObjectivesjvanandhNoch keine Bewertungen