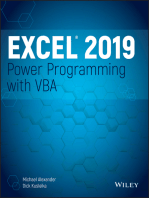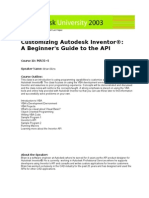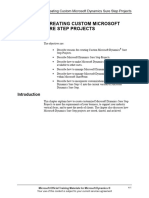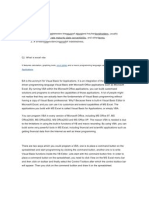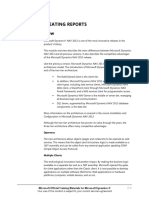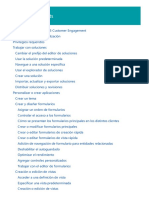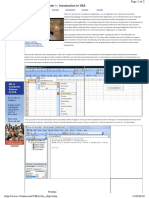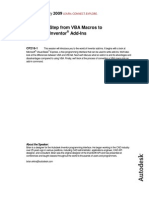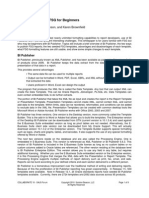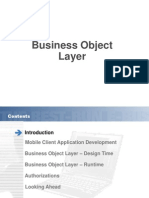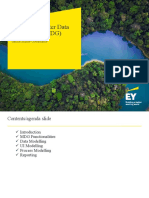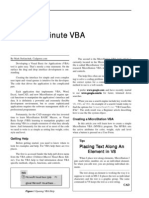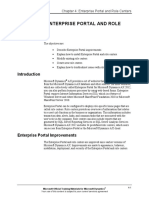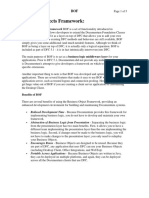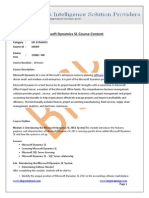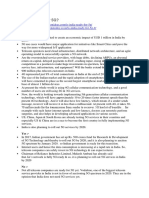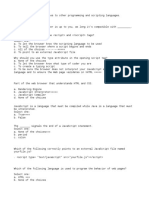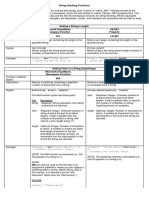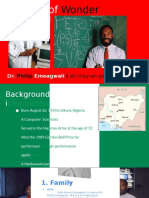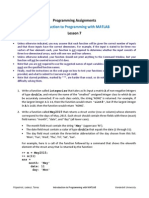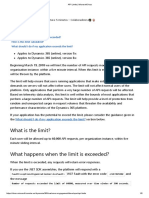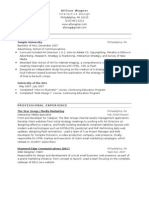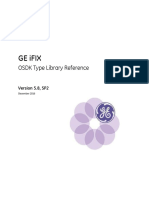Beruflich Dokumente
Kultur Dokumente
Chapter 5: Vba Overview: Training Objectives
Hochgeladen von
siciliano88Originaltitel
Copyright
Verfügbare Formate
Dieses Dokument teilen
Dokument teilen oder einbetten
Stufen Sie dieses Dokument als nützlich ein?
Sind diese Inhalte unangemessen?
Dieses Dokument meldenCopyright:
Verfügbare Formate
Chapter 5: Vba Overview: Training Objectives
Hochgeladen von
siciliano88Copyright:
Verfügbare Formate
Chapter 5: VBA Overview
CHAPTER 5: VBA OVERVIEW
Training Objectives
Actively participating during this chapter helps you learn: The Microsoft Dynamics GP VBA Components. About Methods, Properties, and Events. How to Build a User Form. How to Declare Variables. How to Compile and Debug within VBA.
Introduction
Microsoft Visual Basic for Applications (VBA), is a standard programming language used by Microsoft Office products, and a number of software providers who embed or host VBA. Microsoft Dynamics GP hosts VBA when you install and register Modifier Release 4.0 or later. The tools available in the VBA environment allow you to customize Microsoft Dynamics GP windows and reports. In addition, you can attach VBA code to new fields created using Modifier.
Microsoft Official Training Materials for Microsoft Dynamics Your use of this content is subject to your current services agreement
Page
111
Modifier with VBA in Microsoft Dynamics GP 9.0
Supported VBA 6.0 Features
Add-Ins
VBA offers add-ins, allowing modifications to use custom-built user interfaces and tools, and it provides an efficient method for reusing customization code.
Modeless Windows
New VBA user forms have an additional form property: ShowModal. When set to False, it is possible to return to a Microsoft Dynamics GP window without closing the VBA form, extending the usability of new user forms. Note that although focus can leave the User Form, it does remain the active, or front most form. This limitation can be addressed by writing code to manipulate the opening position of the windows.
Full Core-Language Parity with VB 6
Enhancements in VB 6 are shared by VBA, including: Improved code security New string manipulation functions Custom dialog boxes
Additional References
VBA is a powerful programming language, and a basic knowledge of VBA programming concepts is required. If you have not worked with VBA, study or review one or more of the additional learning tools available for purchase before using VBA with Microsoft Dynamics GP: Microsoft Office 2000/Visual Basic for Applications Fundamentals By David Boctor, Microsoft Press Published, May 1999 Microsoft Visual Basic 6.0 Programmer's Guide By Microsoft Press Published, June 1998 VBA Developer's Handbook by Ken Getz and Mike Gilbert Published 2001 VBA for Dummies By Steve Cummings Published, May 2001
Page
112
Microsoft Official Training Materials for Microsoft Dynamics Your use of this content is subject to your current services agreement
Chapter 5: VBA Overview
Microsoft Dynamics GP VBA Components
When using VBA with Microsoft Dynamics GP, the following components are important to understand: The Visual Basic Editor Microsoft Dynamics GP Objects The Microsoft Dynamics GP Project Properties, Methods, and Events User Forms Debugging Variables
The Visual Basic Editor
The Visual Basic Editor is included in Microsoft Dynamics GP allowing you to build and maintain a Microsoft Dynamics GP VBA project. It becomes available when Microsoft Dynamics GP Modifier is registered. Select the Visual Basic Editor by TOOLSCUSTOMIZEVISUAL BASIC EDITOR. The following illustration shows how the Visual Basic Editor looks when you access it from Microsoft Dynamics GP for the first time. This will vary depending on the dictionaries that exist for the Microsoft Dynamics GP installation.
Microsoft Official Training Materials for Microsoft Dynamics Your use of this content is subject to your current services agreement
Page
113
Modifier with VBA in Microsoft Dynamics GP 9.0
Because the Visual Basic Editor is identical between host applications, if you have used VBA with Microsoft Excel or Microsoft Word, the Visual Basic Editor for Microsoft Dynamics GP is the same. The following is a list of the components of the Visual Basic Editor along with a brief description of each. Component Project Explorer Description Shows each of the elements of your VBA project. For example, within the Microsoft Dynamics GP project, it includes all of the Microsoft Dynamics GP windows and reports added to your project as well as any new VBA forms and modules you may have created. Use to write any VBA code associated with your project. Displays the layout of your custom VBA forms. Provides a set of controls used on your custom forms. Use to review and set properties for the objects in your project such as changing the background color of a field on one of your forms.
Code Window Form Toolbox Properties
Microsoft Dynamics GP Objects
Microsoft Dynamics GP exposes its functionality to VBA through a set of programmable objects. These objects include: Windows Reports Grids Dynamics User Object Store (DUOS) objects
The relationship each object has to another object is expressed in a hierarchical object model, shown in the following illustration:
Page
114
Microsoft Official Training Materials for Microsoft Dynamics Your use of this content is subject to your current services agreement
Chapter 5: VBA Overview
The organization of this model is important. You must navigate through the object model within VBA code to access lower-level objects. For example, to access a window field, first indicate the field's window object:
'Set a field on a window CustomerMaintenance.CustomerID.Value = "AARONFIT0001"
More detail is given on each of the Microsoft Dynamics GP objects later in this manual.
The Microsoft Dynamics GP Project
Using the Visual Basic Editor, all of the customizations done for Microsoft Dynamics GP objects are stored in a project file called DYNAMICS.VBA. This file is created the first time you open the Visual Basic Editor from within Microsoft Dynamics GP and is created in the same location as the Microsoft Dynamics GP application.
NOTE: If working with a third-party application, VBA creates a separate project to store customizations for those objects. The project file is named PRODUCT.VBA, where PRODUCT is the name of the third-party product's application dictionary. This file is also created in the same location as the Microsoft Dynamics GP application and is created the first time you open the Visual Basic Editor for the third-party product.
Objects defined for the Microsoft Dynamics GP VBA project appear in the Project Explorer along with objects defined for any other third-party application dictionaries.
Note that the Microsoft Dynamics GP windows, reports, and fields have not all been automatically added to your VBA project. Instead, when working with VBA, add any objects you may want to use. After adding them to your project, you can reference them within your VBA code.
Microsoft Official Training Materials for Microsoft Dynamics Your use of this content is subject to your current services agreement
Page
115
Modifier with VBA in Microsoft Dynamics GP 9.0
HINT: The VBA Editor enables you to develop and maintain a single Microsoft Dynamics GP project at a time. To work with several different projects, store each project file in a separate location. When you need to work on a project, copy it to the same location of the Microsoft Dynamics GP application, then rename the file DYNAMICS.VBA.
References
During the development of your VBA project, you can use objects from sources other than the current application. For example, you can access windows and fields in another third party dictionary or resources in a Microsoft Office application such as Microsoft Outlook. To make these other objects available to your VBA project, add a reference to the application that contains those objects. These references are added to the project using the References window in the Visual Basic Editor. Selecting References on the Tools menu accesses this window (TOOLSREFERENCES).
CAUTION: Circular References are not supported in Visual Basic for Applications. Once a reference is defined between one VBA project and another, a second reference cannot be defined in the opposite direction. For example, if a reference is established from a Microsoft Dynamics GP VBA project to a third party VBA project, you cannot open the third party VBA project and create another reference back to the Microsoft Dynamics GP VBA project. Similarly, if a reference is established from a third party VBA project to the Microsoft Dynamics GP VBA project, you cannot open the Microsoft Dynamics GP VBA project and create another reference back to the third party VBA project. When you try to save the circular reference an error shows indicating that is not allowed.
Page
116
Microsoft Official Training Materials for Microsoft Dynamics Your use of this content is subject to your current services agreement
Chapter 5: VBA Overview
Methods, Properties and Events
There are a number of methods and properties defined for each type of Microsoft Dynamics GP object. These methods and properties deal with how different objects are handled. They are written using standard VBA object.method and object.property syntax. In addition, there are also events for most of the Microsoft Dynamics GP objects. Events specify when the VBA code should be executed. Following are brief explanations for methods, properties, and events.
Methods
Methods are actions performed for a given object. There are methods available for such actions as opening and closing a window or moving a field to another position on a window. For example, the following VBA code uses the Open method to open the Customer Maintenance window.
'Open the Customer Maintenance window CustomerMaintenance.Open
Properties
Properties are characteristics retrieved or set for a given object. There are properties available that change the title of a Microsoft Dynamics GP window or specify the position of a field. For example, the following code uses the Caption property to change the title of the Customer Maintenance window from "Customer Maintenance" to "Patient Maintenance."
'Change the title of a window CustomerMaintenance.Caption = "Patient Maintenance"
Microsoft Official Training Materials for Microsoft Dynamics Your use of this content is subject to your current services agreement
Page
117
Modifier with VBA in Microsoft Dynamics GP 9.0
Events
A majority of the VBA code written is done within individual event procedures. Each event procedure executes VBA code for a specific object at a certain time, such as when the user does the following: Changes the value of a field Clicks a button Prints a report
For example, AfterUserChanged is an event for a field object. This event executes whenever a user changes the value of the corresponding field. In the following code, the AfterUserChanged event sets the Sort by list on the Receivables Transaction Entry window to "by Date" if the Document Type field is set to "Returns."
Private Sub DocumentType_AfterUserChanged() 'Check to see if document type is returns If DocumentType = 7 Then 'Set the sort list to "by Date" SortBy.Value = 3 End If End Sub
Building a User Form
User forms enable you to create windows or dialog boxes in your project and incorporate them into the user interface of the VBA host application, such as Microsoft Dynamics GP. Each form window has a Maximize, Minimize, and Close button. Use the buttons in the Toolbox to draw controls on the form. User forms can also be containers for Microsoft ActiveX controls. Use ActiveX controls to design the elements of your user interface: buttons, lists, drop-downs, etc. When designing a form, you can add ActiveX controls to it. Then write code to make the form and the controls function.
ActiveX Controls
ActiveX Controls are components created on a user form that typically have some type of graphical representation. When the user form is in run mode, the user interacts with controls on a user form to enter data or perform an operation. These controls can be both simple and complex. For example, you could have a control that simply displays text on the user form or you could draw a complete calendar inside a box. The user can then select dates from the calendar to populate the Microsoft Dynamics GP application.
Page
118
Microsoft Official Training Materials for Microsoft Dynamics Your use of this content is subject to your current services agreement
Chapter 5: VBA Overview
Creating a New User Form
In the Project Explorer, select the project to which you want to add the user form. To create a user form, select User Form on the Insert menu (INSERTUSERFORM). After inserting the new user form, you can design the layout by adding controls. Also select, move, resize, or delete a control on your form.
When creating a new user form, VBA automatically marks the Microsoft Forms Object Library reference.
NOTE: For more information on creating a User Form, refer to the help file on the Microsoft Forms Object Library.
Setting Properties
Properties can be set for each control to better describe the object, such as the name of the user form. When creating an object, Visual Basic assigns it a default name. For example, the first command button created on a form is named CommandButton1, the second is CommandButton2, and so on. The name of the command button can be changed using the Name property. Another common property is the Caption Property. This specifies the static text that appears for some controls and is what is displayed.
Microsoft Official Training Materials for Microsoft Dynamics Your use of this content is subject to your current services agreement
Page
119
Modifier with VBA in Microsoft Dynamics GP 9.0
HINT: Each control has a different set of properties based on its purpose. However, many controls share a common set of properties. You can work with multiple controls by holding down the CTRL key when making your selection. You can also lasso or drag a rectangle around the controls.
Design Mode/Run Mode
A form can be viewed in both design mode and run mode. In design mode, you can create user forms, adding controls and functionality by code you write. While creating a user form, you are already viewing the form. To view the code, rightclick on the user form and select View Code. Additionally, use the buttons in Project Explorer to switch between View Object and View Code. In run mode, the form appears within the user interface, and the code runs in response to events.
Events
After designing your user form, events can be added. An event is something that happens in your application. For example, the user may click a button or change some text. If you have written code to respond to an action, it runs when the user performs that action. When an event occurs on a form, VBA looks for an event procedure to go with it. A few common events are the Click event and the Change event. A Click event occurs when the user clicks the mouse. The Change event occurs every time you change the value of the control, such as a text box.
Page
120
Microsoft Official Training Materials for Microsoft Dynamics Your use of this content is subject to your current services agreement
Chapter 5: VBA Overview
The code created is placed in the Code Window. You must select the object and the event type. The name of the event is created by VBA. Then add your code in the appropriate place to perform the desired action.
Properties
User forms have properties that describe the object, such as position, size, color, and aspects of their behavior. Additional properties can be set for user forms such as the Backcolor and the Caption. Properties for user forms can be changed on the Property Sheet or through code as shown in the example below. This example changes the Caption from "UserForm1," which was the default caption assigned by VBA, to "My User Form." The Caption is descriptive text that appears on an object to identify or describe it.
Private Sub UserForm_Initialize() UserForm1.Caption = "My User Form" End Sub
Methods
In addition to properties and events, you can use methods to manipulate user forms using code. For example, there are methods available for such actions as hiding or showing an object. When an object is hidden, it is removed from the window, and its Visible property is set to False. A hidden object's controls are not accessible to the user, but they are available programmatically to the running application and to other processes that may be communicating with the application through Automation. The user cannot interact with the application until all code in the event procedure that caused the user form to be hidden has finished executing. If the user form is not loaded when the Hide method is invoked, the Hide method loads the user form but does not display it.
Microsoft Official Training Materials for Microsoft Dynamics Your use of this content is subject to your current services agreement
Page
121
Modifier with VBA in Microsoft Dynamics GP 9.0
HINT: If a user form is hidden, it is still available in memory and using resources. When finished with a user form, unload it to free up resources.
The Show method displays a user form object. If the specified object is not loaded when the Show method is invoked, Visual Basic automatically loads it. When a user form is modeless, subsequent code is executed as it is encountered. When a user form is modal, the user must respond before using any other part of the application. No subsequent code is executed until the user form is hidden or unloaded. Although other forms in the application are disabled when a user form is displayed, other applications are not. In the following example, there are two user forms used. In UserForm1's Initialize event, UserForm2 is loaded and shown. When the user clicks UserForm2, the click event is executed which hides UserForm2 and UserForm1 appears. When UserForm1 is clicked, the click event responds by showing UserForm2 again.
' This is the Initialize event procedure for UserForm1 Private Sub UserForm_Initialize() Load UserForm2 UserForm2.Show End Sub ' This is the Click event of UserForm2 Private Sub UserForm_Click() UserForm2.Hide End Sub ' This is the click event for UserForm1 Private Sub UserForm_Click() UserForm2.Show End Sub
Page
122
Microsoft Official Training Materials for Microsoft Dynamics Your use of this content is subject to your current services agreement
Chapter 5: VBA Overview
Variable Declarations
What is a Variable?
During the execution of program code, you often need to temporarily store a value for later use. By supplying a name for these values, you are creating a variable. The following actions can be done to the variables in your application: Store Retrieve Change the value
Variables are stored in memory. When using variables, you can declare them to be of a specific data type. A few examples of data types are Boolean, Integer, and Strings. VBA also supports the Variant data type, which can hold any data type if one is not specified. Even though a variant data type is large enough to hold data of any other data type, use it sparingly as it is generally slower than other variable types. Additionally, there are conversion functions, which can be used with a variant data type to change it to another data type. Give variables meaningful names. Variable names cannot be the same as a reserved word and typically should be given names different than the field names that exist for a particular Microsoft Dynamics GP object.
Why Variable Declaration is Recommended?
Use declaration statements to name and define procedures, variables, arrays, and constants. Declaring variables results in consistency and clarity in variable names, reducing the possibility of problems within your code.
Implicit Declaration
VBA does not require you to declare variables before using them. If using variable that has not been declared, VBA creates a variant variable. This is not the recommended method.
Explicit Declaration
Declare all variables used. This makes data type intentions clear, and VBA saves time and space.
Option Explicit
To avoid the declaration problem, use the Option Explicit statement. This tells VBA that only explicit declarations are used in your modules. You cannot use a variable unless it has been explicitly declared.
HINT : Using the Option Explicit statement is highly recommended. It saves hours of debugging time. This option can be set by default in the Options menu item, on the Tools menu (TOOLSOPTIONS). Mark the Require Variable Declaration option.
Microsoft Official Training Materials for Microsoft Dynamics Your use of this content is subject to your current services agreement
Page
123
Modifier with VBA in Microsoft Dynamics GP 9.0
How to Declare a Variable?
Declare variables in one of two places: In a particular procedure (procedure-level variables) In the module's Declaration section (module-level variables), the area at the top of the module
There are four methods to select from when declaring a variable. Keywords indicate how long a variable keeps its value. This is typically referred to as the variables' scope. Keyword Dim Private Public Static Functionality The variable is available to the procedure where it is declared. It maintains its value only while the procedure is running. The variable is available to all procedures within the current module. It maintains its value while the application is running. The variable is available to any procedure within the project. It maintains its value while the application is running. The variable is available to the procedure where it is declared. It maintains its value while the application is running.
Understanding the Scope of Variables
The scope of a variable defines which parts of your code are aware of its existence. When declaring a variable within a procedure, only code within that procedure can access or change the value of that variable. However, sometimes you need to use a variable with a broader scope, such as one whose value is available to all the procedures within the same module or even to all the procedures in your entire application. Visual Basic allows you to specify the scope of a variable when declaring it. Depending on how it is declared, a variable is scoped as either a procedure-level (local) or module-level variable. Scope Procedurelevel Modulelevel Private Variables are private to the procedure in which they appear. Variables are private to the module in which they appear. Public Not applicable. Public variables cannot be declared within a procedure. Variables are available to all modules.
Page
124
Microsoft Official Training Materials for Microsoft Dynamics Your use of this content is subject to your current services agreement
Chapter 5: VBA Overview
Variables Used Within a Procedure
Procedure-level variables are recognized only in the procedure where they are declared. These are also known as local variables. Declare them with the Dim or Static Keywords.
Dim strName As String Or Static Accumulate as Integer NOTE: The value is reinitialized if using the Dim statement. Using the Static statement the value is retained by the variable between the calls.
Local variables are a good choice for a temporary calculation. Multiple procedures containing the same variable name can be created. If each is declared as a local variable, it only recognizes its own version of the variable. Any one procedure can alter the value in its local variable without affecting variables in other procedures.
Variables Used Within a Module
By default, a module-level variable is available to all the procedures in that module, but not to code in other modules. Create module-level variables by declaring them with the Private keyword, as shown in the following example. When used at the module-level, the Dim statement is equivalent to the Private statement. Use the Private statement to make code easier to read and interpret.
Private Mymodule as String
Variables Used by All Modules
The values in public variables are available to all procedures in your application. To make a module-level variable available to all other modules, use the Public keyword to declare the variable, as shown in the following example. When declaring a variable as Public, refer to that variable in code using the object name.variable name. For example, VendorMaintenance.OKToDelete.
Public OKToDelete as Boolean
Module-level variables are declared in the Declarations section at the top of the module. The illustration below shows how each variable is declared.
Microsoft Official Training Materials for Microsoft Dynamics Your use of this content is subject to your current services agreement
Page
125
Modifier with VBA in Microsoft Dynamics GP 9.0
How to Initialize a Variable
VBA assigns a default value to your variable if you do not specify a value when the variable is created. The variable has the default value until you assign it a different value. The following list describes the initial values for some different data types: Data Type Numeric data types Strings Dates Boolean Variants Initialized Value 0 "" (zero-length string) 12/30/899 12:00:00 AM False Empty
Compiling and Debugging VBA
Compiling
VBA enables you to compile the code written for your application. By clicking Compile Microsoft Dynamics GP on the Debug Menu, you can compile the code within the your vba file, such as the Dynamics.vba file. This ensures that your code is compiled in VBA and can then be executed within Microsoft Dynamics GP. Doing this helps you catch errors in your code prior to the code being executed.
Page
126
Microsoft Official Training Materials for Microsoft Dynamics Your use of this content is subject to your current services agreement
Chapter 5: VBA Overview
Upon compiling, if incorrect syntax is used, VBA gives a warning message as follows.
Debugging
VBA contains a powerful, yet easy to use debugging tool that is indispensable for the VBA developer.
Breakpoints
The first step in using the VBA debugger feature is to set a Breakpoint on a desired line of code. A breakpoint allows each line of code to be "stepped" through as it runs so that field values and other conditions can be evaluated. Generally, breakpoints are set on the first line of subroutines or on an executable line of code within the routine. Do not place breakpoints on Dim statements or on Set statements. To set breakpoints click in the gray area on the left side of the code window.
A visual indicator appears in the margin, and the line on which to break appears highlighted. Return to Microsoft Dynamics GP, and perform tasks necessary to invoke the code. When the event is triggered that causes the code to run, focus leaves the Microsoft Dynamics GP application and activates the debugger, returning to the VBA IDE at the breakpoint with a flashing cursor at the line that runs next. There is also a visual indicator on the toolbar signifying break mode.
Microsoft Official Training Materials for Microsoft Dynamics Your use of this content is subject to your current services agreement
Page
127
Modifier with VBA in Microsoft Dynamics GP 9.0
Using F8 (or DEBUGSTEP INTO) causes each subsequent line of code to execute as it is reached. Use SHIFT + F8 (or DEBUGSTEP OVER) to execute the next statement in the current procedure. Use CTRL + SHIFT + F8 (or DEBUGSTEP OUT) to execute the remaining lines in the function. Use F5 to continue the code until the next breakpoint is encountered. This is the same as clicking the Run button on the Toolbar in VBA.
Viewing the Values of Variables When Stopped at a Breakpoint
One method of evaluating current field values is to hold the cursor over the field in question while stepping through the code, revealing the field contents before and after the line has executed.
Immediate Window
Another way to return field values is to use the Immediate Window. After the breakpoint has been reached, open the Immediate window from the Toolbar (VIEWIMMEDIATE WINDOW or CTRL + G). Two basic commands used in the Immediate window are Print or ?, followed by the field or variable name. Click enter to run the Print statement or query.
Page
128
Microsoft Official Training Materials for Microsoft Dynamics Your use of this content is subject to your current services agreement
Chapter 5: VBA Overview
The immediate window is particularly useful when your code relies on the content of a dialog box. Even though the prompt string can be evaluated by holding the cursor over the word "PromptString" in the code, comparing the string to the search string typed in your code can be difficult. The Immediate window allows you to copy the string from the immediate window and paste it into the code to assure its preciseness.
Locals Window
With the Locals window view the values, properties, and states of all of the objects on the current window (VIEWLOCALS WINDOW). The window also displays the object type which is useful in debugging errors that allude to incompatible data types that may occur when attempting to assign the value of one field to another. The top level of the view displays the fields directly associated with the routine that caused the break to fire.
The VBA syntax "Me" is used to represent the current window. Clicking on the plus sign expands the view to display window properties as well as window objects.
Clicking on the plus sign beside a field name expands the view to display all field properties, including value.
Microsoft Official Training Materials for Microsoft Dynamics Your use of this content is subject to your current services agreement
Page
129
Modifier with VBA in Microsoft Dynamics GP 9.0
Call Stack
The Call Stack displays the functions and/or procedures leading up to triggering the breakpoint (VIEWCALL STACK).
Knowing which functions and procedures have been called, and in what order, may be important in routines where other subroutines or functions are called prior to the end of the current routine.
Watches
Watches can be added to track elusive problems. Enter the watch expression, field, or variable name, and select where it is to be implemented. The watch may be set up to break on an individual "module," or Microsoft Dynamics GP code window, or it may pertain to the entire project.
To make accessing the debugging tools easier, view the Debug Toolbar (VIEWTOOLBAR, click Debug).
Page
130
Microsoft Official Training Materials for Microsoft Dynamics Your use of this content is subject to your current services agreement
Chapter 5: VBA Overview
Modules
The Project Explorer window shows each element of your VBA Project. It includes any objects added to your project, and any new VBA forms and modules created. The Forms folder contains User Forms created within the project. A Module is a named unit consisting of one or more procedures, plus declarations common to all procedures in the module. VBA allows you to place all procedures in a single module, but for ease of tracking, it is recommended that you divide related procedures into separate modules. There are two types of modules available to VBA, standard modules and class modules. The Modules folder contains standard modules, which are the most common module. These modules can have generic procedures for code you want to run. The Class Modules folder contains class modules used to define custom objects, their properties, and methods. Classes define what kind of data the object can contain in its properties and how the object behaves through its methods. Classes can range from simple to complex. Class modules can be used for object-oriented programming. ActiveX then provides the mechanism to share and use objects across applications. Use Class Modules to create and store common routines that are called from multiple places within the project.
To create a Module or a Class Module, select the appropriate type from the Insert menu.
Microsoft Official Training Materials for Microsoft Dynamics Your use of this content is subject to your current services agreement
Page
131
Modifier with VBA in Microsoft Dynamics GP 9.0
VBA Help
For more information on basic VBA topics, use the VBA Help file. Navigate to the online Help file by clicking (HELPMICROSOFT VISUAL BASIC HELP) or by using the shortcut which is the F1 function key.
Page
132
Microsoft Official Training Materials for Microsoft Dynamics Your use of this content is subject to your current services agreement
Chapter 5: VBA Overview
Conclusion
In this chapter we discussed the various components of the VBA Editor. You learned that Microsoft Dynamics GP objects must be added to the VBA project in order to access them and/or manipulate them using code. User Forms were discussed and the Properties window was shown illustrating how to change properties for objects. We talked about variables, how to declare them, and why you should declare them before using them in code.
Microsoft Official Training Materials for Microsoft Dynamics Your use of this content is subject to your current services agreement
Page
133
Modifier with VBA in Microsoft Dynamics GP 9.0
Quick Interaction: Lessons Learned
Take a moment and write down three Key Points you have learned from this chapter: 1.
2.
3.
Page
134
Microsoft Official Training Materials for Microsoft Dynamics Your use of this content is subject to your current services agreement
Das könnte Ihnen auch gefallen
- Auto Vba PDFDokument5 SeitenAuto Vba PDFretrueke1170Noch keine Bewertungen
- Programming The VBA EditorDokument54 SeitenProgramming The VBA EditorMilind100% (2)
- CPearson VBADokument17 SeitenCPearson VBAFore FungNoch keine Bewertungen
- Beginners Guide To The APIDokument23 SeitenBeginners Guide To The APIPepi MicaNoch keine Bewertungen
- MSS20 Enus Int 04Dokument24 SeitenMSS20 Enus Int 04Sepideh AzadNoch keine Bewertungen
- What Is VBA?: When To Use VBA Instead of MacrosDokument4 SeitenWhat Is VBA?: When To Use VBA Instead of Macrosjwalant.bariaNoch keine Bewertungen
- Binding Db2 Stored Procedures To Visual C# Winforms: Section 1. Tutorial IntroductionDokument20 SeitenBinding Db2 Stored Procedures To Visual C# Winforms: Section 1. Tutorial IntroductionRochdi TaiebNoch keine Bewertungen
- Ax2012 Enus Deviii 05Dokument16 SeitenAx2012 Enus Deviii 05JoeNoch keine Bewertungen
- Detailed VBA Course OutlineDokument4 SeitenDetailed VBA Course OutlineBeatriz ozielNoch keine Bewertungen
- Implementation: Recommendations When Implementing Microsoft Dynamics NAV 5.0Dokument10 SeitenImplementation: Recommendations When Implementing Microsoft Dynamics NAV 5.0pavan.windNoch keine Bewertungen
- QuestionsDokument1 SeiteQuestionspraveen_2249Noch keine Bewertungen
- MSPIntegration Project ManagementDokument46 SeitenMSPIntegration Project ManagementS AhmedNoch keine Bewertungen
- Visual Basic PDF EngDokument17 SeitenVisual Basic PDF Engavinash20732Noch keine Bewertungen
- Course Syllabus: Course 80011: Development I in Microsoft Dynamics AX 2009Dokument5 SeitenCourse Syllabus: Course 80011: Development I in Microsoft Dynamics AX 2009bethanco2009Noch keine Bewertungen
- Introducction To Vba For AutocadDokument49 SeitenIntroducction To Vba For AutocadChanilQuispeArroyoNoch keine Bewertungen
- Upgrading A VB Application To .NET - The E-VolutionVisualizer ExampleDokument14 SeitenUpgrading A VB Application To .NET - The E-VolutionVisualizer ExampleCarlosAndrésPeñaRuizNoch keine Bewertungen
- Visual Basic For ApplicationsDokument14 SeitenVisual Basic For ApplicationsTrisha DicangNoch keine Bewertungen
- Visio Tutorial DocumentDokument0 SeitenVisio Tutorial DocumentSubhasheniNoch keine Bewertungen
- 1.2 Synopsis: Vehicle Showroom Management System Describes The Complete Process of Selling A Vehicle To ADokument54 Seiten1.2 Synopsis: Vehicle Showroom Management System Describes The Complete Process of Selling A Vehicle To ABala Sankar ImageNoch keine Bewertungen
- DCA201 Notes Unit 1Dokument12 SeitenDCA201 Notes Unit 1Kamlesh Kumar YadavNoch keine Bewertungen
- NAV2013 01 Reporting PDFDokument82 SeitenNAV2013 01 Reporting PDFMiguel De Dios SinovasNoch keine Bewertungen
- XML Publisher and FSG For Beginners: Susan Behn, Alyssa Johnson, and Karen BrownfieldDokument9 SeitenXML Publisher and FSG For Beginners: Susan Behn, Alyssa Johnson, and Karen Brownfieldทิวา โฆษิตธีรชาติNoch keine Bewertungen
- VB IdeDokument15 SeitenVB IdeNeema NdossiNoch keine Bewertungen
- Tutorial For VB DevelopmentDokument44 SeitenTutorial For VB DevelopmentsebastianNoch keine Bewertungen
- How To Make VBA Class Modules Available OutDokument4 SeitenHow To Make VBA Class Modules Available OutKosta Nikolic0% (1)
- Dynamics 365 Customer EngagementDokument421 SeitenDynamics 365 Customer EngagementMagicMoviesNoch keine Bewertungen
- 00 Part I - Introduction To VBADokument118 Seiten00 Part I - Introduction To VBAsviardotNoch keine Bewertungen
- Chapter 1: Introduction To VBA: Hurricane ElectricDokument2 SeitenChapter 1: Introduction To VBA: Hurricane ElectricLusia PratiwiNoch keine Bewertungen
- Inventor AddINDokument27 SeitenInventor AddINgwyderNoch keine Bewertungen
- b2b Commerce Dev GuideDokument1.529 Seitenb2b Commerce Dev GuideSrinath PittaNoch keine Bewertungen
- Install and Upgrade Instructions Microsoft Dynamics NAV2009 R2Dokument41 SeitenInstall and Upgrade Instructions Microsoft Dynamics NAV2009 R2Devaang Bhatt100% (1)
- VB Script HelpDokument275 SeitenVB Script HelpswasamvNoch keine Bewertungen
- XML Publisher and FSG For Beginners: Susan Behn, Alyssa Johnson, and Karen BrownfieldDokument9 SeitenXML Publisher and FSG For Beginners: Susan Behn, Alyssa Johnson, and Karen Brownfieldparvathi12Noch keine Bewertungen
- Development I in Microsoft Dynamics AX 2012Dokument4 SeitenDevelopment I in Microsoft Dynamics AX 2012Antony JosephNoch keine Bewertungen
- Advanced Ledger Entry Service in Microsoft Dynamics AX 2012 For Public SectorDokument15 SeitenAdvanced Ledger Entry Service in Microsoft Dynamics AX 2012 For Public SectorIbrahim Khaleel0% (1)
- Ax2012 Enus Devi 01Dokument26 SeitenAx2012 Enus Devi 01Tunde ObaNoch keine Bewertungen
- Visual C++ Development Environment: About This ChapterDokument31 SeitenVisual C++ Development Environment: About This Chapteres moNoch keine Bewertungen
- Croma Campus - Microsoft D365 Business Central Training With AL Vs CodeDokument5 SeitenCroma Campus - Microsoft D365 Business Central Training With AL Vs CodeTapas GhoshNoch keine Bewertungen
- Overview BOL FrameworkDokument54 SeitenOverview BOL FrameworkAbbu SandeepNoch keine Bewertungen
- 2373 Programming With MS Visual BasicDokument5 Seiten2373 Programming With MS Visual BasicShahrizan NoorNoch keine Bewertungen
- Introduction To Access ProgrammingDokument15 SeitenIntroduction To Access ProgrammingAmoafo IsaacNoch keine Bewertungen
- S4 HANA MDG - Vendor Master GovernanceDokument31 SeitenS4 HANA MDG - Vendor Master GovernanceHari0% (1)
- Five Min VBADokument4 SeitenFive Min VBAhari sudhan100% (1)
- Creating RTF Templates by Using BI Publisher 11g Template Builder For WordDokument53 SeitenCreating RTF Templates by Using BI Publisher 11g Template Builder For WordMatt JanecekNoch keine Bewertungen
- The "Everything We Could Find On Microsoft VBA" List: Microsoft Support Knowledge BaseDokument3 SeitenThe "Everything We Could Find On Microsoft VBA" List: Microsoft Support Knowledge Basesaulospam0% (1)
- Visual BasicDokument71 SeitenVisual BasicAmos WambuguNoch keine Bewertungen
- 4-Enterprise Portal and Role CentersDokument34 Seiten4-Enterprise Portal and Role CentersMohamed BarakatNoch keine Bewertungen
- Module 2: Development Environment FeaturesDokument58 SeitenModule 2: Development Environment FeaturesGuillermo Pardos VázquezNoch keine Bewertungen
- Uss PDFDokument19 SeitenUss PDFxseesNoch keine Bewertungen
- Documentum BOFDokument5 SeitenDocumentum BOFpvk050887 pvkNoch keine Bewertungen
- Consuming Web Services AX2012Dokument11 SeitenConsuming Web Services AX2012DeonschwNoch keine Bewertungen
- Mis Project FullDokument93 SeitenMis Project FullChanderkantAggarwalNoch keine Bewertungen
- Access VBA Fundamentals - Level 1Dokument45 SeitenAccess VBA Fundamentals - Level 1Soukaina KanjaeNoch keine Bewertungen
- Microsoft Dynamics SLDokument28 SeitenMicrosoft Dynamics SLAmit SharmaNoch keine Bewertungen
- Shreyon ResumeDokument1 SeiteShreyon ResumeShameek BarmanNoch keine Bewertungen
- Project Management Implementation, Monitoring ControlDokument62 SeitenProject Management Implementation, Monitoring Controlclivekwamefosuhene3289100% (1)
- MBillionth Nomination Form 2016Dokument9 SeitenMBillionth Nomination Form 2016Chinmaya ShrivastavaNoch keine Bewertungen
- LPP Mod 2Dokument27 SeitenLPP Mod 2ganusabhahit7Noch keine Bewertungen
- Software Prep GuideDokument74 SeitenSoftware Prep GuidePerepi HemanthiNoch keine Bewertungen
- Is India Ready For 5GDokument2 SeitenIs India Ready For 5GNaman JainNoch keine Bewertungen
- Quiz 1Dokument3 SeitenQuiz 1sdasd21Noch keine Bewertungen
- (/H D) H, Qwhudfwlrqiru0Reloh3Krqhv: +Hlnr'Uhzhv $oh (Dqghu'H/Xfd $Oeuhfkw6FkplgwDokument8 Seiten(/H D) H, Qwhudfwlrqiru0Reloh3Krqhv: +Hlnr'Uhzhv $oh (Dqghu'H/Xfd $Oeuhfkw6FkplgwShruthi BmNoch keine Bewertungen
- ShortBus Quick StartDokument23 SeitenShortBus Quick StartNosbor SilvaNoch keine Bewertungen
- String in VBnetDokument11 SeitenString in VBnetFicsNoch keine Bewertungen
- Philip EmeagwaliDokument8 SeitenPhilip Emeagwaliapi-324647832Noch keine Bewertungen
- Week7 HomeworkDokument3 SeitenWeek7 Homeworkyashar2500Noch keine Bewertungen
- LectraDokument3 SeitenLectraJinsu JangNoch keine Bewertungen
- Leica Geo Office Datasheet enDokument2 SeitenLeica Geo Office Datasheet enPavlos IordanidisNoch keine Bewertungen
- JDF BookDokument1.168 SeitenJDF BookPere GranjaNoch keine Bewertungen
- Flip KartDokument44 SeitenFlip KartRavdeep SinghNoch keine Bewertungen
- 1-5-6-API Limits - Microsoft DocsDokument5 Seiten1-5-6-API Limits - Microsoft DocsAntonio Bornia LabradorNoch keine Bewertungen
- Resume 12108Dokument2 SeitenResume 12108alliwagnerNoch keine Bewertungen
- Vocalizer 30 Developers Guide PDFDokument134 SeitenVocalizer 30 Developers Guide PDFchristianes3Noch keine Bewertungen
- Sample Comprehensive PBN Model Action PlanDokument15 SeitenSample Comprehensive PBN Model Action PlanRizwan Noor HNoch keine Bewertungen
- OSDK Type LibraryDokument66 SeitenOSDK Type LibraryckatiNoch keine Bewertungen
- Unified Contact Center Enterprise (UCCE) and Customer Voice Portal (CVP) Installation Configuration and Deployment GuideDokument11 SeitenUnified Contact Center Enterprise (UCCE) and Customer Voice Portal (CVP) Installation Configuration and Deployment GuidesmairuraNoch keine Bewertungen
- Multistage and Combining NetworksDokument16 SeitenMultistage and Combining NetworksNausheen SaharNoch keine Bewertungen
- Xi B Computer Science PracticalsDokument2 SeitenXi B Computer Science PracticalsmessijayNoch keine Bewertungen
- Part 1 - Install PfSense On ESXi - Calvin BuiDokument8 SeitenPart 1 - Install PfSense On ESXi - Calvin Buiandrei2andrei_3Noch keine Bewertungen
- How To Make A Hot Plate For Your Mug From A Dead CPUDokument10 SeitenHow To Make A Hot Plate For Your Mug From A Dead CPUEduardo J Villalobos GNoch keine Bewertungen
- Template Prosiding Seminar Nasional Kimia FMIPA Unesa 2017Dokument3 SeitenTemplate Prosiding Seminar Nasional Kimia FMIPA Unesa 2017Iqbal Aljabir Pujiono0% (1)
- Rose Rea Resume 082916Dokument1 SeiteRose Rea Resume 082916api-253065986Noch keine Bewertungen
- Space Sniffer User ManualDokument20 SeitenSpace Sniffer User ManualAnanias GuerraNoch keine Bewertungen
- 3GPP TS 34.123 Protocol Conformance SpecificationDokument539 Seiten3GPP TS 34.123 Protocol Conformance Specificationptt3iNoch keine Bewertungen