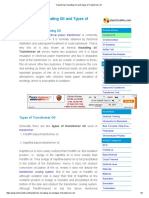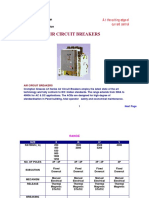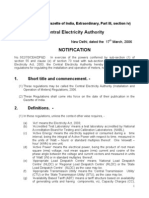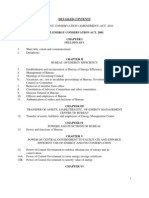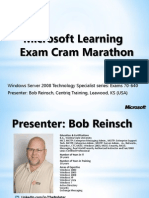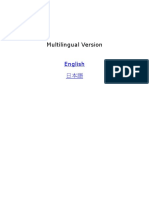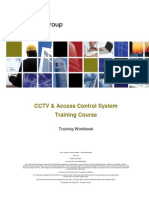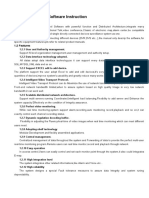Beruflich Dokumente
Kultur Dokumente
Net 3g A10 User Manual
Hochgeladen von
Hari Krishna.M0 Bewertungen0% fanden dieses Dokument nützlich (0 Abstimmungen)
25 Ansichten0 Seitenmanual
Originaltitel
Net 3g a10 User Manual
Copyright
© Attribution Non-Commercial (BY-NC)
Verfügbare Formate
PDF, TXT oder online auf Scribd lesen
Dieses Dokument teilen
Dokument teilen oder einbetten
Stufen Sie dieses Dokument als nützlich ein?
Sind diese Inhalte unangemessen?
Dieses Dokument meldenmanual
Copyright:
Attribution Non-Commercial (BY-NC)
Verfügbare Formate
Als PDF, TXT herunterladen oder online auf Scribd lesen
0 Bewertungen0% fanden dieses Dokument nützlich (0 Abstimmungen)
25 Ansichten0 SeitenNet 3g A10 User Manual
Hochgeladen von
Hari Krishna.Mmanual
Copyright:
Attribution Non-Commercial (BY-NC)
Verfügbare Formate
Als PDF, TXT herunterladen oder online auf Scribd lesen
Sie sind auf Seite 1von 0
A10W
3G 11n WiFi Router
User Manual
Solwise Ltd, www.solwise.co.uk, sales@solwise.co.uk 2
Table of Contents
CE DECLARATION OF CONFORMITY.......................................................................4
CHAPTER 1 INTRODUCTION.....................................................................................5
1.1 Package Contents............................................................................................................................................... 5
1.2 Appearance......................................................................................................................................................... 5
CHAPTER 2 PRODUCT INSTALLATION....................................................................7
2.1 Hardware Installation....................................................................................................................................... 7
CHAPTER 3 HOW TO LOG INTO THE ROUTER........................................................9
3.1 Set up your Wireless network configurations ................................................................................................. 9
3.2 Go into the Router management interface .................................................................................................... 12
CHAPTER 4 ADVANCED SETTINGS........................................................................16
4.1 Internet settings ............................................................................................................................................... 16
4.1.1 WAN........................................................................................................................................................... 16
4.1.2 LAN............................................................................................................................................................ 18
4.1.3 DHCP client ............................................................................................................................................... 19
4.1.4 Advanced.................................................................................................................................................... 19
4.2 Wireless Network Settings .............................................................................................................................. 20
4.2.1 Basic Settings ............................................................................................................................................. 21
4.2.2 Advanced Settings ...................................................................................................................................... 22
4.2.3 Security Settings......................................................................................................................................... 24
4.2.4 WDS Configurations .................................................................................................................................. 27
4.2.5 WPS Configurations................................................................................................................................... 27
4.2.6 AP client ..................................................................................................................................................... 29
4.3 Firewall ............................................................................................................................................................. 29
4.3.1 Address Filter ............................................................................................................................................. 29
4.3.2 Virtual Server ............................................................................................................................................. 31
4.3.3 DMZ Settings ............................................................................................................................................. 31
4.3.4 System Security.......................................................................................................................................... 32
4.3.5 Content Filter.............................................................................................................................................. 32
4.4 Admin ............................................................................................................................................................... 33
4.4.1 Status .......................................................................................................................................................... 33
Solwise Ltd, www.solwise.co.uk, sales@solwise.co.uk 3
4.4.2 Management ............................................................................................................................................... 34
4.4.3 Upload........................................................................................................................................................ 36
4.4.4 Settings....................................................................................................................................................... 36
Solwise Ltd, www.solwise.co.uk, sales@solwise.co.uk 4
CE Declaration of Conformity
Solwise Ltd, www.solwise.co.uk, sales@solwise.co.uk 5
Chapter 1 Introduction
1.1 Package Contents 1.1 Package Contents 1.1 Package Contents 1.1 Package Contents
3G Router x1
USB cable x1
1500mAh Lithium (Li-ion) battery x1
Quick Start Guide x1
1.2 Appearance 1.2 Appearance 1.2 Appearance 1.2 Appearance
1.3 LED indicators
Name LED Status Indication
Power Light Blue light Power is on
Purple light Battery power is charging
Blue light Battery power is charged
Red light Battery power is low and needs to be charged
Battery Light
Not light Battery has no power or battery not inserted
WIFI Light Blue light Wi-Fi is on
Blue light Signal is strong Signal Light
Purple light Signal is average
Solwise Ltd, www.solwise.co.uk, sales@solwise.co.uk 6
Red light Signal is weak
Red flashing 1time/Sec No UIM card or Network Registering
Blue flashing
1time/3Sec
registered on 3G network, but not dialing
Blue flashing
1time/Sec
registered on 3G network, and dialing
Network Mode
Light
3G connect
Blue continually on 3G registered network and dialed
Solwise Ltd, www.solwise.co.uk, sales@solwise.co.uk 7
Chapter 2 Product Installation
2 22 2.1 Hardware Installation
Before using your new 3G Router please follow these initial setup steps. In order to ensure the optimum
connection then you need to place the Router in a position where it can pickup the best 3G signal and also
give adequate WiFi coverage. The window ledge of the room you are working in is probably the best spot.
Step1: Remove the rear cover and then insert the UIM card via the slot on the bottom remove the rubber
cover to gain access to the slot.
Step2: Next insert the battery ensuring the orientation is correct:
Now connect the USB port to either a USB power adapter (optional extra) or to a computer with a USB port
to charge the battery. Please allow 8 hours minimum to initially charge the battery
Solwise Ltd, www.solwise.co.uk, sales@solwise.co.uk 8
Charging method:
(1) If the power switch is off when charging then the the battery power indicator light is purple. When
fully charged, battery indicator light should change to blue.
(2) If the power switch is on when charging then the battery indicator light is always purple when
charging. Please note, if the router is switched on whilst charging then the time to fully charge will be
longer.
TipWhen not using the Router for long periods or for storage you are advised to remove the batteries to
prevent damage to the battery.
Step3: Power On.
Steps4: Connect the PC to the 3G Router WiFi.
TipBefore connecting the computer to the 3G 3G Router please ensure that the computer actually has the
WIFI function!
From the PC scan for new WiFi networks. Locate the network coming from the 3G router and connect to it.
Solwise Ltd, www.solwise.co.uk, sales@solwise.co.uk 9
Chapter 3 How to Log into the Router
This chapter introduces how to log into the Router set-up page. First of all ensure the router is
fully charged and switched on. Also check that the WiFi LED on the front is alight.
3.1 3.1 3.1 3.1 S SS Set up your et up your et up your et up your Wireless Wireless Wireless Wireless network configurations network configurations network configurations network configurations
Step1: On the desktop, right-click on My Network Places, select Properties.
Step2: In the pop-up window, right-click on Wireless Network Connection and select Properties.
Step3: Then select Internet Protocol (TCP/IP) option, and then click Properties.
Solwise Ltd, www.solwise.co.uk, sales@solwise.co.uk 10
Step4: Make sure Obtain an IP address automatically and Obtain DNS server address automatically are
selected. Then click OK.
Solwise Ltd, www.solwise.co.uk, sales@solwise.co.uk 11
Alternatively you can set static IP settings e.g. as below:
IP address192.168.169***** for one the 2-253
Subnet mask 255.255.255.0
Default gateway192.168.169.1
DNS ServerFill in your local DNS server address (if you do not know you can consult local the ISP ),or set
the Router address (Default Gateway Address) as your DNS Server.
Solwise Ltd, www.solwise.co.uk, sales@solwise.co.uk 12
3.2 3.2 3.2 3.2 Go Go Go Go into the into the into the into the Router Router Router Router management interface management interface management interface management interface
Step1: Open your Web browser and input http://router.3g (or the router address http://192.168.169.1) at
the Address bar, and then press Enter.
Step2: In the pop-up window the User name and Password are by default admin. Then click OK to
enter the main page of the administrant mode.
Solwise Ltd, www.solwise.co.uk, sales@solwise.co.uk 13
Step3: When you enter the correct administrator user name and password, click OK to enter the main
page of the administrant mode.
Network informationShows the network signal, the current registering network, router name, and
the connection status.
Network signal Router name
The current registering network Disconnected
Solwise Ltd, www.solwise.co.uk, sales@solwise.co.uk 14
Connected
Connection Status: Displays the current networks upload speed and download speed, information
of the current flux (speed) and total cumulative flux.
WIFI Management
WIFI SSIDDisplays the current name of the 3G Router 's WIFI.
If you need to modify this then click the button, change the value and then click
button to save the settings.
WIFI Security Button: This button means the network is unlocked This button means the
network is locked. Click the icon to set the status of the WIFI encryption.
WIFI encryption settingsBy default there is no WIFI encryption setup. If you need to setup encryption,
the please click the button and it will change to lock. Then enter the password, click
button and the settings are set. After setting the wireless security then you will find your computer
disconnects automatically from the router. You need to reconnect to the WiFi signal and this time enter
the security settings on your computer.
Modify encryption password: When the Router is in the encrypted state then click
button to enter the new password, and then click button.
WIFI decryption settings: When the Router is encrypted, click the button interface to quickly
turn off security.
Remark: WiFi default encryption method is WPA2-PSK, and the password needs to be between 8-63
bits. If you need to set other encryption methods then click the upper right corner of the Settings
button, then click wireless Security for entering the new settings.
User Management: User Management displays the user name and password used for login.
Advanced Settings: If you need set more functions in detail then click the upper right corner of the
Settings button.
Solwise Ltd, www.solwise.co.uk, sales@solwise.co.uk 15
Solwise Ltd, www.solwise.co.uk, sales@solwise.co.uk 16
Chapter 4 Advanced Settings
Click on the main status page to access the Advanced Settings.
4.1 4.1 4.1 4.1 Internet Internet Internet Internet settings settings settings settings
4.1.1 WAN
There is only one online method (3G) supported by the A10 Router.
Solwise Ltd, www.solwise.co.uk, sales@solwise.co.uk 17
3G Run Type:
Under the Keep Alive mode, the Router will dial up automatically and connect to the Internet.
Under the Manual mode, the internet connection will only dial-up when the user clicks
Connection on the status page.
Under the On-Demand mode, the system will only connect to the network automatically when
there is a WAN access request. If there are no network access requests within the specific period
(idle time), the system will disconnect from the network automatically. This connection mode
might save network access fees for users that are charged based upon connection time.
PIN settings: If your SIM/USIM/UIM card has a PIN code, you shall select Use PIN and fill in the
PIN code in the following Input Box; otherwise, you should select Unused PIN.
APNIf you select Automatic APN, then information such as APN Information, Dial Number,
User and Password shall be obtained by the Router automatically. If you select Manual APN,
then you have to fill in this Internet access information by yourself.
DNS type: If you select Automatic DNS, the Router will use the DNS obtained by 3G dial-up. If the
Manual DNS is selected the Router will use the DNS information entered by the user.
MAC replicationIf MAC address replication is initiated, the MAC address of the Intranets Internet
access data packet (i.e. the MAC address of the LAN side connected devices) is changed to the MAC
address of the Router while accessing the Internet via the Router.
Solwise Ltd, www.solwise.co.uk, sales@solwise.co.uk 18
4.1.2 LAN
IP address: Set up IP addresse for the Intranet port (Router gateway address)
Subnet mask: Set up mask for the Intranet (local LAN).
MAC address: Indicated physical MAC addresses of the LAN interface.
DHCP type: Select Server to open DHCP services for local LAN clients so they can obtain IP
settings dynamically.
Start IP address-End IP address: Range of IP settings to be used by the local clients via DHCP.
Default gateway: Set up the gateway for the host in the Intranet the address of the router.
DNS server: Set up DNS servers to be used by the host via DHCP (If DNS Proxy is enabled, we
recommend to set the DNS server address as the Router address).
Release time: Effective period for the host in the Intranet to obtain IP addresses.
Static designation: Used to fix the address given to specific clients based upon their physical MAC.
Solwise Ltd, www.solwise.co.uk, sales@solwise.co.uk 19
Introduction of Relevant Intranet Programs.
802.1d Spanning TreeSupport spanning tree protocols: to avoid network loop backs in the LAN and
address broadcast storm issues relating to a looped Ethernet network.
LLTD: Identify whether LLTD (Link-Layer Topology Discovery Responder) protocol is supported.
This network protocol is used to intelligently detect and identify which network equipment or
computers are connected in the LAN network.
IGMP Proxy: Confirm whether the Router supports the IGMP protocol. This protocol operates
between the host and a multicast Router that is directed connected to the host. It is a protocol for IP
hosts to report the identity of multicast group members.
UPNP: Identify whether UPNP protocols are supported.
Router Advertisement: Identify whether the Router supports IPV6.
DNS Proxy: Transmit DNS requests of the LAN clients. If this function is enabled you can configure
DNS of the host clients in the Intranet to IP address of the Routers LAN address. This way there is no
need to reset the local clients DNS settings after the Internet access method (3G connection) has
changed.
4.1.3 DHCP client
Display information relevant to the hosts (local clients) that are connected to the Routers Intranet via DHCP.
DHCP client list enables you to check the status of online users such as MAC address, IP address and lease
periods of the IP address.
4.1.4 Advanced
This function may be used when you need to add a specific routing for a certain host. This is particularly
Solwise Ltd, www.solwise.co.uk, sales@solwise.co.uk 20
useful when your LAN has multiple subnets or routers running on it. A routing item may be identified by
setting the destination IP address and the local gateway to access this network. Afterwards the Router
transmits the data packets to the designated target network/host via the gateway.
Destination IP address: Identify target addresses or networks that are to be routed.
TypeHost/network: The selection of a host means to designate a certain IP for a single client/the host.
Network defines a complete specific network segment by defining a subnet mask.
Gateway: IP address of the Router or the host where the data packets are sent.
Interface: Indicate connector information.
Comment: Fill in necessary notes.
Current Router table: Displays details of routes already defined.
4.2 4.2 4.2 4.2 Wireless Network Wireless Network Wireless Network Wireless Network S SS Settings ettings ettings ettings
Solwise Ltd, www.solwise.co.uk, sales@solwise.co.uk 21
4.2.1 Basic Settings
Wireless switch: Switch on/off wireless functions of the Router.
Network mode: Wireless standards for the Router. The Router supports 802.11b, 802.11g, and 802.11n
or mix modes.
Multiple SSID: Network name of the wireless signals. This Router supports multiple wireless networks.
If you select Hidden the Wireless Client then clients cannot scan for the Routers SSID. If you select
Isolated you can prevent user-to-user connectivity via the router improves security between users so
users can see the internet but NOT each other.
Solwise Ltd, www.solwise.co.uk, sales@solwise.co.uk 22
Broadcast network Name: You can select Disable to stop the Router broadcasting its SSID. After
that the wireless clients cannot scan for the Routers SSID. This means that clients cannot communicate
with the Router unless they already now the correct SSID. The broadcast network identifier is by
default Enable.
AP Isolation: Isolated at the AP level. After it is enabled, clients at the AP level cannot see each other.
They can only see the internet.
Basic service set identifier: Business group identifier of the wireless network. In terms of IEEE 802.11
the BSSID is the MAC address of the wireless AP.
Frequency (channel): Channels currently used by the Router.
4.2.2 Advanced Settings
Advanced wireless
BG Protection ModeCan be on, off or Automatic and allows users to fix the setting for 11BG
Solwise Ltd, www.solwise.co.uk, sales@solwise.co.uk 23
protection.
Beacon IntervalIntervals to transmit wireless beacon frames. During this time range, a beacon frame
will be transmitted to trigger status replies from any clients.
Data Beacon Rate (DTIM): Intervals to transmit specific indication messages. Notifies the next client
window to receive broadcast and multicast.
Fragment Threshold: Specific fragment thresholds of the data packets. When the length of the data
packet exceeds such threshold then packets are split automatically.
RTS threshold: A RTS (Request to Send) threshold specified by the data packets. When the length of
the data packets exceeds this threshold the Router will send an RTS to the target sites for negotiation.
After the wireless site (client) receives RTS frames it will respond to the Router by sending a CTS
(Clear to Send) frame indicating that the wireless communication is possible.
TX power: Defines percentage of Transmit power 100% is full power.
Short preamble: The default status is Prohibit. The Router applies long preambles by default. If
short peambles are enabled then the system will no longer be compatible with the operation speed
(1Mbps or 2Mbps) of the traditional IEEE802.11 but efficiency for higher speeds is improved.
Short slot: The default setting is Enable and you can switch it off. Setting this to Enable might
enhance the transmission rate of the wireless communication.
Tx Burst: This is a feature at the MAC address level and might enhance TCP transmission fairness for
the wireless network.
Pkt_Aggregate: A mechanism to strengthen the LAN and make sure that the data packet could arrive at
the destination.
WMM WI-FI Multimedia:
Wi-Fi multimedia capabilities: Enable WMM functions. WMM function will not take effect until the
WIFI is enabled.
Direct online capabilities: The enablement will weaken the wireless performance, but could save the
energy and electricity.
wireless multimedia parameters: WMM enables the wireless communications to define a priority (QoS)
range according to the data types. Time-sensitive data such as video/audio data has higher priority than that of
normal data. Wireless clients need to also support WMM for these functions to work.
Solwise Ltd, www.solwise.co.uk, sales@solwise.co.uk 24
4.2.3 Security Settings
The Router supports the following security modes:
DisableThe wireless stations will be able to connect the Router without encryption.
OPEN A handshake method for WEP encryption. The encryption is completed with the use of WEP
key.
SHARED: Under this mode, the authentication may be conducted without WEP encryption. No
Encryption Method may be indicated in the settings.
WEPAUTO: Open mode or shared mode may be automatically selected. Its encryption type is same to
those of the two modes described above.
WPA-KEY: (WPA-personal)-Wi-Fi Protected Access (WPA) with pre-shared keys (also called
passphrase).
WPA2-KEY: WPA2-Personal-WPA2 with pre-shared keys.
WPA: WPA with RADIUS server authentication
WPA2: WPA2 with RADIUS server authentication
802.1xapply IEEE 802.1X standards to conduct ID authentication.
Mix mode: WPAKEYWPA2KEY and WPAWPA2
Solwise Ltd, www.solwise.co.uk, sales@solwise.co.uk 25
If Disable is selected then clients can have a Wi-Fi connection to the Routers Intranet without entering
security key information.
If OPEN, SHARED or WEPAUTO is selected, then security key information needs to be entered.
Wireless clients in the Intranet cannot gain access to the Routers Intranet until correct the key information is
entered.
You can fill in four (ASCII or Hex, with a length of 10 to 26 characters) keys for this Router. One of the
group of four pre-set keys can then be selected as the current effective key (default key).
Description of key types: Keys are divided into two categories, namely Hex and ASCII. If Hex is selected
then a valid hex number must be entered for the key. If ASCII is selected then any character string can be
used.
Alternatively you can select WPA security WPA-PSK or WPA2-PSK.
Solwise Ltd, www.solwise.co.uk, sales@solwise.co.uk 26
WPA algorithm: you can select AES (Advanced Encryption Standard) mode, TKIP (Temporal Key
Integrity Protocol) mode or mixed mode.
Password: secret code used by WPA (8 to 63 ASCII characters).
Intervals of Private key update: create an effective period for your specific keys.
If WPA, WPA2 or WPAWPA2 authentication methods are used then you also need to configure
information relevant to the WPA algorithms and RADIUS servers.
WPA algorithms: algorithm types used during the authentication process.
Intervals of private key update: regular update cycles for the broadcast and multicast keys. The
maximal and the minimum value between 3,600 seconds and zero seconds respectively. No updates are
required if the value is zero.
PMK cache period: set the PMK cache period. The connection speed will be enhanced during the
period when the user disconnects the network.
Pre-authentication: the initiation can enhance the wireless access speed.
IP address: The IP address of the authentication server.
Port: used by Radius servers to conduct the authentication.
Shared key: password to access RADIUS services.
Dialogue timeout: Radius server will automatically disconnect the connection when the dialogue
timeout has reached a certain amount.
Idle timeout: Radius server will automatically disconnect the connection when the idle time has
reached a certain amount
Solwise Ltd, www.solwise.co.uk, sales@solwise.co.uk 27
4.2.4 WDS Configurations
Wireless Distribution System (WDS) is used to expand current wireless network coverage by one or more
repeaters. The Router supports three WDS modes: Lazy Mode, Bridge Mode and Repeater Mode.
Lazy Mode: Under this mode, wireless equipment on the opposite side could be be in either Bridge
Mode or Repeater Mode. In that case the client needs to enter the Routers BSSID in its setup.
Bridge Mode: Under this mode you can manually add the MAC (BSSID) of the other end or use the
Scan Options. Then, you click Save as to create the wireless connection for between the two units.
Repeater Mode: Under this mode you can manually add the MAC (BSSID) of the other end or, like
above, find the network using the Scan Options.
Encryption type: Three encryption modes are supported, namely WEP, TKIP and AES.
Encrypt Key: Enter the encrypt keys between the wireless equipment.
AP MAC Address: Please enter MAC address of the wireless equipment on the opposite side.
4.2.5 WPS Configurations
Wi-Fi Protection Settings (WPS) is a system for users to easilty configure and setup the various security
settings on a WiFi network. You have no need to select the encryption mode or configure a key. You just
need to enter the correct PIN code or select PBC (or press WLAN/WPS button indicated on the back panel)
to configure WPS.
Solwise Ltd, www.solwise.co.uk, sales@solwise.co.uk 28
Wi-Fi Protection Settings: Used to disable or enable the WPS functions. The default status is
Disable.
WPS Overview: Display relevant information including current WPS status, authentication modes and
encryption types applied, and default private key indexing.
WPS Current Status: Idle means the idle status. Start MSC Process means that the process is
enabled and the access is being processed. Success meanss that the server (AP) and the client have
reached an agreement during the negotiation.
WPS Validity: Yes means operational and Not Used means not used yet. Generally, if the
AP-Safety Configuration takes effect, this place will be displayed as Not Used.
SSID Configured by WPS: Display the master SSID numbers of the WPS. WPS is only valid for the
master SSID.
WPS Authentication Mode: The authentication mode used by WPS. WPA/WPA2-Personal mode is
commonly seen.
WPS Encryption Type: It means the data encryption type. AES/TKIP encryption type is commonly
seen.
WPS Key: Effective keys automatically generated by AP.
Reset OOB: When you press this button, the WPS service terminal is indicated as Idle and the WPS
indication light turns off. AP will not respond to connection requests from WPS clients and the safety
are configured as WPA mode.
Solwise Ltd, www.solwise.co.uk, sales@solwise.co.uk 29
WPS Mode: Support two kinds of simple WPS settings, namely PBC (Push-Button Configuration) and
PIN code.
PBC: Select PBC and click "Save as" or press WLAN/WPS button on the back panel for about one
second while activating WPS / PBC on the client device.
Operation Process: After clicking the WLAN/WPS button for one second the WPS lights will blink
about 2 minutes, indicating that the function is activated. In this time range, you need to trigger WPS on
the client device. The client device will then loads its configuration from the router. After the
connection is successfully completed the WPS indication light will go off and the client setup is
completed. If there are multiple wireless clients then the user needs to repeat the process for each client
inturn. Up to 32 wireless clients can be setup this way.
PIN: If users want to use the PIN for configuration (as an alternative to the WPS button) then the users
must know the PIN code of the wireless client device. The user then needs to add the PIN to the
relevant field on the router page and save; the devices should then handshake and exchange the setup
details automatically.
PIN (Key): Default PIN code.
4.2.6 AP client
Displays information relevant to the hosts that are connected to the Routers Intranet via DHCP.
4.3 Firewall 4.3 Firewall 4.3 Firewall 4.3 Firewall
4.3.1 Address Filter
This function is aimed at restricting and managing connections of client devices to the Router. You can use
this function to restrict client access to the Router. To use this function you should first activate it and then
select a default strategy (i.e. accept or reject this client). Then fill out the corresponding filter rules. Please
note you dont have to complete all the requested fields, just those pertanent to the type of filtering your are
trying top configure. For example, to ban the IP of 192.168.1.146 to use the Internet, you just need to setup
the default strategy as acceptance strategy and fill 192.168.1.146 in the column of the source IP address.
Solwise Ltd, www.solwise.co.uk, sales@solwise.co.uk 30
Mac/IP/Port Filtering: This function has no effect if Prohibit is selected. After you click Enable,
this function is applicable.
Default Policy: Select Dropped or Accepted. This strategy shall be implemented if rules as defined
below are not matched.
MAC Address: Fill in MAC addresses that you plan to define rules.
Source IP Address: Enter local IP address that needs filtering. You shall fill in rules that correspond to
this IP.
Destination IP Address: Enter destination IP address that needs filtering. You shall fill in rules that
correspond to this IP.
Port range: Ranges for ports that need to be abandoned or accepted.
Protocol: Select protocols that are used by controllable data packets.
Strategy: Identify whether the defined rules are Abandon or Accept. This is the opposite meaning
to the default strategy.
Solwise Ltd, www.solwise.co.uk, sales@solwise.co.uk 31
Remarks: Indicate comments by you to differentiate the rules.
4.3.2 Virtual Server
The virtual host enables remote users who gain access to web or FTP services via public network IP
addresses to automatically direct their traffic to local servers on the LAN. The virtual server defines a service
port and then all service requests to this port raised by the Extranet (internet) are transmitted to the
appropriate LAN servers as specified by the Router (based on IP address). This way, the user could
successfully access LAN servers without affecting the internal network safety of the LAN.
Virtual Server settings: Enable or disable functions of the virtual servers.
IP address: It is used to input necessary IP addresses, such as192.168.1.103.
Port Range: It is used to input necessary port ranges, such as 80-80.
Protocol: Select protocols that are used by controllable data packets.
Remarks: Fill in necessary notes. In terms of the configurations described above, all data will be transmitted
to a computer with the IP address of 192.168.1.103 within the LAN if some program accesses the 80 port of
the Router.
Current Virtual Servers in system: Indicate the list of current virtual servers.
4.3.3 DMZ Settings
Transfer all data that are received by the Routers Extranet ports to DMZ IP Address
Solwise Ltd, www.solwise.co.uk, sales@solwise.co.uk 32
4.3.4 System Security
Remote management: Identify whether it is permitted to access WEB management pages via the
internet.
Ping form WALL Filter: Identify whether it is permitted to PING the Router via the internet.
4.3.5 Content Filter
Webpage content filtering: Filter the Proxy Java ActiveX from web pages.
URL filtering: Filter out the entire content of specific webpages or URL
Web host filtering: URL WEBPAGES including keywords are filtered.
Solwise Ltd, www.solwise.co.uk, sales@solwise.co.uk 33
4.4 4.4 4.4 4.4 Admin Admin Admin Admin
4.4.1 Status
Current status of the Router showing the connection information, link quality and other details.
System information:
Version: indicates the Routers current software versions and the release date.
Running Time: indicates the system up time of the Router is loaded. This value is reset to zero after the
power is switched off.
Internet Configurations
Connected 3G mode contains two buttons, namely Disconnect and Connect will be displayed on
the interface to disconnect and connect the 3G network.
Solwise Ltd, www.solwise.co.uk, sales@solwise.co.uk 34
Network ModeSignal strength of the 3G network. Network typeWhich network is currently
connectedWCDMA,TD,EVDO
WAN IP Address: current WAN IP address of the Router. If the Router is not connected to the internet
then the address will be displayed 0.0.0.0.
Subnet Mask: Routers WAN subnet mask.
Default Gateway: Routers WAN default gateway.
Primary Domain Name server: Address of the DNS server that is currently used by the Router.
Local Network:
Local IP address: IP address of the Routers Intranet ports.
Local Net mask: Subnet mask of the Routers Intranet.
MAC address: Physical address of the Routers Intranet ports.
4.4.2 Management
4.4.2.1 Administrator Settings
Administrator SettingsSet account username and password for administration.
4.4.2.2 NTP Settings
Current TimeSet the Router time the same to PC.
Time ZoneSelect time and area.
NTP Server: Enter the address for the NTP Server and the Router will then get the time from the NTP
Solwise Ltd, www.solwise.co.uk, sales@solwise.co.uk 35
Server. In addition the Router has several built-in common NTP Servers so it can automatically get the
time once it connects the Internet.
NTP SynchronizationInterval for the Router to check the time from the NTP server.
4.4.2.3 DDNS
Please note, because UK 3G providers invariably allocate virtual rather than true external addresses
to 3G data connections the DDNS function operating from the router will NOT work correctly. Sorry
thats the way it is with UK providers. If you want to use DDNS on a 3G connection you instead are
advised to run the DDNS client application on an internal PC.
DDNS (Dynamic Domain Name System) The capability of assigning a fixed host and domain name to a
dynamic Internet IP Address. The Router supports the DDNS feature which allows the hosting of a website,
FTP server, or e-mail server with a fixed domain name (named by yourself) even when you have a dynamic
IP address. You can then connect externally to the router by entering your domain name no matter what your
WAN IP address is. Before using this feature you need to sign up for DDNS service through a providers. The
Dynamic DNS client service provider will give you a password or key.
Dynamic DNS Providers: select websites that provide dynamic domain name service.
Account Number: the login name you register in the websites that provide dynamic domain name
service.
Password: the password you register in the websites that provide dynamic domain name service.
DDNS: the domain name you register in the websites that provide dynamic domain name service
Note: Before using Dynamic Domain Name function, please register the dynamic DNS address services in
the website listed in drop-down box of service providers and ensure that this account is effective.
Solwise Ltd, www.solwise.co.uk, sales@solwise.co.uk 36
4.4.3 Upload
If you need to upgrade the Routers software then use the browse function to locate and specify the upgrade
file. Then click Yes and wait until the upgrade is done (generally within one minute).
The Update Bootloader is used to upgrade the system booting programs. Generally speaking, it is
unnecessary for the user to apply this function.
4.4.4 Settings
Export system configurations: Save system configuration files locally for further recoveries.
Solwise Ltd, www.solwise.co.uk, sales@solwise.co.uk 37
Export LOG: Click the open button; store the Log file locally to seek error.
Import system configurations: Introduce local configuration files to the Router. After that, each
configuration of the Router will be updated into the configuration files.
Load Factory Defaults: All the configurations will reset to the factory original settings
Clear Flux Defaults: Click Clear Flux, current flux and amass flux (data down or uploaded) on the
main status page are cleared
Das könnte Ihnen auch gefallen
- Vesta Partners Benchmarking WorkshopDokument58 SeitenVesta Partners Benchmarking WorkshopHari Krishna.MNoch keine Bewertungen
- Transformer Insulating Oil and Types of Transformer OilDokument8 SeitenTransformer Insulating Oil and Types of Transformer OilHari Krishna.MNoch keine Bewertungen
- Transformer Insulating Oil and Types of Transformer OilDokument7 SeitenTransformer Insulating Oil and Types of Transformer OilHari Krishna.MNoch keine Bewertungen
- Transformer Insulating Oil and Types of Transformer OilDokument8 SeitenTransformer Insulating Oil and Types of Transformer OilHari Krishna.MNoch keine Bewertungen
- 261Dokument11 Seiten261Solaiappan KtNoch keine Bewertungen
- Vacon NX Service Manual Appendix FR9Dokument96 SeitenVacon NX Service Manual Appendix FR9Hari Krishna.M100% (1)
- Static Excitation Systems Sppa s3000Dokument2 SeitenStatic Excitation Systems Sppa s3000Hari Krishna.MNoch keine Bewertungen
- MiCOM P122 & P123Dokument3 SeitenMiCOM P122 & P123Hari Krishna.MNoch keine Bewertungen
- Busduct FormatDokument5 SeitenBusduct FormatAjish Rajan TNoch keine Bewertungen
- AC Drive Motors - Influence of Drive On Acoustical Noise: Technical Guide No. 105Dokument9 SeitenAC Drive Motors - Influence of Drive On Acoustical Noise: Technical Guide No. 105Hari Krishna.MNoch keine Bewertungen
- Energy Auditors and Maintenance of Their ListDokument8 SeitenEnergy Auditors and Maintenance of Their ListINDIRAKALYANINoch keine Bewertungen
- Air Circuit Breakers: CG International DivisionDokument9 SeitenAir Circuit Breakers: CG International DivisionHari Krishna.M100% (2)
- AmendmentFY2017-18 24.10.17Dokument2 SeitenAmendmentFY2017-18 24.10.17Hari Krishna.MNoch keine Bewertungen
- CT Failure Diagnostic Paper ITMF 2011 JunaidiDokument6 SeitenCT Failure Diagnostic Paper ITMF 2011 JunaidiHari Krishna.M100% (1)
- Amiad Self-Cleaning Strainers For Water FiltrationDokument10 SeitenAmiad Self-Cleaning Strainers For Water FiltrationHari Krishna.MNoch keine Bewertungen
- IEEMA-Basics of Dual Ratio TransformersDokument3 SeitenIEEMA-Basics of Dual Ratio TransformersHari Krishna.MNoch keine Bewertungen
- Realistic CT SpecsDokument7 SeitenRealistic CT Specskapil100% (6)
- Merne JediniceDokument12 SeitenMerne JediniceDarko Vasic Wood ProcessingNoch keine Bewertungen
- Testing Procedure For Shaft Voltage and Discharges Using A Fluke 190-204 ScopeMeterDokument41 SeitenTesting Procedure For Shaft Voltage and Discharges Using A Fluke 190-204 ScopeMeterHari Krishna.MNoch keine Bewertungen
- Lossofexcitation 130805045350 Phpapp01Dokument52 SeitenLossofexcitation 130805045350 Phpapp01ahvaz1392bNoch keine Bewertungen
- Time Curve CalculationDokument1 SeiteTime Curve CalculationHari Krishna.MNoch keine Bewertungen
- CEA Metering RegulationsDokument20 SeitenCEA Metering RegulationsRavi GoyalNoch keine Bewertungen
- Busbar ConfiguarationsDokument41 SeitenBusbar ConfiguarationsRanjith KumarNoch keine Bewertungen
- Bentonite IS.12446.2007Dokument14 SeitenBentonite IS.12446.2007azher03Noch keine Bewertungen
- PAT Rules Amendmends WS - 0Dokument18 SeitenPAT Rules Amendmends WS - 0Hari Krishna.MNoch keine Bewertungen
- Ec-Act 2010Dokument150 SeitenEc-Act 2010ranjish_007Noch keine Bewertungen
- CommissioningDokument65 SeitenCommissioningMourad Benderradji100% (1)
- AP 02713001 eDokument12 SeitenAP 02713001 eabhijit_wceNoch keine Bewertungen
- Awt S 91Dokument8 SeitenAwt S 91Donatas BertasiusNoch keine Bewertungen
- PAT RulesDokument98 SeitenPAT RulesHari Krishna.MNoch keine Bewertungen
- The Subtle Art of Not Giving a F*ck: A Counterintuitive Approach to Living a Good LifeVon EverandThe Subtle Art of Not Giving a F*ck: A Counterintuitive Approach to Living a Good LifeBewertung: 4 von 5 Sternen4/5 (5794)
- The Yellow House: A Memoir (2019 National Book Award Winner)Von EverandThe Yellow House: A Memoir (2019 National Book Award Winner)Bewertung: 4 von 5 Sternen4/5 (98)
- A Heartbreaking Work Of Staggering Genius: A Memoir Based on a True StoryVon EverandA Heartbreaking Work Of Staggering Genius: A Memoir Based on a True StoryBewertung: 3.5 von 5 Sternen3.5/5 (231)
- Hidden Figures: The American Dream and the Untold Story of the Black Women Mathematicians Who Helped Win the Space RaceVon EverandHidden Figures: The American Dream and the Untold Story of the Black Women Mathematicians Who Helped Win the Space RaceBewertung: 4 von 5 Sternen4/5 (895)
- The Little Book of Hygge: Danish Secrets to Happy LivingVon EverandThe Little Book of Hygge: Danish Secrets to Happy LivingBewertung: 3.5 von 5 Sternen3.5/5 (400)
- Shoe Dog: A Memoir by the Creator of NikeVon EverandShoe Dog: A Memoir by the Creator of NikeBewertung: 4.5 von 5 Sternen4.5/5 (537)
- Never Split the Difference: Negotiating As If Your Life Depended On ItVon EverandNever Split the Difference: Negotiating As If Your Life Depended On ItBewertung: 4.5 von 5 Sternen4.5/5 (838)
- Elon Musk: Tesla, SpaceX, and the Quest for a Fantastic FutureVon EverandElon Musk: Tesla, SpaceX, and the Quest for a Fantastic FutureBewertung: 4.5 von 5 Sternen4.5/5 (474)
- Grit: The Power of Passion and PerseveranceVon EverandGrit: The Power of Passion and PerseveranceBewertung: 4 von 5 Sternen4/5 (588)
- The Emperor of All Maladies: A Biography of CancerVon EverandThe Emperor of All Maladies: A Biography of CancerBewertung: 4.5 von 5 Sternen4.5/5 (271)
- On Fire: The (Burning) Case for a Green New DealVon EverandOn Fire: The (Burning) Case for a Green New DealBewertung: 4 von 5 Sternen4/5 (74)
- Team of Rivals: The Political Genius of Abraham LincolnVon EverandTeam of Rivals: The Political Genius of Abraham LincolnBewertung: 4.5 von 5 Sternen4.5/5 (234)
- Devil in the Grove: Thurgood Marshall, the Groveland Boys, and the Dawn of a New AmericaVon EverandDevil in the Grove: Thurgood Marshall, the Groveland Boys, and the Dawn of a New AmericaBewertung: 4.5 von 5 Sternen4.5/5 (266)
- The Hard Thing About Hard Things: Building a Business When There Are No Easy AnswersVon EverandThe Hard Thing About Hard Things: Building a Business When There Are No Easy AnswersBewertung: 4.5 von 5 Sternen4.5/5 (344)
- The World Is Flat 3.0: A Brief History of the Twenty-first CenturyVon EverandThe World Is Flat 3.0: A Brief History of the Twenty-first CenturyBewertung: 3.5 von 5 Sternen3.5/5 (2259)
- The Gifts of Imperfection: Let Go of Who You Think You're Supposed to Be and Embrace Who You AreVon EverandThe Gifts of Imperfection: Let Go of Who You Think You're Supposed to Be and Embrace Who You AreBewertung: 4 von 5 Sternen4/5 (1090)
- The Unwinding: An Inner History of the New AmericaVon EverandThe Unwinding: An Inner History of the New AmericaBewertung: 4 von 5 Sternen4/5 (45)
- The Sympathizer: A Novel (Pulitzer Prize for Fiction)Von EverandThe Sympathizer: A Novel (Pulitzer Prize for Fiction)Bewertung: 4.5 von 5 Sternen4.5/5 (121)
- Her Body and Other Parties: StoriesVon EverandHer Body and Other Parties: StoriesBewertung: 4 von 5 Sternen4/5 (821)
- Yeastar TA410&TA810 User Manual enDokument55 SeitenYeastar TA410&TA810 User Manual enNestor Daniel MorniroliNoch keine Bewertungen
- IPR712S / IPR712M / IPR722S 4.3/6: D/N Megapixel HD Infrared IP CameraDokument21 SeitenIPR712S / IPR712M / IPR722S 4.3/6: D/N Megapixel HD Infrared IP CameraTecu CristiNoch keine Bewertungen
- EDSR ManualDokument112 SeitenEDSR ManualDan AntonNoch keine Bewertungen
- Video NadzorDokument28 SeitenVideo NadzorUshtNoch keine Bewertungen
- NVRUserManual MSVDokument97 SeitenNVRUserManual MSVJuan Camilo Ramirez VillaNoch keine Bewertungen
- Quick Guide - Hikvision Ddns v1.0Dokument8 SeitenQuick Guide - Hikvision Ddns v1.0Snezana DzambasNoch keine Bewertungen
- SME Server DocumentationDokument111 SeitenSME Server Documentationmmchokies100% (1)
- Microsoft Learning Exam Cram MarathonDokument22 SeitenMicrosoft Learning Exam Cram MarathonlodukpNoch keine Bewertungen
- HVR PDFDokument54 SeitenHVR PDFjariyarasheedNoch keine Bewertungen
- Network Setup IpcamDokument47 SeitenNetwork Setup IpcamAskaryNoch keine Bewertungen
- Lab 15 - Investigating An Attack On A Windows Host - Docx - P.NamDokument16 SeitenLab 15 - Investigating An Attack On A Windows Host - Docx - P.Namphuongnamnguyendeptrai2004Noch keine Bewertungen
- ARV4518PW A LF LT - Feb2009Dokument122 SeitenARV4518PW A LF LT - Feb2009musakola2001100% (1)
- Installation Manual: Premier Elite ComipDokument16 SeitenInstallation Manual: Premier Elite ComipVasil StoianovNoch keine Bewertungen
- ManualDokument99 SeitenManualmato3848Noch keine Bewertungen
- Goip User Manual: Voip GSM GatewaysDokument52 SeitenGoip User Manual: Voip GSM GatewaysBoubacar LaboNoch keine Bewertungen
- User Manual For FI9961EP - V1.0.7 - EnglishDokument77 SeitenUser Manual For FI9961EP - V1.0.7 - EnglishAnonymous FgCGCPAgNoch keine Bewertungen
- Tutorials - DD-WRT WikiDokument3 SeitenTutorials - DD-WRT WikiombidasarNoch keine Bewertungen
- CCTV Training Workbook FinalDokument108 SeitenCCTV Training Workbook Finalfaisalbaloch100% (5)
- DvrClient User ManualDokument45 SeitenDvrClient User ManualRodrigo MedeirosNoch keine Bewertungen
- ACTi URL-Command v1.4Dokument57 SeitenACTi URL-Command v1.4robsandanNoch keine Bewertungen
- Arc Setup GuideDokument4 SeitenArc Setup GuideSimonTrammerNoch keine Bewertungen
- Chapter 1 Software Instruction: 1.1 SummaryDokument35 SeitenChapter 1 Software Instruction: 1.1 SummaryshadyghanemNoch keine Bewertungen
- A&E Document Qrn-1610s 180730 enDokument15 SeitenA&E Document Qrn-1610s 180730 enScout StNoch keine Bewertungen
- User Manual: Wireless AC750 4G LTE RouterDokument100 SeitenUser Manual: Wireless AC750 4G LTE RouterimmortalNoch keine Bewertungen
- MG 7550Dokument59 SeitenMG 7550ctalluriNoch keine Bewertungen
- Instruction Manual Model: Nc530 W Ip Camera: Please Read These Instructions Carefully and Save Them For Future ReferenceDokument34 SeitenInstruction Manual Model: Nc530 W Ip Camera: Please Read These Instructions Carefully and Save Them For Future ReferenceMarius MouseNoch keine Bewertungen
- Energy Onix Tele LinkDokument12 SeitenEnergy Onix Tele LinkVhon VhonNoch keine Bewertungen
- Cámara Ip Vivotek Ip7135 Video & Audio en Tiempo RealDokument61 SeitenCámara Ip Vivotek Ip7135 Video & Audio en Tiempo RealfemacomputersNoch keine Bewertungen
- 3G DVR Setting and ProcedureDokument15 Seiten3G DVR Setting and ProcedureAnkush TandonNoch keine Bewertungen
- Basics of CCTV & Its NetworkingDokument74 SeitenBasics of CCTV & Its NetworkingNbiz Infosol100% (1)