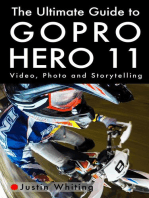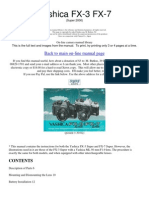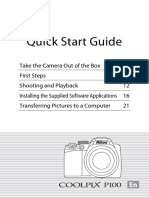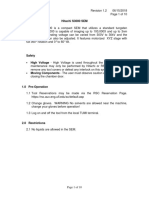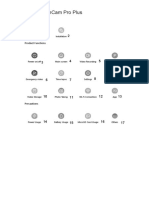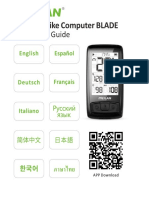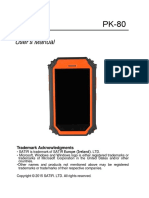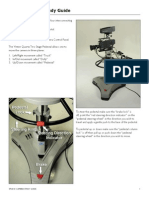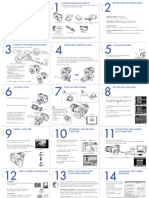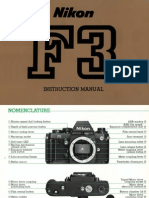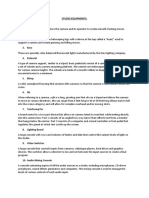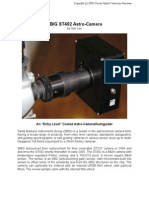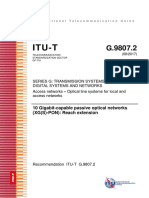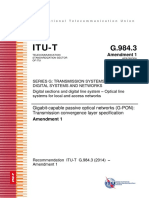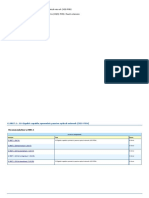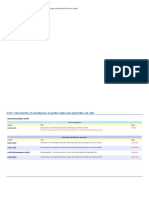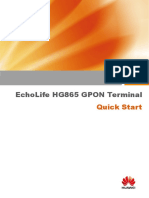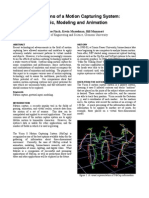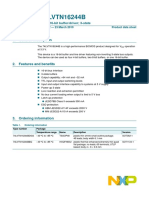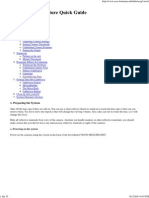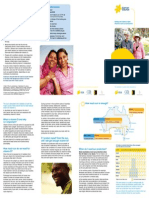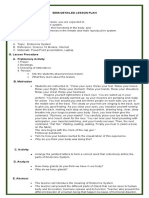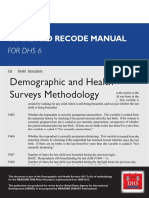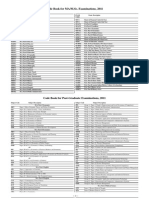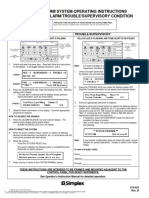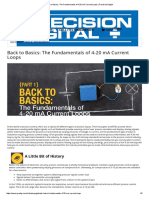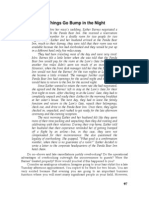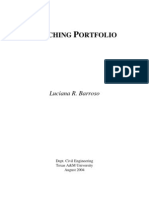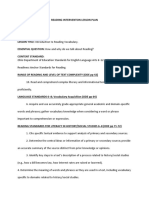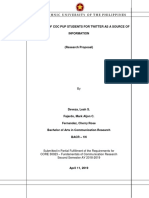Beruflich Dokumente
Kultur Dokumente
Vicon Motion Capture Quick Guide
Hochgeladen von
fallenangel006Originalbeschreibung:
Copyright
Verfügbare Formate
Dieses Dokument teilen
Dokument teilen oder einbetten
Stufen Sie dieses Dokument als nützlich ein?
Sind diese Inhalte unangemessen?
Dieses Dokument meldenCopyright:
Verfügbare Formate
Vicon Motion Capture Quick Guide
Hochgeladen von
fallenangel006Copyright:
Verfügbare Formate
Vicon Motion Capture Quick Guide
http://www.cacs.louisiana.edu/labs/ecrg/vicon/
Table Of Contents
1. Preparing the System a. Powering on the system 2. Calibration and Configuration a. Connecting b. Setting Framerate c. Adjusting Camera Settings d. Setting Camera Thresholds e. Calibrating Camera Positions f. Setting the Origin 3. Suiting up a. Putting on the suit b. Marker Placement 4. Preparing Subject & Capturing a. Setting up the Database b. Calibration Capture Trial c. Subject Calibration d. Capturing e. Exporting the Data 5. Getting Data Into Lightwave a. Lightwave Export b. MotionBuilder c. The Maya Hack d. Lightwave Import 6. Clean up after yourself 7. System Operator's Section
1. Preparing the System
Take off the lens caps if they are still on. You can use a chair with no wheels to stand on to reach the lens caps so that you can remove them. Try not to move the tripod as that will change the viewing volume. Also, take care not to rotate the lens, as it will change the focus. Hide all reflective materials from view of the camera. Anytime you handle markers or other reflective materials, you should make certain that you did not leave any unnecessary reflective materials in sight of the cameras. a. Powering on the system Power on the cameras using the switch on the back of the box labeled VICON MXULTRANET.
1 din 35
9/15/2013 9:45 PM
Vicon Motion Capture Quick Guide
http://www.cacs.louisiana.edu/labs/ecrg/vicon/
VICON MXULTRANET
The Power Switch
2. Calibration and Configuration
a. Connecting
Start Vicon IQ. There should be an Icon. Press the Setup button at the top and then open the Hardware Config tab from the left sidebar. You should wait for the squares next to each camera to turn dark green before moving on. If one of the 8 cameras does not show up in this list after some time press reboot all. Later, if a camera fails to produce an image, we can use open this panel and choose the camera that is giving us problems, then press the reboot button to get the camera working again.
2 din 35
9/15/2013 9:45 PM
Vicon Motion Capture Quick Guide
http://www.cacs.louisiana.edu/labs/ecrg/vicon/
Hardware Configuration Now we are ready to connect by pressing the the connect button. If IQ crashes, restart and try to connect again, also hit ok when any dialog box appears Now all the squares in front of the cameras turn bright green.
3 din 35
9/15/2013 9:45 PM
Vicon Motion Capture Quick Guide
http://www.cacs.louisiana.edu/labs/ecrg/vicon/
Connection Established b. Setting Framerate Once You are connected, go to Sync Setup on the right sidebar, also under Setup. A panel will open that allows you to adjust the framerate. You should set the framerate to 120. This will allow faster calbration and less eyestrain.
4 din 35
9/15/2013 9:45 PM
Vicon Motion Capture Quick Guide
http://www.cacs.louisiana.edu/labs/ecrg/vicon/
Adjusting Frame Rate c. Adjusting Camera Settings Next you need to adjust the cameras' settings. Open the camera settings panel on the right sidebar. Also, from the top of the screen, switch the view to the camera view. You must first select all the cameras in the list that you want to adjust. For simplicity, you may just want to use these suggested values: Strobe Intensity: 100 Camera Threshold: 40 Gain: 1 Circle Quality: 30 Strobe intensity is the brightness of the red LEDs. You usually want to put this all of the way up because it poses no risk of damaging the LEDs and allows the cameras to better differentiate markers from the background. Camera Threshold is the threshold of brightness at which the cameras will recognize as object as a marker. We may need to raise this if we get closer to the cameras, or objects in the room are especially light and reflective. If we can't see the markers we may need to lower it. Gain is digital amplification of the camera input. You always want this as low as possible. Circle Quaility determines how perfect a shape must be to be recognized as a marker. Due to concerns such as lens distortion,
5 din 35
9/15/2013 9:45 PM
Vicon Motion Capture Quick Guide
http://www.cacs.louisiana.edu/labs/ecrg/vicon/
we should keep this relatively low. Raising it can help avoid recognizing reflections from an object as a marker
Camera Settings d. Setting Camera Thresholds Next we need to ensure the thresholds are set correctly. This step usually will not need to be taken if the camera have not moved since the last time thresholds were set. Thresholds are used to ignore certain regions of each camera. This allows us to block out reflections or the strobe of another camera. First make certain all reflective objects, espcially markers are hidden from view of the cameras. Open the Thresholds panel from the right sidebar. Also switch to camera view. If you see anything on any of the camera views, first make sure it is not a marker or reflective object that can be moved. If the cameras can still see something press "Start Recording Background" wait a bit,
6 din 35
9/15/2013 9:45 PM
Vicon Motion Capture Quick Guide
http://www.cacs.louisiana.edu/labs/ecrg/vicon/
then press "Stop Recording Background" and "Save Thresholds And Apply". If you didn't see anything in the cameras, the old thresholds must still be good.
About to set thresholds Now you should not see anything in the camera views.
7 din 35
9/15/2013 9:45 PM
Vicon Motion Capture Quick Guide
http://www.cacs.louisiana.edu/labs/ecrg/vicon/
Thresholds now set e. Calibrating Camera Positions Now we need to open the calibration kit to start the calibration.
8 din 35
9/15/2013 9:45 PM
Vicon Motion Capture Quick Guide
http://www.cacs.louisiana.edu/labs/ecrg/vicon/
The Calibration Kit Open the Calibration Kit and take out the 240mm Wand. (It is labelled.)
Calibration Kit Contents: 240mm Wand , 14mm L-Frame At this point you should stand in the center of the capture volume (marked with tape) with the wand and look at the camera views to make sure they can see the markers. You can switch to a view that allows you to see all the cameras at once to help you do this faster. If one of the cameras cannot see the wand, you will need to go back to the Hardware Config panel under Setup to reboot that camera. Now, at the top of the screen press the Calibrate button. Open the calibrate sidebar on the right if it is not already open. Under Calibrate cameras, make sure "240_mm_Wand" is selected from the drop down menu. Choose full calibration and click start wand wave.
9 din 35
9/15/2013 9:45 PM
Vicon Motion Capture Quick Guide
http://www.cacs.louisiana.edu/labs/ecrg/vicon/
Starting the Calibration During the wand wave a person needs to walk around the capture volume and wave the 240mm wand. You should see all of the cameras being painted with a rainbow-like pattern that indicates where the camera has seen the wand. You will want to make sure all of the camera views become densely coated with this pattern. Also, you will see a status report that tells how many wand points each camera has seen. You should not stop until all of the numbers turn green. (about 10,000 points per camera)
10 din 35
9/15/2013 9:45 PM
Vicon Motion Capture Quick Guide
http://www.cacs.louisiana.edu/labs/ecrg/vicon/
Wand Wave in Progress A good calibration should result in mostly goods and some excellents in the Status Report. Note that the error is measured in pixels, so the error is relative to the distance from the cameras.
11 din 35
9/15/2013 9:45 PM
Vicon Motion Capture Quick Guide
http://www.cacs.louisiana.edu/labs/ecrg/vicon/
Typical Calibration Results f. Setting the Origin Next we need to set the origin. This will be the <0,0,0> position and direction of X, Y, and Z axes to be used when recording mocap data. The first step in setting the origin is to remove the 14mm L-frame from the calibration kit and set it in the middle of the capture volume or wherever you want the origin to be. Two metal plates pivot open to reveal two bubble levels. You can use the knobs on the L-frame to level these, then close the metal plates.
12 din 35
9/15/2013 9:45 PM
Vicon Motion Capture Quick Guide
http://www.cacs.louisiana.edu/labs/ecrg/vicon/
L-Frame: Adjustment Knobs in Red If you have not done so already, at the top of the screen press the Calibrate button and open the calibrate sidebar on the right. You should also switch to the Live 3D Workspace view from the bar across the top. You should notice that Camera 1 is the origin, we need to change this.
13 din 35
9/15/2013 9:45 PM
Vicon Motion Capture Quick Guide
http://www.cacs.louisiana.edu/labs/ecrg/vicon/
Cameras with Arbitraty Origin Make sure "Ergo_14mm_LFrame" is selected under "2. Set Volume Origin And Axes". Then press Track L-Frame. You should see some dots in Live 3D Workspace showing where the L-Frame is located. Now press Set Origin. The cameras in Live 3D Workspace should now be centered in a ring about the origin.
14 din 35
9/15/2013 9:45 PM
Vicon Motion Capture Quick Guide
http://www.cacs.louisiana.edu/labs/ecrg/vicon/
Cameras with Origin Set You should do some quick testing before you move on. Take the wand into the center of the capture volume and look at the Live 3D Workspace to see if you can see 3 small points. You should also get familiar with the view controls. View Controls ALT + Left Mouse ALT + Right Mouse Rotate Zoom
ALT + Left Mouse + Right Mouse Pan
3. Suiting up
a. Putting on the suit There are 4 sizes to choose from for the suit: Small, Medium, Large, and Extra Large. You Should pick the smallest suit you can wear that does not constrict your movement. Remember that the purpose of the suit is not just to allow you to put markers all over your body, but also to keep the markers from moving. Next you should use velcro straps to attach the top and bottom of the suit and also to tighten any loose areas such as the back of the knee.
15 din 35
9/15/2013 9:45 PM
Vicon Motion Capture Quick Guide
http://www.cacs.louisiana.edu/labs/ecrg/vicon/
If you have long hair you should tie it up in a polytail, otherwise it may obscure markers on your back. b. Marker Placement Before placing any markers, we must decide which skeleton template we will use. The skeleton template describes the bone structures, how many markers to use, and how those markers relate to the bone structure. For this example we will use the skeleton template located at "C:\Program Files\Vicon\Models\ViconiQ 2.5\iQ_ACTORExample_V5.vst". Press the Modeling button at the top, then from the File menu use Open to open the skeleton template you want to use. You should now be able to view your skeleton using the rotation panning and zoom commands you learned earlier. Each of the sphere with a yellow line that extends back to a bone represents a marker. Now use this guide to place markers on your body where needed.
Viewing Skeleton Template It is very important to note that marker placement is relative, not absolute. You do not need to match the diagram exactly, as long as each marker is somewhere on the same bone as in the diagram. For example, in this diagram we have a marker on the top of the head, but since we only have a headband to put markers on, we can just place it on the back of the headband as it is still on the head. Avoid placing markers on muscles as they will cause the markers to move independently from the bones. Whenever placing at a
16 din 35
9/15/2013 9:45 PM
Vicon Motion Capture Quick Guide
http://www.cacs.louisiana.edu/labs/ecrg/vicon/
rotation point you should rotate your joint and try to find a point that rotates the least, preferably on a bone, and place it there. Markers are usually placed on the outside of joints so that they will be more visible to the cameras. It is also suggested to make your marker setup asymmetrical to help Vicon IQ tell your left from right. iQ_ACTORExample_V5.vst contains the following 47 markers: LFHD: left front head RFHD: right front head LBHD: left back head RBHD: right back head ARIEL: top of the head LFTShould: left front shoulder (clavicle) RFTShould: right front shoulder (clavicle) LSHO: top of left shoulder (place on bone) RSHO: top of right shoulder (place on bone) LUPA: middle of left upper arm (not on muscle) LELB: left elbow (find the part of the bone that does not rotate) RUPA: middle of right upper arm (not on muscle) RELB: right elbow (find the part of the bone that does not rotate) LFRM: left forearm (place directly on ulna) LWRIST: top of left wrist just before rotation point RFRM: right forearm (place directly on ulna) RWRIST: top of right wrist just before rotation point LTHUMB: base of left thumb LPINKY: base of left pinky RTHUMB: base of right thumb RPINKY: base of right pinky TopSpine: top of the spine MidBack: on spine where the ribcage ends STRN: centered on sternum LRRShould: left shoulder blade RRRShould: right shoulder blade
5 Head
4 Shoulders
4 Upper Arms
4 Lower Arms
4 Hands
5 Upper Back
Root: the base of the spine LFWT: left front waist RFWT: right front waist 7 Lower Back / Pelvis LBWT: left back waist RBWT: right back waist Pelvis: just above the waist, skewed to one side LowerBack: just below the middle of the back, skewed to one side LTHI: outside middle of left thigh LKNE: outside of left knee RTHI: outside middle of right thigh RKNE: outside of right knee LSHIN: left shin LANK: left ankle RSHIN: right shin RANK: right ankle LHEE: left heel LTOE: left foot just before big toe starts LMT5: outside of left foot where toes start RHEE: right heel RTOE: right foot just before big toe starts RMT5: outside of right foot where toes start
4 Upper Legs
4 Lower Legs
6 Feet
17 din 35
9/15/2013 9:45 PM
Vicon Motion Capture Quick Guide
http://www.cacs.louisiana.edu/labs/ecrg/vicon/
Suit Front
18 din 35
9/15/2013 9:45 PM
Vicon Motion Capture Quick Guide
http://www.cacs.louisiana.edu/labs/ecrg/vicon/
Suit Back
Suit Arm
Suit Leg
4. Preparing Subject & Capturing
19 din 35 9/15/2013 9:45 PM
Vicon Motion Capture Quick Guide
http://www.cacs.louisiana.edu/labs/ecrg/vicon/
a. Setting up the Database Press the Data Management button. You will need to create a Database folder to put your capture sessions in. Use the green button to create a top level, the yellow button to create a subject, and the grey button to create a session.
Setting Up Database b. Calibration Capture Trial Now we need to calibrate the motion capture subject. To do this we need to capture a session where the subject moves each joint in their body so that vicon can predict the subject's range of motion and calculate the length of the subject's bones. You should start with the motion capture subject in the middle of the room with their back straight, arms straight out with palms facing down, and feet forwards. This is called a T-pose. You should begin and end every capture session in a T-Pose. Now press the Capture button at the top, choose capture from the right sidebar, and when you are ready, press the start button. When you are done, press stop.
20 din 35
9/15/2013 9:45 PM
Vicon Motion Capture Quick Guide
http://www.cacs.louisiana.edu/labs/ecrg/vicon/
Capturing c. Subject Calibration In order to do the subject calibration, we need to load the data. Load the data by double clicking the blue X next to the capture trial you just created.
Loading Data IQ should automatically go to Post Processing. From the right Sidebar, Choose pipeline and select Subject Calibration from the
21 din 35
9/15/2013 9:45 PM
Vicon Motion Capture Quick Guide
http://www.cacs.louisiana.edu/labs/ecrg/vicon/
drop down menu. Right-click on CircleFit, Reconstruct, Trajectory and choose run selected Op. You should now see points in 3D Workspace.
Reconstructing Points Open the Subjects panel from the right sidebar. Press the Create Vicon Skeleton Template (VST) button. A box will come up that asks which template you are using and what to name the subject. Find the place on the timeline where the subject is in the T-Pose and press the G button (outlined in blue) followed by the T button.
22 din 35
9/15/2013 9:45 PM
Vicon Motion Capture Quick Guide
http://www.cacs.louisiana.edu/labs/ecrg/vicon/
Adding Subject Next you need to label the markers. Open labeling from the right sidebar. Select Sequence Mode, click on a marker, then click on a marker in 3D Workspace to label it. You can disable the skeleton using the View Options pane on the left if it is in the way.
23 din 35
9/15/2013 9:45 PM
Vicon Motion Capture Quick Guide
http://www.cacs.louisiana.edu/labs/ecrg/vicon/
Labeling Now go back to the Pipeline pane on the right sidebar and run the rest of the pipeline. Now the skeleton's' motion should match up with the markers. This even works in real time!
24 din 35
9/15/2013 9:45 PM
Vicon Motion Capture Quick Guide
http://www.cacs.louisiana.edu/labs/ecrg/vicon/
Subject Calibration Complete Before you go on to capture data, be sure to go back to the subjects pane and save the subject calibration by pressing the Export Vicon Skeleton (VSK) button. d. Capturing You can capture using the same techniques you learned in the Calibration Capture Trial. Most notably, always begin and end in a T-Pose. The post processing however will be different. All you need to do for post processing is choose the GeneralReconstruct pipeline (instead of subject calibration) and run all operations.
25 din 35
9/15/2013 9:45 PM
Vicon Motion Capture Quick Guide
http://www.cacs.louisiana.edu/labs/ecrg/vicon/
Post Processing with an Already Calibrated Subject 5. Exporting the Data You will need two types of files to load the motion-capture data into MotionBuilder. You need a VSK for each subject calibration and V file for each capture session. To export your VSK, choose Subjects from the main menu and select "Export Vicon Skeleton Options..." To export the V file, choose file from the main menu and select export. Choose *.v from the drop down menu of file types. When the options panel comes up, be sure Include Markers is set to No, Local Bodies is set to Yes, and Global Bodies is set to No.
26 din 35
9/15/2013 9:45 PM
Vicon Motion Capture Quick Guide
http://www.cacs.louisiana.edu/labs/ecrg/vicon/
V-file Export Options
5. Getting Data Into Lightwave
a. Lightwave Export The first step in exporting your data is to create and save a scene file that contains the character you want animated. Be sure to have your skelegons converted to bones. With your scene file loaded in layout, open the utilities tab, and under plugins, open the "Additional" menu and choose "Export to FBX". From the menu that appears check only Models and Materials. This file can be loaded directly into MotionBuilder. To get the menus you need,
Lightwave Export to FBX b. MotionBuilder First load the FBX export of your lws into MotionBuilder. This can be done simply by double clicking the file or opening MotionBuilder and selecting Open from the File menu. Your model should appear, but the textures may not so don't worry. To get all the windows you need, from the Layout menu (at the top) choose editing. You should have 4 windows, Viewer, Character Controls, Transport Controls, Navigatior, and Asset Browser.
27 din 35
9/15/2013 9:45 PM
Vicon Motion Capture Quick Guide
http://www.cacs.louisiana.edu/labs/ecrg/vicon/
MotionBuilder The next step is to Characterize the model. You will have to do this for both the character model and mo-cap skeleton. First you need your character model facing down the positive Z-Axis. You can rotate your model by clicking on it, or it's node in the Navigator, then clicking the rotate button on the right and using the manipulator that appears to rotate the model. You will also need to rotate the character's joints into the T-pose. You can do so by selecting and rotating the joints similarly to how you rotated the character. Selecting the joints is easier if you enable X-Ray mode from the Display menu in the Viewer.
Ready to Start Characterization
28 din 35
9/15/2013 9:45 PM
Vicon Motion Capture Quick Guide
http://www.cacs.louisiana.edu/labs/ecrg/vicon/
From the asset browser, in the directory tree click on Characters Then click and drag the character icon onto your character in the viewer. You may need to drag the icon into your character's node in the scene if your skeleton is seperate from its model.
Character in the Asset Browser A button labelled Characterize should pop up. Press it. If an error occured you may need to tell MotionBuilder what parts of your model's skeleton are. If your skeleton has bone names that MotionBuilder recognizes, you should not get any errors and can skip this next step. In the navigator, double click the character you just created and open the Character Definition tab. Expand the section call "Base (required)". You will need assign bones to each of these entries that are unassigned. To do this you need to switch to schematic view.
Character Definition From the View menu in the Viewer, click Schematic. This allows you to see all the bones in a graph structure. For each unassigned model in the character, click that model in the schematic view, then hold Alt and click and drag to the empty box in the navigator. If your have problems finding the bones you need, right-click the Viewer and choose Arrange All.
29 din 35
9/15/2013 9:45 PM
Vicon Motion Capture Quick Guide
http://www.cacs.louisiana.edu/labs/ecrg/vicon/
Schematic View Now you can check the characterize checkbox, and hopefully the characterization is accepted.
Characterize Complete As an additional step you can enable floor contacts. You can enable it in the character settings tab in the Navigator. Simply check the Feet Floor Contact checkbox to enable it, but you will need to adjust the position of the floor contacts in the Viewer
30 din 35
9/15/2013 9:45 PM
Vicon Motion Capture Quick Guide
http://www.cacs.louisiana.edu/labs/ecrg/vicon/
Enabling Floor Contacts Next, you should switch to an orthographic left or right view from the View menu in the Viewer to adjust the green dots that represent the floor contacts.
Adjusting Floor Contact Positions Now you will need to import the motion capture data and characterize it. You can get to the importer by opening Open Reality -> Tools -> ViconGP Importer from the top menu. To import the skeleton (vsk), check only "Always create models" and Import Skeleton(s) The skeleton should show up in the viewer.
31 din 35
9/15/2013 9:45 PM
Vicon Motion Capture Quick Guide
http://www.cacs.louisiana.edu/labs/ecrg/vicon/
Importing VSK To import the motion (v), uncheck all options. This may take some time for longer animations. MotionBuilder may appear to freeze.
Importing V Now you should characterize your mo-cap skeleton in the same way you did your model. Face the character down the positive Z-axis. The character should already be in the T-pose, otherwise use the trasport controls to find the T-pose. Then be sure to characterize and reassign bones if needed. Name your characters if you did not already. Now you can set your model to use the animation from the mo-cap skeleton. From the Navigator, double-click your character and open the Character Settings. For Input Type, choose Character Input. Check the active checkbox, and set the Input Source to the the name of your mocap character. Now your mo-cap skeleton and character should match up perfectly.
Assigning Motion Capture Animation You should, at this point, adjust the height of the mo-cap skeleton to plant the model's feet on the ground.
32 din 35
9/15/2013 9:45 PM
Vicon Motion Capture Quick Guide
http://www.cacs.louisiana.edu/labs/ecrg/vicon/
Motion Capture on a Character When you are satisfied with your animation, from the Character Settings tab of your character model in the Navigator, press the "Plot Character..." button and save the animation to the character's skeleton. You will get a dialog containing various options. This is the point at which you may downsample your animation from 120fps to a more reasonable rate such as 30fps.
Plotting Options The final step is to select your character, choose Export from the file menu, from the Save as type drop down, select "Kaydara (animation only) (.fbx)" and save. Be sure to save only the takes that have animation.
33 din 35
9/15/2013 9:45 PM
Vicon Motion Capture Quick Guide
http://www.cacs.louisiana.edu/labs/ecrg/vicon/
Export Options c. The Maya Hack As of this writing, Lightwave does not have a plugin that can load files from the latest version of MotionBuilder, so we have to use Maya to load the FBX file and resave it as an earlier version to get it to load into Lightwave. To import, simply use Import from the File menu. Most of the options you are presented with here won't matter.
Maya Import To export, use Export from the file menu. The most important dialog choice is to set the Export version to "FBX53_MB55".
34 din 35
9/15/2013 9:45 PM
Vicon Motion Capture Quick Guide
http://www.cacs.louisiana.edu/labs/ecrg/vicon/
Maya Export d. Lightwave Import To get the animation back into Lightwave, first load up the lws you exported your model from in the Lightwave Export step. If you don't have it, it should still work if you make a new scene and load the same character you had. Also make sure your skelegons are converted to bones. Then from Utilities tab choose open the Additional menu under Plugins and choose "Merge with FBX". Select your file, choose your take, and it should all be loaded in.
6. Clean up after yourself
Put back lenscaps if needed Replace all markers and suit
7. System Operator's Section
The most important step that has not been covered in this tutorial, but may need to be performed is backfocusing the lenses. If the camera's focal distance changes significantly, you will need to do this. Simply place markers around the perimeter of the viewing volume, open the camera view, split the view and pan so that you can see both the closest and farthest marker from the camera at the same time. Gently screw the camera lens in and out to adjust the focus. What you are looking for when focusing is that the markers in both the back and from of the viewing volume are as perfectly round as possible from that camera's point of view. Repeat this process individually for each camera.
35 din 35
9/15/2013 9:45 PM
Das könnte Ihnen auch gefallen
- Autodesk Inventor - Advanced Camera AnimationDokument8 SeitenAutodesk Inventor - Advanced Camera AnimationNdianabasi Udonkang100% (1)
- Largan Chameleon Digital Camera ManualDokument40 SeitenLargan Chameleon Digital Camera ManualBruce Miller83% (6)
- Canon: 3008 /300elooDokument56 SeitenCanon: 3008 /300elooOmar Alvarado IbarraNoch keine Bewertungen
- Calibrating The Laser Capture ScopeDokument6 SeitenCalibrating The Laser Capture ScopeqinggaoiNoch keine Bewertungen
- 813 R JJ76 TKSDokument12 Seiten813 R JJ76 TKSAlxnNoch keine Bewertungen
- Vic 2D 2009 GuideDokument32 SeitenVic 2D 2009 Guidecedrichan100% (1)
- A Guide To EV Slickline Memory CamerasDokument20 SeitenA Guide To EV Slickline Memory CamerasFélix CedeñoNoch keine Bewertungen
- Cgtuts TutorialDokument36 SeitenCgtuts TutorialvgskumarchennaiNoch keine Bewertungen
- Kodak Motormatic 35Dokument36 SeitenKodak Motormatic 35JavierNoch keine Bewertungen
- Manual Microscopio PDFDokument41 SeitenManual Microscopio PDFJOSE CARLOSNoch keine Bewertungen
- The Complete Guide to Tethering the α9 with Capture One PDFDokument23 SeitenThe Complete Guide to Tethering the α9 with Capture One PDFSipi SomOfNoch keine Bewertungen
- Yashica FX-3 FX-7: Back To Main On-Line Manual PageDokument16 SeitenYashica FX-3 FX-7: Back To Main On-Line Manual PageAnderson BuenoNoch keine Bewertungen
- Nickon p100Dokument24 SeitenNickon p100kprasad_mlNoch keine Bewertungen
- Moultrie Trailcam A 5 - A 8Dokument6 SeitenMoultrie Trailcam A 5 - A 8Brian Jackson100% (1)
- Cubic QTVR TutorialDokument4 SeitenCubic QTVR TutorialTerry ArtsncraftsNoch keine Bewertungen
- Set Up and Configuration of Xvision Professional NPR CamerasDokument4 SeitenSet Up and Configuration of Xvision Professional NPR CamerasriyasNoch keine Bewertungen
- X10 Manual Vk77a-OmDokument21 SeitenX10 Manual Vk77a-OmrbooskaNoch keine Bewertungen
- User Manual: Camera Headlamp Adjustment System Universal Light and Heavy VehicleDokument18 SeitenUser Manual: Camera Headlamp Adjustment System Universal Light and Heavy VehicleCesar GehovannyNoch keine Bewertungen
- HP CA340: Digital CameraDokument72 SeitenHP CA340: Digital Cameradeponija123Noch keine Bewertungen
- MT9000 and MA Series Cameras - Complete Manual - PCDokument23 SeitenMT9000 and MA Series Cameras - Complete Manual - PCtitaneros6019Noch keine Bewertungen
- 9800 CAMERA-BEAM ALIGNMENT Adjustments For II Power Supply TH7195Dokument11 Seiten9800 CAMERA-BEAM ALIGNMENT Adjustments For II Power Supply TH7195richartinNoch keine Bewertungen
- FCB Ev7500 TMDokument63 SeitenFCB Ev7500 TMboisolivierNoch keine Bewertungen
- 6360 LV User InstructionsDokument11 Seiten6360 LV User InstructionsPrasanth MenonNoch keine Bewertungen
- Getting Started - Advanced Camera ToolsDokument28 SeitenGetting Started - Advanced Camera ToolsTiffany DixonNoch keine Bewertungen
- Hitachi S3000 SOP Rev1Dokument10 SeitenHitachi S3000 SOP Rev1Myungsoo KimNoch keine Bewertungen
- Konica c35 User ManualDokument15 SeitenKonica c35 User ManualhibouvnNoch keine Bewertungen
- Camera Demo Guide: Show The Value of KCM Series CamerasDokument44 SeitenCamera Demo Guide: Show The Value of KCM Series CamerasMirekNoch keine Bewertungen
- 70mai DashCam Pro PlusDokument29 Seiten70mai DashCam Pro PlusBernd NeNoch keine Bewertungen
- How To Install An Aftermarket Reversing Camera 2Dokument11 SeitenHow To Install An Aftermarket Reversing Camera 2kOnStAnTiNoS MNoch keine Bewertungen
- KODAK STEP Touch ManualDokument22 SeitenKODAK STEP Touch Manualyuska06Noch keine Bewertungen
- Nikon F2SB Photomic PDFDokument48 SeitenNikon F2SB Photomic PDFPatricio PerezNoch keine Bewertungen
- APP DownloadDokument142 SeitenAPP DownloadmarciorosalNoch keine Bewertungen
- PK80 User's ManualDokument26 SeitenPK80 User's ManualAlessandro FelipeNoch keine Bewertungen
- E8 Series Full Manual 2017 PDFDokument85 SeitenE8 Series Full Manual 2017 PDFBang GuhNoch keine Bewertungen
- Camera GuideDokument6 SeitenCamera GuidemcyazarNoch keine Bewertungen
- I Interact or DG 100, DG 200 User ManualDokument12 SeitenI Interact or DG 100, DG 200 User ManualShiamala KumarNoch keine Bewertungen
- Blackmagic Cinema Camera: Installation and Operation ManualDokument52 SeitenBlackmagic Cinema Camera: Installation and Operation Manualchenchi0% (1)
- Manual IsdvDokument48 SeitenManual IsdvGayle Andrew StampNoch keine Bewertungen
- User Manual Photo SaverDokument45 SeitenUser Manual Photo Saverthrow100% (1)
- Yashica FX 3 FX 7Dokument16 SeitenYashica FX 3 FX 7Amrina RosadaNoch keine Bewertungen
- E-300 - Quick Start GuideDokument2 SeitenE-300 - Quick Start GuideIanamrosNoch keine Bewertungen
- C763 GettingStarted enDokument26 SeitenC763 GettingStarted enHugo Vázquez BartelsNoch keine Bewertungen
- Installing The SoftwareDokument27 SeitenInstalling The Softwarealbertayler1Noch keine Bewertungen
- Vivicam 3625 User Manual: EnglishDokument47 SeitenVivicam 3625 User Manual: EnglishFuji BlimpNoch keine Bewertungen
- Fixing A Lens Error On A Digital Camera - Do It Yourself Digital Camera RepairDokument54 SeitenFixing A Lens Error On A Digital Camera - Do It Yourself Digital Camera RepairYep-Elf PandaNoch keine Bewertungen
- Rear Mirror Reversing Camera ManualDokument8 SeitenRear Mirror Reversing Camera ManualGARY- CDMXNoch keine Bewertungen
- Smowl Studentguide enDokument13 SeitenSmowl Studentguide enclaudia bejaranoNoch keine Bewertungen
- Instruction Books For Alram ClockDokument28 SeitenInstruction Books For Alram ClockEfrain MercadoNoch keine Bewertungen
- PL120 PL121 EnglishDokument127 SeitenPL120 PL121 EnglishSanthosh K ReddyNoch keine Bewertungen
- Matt STC Tgl2mDokument33 SeitenMatt STC Tgl2mJohn AndersonNoch keine Bewertungen
- Nikon: Instruction ManualDokument47 SeitenNikon: Instruction Manualyashicamat124gNoch keine Bewertungen
- Pratical SDokument7 SeitenPratical SAbdullahi G. LimanNoch keine Bewertungen
- SBIG st402 Ejemplo Uso Camara PDFDokument35 SeitenSBIG st402 Ejemplo Uso Camara PDFrodriguez.alcalde65Noch keine Bewertungen
- Polaroid Macro 5 SLR User GuideDokument14 SeitenPolaroid Macro 5 SLR User GuidedylansnowNoch keine Bewertungen
- Nikon F2AS Dp12 ManualDokument46 SeitenNikon F2AS Dp12 Manualvosacvohuong100% (1)
- CM 120 InstructionsDokument6 SeitenCM 120 InstructionsDiego Alfonso Godoy PerezNoch keine Bewertungen
- Set it Up, Light It, Capture It: Create Stunning Digital PhotographyVon EverandSet it Up, Light It, Capture It: Create Stunning Digital PhotographyBewertung: 2.5 von 5 Sternen2.5/5 (2)
- T Rec G.9807.2 201708 I!!pdf eDokument48 SeitenT Rec G.9807.2 201708 I!!pdf efallenangel006Noch keine Bewertungen
- T REC G.Sup39 201602 I!!PDF EDokument125 SeitenT REC G.Sup39 201602 I!!PDF Efallenangel006Noch keine Bewertungen
- T REC G.9807.1 202003 I!Cor1!PDF EDokument288 SeitenT REC G.9807.1 202003 I!Cor1!PDF Efallenangel006Noch keine Bewertungen
- T REC G.9807.1 201703 I!Err1!PDF EDokument1 SeiteT REC G.9807.1 201703 I!Err1!PDF Efallenangel006Noch keine Bewertungen
- T REC G.984.3 202003 I!Amd1!PDF EDokument170 SeitenT REC G.984.3 202003 I!Amd1!PDF Efallenangel006Noch keine Bewertungen
- T REC G.9807.1 202010 I!Amd2!PDF EDokument290 SeitenT REC G.9807.1 202010 I!Amd2!PDF Efallenangel006Noch keine Bewertungen
- G.9807 - 16.05.2022Dokument3 SeitenG.9807 - 16.05.2022fallenangel006Noch keine Bewertungen
- T Rec G.695 201807 I!!pdf eDokument76 SeitenT Rec G.695 201807 I!!pdf efallenangel006Noch keine Bewertungen
- G.657 - 18.05.2022Dokument2 SeitenG.657 - 18.05.2022fallenangel006Noch keine Bewertungen
- Practical Guide To Write A PHD Thesis and Publish Papers Based On The Thesis, By: Dr. Nader Ale EbrahimDokument74 SeitenPractical Guide To Write A PHD Thesis and Publish Papers Based On The Thesis, By: Dr. Nader Ale EbrahimNader Ale EbrahimNoch keine Bewertungen
- 31504262-EchoLife HG865 GPON Terminal Quick Start - (V100R001 05)Dokument15 Seiten31504262-EchoLife HG865 GPON Terminal Quick Start - (V100R001 05)fallenangel006Noch keine Bewertungen
- Gait AnalysisDokument2 SeitenGait Analysisfallenangel006Noch keine Bewertungen
- Get A Load Of: Brad FittDokument64 SeitenGet A Load Of: Brad Fittfallenangel00640% (5)
- Siemens Euroset 2010 User GuideDokument26 SeitenSiemens Euroset 2010 User GuideAndrás SzentpéteryNoch keine Bewertungen
- MocapDokument4 SeitenMocapfallenangel006Noch keine Bewertungen
- T Rec G.984.4 200802 I!!pdf eDokument430 SeitenT Rec G.984.4 200802 I!!pdf ePutraNoch keine Bewertungen
- Datasheet - HK 74lvtn16244b10 4672985 PDFDokument16 SeitenDatasheet - HK 74lvtn16244b10 4672985 PDFfallenangel006Noch keine Bewertungen
- Full Body Motion Capture: A Flexible Marker-Based SolutionDokument8 SeitenFull Body Motion Capture: A Flexible Marker-Based Solutionfallenangel006Noch keine Bewertungen
- Vicon Motion Capture Quick GuideDokument35 SeitenVicon Motion Capture Quick Guidefallenangel006Noch keine Bewertungen
- Macquarie Motion Capture Manual: Understanding Vicon NexusDokument5 SeitenMacquarie Motion Capture Manual: Understanding Vicon Nexusfallenangel006Noch keine Bewertungen
- MocapDokument4 SeitenMocapfallenangel006Noch keine Bewertungen
- Bodybuilder by ViconDokument145 SeitenBodybuilder by Viconfallenangel006Noch keine Bewertungen
- How Much Sun Is EnoughDokument2 SeitenHow Much Sun Is EnoughBogdan MaricaNoch keine Bewertungen
- Gait AnalysisDokument2 SeitenGait Analysisfallenangel006Noch keine Bewertungen
- Invertor SIPF150Dokument3 SeitenInvertor SIPF150fallenangel006Noch keine Bewertungen
- Lm324 PRE-AMPLIFIERDokument14 SeitenLm324 PRE-AMPLIFIERmdkadryNoch keine Bewertungen
- Carl Jung - CrystalinksDokument30 SeitenCarl Jung - CrystalinksJose Javier MarinNoch keine Bewertungen
- Advanced Course in MeditationDokument6 SeitenAdvanced Course in Meditationfallenangel006Noch keine Bewertungen
- Guitar FretsDokument1 SeiteGuitar Fretsfallenangel006Noch keine Bewertungen
- OOPS PythonDokument99 SeitenOOPS PythonramNoch keine Bewertungen
- Endocrine System Lesson Plan-1Dokument2 SeitenEndocrine System Lesson Plan-1Je Lan NieNoch keine Bewertungen
- Nichols, Ashton. The Loves of Plants and Animals: Romantic Science and The Pleasures of NatureDokument15 SeitenNichols, Ashton. The Loves of Plants and Animals: Romantic Science and The Pleasures of NatureBarbara RossinNoch keine Bewertungen
- University of The CordillerasDokument2 SeitenUniversity of The Cordillerasmj Canilang100% (1)
- Recode6 DHS 22march2013 DHSG4Dokument171 SeitenRecode6 DHS 22march2013 DHSG4Mawasumi Ayu AndiniNoch keine Bewertungen
- Movie Theater Building DesignDokument16 SeitenMovie Theater Building DesignPrathamesh NaikNoch keine Bewertungen
- Code Book For MA/M.Sc. Examinations, 2011Dokument4 SeitenCode Book For MA/M.Sc. Examinations, 2011Aditi GoyalNoch keine Bewertungen
- Omkar & SufiyanDokument24 SeitenOmkar & SufiyanOmkar NalgirkarNoch keine Bewertungen
- Females Working in A Male Dominated PositionDokument14 SeitenFemales Working in A Male Dominated PositionAlexis DeCiccaNoch keine Bewertungen
- Manual de Usuario 4010ESDokument1 SeiteManual de Usuario 4010ESRobel MTNoch keine Bewertungen
- ISO 30401 MandateDokument4 SeitenISO 30401 MandateTheerapan CNoch keine Bewertungen
- Back To Basics - The Fundamentals of 4-20 MA Current Loops - Precision DigitalDokument5 SeitenBack To Basics - The Fundamentals of 4-20 MA Current Loops - Precision DigitalJason FloydNoch keine Bewertungen
- BIM Project Execution Planning Guide and Templates - V2.1Dokument1 SeiteBIM Project Execution Planning Guide and Templates - V2.1NajaAlwi100% (1)
- Things Go Bump in The Night Case StudyDokument5 SeitenThings Go Bump in The Night Case StudyShelton D'mello100% (1)
- Ich GuidelinesDokument5 SeitenIch GuidelinesdrdeeptisharmaNoch keine Bewertungen
- Anthropology and Architecture: A Misplaced Conversation: Architectural Theory ReviewDokument4 SeitenAnthropology and Architecture: A Misplaced Conversation: Architectural Theory ReviewSonora GuantánamoNoch keine Bewertungen
- John Rawls A Theory of JusticeDokument2 SeitenJohn Rawls A Theory of JusticemartinNoch keine Bewertungen
- A Level Science Applications Support Booklet: Physics: Contents ListDokument2 SeitenA Level Science Applications Support Booklet: Physics: Contents ListUttam ShresthaNoch keine Bewertungen
- Alfredo Espin1Dokument10 SeitenAlfredo Espin1Ciber Genesis Rosario de MoraNoch keine Bewertungen
- Teaching PortfolioDokument25 SeitenTeaching Portfolioazazel28Noch keine Bewertungen
- Change Through TimeDokument2 SeitenChange Through TimekarendbrooksNoch keine Bewertungen
- Homework III Solution: 1 Section 2.3Dokument4 SeitenHomework III Solution: 1 Section 2.3Э. ӨсөхбаярNoch keine Bewertungen
- Ed 501 Reading Lesson PlanDokument5 SeitenEd 501 Reading Lesson Planapi-362126777Noch keine Bewertungen
- Concept Quiz GeotechDokument3 SeitenConcept Quiz GeotechanjibeeNoch keine Bewertungen
- Difference Between Transactional and Transformational LeadershipDokument4 SeitenDifference Between Transactional and Transformational LeadershipReen Zaza Zareen100% (1)
- 2 Forex Game TheoryDokument36 Seiten2 Forex Game TheoryKareem El Malki100% (1)
- Perception of Coc Pup Students For Twitter As A Source of InformationDokument28 SeitenPerception of Coc Pup Students For Twitter As A Source of Informationmark aljon fajardoNoch keine Bewertungen
- Webmethods Flow Service Design and Practice PDFDokument11 SeitenWebmethods Flow Service Design and Practice PDFJagadeeshwar ReddyNoch keine Bewertungen
- Mfuzzgui PDFDokument7 SeitenMfuzzgui PDFMohammad RofiiNoch keine Bewertungen
- Internal Audit Report Template 1Dokument8 SeitenInternal Audit Report Template 1Zia MalikNoch keine Bewertungen