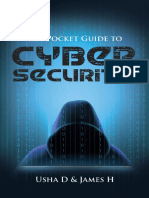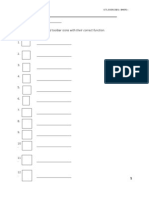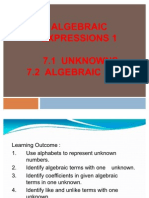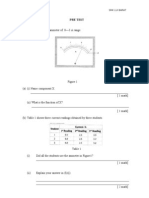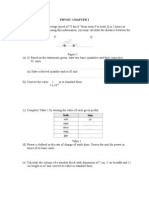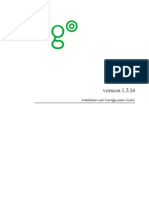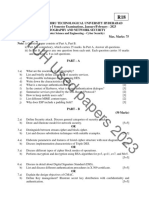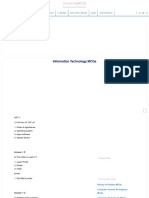Beruflich Dokumente
Kultur Dokumente
Accepting Root Cert For eLARIS
Hochgeladen von
lynnzairiOriginaltitel
Copyright
Verfügbare Formate
Dieses Dokument teilen
Dokument teilen oder einbetten
Stufen Sie dieses Dokument als nützlich ein?
Sind diese Inhalte unangemessen?
Dieses Dokument meldenCopyright:
Verfügbare Formate
Accepting Root Cert For eLARIS
Hochgeladen von
lynnzairiCopyright:
Verfügbare Formate
How to Accept SSL Root Cert on Microsoft Windows
Module Overview:
This guide will demonstrate to how to trust PETRONAS Root Certificate by accepting (installing) the SSL Root Certificate
Module Objective:
Enable users to accept PETRONAS SSL Root Certificate in Microsoft Windows.
177119323.doc
Page 1 of 7
No.
User Procedures
Screen Shots
How to Accept SSL Root Cert on Microsoft Windows
1.
In your browser, open the following website: http://caportal.petronas.com.my /download Click on the Root Certificate Installation link under Tools and you will get the following screen.
2.
Click on Click here to Download Certificate
1.0 PKI 1st time Configuration on IE
Page 2 of 7
No.
User Procedures
Screen Shots
3.
A pop-up box will appear. Click on Open to continue.
4.
Next, click on the Install Certificate.
1.0 PKI 1st time Configuration on IE
Page 3 of 7
No. 5.
User Procedures
Screen Shots
The Certificate Import Wizard will appear on your screen. Click on the Next button to continue installing the certificate
6.
Click on Place all certificates in the following store and then click on the Browse button.
1.0 PKI 1st time Configuration on IE
Page 4 of 7
No.
User Procedures
Screen Shots
7.
For Windows XP user The following pop-up window will appear. Click on the Show physical stores check box and then scroll the page up to search for the folder Trusted Root Certification Authorities. Then expand the folder by clicking on the + button. Select Local Computer folder and then click on OK button. For Windows Vista user If the OS of your PC is Windows Vista, you will not be able to see Local Computer folder, please just click at folder Trusted Root Certification Authorities.
8.
The following pop-up window will appear. Click Next to continue installing the certificate.
1.0 PKI 1st time Configuration on IE
Page 5 of 7
No.
User Procedures
Screen Shots
9.
The Completing the Certificate Import Wizard will appear. Click Finish to complete the installation.
10.
The following message would then appear to ask for your confirmation that PETRONAS eLARIS .net website will be trusted by your browser. Click on the Yes button
11.
If successful, the following status will show. Click OK to continue. Close all your browser.
1.0 PKI 1st time Configuration on IE
Page 6 of 7
No.
User Procedures
Screen Shots
1.0 PKI 1st time Configuration on IE
Page 7 of 7
Das könnte Ihnen auch gefallen
- A Heartbreaking Work Of Staggering Genius: A Memoir Based on a True StoryVon EverandA Heartbreaking Work Of Staggering Genius: A Memoir Based on a True StoryBewertung: 3.5 von 5 Sternen3.5/5 (231)
- The Sympathizer: A Novel (Pulitzer Prize for Fiction)Von EverandThe Sympathizer: A Novel (Pulitzer Prize for Fiction)Bewertung: 4.5 von 5 Sternen4.5/5 (121)
- Grit: The Power of Passion and PerseveranceVon EverandGrit: The Power of Passion and PerseveranceBewertung: 4 von 5 Sternen4/5 (588)
- Never Split the Difference: Negotiating As If Your Life Depended On ItVon EverandNever Split the Difference: Negotiating As If Your Life Depended On ItBewertung: 4.5 von 5 Sternen4.5/5 (838)
- The Little Book of Hygge: Danish Secrets to Happy LivingVon EverandThe Little Book of Hygge: Danish Secrets to Happy LivingBewertung: 3.5 von 5 Sternen3.5/5 (400)
- Devil in the Grove: Thurgood Marshall, the Groveland Boys, and the Dawn of a New AmericaVon EverandDevil in the Grove: Thurgood Marshall, the Groveland Boys, and the Dawn of a New AmericaBewertung: 4.5 von 5 Sternen4.5/5 (266)
- The Subtle Art of Not Giving a F*ck: A Counterintuitive Approach to Living a Good LifeVon EverandThe Subtle Art of Not Giving a F*ck: A Counterintuitive Approach to Living a Good LifeBewertung: 4 von 5 Sternen4/5 (5794)
- Her Body and Other Parties: StoriesVon EverandHer Body and Other Parties: StoriesBewertung: 4 von 5 Sternen4/5 (821)
- The Gifts of Imperfection: Let Go of Who You Think You're Supposed to Be and Embrace Who You AreVon EverandThe Gifts of Imperfection: Let Go of Who You Think You're Supposed to Be and Embrace Who You AreBewertung: 4 von 5 Sternen4/5 (1090)
- The World Is Flat 3.0: A Brief History of the Twenty-first CenturyVon EverandThe World Is Flat 3.0: A Brief History of the Twenty-first CenturyBewertung: 3.5 von 5 Sternen3.5/5 (2259)
- The Hard Thing About Hard Things: Building a Business When There Are No Easy AnswersVon EverandThe Hard Thing About Hard Things: Building a Business When There Are No Easy AnswersBewertung: 4.5 von 5 Sternen4.5/5 (345)
- Shoe Dog: A Memoir by the Creator of NikeVon EverandShoe Dog: A Memoir by the Creator of NikeBewertung: 4.5 von 5 Sternen4.5/5 (537)
- The Emperor of All Maladies: A Biography of CancerVon EverandThe Emperor of All Maladies: A Biography of CancerBewertung: 4.5 von 5 Sternen4.5/5 (271)
- Team of Rivals: The Political Genius of Abraham LincolnVon EverandTeam of Rivals: The Political Genius of Abraham LincolnBewertung: 4.5 von 5 Sternen4.5/5 (234)
- Hidden Figures: The American Dream and the Untold Story of the Black Women Mathematicians Who Helped Win the Space RaceVon EverandHidden Figures: The American Dream and the Untold Story of the Black Women Mathematicians Who Helped Win the Space RaceBewertung: 4 von 5 Sternen4/5 (895)
- Elon Musk: Tesla, SpaceX, and the Quest for a Fantastic FutureVon EverandElon Musk: Tesla, SpaceX, and the Quest for a Fantastic FutureBewertung: 4.5 von 5 Sternen4.5/5 (474)
- On Fire: The (Burning) Case for a Green New DealVon EverandOn Fire: The (Burning) Case for a Green New DealBewertung: 4 von 5 Sternen4/5 (74)
- The Yellow House: A Memoir (2019 National Book Award Winner)Von EverandThe Yellow House: A Memoir (2019 National Book Award Winner)Bewertung: 4 von 5 Sternen4/5 (98)
- The Unwinding: An Inner History of the New AmericaVon EverandThe Unwinding: An Inner History of the New AmericaBewertung: 4 von 5 Sternen4/5 (45)
- Brother Ck35 User GuideDokument108 SeitenBrother Ck35 User GuideAJIT KUMARNoch keine Bewertungen
- The Pocket Guide To Cyber SecurityDokument61 SeitenThe Pocket Guide To Cyber Securityguacharo20045585100% (2)
- Network Visibility Products CatalogDokument24 SeitenNetwork Visibility Products CatalogAnthony DeroyNoch keine Bewertungen
- Airmail App ManualDokument163 SeitenAirmail App ManualBerdengtubig100% (1)
- Cover TransitDokument1 SeiteCover TransitlynnzairiNoch keine Bewertungen
- Cover TransitDokument1 SeiteCover TransitlynnzairiNoch keine Bewertungen
- Employment Application Form: Malaysia: No.54, 1 Floor, Jalan Duku, 86000 Kluang, Johore. Website: EmailDokument1 SeiteEmployment Application Form: Malaysia: No.54, 1 Floor, Jalan Duku, 86000 Kluang, Johore. Website: EmaillynnzairiNoch keine Bewertungen
- List of Advertisers 2011Dokument1 SeiteList of Advertisers 2011lynnzairiNoch keine Bewertungen
- Mic Word Toolbar Icons ExercisesDokument3 SeitenMic Word Toolbar Icons ExerciseslynnzairiNoch keine Bewertungen
- Algebraic Expressions 1Dokument21 SeitenAlgebraic Expressions 1lynnzairiNoch keine Bewertungen
- Pre Test: Physics Panel SMK Lui BaratDokument3 SeitenPre Test: Physics Panel SMK Lui BaratlynnzairiNoch keine Bewertungen
- Post TestDokument4 SeitenPost TestlynnzairiNoch keine Bewertungen
- Tutor PPSDokument3 SeitenTutor PPSlynnzairiNoch keine Bewertungen
- Application Security Introduction - Overview PT 2Dokument40 SeitenApplication Security Introduction - Overview PT 2Matheus FragaNoch keine Bewertungen
- Symantec™ Endpoint Protection 14 Sizing and Scalability Best Practices White PaperDokument27 SeitenSymantec™ Endpoint Protection 14 Sizing and Scalability Best Practices White PaperMilind KuleNoch keine Bewertungen
- SOGo Installation GuideDokument52 SeitenSOGo Installation GuideshorvathNoch keine Bewertungen
- 1633 ASM1 NguyenThiHuyenVy GCS200590Dokument38 Seiten1633 ASM1 NguyenThiHuyenVy GCS200590Vy NguyễnNoch keine Bewertungen
- Data at Rest & Data-in-Transit On Mariadb Galera Cluster - 24022022Dokument9 SeitenData at Rest & Data-in-Transit On Mariadb Galera Cluster - 24022022Nachu SuseeNoch keine Bewertungen
- ADMUNCHERDokument13 SeitenADMUNCHERDarkSyStemSNoch keine Bewertungen
- LoadRunner BasicsDokument74 SeitenLoadRunner BasicsmadhugangulaNoch keine Bewertungen
- CNS Previous Questions Paper-2023Dokument2 SeitenCNS Previous Questions Paper-2023rajsing00004444Noch keine Bewertungen
- Nortel Meridian 81C With Audio Codes Mediant 1000 & 2000 Using E1 QSIGDokument52 SeitenNortel Meridian 81C With Audio Codes Mediant 1000 & 2000 Using E1 QSIGAsif Haneef K HNoch keine Bewertungen
- Online Voting System SRSDokument9 SeitenOnline Voting System SRSKamal chaudharyNoch keine Bewertungen
- Information Technology MCQs - UniversityMCQSDokument15 SeitenInformation Technology MCQs - UniversityMCQSmahendrajadhav007mumbaiNoch keine Bewertungen
- Barracuda SPAM Filter Wildcard SSL Certificate InstallationDokument4 SeitenBarracuda SPAM Filter Wildcard SSL Certificate InstallationChad MarkleyNoch keine Bewertungen
- FortiWeb 7.4.0 Administration GuideDokument1.163 SeitenFortiWeb 7.4.0 Administration Guideزاهر طلبNoch keine Bewertungen
- IDC Report-The Blind State of Rising SSLTLS TrafficDokument14 SeitenIDC Report-The Blind State of Rising SSLTLS TrafficnmontalvNoch keine Bewertungen
- Logs 1Dokument4 SeitenLogs 1Jacqueline TulayNoch keine Bewertungen
- Analisis WEB PABELLONDokument93 SeitenAnalisis WEB PABELLONNelson TorresNoch keine Bewertungen
- ht81x Administration GuideDokument77 Seitenht81x Administration GuidePaulo SantanaNoch keine Bewertungen
- Sophos XG Firewall v16 - 5 RN - v3.2Dokument10 SeitenSophos XG Firewall v16 - 5 RN - v3.2Ha MzaNoch keine Bewertungen
- HDSE-I Exams Important PointsDokument15 SeitenHDSE-I Exams Important Pointsstephanraza33% (3)
- SAP Data Services Agent GuideDokument66 SeitenSAP Data Services Agent Guidekalpeshpandey1Noch keine Bewertungen
- Zimbra For Security and PrivacyDokument2 SeitenZimbra For Security and PrivacydracknerNoch keine Bewertungen
- OwnCloud ManualDokument86 SeitenOwnCloud ManualAyhan KamiliNoch keine Bewertungen
- Tcp/Ip Internetworking II: Business Data Networking and Telecommunications, 8 Edition, Panko and PankoDokument4 SeitenTcp/Ip Internetworking II: Business Data Networking and Telecommunications, 8 Edition, Panko and PankoCodyDCampbellNoch keine Bewertungen
- SAP Secure Operations MapDokument18 SeitenSAP Secure Operations Mapep230842Noch keine Bewertungen
- InternetsecurityprotocolsDokument30 SeitenInternetsecurityprotocolsAvi SirikondaNoch keine Bewertungen
- Radware DefensePro DatasheetDokument6 SeitenRadware DefensePro DatasheetJagjeet SinghNoch keine Bewertungen