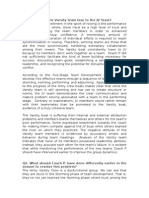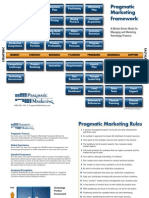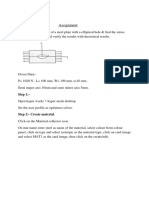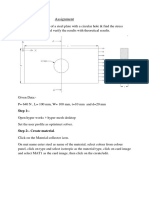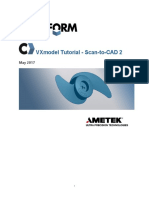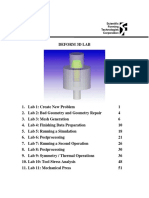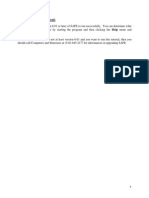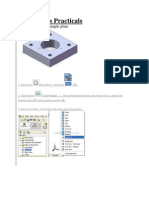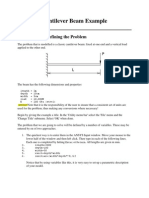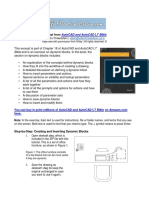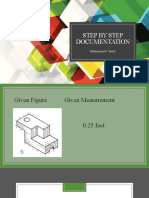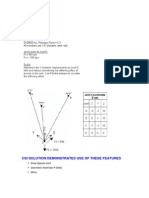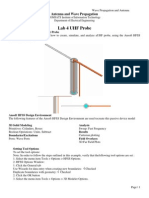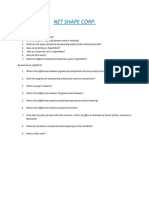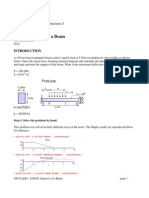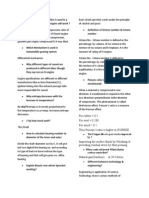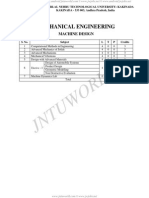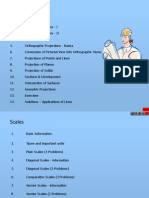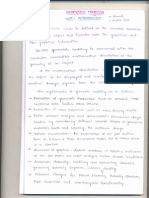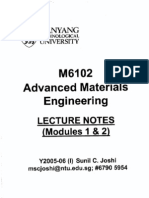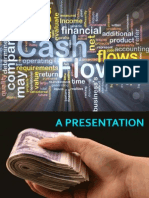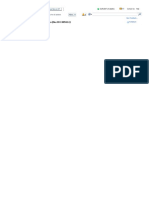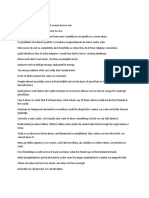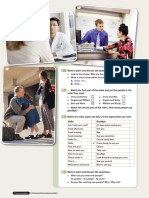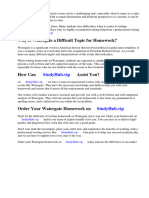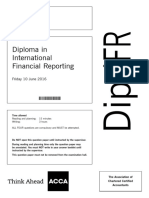Beruflich Dokumente
Kultur Dokumente
Exercise G: Comparing Element Types
Hochgeladen von
kishorebondada780 Bewertungen0% fanden dieses Dokument nützlich (0 Abstimmungen)
21 Ansichten0 SeitenExercise G Comparing Element Types Finite Element Analysis in Practice Steps for Exercises 4.00 07 / 11 / 2005 63 Analyze a beam model using different element types and compare the results. 2-D element model must be analyzed separately from the rest of the models.
Originalbeschreibung:
Originaltitel
Exercise G
Copyright
© Attribution Non-Commercial (BY-NC)
Verfügbare Formate
PDF, TXT oder online auf Scribd lesen
Dieses Dokument teilen
Dokument teilen oder einbetten
Stufen Sie dieses Dokument als nützlich ein?
Sind diese Inhalte unangemessen?
Dieses Dokument meldenExercise G Comparing Element Types Finite Element Analysis in Practice Steps for Exercises 4.00 07 / 11 / 2005 63 Analyze a beam model using different element types and compare the results. 2-D element model must be analyzed separately from the rest of the models.
Copyright:
Attribution Non-Commercial (BY-NC)
Verfügbare Formate
Als PDF, TXT herunterladen oder online auf Scribd lesen
0 Bewertungen0% fanden dieses Dokument nützlich (0 Abstimmungen)
21 Ansichten0 SeitenExercise G: Comparing Element Types
Hochgeladen von
kishorebondada78Exercise G Comparing Element Types Finite Element Analysis in Practice Steps for Exercises 4.00 07 / 11 / 2005 63 Analyze a beam model using different element types and compare the results. 2-D element model must be analyzed separately from the rest of the models.
Copyright:
Attribution Non-Commercial (BY-NC)
Verfügbare Formate
Als PDF, TXT herunterladen oder online auf Scribd lesen
Sie sind auf Seite 1von 0
Exercise G Comparing Element Types
Finite Element Analysis in Practice Steps for Exercises 4.00 07/11/2005 63
Exercise G
Comparing Element Types
Beam, 2-D, Plate and Brick Elements
Objective: Analyze a beam model using different element types and compare the results.
Geometry:
Loads: 100 psi downward along the top.
Constraints: Fixed at left end and simply supported at right end.
Elements: Beam: Convert the 100 psi load over the 0.25 in width to a 25 lb/in distributed load.
2-D: The pressure is applied as a 100 psi surface load along the top edge.
Plate: Model the 10" x 0.5" dimensions and enter a thickness of 0.25". The pressure must be
converted to forces on the top edge as follows:
(Length/# elements along edge) * Width * Pressure = Force
Force/2 at located at the ends
Plate: Model the 10" x 0.25" dimensions and enter a thickness of 0.5". The pressure is
applied as a 100 psi surface load.
Brick: The pressure is applied as a 100 psi surface load.
Material: Steel (AISI 4130)
Note: This exercise must be performed using two analyses. The 2-D element model must be analyzed separately
from the rest of the models because 2-D elements cannot be included in any model that has nodes outside of the
X=0 plane.
Exercise G Comparing Element Types
Finite Element Analysis in Practice Steps for Exercises 4.00 07/11/2005 64
Exercise G Comparing Element Types
Finite Element Analysis in Practice Steps for Exercises 4.00 07/11/2005 65
Solution
Building the Model
"Start: Programs: ALGOR V17:
FEMPRO"
Press the Windows "Start" button. Select the
"Programs" pull-out menu and then select the
"ALGOR V17" pull-out menu. Select the
"FEMPRO" command.
"New" Select the "New" icon at the left side of the dialog.
"New" Press the "New" button.
Exercise G Type "Exercise G" in the "File name:" field in the
"Save As" dialog. Note the default folder location
where the analysis files will be created. This location
can be changed by navigating to an alternate working
folder if desired.
"Save" Press the "Save" button.
"Geometry: Elements: Line" Access the GEOMETRY pull-down menu and select
the "Elements" pull-out menu. Select the "Line"
command to bring up the "Define Geometry" dialog.
2 Type "2" in the "Surface:" field.
<Enter> Press <Enter> to define the origin as the first end point.
<Tab>10<Enter> Press <Tab>, type "10" and press <Enter> to define
the second end point as (0,10,0).
<Esc> Press <Esc> to end the current line.
<Esc> Press <Esc> to exit the line command.
"Selection: Select: Lines" Access the SELECTION pull-down menu and choose
the "Select" pull-out menu. Select the "Lines"
command.
Mouse Click on the line.
"Geometry: Tools: Divide" Access the GEOMETRY pull-down menu and select
the "Tools" pull-out menu. Select the "Divide"
command.
34 Type "34" in the "Number of Lines:" field.
"OK" Press the "OK" button to create the divisions.
"View: Orientation: YZ Right" Access the VIEW pull-down menu and select the
"Orientation" pull-out menu. Select the "YZ Right"
command.
"Geometry: Mesh: 4 Point
Rectangular"
Access the GEOMETRY pull-down menu and select
the "Mesh" pull-out menu. Select the "4 Point
Rectangular" command.
2 Type "2" in the "Part:" field.
1 Type "1" in the "Surface:" field.
34 Type "34" in the "AB:" field.
4 Type "4" in the "BC:" field.
1 <Enter> Type "1" in the "Z:" field and press <Enter> to define
the point (0,0,1) as the first point.
Exercise G Comparing Element Types
Finite Element Analysis in Practice Steps for Exercises 4.00 07/11/2005 66
<Tab>10<Tab>1<Enter> Press <Tab>, type "10", press <Tab>, type "1" and
press <Enter> to define the point (0,10,1) as the second
corner of the rectangle.
<Tab>10<Tab>1.5<Enter> Press <Tab>, type "10", press <Tab>, type "1.5" and
press <Enter> to define the point (0,10,1.5) as the third
corner of the rectangle.
<Tab><Tab>1.5<Enter> Press <Tab> twice, type "1.5" and press <Enter> to
define the point (0,0,1.5) as the fourth corner of the
rectangle.
"Apply" Press the "Apply" button to create the mesh.
3 Type "3" in the "Part:" field.
2 Type "2" in the "Surface:" field.
2 Type "2" in the "BC:" field.
3 <Enter> Type "3" in the "Z:" field and press <Enter> to define
the point (0,0,3) as the first point.
<Tab> 10 <Tab> 3 <Enter> Press <Tab>, type "10", press <Tab>, type "3" and
press <Enter> to define the point (0,10,3) as the second
corner of the rectangle.
0.25 <Tab> 10 <Tab> 3 <Enter> Type "0.25", press <Tab>, type "10", press <Tab>,
type "3" and press <Enter> to define the point
(0.25,10,3) as the third corner of the rectangle.
0.25 <Tab> 0 <Tab> 3 <Enter> Type "0.25", press <Tab>, type "0", press <Tab>,
type "3" and press <Enter> to define the point
(0.25,0,3) as the fourth corner of the rectangle.
"Apply" Press the "Apply" button to create the mesh.
4 Type "4" in the "Part:" field.
1 Type "1" in the "Surface:" field.
4 Type "4" in the "BC:" field.
4 <Enter> Type "4" in the "Z:" field and press <Enter> to define
the point (0,0,4) as the first point.
<Tab> 10 <Tab> 4 <Enter> Press <Tab>, type "10", press <Tab>, type "4" and
press <Enter> to define the point (0,10,4) as the second
corner of the rectangle.
<Tab> 10 <Tab> 4.5 <Enter> Press <Tab>, type "10", press <Tab>, type "4.5" and
press <Enter> to define the point (0,10,4.5) as the third
corner of the rectangle.
<Tab> <Tab> 4.5 <Enter> Press <Tab>twice, type "4.5" and press <Enter> to
define the point (0,0,4.5) as the fourth corner of the
rectangle.
"Apply" Press the "Apply" button to create the mesh.
<Esc> Press <Esc> to exit the mesh command.
"View: Enclose" Access the VIEW pull-down menu and select the
"Enclose" command.
Mouse Right click on the "4-Point Mesh 3" heading in the
tree view.
"Move or Copy" Select the "Move or Copy" command.
Mouse Activate the "Copy" checkbox.
2 Type "2" in the "Copy" field.
Mouse Activate the "Join" checkbox.
0.25 Type "0.25" in the "Total distance" field.
"DX" Select the "DX" radio button.
Exercise G Comparing Element Types
Finite Element Analysis in Practice Steps for Exercises 4.00 07/11/2005 67
"OK" Press the "OK" button to perform the operation.
Mouse Draw a box around the top edge of Part 4 (blue).
"Geometry: Tools: Modify
Attributes"
Access the GEOMETRY pull-down menu and select
the "Tools" pull-out menu. Select the "Modify
Attributes" command.
2 Type "2" in the "Surface:" field.
"OK" Press the "OK" button.
"View: Orientation: Isometric" Access the VIEW pull-down menu and select the
"Orientation" pull-out menu. Select the "Isometric"
command to verify that the model appears correctly.
Applying Loads and Constraints
"View: Orientation: YZ Right" Access the VIEW pull-down menu and select the
"Orientation" pull-out menu. Select the "YZ Right"
command.
"Selection: Select: Vertices" Access the SELECTION pull-down menu and choose
the "Select" pull-out menu. Select the "Vertices"
command.
Mouse Draw a box around the left end of all 4 parts.
Mouse Right click in the display area.
"Add: Nodal Boundary Conditions" Select the "Add" pull-out menu and select the "Nodal
Boundary Conditions" command.
"Fixed" Press the "Fixed" button.
"OK" Press the "OK" button.
Mouse Draw a box around the right end of Part 1.
<Ctrl> Mouse Holding down the <Ctrl> key, draw a box around the
center node of the right end of Part 2.
<Ctrl> Mouse Holding down the <Ctrl> key, draw a box around the
right end of Part 3.
<Ctrl> Mouse Holding down the <Ctrl> key, draw a box around the
center node of the right end of Part 4.
Mouse Right click in the display area.
"Add: Nodal Boundary Conditions" Select the "Add" pull-out menu and select the "Nodal
Boundary Conditions" command.
Mouse Activate the "Tx" checkbox.
Mouse Activate the "Tz" checkbox.
Mouse Activate the "Ry" checkbox.
Mouse Activate the "Rz" checkbox.
"OK" Press the "OK" button.
Mouse Draw a box around the top edge of Part 2, excluding the
two end nodes.
Mouse Right click in the display area.
"Add: Nodal Forces" Select the "Add" pull-out menu and select the "Nodal
Forces" command.
-250/34 Type "-250/34" in the "Magnitude" field.
"Z" Select the "Z" radio button.
"OK" Press the "OK" button.
Exercise G Comparing Element Types
Finite Element Analysis in Practice Steps for Exercises 4.00 07/11/2005 68
Mouse Draw a box around the node at the top left corner of Part
2.
<Ctrl>Mouse Holding down the <Ctrl> key, draw a box around the
node at the top right corner of Part 2.
Mouse Right click in the display area.
"Add: Nodal Forces" Select the "Add" pull-out menu and select the "Nodal
Forces" command.
-250/78 Type "-250/78" in the "Magnitude" field.
"Z" Select the "Z" radio button.
"OK" Press the "OK" button.
Defining the Element and Material Data
Mouse Right click on the "Element Type" heading for Part 1
in the tree view.
"Beam" Select the "Beam" command.
Mouse Right click on the "Element Definition" heading for
Part 1 in the tree view.
"Modify Element Definition" Select the "Modify Element Definition" command.
Mouse Click in one of the fields for Layer 1 in the "Sectional
Properties" table.
"Cross-Section Libraries" Press the "Cross-Section Libraries" button.
"Rectangular" Select the "Rectangular" option in the drop-down box
in the upper right corner.
0.25 Type "0.25" in the "b" field.
0.5 Type "0.5" in the "h" field.
"OK" Press the "OK" button.
"OK" Press the "OK" button.
Mouse Right click on the "Material" heading for Part 1 in the
tree view.
"Modify Material" Select the "Modify Material" command.
"Steel (AISI 4130)" Highlight the "Steel (AISI 4130)" item in the "Select
Material" section.
"OK" Press the "OK" button.
"Selection: Select: Lines" Access the SELECTION pull-down menu and choose
the "Select" pull-out menu. Select the "Lines"
command.
Mouse Draw a rectangle around the beam elements.
Mouse Right-click in the display area.
"Add: Beam Distributed Loads" Select the "Add" pull-out menu and select the "Beam
Distributed Loads" command.
-25 Type "-25" in the "Magnitude" field.
"Z" Select the "Z" radio button.
"OK" Press the "OK" button.
Mouse Right click on the "Element Type" heading for Part 2
in the tree view.
"Plate" Select the "Plate" command.
Exercise G Comparing Element Types
Finite Element Analysis in Practice Steps for Exercises 4.00 07/11/2005 69
Mouse Right click on the "Element Definition" heading for
Part 2 in the tree view.
"Modify Element Definition" Select the "Modify Element Definition" command.
0.25 Type "0.25" in the "Thickness" field.
"OK" Press the "OK" button.
Mouse Right click on the "Material" heading for Part 2 in the
tree view.
"Modify Material" Select the "Modify Material" command.
"Steel (AISI 4130)" Highlight the "Steel (AISI 4130)" item in the "Select
Material" section.
"OK" Press the "OK" button.
Mouse Right click on the "Element Type" heading for Part 3
in the tree view.
"Plate" Select the "Plate" command.
Mouse Right click on the "Element Definition" heading for
Part 3 in the tree view.
"Modify Element Definition" Select the "Modify Element Definition" command.
0.5 Type "0.5" in the "Thickness" field.
Mouse Click on the "Orientation" tab.
100 Type "100" in the "Z Coordinate" field in the
"Element Normal" section.
"OK" Press the "OK" button.
Mouse Right click on the "Material" heading for Part 3 in the
tree view.
"Modify Material" Select the "Modify Material" command.
"Steel (AISI 4130)" Highlight the "Steel (AISI 4130)" item in the "Select
Material" section.
"OK" Press the "OK" button.
Mouse Click on the + next to the "Surfaces" heading for Part
3.
Mouse Right click on the "Surface 2" heading.
"Add: Surface Pressure/Traction" Select the "Add" pull-out menu and select the
"Surface Pressure/Traction" command.
100 Type "100" in the "Magnitude" field.
"OK" Press the "OK" button.
Mouse Right click on the "Element Type" heading for Part 4
in the tree view.
"Brick" Select the "Brick" command.
Mouse Right click on the "Material" heading for Part 5 in the
tree view.
"Modify Material" Select the "Modify Material" command.
"Steel (AISI 4130)" Highlight the "Steel (AISI 4130)" item in the "Select
Material" section.
"OK" Press the "OK" button.
Mouse Click on the + next to the "Surfaces" heading for Part
4.
Mouse Right click on the "Surface 2" heading.
"Add: Surface Pressure/Traction" Select the "Add" pull-out menu and select the
"Surface Pressure/Traction" command.
100 Type "100" in the "Magnitude" field.
Exercise G Comparing Element Types
Finite Element Analysis in Practice Steps for Exercises 4.00 07/11/2005 70
"OK" Press the "OK" button.
Running the Analysis
"Analysis: Perform
Analysis"
Access the ANALYSIS pull-down menu and select the
"Perform Analysis" command. The model will be analyzed
and will be loaded in the Results environment.
Viewing the Results
Mouse Click on the heading for Part 2 in the tree view.
<Shift>Mouse Holding down the <Shift> key, right click on the heading for
Part 4 in the tree view.
"Hide" Select the "Hide" command. The legend will be updated to
only show the range for the stress in Part 1. You can use this
command to view the results for each model individually.
Inquire on the result types listed in the table at the end of the exercise for each part in the model and compare them
to the listed value.
Building the 2-D Model
"Start: Programs: ALGOR
V17:
FEMPRO"
Press the Windows "Start" button. Select the "Programs" pull-
out menu and then select the "ALGOR V17" pull-out menu.
Select the "FEMPRO" command.
"New" Select the "New" icon at the left side of the dialog.
"New" Press the "New" button.
Exercise G 2-D Type "Exercise G 2-D" in the "File name:" field in the "Save
As" dialog. Note the default folder location where the analysis
files will be created. This location can be changed by navigating
to an alternate working folder if desired.
"Save" Press the "Save" button.
"Geometry: Mesh: 4 Point
Rectangular"
Access the GEOMETRY pull-down menu and select the "Mesh"
pull-out menu. Select the "4 Point Rectangular" command.
Exercise G Comparing Element Types
Finite Element Analysis in Practice Steps for Exercises 4.00 07/11/2005 71
34 Type "34" in the "AB:" field.
1<Enter> Type "1" in the "Z:" field and press enter to define the point
(0,0,1) as the first corner of the rectangle.
<Tab>10<Tab>1<Enter> Press <Tab>, type "10", press <Tab>, type "1" and press enter
to define the point (0,10,1) as the second corner of the rectangle.
<Tab>10<Tab>1.5<Enter> Press <Tab>, type "10", press <Tab>, type "1.5" and press enter
to define the point (0,10,1.5) as the third corner of the rectangle.
<Tab><Tab>1.5<Enter> Press <Tab> twice, type "1.5" and press enter to define the point
(0,0,1.5) as the fourth corner of the rectangle.
"Apply" Press the "Apply" button to create the mesh.
<Esc> Press <Esc> to exit the mesh command.
"View: Orientation: YZ
Right"
Access the VIEW pull-down menu and select the "Orientation"
pull-out menu. Select the "YZ Right" command.
"Selection: Shape: Rectangle" Access the SELECTION pull-down menu and select the
"Shape" pull-out menu. Select the "Rectangle" command.
"Selection: Select: Lines" Access the SELECTION pull-down menu and choose the
"Select" pull-out menu. Select the "Lines" command.
Mouse Draw a box around the top edge of the model.
"Geometry: Tools: Modify
Attributes"
Access the GEOEMTRY pull-down menu and select the "Tools"
pull-out menu. Select the "Modify Attributes" command.
2 Type "2" in the "Surface:" field.
"OK" Press the "OK" button.
Applying Loads and Constraints
"Selection: Select: Vertices" Access the SELECTION pull-down menu and choose
the "Select" pull-out menu. Select the "Vertices"
command.
Mouse Draw a box around the left end of the model.
Mouse Right click in the display area.
"Add: Nodal Boundary Conditions" Select the "Add" pull-out menu and select the "Nodal
Boundary Conditions" command.
"Fixed" Press the "Fixed" button.
"OK" Press the "OK" button.
Mouse Draw a box around the center node of the right end of
the model.
Mouse Right click in the display area.
"Add: Nodal Boundary Conditions" Select the "Add" pull-out menu and select the "Nodal
Boundary Conditions" command.
Mouse Activate the "Tx" checkbox.
Mouse Activate the "Tz" checkbox.
Mouse Activate the "Ry" checkbox.
Mouse Activate the "Rz" checkbox.
"OK" Press the "OK" button.
Exercise G Comparing Element Types
Finite Element Analysis in Practice Steps for Exercises 4.00 07/11/2005 72
Defining the Element and Material Data
Mouse Right click on the "Element Type" heading for Part 1
in the tree view.
"2-D" Select the "2-D" command.
Mouse Right click on the "Element Definition" heading for
Part 1 in the tree view.
"Modify Element Definition" Select the "Modify Element Definition" command.
0.25 Type "0.25" in the "Thickness" field.
"OK" Press the "OK" button.
Mouse Right click on the "Material" heading for Part 1 in the
tree view.
"Modify Material" Select the "Modify Material" command.
"Steel (AISI 4130)" Highlight the "Steel (AISI 4130)" item in the "Select
Material" section.
"OK" Press the "OK" button.
Mouse Click on the + next to the "Surfaces" heading for Part
1.
Mouse Right click on the "Surface 2" heading.
"Add: Surface Pressure/Traction" Select the "Add" pull-out menu and select the "Surface
Pressure/Traction" command.
100 Type "100" in the "Magnitude" field.
"OK" Press the "OK" button.
Running the Analysis
"Analysis: Perform
Analysis"
Access the ANALYSIS pull-down menu and select the
"Perform Analysis" command. The model will be analyzed
and will be loaded in the Results environment.
Viewing the Results
Inquire on the result types listed in the table at the end of the exercise for each part in the model and compare them
to the listed value.
Exercise G Comparing Element Types
Finite Element Analysis in Practice Steps for Exercises 4.00 07/11/2005 73
Results
Element Type Deflection
(inch)
Moment
(in-lb)
Shear
(lb)
y
(psi)
y
(psi)
(near center)
yz
(psi)
Beam 0.01761 311.9 156.2 29,933 16,885 **
2-D 0.01751 ** ** 28,349 14, 975 1008.5
First Plate Model
(0.25" Thick)
0.01751 ** ** 28,349 14,975 1008.5
Second Plate
Model (0.5" Thick)
0.01722 ** ** 30,413 13,940 **
Brick 0.01741 ** ** 29,332 13,923 1015.9
**This result type is not calculated for this element type.
To review a completed archive of this exercise, refer to the files Exercise G.ach and Exercise G 2-
D.ach in the "exercise G\results archive" directory.
Exercise G Comparing Element Types
Finite Element Analysis in Practice Steps for Exercises 4.00 07/11/2005 74
Das könnte Ihnen auch gefallen
- The Army Crew Team Case AnalysisDokument3 SeitenThe Army Crew Team Case Analysisarshdeep199075% (4)
- Team Fornever Lean 8 Week Strength and Hypertrophy ProgrammeDokument15 SeitenTeam Fornever Lean 8 Week Strength and Hypertrophy ProgrammeShane CiferNoch keine Bewertungen
- 1 Mastercam Lathe Lesson 3Dokument46 Seiten1 Mastercam Lathe Lesson 3Elias Mora0% (1)
- SAM Design ExampleDokument110 SeitenSAM Design Exampleyyanan1118100% (3)
- Manufacturing ProcessesDokument477 SeitenManufacturing ProcessesVinod89% (19)
- Pragmatic Marketing FrameworkDokument2 SeitenPragmatic Marketing FrameworkohgenryNoch keine Bewertungen
- Exercise DDokument0 SeitenExercise Dkishorebondada78Noch keine Bewertungen
- Elliptical HoleDokument16 SeitenElliptical HoleDev Kumar DevaNoch keine Bewertungen
- Tecplot TutorialDokument13 SeitenTecplot Tutorialparham007100% (1)
- A Linear Static Analysis of A Steel Plate With A Circular Hole - 2Dokument17 SeitenA Linear Static Analysis of A Steel Plate With A Circular Hole - 2Dev Kumar DevaNoch keine Bewertungen
- Exercise J: Hanger Assembly ModelDokument0 SeitenExercise J: Hanger Assembly Modelkishorebondada78Noch keine Bewertungen
- Spoon TutorialDokument8 SeitenSpoon Tutorialapi-262193618Noch keine Bewertungen
- Modeling With 2-D ElementsDokument19 SeitenModeling With 2-D ElementsLAPIZ677Noch keine Bewertungen
- Problem C: Truss FrameDokument14 SeitenProblem C: Truss FrameLenin ZamoraNoch keine Bewertungen
- Cylindrical Cavity HFSSDokument39 SeitenCylindrical Cavity HFSSbchaitanya55Noch keine Bewertungen
- Castle ModelingDokument142 SeitenCastle Modelingp offNoch keine Bewertungen
- SMITH CHART EXCEL Open A New Workbook in ExcelDokument3 SeitenSMITH CHART EXCEL Open A New Workbook in ExcelRodel D Dosano50% (2)
- VXmodel Tutorial - Scan-to-CAD 2Dokument15 SeitenVXmodel Tutorial - Scan-to-CAD 2shahnawaz875Noch keine Bewertungen
- ARTist - Step 1Dokument12 SeitenARTist - Step 1Suresh SenanayakeNoch keine Bewertungen
- Introduction To FEA With FEMM: Create ModelDokument5 SeitenIntroduction To FEA With FEMM: Create ModelWoong KimNoch keine Bewertungen
- AutoCAD 2010 IntermediateDokument337 SeitenAutoCAD 2010 IntermediateSinisa KusnjirNoch keine Bewertungen
- 2010 08 04 How To Create Mesh Using ICEM CFDDokument16 Seiten2010 08 04 How To Create Mesh Using ICEM CFDzamriabdlNoch keine Bewertungen
- Deform 3d LabDokument55 SeitenDeform 3d LabTruong Tat Tai100% (1)
- Autocad 2: The Joy of Mathematics, 204-5, Theoni Pappas 1989Dokument4 SeitenAutocad 2: The Joy of Mathematics, 204-5, Theoni Pappas 1989Farah RasheedNoch keine Bewertungen
- Tutorial SAP200 Through Truss BridgeDokument7 SeitenTutorial SAP200 Through Truss BridgeAdam JrNoch keine Bewertungen
- FreeCAD 3Dokument19 SeitenFreeCAD 3Leonardo Serna GuarínNoch keine Bewertungen
- Toothbrush Holder Exercise 1Dokument24 SeitenToothbrush Holder Exercise 1topjobNoch keine Bewertungen
- Tray - CAD TutorialDokument31 SeitenTray - CAD Tutorials73a1thNoch keine Bewertungen
- How To Create A Propeller BladeDokument16 SeitenHow To Create A Propeller BladeStelistul SorinNoch keine Bewertungen
- Loft Tube 1 CompleteDokument28 SeitenLoft Tube 1 CompleteVeraniJNoch keine Bewertungen
- Filter Box An Alibre Design Tutorial by CDS: Written by Steve Carr All Rights Reserved @by CDS 05-29-06Dokument25 SeitenFilter Box An Alibre Design Tutorial by CDS: Written by Steve Carr All Rights Reserved @by CDS 05-29-06VeraniJNoch keine Bewertungen
- Problem PCriticalBucklingLoadsDokument4 SeitenProblem PCriticalBucklingLoadsLuffy D. PiratesNoch keine Bewertungen
- Ball-Flange Impact Using Surface To Surface Contact ElementsDokument8 SeitenBall-Flange Impact Using Surface To Surface Contact Elementsrishit_aNoch keine Bewertungen
- Vensim StudyDokument8 SeitenVensim StudydidikkrisNoch keine Bewertungen
- Classpadii Ex enDokument43 SeitenClasspadii Ex enapi-319995141Noch keine Bewertungen
- Tutorial Cylinder Refined MeshDokument9 SeitenTutorial Cylinder Refined MeshShawn WaltzNoch keine Bewertungen
- Important Note - Please ReadDokument15 SeitenImportant Note - Please ReaddanokrayNoch keine Bewertungen
- Tutorial 05 PDFDokument35 SeitenTutorial 05 PDFJessie Radaza TutorNoch keine Bewertungen
- Mi-291 P3 (Cad)Dokument15 SeitenMi-291 P3 (Cad)bsarang1Noch keine Bewertungen
- Cantilever Beam Example: Preprocessing: Defining The ProblemDokument8 SeitenCantilever Beam Example: Preprocessing: Defining The Problemabdul kareeNoch keine Bewertungen
- Presentation 3ds Max 123Dokument201 SeitenPresentation 3ds Max 123sowmyaNoch keine Bewertungen
- Steps to Create an Electrostatics Model in FEMMDokument1 SeiteSteps to Create an Electrostatics Model in FEMMBhattu SrikanthNoch keine Bewertungen
- Excerpt From: Bible and Is An Exercise On Dynamic Blocks. in The Book, TheDokument6 SeitenExcerpt From: Bible and Is An Exercise On Dynamic Blocks. in The Book, Thebsathish83Noch keine Bewertungen
- Dice PDFDokument33 SeitenDice PDFSenik Ekawati0% (1)
- ACAD CommandDokument7 SeitenACAD CommandRkt MawNoch keine Bewertungen
- SAP2000 Problem N ShearWallDokument9 SeitenSAP2000 Problem N ShearWallNityananda Permadi TjokrodimurtiNoch keine Bewertungen
- HFSS TutorialDokument8 SeitenHFSS TutorialhuyhoangeceNoch keine Bewertungen
- CSI Solution Demonstrates Use of These FeaturesDokument11 SeitenCSI Solution Demonstrates Use of These FeaturesIndra HardiNoch keine Bewertungen
- Geometry and Material Specification for Crank ProblemDokument27 SeitenGeometry and Material Specification for Crank ProblemAaron LivingstonNoch keine Bewertungen
- Thermal Analysis ExampleDokument9 SeitenThermal Analysis ExampleTrung KiênNoch keine Bewertungen
- Comsats University Islamabad Lab Report#2 Engineering DrawingDokument4 SeitenComsats University Islamabad Lab Report#2 Engineering DrawingAli DurraniNoch keine Bewertungen
- STEP-BY-STEP GUIDE TO CREATING A 3D FIGURE IN CADDokument23 SeitenSTEP-BY-STEP GUIDE TO CREATING A 3D FIGURE IN CADMUHAMMAD SMITHNoch keine Bewertungen
- GeoGebra v4 PDokument7 SeitenGeoGebra v4 PintegralesNoch keine Bewertungen
- CSI SOLUTION DEMONSTRATES P-DELTA ANALYSISDokument7 SeitenCSI SOLUTION DEMONSTRATES P-DELTA ANALYSISAndreas TariganNoch keine Bewertungen
- UHF Probe Simulation and AnalysisDokument11 SeitenUHF Probe Simulation and AnalysisMuhammad AliNoch keine Bewertungen
- FLUENT Tutorial 3 - Unsteady Flow Over A CylinderDokument34 SeitenFLUENT Tutorial 3 - Unsteady Flow Over A CylinderMuhammad ShujanNoch keine Bewertungen
- Introduction To Sketching Tutorial Summary: Task 1Dokument33 SeitenIntroduction To Sketching Tutorial Summary: Task 1Sarthak AroraNoch keine Bewertungen
- Part ModellingDokument15 SeitenPart ModellingMaudi MasemolaNoch keine Bewertungen
- Free CADDokument19 SeitenFree CADKent PawarNoch keine Bewertungen
- How To Create A Super Shiny Pencil IconDokument15 SeitenHow To Create A Super Shiny Pencil Icongurbeer_sandhu_15Noch keine Bewertungen
- Microsoft Excel: Microsoft Excel User Interface, Excel Basics, Function, Database, Financial Analysis, Matrix, Statistical AnalysisVon EverandMicrosoft Excel: Microsoft Excel User Interface, Excel Basics, Function, Database, Financial Analysis, Matrix, Statistical AnalysisNoch keine Bewertungen
- NX 9 for Beginners - Part 3 (Additional Features and Multibody Parts, Modifying Parts)Von EverandNX 9 for Beginners - Part 3 (Additional Features and Multibody Parts, Modifying Parts)Noch keine Bewertungen
- Interview Ques in Net Shape Corp.Dokument1 SeiteInterview Ques in Net Shape Corp.kishorebondada78Noch keine Bewertungen
- Interviw at TACODokument1 SeiteInterviw at TACOkishorebondada78Noch keine Bewertungen
- Connecting Rod FatigueDokument13 SeitenConnecting Rod Fatiguekishorebondada78Noch keine Bewertungen
- Article1379753908 - Eleni Et Al PDFDokument12 SeitenArticle1379753908 - Eleni Et Al PDFHaider Addewany Abu HakemaNoch keine Bewertungen
- Seat Belt Assembly Anchorages Laboratory Test ProcedureDokument31 SeitenSeat Belt Assembly Anchorages Laboratory Test ProcedurePuneet BahriNoch keine Bewertungen
- 5003 Lab#3: ANSYS Beam AnalysisDokument18 Seiten5003 Lab#3: ANSYS Beam AnalysisHemant Mahajan100% (1)
- CAE Analysis Specification For Vehicle Side Pole ImpactDokument2 SeitenCAE Analysis Specification For Vehicle Side Pole Impactkishorebondada78Noch keine Bewertungen
- Mechanical Interview QuestionsDokument30 SeitenMechanical Interview Questionsfarhanf123Noch keine Bewertungen
- Covering LetterDokument1 SeiteCovering Letterkishorebondada78Noch keine Bewertungen
- Torsional Stiffness Analysis of BonnetDokument4 SeitenTorsional Stiffness Analysis of Bonnetkishorebondada78Noch keine Bewertungen
- Total Results & GraphsDokument22 SeitenTotal Results & Graphskishorebondada78Noch keine Bewertungen
- Grap HSDokument17 SeitenGrap HSkishorebondada78Noch keine Bewertungen
- Digimat 511 ReleasenotesDokument18 SeitenDigimat 511 Releasenoteskishorebondada78Noch keine Bewertungen
- Digimat 511 ReleasenotesDokument18 SeitenDigimat 511 Releasenoteskishorebondada78Noch keine Bewertungen
- DF 31490496Dokument7 SeitenDF 31490496IJMERNoch keine Bewertungen
- 2 InterductionDokument5 Seiten2 Interductionkishorebondada78Noch keine Bewertungen
- T3902-390-02 SG-Ins Exc EN PDFDokument171 SeitenT3902-390-02 SG-Ins Exc EN PDFBrunoPanutoNoch keine Bewertungen
- Q10 Partnership WorkBookDokument2 SeitenQ10 Partnership WorkBookkishorebondada78Noch keine Bewertungen
- 229 FullDokument17 Seiten229 Fullkishorebondada78Noch keine Bewertungen
- ME Test Series Schedule - ACE Engineering Academy 2013-2014Dokument7 SeitenME Test Series Schedule - ACE Engineering Academy 2013-2014kishorebondada78Noch keine Bewertungen
- M.tech Mech Machine DesignDokument13 SeitenM.tech Mech Machine DesignMurthy MandalikaNoch keine Bewertungen
- Personality DevelopmentDokument132 SeitenPersonality Developmentapi-26231809100% (2)
- Engineering GrpaphicsDokument282 SeitenEngineering GrpaphicsNavneet SharmaNoch keine Bewertungen
- Geometric ModelingDokument8 SeitenGeometric Modelingkishorebondada78100% (1)
- Mmzg511 Ec-2r SolutionDokument3 SeitenMmzg511 Ec-2r Solutionkishorebondada78Noch keine Bewertungen
- VVVVV Imp Advance Engineering MaterialsDokument70 SeitenVVVVV Imp Advance Engineering Materialskishorebondada78Noch keine Bewertungen
- Personality - Dev - Work - Book - in - FullDokument28 SeitenPersonality - Dev - Work - Book - in - Fullkishorebondada78Noch keine Bewertungen
- Solution EC3 Regular MMZG511 2012Dokument8 SeitenSolution EC3 Regular MMZG511 2012prakashscribd123Noch keine Bewertungen
- Mmzg511 Ec-3r Second Sem 2011-2012Dokument2 SeitenMmzg511 Ec-3r Second Sem 2011-2012kishorebondada78Noch keine Bewertungen
- Book Review Reclaim Your HeartDokument7 SeitenBook Review Reclaim Your HeartShaheer KhanNoch keine Bewertungen
- Cash Flow StatementDokument57 SeitenCash Flow StatementSurabhi GuptaNoch keine Bewertungen
- Acute Care Handbook For Physical Therapists 5Th Edition Full ChapterDokument41 SeitenAcute Care Handbook For Physical Therapists 5Th Edition Full Chaptergloria.goodwin463100% (20)
- Foundation of Special and Inclusive EducationDokument25 SeitenFoundation of Special and Inclusive Educationmarjory empredoNoch keine Bewertungen
- Psychology - A Separate PeaceDokument2 SeitenPsychology - A Separate PeacevasudhaaaaaNoch keine Bewertungen
- P7 Summary of ISADokument76 SeitenP7 Summary of ISAAlina Tariq100% (1)
- General Ledger Journal Import ProcessDokument13 SeitenGeneral Ledger Journal Import ProcessMadhavi SinghNoch keine Bewertungen
- Report-Picic & NibDokument18 SeitenReport-Picic & NibPrincely TravelNoch keine Bewertungen
- Vinzenz Hediger, Patrick Vonderau - Films That Work - Industrial Film and The Productivity of Media (Film Culture in Transition) (2009)Dokument496 SeitenVinzenz Hediger, Patrick Vonderau - Films That Work - Industrial Film and The Productivity of Media (Film Culture in Transition) (2009)Arlindo Rebechi JuniorNoch keine Bewertungen
- DRF1301 1000V 15A 30MHz MOSFET Push-Pull Hybrid DriverDokument4 SeitenDRF1301 1000V 15A 30MHz MOSFET Push-Pull Hybrid DriverAddy JayaNoch keine Bewertungen
- Blaise PascalDokument8 SeitenBlaise PascalBosko GuberinicNoch keine Bewertungen
- Lung BiopsyDokument8 SeitenLung BiopsySiya PatilNoch keine Bewertungen
- ANTENATAL ASSESSMENT Form 13Dokument4 SeitenANTENATAL ASSESSMENT Form 13Kaku ManishaNoch keine Bewertungen
- Longman - New Total English Elementary Video BankDokument26 SeitenLongman - New Total English Elementary Video Bankyuli100% (1)
- Homework WatergateDokument8 SeitenHomework Watergateaapsujtif100% (1)
- Narasimha EngDokument33 SeitenNarasimha EngSachin SinghNoch keine Bewertungen
- Logic Puzzles Freebie: Includes Instructions!Dokument12 SeitenLogic Puzzles Freebie: Includes Instructions!api-507836868Noch keine Bewertungen
- Pin Block Formats Explained in DetailDokument3 SeitenPin Block Formats Explained in DetailJinay SanganiNoch keine Bewertungen
- Mansabdari SystemDokument10 SeitenMansabdari SystemSania Mariam100% (8)
- Twin-Field Quantum Key Distribution Without Optical Frequency DisseminationDokument8 SeitenTwin-Field Quantum Key Distribution Without Optical Frequency DisseminationHareesh PanakkalNoch keine Bewertungen
- Neoclassicism: Romanticism Realism ImpressionismDokument16 SeitenNeoclassicism: Romanticism Realism ImpressionismErika EludoNoch keine Bewertungen
- Circumstances Which Aggravate Criminal Liability People vs. Barcela GR No. 208760 April 23, 2014 FactsDokument8 SeitenCircumstances Which Aggravate Criminal Liability People vs. Barcela GR No. 208760 April 23, 2014 FactsJerome ArañezNoch keine Bewertungen
- Unit Test, Part 2: Literature With A Purpose: Total Score: - of 40 PointsDokument3 SeitenUnit Test, Part 2: Literature With A Purpose: Total Score: - of 40 PointsAriana Stephanya Anguiano VelazquezNoch keine Bewertungen
- Benefits and Risks of Dexamethasone in Noncardiac Surgery: Clinical Focus ReviewDokument9 SeitenBenefits and Risks of Dexamethasone in Noncardiac Surgery: Clinical Focus ReviewAlejandra VillaNoch keine Bewertungen
- June 2016 - QuestionsDokument8 SeitenJune 2016 - Questionsnasir_m68Noch keine Bewertungen
- Ns5e rw3 SB Ak HyeDokument24 SeitenNs5e rw3 SB Ak HyeKeys Shield JoshuaNoch keine Bewertungen
- Physical Education For Class - 11thDokument19 SeitenPhysical Education For Class - 11thdjjagu908Noch keine Bewertungen