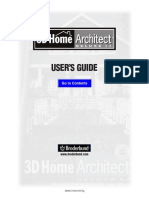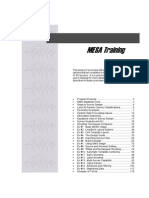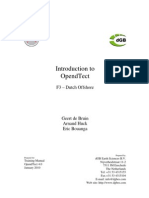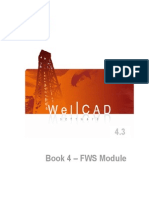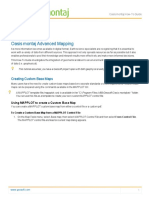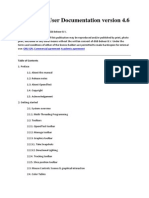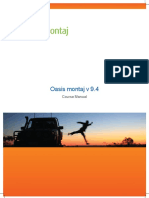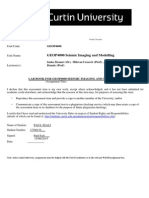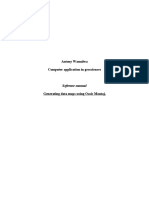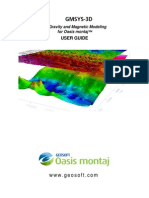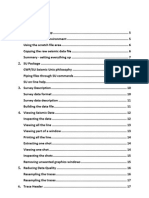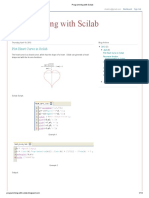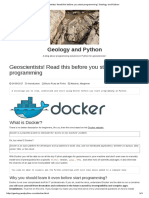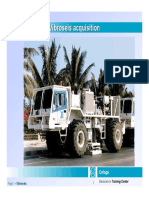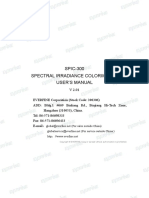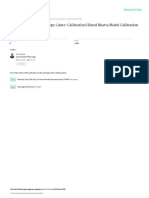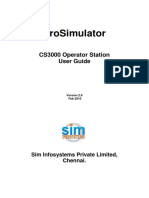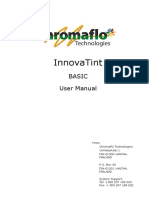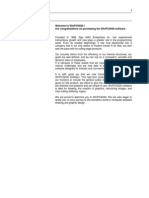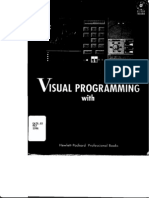Beruflich Dokumente
Kultur Dokumente
Whole Plot Quick Start Tutorial
Hochgeladen von
Sheila FabianaOriginalbeschreibung:
Copyright
Verfügbare Formate
Dieses Dokument teilen
Dokument teilen oder einbetten
Stufen Sie dieses Dokument als nützlich ein?
Sind diese Inhalte unangemessen?
Dieses Dokument meldenCopyright:
Verfügbare Formate
Whole Plot Quick Start Tutorial
Hochgeladen von
Sheila FabianaCopyright:
Verfügbare Formate
w w w . g e o so f t .
c o m
Wholeplot
Drillhole Plotting and Mapping System
for Oasis montaj 5.1.3
TUTORIAL
The software described in this manual is furnished under license and may
only be used or copied in accordance with the terms of the license.
Manual release date: 2/28/2002.
Written by Nancy Whitehead. Please send comments or questions to
info@geosoft.com
Copyright Geosoft Inc. 2002. All rights reserved. No part of this
publication may be reproduced, stored in a retrieval system or transmitted, in
any form, or by any means, electronic, mechanical, photo-copying, reading,
or otherwise, without prior consent from Geosoft Inc.
Program Copyright Geosoft Inc. 2002. All rights reserved.
Geosoft and Oasis montaj are registered trademarks of Geosoft Inc.
GEOSOFT, Oasis are trademarks of Geosoft Inc.
Windows, and Windows NT are either registered trademarks or
trademarks of Microsoft Corporation.
Geosoft Incorporated
8
th
Floor
85 Richmond St. W.
Toronto, Ontario
M5H 2C9
Canada
Tel: (416) 369-0111
Fax: (416) 369-9599
Web Site: www.geosoft.com
E-mail: info@geosoft.com
Contents
Wholeplot Drillhole Plotting System 1
Overview of Wholeplot Capabilities 1
Finding More Help Information 3
Contacting Technical Support 3
Chapter 1: Importing and Quality Control 4
Before you begin 4
Creating a Workspace 4
Loading the Wholeplot Menus 5
Starting a New Project 6
Naming a Drillhole Project 7
Importing Data 8
Current X and Y Channels 8
Importing Data Files 8
Importing Collar Data 10
Importing Survey Data 12
Importing Geochemical Assay Data 14
Importing Geological Data 16
Quality Control and Quality Assurance Tests 17
Using Chimera to Extract Standards and Duplicates 18
Loading the Chimera Menus 19
Extracting and Displaying Standards 19
Extracting and Displaying Duplicates 21
Chapter 2: Plan Maps and Data Integration 24
Quick Display of the Plan Map 24
Data Integration 25
Displaying a Single Grid 25
Hiding groups on a Map 27
Chapter 3: Section Maps and Data Interpretation 29
Selecting Holes 29
Selecting Holes by Area 29
Verifying Selected Drillholes 31
Creating a Drillhole Section Map 31
Geological Interpretation using CAD Tools 40
Zoom for Better Viewing Detail 40
Create a New Group 41
Drawing Lines or Polylines 42
Chapter 4: Strip Logs 43
Chapter 5: Compositing Tool 47
Chapter 6: Printing Plan Maps and Sections 49
Appendix 1: Setting Wholeplot Preferences 50
Appendix 2: Importing using CSV format data 53
Importing Collar Data 53
Importing Survey Data 57
Importing Geochemical Assay Data 59
Importing Geological Data 61
Appendix 3: Setting QA/QC Options 63
QA/QC Collar data options 63
QA/QC - Dip-azimuth survey options 64
QA/QC East-North survey options 64
QA/QC From-To data options 65
QA/QC Point data options 66
Geosoft License Agreement
By using the Program(s), you agree to sign and be bound by the terms of Geosofts License Agreement.
One copy of the signed agreement must be returned to Geosoft Inc. or an authorized representative.
The terms of the agreement are as follows:
Grant of License. This License Agreement allows you to use one copy of the Program(s) for which
you purchased a license, which may include user documentation in printed or online (electronic) form,
on any single computer at any one time. If you have multiple licenses for the Program(s), you may have
as many copies in use as you have licenses. The Program(s) is in use when loaded into Temporary
memory (i.e. random access memory) or installed into the permanent memory (e.g. hard disk or other
storage device). If the anticipated number of users will exceed the number of applicable licenses, you
must ensure that the number of people using the Program(s) does not exceed the number of licenses.
Upgrades. If the version of the Oasis montaj Program(s) you purchased is an upgrade from an Oasis
for DOS Program(s), you may use the Oasis montaj Program(s) only in conjunction with the Oasis for
DOS Program(s) for which you are licensed.
Copyright. The Program(s) is owned by Geosoft Inc. or its suppliers and is protected by Canadian
copyright laws and international treaty provisions. Therefore, you must treat the Program(s) like any
other copyrighted material (e.g. a book) except that you may make one copy of the Program(s) solely
for backup or archival purposes.
You may not rent or lease the Program(s), sub-license or otherwise transfer or encumber the rights and
obligations hereunder without the prior written approval of Geosoft.
You understand and acknowledge that this license is strictly limited to its terms and, in particular,
grants no rights to any other person and is restricted in its application solely for use by you. You may
not transfer, transmit, disclose, modify, translate, adapt, reproduce, decompile, reverse engineer or
disassemble the Program(s) or any documentation without the prior written approval of Geosoft.
You shall indemnify and save harmless Geosoft from and against any and all claims, suits, actions,
costs (including reasonable legal fees and disbursements) or other liabilities to any person whatsoever
arising in any way out of or in respect of any breach by you of your obligations or the restrictions set
out in this License Agreement.
Year 2000 Date Considerations
The Licensed Programs have been tested conform to DISC PD2000 1:1998 Year 2000 Conformity
Requirements (www.bsi.org.uk/disk/year2000/2000.html), with the exception of clause 3.3.2,
paragraph b. Section 3.3.2 paragraph b) requires that inferences for two-digit year dates greater than or
equal to 50 imply 19xx, and those with a value equal to or less than 50 imply 20xx. The Licensed
Programs will recognize all two-digit years as 19xx. This is to prevent errors importing historical data
that pre-dates 1950. All dates that follow 1999 must use four digit dates in the Licensed Programs.
Wholeplot Drillhole Plotting System 1
Wholeplot Drillhole Plotting System
In mineral exploration, the initial focus of any exploration program is to identify
potential targets for drilling. After potential targets are determined, the project moves
into a proving phase led by a geologist experienced in obtaining and interpreting
drillhole data. A complete drilling program will acquire many types of data ranging
from hole location (i.e. collar details), surveys (i.e. 3-Dimensional orientation),
geologic rock types and descriptions, drill hole geochemical assays and borehole
geophysical logs.
To set the stage for a successful subsurface data acquisition program, the geologist
requires knowledge and experience plus effective tools that facilitate organization,
planning and most importantly, visualization and plotting of data in 3 dimensions. A
3-dimensional perspective is essential to evaluating geologic structure of mineralized
and host rocks as well as determining the continuity of host and mineralized rocks. In
this context, drill programs rely on surface plan maps and subsurface cross-section
maps to acquire the 3-D perspective required to prove potential targets.
The Wholeplot system was developed to provide the geologist with:
Organizational tools (consisting of a versatile, self-contained databases and rock
code management)
Quality Control tools (including integration with a number of Geosoft
applications, such as the Chimera Exploration Geochemistry application)
Planning tools (such as plan maps and section outlines)
Visualization and plotting tools (including comprehensive plan plots and section
plots in any orientation)
The following section provides a brief overview of some of the specific
capabilities of the system
Overview of Wholeplot Capabilities
The Wholeplot application provides project and field geologists/geophysicists with
an easy-to-use and comprehensive data processing and presentation solution for
drillhole geology. This software package enables geologists/geophysicists to manage
drill projects from the planning to the evaluation stage by; to manage results
dynamically, produce presentation-quality section and plan maps, and interpret results
for follow-up drilling and decision-making.
The Wholeplot system is organized around an integrated database and streamlined
menus that guide you through the following tasks:
Project definition and editing.
2 Wholeplot Drillhole Plotting System
Data import and export. Quickly import collar, survey, and hole assay data, in
both numeric and text formats, via Excel, ASCII and OBDC-compliant database
wizards.
Optional manual data entry and editing of individual holes.
Rock code table selection and editing.
Hole selection. Select holes by name, by area, using the selection tool, or use a
saved configuration.
Plan plotting. Use intelligent defaults for automatic plotting or customize settings.
Section plotting. Use intelligent defaults for automatic plotting or customize
settings.
Integration of other surface data
Wholeplot Drillhole Plotting System 3
Finding More Help Information
There are several other functions included in the basic Oasis montaj help system that
may be useful to your work. The entire documentation for the system is available
through the online help system. This electronic library of information enables us to
constantly update the information and provide you with the most up-to-date
information available.
The best way to find information in this system is to use the Search tab to perform a
full-text search of all help topics. If you still cant find the information youre looking
for, the Online Books help system contains complete Geosoft manuals and tutorials in
Adobe PDF format.
Contacting Technical Support
The list below provides contact information for Geosoft Technical Support around the
world.
North America
Geosoft Inc.,
85 Richmond St. W., 8th Floor
Toronto, Ont.,
Canada
M5H 2C9
Tel. (416) 369-0111
Fax (416) 369-9599
Email: tech@geosoft.com
Europe and North Africa
Geosoft Europe Ltd.
20/21 Market Place, First Floor
Wallingford, Oxfordshire
United Kingdom
OX10 OAD
Tel: +44 1491 835 231
Fax: +44 1491 835 281
Email: tech.eu@geosoft.com
South America
Geosoft Latinoamerica Ltda.
Av. Rio Branco, 156 - Gr. 2615
CEP 20043-900, Centro
Rio de Janeiro, RJ, Brasil
CEP 22220-001
Tel: (55-21) 2532-0140
Fax: (55-21) 2532-7197
Email: tech.sa@geosoft.com
Australia and Southeast Asia
Geosoft Australia Pty. Ltd
32 Richardson St.
West Perth WA 6005
Australia
Tel 61 (8) 9214 3905
Fax 61 (8) 9322-8133
Email: tech.au@geosoft.com
South and Central Africa
Geosoft Africa Ltd.
Buren Building, Second Floor
Kasteelpark Office Park
c/o Nossob & Jochemus Streets
Erasmuskloof X3, Pretoria
Tel: 2712 347 4519
Fax: 2712 347 6936
Email: tech.za@geosoft.com
4 Chapter 1: Importing and Quality Control
Chapter 1: Importing and Quality Control
In this chapter, we will guide you through the key steps necessary to import and verify
geological and geochemical data. The procedures in this chapter will show you how
to:
Create a workspace (page 4)
Load Wholeplot menus (page 5)
Start a new project (page 6)
Import data (page 8)
Extract standards and duplicates from assay data (page 17)
Before you begin
This tutorial uses sample data provided on the Oasis montaj CD_ROM. The data is
located in the OASISmontaj\data\Wholeplot\ directory. A description explaining
the contents of each data file is provided in the readme.txt file in the data directory.
Before you begin the tutorial, copy the data files from the CD_ROM to a working
directory such as D:\GeoDemo.
Creating a Workspace
Oasis montaj requires that you create a workspace. You can think of the workspace
as an "electronic briefcase". The briefcase is a container that holds all of your project
databases, maps, plus information that tells the system whether you are working on a
map or database and the state in which you left it the last time you used it.
The workspace also controls your working directory. A workspace, according to the
system, is simply a file with a (*.gws) extension that you choose a name for. If you
open an existing workspace from a directory, the system assumes that your files are
located in the specified directory. To streamline your work, as well as keep it
organized, you may wish to make sure that your workspace is in the same directory as
the other files you want to use.
TO CREATE A WORKSPACE:
1. Start Oasis montaj.
2. On the File menu click New Workspace. The system displays the New Workspace
dialog box.
3. Specify a name and directory for the workspace. For example, name the
workspace Wholeplot and specify the working directory as D:\GeoDemo.
Note: Oasis montaj assumes that your data is in the directory containing this
workspace.
Chapter 1: Importing and Quality Control 5
4. Click the [Save] button. The system saves the workspace and indicates it is open
by placing the name of the workspace on the title bar (top left corner of the main
window). The system also enables the buttons on the Main toolbar and adds
menus to the menu bar. These are visual clues indicating that you are ready to start
working with the system.
Loading the Wholeplot Menus
Before you can start working with Drillhole data in the Wholeplot system for the first
time there are some setting changes you must make to the menus. These changes
ensure that the Wholeplot menus are displayed automatically each time you start
Oasis montaj.
First, you must clear any existing menus and set Wholeplot as the default menus.
You must then load the menus manually (you only have to do this the first time you
use the system).
TO CLEAR EXISTING MENUS:
1. On the GX menu click Remove all Menus to remove any existing menus.
TO SET WHOLEPLOT AS YOUR DEFAULT MENU:
1. On the Edit menu, click Oasis montaj Settings. The system displays the Default
settings dialog box.
2. In the Default menus field, use the [Browse] button to select the WholePlot.omn
file and click the [Next>] button. The system displays the More Settings dialog
box. For now leave the defaults and click the [Finish] button. The system saves
the settings to the geosoft.ini file in your Oasismontaj directory and in the future
will automatically load the Wholeplot menus.
Note: For more information on the other parameters in the Default settings
dialog, click the [Help] button.
6 Chapter 1: Importing and Quality Control
TO LOAD THE WHOLEPLOT MENUS MANUALLY (FIRST USE):
Since the system is already running, the default is not yet active and you must load the
Wholeplot menus manually.
1. On the GX menu, click Load Menu. The Load menu dialog will be displayed.
2. Select WholePlot.omn from the list of files and click the [OK] button. The
system displays two new menus on your menu bar (DH-Data and DH-Plot).
Tip: If you want to modify your default menus again at a later time, you can use the
Default settings dialog box to change your settings. If you are really interested
in system configurations and want to see this setting, edit the GEOSOFT.INI
file and look for the DEFAULT_MENU setting (below the section starting
with [MONTAJ]).
3. After completing these steps, you are now ready to start creating your first plots. If
you require more details about Oasis montaj capabilities, please refer to the Oasis
montaj Quick Start Tutorial manual that can be found in the OASISmontaj\hlp\
directory.
Starting a New Project
The first step in importing drillhole data is to create a new drillhole project and its
associated collar database.
With the Wholeplot system, individual data type databases are created to enable
easier data management. These databases are linked by a common project name,
which appears at the start of the individual database names. For example, separate
databases for collar, survey, assay, and geology databases are created and linked by
project.
Chapter 1: Importing and Quality Control 7
In a project named "Prospect" the following databases could be created:
Prospect_Collar.gdb (collar information)
Prospect_Survey.gdb (hole dip-azimuth survey information)
Prospect_Geology.gdb (geology information The Geology label is user specified)
Prospect_Assays (assay information - the "Assay" label is user-specified)
Note: When the Wholeplot system is used, it scans the open workspace for all
the project databases currently loaded in the workspace to see which data is
available. If you close one of the project databases, it will not be visible to
the system and will not be used when processing your data. While working
with a Wholeplot project, if you wish to hide one of the databases,
minimize it instead of closing it in order that Wholeplot can continue to
access it.
Naming a Drillhole Project
The drillhole project name will be added, as a prefix, to all of your project databases
(collar, survey, assay, geology, and other types of related information).
TO NAME A DRILLHOLE PROJECT:
1. Make sure your Wholeplot workspace is still open.
2. On the DH_Data menu, select New project. The Drill Hole New Project dialog
is displayed.
3. Specify a New project name (Prospect).
4. Specify the Maximum holes and Maximum data fields per dataset. The defaults
are 250 and 100 respectively, which is fine for the purposes of this tutorial, but
generally we recommend that you specify a number that is representative of the
final estimated project size. This strategy ensures that you have enough space
available in your project while not consuming excessive storage space.
5. Click the [OK] button. The collar database with the project name that you
specified is displayed.
8 Chapter 1: Importing and Quality Control
Importing Data
The Drill Hole Import Wizard guides you through the import process, and
automatically displays your data in a Spreadsheet window. The spreadsheet window is
similar to Excel in appearance with specialized Earth Science capabilities, including
built-in data manipulation tools.
The purpose of this tutorial is to help you become aware of the key components and
capabilities of the Wholeplot import process to prepare you for plotting your results
in plan and section maps. In this exercise, you will be importing collar, survey,
geochemical assay, and geology data.
Current X and Y Channels
In Oasis montaj version 5.1.3, we have introduced "current" X and Y (and Z)
channels. This new feature enables users to select the channels that they would like to
use as the current X and Y (and Z) channels (for example, East, North, and Relative
Level).
To set the current X and Y (and Z) channels, using the Coordinates|Change X, Y
coordinates menu item, select the names of the new coordinate channels. This makes
these channels the new current X and Y channels. You can also use this menu item to
review the current settings for the X and Y channels.
Markers have been added to the channel header to indicate which channels are
currently defined to be the "current" X, Y (and Z) channels. The markers are little
rectangles on the right side of the header cell, and contain "x", "y" (or "z") in reversed
display (like the triangle protection symbol on the left).
When you alter the current coordinate channels (Coordinates|Change X,Y
coordinates), these markers change too. Normally, users will just get "x" and "y", but
if you have a "Z" channel it will get the "z". The "z" will be used in Wholeplot
databases, where DH_EAST = "x", DH_NORTH = "y" and DH_RL = "z".
Importing Data Files
During drilling, the geologist acquires and integrates data from different sources and
formats, including:
Drillhole locations - Collar information containing (at a minimum) Hole ID,
Easting, Northing and Relative Level (Elevation). Note, that in the data example
below, the Azimuth, Dip, and Depth are also included in the collar file.
Chapter 1: Importing and Quality Control 9
Surveys (Optional) Hole deviation information in either Hole ID, Depth,
Azimuth, Dip format or Hole ID, Depth, Easting, Northing, Elevation format.
Note that, a survey file is only required if a hole has actually been surveyed and
the dip and azimuth change at depth.
From to Data From-To data is data acquired over specified depth intervals
down the hole; for example, at a 1 m interval with a measurement starting at 0 m
and extending to 139 m. In this tutorial, we will import two types of From-To
data: a geochemical assay dataset and a geological rock codes dataset.
Point Data Point data is data acquired in discrete measurements made at a
specific depth, for instance 85.6 m. In this example, a Geophysical property log
(borehole geophysics) in Single Point data format.
10 Chapter 1: Importing and Quality Control
The Wholeplot system automatically detects the type of data that is being imported,
which can be any of the above.
There are two ways to define drillholes and add data to your project in Wholeplot:
Import data already stored in CSV/text or XLS/database data format. A common
example is a geochemical assay file, which is commonly delivered to you on disk
or via email by an assay laboratory in Excel XLS format. Depending on project
needs, you may also initially have geological data, collar data or survey data in
text or data files.
Manually enter data. If you are performing a grassroots exploration project, you
may only have one or two holes to work with initially. In this case, you may just
want to add some basic collar location or projected survey information to your
project.
In this part of the tutorial, we will work through the import process of collar, survey,
assays and geology data from XLS files. The purpose is to demonstrate standard data
formats and show how Wholeplot handles each of these situations.
Note: Identical files in CSV format are also included in the
OASISmontaj\Data\Wholeplot directory. For more information on
importing CSV files see Appendix1: Importing using CSV format data
page 50.
Importing Collar Data
When entering data in Wholeplot, you must start with collar data. The system creates
a unique collar database that you can use to view all drillholes in the project at a
glance. You can also plot an initial plan map showing all holes for review purposes. A
collar file must exist before survey or assay data can be imported, and before plans
and sections can be created.
TO IMPORT COLLAR DATA:
1. On the DH-Data menu click Import, and then click the XLS|Database. The Drill
Hole Import External Database dialog is displayed.
Chapter 1: Importing and Quality Control 11
2. Using the [Browse] button, select the collars.xls file from your working directory
and click the [Open] button. The system returns you to the Drill Hole Import
External Database dialog box and displays the file name you wish to import.
Click the [OK] button.
3. The system scans the file and displays the first of two dialog boxes from the Drill
Hole Import Wizard. Note that the system has determined that the Types of Data
to import are Hole Collar Data.
Tip: The Wholeplot Drill Hole Import Wizard enables you to easily import data
from any table within a database. If you had multiple tables you would be able
to select a specific table from the Database Table dropdown list. The
Database Fields window (bottom left) displays the fields in the selected
database.
4. Click the [Next>] button to display the second dialog box in the Drill Hole Import
Wizard.
12 Chapter 1: Importing and Quality Control
5. The Import Wizard has scanned your data and determined the Channel Type for
each of the Database Fields. It is always good practice to review your data to
ensure that the wizard has selected the correct columns.
Note: The Data Type of Database Fields that contain alphanumeric data (for
example, sample numbers, rockcodes etc.) must be classified as String.
6. Click the [Finish] button. The system imports the data (collars.xls) and displays it
in the spreadsheet window (Prospect_Collar.gdb).
7. At this point, we recommend that you examine the database table carefully. Start
by confirming that all columns of data in the original Excel file are present in the
database.
Importing Survey Data
Various types of surveys (acid, gyroscope, magnetic orientation, etc.) can be used to
record hole depth (depth measured from the drillhole collar). For Wholeplot, you can
use survey data in one of two forms:
Before importing data, you must make sure that you have all fields as shown in one of
these configurations (i.e. these fields are required on import).
Hole Depth Azimuth Dip
Hole Depth Easting Northing Elevation
Chapter 1: Importing and Quality Control 13
By convention:
Depth is the distance measured into the hole from the collar, increasing from zero.
Azimuth is in degrees, increasing positively in a clockwise sense from North (i.e.
N is 0 degrees, E is 90 degrees).
Depth, Easting, Northing and Elevation are in the same units as default units set in
Edit\Oasis montaj settings dialog.
TO IMPORT SURVEY DATA:
1. On the DH-Data menu click Import, and then click XLS|Database. The Drill Hole
ImportExternal Database dialog is displayed.
2. Using the [Browse] button, select the surveys.xls file from your working
directory and click the [Open] button. The system returns you to the Drill Hole
Import External Database dialog box and displays the file name you wish to
import. Click the [OK] button.
3. The system scans the file and displays the first of two Drill Hole Import Wizard
dialog boxes. Note that the system has determined that the Types of Data to
import are Dip-Azimuth Survey.
14 Chapter 1: Importing and Quality Control
4. Click the [Next>] button to display the second dialog box in the Drill Hole Import
Wizard.
5. The Import Wizard has scanned your data and determined the Channel Type for
each of the Database Fields. It is always good practice to review your data to
ensure that the wizard has selected the correct columns.
6. Click the [Finish] button. The system imports the data (surveys.xls) and displays
it in the spreadsheet window (Prospect_survey.gdb).
Importing Geochemical Assay Data
Geochemical assay data are typically acquired by obtaining core or rotary drill
samples over specific depth ranges (From-To ranges) and sending samples to an assay
laboratory. Numerical results are typically returned from the laboratory in electronic
format and can be imported quickly into the system. Before import, you must make
sure that your data files contain the following information HOLE ID, FROM, TO
and a series of ASSAY results.
TO IMPORT GEOCHEMICAL DATA:
1. On the DH-Data menu click Import, and then click XLS|Database. The Drill Hole
ImportExternal Database dialog is displayed.
2. Using the [Browse] button, select the assays.xls file from your working directory
and click the [Open] button. The system returns you to the Drill Hole Import
External Database dialog box and displays the file name you wish to import.
Click the [OK] button.
3. The system scans the file and displays the first of three Drill Hole Import Wizard
dialog boxes. Note that the system has determined that the Types of Data to
import are From-To Data.
Chapter 1: Importing and Quality Control 15
4. Click the [Next>] button to display the second dialog box in the Drill Hole Import
Wizard.
5. The Import Wizard has scanned your data and determined the Channel Type for
each of the Database Fields. It is always good practice to review your data to
ensure that the wizard has selected the correct columns.
16 Chapter 1: Importing and Quality Control
Note: When importing Assay data all elements are assigned the Class Assay
(Channel Type). Standards and Duplicates are also identified, enabling
Chimera users to extract the information using the normal Chimera tools.
6. Click the [Next>] button to display the third dialog box in the Drill Hole Import
Wizard.
7. The purpose of this dialog box is to enable you to specify a unique name or
description for your data. The name chosen will be appended to the corresponding
holes in the database for easier access and recognition of your data.
8. Specify a Data Name for this data and click the [Finish] button. The system
imports the data (assays.xls) and displays it in the spreadsheet window
(Prospect_assays.gdb).
Importing Geological Data
The system provides a versatile environment for adding a wide variety of geological
parameters ranging from rock codes, extended text descriptions, alteration types,
contact data such as fractures or faults, and other core log information that is
important in your drilling project.
In general, this type of information consists of text but you can also add numerical
values, for instance, if you want to retain numeric codes for statistical purposes or you
want to run your own advanced classification strategies in Oasis montaj.
Chapter 1: Importing and Quality Control 17
TO IMPORT GEOLOGICAL DATA:
1. Repeat the steps in the procedure above, using the geology.xls file.
2. You are now ready to begin working with your data. If this was a real project,
more results can always be added later just as easily with the Import Wizard.
Quality Control and Quality Assurance Tests
The Wholeplot system provides the tools to enable you to perform Quality Control
and Quality Assurance tests on each of the five different data types (Collar Data,
Dip/Azimuth Survey, Easting-Northing Survey, From-To Data, and Point Data).
The Drill hole - QAQC tools dialog asks you to select the type of data to perform the
QA/QC tests on. For each data type there are different sets of options you can
enable/disable using the [Options] button. The system saves these settings to the
geosoft.ini file in your Oasismontaj directory.
The individual QA/QC tests are run automatically during data import. Each test
produces its own log file; e.g. Collars (Collars.log), From-To (FromToData.Log), All
data (QAQC.log). If no problems are found you receive a message such as: "No
problems were detected with the Dip-Azimuth Survey data."
For more detailed information on the options available for each data type see,
Appendix 3: Setting QA/QC Options page 63.
TO RUN THE QA/QC TEST:
1. On the DH-Data menu click QAQC. The Drill hole - QAQC tools dialog is
displayed.
2. From the Data Type to QAQC dropdown list, select the data type you want to
perform the QA/QC test on. To see the list of options that the select data type will
use for testing, click the [Options] button. In this case, the QA/QC Collar data
options dialog is displayed.
18 Chapter 1: Importing and Quality Control
3. Once you have modified your test options, click the [<Back] button to return to
the Drill hole - QAQC tools dialog.
4. Click the [OK] button to run the test. If no errors are found the Wholeplot QA/QC
dialog will be displayed telling you that no errors were detected.
5. Click the [OK] button to close the Wholeplot QA/QC dialog.
Note: If you run this test on a data type that you do not have in your current
project, for example in this case Easting-Northing survey you will be
prompted with the Wholeplot QA/QC dialog telling you No East-North
survey data exists in this Wholeplot project and, if you run this test on a
data type that has some errors the data log file will be displayed in your
workspace, displaying the problem samples.
Using Chimera to Extract Standards and Duplicates
Many of the Wholeplot features have been developed to provide integration with
other Geosoft applications, including the Chimera Exploration Geochemistry
application. The following section has been provided for users who have a license for
the Chimera application, and would like to extract the standards and duplicates from
their assay database (Prospect_assays.gdb).
Chapter 1: Importing and Quality Control 19
When importing assay data into Wholeplot all elements are assigned the class
ASSAY, enabling the identification and extraction of the standards and duplicates
using Chimera tools. All Chimera tools work with assay data imported via the
Wholeplot application. The Wholeplot system also provides the ability to auto
convert negative assay values when importing. To see how to set these features using
the Wholeplot Preferences dialog - see Appendix 1: Setting Wholeplot Preferences
page 50).
Loading the Chimera Menus
Before you can start working with the Chimera features, you must load the Chimera
menus.
Note: You can add Chimera as another default menu by adding it to the Default
menus parameter on the Edit|OASISmontaj Settings dialog.
TO LOAD THE CHIMERA MENUS MANUALLY:
1. On the GX menu, click Load Menu. The Load menu dialog is displayed.
2. Select chimera.omn from the list of files and click the [OK] button. The system
displays four new menus on your menu bar (ChemImport, ChemMap,
ChemAnalyse and ChemUtilities).
Extracting and Displaying Standards
Now that you have imported your assay data, you will want to extract your standards
(control values). At this point, you can extract the standards and compare them to
existing values in a standards database or if no standard database can be found in the
working directory the system will create a new standards database. This process is an
essential part of your due diligence process enabling you to confirm the validity of
your data as received from the various laboratories you use in practice. For more
information on defining, extracting and displaying Standards see the Exploration
Geochemistry System (Chimera) Tutorial and User Guide or click the [Help]
button.
TO EXTRACT STANDARDS USING CHIMERA:
1. On the ChemImport menu, click Standards|Extract standards. The Extract
standards dialog will be displayed.
20 Chapter 1: Importing and Quality Control
2. Using the [Browse] button, select the Prospect_assays.gdb file from your
working directory and click the [Open] button. The system returns you to the
Extract standards dialog box and displays the file name you wish to import. Click
the [OK] button.
3. The Standard database not found dialog will be displayed. Note that, if you
already had a standards database in your working directory the standards data
would be extracted to this database. Click the [Yes] button.
4. The standards database (std.gdb) is created and the Chimera standard log file is
displayed. Scroll down the log file (chstnd.log) to locate the standard samples
extracted from the assay database. This log file is stored in your working
directory. Close the text editor window.
TO DISPLAY STANDARDS USING CHIMERA:
1. On the ChemImport menu, click Standards|Display standards. The Display
standards dialog will be displayed.
Chapter 1: Importing and Quality Control 21
2. Using the [Browse] button, select the std.gdb file from your working directory
and click the [Open] button. The system returns you to the Display standards
dialog box.
3. You can select the Channels to report and the Tolerance selection from the
dropdown lists, and specify the Default Error tolerance (std. Dev.). Click the
[OK] button to display the Standards Report (Standard_std.map).
Note: For more information on the Standard Report, click the [Help] button on
the Display Standards dialog or see the Exploration Geochemistry System
(Chimera) Tutorial and User Guide.
Extracting and Displaying Duplicates
The assay database that you imported is a typical laboratory database and still
contains duplicates (control values). At this point, you can extract the duplicates and
compare them. This process is an essential part of your due diligence process
allowing you to confirm the validity of your data as received from the various
laboratories you use in practice. For more information on extracting and displaying
Duplicates see the Exploration Geochemistry System (Chimera) Tutorial and
User Guide or click the [Help] button.
Note: Leaving the duplicates in the Assay database (not extracting) will not effect
Wholeplot results.
22 Chapter 1: Importing and Quality Control
TO EXTRACT DUPLICATES USING CHIMERA:
1. On the ChemImport menu, click Duplicates|Extract duplicates. The Extract
duplicates dialog will be displayed.
2. Using the [Browse] button, select the Prospect_assays.gdb file from your
working directory and click the [Open] button. The system returns you to the
Extract duplicates dialog box and displays the file name you wish to import. Click
the [OK] button.
3. The Duplicate database not found dialog is displayed. Note that, if you already
had a duplicate database in your working directory the duplicates data would be
extracted to this database. Click the [Yes] button.
4. The duplicates database (Duplicate.gdb) is created and the Chimera duplicate
log file is displayed. Scroll down the log file (chdup.log) to locate all of the
duplicate samples extracted from the assay database. This log file is stored in your
working directory. Close the text editor window.
TO DISLAY DUPLICATES USING CHIMERA:
1. On the ChemImport menu, click Duplicates|Display duplicates. The Display
Duplicates dialog is displayed.
2. Using the dropdown list select the Channels to report and specify the Error
tolerance(s) (%).Click the [OK] button to display the Duplicates Report
(Duplicate_Duplicate.map).
Chapter 1: Importing and Quality Control 23
Note: For more information on the Duplicate Report, click the [Help] button on
the Display Duplicates dialog or see the Exploration Geochemistry
System (Chimera) Tutorial and User Guide.
24 Chapter 2: Plan Maps and Data Integration
Chapter 2: Plan Maps and Data Integration
Plan maps provide surface views of drillhole collars, co-ordinates, positioning grids,
drillhole traces and other information, such as the title block and a list of the holes. In
the Wholeplot system, plan maps represent an important organizational and
navigational tool that enables you to quickly display drillhole collars and evaluate
drilling progress, display drillhole traces to help establish subsurface drilling
coverage, and construct drillhole sections.
This chapter will show you how to:
Quick display of the plan map (page 24)
Data integration (page 25)
Data interpretation tools (page 25)
Quick Display of the Plan Map
In this exercise, we will quickly construct a plan map showing all drillhole coverage
in the project so far.
TO CREATE PLAN MAP:
1. On the DH-Plot menu, click Plan map. The Plan Map Parameters dialog is
displayed.
Chapter 2: Plan Maps and Data Integration 25
2. In the Map Name Tag box, specify (Prospect), for the remainder of the
parameters you can accept the intelligent defaults, and click the [OK] button. The
PlanCProspect.map is displayed in your workspace.
Note: For more information on the Plan Map Parameters and the Section Map
Parameters tab dialog boxes, click the [Help] button on the dialogs.
Data Integration
The ability to quickly and easily integrate multi-disciplinary data into your plan (and
section) maps is one of the advanced visualization capabilities of the Wholeplot
system. For example, you may have a magnetic grid supplied by a Geophysicist, or a
topography grid that you want to place on your plan view for comparison with your
drillholes.
Note: The grids used in this tutorial can be found in the
|OASISmontaj|data|Wholeplot| directory. As described previously, you
should copy these files to your working directory such as GeoDemo.
Displaying a Single Grid
In this exercise, you will be working with a previously created magnetic grid file
(mag.grd). The steps of opening grid files are the same for all supported grid formats.
26 Chapter 2: Plan Maps and Data Integration
TO IMPORT A GRID FILE:
1. Select the Plan map with which you want to work (PlanCProspect.map).
2. On the DH-Plot menu, click the Plan map menu item. The Plan map parameters
dialog is displayed.
3. Select the Plan Grid tab and select (check) the Plot grid or image in plan view
box.
4. Using the [Browse] button, select the Grid or image file File name (mag.grd)
from your working directory.
5. Leaving the Colour zones File name as the default, click the [OK] button. The
grid is displayed on the PlanCProspect.map.
Chapter 2: Plan Maps and Data Integration 27
Note: For more information on the grid display parameters, click the [Help]
button on the Plan grid tab.
Hiding groups on a Map
Sometimes, when you have many groups on a map you may not want to display all
them on your working or final map. The procedure below shows you how to hide the
grid files displayed in your map.
TO HIDE GROUPS ON A MAP:
1. Make sure your plan map (PlanCProspect.map) is open and selected in your
workspace.
2. On the Mapping toolbar, click the View/Group Manager button ( ). The Map
View/Group Manager tool is displayed.
28 Chapter 2: Plan Maps and Data Integration
3. Select (highlight) the group(s), in this case the two grids or aggregates
(AGG_mag and AGG_topo_topo_s) that you want to hide, and place a check
mark in the Hidden box. The icon next to the selected group(s) will then change to
a blank icon.
4. Click the [OK] button. The grids will be hidden on the current map.
Chapter 3: Section Maps and Data Interpretation 29
Chapter 3: Section Maps and Data Interpretation
Section maps provide cross sectional views of drillhole traces, co-ordinates, reference
grids, assay values and geological units. In the Wholeplot system, section maps
represent an important tool that enables you to display drillhole traces to help
establish subsurface drilling coverage and visualize the geology and related
geochemistry beneath the surface.
In this chapter, we will guide you through the following procedures:
Select drillholes for viewing (page 29)
Create drillhole section map (page 31)
Geological interpretation using CAD tools (page 40)
Selecting Holes
A key requirement for the geologists and geochemists that are evaluating and
presenting drillhole data is the ability to select various combinations of drillholes for
optimal visualization and plotting. The Wholeplot system provides a comprehensive
set of options for performing this task. The basic methods of hole selections are listed
below.
Selecting (or Deselecting) All Holes: Enables quick development of master plan
maps or resetting of drillholes prior to making new selections.
Selecting Holes by Name: Enables batch selection of multiple holes with
systematic drillhole identifiers. Requires standard drillhole naming scheme for
identifying related holes. For information on Name Mask parameters, click the
[Help] button on the Select holes by name dialog.
Selecting Holes via a Selection Tool: Enables custom selection of single or
multiple holes via a list of all the holes in the database. Requires pre-existing
knowledge of holes.
Selecting Holes by Area: Enables rapid visual selection of single or multiple
holes by using a polygon defining tool to select holes along regular or irregular
sections, on a plan map. Useful for quick evaluation of project data.
In addition, the system also enables you to save and load your selections
Save and/or Load Selections: Enables you to save the current hole selections, or
load previous hole selections from a selection file (*.sel).
Selecting Holes by Area
In this exercise, you will be using the current plan map (PlanCProspect.map) to
select holes by area using the interactive polygon tool.
30 Chapter 3: Section Maps and Data Interpretation
TO CREATE A SECTION BY AREA:
1. Make sure your plan map (PlanCProspect.map) is open and selected in your
workspace.
2. On the Mapping toolbar, click the Zoom button (
)
and zoom into the centre of
the map. In this exercise, you will define a polygon around the holes that are
found along 12000 E.
3. On the DH_Plot menu, click Select holes|By area. The Define polygon dialog is
displayed.
4. Click the [OK] button to interactively define a polygon on your map.
5. Using your mouse, define a polygon around the holes found along 12000E
(DD004, RC011, RC012, RC013, RC028, RC032, RC033, RC057, RC067,
RC069, and RC076).
Chapter 3: Section Maps and Data Interpretation 31
6. When finished click the right mouse button and select Done from the right-mouse
button popup menu. The system selects the holes.
Verifying Selected Drillholes
There is a variety of methods available in the Wholeplot system to determine the
holes selected. In this exercise, we will use the Drillhole Select Tool.
TO VERIFY SELECTED DRILLHOLES:
1. On the DH_Plot menu, click Select holes|Selection tool. The Drill hole Selection
tool is displayed.
2. Using this tool you can scroll down through the list of drill holes in the current
project to verify that the correct holes have been selected.
3. To select/deselect a hole, highlight the hole of interest and click the appropriate
[Select], [Deselect] buttons.
Note: A check indicates that a hole has been selected.
Creating a Drillhole Section Map
Wholeplot section plot options are provided in easy-to-use tab menus, enabling quick
access to all the settings from a single dialog. The dialog include sensible defaults;
enabling easy creation of drillhole sections.
In this exercise, we will construct a North-South section displaying the eleven
selected drillhole traces. The drillhole section map will include the following:
Local topography profile plotted across section
Geology data displayed along traces using rock code patterns
Assay data displayed along traces in a bar chart format
Plan map window containing collar locations and magnetic data grid
Profile window containing Au assay data profile
32 Chapter 3: Section Maps and Data Interpretation
TO CREATE A SECTION PLOT:
1. On the DH_Plot menu, click Section. The system displays the Section parameters
dialog box.
2. To specify the Section Orientation, select the Section Location tab (as shown
above). Select N-S in the Section Orientation box, and then click the [Default]
button to determine the default location coordinates. For the purpose of this
tutorial accept the default values.
Note: You can edit the location coordinates either by specifying the values in the
Easting Ref or Northing Ref boxes or by clicking the [Define] button to
interactively select the location coordinates from the plan map.
3. To plot a topography profile across the section, select the Topography tab.
Chapter 3: Section Maps and Data Interpretation 33
4. Select the Plot topography box to enable the topography parameters.
5. Using the [Browse] button, locate and select the grid file to use (topo.grd) to
calculate the topographic profile across the section.
6. Click in the Line style box. The Line Attributes tool will be displayed.
34 Chapter 3: Section Maps and Data Interpretation
7. Use this tool to define the line attributes of the topographic profile. Click the
[OK] button to accept the line attributes and return to the Section Parameters
dialog.
8. To plot the geology and assay data along the hole traces in the section, select the
Data tab.
Note: The Plot boxes enable/disable the Data selection dropdown list. This is a
convenient way to select or de-select individual data plots, without clearing
or re-selecting the data from the Data lists.
Chapter 3: Section Maps and Data Interpretation 35
9. Using the Data dropdown lists, select the data channels available in the current
Wholeplot project you want to plot (As [assays] and Lith1 [geology]).
Note: The selections combine the name of the channel, along with the identifier
for the project database in which the channel is found.
10. Using the Plot Type dropdown lists, select the plotting type the data previously
selected. (Bar plot and Rock code patterns).
Note: Plot Types displayed are based on the data type of the selected Data.
Numeric channel selections include Bar plot, Grid: Kriging, Grid: Min
curvature, Numeric bands, Post values, and Profile. String or text
channel selections include Comments, Post text, Rock code patterns, and
Text bands.
11. Click the [Define] button beside the Bar plot Plot Type to define the bar plot
parameters. The Bar Plot Parameters dialog is displayed.
36 Chapter 3: Section Maps and Data Interpretation
12. Using this dialog, you can define the plotting parameters for the As Assay bar
plot. Select the Pattern fill box, and click in the box to the right. The Pattern
Attributes tool will be displayed.
13. Use this tool to specify the fill attributes of the bar plot. We will leave the rest of
the parameters to the default values. Click [OK] twice to return to the Section
Parameters dialog.
Chapter 3: Section Maps and Data Interpretation 37
14. Click the [Define] button beside the Rock code patterns Plot Type to define the
rock code parameters. The Pattern Bands Rock Codes dialog is displayed.
15. Select the Left side Plot Parameter and leaving the rest of the parameters to the
default values, click the [OK] button to return to the Section Parameters dialog.
16. To specify the plan map window parameters, select the Plan View tab.
17. To enable the plotting of a grid in the plan view window, select the Plot grid or
image in plan view box. Using the [Browse] button, locate and select the grid file
to display (mag.grd).
38 Chapter 3: Section Maps and Data Interpretation
18. To specify the profile window parameters, select the Profiles tab.
19. To enable the plotting of a profile window, select the Profile #1 box. Using the
[Browse] button, locate and select the grid file to use (soil_au.grd) to calculate
the profile across the section. In the Title box, specify the title for the profile.
Note: The rectangle box to the right of the browse button displays the selected
line style. To edit the line style, click in the box. The Line Attributes tool
will be displayed.
20. To specify the page layout of the section plot, select the Page Layout.
Chapter 3: Section Maps and Data Interpretation 39
21. To determine Map scale based on the data extents and the selected map template,
click the [Auto] button.
22. To specify the section map layout, click the [Map Layout] button. The Section
Map Layout dialog is displayed.
23. This dialog enables you to specify the layout of your section map. To accept the
layout and return to the Page Layout tab, click the [OK] button.
24. Select your Legend parameters and specify the Titles text.
25. Click the [OK] button on the Section Parameters dialog. The section map
(S12008Eprospect.map) is displayed.
40 Chapter 3: Section Maps and Data Interpretation
Note: There are many additional section plotting options that enable you to
include other parameters. As you become more familiar with the system,
we recommend that you experiment with the other options to create a
custom map of your own.
Geological Interpretation using CAD Tools
This section is designed to introduce you to the basic map editing and CAD functions
available in Wholeplot. In this exercise, we will show you how to use these tools to
draw an interpretation from your geological drillhole data using the following steps:
Zoom for better viewing detail (page 40)
Create a new group (page 41)
Drawing lines or polylines (page 42)
Zoom for Better Viewing Detail
The Zoom option enables you to enlarge an area of interest for better viewing detail.
Chapter 3: Section Maps and Data Interpretation 41
TO USE THE ZOOM OPTION:
1. Click the Zoom button ( ) on the Map Selection toolbar, or right click on the
map and select Zoom from the popup list.
2. Your cursor will turn into a crosshair. Define a box by clicking the top left and
bottom right corners of the area of interest. Then click once to execute the zoom
command.
3. The system zooms into the defined area.
Create a New Group
Before you add new lines or polylines to your map, you must create a new map group.
TO CREATE A NEW GROUP:
1. On the DH-Plot menu, click New group. The Create a new empty group in a view
dialog is displayed.
42 Chapter 3: Section Maps and Data Interpretation
2. In the View box, select Section from the dropdown list, and in the New group
name box, specify the name as Interp.
3. Click the [OK] button. The Map Edit toolbar is displayed along the left side of
your workspace window.
Drawing Lines or Polylines
You can use the line and the polyline tools to draw linear features for example,
interpreting the geology between the drillhole traces.
TO DRAW POLYLINES TO CONNECT SIMIALR FEATURES:
1. On the Map Edit toolbar, click the Draw a polyline ( ) button.
2. Draw polylines connecting similar rock types between the drillhole traces. Click
the cursor on the place you want the line to start, and then move the mouse,
clicking wherever you want to change direction. When you are finished, right-
click the mouse button and select Done from the popup menu.
Chapter 4: Strip Logs 43
Chapter 4: Strip Logs
Wholeplot strip log options are provided in easy-to-use tab menus, enabling quick
access to all the settings from a single dialog. The dialog includes sensible defaults;
enabling easy creation of strip logs. Using the strip log tab dialog you can display up
to 16 data/graph type selections in each plot.
In this exercise, we will construct a strip log of drillhole DD001. The strip log will
include the following data:
Regolith (geology) using comments
Au (assays) using numeric bands
Au (assays) using bar plot
Lithology (geology) using text bands
As (assays) using numeric bands
As (assays) using bar plot
TO CREATE A STRIP LOG:
1. On the DH_Plot menu, click Strip Log. The system displays the Strip Log
parameters dialog box.
2. To specify the Holes to plot, select Specified hole(s) and from the holes/mask
dropdown list select DD001.
3. To Plot Legend check the box and type your legend text in the appropriate boxes.
4. To specify the hole trace parameters, select the Hole Trace tab.
44 Chapter 4: Strip Logs
5. Specify the Depth Ticks tick interval as 10.
6. To plot the geology and assay data along the hole traces in the strip log, select the
Data tab.
Note: The Plot boxes enable/disable the Data selection dropdown list. This is a
convenient way to select or de-select individual data plots, without clearing
or re-selecting the data from the Data lists.
Chapter 4: Strip Logs 45
7. Using the Data dropdown lists, select the data channels available in the current
Wholeplot project you want to plot (see dialog above).
Note: The selections combine the name of the channel, along with the identifier
for the project database in which the channel is found.
8. Using the Plot Type dropdown lists, select the plotting type for the data.
Note: Plot Types displayed are based on the type of selected data.
9. To specify the legend parameters, select the Legend tab.
10. To enable the plotting of a legend, check the Plot Legend box.
11. To enable the plotting of data information, check the Plot data info box and then
select the data information you wish to plot in the legend.
12. Click the [OK] button on the Strip Log Parameters dialog. The strip log map
(DD001Prospect.map) is displayed.
46 Chapter 4: Strip Logs
Chapter 5: Compositing Tool 47
Chapter 5: Compositing Tool
The Wholeplot composite tool calculates the average value of assays over a specified
interval. The composite tool works with strip log plots to calculate and annotate
composite intervals on up to five data selections at once. This tool has the added
feature of multiple undos and provides the option to output the intervals to a text file.
TO CREATE A STRIP LOG:
1. Open and select (highlight) the strip log plot you are working with
(DD001Prospect.map).
2. On the DH_Plot menu, click Compositing Tool. The system displays the Strip Log
parameters dialog box.
3. You can specify the interval over which to determine the composite value by
manually entering the interval in the From To boxes, or you can select the range
of depths interactively from the strip log map, by clicking the [Range] button.
Note: When the [Range] button is clicked, the cursor changes to a cross. Click
once on any location in the map to define the top or bottom of the interval.
The Box cursor is then displayed. Move the cursor up or down to the
other end of the interval and click a second time to select the full interval.
Control is then returned to the compositing tool, and the From, To and
Range buttons are updated to the selected interval. In addition, the
composite values for any selected data will also be updated.
48 Chapter 5: Compositing Tool
4. Using the Selected data dropdown list, you can select up to five of the plotted hole
graphs. The graphs are numbered beginning on the left.
5. Click the [Options] button to select how the composite value label is to be
displayed with the selected data. The Labelling Options dialog is displayed.
6. Using this dialog you can specify labelling options when plotting composite
intervals on the strip log map. For more information on labelling options, click the
[Help] button.
7. Once you have set your labelling options, click the [OK] button to return to the
Compositing Tool.
8. Click the [Plot] button to plot that particular composite value to the selected data
on the strip log map.
Chapter 5: Compositing Tool 49
Chapter 6: Printing Plan Maps and Sections
Following successful plan map and section creation, you can print your results easily.
TO PRINT A PLAN OR SECTION:
1. Select the plan map or section map in the workspace.
2. On the File menu click Print. The system displays the Print dialog box.
.
3. Specify your printing parameters, and then click the [Print] button. The system
prints the map to the printing device installed in your Windows system. As an
exercise, you may want to experiment with the settings in the Print dialog box to
see how they change the resulting output.
50 Appendix 1: Setting Wholeplot Preferences
Appendix 1: Setting Wholeplot Preferences
Drillhole preferences are global variables, and remain set for a given installation of
Oasis montaj. This means they remain the same for different data sets and Oasis
montaj workspaces. The values are stored inside the users geosoft.ini file.
TO SET DRILLHOLE PREFERENCES:
1. On the DH-Data menu, click Preferences. The Wholeplot Preferences dialog is
displayed.
2. You can use this dialog to set the specified global variables as shown in the chart
below:
Map template Use the dropdown list to select a standard template to be used to define
the map layout. The map layout includes the media size, map margins
and page orientation.
Rock codes list file
(*.csv)
Two rock codes data files (asgo.csv and rockcode.csv) are provided, and
can be found in the OASISmontaj\User\csv directory. You can specify
one of these files or your own standard rock codes list file (in CSV
format). If you generate your own CSV files these should be stored in the
OASISmontaj\user\csv directory.
Appendix 1: Setting Wholeplot Preferences 51
Resurveying method
Resurveying is the mathematical process whereby a series of
measurements of dip and azimuth taken at depths down a borehole are
converted into (X, Y, Z) coordinates.
Two methods are currently available:
Radius of Curvature method is the original resurveying method used in
previous versions of Wholeplot. It synthesizes the trace as a collection of
circular segments, each starting and ending at a single (dip, azimuth,
depth) location.
Polynomial Fit method models the traces as the polynomial of a given
order which best fits the set of (dip, azimuth, depth) values. The higher
the order specified, the better the fit, with a trade-off in the overall
smoothness of the hole trace.
Order for polynomial
fit
This parameter is used for the Polynomial Fit resurveying method,
described above. The order of the polynomial is reduced to no greater
than the number of (dip, azimuth, depth) values, and a maximum of 20.
The larger this number, the more accurately the dip and azimuth are
matched at each surveyed hole depth. The smaller the number, the
smoother the final hole trace.
Hole discretization
interval
The resurveying process calculates the hole location at a spacing
determined by this interval. This interval also determines the accuracy of
intersection and cut-off points, such as when a hole leaves or enters the
current view "slice", and also averaging functions used when plotting
graphs of data down the holes.
Dip angle sign
(downward)
Wholeplot has always used the convention that dip is negative downward,
so that vertically downward is 90.0.
Normally, though, vertically down is +90 degrees, and selecting the
"positive" setting will cause Wholeplot to interpret all dip values in a
Wholeplot database in this manner. This simplifies the import of data
from other packages or formats where dips are positive downward. This
convention is applied at plotting time, so if all your holes go up instead
of down change this convention to correct things.
Right/left for posted
data
Use the dropdown list to select the method for posting data on a map.
Two methods are currently available:
Hole reference, the side on which data is plotted is decided with
reference to the direction of the hole. If you turn the map so that the collar
is "up" and the hole runs down, then left and right are as viewed at that
time.
Map reference, Wholeplot looks at the orientation of the hole on the
current map, and adjusts the plotting side accordingly. This is done with
reference to the collar orientation, so cases where a hole plots nearly
horizontally in a map can give somewhat unpredictable results.
Auto-convert
negatives on Import?
If Yes, all values in channels set to be ASSAY type are scanned on
import, and those values less than zero are replaced by positive values
one-half the size (e.g. values are multiplied by 0.5).
Use mask channel
for plotting/export?
If a default mask channel is specified (see note below), then you may use
enable the usage of the mask channel to select and deselect individual
data points when plotting data, or exporting data to a file.
52 Appendix 1: Setting Wholeplot Preferences
Note: As of v5.1.3, the initial values in the mask channel are set to 1,
so all points are automatically selected upon import of data.
Previous to v5.1.3, these values were initialized to dummy "*",
so they must be re-set manually to 1 in order for your data to
be selected once you enable the use of the mask channel.
Failure to set any values to 1 may result in errors such as the
inability to determine the range of selected data (since no data
is selected).
Default mask
channel
If a mask channel is specified, and if the use of a mask channel is enabled
(above), then only those data values where the corresponding mask value
is not a dummy "*" will be used for plotting, or when exporting data.
(NOTE: that "0", although logically a "NO", is treated as a non-dummy,
so the data remains selected. Only the dummy "*" can be used to mask
out data. Values can be set to dummy by selecting them in the database,
then pressing the space bar.)
When plotting, those points or intervals which are "masked out" will not
appear, nor will depth ticks appear for these values.
If no mask channel is specified, no masking occurs, even if the "use mask
channel" value is set to "yes".
The default mask channel has its "Class" set to "MASK", and so is
recognized inside Chimera as a valid mask channel. Only the "Mask"
channel or those channels with "MASK" class are listed in the drop-down
box.
3. Click the [OK] button to accept the Drillhole Preferences.
Note: For more information on Drillhole Preferences, click the [Help] button.
Appendix 2: Importing using CSV format data 53
Appendix 2: Importing using CSV format data
The Wholeplot system enables the import of data stored in CSV/text or XLS/database
data format.
In this section, we will work through the import process of collar, survey, assays and
geology data from CSV files. The purpose is to demonstrate standard data formats
and show how Wholeplot handles each of these situations.
Note: Identical files in XLS format are also included in the
OASISmontaj|Data|Wholeplot directory. For more information on
importing XLS files see Chapter 1: Importing and Quality Control page
4.
Importing Collar Data
When entering data in Wholeplot, you must start with collar data. The system creates
a unique collar database that you can use to view all drillholes in the project at a
glance. You can also plot an initial plan map showing all holes for review purposes. A
collar file must exist before survey or assay data can be imported, and before plans
and sections can be created.
TO IMPORT COLLAR DATA:
1. On the DH-Data menu click Import, and then click the Text file. The Drill Hole
Ascii Import Wizard dialog is displayed.
2. Using the [Browse] button, select the collars.csv file from your working directory
and click the [Open] button. The system returns you to the Drill Hole Ascii
Import Wizard dialog box and displays the file name you wish to import.
3. Click the [OK] button. The system scans the file and displays the first of four
dialog boxes from the Drill Hole Import Wizard. Note that the system has
determined that the Data Input format is ASCII Data and has intuitively
predicted that the Types of Data to import is Hole Collar Data.
54 Appendix 2: Importing using CSV format data
Tip: The Wholeplot Drill Hole Import Wizard enables you to easily import data
from any ASCII spreadsheet or data file. The Import Wizard supports both
Delimited and Fixed Field ASCII files. The Import Wizard also imports
Microsoft Excel Comma Seperated Value (CSV), Comma Delimited,
White Space Delimited and Tab Delimited data files. The window at the
bottom of the dialog box shows the file that is being imported. For more
information about the Drill Hole Import Wizard settings, read the ASCII
Import Wizard help topic or click the [Help] button on the dialog box.
4. Use the horizontal scroll bar to see all of the fields in the file or simply click the
[Next>] button. The system displays the second dialog box in the Drill Hole
Import Wizard.
Appendix 2: Importing using CSV format data 55
5. In this case, the system has determined that the File Type containing the data is
Delimited (i.e. separated by commas).
6. In the four fields in the middle of the dialog box specify which line in the file
contains the data headings (i.e. channel names), data units (m or ft etc.),
which line to begin importing data and the number of lines to display in the
preview window.
7. Click the [Next>] button. The system displays the third dialog box in the Drill
Hole Import Wizard.
56 Appendix 2: Importing using CSV format data
8. Specify the Column delimiters as Microsoft Excel CSV for the type of character
used to separate the column text. In this case, the system displays the data in
columns by drawing lines in the preview window indicating the way in which it is
preparing to import your data.
9. Click the [Next>] button to continue. The system displays the fourth and final
dialog box in the Drill Hole Import Wizard.
Appendix 2: Importing using CSV format data 57
10. The Import Wizard has scanned your data and determined the type of data with
which you are working (i.e. Channel Type). It is always good practice to review
your data to ensure that the wizard has selected the correct columns. The
Parameters area in the dialog box shows the name and type of data of the column
highlighted in the preview window. Here, you can see that the system has located
the required data for the Channel Type parameters. (HOLE ID, Easting, Northing
and Elevation).
Note: The Data Type of Database Fields that contain alphanumeric data (for
example, sample numbers, rockcodes etc.) must be classified as String.
11. Click the [Finish] button. The system imports the data (collars.csv) and displays
it in the spreadsheet window.
12. At this point, we recommend that you examine the database table carefully. Start
by confirming that all columns of data in the original CSV file are present in the
database.
Importing Survey Data
Various types of surveys (acid, gyroscope, magnetic orientation, etc.) can be used to
record hole depth (depth measured from the drillhole collar). For Wholeplot, you can
use survey data in one of two forms:
58 Appendix 2: Importing using CSV format data
Before importing data, you must make sure that you have all fields as shown in one of
these configurations (i.e. these fields are required on import).
By convention:
Depth is the distance measured into the hole from the collar, increasing from zero.
Azimuth is in degrees, increasing positively in a clockwise sense from North (i.e.
N is 0 degrees, E is 90 degrees).
Depth, Easting, Northing and Elevation are in the same units as default units set in
Edit\Oasis montaj settings dialog.
TO IMPORT SURVEY DATA:
1. On the DH-Data menu click Import, and then click the Text file. The Drill Hole
Ascii Import Wizard dialog is displayed.
2. Using the [Browse] button, select the surveys.csv file from your working
directory and click the [Open] button. The system returns you to the Drill Hole
Import External Database dialog box and displays the file name you wish to
import.
3. Click the [OK] button. The system scans the file and displays the first of four
dialog boxes from the Drill Hole Import Wizard. Note that the system has
determined that the Data Input Format is ASCII Data. The Types of Data to
import should default to Dip-Azimuth Survey.
Hole Depth Azimuth Dip
Hole Depth Easting Northing Elevation
Appendix 2: Importing using CSV format data 59
4. Continue clicking the [Next>] button and work your way through the remaining
three dialog boxes. Watch the sequence of screens and note the differences from
the Collar Import procedure.
5. In the final dialog box, click the [Finish] button. The system imports the data
(surveys.csv) and displays it in the spreadsheet window.
Note: If you have problems with your data file, the system will attempt to open an
ASCII file and display a list of warnings or errors. If you have not yet
configured a text editor in your system, you may be prompted for one. In
this case, search your system for your text editor (i.e. Notepad, which can
be located in the Windows directory.
Importing Geochemical Assay Data
Geochemical assay data are typically acquired by obtaining core or rotary drill
samples over specific depth ranges (From-To ranges) and sending samples to an assay
laboratory. Numerical results are typically returned from the laboratory in electronic
format and can be imported quickly into the system. Before import, you must make
sure that your data files contain the following information HOLE ID, FROM, TO
and a series of ASSAY results.
60 Appendix 2: Importing using CSV format data
TO IMPORT GEOCHEMICAL DATA:
1. On the DH-Data menu click Import, and then click the Text file. The Drill Hole
Ascii Import Wizard dialog is displayed.
2. Using the [Browse] button, select the assays.csv file from your working directory
and click the [Open] button. The system returns you to the Drill Hole ASCII
Import Wizard dialog box and displays the file name you wish to import.
3. Click the [OK] button. The system scans the file and displays the first of five
dialog boxes from the Drill Hole Import Wizard. Note that the system has
determined that the Data Input Format is ASCII Data. The Types of Data to
import should default to From-To Data.
4. Continue clicking the [Next>] button while watching the sequence of dialog
boxes and the differences from the previous import procedures.
Note: When importing Assay data all elements are assigned the Class Assay
(Channel Type). Standards and Duplicates are also identified, enabling
Chimera users to extract the information using the normal Chimera tools.
Appendix 2: Importing using CSV format data 61
Special Note: Y Yttrium The Wholeplot system currently uses X and Y
channels as location channels. Perhaps unfortunately, Y is also the
accepted short form for the element Yttrium. Data imported as channel
Y will be overwritten with location information once the locations of
individual From and To positions are calculated. It is necessary that you
rename the Yttrium Y channel prior to import. For example, change
Y to Yt or Yttrium and then set the Assay class for this element
manually. As of version v5.1.3, X, Y and Z will be replaced in
Wholeplot databases with DH_EAST, DH_NORTH and DH_RL
to avoid this ambiguity, and allow Y for Yttrium to be used without a
problem.
5. Before the import is complete, the system displays a fifth dialog box. The purpose
of this dialog box is to enable you to specify a unique name or description for your
data. The name chosen will be appended to the corresponding holes in the
database for easier access and recognition of your data.
6. Specify a Data Name for this data and click the [Finish] button. The system
imports the data (assays.csv) and displays it in the spreadsheet window.
Importing Geological Data
The system provides a versatile environment for adding a wide variety of geological
parameters ranging from rock codes, extended text descriptions, alteration types,
62 Appendix 2: Importing using CSV format data
contact data such as fractures or faults, and other core log information that is
important in your drilling project.
In general, this type of information consists of text but you can also add numerical
values, for instance, if you want to retain numeric codes for statistical purposes or you
want to run your own advanced classification strategies in Oasis montaj.
TO IMPORT GEOLOGICAL DATA:
1. Repeat the steps in the procedure above, using the geology.csv file.
2. You are now ready to begin working with your data. If this was a real project,
more results can always be added later just as easily with the Import Wizard.
Appendix 3: Setting QA/QC Options 63
Appendix 3: Setting QA/QC Options
The Wholeplot system provides the tools enabling you to perform Quality Control
and Quality Assurance tests on each of the five different data types (Collar Data,
Dip/Azimuth Survey, Easting-Northing Survey, From-To Data, and Point Data).
The Drill hole - QAQC tools dialog asks you to select the type of data to perform the
QA/QC tests on. For each type there are a different set of options you can
enable/disable using the [Options] button. All are enabled by default except the hole
curvature test. This parameter requires you to specify a value for the curvature -- if it
is set it to 0 or left blank the test doesn't run. The system saves the settings to the
geosoft.ini file in your Oasismontaj directory.
The individual QAQC tests are run automatically during data import. Each test
produces its own log file; e.g. Collars (Collars.log), From-To (FromToData.Log), All
data (QAQC.log). If no problems are found you receive a message such as: "No
problems were detected with the Dip-Azimuth Survey data."
The following sections detail the QA/QC options available for each data type.
QA/QC Collar data options
The following table lists the options for the Collar data type.
Option Description
Dummy East, North
or RL
Values of East, North or RL that are dummy values are flagged.
Duplicated
Locations
Duplicated collar locations are flagged. Though multiple holes can be drilled from the
same collar, this may indicate a data entry error.
Reversed
Easting/Northing
A simple test is performed on each collar location: The area covered by all the collars if
each hole location (one at a time) is specified with Easting and Northings reversed is
compared to the original area. This test succeeds because reversing the two values
generally produces a location far away from the rest of the collars, and the total area
covered by all the holes changes markedly. This test can break down if more than a
single collars Eastings and Northings are reversed.
Dip out of range 90
to 90
Dips outside this range (which are not dummies) are flagged. On import, dummy dips
are set to 90 or 90, depending on the defined dip sign convention.
Azimuth out of
range -360 to 360
Azimuths outside this range (which are not dummies) are flagged. On import, dummy
azimuth values are set to 0.
Dip sign
discrepancy
If a dip value has the opposite sign of the current dip convention, it is flagged. This
would indicate a hole heading back to the surface.
Top of hole depth
less than 0
While the collar may be located at a distance down the hole from the original Top
value, it cannot be located before the start of the hole itself.
This error is reported just once per hole in any single database.
64 Appendix 3: Setting QA/QC Options
Hole depth less
than 0
The hole depth should be greater than or equal to 0. Hole depths in the range 0 to 1.0
are reset to 1.0 on import so that the start of the hole will plot on maps.
This error is reported just once per hole in any single database.
Hole depth less
than top of hole
The total depth of the hole must exceed the location of the start of the hole.
QA/QC - Dip-azimuth survey options
The following table lists the options for the Dip-azimuth survey data type.
Note: All are enabled by default except the hole curvature test. This parameter
requires you to specify a value for the curvature -- if it is set it to 0 or left
blank the test doesn't run.
Option Description
Dummy Depth Values of depth that are dummy values are flagged.
Depth less than
hole top
Values of depth less than the defined hole top depth are flagged.
This error is reported just once per hole in any single database.
Depth greater than
hole bottom
Values of depth greater than the defined hole bottom depth are flagged. The hole
bottom depth is automatically reset to the maximum hole depth defined in the survey.
This error is reported just once per hole in any single database.
Duplicated Depths Duplicated depth values are flagged. Only one dip-azimuth value can be defined at a
single depth.
Out-of-sequence
Depths
Depths that decrease from the previous value are flagged. Depths should increase. Out-
of-sequence depths may indicate an error in the depth values. In practice, depths are
sorted before the hole is re-surveyed.
Dummy Dip or
Azimuth
Flags dip or azimuth values which are undefined. The last dip and azimuth for a hole
may be left undefined (dummy).
Dip out of range 90
to 90
Dips outside this range (which are not dummies) are flagged. On import, dummy dips
are set to 90 or 90, depending on the defined dip sign convention.
Azimuth out of
range -360 to 360
Azimuths outside this range (which are not dummies) are flagged. On import, dummy
azimuth values are set to 0.
Dip sign
discrepancy
If a dip value has the opposite sign of the current dip convention, it is flagged. This
would indicate a hole heading back to the surface.
Max curvature -
degrees per meter
(or feet)
One indication of erroneous depth, dip or azimuth values is the creation of a hole that
bends crazily at a certain location. Curvature is the mathematical description of how fast
the borehole bends. If this value is left blank, or zero, no check is performed. A
maximum of 10 degrees per meter means that it would be okay if the hole could be
formed into a circle with a circumference of 36 meters.
QA/QC East-North survey options
The following table lists the options for the East-North survey data type.
Note: All are enabled by default except the hole curvature test. This parameter
requires you to specify a value for the curvature -- if it is set it to 0 or left
blank the test doesn't run.
Appendix 3: Setting QA/QC Options 65
Option Description
Dummy East, North
or RL
Values of East, North or RL that are dummy values are flagged.
Duplicated
Locations
Duplicated depth values are flagged. Only one dip-azimuth value can be defined at a
single depth.
Reversed
Easting/Northing
A simple test is performed on each surveyed location: The horizontal (East-North)
distance between successive hole locations is measured, then compared with the
distance if the East and North values in the second location are reversed. This test
succeeds because reversing the two values generally produces a location far away from
the rest of the points, but has the opposite effect if the values were reversed to begin
with. This test can break down if more than a single locations Eastings and Northings
are reversed.
Broken trend in RL Generally a descending hole continues to descend and an ascending hole continues to
ascend. This test flags locations where the change in successive RL changes sign. This
can occur legitimately when a hole passes through the horizontal, but normally occurs
due to an error in the RL value.
Max curvature -
degrees per meter
(or feet)
One indication of erroneous east, north or RL h values is the creation of a hole that
bends crazily at a certain location. Curvature is the mathematical description of how fast
the borehole bends. If this value is left blank, or zero, no check is performed. A
maximum of 10 degrees per meter means that it would be okay if the hole could be
formed into a circle with a circumference of 36 meters.
QA/QC From-To data options
The following table lists the options for the From-To data data type.
Option Description
Dummy From or To Values of depth that are dummy values are flagged.
From greater than
To
Intervals are flagged if the From value is greater than the To value. Intervals cannot
have negative thickness.
From equals To Intervals are flagged if the From value is equal the To value. Some Point data sets
are represented as From-To data sets with the From and To values equal, so this test is
not always desired.
From or To less
than hole top
No data can be plotted above the top of the surveyed hole. In practice, intervals are
truncated to the top of the surveyed hole depth.
This error is reported just once per hole in any single database.
From or To greater
than hole bottom
No data can be plotted beyond the surveyed hole depth. In practice, intervals are
truncated to the surveyed hole depth.
This error is reported just once per hole in any single database.
Duplicated From-To
intervals
Only a single data definition can exist for any given From-To interval, so duplicates will
be ignored when plotting.
Out-of-sequence
Depths
Depths that decrease from the previous value are flagged. Depths should increase. Out-
of-sequence intervals may indicate an error in the depth values. In practice, intervals are
sorted before plotting.
Overlapping
intervals
Intervals are flagged if they overlap with the previous interval. The From of the second
interval must be greater than or equal the To of the previous interval.
Missing intervals Intervals where the From value is greater than the previous intervals To value are
flagged. In practice, this situation is often valid. Its presence in data that is supposed to
be complete in depth may indicate an error in one of the From or To values.
66 Appendix 3: Setting QA/QC Options
Duplicated sample
numbers
In some data sets, such as geochemical data, each measurement is identified with a
unique sample number or code. This test looks for duplicated sample numbers (codes).
QA/QC Point data options
The following table lists the options for the Point data data type.
Option Description
Dummy Depth Values of depth that are dummy values are flagged.
Depth less than
hole top
No data can be plotted above the top of the surveyed hole In practice, no data points
less than the surveyed hole top depth are plotted.
Depth greater than
hole bottom
No data can be plotted beyond the surveyed hole depth. In practice, no data points
greater than the surveyed hole depth are plotted.
Duplicated Depths Only a single data definition can exist for any given depth, so duplicates will be ignored
when plotting.
Out-of-sequence
Depths
Depths that decrease from the previous value are flagged. Depths should increase. Out-
of-sequence depths may indicate an error in the depth values. In practice, data are
sorted by depth before plotting.
Duplicated sample
numbers
In some data sets, such as geochemical data, each measurement is identified with a
unique sample number or code. This test looks for duplicated sample numbers (codes).
Das könnte Ihnen auch gefallen
- Broderbund 3D HOME ARCHITECT DELUXE 4 User Manual PDFDokument307 SeitenBroderbund 3D HOME ARCHITECT DELUXE 4 User Manual PDFSandeep Kumar67% (3)
- VRV - Xpress User's Manual V7.6.1: E2S N.V. Technologiepark, 5 B9051 Zwijnaarde Belgium Www.e2s.beDokument106 SeitenVRV - Xpress User's Manual V7.6.1: E2S N.V. Technologiepark, 5 B9051 Zwijnaarde Belgium Www.e2s.beOPER123Noch keine Bewertungen
- Predictive Targeting Suite V2 ManualDokument28 SeitenPredictive Targeting Suite V2 ManualMoise SoaresNoch keine Bewertungen
- 2.0 Mesa Training ManualDokument121 Seiten2.0 Mesa Training ManualWalther Didier Aguilar Contreras80% (5)
- Geosoft Oasis Montaj Short CourseDokument21 SeitenGeosoft Oasis Montaj Short Coursewseelig8975% (4)
- Opendtect v4 Tutorial Exercises f3 DemoDokument122 SeitenOpendtect v4 Tutorial Exercises f3 DemoDeji 'Allen Walker' Olapo100% (1)
- Structural Geology and Personal ComputersVon EverandStructural Geology and Personal ComputersBewertung: 5 von 5 Sternen5/5 (3)
- Mon Taj Induced PolarizationDokument76 SeitenMon Taj Induced PolarizationJosue Martinez VelazquezNoch keine Bewertungen
- Montaj MAGMAP Filtering: TutorialDokument82 SeitenMontaj MAGMAP Filtering: TutorialJuan PiretNoch keine Bewertungen
- Mesa Expert Training Manual Expert PDFDokument95 SeitenMesa Expert Training Manual Expert PDFBambang Trenggono MuhammadNoch keine Bewertungen
- FWS ModuleDokument35 SeitenFWS ModuleWahyu Sutrisno0% (1)
- Mon Taj Gravity Terrain CorrectionDokument56 SeitenMon Taj Gravity Terrain CorrectionAldo BagusNoch keine Bewertungen
- Plus-Minus Method of Refraction Seismic Data Analysis in RadExPro SoftwareDokument24 SeitenPlus-Minus Method of Refraction Seismic Data Analysis in RadExPro SoftwareJ Andre Medina DiazNoch keine Bewertungen
- VOXI-How-To Run A Forward ModelDokument16 SeitenVOXI-How-To Run A Forward Modelcarlos100% (1)
- Creating Scripts in Oasis Mon TajDokument13 SeitenCreating Scripts in Oasis Mon TajFardy SeptiawanNoch keine Bewertungen
- Oasis Montaj Advanced MappingDokument28 SeitenOasis Montaj Advanced Mappingxavier toledoNoch keine Bewertungen
- Software Seismik Refraksi Dan ReflaksiDokument29 SeitenSoftware Seismik Refraksi Dan Reflaksihendri sulistiawanNoch keine Bewertungen
- How-To Create Structural Complexity MapDokument8 SeitenHow-To Create Structural Complexity MapMokrani OmarNoch keine Bewertungen
- The Magnetic SurveyDokument15 SeitenThe Magnetic Surveymelannie adanteNoch keine Bewertungen
- D5reo-Gravity and Magnetic Exploration Oasis Montaj Tutorial 1-7-2014!09!01Dokument62 SeitenD5reo-Gravity and Magnetic Exploration Oasis Montaj Tutorial 1-7-2014!09!01Azeez Bello100% (1)
- OpendtectDokument679 SeitenOpendtectMicalAdyNoch keine Bewertungen
- Oasis Mon Taj Tutorial NewDokument325 SeitenOasis Mon Taj Tutorial NewM Hasan BasriNoch keine Bewertungen
- User's Guide: 3D Gravity and Magnetic Modeling For Oasis MontajDokument32 SeitenUser's Guide: 3D Gravity and Magnetic Modeling For Oasis MontajRaden TunaNoch keine Bewertungen
- Geostatistical Analyst ReportDokument7 SeitenGeostatistical Analyst ReportMohd Akmal RazakNoch keine Bewertungen
- Oasis Montaj Essentials 9.4Dokument182 SeitenOasis Montaj Essentials 9.4geovenkatmsc2004100% (1)
- Oasis Montaj Complete Workflow PDFDokument0 SeitenOasis Montaj Complete Workflow PDFErwin AnshariNoch keine Bewertungen
- OASIS MONTAJ 7.1 Tutorial New, Abril 2009, 325 Pag PDFDokument325 SeitenOASIS MONTAJ 7.1 Tutorial New, Abril 2009, 325 Pag PDFERNESTO OCHOA100% (1)
- Tutorial ErtLab Studio - V1 - 0 - QuickInversionProcess - ENGDokument19 SeitenTutorial ErtLab Studio - V1 - 0 - QuickInversionProcess - ENGAdil CureshiNoch keine Bewertungen
- LAB BOOK (Seismic Imaging and Modelling) Paul Ssali 17390138 Submitted PDFDokument328 SeitenLAB BOOK (Seismic Imaging and Modelling) Paul Ssali 17390138 Submitted PDFJill DagreatNoch keine Bewertungen
- Oasis Montaj Best Practice Guide: VOXI Earth Modelling - Preparing Data For InversionDokument7 SeitenOasis Montaj Best Practice Guide: VOXI Earth Modelling - Preparing Data For InversionKareemAmenNoch keine Bewertungen
- Manual de Oasis MontajDokument12 SeitenManual de Oasis MontajDavid GarciaNoch keine Bewertungen
- Montaj GMSYS3D UserGuideDokument32 SeitenMontaj GMSYS3D UserGuiderizni wahyuni100% (3)
- Refraction SeismicDokument68 SeitenRefraction Seismicbharath35kumar100% (1)
- Mon Taj Mag Map FilteringDokument80 SeitenMon Taj Mag Map FilteringDora Cahuana Ccaza100% (1)
- 06 Velocity ModelingDokument100 Seiten06 Velocity ModelingLeeKevinNoch keine Bewertungen
- Basic ProcessingDokument86 SeitenBasic ProcessingRazi AbbasNoch keine Bewertungen
- SU WokshopDokument63 SeitenSU WokshopWeining LiuNoch keine Bewertungen
- 3D FinalDokument82 Seiten3D Finalkhan_69Noch keine Bewertungen
- Blog - Seismic Processing Guides & TutorialsDokument5 SeitenBlog - Seismic Processing Guides & Tutorialsmalliwi88Noch keine Bewertungen
- Mine Seismology: Data Analysis and Interpretation: S.N. GlazerDokument421 SeitenMine Seismology: Data Analysis and Interpretation: S.N. GlazerFrancisco Villaseca100% (1)
- Installation GuideDokument42 SeitenInstallation GuideOscar Benito Cuello TorresNoch keine Bewertungen
- OMNI 3D v12Dokument24 SeitenOMNI 3D v12Christhofer Omar Urquizo QuirozNoch keine Bewertungen
- Erdas Imagine Student Instructions - 2015Dokument10 SeitenErdas Imagine Student Instructions - 2015Samuel YufraNoch keine Bewertungen
- Programming With SCILABDokument14 SeitenProgramming With SCILABSabha NayaghamNoch keine Bewertungen
- Geovariances Isatis-FlumyDokument2 SeitenGeovariances Isatis-FlumyFrancisco MefNoch keine Bewertungen
- Geology and Python-Read This Before You Start ProgrammingDokument3 SeitenGeology and Python-Read This Before You Start ProgrammingabuobidaNoch keine Bewertungen
- ProMAX Tutorial FaisalDokument6 SeitenProMAX Tutorial FaisaleffaminNoch keine Bewertungen
- Introduction To OpendTect Version 4 6 PDFDokument218 SeitenIntroduction To OpendTect Version 4 6 PDFc_b_umashankarNoch keine Bewertungen
- Imaging Passive Seismic DataDokument11 SeitenImaging Passive Seismic DataJaenudin ZenNoch keine Bewertungen
- AFE 3-D Seismic DataDokument4 SeitenAFE 3-D Seismic DataTedy W100% (1)
- 04 VibroDokument28 Seiten04 Vibroزوبير شطيNoch keine Bewertungen
- OASIS MONTAJ 6.3 - Geophysics LEVELLINGDokument71 SeitenOASIS MONTAJ 6.3 - Geophysics LEVELLINGCarlos Santiago Sánchez QuispeNoch keine Bewertungen
- Application of Remote SensingDokument33 SeitenApplication of Remote SensingthanhNoch keine Bewertungen
- Geophysics Lecture NotesDokument72 SeitenGeophysics Lecture NotesNANKADAVUL007100% (1)
- An Introduction To GNSS PDFDokument73 SeitenAn Introduction To GNSS PDFCristian M. VăduvaNoch keine Bewertungen
- OpendTect User Documentation Version 4.6 - How To..Dokument8 SeitenOpendTect User Documentation Version 4.6 - How To..Atul KhatriNoch keine Bewertungen
- Interpretation of Aeromagnetic Data Over Gboko Using Source Parameter Imaging and Analytical SignalDokument63 SeitenInterpretation of Aeromagnetic Data Over Gboko Using Source Parameter Imaging and Analytical SignalHendro LaksonoNoch keine Bewertungen
- Oasis Montaj 7.2 Viewer: The Core Software Platform For Working With Large Volume Spatial DataDokument0 SeitenOasis Montaj 7.2 Viewer: The Core Software Platform For Working With Large Volume Spatial DataJonathan GarciaNoch keine Bewertungen
- Target For Arc Gis TutorialDokument109 SeitenTarget For Arc Gis TutorialCharaJuanNoch keine Bewertungen
- GEOVIA Minex v6.5.293.0 x64 Software Download: Home Home Software Graphic SoftwareDokument4 SeitenGEOVIA Minex v6.5.293.0 x64 Software Download: Home Home Software Graphic SoftwareTri BudiNoch keine Bewertungen
- Mon Taj Grav Mag InterpretationDokument71 SeitenMon Taj Grav Mag Interpretationalan_atempaNoch keine Bewertungen
- Oasis Montaj Complete Workflow PDFDokument233 SeitenOasis Montaj Complete Workflow PDFHUANANNoch keine Bewertungen
- PDS Stress Analysis Interface (PD - Stress) : Reference GuideDokument182 SeitenPDS Stress Analysis Interface (PD - Stress) : Reference Guidenedumaran.sNoch keine Bewertungen
- (REFERENCE) MIKE11 Short Introduction - TutorialDokument94 Seiten(REFERENCE) MIKE11 Short Introduction - Tutorialafiqah_507Noch keine Bewertungen
- SPIC-300 Spectral Irradiance Colorimeter User'S ManualDokument51 SeitenSPIC-300 Spectral Irradiance Colorimeter User'S ManualMauroNoch keine Bewertungen
- HEC-HMS Calibration Steps: (Auto-Calibration) Binod Bhatta Model CalibrationDokument9 SeitenHEC-HMS Calibration Steps: (Auto-Calibration) Binod Bhatta Model CalibrationAaron GonzalezNoch keine Bewertungen
- Prosimulator: Cs3000 Operator Station User GuideDokument30 SeitenProsimulator: Cs3000 Operator Station User GuideBharath KumarNoch keine Bewertungen
- Budget System (Nga) Users' GuideDokument29 SeitenBudget System (Nga) Users' GuideAM Dela RosaNoch keine Bewertungen
- BCP-8000 Job Generator Operation ManualDokument46 SeitenBCP-8000 Job Generator Operation ManualAsad PatelNoch keine Bewertungen
- Innovatint Basic Manual PDFDokument75 SeitenInnovatint Basic Manual PDFRomeu NataleNoch keine Bewertungen
- Chapter 1 AXI TR7600 Basic TrainingDokument82 SeitenChapter 1 AXI TR7600 Basic TrainingSahara FernandezNoch keine Bewertungen
- Vanguard User ManualDokument81 SeitenVanguard User ManualHamdan IskandarNoch keine Bewertungen
- Hydrus 1D Tutorial - Infiltration and DrainageDokument8 SeitenHydrus 1D Tutorial - Infiltration and DrainageStanley Grandall100% (1)
- Win PC Sign Manual 11Dokument180 SeitenWin PC Sign Manual 11Xena GonzalezNoch keine Bewertungen
- Storage Options Ip Camera ManualDokument8 SeitenStorage Options Ip Camera ManualVladimir JelusicNoch keine Bewertungen
- Manual Básico Epson RC 7.4 y SCARA T3 PDFDokument318 SeitenManual Básico Epson RC 7.4 y SCARA T3 PDFNicolas Hernandez0% (1)
- Canon BJC-620 User ManualDokument97 SeitenCanon BJC-620 User ManualstevanreljicNoch keine Bewertungen
- SAP Navigation 1Dokument44 SeitenSAP Navigation 1naimdelhiNoch keine Bewertungen
- APD4 Install E RevFDokument66 SeitenAPD4 Install E RevFPepe SantosNoch keine Bewertungen
- Kowa Ophthalmic Diagnostics VK 2 ManualDokument60 SeitenKowa Ophthalmic Diagnostics VK 2 ManualtussanaiNoch keine Bewertungen
- 0744 Windows 10 Accessibility Ease of Access PDFDokument19 Seiten0744 Windows 10 Accessibility Ease of Access PDFsumyNoch keine Bewertungen
- Ccure 9000 v2 - 10 Ccure ID Guide - rk0 - LT - en (197 283)Dokument87 SeitenCcure 9000 v2 - 10 Ccure ID Guide - rk0 - LT - en (197 283)Maria TeruelNoch keine Bewertungen
- PCClone EX STD PDFDokument27 SeitenPCClone EX STD PDFLuis BañuelosNoch keine Bewertungen
- CypDraw User Manual V3.3.6Dokument77 SeitenCypDraw User Manual V3.3.6sebastian carreñoNoch keine Bewertungen
- Microsoft Word 2007: Step by StepDokument89 SeitenMicrosoft Word 2007: Step by Stepomosule MichaelNoch keine Bewertungen
- IPCC Inventory Software: User Manual Version 2.10Dokument57 SeitenIPCC Inventory Software: User Manual Version 2.10Lis SieNoch keine Bewertungen
- HP VEEDokument374 SeitenHP VEEIT8NB100% (1)
- HydroPos Manual (Ver 2)Dokument91 SeitenHydroPos Manual (Ver 2)agus budi wahyonoNoch keine Bewertungen
- Vivi Oktaviani Simulasi PeluruDokument10 SeitenVivi Oktaviani Simulasi PeluruVivi OktavianiNoch keine Bewertungen
- How To Bypass Internet Connection To Install Windows 11Dokument8 SeitenHow To Bypass Internet Connection To Install Windows 11hclraj406Noch keine Bewertungen