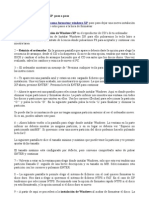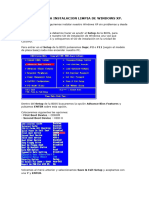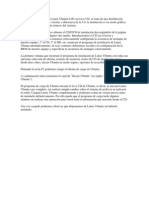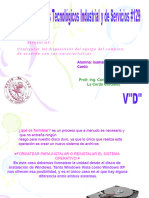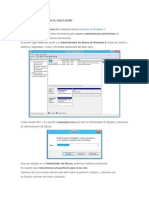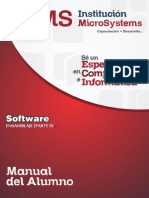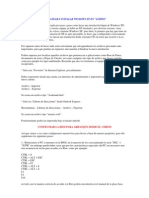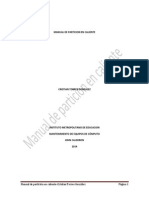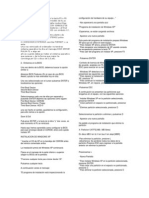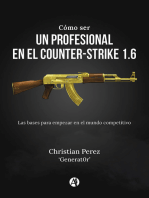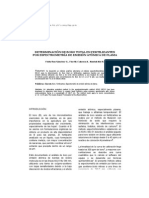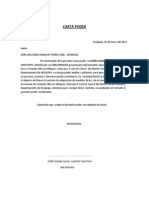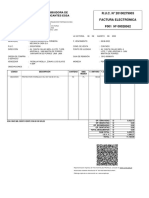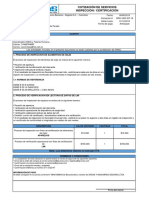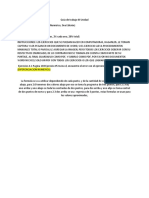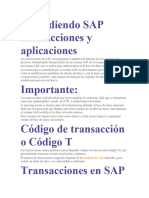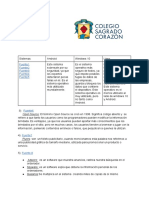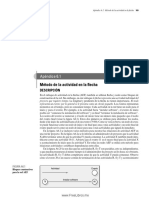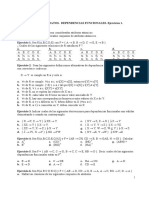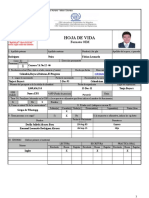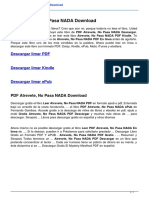Beruflich Dokumente
Kultur Dokumente
Como Formatear y Particionar Con Windows XP
Hochgeladen von
arrecalieroOriginalbeschreibung:
Originaltitel
Copyright
Verfügbare Formate
Dieses Dokument teilen
Dokument teilen oder einbetten
Stufen Sie dieses Dokument als nützlich ein?
Sind diese Inhalte unangemessen?
Dieses Dokument meldenCopyright:
Verfügbare Formate
Como Formatear y Particionar Con Windows XP
Hochgeladen von
arrecalieroCopyright:
Verfügbare Formate
COMO FORMATEAR Y PARTICIONAR CON WINDOWS XP
En primer lugar deberemos adquirir la licencia de Microsoft Windows XP SP3, nuestro proveedor nos proporcionar el CD de instalacin de este sistema operativo. Lo introduciremos en nuestro lector de DVD y reiniciaremos el equipo. Si tenemos correctamente configuradas las opciones de arranque de la BIOS, nos arrancar desde el CD de Windows XP, de no ser as habr que configurar la BIOS para que arranque desde CD: Algunas opciones interesantes de la BIOS La primera pantalla que nos aparecer ser la siguiente (tras reconocer los dispositivos bsicos para la instalacin: discos duros, etc). Pulsaremos "INTRO" para iniciar el proceso de instalacin, si quisiramos reparar una instalacin anterior pulsaramos la tecla "R". Para anular el proceso de instalacin pulsaremos la tecla "F3":
A continuacin deberemos leer y aceptar (si estamos de acuerdo) el contrato de licencia para el usuario final, si queremos continuar con la instalacin de Windows XP SP3 pulsaremos la tecla "F8":
A continuacin nos aparecer la ventana de particionamiento de nuestro equipo. Si slo tenemos un disco duro nos lo mostrar, permitindonos crear tantas particiones lgicas como deseemos. Lo normal, si disponemos de bastante capacidad, es dividir el disco duro en dos particiones lgicas, una para el sistema operativo con, por ejemplo, 60 GB y el resto para los datos (Mis documentos y dems). De esta forma, cuando queramos volver a reinstalar nuestro sistema operativo (por lentitud u otros problemas) no tendremos que preocuparnos de la informacin, que siempre estar en la segunda particin. En nuestro caso crearemos una nica particin, puesto que nuestro disco duro est sin formatear directamente pulsaremos "INTRO" para instalar Windows XP SP3 en la particin indicada:
Si quisiramos particionar la unidad, primero la seleccionaramos (en la parte central), luego pulsaramos la tecla "C" y seguiramos las instrucciones. Para eliminar una particin la seleccionaramos y pulsaramos la tecla "D", siguiendo los pasos indicados. En este punto hay que proceder con extrema precaucin pues podemos perder datos. Tras realizar las modificaciones oportunas en las particiones seleccionaremos la particin donde quereamos instalar Windows XP SP3 y pulsaremos "INTRO", a continuacin nos mostrar una ventana con las diferentes posibilidades de formateo de la particin. En nuestro caso, puesto que es la primera vez que utilizamos el disco duro seleccionaremos "Formatear la particin utilizando el sistema de archivos NTFS", si el HD es muy grande y no disponemos de mucho tiempo podemos seleccionar la opcin "Formatear la particin utilizando el sistema de archivos NTFS (rpido)". La diferencia entre ambos es que el formateo rpido slo marca la partcin como disponible y formateada, mientras que el formateo lento lee y escribe bit a bit toda la particin a formatear. La diferencia entre NTFS y FAT es evidente, NTFS es un sistema de archivos ms robusto y fiable que FAT, que est en desuso para discos duros.
Nota: si la particin que hemos seleccionado ya estaba formateada con anterioridad, el asistente de instalacin mostrara otra opcin ms "Dejar el actual sistema de archivos intacto (sin cambios)". Esta opcin es til en caso de recuperacin de Windows XP ante algn problema, cuando queramos reinstalar Windows XP sin eliminar la particin que lo contiene. De esta forma evitaremos la prdida de datos de esa particin, aunque tendremos que reinstalar casi todos los programas, pues no funcionarn, debido a que la reinstalacin del sistema operativo elimina toda la configuracin anterior del registro de configuracin de Windows (regedit). Seleccionaremos la opcin deseada de formateo y pulsaremos "INTRO", el asistente de instalacin de Windows XP SP3 iniciar el proceso de formateo de la unidad (se eliminarn todos los datos de la misma):
Tras el formateo de la particin, el asistente de instalacin de Windows XP Service Pack 3 iniciar la copia de ficheros desde el CD a la particin creada y formateada:
Tras la copia de los ficheros necesarios para la instalacin se inicar el proceso de instalacin de Windows XP SP3:
La primera ventana de configuracin ser la de Opciones regionales y de idioma. Pulsando en el botn "Detalles" podremos quitar o agregar los idiomas que deseemos:
Agregaremos o quitaremos los idiomas que nos interese y pulsaremos "Aceptar". En la ventana anterior pulsaremos "Siguiente" para continuar con el proceso de instalacin:
Introduciremos el nombre y la organizacin y pulsaremos "Siguiente":
Introduciremos la clave del producto que viene con el CD de instalacin de Windows XP SP3 y pulsaremos "Siguiente":
Introduciremos el nombre que tendr el equipo en la red y la contrasea del usuario Administrador, pulsaremos "Siguiente" para continuar:
Configuraremos la zona horaria, la hora y la fecha del equipo, pulsaremos "Siguiente" para continuar:
El asistente de instalacin continuar instalando la red del equipo:
A continuacin podremos configurar la Red del equipo, si disponemos de un servidor de DHCP podremos elegir la opcin "Configuracin tpica", en caso de que deseemos configurar la red manualmente seleccionaremos "Configuracin personalizada", en este caso deberemos indicar la IP del equipo, la puerta de enlace y los servidores DNS. En nuestro caso seleccionaremos "Configuracin tpica". Estas opciones se puede modificar tras la instalacin, por lo que no es necesario hacerlo en este momento:
A continuacin seleccionaremos el grupo de trabajo al que pertenecer nuestro equipo en la red. Tambin podremos indicar si pertenece a un dominio Windows Server (NT):
La instalacin de Windows XP Service Pack 3 continuar:
Nos avisar de que va a ajustar la pantalla a la resolucin ptima, pulsaremos "Aceptar" para continuar:
Por ltimo, para iniciar sesin por primera vez introduciremos la contrasea del usuario administrador:
El escritorio de Windows XP SP3:
A continuacin os indicamos el enlace del artculo que explica cmo configurar y optimizar Windows XP al mximo
Aprenda a crear particiones en windows xp
Windows XP, como la gran mayora de sistemas operativos, no permite modificar las particiones una vez instalado, salvo que recurramos a programas externos del tipo Partition Magic, con los riesgos que esto siempre implica. Pero lo que si que nos permite es definir las particiones y tamao de estas durante la instalacin. Vamos a ver como podemos hacer esto, partiendo de la base de que estamos instalando en un disco nuevo o que podemos eliminar todo su contenido. Lo primero que debemos hacer es una planificacin de como vamos a querer particionar el disco. Cuando estamos instalando Windows XP nos pregunta en que particin queremos instalar, mostrndose las particiones existentes o bien el espacio no particionado que tenemos.
En esta misma pantalla se nos ofrece la opcin de eliminar las particiones (opcin D). Si tenemos particiones creadas procedemos a eliminarlas.
Bien, una vez que tengamos la totalidad del disco disponible y sin particionar, escogemos la opcin C, con lo que pasamos a la siguiente pantalla.
En esta nos pregunta el tamao que queremos para la particin donde se va a instalar Windows. Yo recomiendo un tamao de entre 40 y 50Gb para Windows XP Profesional.
Una vez creada esta particin continuamos con la instalacin de Windows.
Elegida la particin para instalar Windows, nos solicita el tipo de formato que deseamos hacer. En discos que tengamos la seguridad de que estn en buen estado es suficiente con la opcin de Formatear la particin utilizando el sistema de archivos NTFS (rpido). En el caso de que tengamos dudas es preferible utilizar el otro formateo, que si bien va a tardar bastante ms tambin nos va a localizar los sectores daados.
Una vez formateada la particin, el instalador de Windows XP continua con la instalacin. Hasta aqu hemos creado la particin principal (C:> y hemos instalado nuestro XP. Ahora vamos a ver los pasos a seguir para particionar el espacio de disco que se ha quedado libre.
Bien, una vez que tengamos totalmente instalado Windows con todos sus drivers, damos con el botn derecho del ratn en Mi Pc y en el men que se nos muestra vamos a la opcin Administrar.
Dentro de la ventana que se nos muestra nos vamos a Administrar discos y se abre la ventana del Administrador de discos.
Dentro del Administrador de discos podemos ver que tenemos en la parte superior la resea de las unidades que
tenemos creadas y activas. Como podemos ver, en la parte inferior nos aparecen TODAS las unidades, y vemos (sealada en rojo) la parte del disco que aun est sin asignar.
Damos sobre esta parte que aparece cono Sin asignar con el botn secundario del ratn y nos aparece un desplegable. Elegimos la primera opcin (Particin nueva...) y pasamos a la siguiente ventana.
En esta ventana nos da a elegir el tipo de particin que queremos. En este caso elegimos una Particin Primaria y
damos a Siguiente para ir a la siguiente ventana.
En esta ventana se nos indica el tamao mximo disponible y se nos da la posibilidad de elegir el tamao de la particin que queremos hacer. En este caso yo he elegido todo el espacio, pero podemos elegir solo una parte y repetir el proceso para crear otra particin. Damos a Siguiente y pasamos a la siguiente ventana.
Bien, en esta ventana nos da la opcin de asignarle una letra a esta unidad. Le podemos asignar la letra que queramos, siempre que esta aparezca en el desplegable. Damos a Siguiente y pasamos a la siguiente ventana.
En esta ventana procedemos a formatear la particin. En particiones pequeas (de menos de 40Gb) nos va a dar la posibilidad de formatear en FAT32 o en NTFS. Tambin podemos elegir el formateo rpido, as como asignarle un nombre de volumen. Elegimos las opciones que deseemos y damos a Siguiente y pasamos a la siguiente ventana.
En esta nueva (y ltima) ventana se nos muestra toda la informacin sobre las diferentes opciones que hemos elegido. Si no estamos de acuerdo con alguna podemos ir dando al botn Atrs hasta llegar a la ventana donde se encuentra la opcin que queremos modificar o bien dar al botn Cancelar y empezar de nuevo. Si estamos de acuerdo con las opciones marcadas, damos al botn Terminar, el sistema realiza las operaciones necesarias y se termina el proceso.
En esta vista del Administrador de discos podemos ver como ha quedado nuestro sistema. Vemos ya en la parte superior las dos particiones que hemos creado y en la inferior vemos el esquema, ya con ambas particiones correctas, por lo que ya podemos acceder a ellas desde el Explorador de Windows.
Ya tenemos nuestro PC listo para trabajar, particionado a nuestro gusto.
Das könnte Ihnen auch gefallen
- Tutorial de Instalación de Windows XP en VirtualboxDokument18 SeitenTutorial de Instalación de Windows XP en VirtualboxprorrffNoch keine Bewertungen
- Manual para Crear Una Partición en El Disco DuroDokument7 SeitenManual para Crear Una Partición en El Disco DuroMiguel RodríguezNoch keine Bewertungen
- Manual para Crear Una Partición en El Disco DuroDokument7 SeitenManual para Crear Una Partición en El Disco DuroJuan Carlos MirandaNoch keine Bewertungen
- Guía Práctica de Formateo e Instalacion de PCDokument24 SeitenGuía Práctica de Formateo e Instalacion de PCjoseNoch keine Bewertungen
- Documentacion Maquinas VirtualesDokument23 SeitenDocumentacion Maquinas VirtualesLore NitaNoch keine Bewertungen
- Como Formatear Windows XPDokument2 SeitenComo Formatear Windows XPLorenzo Sanchez RiveraNoch keine Bewertungen
- Tutorial de Instalacion Windows XPDokument17 SeitenTutorial de Instalacion Windows XPLuis MorelNoch keine Bewertungen
- Formateo PCDokument17 SeitenFormateo PCraulNoch keine Bewertungen
- Paso A Paso para La Instalacion de Los S.ODokument37 SeitenPaso A Paso para La Instalacion de Los S.OAnonymous 5qolslNoch keine Bewertungen
- Procedimiento para Formatear Una PCDokument13 SeitenProcedimiento para Formatear Una PCPercy Huarac QuispeNoch keine Bewertungen
- Guía Práctica para Formatear PCDokument8 SeitenGuía Práctica para Formatear PCLearning_freeNoch keine Bewertungen
- Instalacion de Windows XPDokument14 SeitenInstalacion de Windows XPcquercia1Noch keine Bewertungen
- Tutorial de Instalación de Ubuntu 12.04 LTS Junto A XP en VirtualboxDokument13 SeitenTutorial de Instalación de Ubuntu 12.04 LTS Junto A XP en VirtualboxprorrffNoch keine Bewertungen
- Cómo Instalar Paso A Paso Linux Ubuntu 6Dokument21 SeitenCómo Instalar Paso A Paso Linux Ubuntu 6Eva SeguraNoch keine Bewertungen
- FormatearDokument13 SeitenFormatearwariasa50Noch keine Bewertungen
- El Panel de ControlDokument12 SeitenEl Panel de ControlOSCAR ALEXANDER CONTRERAS MONROYNoch keine Bewertungen
- Como Formatear Una ComputadoraDokument16 SeitenComo Formatear Una ComputadoraHugo Vilchez GutierrezNoch keine Bewertungen
- Desinstalar Windows VistaDokument18 SeitenDesinstalar Windows VistaMarcos E. CuevasNoch keine Bewertungen
- Tarea Sistemas Operativos-Trabajo 3 Instalar WindowsDokument11 SeitenTarea Sistemas Operativos-Trabajo 3 Instalar WindowsCarlos Asanza DMNoch keine Bewertungen
- Manual para Instalar Windows XP de CeroDokument16 SeitenManual para Instalar Windows XP de CeroAlejoNoch keine Bewertungen
- Formatear Windows XPDokument15 SeitenFormatear Windows XPdarksalvador1988Noch keine Bewertungen
- Manual de Instalacion de Windows XP en Maquina VirtualDokument12 SeitenManual de Instalacion de Windows XP en Maquina VirtualAna Cecilia Muñoz VelazquezNoch keine Bewertungen
- Crear Particiones en Windows 8Dokument17 SeitenCrear Particiones en Windows 8gerccantom1365Noch keine Bewertungen
- Bootear y FormatearDokument25 SeitenBootear y Formatearjawhmysp13Noch keine Bewertungen
- Ensamblaje: SoftwareDokument33 SeitenEnsamblaje: Softwaredeejaykuroi100% (2)
- Guia para FormatearDokument6 SeitenGuia para FormatearErika Janeth Zaragoza GeronNoch keine Bewertungen
- Pasos A Seguir para Formatear e Instalar Windows XPDokument18 SeitenPasos A Seguir para Formatear e Instalar Windows XPabuelexNoch keine Bewertungen
- No Sabes Formatear La PCDokument28 SeitenNo Sabes Formatear La PCGustavo VázquezNoch keine Bewertungen
- Clonar Disco Duro Windows 10Dokument13 SeitenClonar Disco Duro Windows 10jrnjaen16Noch keine Bewertungen
- Formatear e Instalar Windows XP en LimpioDokument6 SeitenFormatear e Instalar Windows XP en LimpioIvan HernandezNoch keine Bewertungen
- Repasos para Formatear Una ComputadoraDokument22 SeitenRepasos para Formatear Una Computadoraanon-581328100% (2)
- Qué Es Una Particíon Del Disco DuroDokument9 SeitenQué Es Una Particíon Del Disco DuroMrPrecissionNoch keine Bewertungen
- Instalar Windows XP ProfDokument16 SeitenInstalar Windows XP ProfHector Rolando CastroNoch keine Bewertungen
- Instalar Desde CeroDokument42 SeitenInstalar Desde Ceroapi-3705286Noch keine Bewertungen
- Cómo Instalar Varios Sistemas Operativos en Un Disco DuroDokument11 SeitenCómo Instalar Varios Sistemas Operativos en Un Disco DuroEder Ramirez SalazarNoch keine Bewertungen
- Manual de Particion en CalienteDokument31 SeitenManual de Particion en CalienteEthan Davis100% (3)
- Aprende A Formatear La PCDokument11 SeitenAprende A Formatear La PCMoises CelosoNoch keine Bewertungen
- Reinicia El Ordenador Pulsando La Tecla F5 o F8 Depende La Configuracion y El Modelo de Tu PCDokument3 SeitenReinicia El Ordenador Pulsando La Tecla F5 o F8 Depende La Configuracion y El Modelo de Tu PCLupita SianNoch keine Bewertungen
- 17.instalacion de Microsoft Windows 7 Paso A PasoDokument16 Seiten17.instalacion de Microsoft Windows 7 Paso A PasoRuben NaselloNoch keine Bewertungen
- Tutorial para Formatear Una PCDokument7 SeitenTutorial para Formatear Una PCPatrick LavigneNoch keine Bewertungen
- Seven ManualDokument33 SeitenSeven ManualSergio BarriosNoch keine Bewertungen
- Arturo Sanchez LimonesDokument8 SeitenArturo Sanchez Limoneskamo5Noch keine Bewertungen
- Manual de Instalacion de Windows 7Dokument31 SeitenManual de Instalacion de Windows 7DanielAlcidesNoch keine Bewertungen
- Manual de Instalación de Windows 7Dokument17 SeitenManual de Instalación de Windows 7gansolNoch keine Bewertungen
- Formatia Tu PC XPDokument18 SeitenFormatia Tu PC XPHernan PereaNoch keine Bewertungen
- Recuperación Del Sistema OperativoDokument28 SeitenRecuperación Del Sistema OperativoDIAZADA_3636Noch keine Bewertungen
- Sistema Operativo InstalacionDokument26 SeitenSistema Operativo InstalacionAlles Ist BezahltNoch keine Bewertungen
- Tutorial Instalación Windows 7Dokument22 SeitenTutorial Instalación Windows 7maobotivaNoch keine Bewertungen
- Manual de Instalación Sistemas OperativosDokument43 SeitenManual de Instalación Sistemas OperativosJohnathanRinconTiqueNoch keine Bewertungen
- Como Formatear Un Disco DuroDokument10 SeitenComo Formatear Un Disco DuroRobinson VegaNoch keine Bewertungen
- Manual de Instalación de Windows XPDokument21 SeitenManual de Instalación de Windows XPAlexander Aya100% (1)
- Manual de Instalación de Windows 7Dokument17 SeitenManual de Instalación de Windows 7JhormanHkrNoch keine Bewertungen
- Manual de Instalación de Windows 7Dokument17 SeitenManual de Instalación de Windows 7handru522Noch keine Bewertungen
- Manual Partition MagicDokument14 SeitenManual Partition MagicIacovousNoch keine Bewertungen
- Como Crear Un Disco Duro de Inicio para Instalar WindowsDokument2 SeitenComo Crear Un Disco Duro de Inicio para Instalar WindowsDaniel Sosa ArriondoNoch keine Bewertungen
- Cómo ser un profesional en el Counter-Strike 1.6Von EverandCómo ser un profesional en el Counter-Strike 1.6Bewertung: 5 von 5 Sternen5/5 (1)
- Explotación de las funcionalidades del sistema microinformático. IFCT0309Von EverandExplotación de las funcionalidades del sistema microinformático. IFCT0309Noch keine Bewertungen
- Cómo Hacer Chicha de JoraDokument16 SeitenCómo Hacer Chicha de JoraarrecalieroNoch keine Bewertungen
- Alteraciones de Los Alimentos LIC QCA (Modo de Compatibilidad) PDFDokument35 SeitenAlteraciones de Los Alimentos LIC QCA (Modo de Compatibilidad) PDFmanu_aguileraNoch keine Bewertungen
- Emision Atomica de FlamaDokument2 SeitenEmision Atomica de FlamaarrecalieroNoch keine Bewertungen
- Cereales AndinosDokument23 SeitenCereales Andinoskery1512464050% (2)
- Aflatoxina 222Dokument13 SeitenAflatoxina 222arrecaliero100% (1)
- Carta Poder SusanaDokument1 SeiteCarta Poder SusanaarrecalieroNoch keine Bewertungen
- Consulta JurídicaDokument2 SeitenConsulta JurídicaarrecalieroNoch keine Bewertungen
- InstalacionDokument4 SeitenInstalacionJmLg216Noch keine Bewertungen
- Distribuidora de Lubricantes Essa Eirl: R.U.C. #20100279003 Factura Electrónica F001 #00028562Dokument1 SeiteDistribuidora de Lubricantes Essa Eirl: R.U.C. #20100279003 Factura Electrónica F001 #00028562yilberth mejiasNoch keine Bewertungen
- 470 - Optimus Trans Services S.A.S. - Insp Aparejos - Inp Lmi - YopalDokument1 Seite470 - Optimus Trans Services S.A.S. - Insp Aparejos - Inp Lmi - YopalFrancy FuentesNoch keine Bewertungen
- Paper Base de Datos DistribuidaDokument3 SeitenPaper Base de Datos DistribuidaCarlos Albuja FloresNoch keine Bewertungen
- Guía de Trabajo III UnidadDokument12 SeitenGuía de Trabajo III UnidadNicole LopezNoch keine Bewertungen
- Micrcocontrolador - Adc BasicoDokument8 SeitenMicrcocontrolador - Adc BasicoAlexander Izcali Celaya LuisNoch keine Bewertungen
- Entendiendo SAP Transacciones y AplicacionesDokument7 SeitenEntendiendo SAP Transacciones y AplicacionesegiorganaNoch keine Bewertungen
- Seguridad de Tecnologías de Información, Instrumentos de Medicion.Dokument21 SeitenSeguridad de Tecnologías de Información, Instrumentos de Medicion.Chad WheelerNoch keine Bewertungen
- Ejercicios Metodo GraficoDokument1 SeiteEjercicios Metodo GraficosoniarodasNoch keine Bewertungen
- Manual SIRIUS Circuit Breaker 3RV Es-MXDokument230 SeitenManual SIRIUS Circuit Breaker 3RV Es-MXFredy Aparco IngaNoch keine Bewertungen
- Trabajo Práctico Nro 3 Juana Correa Luna, Cantilo Trinidad, Chiarlone Sabina, Castellano Milagros 2do B SC 2Dokument4 SeitenTrabajo Práctico Nro 3 Juana Correa Luna, Cantilo Trinidad, Chiarlone Sabina, Castellano Milagros 2do B SC 2Anonymous L4Khw7OhNoch keine Bewertungen
- Taller Redes Sociales PDFDokument51 SeitenTaller Redes Sociales PDFSilviMino100% (2)
- Diseños de Estadios PDFDokument43 SeitenDiseños de Estadios PDFJj AgrazNoch keine Bewertungen
- Fundamentos AefDokument11 SeitenFundamentos AefJhõršhîtö ÄÏönêNoch keine Bewertungen
- Actualizar El Firmware de Bluetooth - USB (V2C NOVERO - Radio Ford Sony MP3)Dokument4 SeitenActualizar El Firmware de Bluetooth - USB (V2C NOVERO - Radio Ford Sony MP3)OsirisRiverNoch keine Bewertungen
- DISEÑO DE BASES DE DATOS. DEPENDENCIAS FUNCIONALES. Ejercicios 1.Dokument41 SeitenDISEÑO DE BASES DE DATOS. DEPENDENCIAS FUNCIONALES. Ejercicios 1.ajmirandaNoch keine Bewertungen
- Los Mejores Sitios para Aprender A Programar PLCDokument6 SeitenLos Mejores Sitios para Aprender A Programar PLCDouglas SotezNoch keine Bewertungen
- Tutorial ROBOGUIDE FanucDokument95 SeitenTutorial ROBOGUIDE FanucGeraldo MaurícioNoch keine Bewertungen
- Reloj Biometrico1Dokument2 SeitenReloj Biometrico1Conejita LindaNoch keine Bewertungen
- Conceptos Generales 2018Dokument25 SeitenConceptos Generales 2018Ivan Alvaro Torres RoblesNoch keine Bewertungen
- Cómo Recuperar Archivos EliminadosDokument51 SeitenCómo Recuperar Archivos EliminadosErikLeonPazNoch keine Bewertungen
- Hoja de VidaDokument4 SeitenHoja de VidaFabian Leonardo Rodriguez NeiraNoch keine Bewertungen
- SEDIDokument19 SeitenSEDIJose Carlos Cano Molina100% (1)
- Atrevete No Pasa Nada 1934205168Dokument1 SeiteAtrevete No Pasa Nada 1934205168Martín RaúlNoch keine Bewertungen
- Ensamble de Fuente de PoderDokument16 SeitenEnsamble de Fuente de PoderEstherSophiaRodriguezRomeroNoch keine Bewertungen
- Resumen Unidad 2 Estructura y Funcionamiento de La CPUDokument8 SeitenResumen Unidad 2 Estructura y Funcionamiento de La CPUdarka lol100% (2)
- Mantenimiento de MonitoresDokument9 SeitenMantenimiento de MonitorestumalkeNoch keine Bewertungen
- Practica 11Dokument13 SeitenPractica 11Fernando VenegasNoch keine Bewertungen
- I Parte SQL Plus 7 Combinaciones Join ResueltosDokument8 SeitenI Parte SQL Plus 7 Combinaciones Join ResueltosMi Canal MusicaNoch keine Bewertungen
- ChuyDokument2 SeitenChuyRoberto Del Angel RuizNoch keine Bewertungen