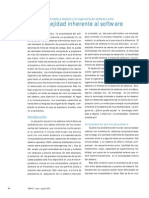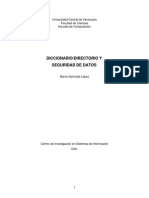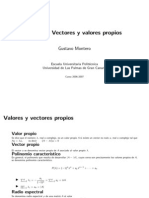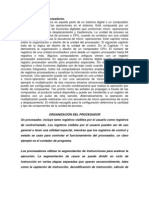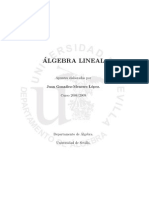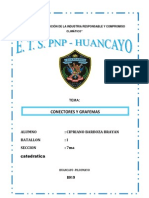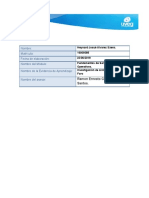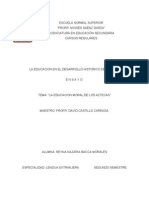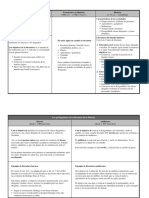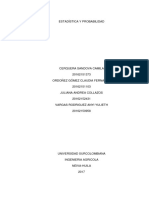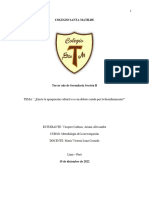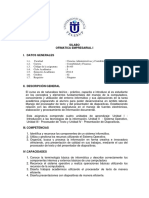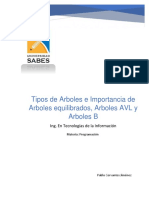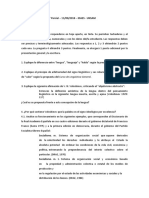Beruflich Dokumente
Kultur Dokumente
Comandos Linux
Hochgeladen von
José YañezCopyright
Verfügbare Formate
Dieses Dokument teilen
Dokument teilen oder einbetten
Stufen Sie dieses Dokument als nützlich ein?
Sind diese Inhalte unangemessen?
Dieses Dokument meldenCopyright:
Verfügbare Formate
Comandos Linux
Hochgeladen von
José YañezCopyright:
Verfügbare Formate
Javier Fernndez Rivera - www.aurea.
es
Tutorial de comandos bsicos para Linux
En este tutorial de comandos se trataran indistintamente UNX o LINUX, cuando hacemos referencia a uno vale
para el otro y a la inversa.
A la hora de presentar la sintaxis de los comandos se sigue el formato estndar de todo manual de informtica,
donde los parmetros introducidos entre signos < > son parmetros que deben pasarse de forma indispensable.
Mientras que los argumentos o parmetros que estn entre [ ] su paso no es necesario sino opcional.
IMPORTANTE!!!: UNX distingue entre nomenclaturas. As pues distingue maysculas y minsculas (case sensitive
= caso sensible). Lo que quiere decir que no es lo mismo poner CD a poner cd. J
La mayora de ordenes en UNX o por lo menos las mas comnmente usadas son de 2 letras.
Ayuda de comandos
Comando: man
Etimologia: man (manual).
Sintaxis: man [-fk] <comando>
Donde man nos proporciona una ayuda sobre el comando que especificamos como parmetro. Lo malo de esta
ayuda es que viene en ingles. Pero en ella se pueden ver todos los parmetros que permite cualquier comando y
su explicacin adems de la definicin del comando y sus ya mencionados argumentos.
Parmetros:
-f esta opcin hace que man muestre la definicin del comando en una sola lnea.
-k la opcion k de la orden man busca en todas las descripciones, incluidos los nombres de las ordenes,
las que incluyen las palabras especificadas.
Ejemplo: man k connect
Buscara la palabra connect.
Caracteres especiales
Carcter *
Ejemplo: ls file*
Esto buscara todos los ficheros que empezaran por file el resto de caracteres que le siguen es sustituido por el
asterisco y se muestran en pantalla.
Carcter ?
Ejemplo: ls file?*
Esto localizara aquellos ficheros que empiecen por file y a continuacin un carcter que ser sustituido por el ?
luego puede o no contener mas caracteres.
Resumiendo: el carcter * absorbe cualquier carcter o caracteres, y el carcter ? absorbe un solo carcter.
Carcter ~ (altgr+126) Este carcter devolver la ruta del home, ejemplo: ~/dir1/dir2/
Comandos de informacin
Informacin de usuarios conectados
Comando: who
Etimologa: who+is (Quien?) [es]
Sintaxis: who [-sHqT]
Este comando nos muestra los usuarios coenctados e informacin sobre tales.
Si ponemos: who me
Nos har un who a nosotros mismos, dndonos informacin sobre nosotros.
Informacin del usuario
Comando: finger
Sintaxis: finger usuario
Este comando mostara informacin del usuario: directorio home, ultimo mensaje ledo, login, shell, etc.
Comandos programables
Comando para mostrar texto en pantalla
Comando: echo
Sintaxis: echo texto
Ejemplo: echo Hola mundo!!!
Esto mostrara en pantalla Hola mundo!!!
Creando comandos personalizados
Comando: alias
Etimologa: Sobrenombre
Sintaxis: alias [-p] [nombre[=valor]]
Este comando crea un nombre de comando que realiza la funcin que nosotros predefinamos con anterioridad.
Lo mejor es ver un ejemplo:
alias saludo=`echo nas xaval J`
Ahora cuando pongamos en el shell el comando (alias) saludo, linux nos mostrara un mensaje nas xaval J.
Eliminando comandos personalizados
Comando: unalias
Sintaxis: unalias <namealias>
Eliminara el alias pasado como parmetro.
Comandos de datos temporales
Mostrando calendario
Comando: cal
Etimologa: Calendario
Sintaxis: cal [mes[ao]]
Este comando ofrece un calendario mensual. Puede tener comoargumentos el mes y ao.
Ejemplo: cal 01 2001
Mostrara el mes de enero del 2001
Mostrando fecha
Comando: date
Sintaxis: date
Esto mostrara en formato la fecha actual.
Etimologa: date (fecha)
Comandos varios
Limpiando pantalla
Comando: clear
Etimologa: Limpiar
Sintaxis: clear
Este comando limpia la pantalla.
Ejecutando scripts (guiones)
Comando: sh
Sintaxis: sh script
Donde script es el nombre del guion a ejecutar.
Temporizando proceso de comando.
Comando: time
Etimologa: tiempo (hora).
Sintaxis: time [comando]
Devuelve el tiempo de ejecucin total, el tiempo que el sistema ha dedicado a ese usuario y el tiempo de
preparacin del programa o comando pasado como argymento.
Visualizando bloques libres o usados
Comando: df
Comandos para operaciones de comunicacin
Los comando write y talk permiten enviar y recibir mensajes y los programas mail y mailx gestionan el correo
electrnico.
Comunicacin bidireccional unica
Comando: write
Etimologa: Escribir
Sintaxis: write <user> [terminal]
Ejemplo:
write Quasi
Hola, Quasi
Como te va ese OrioN ScripT?
^d
El usuario Quasi vera en pantalla lo siguiente:
Message from pepe tty0 [ved mar 9 09:02:34]
Hola, Quasi
Como te va ese OrioN ScripT?
EOF
Lgicamente es necesario que los dos usuarios estn conectados. Tal informacin la podemos obtener con el ya
visto comando who.
Este comando sirve para proveer un tipo de comunicacin de corto-cambio (duplex = bidireccional unico (en un
solo sentido)).
Para realizar una comunicacin mas fluida (fullduplex = bidireccional simultanea (en ambos sentidos a la vez)). Se
usa el comando talk
Comunicacion bidireccional simultanea
Comando: talk
Etimologa: Hablar
Sintaxis: talk <user>
Ejemplo:
talk Quasi
Y Quasi recibe el mensaje: talk: conexin solicitada por pepito ...
Si Quasi pone: talk pepito
La pantalla se divide en 2 partes una para teclear y otra para recibir. Para terminar teclear control+c.
Impidiendo la recepcin de mensajes.
Comando: mesg
Etimologa: message (mensajes)
Sintaxis: mesg [y|n]
Ejemplo:
mesg n
Suponiendo que ese comando lo halla ejecutado Quasi, cuando alguien intente mandar un mensaje (talk o write) a
Quasi este no lo recibir al usuario que lo intenta le pondr en pantalla permiso denegado.
Para saber nuestra situacin actual, sea si el cierre de mensajes esta activado o no, basta con poner: mesg
Mensaje massivo
Comando: wall
Sintaxis: wall
Ejemplo:
wall
El mejor ScripT del mundo mundias: OrioN scripr http://ircorion.cjb.net
^d
Gestionando correo
Comando: mail
Sintaxis: mail [user1, user2, user3, etc]
Si no especificamos el usuario al que queremos mandar el mail. Nos entrara en el programa de gestin de nuestro
propio correo, desde el cual podremos ver y editar nuestro correo.
Si especificamos un parmetro con el nombre de usuario de algn equipo, el programa procesa unos datos
(subject, texto, etc.) y lo enva al user.
Ejecutando mail sin pasarle argumentos entramos en el entorno del programa de gestin de mails. En el cual
podemos usar las siguientes ordenes.
? muestra ayuda
n donde n es el numero del mail que queremos visualizar en pantalla.
p muestra el mensaje actual
h muestra las cabeceras de los mensajes
d borra el mensaje
q sale del mail
s file Donde guarda el mensaje actual dentro de file. Si no se indica file se guardara en mbox.
R n Si deseamos responder al mensaje numero n.
Comandos para operaciones con directorios
Movindose por el sistema de ficheros (directorios y subdirectorios)
Comando: cd
Sintaxis: cd <directorio>
Donde directorio es el directorio al que queremos ir.
Etimologa: change directory, cambio de directorio.
Parmetros:
cd .. Nos dirigira al directorio padre del directorio en el que estamos. NOTA: es distinto al MSDOS, en este
caso los .. estn separados del cd.
cd . Nos dejara en el mismo lugar puesto que dirige al directorio en el que estamos.
cd Si no pasamos parmetro o argumento alguno al comando cd, este nos llevara a nuestro directorio de
origen. En uns el directorio de origen es llamado HOME podemos devolver su ruta con la variable de
entorno $HOME o con el smbolo ~ (alt +126).
NOTA: de monos cuenta que .. hace referencia al directorio padre, mientras que . Hace referencia al directorio
actual.
Visualizando el contenido de los directorios
Comando: ls
Sintaxis: ls [-FltrCai]
Donde los parmetros pasados al ls, filtraran la informacin a la forma deseada y predefinida.
Parmetros:
-F Indica que muestre los ficheros y subdirectorios que hay dentro del directorio con signos identificativos a cada
uno de ellos.
My-dir/
My-file
My-file-exe*
Si la entrada lleva el signo / se trata de un subdirectorio que cuelga del directorio en el que estamos.
Si no se muestra ningn signo se trata de un fichero.
Si se muestra un * (asterisco), se estar tratando de un fichero ejecutable.
-l Con este parmetro, el comando ls nos muestra el formato largo de visualizacin de entradas de ficheros y
directorios. En el que se dan en primer lugar los permisos asignados a los ficheros o directorios (si esos permisos
empiezan por un - se trata de un fichero, si empieza por una d se estar tratando de un directorio). A
continuacin en la segunda columna se muestran el numero de enlaces o links a ese fichero o directorio. La tercera
y cuarta columna son el nombre del propietario y su grupo respectivamente. El resto son el tamao, la fecha de
ultima modificacin, la hora, etc.
-t Con este parmetro filtramos las entradas de los ficheros y directorios para mostrarlos ordenados segn su fecha
de creacin.
-r Muestra las entradas de ficheros y directorios en orden inverso (por defecto se muestran en orden alfabtico).
-C Presenta los nombres de los ficheros en columnas.
-a Muestra los ficheros o directorios ocultos (empiezan por un punto).
-i Con este argumento s vera el numero de inodo perteneciente a cada fichero.
-F Muestra los directorios con su smbolo identificativo /
Creando directorios
Comando: mkdir
Sintaxis: mkdir [-pm]
Si introducimos (mkdir dir1 dir2 dir3), crearemos 3 directorios en la ruta donde nos encontramos.
Etimologa: Make directory (crear directorio).
Parmetros:
-p crea los directorios y subdirectorios indicados en la ruta y que no existan ya.
-m
Eliminando directorios
Comando: rmdir
Etimologa: remove directory (eliminar directorio).
Sintaxis: rmdir [-p] <directorio>
Donde [parmetros] ser para borrar con ciertas opciones. Y directorio ser el directorio o ruta de
directorios/subdirectorios a eliminar.
NOTA: Para que el comando rmdir sea efectivo y elimine el o los directorios. Deben de cumplirse las siguientes
condiciones.
1. El directorio tiene que estar vaci.
2. Su userid debe tener permiso, asignado al directorio padre, para escribir y ejecutar.
3. El directorio no puede ser su directorio de trabajo.
Comandos para operaciones con ficheros u archivos
Copiando ficheros
Comando: cp
Etimologa: copy directory (copiar directorio)
Sintaxis: cp [-lR] <entrada> <salida>
Donde al comando cp le pasamos como argumentos indespensables, la entrada que serian los ficheros o el fichero
que queremos copiar, y la salida que seria el lugar (directorio o subdirectorio) en el cual queremos dejar la copia.
Parmetros:
-l Para crear enlaces.
-R Copia recursivamente todos los ficheros que cuelgan de la ruta especificada.
Ejemplo: cp file1 .
En este ejemplo se copia el fichero (file1) al directorio actual que es devuelto al pasar como parmetro el signo .,
esto indica que se copie al directorio en el que nos encontramos.
Moviendo ficheros
Comando: mv
Etimologa: movie directory (miver directorio).
Sintaxis: mv <entrada> <salida>
Donde entrada ser el fichero o los ficheros que queremos mover. Y la salida ser el directorio al que van dirigidos.
NOTA: Tanto mv como cp sobrescriben los ficheros sin pedir confirmacin. J
Eliminando ficheros
Comando: rm
Etimologa: Remove directory (eliminar directorio).
Sintaxis: rm [-ir] <fichero/s>
Donde al comando rm le podemos pasar opcionalmente unos parametros y donde ficheros sern aquellos archivos
que queremos eliminar.
Parmetros:
-i Este parmetro hace que se pida confirmacin antes de eliminar un fichero.
-r Con este argumento haremos que el comando rm elimine tambin directorios (tengan dentro ficheros o
no).
Ejemplo: rm r *
Esto elimara todos los directorios, subdirectorios y ficheros de la ruta en el que nos encontramos.
Mostrando diferencias entre ficheros
Comando: diff
Sintaxis: diff file1 file2
Viendo el contenido de ficheros
Comando: more
Sintaxis: more [-bh!q] <fichero/s>
Donde a more le pasamos el fichero. La funcin del comando es visualizar y procesar el listado de datos o
informacin que hay dentro del fichero que le pasamos al comando. Tal informacin se lanza a pantalla.
Dentro del proceso del comando:
La barra espaciadora: para avanzar a la pagina siguiente.
B para volver a la pagina anterior.
o h presenta la pagina de ayuda con las opciones de more.
! ejecuta una orden
ctrl.+l reestablece la pantalla que habia antes de ejecutar ? o !.
q o ctrl+c finaliza la ejecucin de more.
Comando: cat
Sintaxis: cat <files>
Ejemplo: cat file1 file2 file3
Veremos el contenido del fichero 1, del fichero 2 y 3. J
Analizando tipo de ficheros
Comando: file
Etimologa: file (fichero o archivo)
Sintaxis: file [-f]
Este comando nos dir el tipo de ficheros del directorio hay en el directorio donde lo ejecutemos. Si se trata de un
fichero script (guin, texto o ejecutable)
Imprimiendo ficheros.
Comando: lp
Etimologa: lp viene del puerto pararelo de la impresora (lpt1 o lptr).
Sintaxis: lp [-d] <files>
Donde a lp le pasamos los ficheros que queremos que se impriman.
Ejemplo: lp fichero1
Esto imprimir el fichero1.
Parmetros:
-d Sirve para especificar mas impresoras
Ejemplo: lp d impresora1 file1 file2
Se lanzan a la impresora1 dos ficheros para su impresin: file1 y file2.
Ordenes para el comando
Cancel: cancela o elimina los trabajos de la cola de impresin.
Lpstat: muestra el estado de los trabajos pendientes de impresin.
Localizando ficheros
Comando: find
Etimologias: find (buscar).
Sintaxis: find <directorio> [name,-u,-mtime] core print
Donde directorio es la ruta donde se buscaran los patrones especificados.
La sintaxis del find es algo enrevesada, depende de los parametros que le pasemos.
Parmetros:
-name Indicando el nonbre nos localizara aquellos ficheros cuyo nombre sea el pasado y los buscara en el
del directorio especificado.
Ejemplo: find . name core
Aqu buscamos aquellos ficheros con el nombre core dentro del directorio donde nos encontramos . Debido al
punto.
Entrada y salida de datos
Ordenando contenido de fichero
Comando: sort [-r]
Este comando toma una serie de datos por la consola estndar de entrada (stdin) sea el teclado. Y la saca por la
consola estndar de salida (stdout) monitor.
Sort tambin puede ordenar el contenido de un fichero.
Ejemplo: sort < file1 > file2
Esto ordenara el contenido de file1 y lo direcciona al fichero file2.
Peculiaridad: sort > file
Esto redireccionara lo que se introduce por stdin (teclado) hacia un fichero llamado file.
Esto mismo podria ser hecho de la siguiente forma: cat file
Parmetros:
-r Ordena en orden inverso.
Redireccin no destructiva
Si hacemos: ls > listfiles
Crearemos un fichero llamado listfiles, este fichero contendr el listado de ficheros y directorios hecho por ls. Si
volvemos a realizar ese comando se recreara el mismo fichero.
Si hacemos: ls >> listfiles
De esta forma no perdemos el contenido del fichero listfiles en caso de que ya estuviera creado, lo que se hace es
aadir al final de este fichero los datos del ls.
Uso de pipes (tuberas)
El uso del signo | (altgr+1) sirve para redireccionar la salida de un comando con la entrada del comando posterior.
De esta forma podemos enlazar comandos y obtener los resultados de uno para drselos al comando siguient e y
en este operar como se quiera con los datos.
Comando: head
Sintaxis: head [-n] [file]
Uso: head 4
Este comando sacara la 4 lnea que recibe de otro comando por medio de un pipe.
Ejemplo: head 3 file
Muestra las 3 primeras lneas del fichero file.
Este comando funciona de forma anloga al comando tail.
Ejemplo: tail [n] <file>
Donde n se especifica el numero de lneas que se quieren mostrar del file determinado.
Ejemplo: tail 15 file
Esto sacara las ultimas 15 lineas del fichero file.
Ejecucin de un comando dentro de otro
Si por ejemplo queremos usar un comando dentro de otro y que este se ejecute. Se usaran los signos ` ` .
Ejemplo: echo Hoy es: `date`
Esto hara que se ejecute dentro del comando echo el comando date y este devolver un valor. As pues al final se
mostrara en pantalla: Hoy es: (la fecha que sea)
Permisos
En Linux cada fichero o directorio tienen unos permisos asignados por el usuario que los ha creado y dependiendo
de esos permisos el resto de usuarios podrn o no realizar operaciones con estos ficheros o directorios (leer,
ejecutar, eliminar, etc).
Para visualizar los permisos asignados a los distintos ficheros y directorios, basta con ejecutar un ls en formato
largo, sea: ls l
Veamos unos ejemplos prcticos.
-rwxrwxrwx prueba1
drwxrwxrwx prueba2
El fichero llamado prueba1 se sabe que es un fichero porque el primer carcter es -. En el segundo caso se trata
de un directorio puesto que el primer carcter es d.
El resto de caracteres son los referidos propiamente dichos con los permisos.
Haber, existen permisos para 3 clases de usuarios.
Los permisos para el propietario.
Los permisos para el grupo
Los permisos para todos los usuarios (el resto de usuarios que no son ni el propietario ni los del grupo).
Haber los permisos se dividen pues en 4 campos
-,---, ---,---
El primer campo es el que indica si es fichero o se trata de un directorio como ya antes explique.
El segundo campo indica los permisos para propietario
El tercer campo indica los permisos para los usuarios del grupo
El cuarto campo indicara los permisos para el resto de usuarios.
Hay 3 tipos de permisos
De lectura: r
De escritura: w
De ejecucin: x
Supongamos que tenemos un fichero con los siguientes permisos:
-rwxrw-r-- prueba
Haber, en ese fichero llamado prueba el propietario tiene asignados todos los permisos (lectura, escritura y
ejecucin), el grupo tiene permisos para leer y escribir el fichero, y por ultimo el resto de usuarios pueden solo leer
el fichero.
Cambiando los permisos
Comando: chmod
Etimologa: change mode (cambio de modos).
Sintaxis: chmod {a,u,g,o} {+,-} {r,w,x} <filenames>
Parmetros para referirnos a quien va dirigido el permiso:
a Referimos a todos los usuarios.
u Referimos al propietario.)
g Referimos al grupo.
o Referimos a otros.
Parmetros para decidir si el permiso se aade o se quita:
+ Aade permiso
Quita permiso
Parmetros que decide que permiso se aade o quita:
r De lectura
w De escritura
x De ejecucin
Ejemplos:
chmod a+r stuff
Da a todos los usuarios acceso al fichero.
chmod +r stuff
Como arriba_ si no se indica a, u, g o o por defecto se toma a.
chmod og-x stuff
Quita permisos de ejecucin a todos los usuarios excepto al
propietario.
chmod u+rwx stuff
Permite al propietario leer, escribir y ejecutar el fichero.
chmod o-rwx stuff
Quita permisos de lectura, escritura y ejecucin a todos los
usuarios menos al propietario y a los usuarios del grupo del fichero.
Cambiando el grupo
Comando: chgrp
Etimologa: change group (cambio de grupo).
Ejemplo: chgrp alumnos /home/joaquin/datos
Esto cambia el grupo de los tres ficheros a alumnos.
Mascara de creacin de ficheros
Comando: umask
Etimologa: User mask (mascara de usuario).
Sintaxis: umask [nnn]
Con este comando podemos ver la mascara actual, usada al crear los ficheros por defecto.
Manejo de enlaces.
Creando enlaces duros (hard links) y simbolicos
Comando: ln
Etimologa: ln es la abreviatura de link (enlace).
Sintaxis: ln [-s] <file1> <file2>
Donde file1 sera el fichero real, el fichero fsico. Y file2 siempre ser el fichero link, el fichero enlace a file1. Con lo
que file2 pasara a ser enlace duro del file1. Por tanto file2 pasa a tener el mismo numero de inodo que file1.
Parmetros
-s Este argumento servir para crear enlaces simblicos.
Que es un numero de inodo?: En Linux cada entra en el sistema de ficheros, ya sea directorio o fichero es
identificada por un numero llamado inodo. Linux internamente direcciona siempre y maneja ese inodo. El nombre
del fichero es una utilidad que nos brindan los sistemas operativos para poder recordar fcilmente el nombre de
estos. Tarea tediosa seria trabajar con ficheros que fueran secuencias de nmeros L.
Con la opcin ls l (formato largo) podemos listar los ficheros y directorios y ver que numero de enlaces hay a una
entrada (fichero o directorio).
Ejemplo:
ls -l file1 file2
-rw-r--r-- 2 root root 12 Aug 5 16:51 file1
-rw-r--r-- 2 root root 12 Aug 5 16:50 file2
En este caso file1 y file2 tienen 2 enlaces.
Creando ahora enlaces simblicos
En los enlaces simblicos el numero de inodo no ser el mismo, simplemente se crea un enlace imagen o
simblico.
Ejemplo:
ln s file1 file2
Creamos un enlace simblico llamado file2 que funciona de imagen y apunta directamente a file1. Si usamos ls i,
veremos que los dos ficheros tienen inodos diferentes.
Usando ls l, veremos que file2 apunta con el signo -> a file2.
Buscando patrones en ficheros
Comando: grep
Sintaxis: grep [-cinvw] <patron> <file1> <file2> <file3> ...
Donde patron es una expresin regular, lo que se va a buscar y file1/2/3 son los ficheros donde se procesara esa
bsqueda
Parmetros:
-i Con este argumento el comando grep no distinguir entre nomenclaturas (maysculas y minsculas).
-v Error de salida
-c Cuenta los ficheros donde se da el patrn.
-n Nos muestra el numero de lnea donde se ha localizado el patrn
-w Muestra las lneas que contienen el patrn como palabra completa, no como cadena de una palabra
mayor.
Cambiando la presentacin en pantalla
Comando: pr
Sintaxis: pr dl[n] file
Donde fichero es el nombre que queremos para cambiar su presentacin en pantalla.
Comandos para operaciones con procesos
Cada vez que usted ejecuta un programa, lo que esta haciendo para el ordenador internamente es lanzando lo que
se conoce como un proceso que no es mas que el nombre que recive un programa en tiempo de ejecucin
(cuando se esta ejecutando).
Listando procesos
Comando: ps
Sintaxis: ps [-feautd]
Este comando visualiza la lista de procesos que se estan ejecutando actualmente.
Parametros:
-f Informacin completa. UID (identificador de user), nos dice quien inicio el proceso y stime hora del
lazamiento del proceso.
-e Muestra todos los procesos que se estn ejecutando, no solo los que lanzamos nosotros. Por tanto
tambin se muestran los llamados demonios (procesos que se ejecutan en segundo plano). Tambin se
muestran los procesos llamados lideres de grupo de proceso estos son procesos que solo sirven para
que se ejecuten otros procesos.
-d igual que el anterior pero no muestra los lideres de grupo.
-a Solo lista procesos relacionados con el terminal
-u Visualiza que es lo que hace un usuario
-t visualiza que es lo que hace un terminal
Ejemplo:
ps
PID TT STAT TIME COMMAND
24 3 S 0:03 (bash)
161 3 R 0:00 ps
Haber, la informacin que nos muestra es esta. Donde PID (identificador de proceso)
Cada proceso es identificado con un numero y el sistema lo reconoce como tal.
En la columna command se encuentra el nombre del proceso que se esta ejecutando.
Bash, es el shell o interprete de comandos usado por linux.
Lgicamente el bash se ejecutara siempre concurrentemente con el comando que lancemos.
Chequeando el estado de un proceso
Comando: jobs
Sintaxis: jobs [-lrs]
Parmetros
-l Visualiza el PID (identificador de proceso) de cada proceso.
-r Visualiza los procesos que se encuentran en estado de ejecucin (running)
-s Visualiza los procesos que estn en estado suspendido (stopped).
Eliminando procesos
Comando: kill
Etimologa: kill (matar, eliminar, asesinar)
Sintaxis: kill [seal] [n]
Este comando toma como argumento un numero de tarea o un PID (process identifier).
En el caso de que recurramos a no pasarle el PID y si la tarea debemos anteponer al numero de la tarea el signo
del tanto-porcinito %.
Ejemplo: kill %1
Eliminamos la tarea numero 1
Ejemplo: kill 156
Eliminaremos el proceso con el PID numero 156.
Parada y relanzamiento de tareas
Hay otra manera de poner una tarea en segundo plano. Usted puede lanzarlo como un proceso normal (en primer
plano), pararlo, y despus relanzarlo en segundo plano.
Primero, lance el proceso yes en primer plano como lo hara normalmente:
/home/larry# yes > /dev/null
De nuevo, dado que yes corre en primer plano, no debe retornar el prompt de la shell. Ahora, en vez de interrumpir
la tarea con |_ctrl -C_|, suspenderemos la tarea. El suspender una tarea no la mata: solamente la detiene
temporalmente hasta_que_Ud. la retoma. Para hacer esto usted debe pulsar la tecla de suspender, que suele ser
|_ctrl-Z_|.
/home/larry#_yes > /dev/null
|_ctrl-Z_|
[1]+ Stopped yes >/dev/null
/home/larry#
Mientras el proceso est suspendido, simplemente no se esta ejecutando. No gasta tiempo de CPU en la tarea. Sin
embargo, usted puede retomar el proceso de nuevo como si nada hubiera pasado. Continuar ejecutandose donde
se dej. Para relanzar la tarea en primer plano, use el comando fg (del ingls "foreground").
/home/larry# fg
yes >/dev/null
La shell muestra el nombre del comando de nuevo, de forma que_tenga_conocimiento_de que tarea es la que ha
puesto en primer plano. Pare la tarea de nuevo, con |_ctrl -Z_|. Esta vez utilice el comando bg para poner la
tarea en segundo plano. Esto har que el comando siga ejecutandose igual que si lo hubiese hecho desde el
principio con "&" como en la seccin anterior.
/home/larry# bg
[1]+ yes >/dev/null &
/home/larry#
Y tenemos de nuevo el prompt. El comando jobs debera decirnos que yes se est ejecutando, y podemos matar la
tarea con kill tal y como lo hicimos antes. >Cmo podemos parar la tarea de nuevo? Si pulsa |_ctrl-Z_|no
funcionar, ya que el proceso est en segundo plano. La respuesta es poner el proceso en primer plano de nuevo,
con el comando fg, y entonces pararlo. Como puede observar podr usar fg tanto con tareas detenidas, como con
las que estn segundo plano. Hay una gran diferencia entre una tarea que se encuentra en segundo plano, y una
que se encuentra detenida. Una tarea detenida es una tarea que no se est ejecutando, es decir, que no usa
tiempo de CPU, y que no est haciendo ningn trabajo (la tarea aun ocupa un lugar en memoria, aunque puede ser
volcada a disco). Una tarea en segundo plano, se est ejecutando, y usando memoria, a la vez que completando
alguna accin mientras usted hace otro trabajo. Sin embargo, una terea en segundo plano puede intentar mostrar
texto en su terminal, lo quepuede resultar molesto si est intentando hacer otra cosa. Por ejemplo, si usted us el
comando
/home/larry# yes &
sin redirigir stdout a /dev/null, una cadena_de_y-es_se mostrarn en su monitor, sin modo alguno de interrumpirlo
(no puede hacer uso de |_ctrl-C_|para interrumpir tareas en segundo plano). Para poder parar esas
interminables_y-es,_ tendra que usar el comando fg para pasar la tarea a primer plano, y
entonces usar |_ctrl -C_|para matarla. Otra observacin. Normalmente, los comandos "fg" y "bg" actuan sobre el
ltimo proceso parado (indicado por un "+" junto al nmero de tarea cuando usa el comando jobs). Si usted tiene
varios procesos corriendo a la vez, podr mandar a primer o segundo plano una tarea especifica indicando el ID de
tarea como argumento de fg o bg, como en
/home/larry# fg %2
(para la tarea de primer plano nmero 2), o
/home/larry# bg %3
(para la tarea de segundo plano nmero 3). No se pueden usar los ID de proceso
con fg o bg.
Adems de esto,si usa el nmero de tarea por si solo, como
/home/larry# %2
es equivalente a
/home/larry# fg %2
Solo recordarle que el uso de control de tareas es una utilidad de la shell. Los comandos fg, bg y jobs son internos
de la shell. Si por algn motivo usted utiliza una shell que no soporta control de tareas, no espere disponer de
estos comandos. Y adems, hay algunos aspectos del control de tareas que difieren entre Bash y Tcsh. De hecho,
algunas shells no proporcionan ningn control de tareas_sin embargo, la mayora de las shells disponibles para
Linux soportan control de tareas.
Usando el editor vi
Un editor de texto es simplemente un programa usado para la edicin de ficherosque contienen texto, como una
carta, un programa en C, o un fichero de configuracin del sistema. Mientras que hay muchos editores de texto
disponibles en Linux, el nico editor que est garantizado encontrar en cualquier sistema UNIX es vi_el "visual
editor". vi no es el editor ms fcil de usar, ni es muy autoexplicativo. De cualquier forma, como es tan comn en el
mundo UNIX y es posible que alguna vez necesite usarlo, aqu encontrar algo de documentacin.
La eleccin de un editor es principalmente una cuestin de gusto personal y estilo. Muchos usuarios prefieren el
barroco, autoexplicativo y potente Emacs_un editor con ms caractersticas que cualquier otro programa nico en
el mundo UNIX. Por ejemplo, Emacs tiene integrado su propio dialecto del lenguaje de programacin LISP y tiene
muchas extensiones (una de ellas es el programa "Eliza"- como programa de IA). Pero como Emacs y todos sus
ficheros de soporte es relativamente grande, puede que no tenga acceso a l en muchos sistemas. vi, por otra
parte, es pequeo y potente, pero ms difcil de usar. De cualquier modo, una vez conozca la forma de
funcionamiento de vi, es muy fcil usarlo. Simplemente la curva de aprendizaje es bastante pronunciada al
comienzo. Esta seccin es una introduccin coherente a vi_no discutiremos todas sus caractersticas, solo aquellas
necesarias para que sepa como comenzar.
Conceptos
Mientras se usa vi, en cualquier momento estar en uno de tres posibles modos de operacin. Estos modos son
conocidos como modo rdenes, modo insercin y modo ltima lnea. Cuando inicia vi, est en el modo rdenes.
Este modo le permite usar ciertas rdenes para editar ficheros o cambiar a otros modos. Por ejemplo, tecleando
"x" mientras est en el modo rdenes, borra el carcter que hay debajo del cursor. Las teclas del cursor mueven
este por el fichero que estamos editando. Generalmente, las rdenes usadas en este modo son solo de uno o dos
caracteres de longitud. Habitualmente insertar o editar texto desde el modo insercin. Usando vi, probablemente
dedicar la mayor parte del tiempo en este modo. Inicia el modo de insercin al usar una orden como "i" (para
"insertar") desde el modo de rdenes. Una vez en el modo de insercin, ir insertando texto en el documento
desde_la posicin actual del cursor. Para salir del modo de insercin y volver al de rdenes, pulse |_esc_|. Modo
ltima lnea es un modo especial usado para proporcionar ciertas rdenes extendidas a vi. Al usar esos comandos,
aparecen en la ltima lnea de la pantalla (de ah el nombre). Por ejemplo, cuando teclea ":" desde el modo de
denes, entrar en el modo ltima lnea, y podr usar rdenes como "wq" (para escribir el fichero a disco y salir de
vi), o "q!" (para salir de vi sin guardar los cambios). El modo de ltima lnea es habitualmente usado por rdenes vi
mayores_de_un carcter. En el modo de ltima lnea, introduce una orden de una sola lnea y pulsa |_enter_|para
ejecutarla.
La sintaxis de vi
vi <filename>
donde <filename> es el nombre del fichero que desea editar.
Ordenes en el vi
Hay muchas formas de insertar texto aparte de la orden i.
a >> Inserta texto comenzando detras de la posicin actual.
i >> Aade texto delante del cursor
A >> Aade texto al final de la lnea actual
I >> Aade texto al principio de la lnea actual
o >> Inserta una lnea delante de la actual y pasa a modo entrada
O >> Inserta una lnea detrs de la lnea actual y pasa a modo entrada.
En modo ultima lnea se usan las ordenes que empiezan por :
:q! >> Salir sin grabar
:wq >> Salir grabando
:w >> Grabar sin salir del vi
:/lamer >> Busca la palabra lamer.
:g /casa /s/hogar/g Sustetuye la palabra casa por hogar en todo el fichero.
:el >> Si cometes muchos errores y quieres el fichero segn se edito al inicio.
:. Repite la ultima orden
:u Deshace el ultimo cambio
:U Deshace todos los cambios de la lnea actual
:n va a la lnea n
:r! <patron> Este parmetro lee la salida del comando o fichero (patrn) que le damos. Si patrn es un fichero, se
incluye el contenido de ese otro fichero en el que estamos editando. Si patrn es un comando, inserta en el fichero
que estamos editando el resultado del proceso de ese comando.
El signo ! le dice a vi que realmente usted quiere editar ese fichero sin salvar los cambios del primero.
Comandos para operaciones con temporizadores
Ejecutando temporizadores
Comando: at
Sintaxis: at hora [fecha] <intro> comandos <control+d>
Ejemplo:
at 16:45 <intro>
at > ls l > directorio
at > control +d
Eliminando temporizadores
Comando: atrm
Sintaxis: atrm <ID>
Borra el trabajo con ese identificador asignado al lanzar el at
Visualizando temporizadores
Comando: atq
Muestra los trabajos en la cola para ser ejecutados
Xwindow
Sistema xwindow: Es prcticamente el estndar para entornos graficos de usuarios en linux, tambin se le ha
denominado x11.
XFree86: Es una implementacion libre del servidor x para sistemas unix a base de PC incorporado en linux.
Linux cuenta con xfree86config que sirve para la configuracin: del entorno grafico, raton, etc.
Las distintas distribuciones de linux implementan sistemas de configuracin mas amigable en modo grafico no
texto, es el caso de SUSE con SAX.
Sax2 y xf86config y sax: permiten la configuracin general del sistema xwindows.
El sax2 para configuracin de xfree86 v4.0 en modo grafico.
Sax para xfree86 v6.3.x en modo grafico.
XF86 para cualquier versin en modo texto y sin raton por lo que se aconseja instalar con yast el paquete de SAX.
La estructura del sistema xwindow esta organizada en capas separadas:
1.- SO: la forma el sistema operativo. Se encarga de tareas basicas unidas al hardware como puede ser:
administrar la memoria.
2.- X-server o servidor x: Se encarga de tareas de acceso a la tarjeta grafica de dibujo: para lneas, textos,
circulos, rectangulos, etc.Y distribuye estos servicios al ordenador local a travs de la red. Permite por
ejemplo que se ejecute un programa en el ordenador servidor y que se visualice los resultados en los
demas.
3.- Windows manager o gestor de ventanas: Se encarga de gestionar tamaos, colores, efectos 3d, barras
de desplazamiento, botones, maximizar, minimizar, abrir, cerrar, obtencin en 1 plano y segundo plano,
etc.
Herramienta SAX
Herramienta grafica paro la configuracin del teclado, monitor, tarjeta grafica, etc.
Una vez que arrancamos linux y entramos en el escritorio podemos pasar a una consola de texto pulsando
ctrl.+alt+f1.
Una vez ah se arranca la utilidad sax, teclando sax desde la linea de comandos.
Si no conoces las caracteristicas de la tarjeta grafica estas se pueden averiguar con los comandos /sbin/lspci o
superprobe.
Otra forma de arrancar la herramienta sax es a travs de yast, entrando en la administracin del sistema y
seleccionando la operacin configurar xfree86.
Antes de modificar la configuracin se aconseja realizar una copia del fichero /etc/xf86config, para sobrescribirlo
en caso de meter la pata.
RAM DAC: Ramdon access memory digital analogic conversor: Es un microchip situado en la tarjeta que trnaslada
la representacin digital en seal analogica que el monitor puede visualizar y se mide en megahercios (mhz).
Das könnte Ihnen auch gefallen
- Examen Final Gestion de La InformacionDokument11 SeitenExamen Final Gestion de La Informacionviviana leonNoch keine Bewertungen
- Eduardo Nicol, Discurso Sobre El Método: La Fenomenología DialécticaDokument22 SeitenEduardo Nicol, Discurso Sobre El Método: La Fenomenología DialécticaCe Ácatl Topiltzin Jean AlphonshoNoch keine Bewertungen
- Fundamentos de ProbabilidadDokument358 SeitenFundamentos de ProbabilidadJaime Gallardo PérezNoch keine Bewertungen
- Cadenas MarkovDokument41 SeitenCadenas MarkovJosé Yañez100% (2)
- Ingenieria de Sistemas Software Por GlsDokument223 SeitenIngenieria de Sistemas Software Por GlsAndres90% (10)
- Ley de Ejercicio de La Ingenieria Arquitectura y Profesiones AfinesDokument7 SeitenLey de Ejercicio de La Ingenieria Arquitectura y Profesiones Afineschocolatina1Noch keine Bewertungen
- Nfnotas 217Dokument4 SeitenNfnotas 217José YañezNoch keine Bewertungen
- Ensayo Seguridad y Defensa, DIN 8Dokument3 SeitenEnsayo Seguridad y Defensa, DIN 8José Yañez0% (1)
- Sistema Avanzado de Base de DatosDokument13 SeitenSistema Avanzado de Base de DatosJosé YañezNoch keine Bewertungen
- Nokia C 301 Manual Conf InternetDokument1 SeiteNokia C 301 Manual Conf InternetJosé YañezNoch keine Bewertungen
- Auditori ADokument11 SeitenAuditori AJosé YañezNoch keine Bewertungen
- Diccionario/Directorio y Seguridad de DatosDokument14 SeitenDiccionario/Directorio y Seguridad de DatosJosé YañezNoch keine Bewertungen
- Manejo de Memoria PDFDokument21 SeitenManejo de Memoria PDFEudes MillanNoch keine Bewertungen
- Modelos y Métodos de Investigación de Operaciones - José Pedro García Sabater, Julien MaheutDokument181 SeitenModelos y Métodos de Investigación de Operaciones - José Pedro García Sabater, Julien Maheutfermat9Noch keine Bewertungen
- Meth Num CH - Markov EspanolDokument104 SeitenMeth Num CH - Markov EspanolHaxel P. GarciaNoch keine Bewertungen
- Parte 3Dokument10 SeitenParte 3ED TekkenNoch keine Bewertungen
- Implantacion de Sistemas.Dokument6 SeitenImplantacion de Sistemas.echavierNoch keine Bewertungen
- ADI Comandos LinuxDokument61 SeitenADI Comandos LinuxkimeraofthematrixNoch keine Bewertungen
- Organización lógica CPUDokument4 SeitenOrganización lógica CPUJosé YañezNoch keine Bewertungen
- MATRICESDokument149 SeitenMATRICESFabrizzio Reyes M100% (2)
- Diseño de SistemasDokument15 SeitenDiseño de SistemasJosé YañezNoch keine Bewertungen
- Participación de Bolívar en La Gesta EmancipadoraDokument5 SeitenParticipación de Bolívar en La Gesta EmancipadoraJosé YañezNoch keine Bewertungen
- Transformaciones LinealesDokument20 SeitenTransformaciones LinealesAlberto Lagos100% (6)
- Conectores y Grafemas MonografiaDokument66 SeitenConectores y Grafemas MonografiaHenRy LuisNoch keine Bewertungen
- Responsabilidad moralDokument14 SeitenResponsabilidad moralCristobal AravenaNoch keine Bewertungen
- PROYECTO INTEGRADOR CICLO V NDokument17 SeitenPROYECTO INTEGRADOR CICLO V Nangeline uriolNoch keine Bewertungen
- ColegioPensionesMenúOpcionesDokument1 SeiteColegioPensionesMenúOpcionesNew RodriNoch keine Bewertungen
- Sistemas Operativos.Dokument3 SeitenSistemas Operativos.Charles LopezNoch keine Bewertungen
- Qué Es Un SmartphoneDokument5 SeitenQué Es Un SmartphoneJHON JAIRO CONTRERAS CASTILLONoch keine Bewertungen
- DialectosDokument6 SeitenDialectosErick MachadoNoch keine Bewertungen
- Educación moral de los aztecas a través de sus diosesDokument13 SeitenEducación moral de los aztecas a través de sus diosesReyna BaccaNoch keine Bewertungen
- Héroes y Antihéroes LiterariosDokument2 SeitenHéroes y Antihéroes LiterariosAlejandro Centurion DuarteNoch keine Bewertungen
- Cantos CarismáticosDokument13 SeitenCantos CarismáticosReynaldo Daniel Castillo MeléndezNoch keine Bewertungen
- Sánchez VazquezDokument172 SeitenSánchez VazquezMaría José Sánchez VazquezNoch keine Bewertungen
- Cómo Realizar Una Monografía en 8 PasosDokument3 SeitenCómo Realizar Una Monografía en 8 PasosdanerNoch keine Bewertungen
- Trabaj ProbabilidadDokument13 SeitenTrabaj ProbabilidadCLAUDIA67% (9)
- Ensayo - Apropiacion Cultural-VasquezCarhuasAriana3roBDokument5 SeitenEnsayo - Apropiacion Cultural-VasquezCarhuasAriana3roBArianaNoch keine Bewertungen
- Esquema Del Teatro Español Anterior A 1936Dokument2 SeitenEsquema Del Teatro Español Anterior A 1936Gabriel SanchezNoch keine Bewertungen
- Evolucion Historica de La AritmeticaDokument28 SeitenEvolucion Historica de La AritmeticaVerónicaNoch keine Bewertungen
- EvaluacionDokument4 SeitenEvaluacionAnonymous vZJjp0lPOk0% (1)
- Rúbrica Evaluaciã N Cuadro Comparativo Perspectivas de La Creatividad.Dokument1 SeiteRúbrica Evaluaciã N Cuadro Comparativo Perspectivas de La Creatividad.Oscar PerezNoch keine Bewertungen
- 05.ofimatica Empresarial IDokument5 Seiten05.ofimatica Empresarial IUrsula CarrascoNoch keine Bewertungen
- Actividades Práctica - Sino - Anto - Poli - HomoDokument6 SeitenActividades Práctica - Sino - Anto - Poli - HomoTerete MateoNoch keine Bewertungen
- ADA1 Exp5 4toDokument2 SeitenADA1 Exp5 4toAlex CondorcalloNoch keine Bewertungen
- Practica 1 CableadoDokument9 SeitenPractica 1 CableadotonquiNoch keine Bewertungen
- Suplemento CulturalTres Mil Poemas de Danilo VillaltaDokument8 SeitenSuplemento CulturalTres Mil Poemas de Danilo VillaltaErick Chávez SalgueroNoch keine Bewertungen
- Notas de Topologia - SergeyDokument129 SeitenNotas de Topologia - Sergeyisanchez_174906Noch keine Bewertungen
- Anexo 1 Prueba de Geometria 9Dokument2 SeitenAnexo 1 Prueba de Geometria 9luis miguel galarcio pachecoNoch keine Bewertungen
- Ensayo U2103062Z0689Dokument6 SeitenEnsayo U2103062Z0689pablo cervantesNoch keine Bewertungen
- Estudios Del Discurso 1P2C2018Dokument1 SeiteEstudios Del Discurso 1P2C2018Juan Eduardo BonninNoch keine Bewertungen