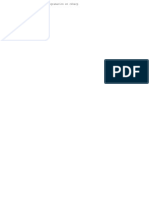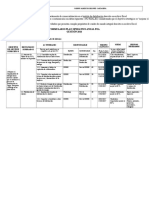Beruflich Dokumente
Kultur Dokumente
Guia Webex
Hochgeladen von
Percy Siancas BlasCopyright
Verfügbare Formate
Dieses Dokument teilen
Dokument teilen oder einbetten
Stufen Sie dieses Dokument als nützlich ein?
Sind diese Inhalte unangemessen?
Dieses Dokument meldenCopyright:
Verfügbare Formate
Guia Webex
Hochgeladen von
Percy Siancas BlasCopyright:
Verfügbare Formate
Herramienta Webex Gua del Usuario
Herramienta Webex Gua del Usuario
Herramienta Webex. Gua del Usuario
Contenido.
1. 2. 3. 4. Ubicar la sesin deseada.. Registrarse a la sesin ... Acceso a la sesin.. Durante la sesin a. Cliente Webex b. Audioconferencia. c. Interfaz del usuario. Documentos compartidos, Chat.. Recepcin de Video.. Opiniones mediante Iconos. 5. Soporte tcnico y tencin a dudas. 2 4 5 5 5 6 8 8 9 9 11
1.
Ubicar la sesin deseada.
Si lo han convocado a una sesin utilizando la herramienta CISCO de Webex, debe contar con la siguiente informacin: a) b) c) d) Nombre de la sesin Fecha, Hora y Zona Horaria de la sesin Contrasea para registrarse en la sesin (si se requiere) Contrasea de la sesin
Con la informacin que le han proporcionado, acceda en su Internet Explorer a la pgina: https://ciscolearning.webex.com
Pgina [ 2 ]
Herramienta Webex Gua del Usuario
Para realizar los ejemplos utilizaremos la siguiente sesin: a) CATC_Testing Session b) 27 de abril del 2010, 9:00pm, Tiempo del Centro de Mxico. c) No se requiere contrasea para registro d) Contrasea de la sesin: uat 1) Si la sesin se efectuar el da en curso, deber dar clic en Live Sessions del men Attend a Session, que se encuentra a la izquierda de la pantalla; le mostrar las sesiones disponibles del da dentro de la pestaa Today. (ver Imagen 1). Localice el nombre de la sesin que le han proporcionado y de clic en Register, como se muestra en la Imagen 2. Si la fecha que le han proporcionado es futura, debe dar clic en la pestaa Upcoming y le mostrar las sesiones programadas. (ver Imagen 2). 2) Localice el nombre de la sesin que le han proporcionado, con las caractersticas correspondientes y si se requiere registro previo para acceder a dicha sesin, de clic en Register. (ver Imagen 2).
Visualizar las sesiones programadas.
Clic para visualizar las sesiones programadas el da en curso.
Imagen 1. Sesin programada para el Da en curso, Registro.
Pgina [ 3 ]
Herramienta Webex Gua del Usuario
Clic para visualizar las sesiones programadas con fecha futura.
Nombre de la sesin.
Clic en Register para contar con su registro en la sesin previamente a la fecha de inicio de la misma.
Imagen 2. Sesiones Futuras, Registro.
2. Registro previo a la sesin.
Para completar el registro previo requerido para poder acceder a la sesin, es necesario que complete la informacin solicitada. (ver Imagen 3)
Completar la informacin solicitada. Algunos datos se establecern como Obligatorios.
Imagen 3. Formato de Registro a la Sesin. Pgina [ 4 ]
Herramienta Webex Gua del Usuario
Una vez que haya completado el formato de registro, recibir un correo electrnico con la informacin completa de la sesin.
3. Ingresar a la Sesin.
El da de la sesin, deber seguir nuevamente el paso 1, para localizar el nombre de la sesin que le han proporcionado y a la cul usted ya se encuentra registrado. Se le mostrar habilitada la opcin de Join a la cual deber dar clic y completar la informacin que se le solicita (dicha informacin le fue enviada a su correo electrnico al completar su registro previo). (ver Imagen 4)
Fecha actual.
Nombre de la Sesin
Imagen 4. Ingresar a la Sesin.
Clic en Join para ingresar a la sesin.
4. Durante la Sesin
a)
Instalar Cliente Webex. Si es la primer ocasin que utilizar la herramienta Webex, antes de completar el ingreso a la sesin, se le mostrar una ventana emergente solicitando su autorizacin para descargar el plugin necesario para mostrar todas las aplicaciones de la herramienta, deber aceptar la Pgina [ 5 ]
Herramienta Webex Gua del Usuario
instalacin del cliente de Webex (dicho proceso tiene una duracin de 3 minutos aproximadamente). Al concluir la instalacin, deber esperar un minuto aproximadamente, se abrir una nueva ventana de Internet Explorer, dicha ventana no deber cerrar por ningn motivo debido a que ello finalizar la sesin que ya ha iniciado.
b)
Audioconferencia. Al contar con el plugin del cliente de Webex, se le mostrar la ventana emergente que le consultar si desea participar en la sesin utilizando Voz sobre IP, debido a que dicha sesin contar con audio y/o video mediante su conexin de Internet. (ver Imagen 5) Antes de aceptar participar, conecte sus bocinas o audfonos para recibir el audio correctamente y su micrfono (slo si desea participar mediante voz en la sesin). Una vez que haya aceptado la opcin de VoIP Integrada, verifique sus caractersticas de audio. (ver Imagen 6)
Participar en la Audioconferencia.
Imagen 5. VoIP Integrada
Pgina [ 6 ]
Herramienta Webex Gua del Usuario
Se le mostrar Leave Conference indicando que se encuentra dentro de la audioconferencia..
Imagen 6. Confirmar VoIP Integrada.
Para verificar el tipo de dispositivo de audio con el que ha ingresado a la sesin, seleccione del men Audio, la opcin Integrated VoIP y Options. Se le mostrarn dos opciones, Seleccione Headset si ha conectado audfonos para recibir audio; o bien, Laptop or Desktop Speakers si cuenta con las bocinas de su computadora. Para verificar que el audio lo est recibiendo, dentro del mismo men Audio, seleccione Volume y podr visualizar los niveles de audio que se encuentra recibiendo. (ver Imagen 7)
Su nive de audio se marcar en color verde iluminado y variarn segn la intensidad de audio que se encuentre recibiendo.
Imagen 7. Confirmar recepcin de audio.
Pgina [ 7 ]
Herramienta Webex Gua del Usuario
c)
Interfaz del usuario En la Imagen 8a, los recuadros en color rojo muestran la seccin para visualizar documentos y la seccin en color verde, le indican cmo participar en la sesin mediante el Chat.
Para leer los comentarios que introduzca el Presentador y efectuar retroalimentacin, de clic en el botn de Chat.
Espacio para visualizar los documentos que el Presentador haya compartido. Comentarios realizados.
Realizar comentario.
Imagen 8a. Visualizar documentos, Participar en el Chat.
Si el Presentador se encuentra proyectando su video, de clic en el botn Video, para observar la imagen enviada. En caso de que el recuadro de video se muestre en gris con el mensaje Not Sending, el Presentador no se encuentre enviando video. (ver Imagen 8b)
Pgina [ 8 ]
Herramienta Webex Gua del Usuario
Observar el video enviado por el Presentador.
Imagen 8b. Recepcin de Video.
Es posible que el Presentador le indique que participe con conos durante la sesin para sealar alguna opcin de manera breve, de clic en el botn Participants, los conos los encontrar enseguida de la lista de Panelistas y Asistentes. En la lista de Asistentes (Attendees), a un lado de su nombre, ver los conos que usted se encuentre seleccionando. Para enviar algn cono solo debe presionarlo, si desea eliminarlo, deber volver a presionar dicho cono. (ver Imagen 9) Se describirn los significados de los conos en las Imagen 10.
Pgina [ 9 ]
Herramienta Webex Gua del Usuario Botn Participants
Su nombre
conos disponibes
Visualizar los conos que usted haya enviado.
Imagen 9.Barra de conos.
La imagen 10a Alzar su mano, le sealar al Presentador que ha atendido su comentario.
Confirmar que el presentador visualiza su participacin.
Clic para Alzar su mano
Imagen 10a. cono Alzar la mano
Pgina [ 10 ]
Herramienta Webex Gua del Usuario
Estar de acuerdo, aprobar. Estar en desacuerdo, no aprobar. Solicitar al Presentador ir un poco ms rpido en su participacin. Solicitar al Presentador ir un poco ms lento en su participacin.
Enviar expresiones como: Aplausos, Contento, Con duda, Aburrido.
Visualizar las estadsticas de participacin. Imagen 10b. Significado de conos.
5. Soporte Tcnico y atencin a dudas.
Si su sesin ha sido programada por el Centro de Entrenamiento Nacional de CISCO, hospedado en la Universidad Autnoma de Tamaulipas, puede solicitar asesora tcnica mediante el correo: catcmx@uat.edu.mx o bien, llamando al telfono: (834) 3181700 ext. 2670-2673.
Pgina [ 11 ]
Das könnte Ihnen auch gefallen
- CsharpDokument1 SeiteCsharpJohnny Albert RodriguezNoch keine Bewertungen
- Guía Actividad Unidad N°4Dokument2 SeitenGuía Actividad Unidad N°4Johnny Albert RodriguezNoch keine Bewertungen
- Horario 1-2018Dokument2 SeitenHorario 1-2018Johnny Albert RodriguezNoch keine Bewertungen
- Trabajo Psicologia OrganizacionalDokument6 SeitenTrabajo Psicologia OrganizacionalJohnny Albert RodriguezNoch keine Bewertungen
- Importancia de La SociologíaDokument1 SeiteImportancia de La SociologíaJohnny Albert RodriguezNoch keine Bewertungen
- Recetas de ChocolateDokument2 SeitenRecetas de ChocolateJohnny Albert RodriguezNoch keine Bewertungen
- PATOLOGIA2Dokument4 SeitenPATOLOGIA2Johnny Albert RodriguezNoch keine Bewertungen
- Formulario Actividad 10Dokument3 SeitenFormulario Actividad 10Johnny Albert RodriguezNoch keine Bewertungen
- Evaluación de Excel Basico IntermedioDokument50 SeitenEvaluación de Excel Basico IntermedioJohnny Albert RodriguezNoch keine Bewertungen
- Desglose Maria Nora CossioDokument1 SeiteDesglose Maria Nora CossioJohnny Albert RodriguezNoch keine Bewertungen
- 01 Curso Moodle Catolica-Plantilla PlanDokument4 Seiten01 Curso Moodle Catolica-Plantilla PlanJohnny Albert RodriguezNoch keine Bewertungen
- Rango de La Antena Segun CainDokument1 SeiteRango de La Antena Segun CainJohnny Albert RodriguezNoch keine Bewertungen
- Exploits 0002Dokument2 SeitenExploits 0002Johnny Albert RodriguezNoch keine Bewertungen
- Des Arch IvoDokument1 SeiteDes Arch IvoJohnny Albert RodriguezNoch keine Bewertungen
- Desarchivo Aide CostaDokument1 SeiteDesarchivo Aide CostaJohnny Albert RodriguezNoch keine Bewertungen
- Desarchivo Roxana Evelyn MDokument1 SeiteDesarchivo Roxana Evelyn MJohnny Albert RodriguezNoch keine Bewertungen
- Desarchivo IDokument1 SeiteDesarchivo IJohnny Albert RodriguezNoch keine Bewertungen
- 116 - PrimerParcialCursoPre Facultativo2 2011Dokument5 Seiten116 - PrimerParcialCursoPre Facultativo2 2011DAniel CocaNoch keine Bewertungen
- Retiro Demanda Cosntancia GDokument1 SeiteRetiro Demanda Cosntancia GJohnny Albert RodriguezNoch keine Bewertungen
- Acalracion AutorizacionDokument4 SeitenAcalracion AutorizacionJohnny Albert RodriguezNoch keine Bewertungen
- Autorizacion Viaje NoemiDokument2 SeitenAutorizacion Viaje NoemiJohnny Albert RodriguezNoch keine Bewertungen
- Acalracion AutorizacionDokument4 SeitenAcalracion AutorizacionJohnny Albert RodriguezNoch keine Bewertungen
- Acredita Derecho PropietariDokument1 SeiteAcredita Derecho PropietariJohnny Albert RodriguezNoch keine Bewertungen
- Nueva Autorizacion Viaje YuDokument1 SeiteNueva Autorizacion Viaje YuJohnny Albert RodriguezNoch keine Bewertungen
- Apuntes SABADO 12Dokument4 SeitenApuntes SABADO 12Johnny Albert RodriguezNoch keine Bewertungen
- El Gran Curso de Windows 2008 R2: Instalando, Configurando y Administrando Windows Server 2008 R2Dokument7 SeitenEl Gran Curso de Windows 2008 R2: Instalando, Configurando y Administrando Windows Server 2008 R2Wilmer Balbin BalbinNoch keine Bewertungen
- Reitera ViajeDokument2 SeitenReitera ViajeJohnny Albert RodriguezNoch keine Bewertungen
- Serial para El Eset Sysrescue v5!0!94 0Dokument1 SeiteSerial para El Eset Sysrescue v5!0!94 0Johnny Albert RodriguezNoch keine Bewertungen
- Open GLDokument94 SeitenOpen GLJeronimo Hilario GarciaNoch keine Bewertungen
- Esr Programa CiscoDokument1 SeiteEsr Programa CiscoAlexander CartagenaNoch keine Bewertungen