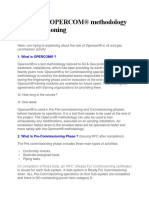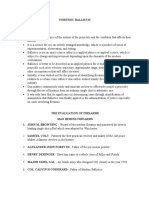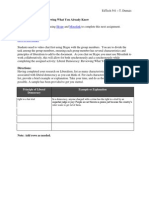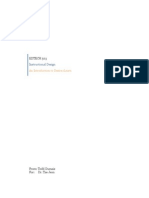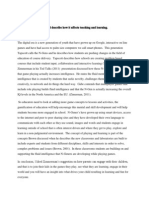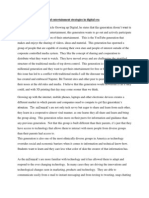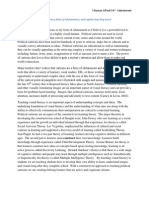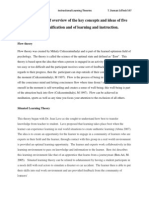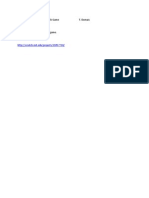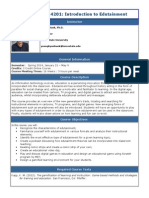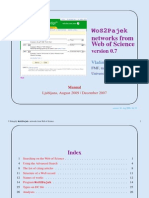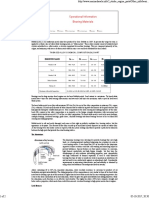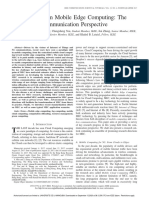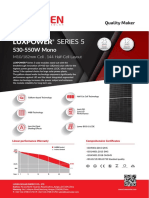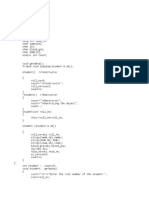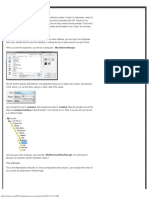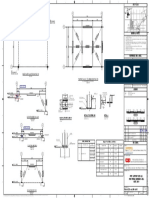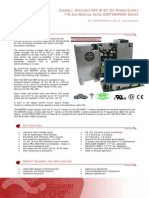Beruflich Dokumente
Kultur Dokumente
Lesson
Hochgeladen von
api-235491175Originaltitel
Copyright
Verfügbare Formate
Dieses Dokument teilen
Dokument teilen oder einbetten
Stufen Sie dieses Dokument als nützlich ein?
Sind diese Inhalte unangemessen?
Dieses Dokument meldenCopyright:
Verfügbare Formate
Lesson
Hochgeladen von
api-235491175Copyright:
Verfügbare Formate
Topic: Stock market Activity - Economics
Goal: The goal of this lesson is to introduce students to the stock market, to teach
basic data manipulation in excel. This is part of a greater concept of the free market, economics and investing. Excel will be used to track the rise and fall of stocks as well as determining the overall growth or decline in value measured in percentages.
Task:
Sad news, your distant great aunt has passed away. The good news is she has left you $400,000. There are a few conditions on the money; you only get access to $200,000 and that must be invested into the stock market. The condition for receiving the other $200,000 you must show a profit from your investments into penny stocks. You must invest all of the $200,000 into penny stocks; you have 3 months from todays date to show a gain in overall value. For every percentage gain over 5% you will receive $10,000 bonus money from your aunts estate. Use the following guide and links to set up your excel tracking information.
Opening Excel:
You can access Excel by clicking on the Start button in the lower left hand corner of the screen, then click on All Programs. Next click Microsoft Office, then click Microsoft Office Excel . An Excel spreadsheet will open on the screen. Getting Started: If the instructions tell you to click on the menu bar: This is the menu bar
If the instructions tell you to click on something on the toolbar: This is the toolbar
You can undo your last operation at any time by holding Ctrl + Z. or here
To save your work you click the disc on the toolbar. You can save your spreadsheet as stock market The columns are assigned capital letters. The rows are assigned numbers. Each cell is assigned a capital letter and a number. This is denoted in the name box.
To type in a cell you click on the cell and a thick black box is formed around the cell.
You can begin typing once the box is around the cell. Whatever you type will show up in the formula box. You can move around the spreadsheet using the up, down, left, and right arrows on the keyboard. After you are finished typing something if you press Enter the thick black box will move down highlighting the cell below where you just typed. If you press Tab after you enter something the thick black box will move to right one cell.
Creating Headings:
1) Click on cell C1: this will be where you put the title of your spreadsheet. Type in ______s Stocks, in the blank put your name. 2) Click on cell A5 and enter Stock 3) Click on cell A6 and enter Symbol 4) Click on cell B5 and enter Stock 5) Click on cell B6 and enter Name 6) Click on cell C5 and enter Number of 7) Click on cell C6 and enter Shares 8) Click on cell D5 and enter Base 9) Click on cell D6 and enter Price 10) Click on cell E5 and enter Base 11) Click on cell E6 and enter Value 12) Click on cell F5 and enter Current 13) Click on cell F6 and enter Price 14) Click on cell G5 and enter Current 15) Click on cell G6 and enter Value 16) Click on cell H5 and enter Gain/ 17) Click on cell H6 and enter Loss 18) Click on cell I5 and enter % 19) Click on cell I6 and enter Change 20) Click on A18 and enter TOTAL ** Your spreadsheet will look like this:
21) Click and hold on the number five (see the gray arrow) in row 5, then drag your mouse until you are on top of the number six in row 6. This will highlight both rows, it will look like this: (see below)
Now click on the bold button in the toolbar.
22) Click and hold on column As heading, then drag your mouse along the column letters until you are on top of column Is heading. This will highlight columns A to I, it will look like this: see below
Now click on the center button in the toolbar.
23) Click directly on column Bs heading. This will highlight the column. While still on top of column B right click the mouse and click on column width. Change the column width to 25
24) Click directly on column C, this will highlight the column. Change the column width to 12.
Creating Formulas:
A formula is an equation that is put into a cell and it will compute whatever you would like. The first step to making a formula in a cell is having a equals sign (=) in front of the equation. The first equation we will be inputting is =e7/d7. This means once all information is put in the table, cell C7 will show the answer to the equation e7/d7. (e7/d7 literally means cell E7 divided by cell D7) All of the following equations will tell you the number of shares you have according to the base value and the base price. 1) Click on cell C7 and enter =e7/d7 ***Do not worry about what appears in the cell once you click on the next cell. Once you are not in that cell, the cell will not say =e7/d7, instead the cell will say #DIV/0!. Do not worry about this, in the end the cell will have the correct information. 2) Click on cell C8 and enter =e8/d8 3) Click on cell C9 and enter =e9/d9 4) Click on cell C10 and enter =e10/d10 5) Click on cell C11 and enter =e11/d11 6) Click on cell C12 and enter =e12/d12 7) Click on cell C13 and enter =e13/d13 8) Click on cell C14 and enter =e14/d14 9) Click on cell C15 and enter =e15/d15 10) Click on cell C16 and enter =e16/d16 11) Click on cell E7 and enter 10, hit enter. 12) Click and hold on cell E7, drag your mouse down to cell E16 and release the mouse.
The cells will be highlighted: Hold Ctrl + D. This will fill 10 from cell E8 to E16.
13) Click and hold on Column D, drag your mouse until you are on top of column H. Go to the toolbar and click the currency symbol.
14) Click on cell G7 and enter =f7*c7, hit enter. This equation will tell you the current value of your stock according to the current price and the number of shares. 15) Click and hold on cell G7, drag your mouse to cell G16. Release the mouse and hold Ctrl + D. 16) Click on cell H7 and enter =g7-e7, hit enter. This equation will tell you the gain or loss according to the current value and the base value. 17) Click and hold cell H7, drag your mouse to cell H16. Release the mouse and hold Ctrl + D. 18) Click on cell I7 and enter =h7/e7, hit enter. This equation will tell you the percent of change according to the gain or loss and the base value. 19) Click and hold cell I7, drag your mouse to cell I16. Release the mouse and hold Ctrl + D. 20) Click on cell E18. Click on the auto sum button on the toolbar.
Once you click this button a box of squiggly lines will surround cells E7 to E17. Press Enter.
21) Click on cell G18 and click the auto sum button. The squiggly lines box will surround cells E18 to G18.
22) You will need to click and hold on cell G7, then drag you mouse to cell G17 and release. Press Enter.
23) Click on cell H18 and click the auto sum button. No marching ants box will appear. Click and hold cell H7, then drag your mouse to cell H17 and release. Press Enter. 24) Click on cell I18 and enter =average(i7:i16) This equation will tell you the average percent change of all of you stocks.
Choosing your Stocks:
Open Internet Explorer. Use the following links to find penny stocks and get their name and stoke symbol http://www.allstocks.com/NASDAQ/ http://www.thehotpennystocks.com/markets/otc/ http://www.nasdaq.com/investing/lowdown-on-penny-stocks.stm
http://www.otcmarkets.com/home http://www.howthemarketworks.com/help/real-time-stock-quotes.php You simply type in a stock name and press Enter. You may get more than one hit for that stock. Choose the stock you want and the closing price will come up. 5) For example, lets consider the Stock. Enter Walmart in the symbol(s): box and press Enter. When the Webpage comes up, below I circled the three pieces of information you will need. Circle #1 is the stock name. You will enter each individual stock name in cells B7 to B16. Circle #2 is the stock symbol. You will enter each individual stock symbol in cells A7 to A16. Circle #3 is the closing price for that stock for that particular day. You will enter these values into cells D7 to D16 and F7 to F16. 6) Save your spreadsheet once all data are entered into the spreadsheet. Label and keep this spreadsheet, save it to a folder you create in my documents called stocks 7) For the next 3 months you will look up your stocks closing prices at the end of the day. After each new closing price will be updated in the cells F7 to F16. Save a spreadsheet for each day label each page with a date. NOTE: Buy and sell orders must be processed through your stock broker (teacher) and recorded in your spreadsheets. Good luck, ask for help if you need it, use excel to keep precise records.
Das könnte Ihnen auch gefallen
- The Subtle Art of Not Giving a F*ck: A Counterintuitive Approach to Living a Good LifeVon EverandThe Subtle Art of Not Giving a F*ck: A Counterintuitive Approach to Living a Good LifeBewertung: 4 von 5 Sternen4/5 (5794)
- The Gifts of Imperfection: Let Go of Who You Think You're Supposed to Be and Embrace Who You AreVon EverandThe Gifts of Imperfection: Let Go of Who You Think You're Supposed to Be and Embrace Who You AreBewertung: 4 von 5 Sternen4/5 (1090)
- Never Split the Difference: Negotiating As If Your Life Depended On ItVon EverandNever Split the Difference: Negotiating As If Your Life Depended On ItBewertung: 4.5 von 5 Sternen4.5/5 (838)
- Hidden Figures: The American Dream and the Untold Story of the Black Women Mathematicians Who Helped Win the Space RaceVon EverandHidden Figures: The American Dream and the Untold Story of the Black Women Mathematicians Who Helped Win the Space RaceBewertung: 4 von 5 Sternen4/5 (895)
- Grit: The Power of Passion and PerseveranceVon EverandGrit: The Power of Passion and PerseveranceBewertung: 4 von 5 Sternen4/5 (588)
- Shoe Dog: A Memoir by the Creator of NikeVon EverandShoe Dog: A Memoir by the Creator of NikeBewertung: 4.5 von 5 Sternen4.5/5 (537)
- The Hard Thing About Hard Things: Building a Business When There Are No Easy AnswersVon EverandThe Hard Thing About Hard Things: Building a Business When There Are No Easy AnswersBewertung: 4.5 von 5 Sternen4.5/5 (344)
- Elon Musk: Tesla, SpaceX, and the Quest for a Fantastic FutureVon EverandElon Musk: Tesla, SpaceX, and the Quest for a Fantastic FutureBewertung: 4.5 von 5 Sternen4.5/5 (474)
- IBM Data Science CapstoneDokument51 SeitenIBM Data Science CapstonePeter Quoc88% (8)
- Her Body and Other Parties: StoriesVon EverandHer Body and Other Parties: StoriesBewertung: 4 von 5 Sternen4/5 (821)
- The Sympathizer: A Novel (Pulitzer Prize for Fiction)Von EverandThe Sympathizer: A Novel (Pulitzer Prize for Fiction)Bewertung: 4.5 von 5 Sternen4.5/5 (120)
- The Emperor of All Maladies: A Biography of CancerVon EverandThe Emperor of All Maladies: A Biography of CancerBewertung: 4.5 von 5 Sternen4.5/5 (271)
- The Little Book of Hygge: Danish Secrets to Happy LivingVon EverandThe Little Book of Hygge: Danish Secrets to Happy LivingBewertung: 3.5 von 5 Sternen3.5/5 (399)
- The World Is Flat 3.0: A Brief History of the Twenty-first CenturyVon EverandThe World Is Flat 3.0: A Brief History of the Twenty-first CenturyBewertung: 3.5 von 5 Sternen3.5/5 (2259)
- The Yellow House: A Memoir (2019 National Book Award Winner)Von EverandThe Yellow House: A Memoir (2019 National Book Award Winner)Bewertung: 4 von 5 Sternen4/5 (98)
- Devil in the Grove: Thurgood Marshall, the Groveland Boys, and the Dawn of a New AmericaVon EverandDevil in the Grove: Thurgood Marshall, the Groveland Boys, and the Dawn of a New AmericaBewertung: 4.5 von 5 Sternen4.5/5 (266)
- A Heartbreaking Work Of Staggering Genius: A Memoir Based on a True StoryVon EverandA Heartbreaking Work Of Staggering Genius: A Memoir Based on a True StoryBewertung: 3.5 von 5 Sternen3.5/5 (231)
- Team of Rivals: The Political Genius of Abraham LincolnVon EverandTeam of Rivals: The Political Genius of Abraham LincolnBewertung: 4.5 von 5 Sternen4.5/5 (234)
- Explaining OPERCOM® Methodology in CommissioningDokument5 SeitenExplaining OPERCOM® Methodology in Commissioningiman2222100% (2)
- On Fire: The (Burning) Case for a Green New DealVon EverandOn Fire: The (Burning) Case for a Green New DealBewertung: 4 von 5 Sternen4/5 (73)
- The Unwinding: An Inner History of the New AmericaVon EverandThe Unwinding: An Inner History of the New AmericaBewertung: 4 von 5 Sternen4/5 (45)
- Forensic BallisticDokument18 SeitenForensic BallisticFranco Angelo ReyesNoch keine Bewertungen
- Applied Dynamics PDFDokument862 SeitenApplied Dynamics PDFLeonardo Mereles100% (1)
- 049 Hadoop Commands Reference Guide.Dokument3 Seiten049 Hadoop Commands Reference Guide.vaasu1Noch keine Bewertungen
- Analysis Report 503Dokument12 SeitenAnalysis Report 503api-235491175Noch keine Bewertungen
- Dumais Final PaperDokument14 SeitenDumais Final Paperapi-235491175Noch keine Bewertungen
- Dumais Annotated BibDokument4 SeitenDumais Annotated Bibapi-235491175Noch keine Bewertungen
- Student Work - Social MediaDokument5 SeitenStudent Work - Social Mediaapi-235491175Noch keine Bewertungen
- Social Networking and Community Building AssignmentDokument9 SeitenSocial Networking and Community Building Assignmentapi-235491175Noch keine Bewertungen
- Final ProjectDokument44 SeitenFinal Projectapi-235491175Noch keine Bewertungen
- Digital EraDokument2 SeitenDigital Eraapi-235491175Noch keine Bewertungen
- Interaction in EdutainmentDokument2 SeitenInteraction in Edutainmentapi-235491175Noch keine Bewertungen
- What Was The Most Impressive Paper To ReadDokument3 SeitenWhat Was The Most Impressive Paper To Readapi-235491175Noch keine Bewertungen
- The New GenerationDokument3 SeitenThe New Generationapi-235491175Noch keine Bewertungen
- Characteristics of EdutainmentDokument2 SeitenCharacteristics of Edutainmentapi-235491175Noch keine Bewertungen
- Choose One Example From Various Kinds of EdutainmentDokument4 SeitenChoose One Example From Various Kinds of Edutainmentapi-235491175Noch keine Bewertungen
- What Was The Significance of Playing and Learning Within EdutainmentDokument1 SeiteWhat Was The Significance of Playing and Learning Within Edutainmentapi-235491175Noch keine Bewertungen
- Application of Learning TheoriesDokument2 SeitenApplication of Learning Theoriesapi-235491175Noch keine Bewertungen
- Gamification TheoriesDokument6 SeitenGamification Theoriesapi-235491175Noch keine Bewertungen
- Edtech 597 Scratch GametDokument1 SeiteEdtech 597 Scratch Gametapi-235491175Noch keine Bewertungen
- What Are The Instructional Elements in Comic Strips and How Do They Affect LearningDokument6 SeitenWhat Are The Instructional Elements in Comic Strips and How Do They Affect Learningapi-235491175Noch keine Bewertungen
- How To Make A QuizDokument8 SeitenHow To Make A Quizapi-235491175Noch keine Bewertungen
- Gamification Theories Incorporated Into Classroom TeachingDokument1 SeiteGamification Theories Incorporated Into Classroom Teachingapi-235491175Noch keine Bewertungen
- Commenting On Other CartoonsDokument3 SeitenCommenting On Other Cartoonsapi-235491175Noch keine Bewertungen
- My Own CartoonDokument2 SeitenMy Own Cartoonapi-235491175Noch keine Bewertungen
- Based On What You Have Learned So FarDokument2 SeitenBased On What You Have Learned So Farapi-235491175Noch keine Bewertungen
- Edtech 597 4201 Syllabus For Intro To Edutainment Spring2014Dokument5 SeitenEdtech 597 4201 Syllabus For Intro To Edutainment Spring2014api-235491175Noch keine Bewertungen
- Select Two Cases From This WeekDokument2 SeitenSelect Two Cases From This Weekapi-235491175Noch keine Bewertungen
- Lesson PlanDokument6 SeitenLesson Planapi-235491175Noch keine Bewertungen
- Final ReflectionDokument4 SeitenFinal Reflectionapi-235491175Noch keine Bewertungen
- ww1 ProjectDokument5 Seitenww1 Projectapi-235491175Noch keine Bewertungen
- Adaptive Technology For Students Needing HelpDokument6 SeitenAdaptive Technology For Students Needing Helpapi-235491175Noch keine Bewertungen
- Aect StandardsDokument4 SeitenAect Standardsapi-235491175Noch keine Bewertungen
- Google Earth ActivityDokument4 SeitenGoogle Earth Activityapi-235491175Noch keine Bewertungen
- Lampiran Uji Komparasi Ganda ScheffeDokument2 SeitenLampiran Uji Komparasi Ganda ScheffeAhmad Safi'iNoch keine Bewertungen
- Configure Ap Aruba ConsoleDokument2 SeitenConfigure Ap Aruba ConsoleKule MemphisNoch keine Bewertungen
- Unit No 1Dokument64 SeitenUnit No 1Aadil VahoraNoch keine Bewertungen
- SSC Scientific Assistant Answer Key For Electronics & Telecommunication 2017Dokument14 SeitenSSC Scientific Assistant Answer Key For Electronics & Telecommunication 2017Shrishanti Kale100% (1)
- Product Data Sheet: Control Unit Micrologic 5.0 A, For Masterpact NT/ NW, LSI ProtectionsDokument3 SeitenProduct Data Sheet: Control Unit Micrologic 5.0 A, For Masterpact NT/ NW, LSI ProtectionsEvandro PavesiNoch keine Bewertungen
- Wos 2 Pajek 07Dokument36 SeitenWos 2 Pajek 07Omar SitoNoch keine Bewertungen
- Introduction To Software TestingDokument42 SeitenIntroduction To Software TestingRoxanaNoch keine Bewertungen
- TECNICA 140.1 - 142 TECNICA 1400-1600: Inver TerDokument20 SeitenTECNICA 140.1 - 142 TECNICA 1400-1600: Inver TerabdessNoch keine Bewertungen
- Operational Information Bearing MaterialsDokument2 SeitenOperational Information Bearing MaterialsHim SatiNoch keine Bewertungen
- Time-Domain Analysis of The Linear SystemsDokument32 SeitenTime-Domain Analysis of The Linear SystemskamalNoch keine Bewertungen
- 1-A Survey On Mobile Edge Computing: TheCommunication Perspective PDFDokument37 Seiten1-A Survey On Mobile Edge Computing: TheCommunication Perspective PDFDHRAIEF AmineNoch keine Bewertungen
- LUXEN SERIES 5 182 144cells 530-550w MONOFACIALDokument2 SeitenLUXEN SERIES 5 182 144cells 530-550w MONOFACIALOscar DuduNoch keine Bewertungen
- Geomechanics & ERDDokument18 SeitenGeomechanics & ERDRene Torres HinojosaNoch keine Bewertungen
- NewDokument3 SeitenNewShreyanshu KodilkarNoch keine Bewertungen
- Optimal Locations and Sizing of Capacitors For Voltage Stability Enhancement in Distribution SystemsDokument13 SeitenOptimal Locations and Sizing of Capacitors For Voltage Stability Enhancement in Distribution Systemsswapna44Noch keine Bewertungen
- Lerdge-Gcode List V3.0.5Dokument108 SeitenLerdge-Gcode List V3.0.5osman perez vidalNoch keine Bewertungen
- Celonis Configuration Store Setup Guide 1.6Dokument11 SeitenCelonis Configuration Store Setup Guide 1.6Venugopal JujhavarappuNoch keine Bewertungen
- Periodic Sequences With Optimal Properties For Channel Estimation and Fast Start-Up EqualizationDokument6 SeitenPeriodic Sequences With Optimal Properties For Channel Estimation and Fast Start-Up Equalizationbavar88Noch keine Bewertungen
- Fatty Acid SynthesisDokument28 SeitenFatty Acid Synthesishassanainshahi13Noch keine Bewertungen
- What Is Trim?: Changed by Moving Masses Already On Board Forward or AFTDokument2 SeitenWhat Is Trim?: Changed by Moving Masses Already On Board Forward or AFTamirsyawal87Noch keine Bewertungen
- Microstation Tutorial 01Dokument85 SeitenMicrostation Tutorial 01Anonymous 82KmGf6Noch keine Bewertungen
- Detail of Earthing Lug Detail-A Base Plate Detail (Bp-1)Dokument1 SeiteDetail of Earthing Lug Detail-A Base Plate Detail (Bp-1)saravqwertyNoch keine Bewertungen
- Methods of Collecting DataDokument26 SeitenMethods of Collecting DataLolol LololNoch keine Bewertungen
- Latex TutorialDokument27 SeitenLatex TutorialSalman AhmadNoch keine Bewertungen
- DDP400 Open-Frame and U-Chassis :: ROAL Living EnergyDokument12 SeitenDDP400 Open-Frame and U-Chassis :: ROAL Living EnergyroalscribdNoch keine Bewertungen