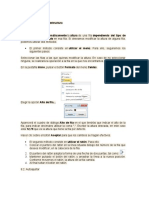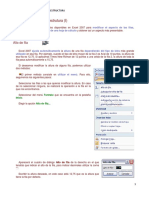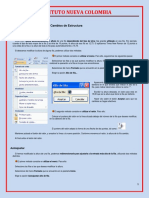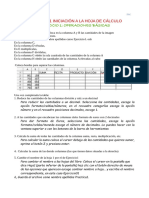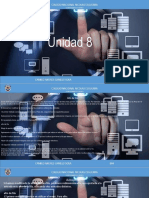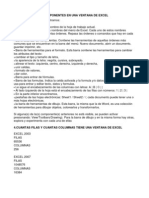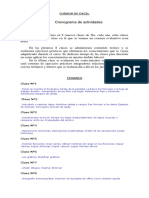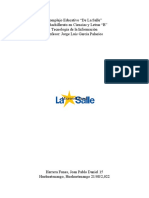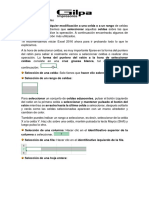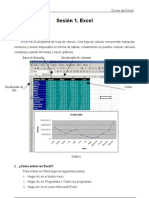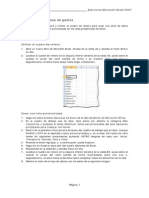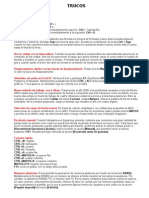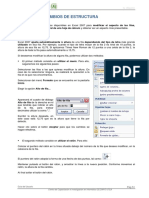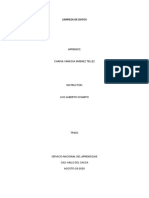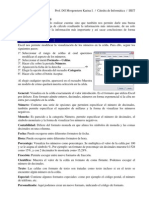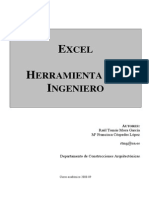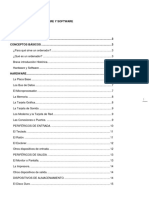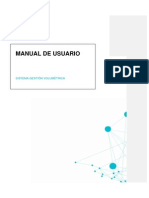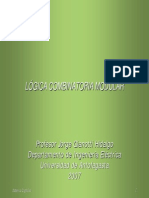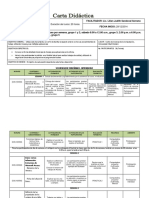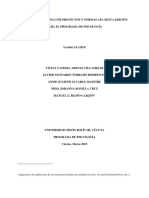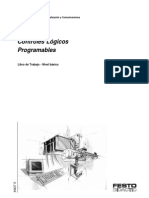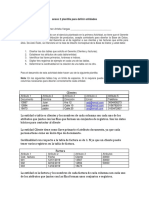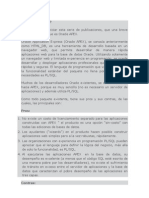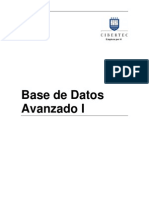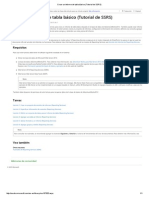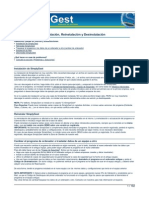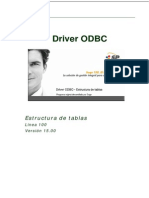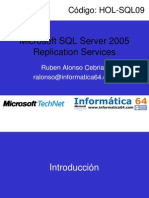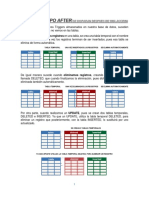Beruflich Dokumente
Kultur Dokumente
ACCESS Practica 5
Hochgeladen von
Jose Luis Anton RoldanCopyright
Verfügbare Formate
Dieses Dokument teilen
Dokument teilen oder einbetten
Stufen Sie dieses Dokument als nützlich ein?
Sind diese Inhalte unangemessen?
Dieses Dokument meldenCopyright:
Verfügbare Formate
ACCESS Practica 5
Hochgeladen von
Jose Luis Anton RoldanCopyright:
Verfügbare Formate
Ejercicios Microsoft Access 2010
PRCTICA: Modificar tablas
En esta prctica aprenderemos tanto a trabajar con los registros como a cambiar el nombre de las tablas. Seguidamente, veremos cmo modificar el formato de una tabla en Vista Hoja de datos, modificaremos el ancho de columna y la altura de las filas; ocultaremos y mostraremos columnas, cambiaremos el tipo de fuente y el formato de las celdas y, finalmente, predeterminaremos un formato para todas las hojas de datos.
Insertar y borrar campos
1. Abrimos la tabla Autores en Vista Diseo. 2. Insertamos un campo entre los campos Nombre y Fotografa. 3. Nos posicionamos en el campo Fotografa e insertamos una fila mediante el botn Insertar filas que se encuentra en el rea Herramientas de la pestaa Diseo.
4. En la nueva fila insertada escribimos E-mail, que ser de tipo Texto. 5. Guardamos la tabla y aceptamos los cambios. 6. Para borrar el ltimo campo de la tabla, lo seleccionamos y pulsamos la tecla SUPR del teclado. 7. Cerramos la tabla pero esta vez no aceptamos cambios.
Duplicar la tabla Autores
1. Haga clic con el botn secundario del ratn sobre la tabla Autores y seleccione, del men contextual, la opcin Copiar. 2. Vuelva a hacer la misma operacin, pero esta vez, seleccionando la opcin Pegar. 3. En el cuadro de dilogo que aparece, deje el nombre que aparece por defecto. 4. Pulse Aceptar en el cuadro de dilogo.
Cambiar el nombre de la tabla Copia de Autores
1. Haga clic con el botn secundario del ratn sobre la tabla Copia de Autores y seleccione, del men contextual, la opcin Cambiar nombre.
Pgina 1
Copyrigth INEDETEC SL
Ejercicios Microsoft Access 2010
2. Escribimos Copia y pulsamos INTRO para aceptar el nuevo nombre.
Eliminar la tabla Copia
1. Haga clic con el botn secundario del ratn sobre la tabla Copia y seleccione, del men contextual, la opcin Eliminar.
2. Pulse el botn S en el cuadro de dilogo que aparece para confirmar la accin.
Modificar el ancho de columna
1. Abrimos la base de datos Neptuno y hacemos doble clic en el icono que representa la tabla Clientes. 2. Para ajustar el ancho de una columna nos posicionamos en la columna que queramos modificar. Si son ms de una, seleccionamos las columnas a las que vayamos a cambiar el tamao. 3. Colocamos el cursor en cualquier casilla de la columna Direccin. Pulsamos el botn secundario del ratn y, del men contextual, seleccionamos la orden Ancho de columna. 4. En el cuadro de dilogo Ancho de columna, podemos ajustar el ancho numricamente. Introducimos 18 en el cuadro de texto Ancho de columna y hacemos clic en Aceptar.
Pgina 2
Copyrigth INEDETEC SL
Ejercicios Microsoft Access 2010
5. Posiblemente, los nombres de los campos no se vern completos, por lo que volvemos al cuadro de dilogo Ancho de columna y pulsamos el botn Ajuste perfecto. El ancho de columna se ajusta perfectamente al valor ms grande. 6. Tambin podemos hacerlo directamente sobre la Hoja de datos, para ello, situamos el cursor en el borde derecho de cualquier campo; cuando ste tenga forma de lnea vertical con una flecha a izquierda y derecha, hacemos doble clic y la columna se ajusta automticamente. 7. Con el cursor en la misma posicin, si pulsamos el botn izquierdo y lo arrastramos hacia la izquierda o la derecha, ajustamos manualmente el ancho de la columna.
Modificar la altura de las filas
1. En el caso de las filas, todas modifican su altura a la vez, por lo que no es necesario seleccionar ninguna. 2. Coloque el cursor en cualquier fila y haga clic con el botn secundario del ratn. 3. Del men contextual, seleccione la opcin Alto de fila. 4. En la casilla Alto de las filas, escribimos 15 y hacemos clic en Aceptar.
5. Podemos ajustar la altura directamente sobre la Hoja de datos, para ello, posicionamos el cursor entre los selectores de registros hasta que el cursor cambie de forma a una lnea horizontal con dos flechas hacia arriba y hacia abajo.
6. Hacemos clic y arrastramos para ajustar el tamao. Esta vez intentaremos conseguir que sea el doble del tamao de la fuente.
Organizar columnas
1. Seguiremos trabajando con la tabla Clientes de la base de datos Neptuno. 2. Cambiaremos la posicin del campo Ciudad y lo colocaremos en ltimo lugar. Para ello, hacemos clic en el nombre de la columna cuando el cursor tenga forma de una flecha hacia abajo. 3. Volvemos a hacer clic dejando pulsado el botn principal del ratn. 4. Cuando el cursor tenga un cuadro de fondo, movemos el ratn hacia la derecha. 5. Cuando la lnea gruesa est a la derecha del ltimo campo, soltamos el botn del ratn y el campo Ciudad estar en su nueva posicin.
Pgina 3
Copyrigth INEDETEC SL
Ejercicios Microsoft Access 2010 Ocultar y mostrar columnas
1. Abrimos la base de datos Empleados. 2. Seleccionamos los campos Nombre y Apellidos. 3. Hacemos clic con el botn secundario del ratn y seleccionamos, del men contextual, la opcin Ocultar columnas. 4. Tambin podemos ocultar una columna directamente. Para ello, cambiamos el ancho de columna con el cursor del ratn hasta que desaparezca totalmente. 5. De esta manera, situamos el cursor a la derecha del campo Nombre y, cuando cambie de forma, lo arrastramos hacia la izquierda hasta que desaparezca. 6. Para mostrar las columnas que hemos ocultado, seleccionamos la opcin Mostrar columnas del men contextual.
7. Aparece un cuadro en el que hay una lista de los campos que tenemos en la tabla con una casilla de verificacin. Active los campos que hemos ocultado y haga clic en Cerrar. 8. Cerramos la tabla haciendo clic en el botn Cerrar de la esquina superior derecha.
Inmovilizar y liberar columnas
1. Abrimos la tabla Pedidos de la base de datos Neptuno. 2. Vamos a inmovilizar el campo Id. de pedido para que lo tengamos siempre visible. Seleccionamos la columna con el botn secundario y activamos la opcin Inmovilizar columnas. 3. Nos movemos con las Barras de desplazamiento y vemos que la columna pasa a la izquierda de la pantalla y queda inmovilizada. As, tenemos siempre visible esta columna; las dems, las veremos al desplazarnos. 4. Si desea liberar la columna Id. de pedido, seleccionamos Liberar todas las columnas del men contextual. Al liberar las columnas, Id. de pedido se queda a la izquierda. 5. Cerramos la tabla haciendo clic en el botn Cerrar de la esquina superior derecha.
Ordenar ascendente y descendentemente
1. Seguimos en la tabla Clientes. Deseamos ordenar descendentemente el campo Nombre del contacto. Para ello hacemos clic en cualquier casilla de la columna. 2. A continuacin, pulsamos con el botn secundario del ratn y seleccionamos Ordenar de A a Z 3. Del mismo modo, el campo Id. de cliente lo ordenamos de forma ascendente.
Pgina 4
Copyrigth INEDETEC SL
Das könnte Ihnen auch gefallen
- Unidad n8 - Cambios de EstructuraDokument8 SeitenUnidad n8 - Cambios de EstructuraFrankFerdinandLimachiAimitumaNoch keine Bewertungen
- Guía 2 EXCEL 2010Dokument25 SeitenGuía 2 EXCEL 2010origarteNoch keine Bewertungen
- Manual de Excel 2010 PDFDokument199 SeitenManual de Excel 2010 PDFElizabethNoch keine Bewertungen
- Modulo Excel PDFDokument30 SeitenModulo Excel PDFNILTON HINOSTROZANoch keine Bewertungen
- Práctica 8.tablas y Operaciones Con Filas y ColumnasDokument4 SeitenPráctica 8.tablas y Operaciones Con Filas y ColumnasSandra Cimas FiérrezNoch keine Bewertungen
- Modificar El Diseño de Una Tabla en Vista DiseñoDokument10 SeitenModificar El Diseño de Una Tabla en Vista DiseñohilpamoNoch keine Bewertungen
- Excel 07 - Cambios de EstructuraDokument18 SeitenExcel 07 - Cambios de EstructuraSergio SanchezNoch keine Bewertungen
- Cur So Excel Basic oDokument27 SeitenCur So Excel Basic oAlvaro CardenasNoch keine Bewertungen
- Cambios de Estructura ExcelDokument7 SeitenCambios de Estructura Excelreybarbosa11Noch keine Bewertungen
- Paso A Paso TabulacionesDokument6 SeitenPaso A Paso TabulacionesDilex WutierNoch keine Bewertungen
- Cuestionario de Excel IDokument5 SeitenCuestionario de Excel IJosé MelaraNoch keine Bewertungen
- Practica1 OPERACIONES BÁSICASDokument2 SeitenPractica1 OPERACIONES BÁSICASnoaruzo11Noch keine Bewertungen
- Como Realizar Cambios de Estructura de Las Celdas de ExcelDokument11 SeitenComo Realizar Cambios de Estructura de Las Celdas de ExcelNely Agustina AbarcaNoch keine Bewertungen
- Curso de ExelDokument70 SeitenCurso de Exelreycol04100% (2)
- Trabajo Campamentos Ludicos 11mo BTP Informática AdministrativaDokument23 SeitenTrabajo Campamentos Ludicos 11mo BTP Informática AdministrativaLisbeth UrracoNoch keine Bewertungen
- OPI T4 Elaboración de Hojas de CálculoDokument7 SeitenOPI T4 Elaboración de Hojas de Cálculofasuarez79Noch keine Bewertungen
- Unidad 8Dokument7 SeitenUnidad 8camilo cameloNoch keine Bewertungen
- Sesion 18 ExcelDokument8 SeitenSesion 18 Exceljorge aguilarNoch keine Bewertungen
- Guia Didactica Excel PDFDokument11 SeitenGuia Didactica Excel PDFJordanDipNoch keine Bewertungen
- Excel Conceptos BasicosDokument9 SeitenExcel Conceptos BasicosSulay OrregoNoch keine Bewertungen
- Selección de CeldasDokument16 SeitenSelección de Celdasjavog1162Noch keine Bewertungen
- Trucos ExcelDokument43 SeitenTrucos ExcelhardwarenetNoch keine Bewertungen
- Introduccion A MS Excel 2010Dokument36 SeitenIntroduccion A MS Excel 2010Dante MoralesNoch keine Bewertungen
- Curso Excel BasicoDokument53 SeitenCurso Excel BasicoLucas MéndezNoch keine Bewertungen
- 2.0 Modificar Tabla de DatosDokument7 Seiten2.0 Modificar Tabla de DatosHenry R. Sepúlveda NavarroNoch keine Bewertungen
- EXPLICACION Tablas en WordDokument6 SeitenEXPLICACION Tablas en WordPatrinan RoperNoch keine Bewertungen
- Ejercicios LibreOffice Calc - 3Dokument12 SeitenEjercicios LibreOffice Calc - 3dasamagicNoch keine Bewertungen
- Crear Una Tabla SencillaDokument6 SeitenCrear Una Tabla SencillaRene ArauzNoch keine Bewertungen
- Manual de Usuario Del Entorno Grafico de ExcelDokument27 SeitenManual de Usuario Del Entorno Grafico de ExcelFernando RamírezNoch keine Bewertungen
- Procedimientos en ExcelDokument11 SeitenProcedimientos en ExcelJoan Pablo Daniel Herrera FunesNoch keine Bewertungen
- Conceptos Básicos de ExcelDokument21 SeitenConceptos Básicos de ExcelCarlosNoch keine Bewertungen
- 3 Creacion de Tablas Parte1Dokument8 Seiten3 Creacion de Tablas Parte1Beatriz GalánNoch keine Bewertungen
- Word 2013, Creación y Manejo de TablasDokument21 SeitenWord 2013, Creación y Manejo de TablasAppEmy ENoch keine Bewertungen
- Práctica 01 - Operaciones Con Libros, Celdas, Filas, Columnas y Hojas de Trabajo en ExcelDokument6 SeitenPráctica 01 - Operaciones Con Libros, Celdas, Filas, Columnas y Hojas de Trabajo en Excelmane proNoch keine Bewertungen
- Unidad 4Dokument12 SeitenUnidad 4pamela delgado lemosNoch keine Bewertungen
- C02 Modificación de Columnas, Filas y CeldasDokument18 SeitenC02 Modificación de Columnas, Filas y CeldasCarlosNoch keine Bewertungen
- Tema 4 - Excel 2010Dokument28 SeitenTema 4 - Excel 2010estrella segovia martinezNoch keine Bewertungen
- S11 - Creación y Manipulación de TablasDokument10 SeitenS11 - Creación y Manipulación de TablasErlyn Jamyl Garcia MaqueraNoch keine Bewertungen
- Excelsesion 1Dokument218 SeitenExcelsesion 1José Luis Usero VílchezNoch keine Bewertungen
- La Clave PrincipalDokument6 SeitenLa Clave PrincipalMarcela BrondoNoch keine Bewertungen
- Excel 10 - Desglose de GastosDokument4 SeitenExcel 10 - Desglose de GastospruebaprooftestNoch keine Bewertungen
- Formato de CeldasDokument10 SeitenFormato de CeldasLehi RojasNoch keine Bewertungen
- TRUCOS Excel 97Dokument13 SeitenTRUCOS Excel 97lupuipisvNoch keine Bewertungen
- Word 2016 Core Lección 6 Aprender-FinalDokument11 SeitenWord 2016 Core Lección 6 Aprender-FinalMario Cárdenas GonzálezNoch keine Bewertungen
- BAZAN - HI-HO-N°05 - Aplicación de Formato de Celdas de Números.Dokument9 SeitenBAZAN - HI-HO-N°05 - Aplicación de Formato de Celdas de Números.mario bazan torresNoch keine Bewertungen
- CLASE Excel 2010 DerechoDokument54 SeitenCLASE Excel 2010 DerechoElvis Paredes RuizNoch keine Bewertungen
- Ejercicios Excel 2010Dokument30 SeitenEjercicios Excel 2010Juan SánchezNoch keine Bewertungen
- Excel Cap7Dokument6 SeitenExcel Cap7globert flores galvisNoch keine Bewertungen
- Ensayo Sobre ExcelDokument12 SeitenEnsayo Sobre ExcelBrianaStefaniAndrade100% (2)
- Qué Es Microsoft ExcelDokument16 SeitenQué Es Microsoft ExcelHeber ValenzuelaNoch keine Bewertungen
- 1122 Excel Nivel Medio de Excel Mas Acerca de ExcelDokument16 Seiten1122 Excel Nivel Medio de Excel Mas Acerca de ExcelrichesNoch keine Bewertungen
- Practicas de CalcDokument19 SeitenPracticas de Calcbarrado72Noch keine Bewertungen
- Chadia Vanessa Jimenez TellezDokument10 SeitenChadia Vanessa Jimenez TellezVanessa Jiménez TéllezNoch keine Bewertungen
- Formato de CeldasDokument4 SeitenFormato de CeldasDGP. Morgenstern Karina100% (6)
- Access 4,5,6Dokument4 SeitenAccess 4,5,6Ruben Alfageme lavinNoch keine Bewertungen
- Excel Herramienta IngenieroDokument29 SeitenExcel Herramienta IngenieroCristian Rojas SNoch keine Bewertungen
- Excel para principiantes: Aprenda a utilizar Excel 2016, incluyendo una introducción a fórmulas, funciones, gráficos, cuadros, macros, modelado, informes, estadísticas, Excel Power Query y másVon EverandExcel para principiantes: Aprenda a utilizar Excel 2016, incluyendo una introducción a fórmulas, funciones, gráficos, cuadros, macros, modelado, informes, estadísticas, Excel Power Query y másBewertung: 2.5 von 5 Sternen2.5/5 (3)
- Retoque Fotográfico con Photoshop (Parte 1)Von EverandRetoque Fotográfico con Photoshop (Parte 1)Bewertung: 4 von 5 Sternen4/5 (7)
- Enlaces Web U04Dokument1 SeiteEnlaces Web U04Jose Luis Anton RoldanNoch keine Bewertungen
- Empresa FamiliarDokument120 SeitenEmpresa FamiliarJose LuisNoch keine Bewertungen
- Enlaces Web U07Dokument1 SeiteEnlaces Web U07Jose Luis Anton RoldanNoch keine Bewertungen
- Guia-Empresa Familiar Ccaa MadridDokument80 SeitenGuia-Empresa Familiar Ccaa MadridJose Luis Anton RoldanNoch keine Bewertungen
- Enlaces Web U05Dokument1 SeiteEnlaces Web U05Jose Luis Anton RoldanNoch keine Bewertungen
- CI 20 InformeFranquiciaEspaña2020Dokument17 SeitenCI 20 InformeFranquiciaEspaña2020Francisco Javier Sánchez LópezNoch keine Bewertungen
- Actividades U 02Dokument1 SeiteActividades U 02Jose Luis Anton RoldanNoch keine Bewertungen
- Enlaces Web U01Dokument2 SeitenEnlaces Web U01Jose Luis Anton RoldanNoch keine Bewertungen
- Enlaces Web U03Dokument1 SeiteEnlaces Web U03Jose Luis Anton RoldanNoch keine Bewertungen
- Actividades U 07Dokument1 SeiteActividades U 07Jose Luis Anton RoldanNoch keine Bewertungen
- Actividades U 08Dokument1 SeiteActividades U 08Jose Luis Anton RoldanNoch keine Bewertungen
- Esquema U 02Dokument1 SeiteEsquema U 02Jose Luis Anton RoldanNoch keine Bewertungen
- Enlaces Web U02Dokument1 SeiteEnlaces Web U02Jose Luis Anton RoldanNoch keine Bewertungen
- Actividades U 06Dokument1 SeiteActividades U 06Jose Luis Anton RoldanNoch keine Bewertungen
- Actividades U 06Dokument1 SeiteActividades U 06Jose Luis Anton RoldanNoch keine Bewertungen
- Actividades Refuerzo 01Dokument2 SeitenActividades Refuerzo 01Jose Luis Anton Roldan67% (3)
- Actividades U 01Dokument1 SeiteActividades U 01Jose Luis Anton RoldanNoch keine Bewertungen
- Actividades U 08Dokument1 SeiteActividades U 08Jose Luis Anton RoldanNoch keine Bewertungen
- Actividades U 04Dokument1 SeiteActividades U 04Jose Luis Anton RoldanNoch keine Bewertungen
- Actividades U 03Dokument1 SeiteActividades U 03Jose Luis Anton RoldanNoch keine Bewertungen
- Actividades U 05Dokument1 SeiteActividades U 05Jose Luis Anton RoldanNoch keine Bewertungen
- Actividades U 05Dokument1 SeiteActividades U 05Jose Luis Anton RoldanNoch keine Bewertungen
- Actividades U 04Dokument1 SeiteActividades U 04Jose Luis Anton RoldanNoch keine Bewertungen
- Actividades U 02Dokument1 SeiteActividades U 02Jose Luis Anton RoldanNoch keine Bewertungen
- Actividades U 07Dokument1 SeiteActividades U 07Jose Luis Anton RoldanNoch keine Bewertungen
- Sintesis UD01 PDFDokument1 SeiteSintesis UD01 PDFJose Luis Anton RoldanNoch keine Bewertungen
- Esquema U 01Dokument1 SeiteEsquema U 01Jose Luis Anton RoldanNoch keine Bewertungen
- Aulafácil - Curso Introducciòn A La ContabilidadDokument205 SeitenAulafácil - Curso Introducciòn A La Contabilidadn1c4Noch keine Bewertungen
- Contabilidad General y Tesoreria Solucionario PDFDokument159 SeitenContabilidad General y Tesoreria Solucionario PDFRakelinPPNoch keine Bewertungen
- Tema Hardware SoftwareDokument27 SeitenTema Hardware SoftwareJose Luis Anton RoldanNoch keine Bewertungen
- SGV Manual de UsuarioDokument92 SeitenSGV Manual de UsuarioIvan ZanabriaNoch keine Bewertungen
- Importar Los Archivos XLS A AUDIMSS PDFDokument84 SeitenImportar Los Archivos XLS A AUDIMSS PDFEmmanuel VelaNoch keine Bewertungen
- 2012 Trabajos Prácticos ExcelDokument36 Seiten2012 Trabajos Prácticos ExcelElver Vilchez EliasNoch keine Bewertungen
- Capitulo Iv - Lógica Combinatoria ModularDokument59 SeitenCapitulo Iv - Lógica Combinatoria ModularJorge Gianotti HidalgoNoch keine Bewertungen
- Crear Base de Datos Con Mysql WorkbenchDokument18 SeitenCrear Base de Datos Con Mysql Workbenchsyco2001Noch keine Bewertungen
- Plan de Sesion AccessDokument5 SeitenPlan de Sesion AccessJeremías IzaguirreNoch keine Bewertungen
- Practica 06 Consultas Intermedias de Base de Datos SQLDokument3 SeitenPractica 06 Consultas Intermedias de Base de Datos SQLCRISTHIANNoch keine Bewertungen
- Apa y Formulación de Proyectos V.5 2019Dokument51 SeitenApa y Formulación de Proyectos V.5 2019Leydin PadillaNoch keine Bewertungen
- CURSO Festo de PLC PDFDokument488 SeitenCURSO Festo de PLC PDFJulian Rene Chaux Cedeño92% (13)
- Validacion, Reglas - Mostrar U Ocultar Valores de Error ExcelDokument36 SeitenValidacion, Reglas - Mostrar U Ocultar Valores de Error ExcelangelNoch keine Bewertungen
- Jonathan Arrieta Vargas (Actividad 2)Dokument2 SeitenJonathan Arrieta Vargas (Actividad 2)JonathanNoch keine Bewertungen
- Documents - Tips - Cursores Eventos Triggers Apuntes 2 AsirDokument20 SeitenDocuments - Tips - Cursores Eventos Triggers Apuntes 2 Asirpepe lopez0% (1)
- Qué Es Oracle ApexDokument121 SeitenQué Es Oracle ApexVictor De Luis Mendoza100% (1)
- Base de Datos Avanzado IDokument206 SeitenBase de Datos Avanzado IMiguel Angel FernandezNoch keine Bewertungen
- Crear Un Informe de Tabla Básico (Tutorial de SSRS)Dokument1 SeiteCrear Un Informe de Tabla Básico (Tutorial de SSRS)Nestor RodriguezNoch keine Bewertungen
- EspecialDokument33 SeitenEspecialLucky Lel Navarrete Glez0% (1)
- Unoee PDFDokument1.717 SeitenUnoee PDFJulian VictoriaNoch keine Bewertungen
- Tutorial de Microsoft SQL Server-BasicoDokument8 SeitenTutorial de Microsoft SQL Server-BasicoAlejandra CastroNoch keine Bewertungen
- Base de Datos Avanzado IDokument206 SeitenBase de Datos Avanzado ITeresa Cruz SuarezNoch keine Bewertungen
- Cuarta y Quinta Forma NormalDokument4 SeitenCuarta y Quinta Forma NormalChio GarciaNoch keine Bewertungen
- Manual ProDokument192 SeitenManual Prochown2k9Noch keine Bewertungen
- SAGE Driver ODBC V.15 - Estructura de Tablas PDFDokument675 SeitenSAGE Driver ODBC V.15 - Estructura de Tablas PDFjvpascualNoch keine Bewertungen
- Secretos Ocultos de VFPDokument15 SeitenSecretos Ocultos de VFPCarlosEstradaJr.Noch keine Bewertungen
- Replicacion SQL Server 2005Dokument65 SeitenReplicacion SQL Server 2005Carlos IllescasNoch keine Bewertungen
- Lab - Laravel5 Completo - MasterDokument77 SeitenLab - Laravel5 Completo - MasterRenato BautistaNoch keine Bewertungen
- Autoevaluación 3 y 4Dokument7 SeitenAutoevaluación 3 y 4Luis VidalNoch keine Bewertungen
- Triggers Tipo AfterDokument19 SeitenTriggers Tipo AfterJorge Beristain PerezNoch keine Bewertungen
- Prueba INPAHUDokument6 SeitenPrueba INPAHUArnold RodriguezNoch keine Bewertungen
- Galileo - SpañolDokument101 SeitenGalileo - SpañolJSmith MezaNoch keine Bewertungen
- Conceptos Técnicos de PromodelDokument20 SeitenConceptos Técnicos de PromodelRomario Quiroz ChaverraNoch keine Bewertungen