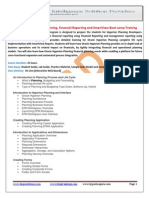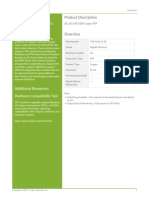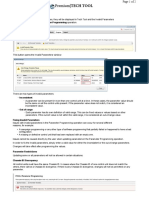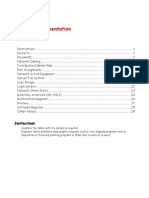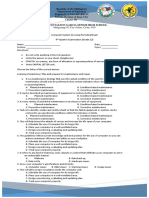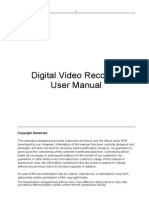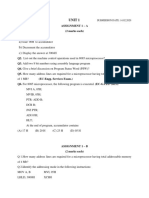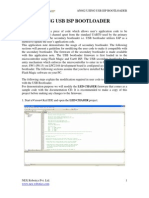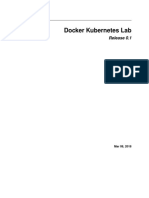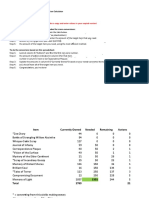Beruflich Dokumente
Kultur Dokumente
EDIUS 5 User Book
Hochgeladen von
Dany_100110 Bewertungen0% fanden dieses Dokument nützlich (0 Abstimmungen)
326 Ansichten0 SeitenHandy user guide to Edius.
Copyright
© Attribution Non-Commercial (BY-NC)
Verfügbare Formate
PDF, TXT oder online auf Scribd lesen
Dieses Dokument teilen
Dokument teilen oder einbetten
Stufen Sie dieses Dokument als nützlich ein?
Sind diese Inhalte unangemessen?
Dieses Dokument meldenHandy user guide to Edius.
Copyright:
Attribution Non-Commercial (BY-NC)
Verfügbare Formate
Als PDF, TXT herunterladen oder online auf Scribd lesen
0 Bewertungen0% fanden dieses Dokument nützlich (0 Abstimmungen)
326 Ansichten0 SeitenEDIUS 5 User Book
Hochgeladen von
Dany_10011Handy user guide to Edius.
Copyright:
Attribution Non-Commercial (BY-NC)
Verfügbare Formate
Als PDF, TXT herunterladen oder online auf Scribd lesen
Sie sind auf Seite 1von 0
EDIUS
Editing for the Digital Generation
User Reference Guide
SOFTWARE VERSION 5
August 7, 2008
Affiliate with the N.V. KEMA in The Netherlands
CERTIFICATE
Certificate Number: 510040.001
The Quality System of:
Grass Valley, Inc.
400 Providence Mine Road
Nevada City, CA 95945
United States
15655 SW Greystone Ct.
Beaverton, OR 97006
United States
10 Presidential Way
3
rd
Floor, Suite 300
Woburn, MA 01801
United States
Nederland B.V.
4800 RP BREDA
The Netherlands
Weiterstadt, Germany
Brunnenweg 9
D-64331 Weiterstadt
Germany
Rennes, France
Rue du Clos Courtel
Cesson-Sevigne, Cedex
France
Technopole Brest Iroise
CS 73808
29238 Brest Cedex 3
France
17 rue du Petit Albi-BP 8244
95801 Cergy Pontoise
Cergy, France
2300 South Decker Lake Blvd.
Salt Lake City, UT 84119
United States
7140 Baymeadows Way
Suite 101
Jacksonville, FL 32256
United States
Including its implementation, meets the requirements of the standard:
ISO 9001:2000
Scope:
The design, manufacture and support of video hardware and software products and
related systems.
This Certificate is valid until: June 14, 2009
This Certificate is valid as of: August 30, 2006
Certified for the first time: June 14, 2000
H. Pierre Sall
President
KEMA-Registered Quality
The method of operation for quality certification is defined in the KEMA General Terms
And Conditions For Quality And Environmental Management Systems Certifications.
Integral publication of this certificate is allowed.
KEMA-Registered Quality, Inc.
4377 County Line Road
Chalfont, PA 18914
Ph: (215)997-4519
Fax: (215)997-3809
CRT 001 073004
Accredited By:
ANAB
EDIUS
Editing for the Digital Generation
User Reference Guide
SOFTWARE VERSION 5
August 7, 2008
4 EDIUS User Reference Guide
Contacting Grass Valley
Copyright Thomson. All rights reserved.
This product may be covered by one or more U.S. and foreign patents.
Grass Valley Web Site
The www.thomsongrassvalley.com web site offers the following:
Online User Documentation Current versions of product catalogs, brochures,
data sheets, ordering guides, planning guides, manuals, and release notes
in .pdf format can be downloaded.
FAQ Database Solutions to problems and troubleshooting efforts can be
found by searching our Frequently Asked Questions (FAQ) database.
Software Downloads Download software updates, drivers, and patches.
International
Support Centers
France
24 x 7
+800 8080 2020 or +33 1 48 25 20 20
+800 8080 2020 or +33 1 48 25 20 20
United States/Canada
24 x 7
+1 800 547 8949 or +1 530 478 4148
Local Support
Centers
(available
during normal
business hours)
Asia
Hong Kong, Taiwan, Korea, Macau: +852 2531 3058 Indian Subcontinent: +91 22 24933476
Southeast Asia/Malaysia: +603 7805 3884 Southeast Asia/Singapore: +65 6379 1313
China: +861 0660 159 450 Japan: +81 3 5484 6868
Australia and New Zealand: +61 1300 721 495 Central/South America: +55 11 5509 3443
Middle East: +971 4 299 64 40 Near East and Africa: +800 8080 2020 or +33 1 48 25 20 20
Europe
Belarus, Russia, Tadzikistan, Ukraine, Uzbekistan: +7 095 2580924 225 Switzerland: +41 1 487 80 02
S. Europe/Italy-Roma: +39 06 87 20 35 28 -Milan: +39 02 48 41 46 58 S. Europe/Spain: +34 91 512 03 50
Benelux/Belgium: +32 (0) 2 334 90 30 Benelux/Netherlands: +31 (0) 35 62 38 42 1 N. Europe: +45 45 96 88 70
Germany, Austria, Eastern Europe: +49 6150 104 444 UK, Ireland, Israel: +44 118 923 0499
EDIUS User Reference Guide 5
P
r
e
l
i
m
i
n
a
r
y
Contents
Preface. . . . . . . . . . . . . . . . . . . . . . . . . . . . . . . . . . . . . . . . . . . . . . . . . . . . . . . . . . . . . . . . . . . . 13
About This Manual . . . . . . . . . . . . . . . . . . . . . . . . . . . . . . . . . . . . . . . . . . . . . . . . . . . . 13
Minimum System Requirements . . . . . . . . . . . . . . . . . . . . . . . . . . . . . . . . . . . . . . . . 13
DVD Contents . . . . . . . . . . . . . . . . . . . . . . . . . . . . . . . . . . . . . . . . . . . . . . . . . . . . . . . . 14
Section 1 Basics . . . . . . . . . . . . . . . . . . . . . . . . . . . . . . . . . . . . . . . . . . . . . . . . . . . . . . 15
Entering Numeric Data . . . . . . . . . . . . . . . . . . . . . . . . . . . . . . . . . . . . . . . . . . . . . . . . 15
Direct Input. . . . . . . . . . . . . . . . . . . . . . . . . . . . . . . . . . . . . . . . . . . . . . . . . . . . . . . 15
Offset Input . . . . . . . . . . . . . . . . . . . . . . . . . . . . . . . . . . . . . . . . . . . . . . . . . . . . . . . 16
Arrow Key Input . . . . . . . . . . . . . . . . . . . . . . . . . . . . . . . . . . . . . . . . . . . . . . . . . . 16
Mouse Wheel Input . . . . . . . . . . . . . . . . . . . . . . . . . . . . . . . . . . . . . . . . . . . . . . . . 17
Starting EDIUS. . . . . . . . . . . . . . . . . . . . . . . . . . . . . . . . . . . . . . . . . . . . . . . . . . . . . . . . 17
Startup Without USB Key License . . . . . . . . . . . . . . . . . . . . . . . . . . . . . . . . . . . . . 18
License Transfer. . . . . . . . . . . . . . . . . . . . . . . . . . . . . . . . . . . . . . . . . . . . . . . . . . . . . 18
Starting the License Transfer Tool. . . . . . . . . . . . . . . . . . . . . . . . . . . . . . . . . . . . 19
Transfer License to PC Local Disk. . . . . . . . . . . . . . . . . . . . . . . . . . . . . . . . . . . . 20
Transfer License to Another USB Key . . . . . . . . . . . . . . . . . . . . . . . . . . . . . . . . 20
Select Project Folder Location . . . . . . . . . . . . . . . . . . . . . . . . . . . . . . . . . . . . . . . . . 21
Start-Up Window . . . . . . . . . . . . . . . . . . . . . . . . . . . . . . . . . . . . . . . . . . . . . . . . . . . . . 23
Profiles. . . . . . . . . . . . . . . . . . . . . . . . . . . . . . . . . . . . . . . . . . . . . . . . . . . . . . . . . . . . . 24
Create a Profile . . . . . . . . . . . . . . . . . . . . . . . . . . . . . . . . . . . . . . . . . . . . . . . . . . . . 24
Change a Profile Name or Icon . . . . . . . . . . . . . . . . . . . . . . . . . . . . . . . . . . . . . . 26
Delete a Profile . . . . . . . . . . . . . . . . . . . . . . . . . . . . . . . . . . . . . . . . . . . . . . . . . . . . 26
Copy a Profile. . . . . . . . . . . . . . . . . . . . . . . . . . . . . . . . . . . . . . . . . . . . . . . . . . . . . 27
Export Profiles . . . . . . . . . . . . . . . . . . . . . . . . . . . . . . . . . . . . . . . . . . . . . . . . . . . . 27
Import Profiles . . . . . . . . . . . . . . . . . . . . . . . . . . . . . . . . . . . . . . . . . . . . . . . . . . . . 29
Project Presets . . . . . . . . . . . . . . . . . . . . . . . . . . . . . . . . . . . . . . . . . . . . . . . . . . . . . . 31
Create a Project Preset . . . . . . . . . . . . . . . . . . . . . . . . . . . . . . . . . . . . . . . . . . . . . . 31
Create a New Project. . . . . . . . . . . . . . . . . . . . . . . . . . . . . . . . . . . . . . . . . . . . . . . . . 37
Create a New Project from a Project Preset on Startup . . . . . . . . . . . . . . . . . . 37
Create a New Project From the Current Project . . . . . . . . . . . . . . . . . . . . . . . . 39
Change Current Project Settings . . . . . . . . . . . . . . . . . . . . . . . . . . . . . . . . . . . . . . . 40
Save the Current Settings as a New Project Preset . . . . . . . . . . . . . . . . . . . . . . 42
Change the Settings of an Existing Project Preset . . . . . . . . . . . . . . . . . . . . . . . 42
Other Actions in the Simple Settings Dialog . . . . . . . . . . . . . . . . . . . . . . . . . . . 43
Sequences . . . . . . . . . . . . . . . . . . . . . . . . . . . . . . . . . . . . . . . . . . . . . . . . . . . . . . . . . . . . 43
Create a New Sequence . . . . . . . . . . . . . . . . . . . . . . . . . . . . . . . . . . . . . . . . . . . . . . 43
Sequence Settings . . . . . . . . . . . . . . . . . . . . . . . . . . . . . . . . . . . . . . . . . . . . . . . . . . . 44
Window Configuration . . . . . . . . . . . . . . . . . . . . . . . . . . . . . . . . . . . . . . . . . . . . . . . . 47
Dual-Monitor Layout . . . . . . . . . . . . . . . . . . . . . . . . . . . . . . . . . . . . . . . . . . . . . . . . 47
Single-Monitor Layout . . . . . . . . . . . . . . . . . . . . . . . . . . . . . . . . . . . . . . . . . . . . . . . 48
Customizing Screen Layout . . . . . . . . . . . . . . . . . . . . . . . . . . . . . . . . . . . . . . . . . . . 49
Saving Custom Layouts . . . . . . . . . . . . . . . . . . . . . . . . . . . . . . . . . . . . . . . . . . . . . . 52
Applying a Saved Layout. . . . . . . . . . . . . . . . . . . . . . . . . . . . . . . . . . . . . . . . . . . . . 52
6 EDIUS User Reference Guide
Contents
P
r
e
l
i
m
i
n
a
r
y
Restoring Default Layout . . . . . . . . . . . . . . . . . . . . . . . . . . . . . . . . . . . . . . . . . . . . 53
Preview Window . . . . . . . . . . . . . . . . . . . . . . . . . . . . . . . . . . . . . . . . . . . . . . . . . . . . . 54
Dual Mode . . . . . . . . . . . . . . . . . . . . . . . . . . . . . . . . . . . . . . . . . . . . . . . . . . . . . . . 54
Single Mode . . . . . . . . . . . . . . . . . . . . . . . . . . . . . . . . . . . . . . . . . . . . . . . . . . . . . . 55
Player Operation Buttons . . . . . . . . . . . . . . . . . . . . . . . . . . . . . . . . . . . . . . . . . . . . 56
Recorder Operation Buttons . . . . . . . . . . . . . . . . . . . . . . . . . . . . . . . . . . . . . . . . . . 59
Timeline Window. . . . . . . . . . . . . . . . . . . . . . . . . . . . . . . . . . . . . . . . . . . . . . . . . . . . . 61
Timeline Operation Buttons . . . . . . . . . . . . . . . . . . . . . . . . . . . . . . . . . . . . . . . . 61
Timeline Scale . . . . . . . . . . . . . . . . . . . . . . . . . . . . . . . . . . . . . . . . . . . . . . . . . . . . 62
Timeline Scale Controller. . . . . . . . . . . . . . . . . . . . . . . . . . . . . . . . . . . . . . . . . . . 62
Track Panel. . . . . . . . . . . . . . . . . . . . . . . . . . . . . . . . . . . . . . . . . . . . . . . . . . . . . . . 64
Asset Bin Window . . . . . . . . . . . . . . . . . . . . . . . . . . . . . . . . . . . . . . . . . . . . . . . . . . . . 65
Palette Windows. . . . . . . . . . . . . . . . . . . . . . . . . . . . . . . . . . . . . . . . . . . . . . . . . . . . . . 66
Information Palette. . . . . . . . . . . . . . . . . . . . . . . . . . . . . . . . . . . . . . . . . . . . . . . . . . 66
Effect Palette . . . . . . . . . . . . . . . . . . . . . . . . . . . . . . . . . . . . . . . . . . . . . . . . . . . . . . . 66
Marker Palette . . . . . . . . . . . . . . . . . . . . . . . . . . . . . . . . . . . . . . . . . . . . . . . . . . . . . . 67
Section 2 Application and Plug-In Settings . . . . . . . . . . . . . . . . . . . . . . . . 69
Application Settings. . . . . . . . . . . . . . . . . . . . . . . . . . . . . . . . . . . . . . . . . . . . . . . . . . . 69
Timeline Settings. . . . . . . . . . . . . . . . . . . . . . . . . . . . . . . . . . . . . . . . . . . . . . . . . . . . 70
Extend Mode . . . . . . . . . . . . . . . . . . . . . . . . . . . . . . . . . . . . . . . . . . . . . . . . . . . . . 71
Fix Mode. . . . . . . . . . . . . . . . . . . . . . . . . . . . . . . . . . . . . . . . . . . . . . . . . . . . . . . . . 71
Insert Default Cross Fade in Transition. . . . . . . . . . . . . . . . . . . . . . . . . . . . . . . 72
Insert Default Transition in Cross Fade. . . . . . . . . . . . . . . . . . . . . . . . . . . . . . . 72
Set the Cutting Point of Transition/Cross Fade to Front . . . . . . . . . . . . . . . . 72
Hold the Next Clip When Trimming a Clip Except Ripple Trim . . . . . . . . . 72
Add Clips to Mapped Track . . . . . . . . . . . . . . . . . . . . . . . . . . . . . . . . . . . . . . . . 73
Snap of Event . . . . . . . . . . . . . . . . . . . . . . . . . . . . . . . . . . . . . . . . . . . . . . . . . . . . . 73
Insert Mode . . . . . . . . . . . . . . . . . . . . . . . . . . . . . . . . . . . . . . . . . . . . . . . . . . . . . . 74
Overwrite Mode . . . . . . . . . . . . . . . . . . . . . . . . . . . . . . . . . . . . . . . . . . . . . . . . . . 74
Sync Mode . . . . . . . . . . . . . . . . . . . . . . . . . . . . . . . . . . . . . . . . . . . . . . . . . . . . . . . 75
Ripple Mode. . . . . . . . . . . . . . . . . . . . . . . . . . . . . . . . . . . . . . . . . . . . . . . . . . . . . . 76
Waveform. . . . . . . . . . . . . . . . . . . . . . . . . . . . . . . . . . . . . . . . . . . . . . . . . . . . . . . . 78
Clip Timecode . . . . . . . . . . . . . . . . . . . . . . . . . . . . . . . . . . . . . . . . . . . . . . . . . . . . 78
Clip Thumbnail . . . . . . . . . . . . . . . . . . . . . . . . . . . . . . . . . . . . . . . . . . . . . . . . . . . 78
Render Settings . . . . . . . . . . . . . . . . . . . . . . . . . . . . . . . . . . . . . . . . . . . . . . . . . . . . . 78
. . . . . . . . . . . . . . . . . . . . . . . . . . . . . . . . . . . . . . . . . . . . . . . . . . . . . . . . . . . . . . . . . 79
Filters. . . . . . . . . . . . . . . . . . . . . . . . . . . . . . . . . . . . . . . . . . . . . . . . . . . . . . . . . . . . 79
Transition/Cross Fades . . . . . . . . . . . . . . . . . . . . . . . . . . . . . . . . . . . . . . . . . . . . 79
Key/Transparency . . . . . . . . . . . . . . . . . . . . . . . . . . . . . . . . . . . . . . . . . . . . . . . . 79
Speed Change . . . . . . . . . . . . . . . . . . . . . . . . . . . . . . . . . . . . . . . . . . . . . . . . . . . . 79
Contents That Are Not the Same Format as the Project . . . . . . . . . . . . . . . . . 80
Rendering Decisions . . . . . . . . . . . . . . . . . . . . . . . . . . . . . . . . . . . . . . . . . . . . . . . 80
Delete Invalid Rendering Files . . . . . . . . . . . . . . . . . . . . . . . . . . . . . . . . . . . . . . 80
Duration Settings . . . . . . . . . . . . . . . . . . . . . . . . . . . . . . . . . . . . . . . . . . . . . . . . . . . 80
Still Image. . . . . . . . . . . . . . . . . . . . . . . . . . . . . . . . . . . . . . . . . . . . . . . . . . . . . . . . 81
Title . . . . . . . . . . . . . . . . . . . . . . . . . . . . . . . . . . . . . . . . . . . . . . . . . . . . . . . . . . . . . 81
V-Mute . . . . . . . . . . . . . . . . . . . . . . . . . . . . . . . . . . . . . . . . . . . . . . . . . . . . . . . . . . 82
Rubberband Point . . . . . . . . . . . . . . . . . . . . . . . . . . . . . . . . . . . . . . . . . . . . . . . . . 82
Source Settings . . . . . . . . . . . . . . . . . . . . . . . . . . . . . . . . . . . . . . . . . . . . . . . . . . . . . 82
Adjust Frame Rate When Loading Clip. . . . . . . . . . . . . . . . . . . . . . . . . . . . . . . 83
Color Range for RGB Clip . . . . . . . . . . . . . . . . . . . . . . . . . . . . . . . . . . . . . . . . . . 83
Color Range for YCbCr Clip . . . . . . . . . . . . . . . . . . . . . . . . . . . . . . . . . . . . . . . . 83
EDIUS User Reference Guide 7
Contents
P
r
e
l
i
m
i
n
a
r
y
Deck Settings . . . . . . . . . . . . . . . . . . . . . . . . . . . . . . . . . . . . . . . . . . . . . . . . . . . . . . . 84
Preroll . . . . . . . . . . . . . . . . . . . . . . . . . . . . . . . . . . . . . . . . . . . . . . . . . . . . . . . . . . . 84
Margin . . . . . . . . . . . . . . . . . . . . . . . . . . . . . . . . . . . . . . . . . . . . . . . . . . . . . . . . . . . 85
Confirm Filename . . . . . . . . . . . . . . . . . . . . . . . . . . . . . . . . . . . . . . . . . . . . . . . . . 85
Load to Player After Capture. . . . . . . . . . . . . . . . . . . . . . . . . . . . . . . . . . . . . . . . 85
Skip Errors and Continue Capture . . . . . . . . . . . . . . . . . . . . . . . . . . . . . . . . . . . 85
Automatically Divide Files. . . . . . . . . . . . . . . . . . . . . . . . . . . . . . . . . . . . . . . . . . 85
Deck Control After Capture . . . . . . . . . . . . . . . . . . . . . . . . . . . . . . . . . . . . . . . . . 85
EditSettings - Preroll Time . . . . . . . . . . . . . . . . . . . . . . . . . . . . . . . . . . . . . . . . . . 86
EditSettings - Postroll Time . . . . . . . . . . . . . . . . . . . . . . . . . . . . . . . . . . . . . . . . . 86
EditSettings - FirstEdit Pre-Rec Time . . . . . . . . . . . . . . . . . . . . . . . . . . . . . . . . . 86
Restore Offline Clip Settings . . . . . . . . . . . . . . . . . . . . . . . . . . . . . . . . . . . . . . . . . . 86
Docking Margin . . . . . . . . . . . . . . . . . . . . . . . . . . . . . . . . . . . . . . . . . . . . . . . . . . . 87
Restore Default - Load Project File . . . . . . . . . . . . . . . . . . . . . . . . . . . . . . . . . . . 87
Restore Default - Import EDL File. . . . . . . . . . . . . . . . . . . . . . . . . . . . . . . . . . . . 88
Playback Settings . . . . . . . . . . . . . . . . . . . . . . . . . . . . . . . . . . . . . . . . . . . . . . . . . . . . 88
Preroll . . . . . . . . . . . . . . . . . . . . . . . . . . . . . . . . . . . . . . . . . . . . . . . . . . . . . . . . . . . 89
Stop Playback at Frame Drop. . . . . . . . . . . . . . . . . . . . . . . . . . . . . . . . . . . . . . . . 89
Continue Playback When Editing . . . . . . . . . . . . . . . . . . . . . . . . . . . . . . . . . . . . 89
Continue Playback When Trimming Clip . . . . . . . . . . . . . . . . . . . . . . . . . . . . . 89
Show Correct Frame When Scrubbing . . . . . . . . . . . . . . . . . . . . . . . . . . . . . . . . 89
Combine Filter Layers and Track Layers (for Effect Settings). . . . . . . . . . . . . 89
Buffered Frames Before Playback . . . . . . . . . . . . . . . . . . . . . . . . . . . . . . . . . . . . 89
Number of Skipped Frames During Multicam Editing Mode . . . . . . . . . . . . 89
Output Timecode . . . . . . . . . . . . . . . . . . . . . . . . . . . . . . . . . . . . . . . . . . . . . . . . . . 90
Source Timecode Priority . . . . . . . . . . . . . . . . . . . . . . . . . . . . . . . . . . . . . . . . . . . 90
Match Frame Settings . . . . . . . . . . . . . . . . . . . . . . . . . . . . . . . . . . . . . . . . . . . . . . . . 90
Search Direction . . . . . . . . . . . . . . . . . . . . . . . . . . . . . . . . . . . . . . . . . . . . . . . . . . . 91
Target Tracks . . . . . . . . . . . . . . . . . . . . . . . . . . . . . . . . . . . . . . . . . . . . . . . . . . . . . 91
Transition . . . . . . . . . . . . . . . . . . . . . . . . . . . . . . . . . . . . . . . . . . . . . . . . . . . . . . . . 92
Application Settings . . . . . . . . . . . . . . . . . . . . . . . . . . . . . . . . . . . . . . . . . . . . . . . . . 92
Recent Clip - Number of Recently Used Files . . . . . . . . . . . . . . . . . . . . . . . . . . 93
Recent Clip - Show Thumbnail in the MRU List. . . . . . . . . . . . . . . . . . . . . . . . 93
Save Window Positions. . . . . . . . . . . . . . . . . . . . . . . . . . . . . . . . . . . . . . . . . . . . . 93
Show Tooltip. . . . . . . . . . . . . . . . . . . . . . . . . . . . . . . . . . . . . . . . . . . . . . . . . . . . . . 93
Enable Auto Save/Auto Save Interval . . . . . . . . . . . . . . . . . . . . . . . . . . . . . . . . 93
Player Format . . . . . . . . . . . . . . . . . . . . . . . . . . . . . . . . . . . . . . . . . . . . . . . . . . . . . 93
Default Titler. . . . . . . . . . . . . . . . . . . . . . . . . . . . . . . . . . . . . . . . . . . . . . . . . . . . . . 93
Project File - Default Folder . . . . . . . . . . . . . . . . . . . . . . . . . . . . . . . . . . . . . . . . . 93
Project File - File Name . . . . . . . . . . . . . . . . . . . . . . . . . . . . . . . . . . . . . . . . . . . . . 94
Customize Settings . . . . . . . . . . . . . . . . . . . . . . . . . . . . . . . . . . . . . . . . . . . . . . . . . . . . 94
Button Settings . . . . . . . . . . . . . . . . . . . . . . . . . . . . . . . . . . . . . . . . . . . . . . . . . . . . . . 94
Add a Space Between Buttons . . . . . . . . . . . . . . . . . . . . . . . . . . . . . . . . . . . . . . . 99
Delete Buttons . . . . . . . . . . . . . . . . . . . . . . . . . . . . . . . . . . . . . . . . . . . . . . . . . . . . 99
Change Button Position . . . . . . . . . . . . . . . . . . . . . . . . . . . . . . . . . . . . . . . . . . . . 99
Reset Current Button List to Defaults . . . . . . . . . . . . . . . . . . . . . . . . . . . . . . . . . 99
Control Settings . . . . . . . . . . . . . . . . . . . . . . . . . . . . . . . . . . . . . . . . . . . . . . . . . . . . . 99
Show Timecode . . . . . . . . . . . . . . . . . . . . . . . . . . . . . . . . . . . . . . . . . . . . . . . . . . 100
Shuttle/Slider . . . . . . . . . . . . . . . . . . . . . . . . . . . . . . . . . . . . . . . . . . . . . . . . . . . . 103
Show Player and Recorder Buttons. . . . . . . . . . . . . . . . . . . . . . . . . . . . . . . . . . 103
Overlay Settings. . . . . . . . . . . . . . . . . . . . . . . . . . . . . . . . . . . . . . . . . . . . . . . . . . . . 104
Normal Edit Overlays . . . . . . . . . . . . . . . . . . . . . . . . . . . . . . . . . . . . . . . . . . . . . 105
Trim Edit Overlays . . . . . . . . . . . . . . . . . . . . . . . . . . . . . . . . . . . . . . . . . . . . . . . 105
Overlay View Attributes. . . . . . . . . . . . . . . . . . . . . . . . . . . . . . . . . . . . . . . . . . . 105
8 EDIUS User Reference Guide
Contents
P
r
e
l
i
m
i
n
a
r
y
Export Overlays. . . . . . . . . . . . . . . . . . . . . . . . . . . . . . . . . . . . . . . . . . . . . . . . . . 106
Source Information to Show . . . . . . . . . . . . . . . . . . . . . . . . . . . . . . . . . . . . . . . 106
Show Safe Area Overlay Attributes . . . . . . . . . . . . . . . . . . . . . . . . . . . . . . . . . 107
Audio Level Meter Overlays . . . . . . . . . . . . . . . . . . . . . . . . . . . . . . . . . . . . . . . 108
Display Bin Details Settings . . . . . . . . . . . . . . . . . . . . . . . . . . . . . . . . . . . . . . . . . 108
View . . . . . . . . . . . . . . . . . . . . . . . . . . . . . . . . . . . . . . . . . . . . . . . . . . . . . . . . . . . 109
Folder Type . . . . . . . . . . . . . . . . . . . . . . . . . . . . . . . . . . . . . . . . . . . . . . . . . . . . . 110
Columns . . . . . . . . . . . . . . . . . . . . . . . . . . . . . . . . . . . . . . . . . . . . . . . . . . . . . . . . 111
Keyboard Shortcut Settings. . . . . . . . . . . . . . . . . . . . . . . . . . . . . . . . . . . . . . . . . . 112
Category . . . . . . . . . . . . . . . . . . . . . . . . . . . . . . . . . . . . . . . . . . . . . . . . . . . . . . . . 114
Filter . . . . . . . . . . . . . . . . . . . . . . . . . . . . . . . . . . . . . . . . . . . . . . . . . . . . . . . . . . . 114
Shortcut Assignment Buttons . . . . . . . . . . . . . . . . . . . . . . . . . . . . . . . . . . . . . . 114
Making a Keyboard Shortcut Assignment . . . . . . . . . . . . . . . . . . . . . . . . . . . 116
Window Color Settings . . . . . . . . . . . . . . . . . . . . . . . . . . . . . . . . . . . . . . . . . . . . . 117
Plug-In Settings. . . . . . . . . . . . . . . . . . . . . . . . . . . . . . . . . . . . . . . . . . . . . . . . . . . . . . 121
AVCHD Importer . . . . . . . . . . . . . . . . . . . . . . . . . . . . . . . . . . . . . . . . . . . . . . . . . . 121
Still Image . . . . . . . . . . . . . . . . . . . . . . . . . . . . . . . . . . . . . . . . . . . . . . . . . . . . . . . . 122
Capture Field . . . . . . . . . . . . . . . . . . . . . . . . . . . . . . . . . . . . . . . . . . . . . . . . . . . . 123
Filtering. . . . . . . . . . . . . . . . . . . . . . . . . . . . . . . . . . . . . . . . . . . . . . . . . . . . . . . . . 123
Adjust Aspect. . . . . . . . . . . . . . . . . . . . . . . . . . . . . . . . . . . . . . . . . . . . . . . . . . . . 123
File Type . . . . . . . . . . . . . . . . . . . . . . . . . . . . . . . . . . . . . . . . . . . . . . . . . . . . . . . . 123
MPEG Importer. . . . . . . . . . . . . . . . . . . . . . . . . . . . . . . . . . . . . . . . . . . . . . . . . . . . 123
MXF Importer . . . . . . . . . . . . . . . . . . . . . . . . . . . . . . . . . . . . . . . . . . . . . . . . . . . . . 125
XDCAM Importer. . . . . . . . . . . . . . . . . . . . . . . . . . . . . . . . . . . . . . . . . . . . . . . . . . 126
GPUfx Settings . . . . . . . . . . . . . . . . . . . . . . . . . . . . . . . . . . . . . . . . . . . . . . . . . . . . 127
Fader Device Select. . . . . . . . . . . . . . . . . . . . . . . . . . . . . . . . . . . . . . . . . . . . . . . . . 128
Behringer BCF2000 . . . . . . . . . . . . . . . . . . . . . . . . . . . . . . . . . . . . . . . . . . . . . . . . . 129
Jog Device Select . . . . . . . . . . . . . . . . . . . . . . . . . . . . . . . . . . . . . . . . . . . . . . . . . . . 132
EDIUS-JC1p . . . . . . . . . . . . . . . . . . . . . . . . . . . . . . . . . . . . . . . . . . . . . . . . . . . . . . . 134
Operation Assignment Buttons. . . . . . . . . . . . . . . . . . . . . . . . . . . . . . . . . . . . . 135
Making an Operation Assignment to a Key . . . . . . . . . . . . . . . . . . . . . . . . . . 136
MKB-88 Settings . . . . . . . . . . . . . . . . . . . . . . . . . . . . . . . . . . . . . . . . . . . . . . . . . . . 137
Operation Assignment Buttons. . . . . . . . . . . . . . . . . . . . . . . . . . . . . . . . . . . . . 138
Making an Operation Assignment to a Key . . . . . . . . . . . . . . . . . . . . . . . . . . 139
VST Plugin Bridge Settings . . . . . . . . . . . . . . . . . . . . . . . . . . . . . . . . . . . . . . . . . . 141
Adding a Location to the VST Plugin Search List . . . . . . . . . . . . . . . . . . . . . 142
Section 3 Capturing Clips. . . . . . . . . . . . . . . . . . . . . . . . . . . . . . . . . . . . . . . . . . . 145
Capturing Basics. . . . . . . . . . . . . . . . . . . . . . . . . . . . . . . . . . . . . . . . . . . . . . . . . . . . . 145
Source Connections . . . . . . . . . . . . . . . . . . . . . . . . . . . . . . . . . . . . . . . . . . . . . . . . 145
Capture Settings . . . . . . . . . . . . . . . . . . . . . . . . . . . . . . . . . . . . . . . . . . . . . . . . . . . 146
Capturing from a DV or HDV Device. . . . . . . . . . . . . . . . . . . . . . . . . . . . . . . . . . . 147
Setting In and Out Points. . . . . . . . . . . . . . . . . . . . . . . . . . . . . . . . . . . . . . . . . . . . 149
Sorting Input Formats . . . . . . . . . . . . . . . . . . . . . . . . . . . . . . . . . . . . . . . . . . . . . . 151
Registering Input Presets. . . . . . . . . . . . . . . . . . . . . . . . . . . . . . . . . . . . . . . . . . . . 152
Capturing from Web Cameras . . . . . . . . . . . . . . . . . . . . . . . . . . . . . . . . . . . . . . . . . 153
Capturing from DVD/CD. . . . . . . . . . . . . . . . . . . . . . . . . . . . . . . . . . . . . . . . . . . . . 154
Capturing from Devices Not Controlled by Deck. . . . . . . . . . . . . . . . . . . . . . . . . 154
Capturing Directly to the Timeline . . . . . . . . . . . . . . . . . . . . . . . . . . . . . . . . . . . . . 154
Batch Capturing . . . . . . . . . . . . . . . . . . . . . . . . . . . . . . . . . . . . . . . . . . . . . . . . . . . . . 155
Batch Capture Functions . . . . . . . . . . . . . . . . . . . . . . . . . . . . . . . . . . . . . . . . . . . . 157
Saving Batch Capture Lists . . . . . . . . . . . . . . . . . . . . . . . . . . . . . . . . . . . . . . . . 157
Loading Batch Capture Lists . . . . . . . . . . . . . . . . . . . . . . . . . . . . . . . . . . . . . . . 157
EDIUS User Reference Guide 9
Contents
P
r
e
l
i
m
i
n
a
r
y
Importing Existing Clips into the Asset Bin . . . . . . . . . . . . . . . . . . . . . . . . . . . . . . 157
Section 4 Timeline Operations . . . . . . . . . . . . . . . . . . . . . . . . . . . . . . . . . . . . . 159
Timeline Settings. . . . . . . . . . . . . . . . . . . . . . . . . . . . . . . . . . . . . . . . . . . . . . . . . . . . . 159
Edit Settings . . . . . . . . . . . . . . . . . . . . . . . . . . . . . . . . . . . . . . . . . . . . . . . . . . . . . . . 159
Track Settings. . . . . . . . . . . . . . . . . . . . . . . . . . . . . . . . . . . . . . . . . . . . . . . . . . . . . . 159
Timeline Scale Settings . . . . . . . . . . . . . . . . . . . . . . . . . . . . . . . . . . . . . . . . . . . . . . 159
Timeline Editing . . . . . . . . . . . . . . . . . . . . . . . . . . . . . . . . . . . . . . . . . . . . . . . . . . . . . 159
In and Out Points. . . . . . . . . . . . . . . . . . . . . . . . . . . . . . . . . . . . . . . . . . . . . . . . . . . 160
Setting In and Out Points on Timeline . . . . . . . . . . . . . . . . . . . . . . . . . . . . . . . 160
Setting In and Out Points on Ends of Clips . . . . . . . . . . . . . . . . . . . . . . . . . . . 161
Deleting In and Out Points on the Timeline . . . . . . . . . . . . . . . . . . . . . . . . . . 162
Placing Clips on the Timeline . . . . . . . . . . . . . . . . . . . . . . . . . . . . . . . . . . . . . . . . 162
Using Clips in the Asset Bin. . . . . . . . . . . . . . . . . . . . . . . . . . . . . . . . . . . . . . . . 162
Clip Status Indicators . . . . . . . . . . . . . . . . . . . . . . . . . . . . . . . . . . . . . . . . . . . . . 164
Place Video or Audio Only on Timeline. . . . . . . . . . . . . . . . . . . . . . . . . . . . . . 165
Placing Clips by Channel . . . . . . . . . . . . . . . . . . . . . . . . . . . . . . . . . . . . . . . . . . 166
Three-Point Editing . . . . . . . . . . . . . . . . . . . . . . . . . . . . . . . . . . . . . . . . . . . . . . . 168
Four-Point Editing . . . . . . . . . . . . . . . . . . . . . . . . . . . . . . . . . . . . . . . . . . . . . . . . 169
Placing Special Clips Between In and Out Points of the Timeline . . . . . . . . 170
Moving Clips on the Timeline . . . . . . . . . . . . . . . . . . . . . . . . . . . . . . . . . . . . . . . . 171
Clip Operations . . . . . . . . . . . . . . . . . . . . . . . . . . . . . . . . . . . . . . . . . . . . . . . . . . . . 171
Trimming Clips . . . . . . . . . . . . . . . . . . . . . . . . . . . . . . . . . . . . . . . . . . . . . . . . . . . . 171
Trim Mode . . . . . . . . . . . . . . . . . . . . . . . . . . . . . . . . . . . . . . . . . . . . . . . . . . . . . . 172
Trimming Operations . . . . . . . . . . . . . . . . . . . . . . . . . . . . . . . . . . . . . . . . . . . . . 175
Timeline Markers. . . . . . . . . . . . . . . . . . . . . . . . . . . . . . . . . . . . . . . . . . . . . . . . . . . 175
Timeline Playback . . . . . . . . . . . . . . . . . . . . . . . . . . . . . . . . . . . . . . . . . . . . . . . . . . 176
Timeline Sequence Operations . . . . . . . . . . . . . . . . . . . . . . . . . . . . . . . . . . . . . . . 176
Multi-Cam Mode . . . . . . . . . . . . . . . . . . . . . . . . . . . . . . . . . . . . . . . . . . . . . . . . . . . 176
Section 5 Effects and Titles. . . . . . . . . . . . . . . . . . . . . . . . . . . . . . . . . . . . . . . . . 177
Effects . . . . . . . . . . . . . . . . . . . . . . . . . . . . . . . . . . . . . . . . . . . . . . . . . . . . . . . . . . . . . . 177
Expand Folder View . . . . . . . . . . . . . . . . . . . . . . . . . . . . . . . . . . . . . . . . . . . . . . . . 178
Effect View Show/Hide . . . . . . . . . . . . . . . . . . . . . . . . . . . . . . . . . . . . . . . . . . . . . 178
Effect Types . . . . . . . . . . . . . . . . . . . . . . . . . . . . . . . . . . . . . . . . . . . . . . . . . . . . . . . 180
Plug-In Base Effects . . . . . . . . . . . . . . . . . . . . . . . . . . . . . . . . . . . . . . . . . . . . . . . 180
System Preset Effects . . . . . . . . . . . . . . . . . . . . . . . . . . . . . . . . . . . . . . . . . . . . . . 180
User Preset Effects . . . . . . . . . . . . . . . . . . . . . . . . . . . . . . . . . . . . . . . . . . . . . . . . 180
Default Effects . . . . . . . . . . . . . . . . . . . . . . . . . . . . . . . . . . . . . . . . . . . . . . . . . . . 180
Effect Properties. . . . . . . . . . . . . . . . . . . . . . . . . . . . . . . . . . . . . . . . . . . . . . . . . . . . 181
Applying Effects . . . . . . . . . . . . . . . . . . . . . . . . . . . . . . . . . . . . . . . . . . . . . . . . . . . 182
Drag and Drop . . . . . . . . . . . . . . . . . . . . . . . . . . . . . . . . . . . . . . . . . . . . . . . . . . . 182
Right-Click Menu. . . . . . . . . . . . . . . . . . . . . . . . . . . . . . . . . . . . . . . . . . . . . . . . . 182
Titles . . . . . . . . . . . . . . . . . . . . . . . . . . . . . . . . . . . . . . . . . . . . . . . . . . . . . . . . . . . . . . . 184
QuickTitler . . . . . . . . . . . . . . . . . . . . . . . . . . . . . . . . . . . . . . . . . . . . . . . . . . . . . . . . 184
TitleMotion Pro . . . . . . . . . . . . . . . . . . . . . . . . . . . . . . . . . . . . . . . . . . . . . . . . . . . . 187
Section 6 Audio Operations. . . . . . . . . . . . . . . . . . . . . . . . . . . . . . . . . . . . . . . . . 191
Adjusting Volume and Pan . . . . . . . . . . . . . . . . . . . . . . . . . . . . . . . . . . . . . . . . . . . . 191
Entering Value Adjustments . . . . . . . . . . . . . . . . . . . . . . . . . . . . . . . . . . . . . . . . . . . 193
Resetting the Pan Rubber Band. . . . . . . . . . . . . . . . . . . . . . . . . . . . . . . . . . . . . . . . . 194
10 EDIUS User Reference Guide
Contents
P
r
e
l
i
m
i
n
a
r
y
Deleting or Initializing Rubber Band Points . . . . . . . . . . . . . . . . . . . . . . . . . . . . . 195
Initializing the Rubber Band. . . . . . . . . . . . . . . . . . . . . . . . . . . . . . . . . . . . . . . . . 195
Delete Selected Rubber Band Points . . . . . . . . . . . . . . . . . . . . . . . . . . . . . . . . . . 196
Audio Mixer Operations . . . . . . . . . . . . . . . . . . . . . . . . . . . . . . . . . . . . . . . . . . . . . . 197
Adjusting Audio in the Mixer. . . . . . . . . . . . . . . . . . . . . . . . . . . . . . . . . . . . . . . . 197
Playing Clips From the Audio Mixer. . . . . . . . . . . . . . . . . . . . . . . . . . . . . . . . . . 198
Switching the Indicator Display. . . . . . . . . . . . . . . . . . . . . . . . . . . . . . . . . . . . . . 198
Audio Track Operations . . . . . . . . . . . . . . . . . . . . . . . . . . . . . . . . . . . . . . . . . . . . 199
Adjustments That Maintain Volume Difference . . . . . . . . . . . . . . . . . . . . . . . . 201
Playing or Muting a Specified Track . . . . . . . . . . . . . . . . . . . . . . . . . . . . . . . . . . 201
V-Mute Settings. . . . . . . . . . . . . . . . . . . . . . . . . . . . . . . . . . . . . . . . . . . . . . . . . . . . 201
Adding Narration and Sound Effects . . . . . . . . . . . . . . . . . . . . . . . . . . . . . . . . . 201
Section 7 Exporting/Project Output . . . . . . . . . . . . . . . . . . . . . . . . . . . . . . . . 203
Exporting in Various File Formats. . . . . . . . . . . . . . . . . . . . . . . . . . . . . . . . . . . . . . 203
Export Settings . . . . . . . . . . . . . . . . . . . . . . . . . . . . . . . . . . . . . . . . . . . . . . . . . . . . 203
Using Exporter . . . . . . . . . . . . . . . . . . . . . . . . . . . . . . . . . . . . . . . . . . . . . . . . . . . . 203
Export to DVD. . . . . . . . . . . . . . . . . . . . . . . . . . . . . . . . . . . . . . . . . . . . . . . . . . . . . 206
Section A Hardware Settings. . . . . . . . . . . . . . . . . . . . . . . . . . . . . . . . . . . . . . . 207
EDIUS SP/SP-SDI (SHX) Settings . . . . . . . . . . . . . . . . . . . . . . . . . . . . . . . . . . . . . . 207
System Settings . . . . . . . . . . . . . . . . . . . . . . . . . . . . . . . . . . . . . . . . . . . . . . . . . . . . 207
General I/O Settings . . . . . . . . . . . . . . . . . . . . . . . . . . . . . . . . . . . . . . . . . . . . . . . 209
DV Device Settings . . . . . . . . . . . . . . . . . . . . . . . . . . . . . . . . . . . . . . . . . . . . . . . . . 211
Input Settings . . . . . . . . . . . . . . . . . . . . . . . . . . . . . . . . . . . . . . . . . . . . . . . . . . . . . 213
Canopus HQ Codec Settings. . . . . . . . . . . . . . . . . . . . . . . . . . . . . . . . . . . . . . . . . 217
Video Overlay Settings . . . . . . . . . . . . . . . . . . . . . . . . . . . . . . . . . . . . . . . . . . . . . 219
EDIUS NX/NX Express (NHX) Settings. . . . . . . . . . . . . . . . . . . . . . . . . . . . . . . . . 221
System Settings . . . . . . . . . . . . . . . . . . . . . . . . . . . . . . . . . . . . . . . . . . . . . . . . . . . . 221
General I/O Settings . . . . . . . . . . . . . . . . . . . . . . . . . . . . . . . . . . . . . . . . . . . . . . . 223
DV Device Settings . . . . . . . . . . . . . . . . . . . . . . . . . . . . . . . . . . . . . . . . . . . . . . . . . 224
Input Settings . . . . . . . . . . . . . . . . . . . . . . . . . . . . . . . . . . . . . . . . . . . . . . . . . . . . . 226
Canopus HQ Codec Settings. . . . . . . . . . . . . . . . . . . . . . . . . . . . . . . . . . . . . . . . . 226
Video Overlay Settings . . . . . . . . . . . . . . . . . . . . . . . . . . . . . . . . . . . . . . . . . . . . . 226
EDIUS SD/HD (RX-E1) Settings . . . . . . . . . . . . . . . . . . . . . . . . . . . . . . . . . . . . . . . 226
System Settings (SD and HD) . . . . . . . . . . . . . . . . . . . . . . . . . . . . . . . . . . . . . . . . 226
General I/O Settings (SD and HD) . . . . . . . . . . . . . . . . . . . . . . . . . . . . . . . . . . . 228
HD Balanced Audio Settings (HD Only) . . . . . . . . . . . . . . . . . . . . . . . . . . . . . . 230
Input Settings (HD Only) . . . . . . . . . . . . . . . . . . . . . . . . . . . . . . . . . . . . . . . . . . . 231
Canopus HQ Codec Settings (SD and HD). . . . . . . . . . . . . . . . . . . . . . . . . . . . . 231
Video Overlay Settings (SD and HD) . . . . . . . . . . . . . . . . . . . . . . . . . . . . . . . . . 232
Downconverter Settings (HD Only) . . . . . . . . . . . . . . . . . . . . . . . . . . . . . . . . . . 232
Upconverter Settings (HD Only) . . . . . . . . . . . . . . . . . . . . . . . . . . . . . . . . . . . . . 233
EDIUS HD Storm (HXQ-E1) Settings . . . . . . . . . . . . . . . . . . . . . . . . . . . . . . . . . . . 234
System Settings . . . . . . . . . . . . . . . . . . . . . . . . . . . . . . . . . . . . . . . . . . . . . . . . . . . . 234
Analog Output Settings . . . . . . . . . . . . . . . . . . . . . . . . . . . . . . . . . . . . . . . . . . . . . 236
Analog Input Settings . . . . . . . . . . . . . . . . . . . . . . . . . . . . . . . . . . . . . . . . . . . . . . 237
Canopus HQ Codec Settings. . . . . . . . . . . . . . . . . . . . . . . . . . . . . . . . . . . . . . . . . 237
Video Overlay Settings . . . . . . . . . . . . . . . . . . . . . . . . . . . . . . . . . . . . . . . . . . . . . 237
EDIUS DirectShow Device Settings. . . . . . . . . . . . . . . . . . . . . . . . . . . . . . . . . . . . . 237
Canopus HQ Codec Settings. . . . . . . . . . . . . . . . . . . . . . . . . . . . . . . . . . . . . . . . . 237
Device Settings . . . . . . . . . . . . . . . . . . . . . . . . . . . . . . . . . . . . . . . . . . . . . . . . . . . . 238
EDIUS User Reference Guide 11
Contents
P
r
e
l
i
m
i
n
a
r
y
EDIUS Generic HDV Settings . . . . . . . . . . . . . . . . . . . . . . . . . . . . . . . . . . . . . . . . . . 239
Canopus HQ Codec Settings . . . . . . . . . . . . . . . . . . . . . . . . . . . . . . . . . . . . . . . . . 239
Video Overlay Settings . . . . . . . . . . . . . . . . . . . . . . . . . . . . . . . . . . . . . . . . . . . . . . 239
EDIUS Generic OHCI Settings . . . . . . . . . . . . . . . . . . . . . . . . . . . . . . . . . . . . . . . . . 239
System/Output Settings. . . . . . . . . . . . . . . . . . . . . . . . . . . . . . . . . . . . . . . . . . . . . 240
DV Device Settings . . . . . . . . . . . . . . . . . . . . . . . . . . . . . . . . . . . . . . . . . . . . . . . . . 241
Video Overlay Settings . . . . . . . . . . . . . . . . . . . . . . . . . . . . . . . . . . . . . . . . . . . . . . 243
Index . . . . . . . . . . . . . . . . . . . . . . . . . . . . . . . . . . . . . . . . . . . . . . . . . . . . . . . . . . . . . . . . . . . . . 245
12 EDIUS User Reference Guide
Contents
P
r
e
l
i
m
i
n
a
r
y
EDIUS User Reference Guide 13
P
r
e
l
i
m
i
n
a
r
y
Preface
About This Manual
This User Reference Guide contains detailed information concerning
EDIUS tools, features and functions used in creating and managing project
workflows.
For information about the installation of EDIUS and importing custom data
from prior versions of EDIUS, see the Quick Start Guide.
Minimum System Requirements
Intel or AMD CPU 3.0 GHz or faster (multiple CPUs or multi-core
CPUs are recommended; SSE2 and SSE3 instruction sets supported).
1 GB RAM (2 GB or more recommended)
800MB or more free disk space for the software installation.
DVD-ROM Drive for software installation.
DVD-R/RW or DVD+R/RW drive required when creating DVD video
with DVD Creator
DirectX 9.0 or later
Graphics card supporting Direct3D 9.0c or later and support for Pixel-
Shader Model 3.0 is required.
For SD editing: 128 MB RAM or larger required; 256 MB or larger
recommended.
For HD editing: 256 MB RAM or larger required; 512 MB or larger
recommended.
ATA 100/7200 rpm or faster hard drive is necessary for video storage.
Available hard drive space should be twice the size of file to be
edited.
RAID 0 recommended for HD editing.
One free USB port (1.1 or higher) for software protection key.
Soundcard with WDM driver support is required.
14 EDIUS User Reference Guide
Preface
P
r
e
l
i
m
i
n
a
r
y
Supported operating systems:
Windows XP Home or Windows XP Professional (Service Pack 2
or later, 32-bit)
Windows Vista ( SP1 or later, 32-bit or 64-bit) including the fol-
lowing:
Windows Vista Home Basic
Windows Vista Home Premium
Windows Vista Business
Windows Vista Ultimate
Note External video decks/camera may require either a free IEEE 1394 FireWire
port or USB 2.0 port for connectivity.
DVD Contents
EDIUS software
User Reference Guide (PDF)
Bonus Applications and Tools
Plug-ins
Bundled Software:
NewBlue video filters: Art Effects, Film Effects and Motion Effects
ProDAD video effects and image stabilization: VitaScene and Mer-
calli Expert
iZotope VST audio plug-ins: Audio Effects Suite, Audio Restore,
AGC and Mastering Effects Suite
Corel Blu-Ray authoring: DVD MovieWriter
Artbeats HD stock footage and graphics
EDIUS User Reference Guide 15
P
r
e
l
i
m
i
n
a
r
y
Section 1
Basics
This section contains the basic information needed for working with
EDIUS such as numeric data input, EDIUS license issues, starting EIDUS,
creating user profiles and projects presets, and, screen layout and customi-
zation.
Topics dealing with the use of EDIUS tools, features and functions (e.g.
application settings, capturing clips, timeline editing, titles and effects,
audio operation and exporting projects) used in creating projects are
covered in other sections of this manual.
Entering Numeric Data
There are four methods for entering numeric data into an input field (exam-
ples of such data fields are the TC preset, Total length, Over Scan Size,
Audio Reference Level, Track(default), Duration, etc. The four entry
methods are:
Direct Input
Offset Input
Arrow Key Input
Mouse Wheel Input
Some input fields are time codes or duration which may be comprised of
multiple number segments. The format of these fields is HH:MM:SS;FF
(H=hour, M=Minutes, S=Seconds and F=Frames). Other numeric input
field are single-segment numbers such as the number of video and audio
tracks. Except where noted below, these numeric input methods apply to
all numeric fields.
Direct Input
The direct input method requires entering the numeric values from the key-
board. To enter a numeric value with the direct input method do the fol-
lowing:
1. Select the desired input field.
16 EDIUS User Reference Guide
Section 1 Basics
P
r
e
l
i
m
i
n
a
r
y
2. To enter, for example, the value 25 minutes, 16 seconds and 15 frames
use one of the following methods:
a. Enter 25M16S15F
b. enter 251615
3. Press the [Enter] key.
Note When entering a number such as 1 hour and 15 minutes with no seconds and
frames, enter either 1H10M or 01150000. 10 minutes is entered as either
10M or 100000. 2 hours is entered as either 2H or 02000000.
Offset Input
The offset input method is used to quickly increment or decrement an
existing timecode by a particular value.
Note Offset input is only available with timecode (multi-segment) values.
To enter a timecode offset, follow these steps:
1. Select the desired input field.
2. Enter the desired offset value.
A + before the value increments the timecode by the specified value.
A - before the value decrements the timecode by the specified value.
Note If the timecode value in a particular field is 00:05:35;20 (5 minutes, 35 sec-
onds, 20 frames), entering an offset value of +2510 will increment the time-
code value to 00:06:01;00 (assuming a 30 frame per second video standard).
Entering an offset value of -2510 will decrement the timecode to 00:05:10;10.
3. Press the [Enter] key.
Arrow Key Input
With the arrow key input method, the arrow keys (,,,) are used to
enter or change numeric values.
To enter numbers using the arrow key input method, do the following:
1. Select the desired input field.
2. Use the [] key to increment the numeric value; use the [] key to
decrement the numeric value; use the [] key to move one number
segment to the left; use the [] key to move one number segment to the
right.
3. Press the [Enter] key when input is finished.
EDIUS User Reference Guide 17
Starting EDIUS
P
r
e
l
i
m
i
n
a
r
y
Mouse Wheel Input
The mouse wheel input method uses the mouse wheel or buttons to input
numeric data.
To enter numbers using the mouse, follow these steps:
1. Move the mouse cursor near the input field. The mouse cursor shape
changes to
2. Click the numeric value you wish to change whether it is part of a
multi-segment number or a single-segment value.
3. Rotate the mouse wheel up or down to increment or decrement the
selected value.
4. Press the [Enter] key when input is finished.
An alternate mouse input method used the mouse buttons as follows:
Hold down the right mouse button and drag the mouse upwards from
the initial mouse position until the number begins to increase. Once the
number begins to increase, it will continue to increase until the mouse
button is released.
Hold down the right mouse button and drag the mouse downward to
decease the data value. Once the number begins to decrease, it will con-
tinue to decrease until the mouse button is released.
Note The number will not decrement below a value of zero (0).
Hold down the left mouse button and drag the mouse upward to
increase the value. Only continued upward movement of the mouse
will increase the data value.
Hold down the left mouse button and drag the mouse downward to
decrease the value. Only continued downward movement of the mouse
will decrease the data value.
Note The number will not decrement below a value of zero (0).
Starting EDIUS
When EDIUS is started the first time after installation, some startup screens
may appear. These startup screens vary depending upon the installation
status. If EDIUS was installed for the first time (i.e. the installation was not
an upgrade of a prior EDIUS version), more information is gathered. For an
upgrade installation, most settings from the prior version are retained and
fewer startup screens will appear.
18 EDIUS User Reference Guide
Section 1 Basics
P
r
e
l
i
m
i
n
a
r
y
Startup Without USB Key License
The license for EDIUS is contained on the USB key that came in the box
with the product DVD. If EDIUS is started without the USB key inserted in
a USB port on the host computer, the message shown in Figure 1 appears.
Figure 1. No USB Key Startup Message
Insert the USB key and click OK to detect the license and use EDIUS.
Note If OK is clicked without the USB key present, the 30-day trial countdown
period begins. If you wish to transfer the license from the USB key to the PC
or to another USB key, see License Transfer section below.
To avoid the message above, the USB key should be inserted before starting
EDIUS.
License Transfer
When EDIUS is installed on a laptop or, if you prefer not to use the USB key,
it may be desirable to transfer the license from the USB key to the laptop or
PC on which EDIUS is installed. It is also possible to transfer the license
from the USB key provided with EDIUS to another USB key. Before pro-
ceeding with any license transfer, please thoroughly read the notes and
warnings which follow.
The license transfer tool must be initiated on the system on which
EDIUS is already installed.
License transfer is available between USB key and PC or USB key and
USB key only. It is not possible to transfer a license from PC to PC.
Several licenses of the same product cannot be combined on the same
USB key.
WARNING A lost USB key cannot be replaced for any reason. Keep the USB key
secure and do not lose it.
WARNING Close the license transfer tool only after the transfer is complete. If the
transfer tool is closed prior to completing the transfer, the license is irre-
trievably lost.
EDIUS User Reference Guide 19
Starting EDIUS
P
r
e
l
i
m
i
n
a
r
y
WARNING If the license is transferred to a PC and the hard drive on which the license
is stored becomes corrupted or fails with no backup, the license may be
irretrievably lost.
WARNING When a license is transferred to a PC, changing major PC components
such as CPU, memory, motherboard, hard drive, NIC, etc. may invalidate
the license.
A transfer of the license to a PC is not recommended without a compelling
reason for doing so.
Starting the License Transfer Tool
1. Attach the USB key to a USB port on the PC on which EDIUS is
installed.
2. Insert the installation DVD for the installed version of EDIUS into the
DVD drive.
3. Click on Browse DVD when the splash screen appears.
4. Navigate to the Tools>EdiusLM folder and double click the file
EdiusLM.exe.
The screen shown in Figure 2 appears.
Figure 2. Edius License Manager Dialog Box
20 EDIUS User Reference Guide
Section 1 Basics
P
r
e
l
i
m
i
n
a
r
y
Transfer License to PC Local Disk
1. Select the USB to PC tab in the dialog box.
2. Select the license to transfer from the list that appears in the USB to PC
tab.
3. Click the -> button to execute the license transfer.
4. Repeat for additional licenses to be transferred.
5. Click the Close button when all license transfers are complete.
Transfer License to Another USB Key
1. Select the USB to USB tab in the dialog box. See Figure 3.
Figure 3. USB to USB License Manager Dialog Box
2. Select the license to transfer from the list that appears in the USB to USB
tab.
3. Click the -> button to move the license to the list on the right side of the
dialog box.
4. Replace the EDIUS USB key with the one to which the license should be
transferred.
5. Click the Refresh button.
EDIUS User Reference Guide 21
Starting EDIUS
P
r
e
l
i
m
i
n
a
r
y
6. After the license transfer is complete, replace the destination USB key
with the original USB license key if you wish to transfer more licenses.
Note After every USB key swap, click the Refresh button.
7. Repeat the steps above to transfer additional licenses.
WARNING Do not replace USB keys while the license is transferring or it may be irre-
trievably lost.
8. Click the Close button when all license transfers are complete.
Select Project Folder Location
When EDIUS is started for the first time after a new installation (not an
upgrade from a prior version), the dialog box in Figure 4 will appear.
Figure 4. EDIUS Project Folder Location Dialog
To select a folder in which to store EDIUS projects, do the following:
1. Click the Browse button.
2. Navigate to the drive on which the desired folder is located or will be
created (see Figure 5).
22 EDIUS User Reference Guide
Section 1 Basics
P
r
e
l
i
m
i
n
a
r
y
Figure 5. Browse to Project Folder Location
3. If the desired folder already exists on the selected drive, select the
desired folder and click the OK button (see Figure 6).
Figure 6. Select Project Folder
4. If the desired folder does not exist on the selected drive, Click the Make
New Folder button, enter the desired folder name and click on the OK
button (see Figure 7).
EDIUS User Reference Guide 23
Start-Up Window
P
r
e
l
i
m
i
n
a
r
y
Figure 7. Make New Project Folder
The dialog box in Figure 8 appears indicating the selected project folder.
Figure 8. Project Folder Default Location
5. Click OK to set the current folder as the default folder for EDIUS project
files.
Note As indicated in the dialog box, once the default folder selection is made, this
dialog box will not appear again when EDIUS is launched.
Start-Up Window
Each time EDIUS is launched, the window shown in Figure 9 will appear.
When EDIUS is started for the first time after a new installation (not an
upgrade from a prior version), this window will be blank.
24 EDIUS User Reference Guide
Section 1 Basics
P
r
e
l
i
m
i
n
a
r
y
Figure 9. EDIUS Start-up Window
The EDIUS start-up window is composed of three main areas; Profiles,
Recent Projects list and New Project presets.
Profiles
Screen layouts, application settings, custom settings and plug-in settings
are associated with profiles. Each time a profile is selected for an EDIUS
session, the settings associated with that profile are automatically used.
Multiple profiles may be created.
Note Hardware settings, changes to the Effects palette and preset exporters are not
stored with profiles.
Create a Profile
To create a profile, do the following:
1. Click on the New Profile button.
2. Enter a name for the profile.
3. If you wish to change the icon for this profile, click on the ... button.
4. Select the desired profile icon from the list (see Figure 10) and click the
Open button.
EDIUS User Reference Guide 25
Start-Up Window
P
r
e
l
i
m
i
n
a
r
y
Note There is no icon preview from the icon Open dialog box. See Table 1 below
for a list of default profile icons.
Figure 10. User Profile Creation
Table 1. User Profile Icons
Icon Name Icon Graphic
profile01
profile02
profile03
profile04
profile05
profile06
profile07
profile08
26 EDIUS User Reference Guide
Section 1 Basics
P
r
e
l
i
m
i
n
a
r
y
Note If the table above is not viewed or printed in color, many icons will appear the
same. The difference between icons of the same design is the background
color.
5. Click the OK button to create the profile.
The EDIUS start-up screen re-appears
6. Create additional profiles as needed by repeating the steps above.
Change a Profile Name or Icon
To change the name or icon associated with a profile do one of the fol-
lowing:
Select the profile and click the Change button. Change the name or icon
as desired.
Right-click on the profile icon select Rename or Change Icon from the
menu.
Delete a Profile
To delete a profile do one of the following:
Select the profile and click the Delete button.
Select the profile and press the [Delete] key on the keyboard.
Right-click the profile and select Delete from the menu.
profile09
profile10
profile11
profile12
profile13
profile14
profile15
Table 1. User Profile Icons
Icon Name Icon Graphic
EDIUS User Reference Guide 27
Start-Up Window
P
r
e
l
i
m
i
n
a
r
y
Copy a Profile
To copy a profile do the following:
1. Right-click on the profile to be copied
2. Select Copy from the menu.
A new profile icon appears in the Profile list (see Figure 11 for an example).
Figure 11. Copied Profile
See Change a Profile Name or Icon above for information on changing the
profile name and icon.
Export Profiles
Profiles created in EDIUS on one computer can be exported and used in an
EDIUS system on a different computer. Profiles can be exported to network
drives, external drives, USB drives, etc. and then imported into the EDIUS
environment in which they are to be used.
To export one or all EDIUS profiles follow these steps:
1. Right-click on a profile icon.
2. Select Export from the menu.
28 EDIUS User Reference Guide
Section 1 Basics
P
r
e
l
i
m
i
n
a
r
y
3. Select All or This profile from the export menu (see Figure 12).
Figure 12. Profile Export Menu
Note Just the right-clicked profile or all profiles may be exported. This profile
refers to the profile right-clicked in Step 1.
4. Navigate to the location in which the exported profile(s) will be stored
as shown in Figure 13.
Note A new folder may be created on the destination drive by clicking on the Make
New Folder button in the Browse For Folder dialog.
EDIUS User Reference Guide 29
Start-Up Window
P
r
e
l
i
m
i
n
a
r
y
Figure 13. Profile Export Location
5. Click the OK button the export the profile(s) to the selected location.
Import Profiles
Profiles that have been exported from an EDIUS system may be imported
into the same or another EDIUS system.
To import profiles, perform the following actions:
1. Right click on any profile icon.
2. Select Import from the menu.
3. Navigate to the location in which exported EDIUS profiles are stored
(an example is shown in Figure 14).
30 EDIUS User Reference Guide
Section 1 Basics
P
r
e
l
i
m
i
n
a
r
y
Figure 14. Exported Profiles
4. Select the profile(s) to be imported.
Note To select multiple profiles, hold down the [CTRL] key while clicking on the
desired profiles. To select all profiles, click on the first profile in the list and
hold down the [SHIFT] key while clicking on the last profile in the list.
5. Click the Open button to import the selected profile(s).
If a profile with the same name as a profile to be imported already exists,
the dialog in appears.
Figure 15. Profile Overwrite Dialog
6. Select the appropriate response to continue importing profiles.
EDIUS User Reference Guide 31
Start-Up Window
P
r
e
l
i
m
i
n
a
r
y
Project Presets
Project presets make it possible to start a new project with predetermined
default settings. Settings which can be defined in project presets include the
following:
Output Device
Output Format
Rendering Format
Time Code Preset and Mode
Total Length
Overscan Size
Audio Reference Level
Panning Mode
Color Space Conversion
Number of Video and Audio Tracks
Audio Channel Map
Multiple project presets may be created from which the appropriate selec-
tion is made when a new project is started.
Create a Project Preset
To create a project preset, do the following:
1. From the start-up window, click the New Preset button. The dialog box in
Figure 16 appears.
32 EDIUS User Reference Guide
Section 1 Basics
P
r
e
l
i
m
i
n
a
r
y
Figure 16. Project Preset Settings
2. From the list of available output devices, select the output device for the
project preset.
3. From the list of output formats, select the default output format for the
project preset
Note The Description section of the Project Settings dialog will contain details such
as frame size, frame rate, audio rate, sample size, channels, etc. based on the
output device an output format selections.
4. In the Setup(default) section of the dialog box, click on the symbol on
the Rendering format button. A drop-down list similar to the one
shown in Figure 17 appears. Select the desired rendering format.
EDIUS User Reference Guide 33
Start-Up Window
P
r
e
l
i
m
i
n
a
r
y
Figure 17. Rendering Format Drop-Down List
Note The list of available rendering formats may change depending upon the
selected output device and output format. See Appendix A-Hardware Settings
for more information on output device and rendering codecs.
5. Click the Detail button to see rendering codec details. See Figure 18.
Figure 18. Rendering Codec Settings
Change settings as desired.
34 EDIUS User Reference Guide
Section 1 Basics
P
r
e
l
i
m
i
n
a
r
y
6. Set the TC preset as desired. The TC preset will be the starting timecode
on the timeline for any project using this project preset. See Starting
EDIUS on page 17 for the various methods of entering numeric data and
timecodes.
7. Select the TC mode by clicking on the symbol on the TC mode
button. If an NTSC device was selected in Step 2 above, you may select
drop frame or non drop frame for the timecode display.
8. If desired, you can set the desired length of the timeline by entering a
value in this field. If a value is entered, the timeline length is fixed to
this time. When the project exceeds this length, the color of the timeline
section that exceeds this length is changed.
9. If over scanning is desired, enter the desired overscan ratio in the Over
Scan Size field. The value can be set from 0% to 20%. Setting the value
to 0 results in no overscan.
10. Enter the desired audio reference level. Clicking on the button next
to the Audio Reference Level field displays a drop-down list of
common reference levels (-20 dB, -18dB and -12dB); however, any
reference level may be entered.
Note In any field with a drop-down selection list (indicated by the symbol next
to the field), the [] and [] keys may be used to scroll through the list
choices without opening the drop-down list.
11. Select the desired Panning mode. The choices are Standard and
EDIUS Pro3 Compatible. This setting affects the appearance of the
audio rubber band for audio channels defined as Monaural channel.
Use EDIUS Pro3 Compatible only if you have been using this version
for past projects.
12. Set Color Space Conversion as desired. Standard detects the
appropriate color space in different formats automatically and converts
to the appropriate color space. Set to EDIUS Pro3 Compatible to use
the original color space of each source even when multiple formats are
used in the project.
13. In the Track(default) section of the Preset Settings dialog specify the
desired number of default video, audio and title tracks.
V = video tracks
VA = video/audio tracks (video with separate but connected audio)
T = Title tracks
A = Audio tracks
14. Click on the Channel Map button to display the Audio channel map
dialog as shown in Figure 19.
EDIUS User Reference Guide 35
Start-Up Window
P
r
e
l
i
m
i
n
a
r
y
Figure 19. Audio Channel Map
15. Select the desired output channels for each track. Click the OK button
when finished.
Note Two (2) channels maximum can be output from one track. The number and
types of tracks displayed may vary depending on the Track settings specified
in Step 13.
16. Click the OK button to close the Project Settings dialog box.
The project preset name dialog shown in Figure 20 appears.
Figure 20. Project Preset Name
17. If you wish to accept the default project preset name and icon, proceed
to Step 21.
36 EDIUS User Reference Guide
Section 1 Basics
P
r
e
l
i
m
i
n
a
r
y
18. If you wish to change the name, enter a new name.
19. If you wish to select an icon other than the default icon, click the ...
button. The icon list shown in Figure 21 appears.
Figure 21. Project Preset Icon List
20. Select the desired icon from the list and click the Open button.
21. Click the OK button to accept the project preset name and icon.
The EDIUS start-up screen re-appears (see Figure 22) with the new preset
definition in the New Project window.
EDIUS User Reference Guide 37
Start-Up Window
P
r
e
l
i
m
i
n
a
r
y
Figure 22. EDIUS Start-up Screen with New Project Definition
22. Create additional project presets as needed by repeating the steps
above.
Create a New Project
EDIUS projects can be created from project presets or from the current
project.
Create a New Project from a Project Preset on Startup
Before selecting the project preset, make sure you have clicked on the
desired profile in the Profile area of the start-up screen. The selected profile
icon and name appear in the Selected Profile area in the upper right corner
of the start-up screen (see Figure 22). This selected profile will be used
when a new project is initiated.
To create a new project using a project preset, do the following:
1. Double-click the desired project preset icon in the New Project area of
the EDIUS start-up screen.
Note You may also single-click to select the desired preset icon and then click the
Start button in the lower right corner of the start-up screen.
The Project name setting dialog shown in Figure 23 appears.
38 EDIUS User Reference Guide
Section 1 Basics
P
r
e
l
i
m
i
n
a
r
y
2. Enter the project name in the Project name field.
Figure 23. New Project Preset Name
Note The default project folder is the folder specified in Select Project Folder Loca-
tion on page 21. A sub-folder is created in this location with the same name
as the project.
If you wish to specify a location for this project other than the default, click
the ... button and browse to the desired location. Click to OK button to select
the new folder.
3. Click OK to create the new project and open EDIUS.
A blank project (no data in the timeline, recorder/player, or bin widows)
appears as illustrated in Figure 24.
Figure 24. EDIUS New Project
EDIUS User Reference Guide 39
Start-Up Window
P
r
e
l
i
m
i
n
a
r
y
Create a New Project From the Current Project
A new project can be created from the current project in one of three ways.
Select File>New>Project from the Preview Window
Click the list button []on the New Sequence Icon and select New Project
from the menu. See Figure 25.
Figure 25. Create New Project from New Sequence List Button
Note Clicking the New Sequence button, will result in the creation of a new
sequence in the current project. To create new project, click on the list button
[] symbol. See Sequences on page 43 for more information on
sequences.
Press [CTRL]+[N] on the keyboard
To create a new project from the current project, do the following:
1. Perform any of the three actions listed above to initiate the creation of a
new project.
After performing any of these actions, a dialog prompting to save the
current project file appears. See Figure 26.
Figure 26. Save Current Project Dialog
2. Click Yes to save the current project.
The Project settings (simple settings) dialog box shown in Figure 27
appears.
40 EDIUS User Reference Guide
Section 1 Basics
P
r
e
l
i
m
i
n
a
r
y
Figure 27. Project Settings (Simple Settings) Dialog
3. Enter a name for the project in the Project name field.
4. Select the desired project preset and click the OK button.
Note If you wish to create a new project preset, click the New Preset button and
follow the instructions to Create a Project Preset on page 31.
Change Current Project Settings
Although a project is started with a project preset and its associated set-
tings, it is possible to change the settings for a particular project at any time
before rendering the project.
To change project settings, do the following:
1. Select Settings>Project Settings from the Preview window
The Project Settings window shown in Figure 28 appears.
EDIUS User Reference Guide 41
Start-Up Window
P
r
e
l
i
m
i
n
a
r
y
Figure 28. Project Settings - Change Current Settings
2. Click the Change current setting... button.
The Project Settings detail window appears. See Figure 29
Figure 29. Project Settings Detail
3. Change the desired project settings. See Create a Project Preset on page 31
for details concerning project settings.
4. Click the OK button to save the changes to the current project settings.
If you back into Settings>Project Settings you will notice the addition of the
Current Setting icon (see Figure 30). The current project settings are associ-
ated with this project preset.
42 EDIUS User Reference Guide
Section 1 Basics
P
r
e
l
i
m
i
n
a
r
y
Note Changing the current project settings does not change the settings associ-
ated with the original preset from which the project was initiated.
Figure 30. Project Settings - Current Settings
Save the Current Settings as a New Project Preset
If you wish to create a new preset from the current settings, perform the fol-
lowing actions:
1. Click on the Current setting icon.
2. Click the New Preset button.
Note The Current setting preset cannot be deleted or changed (buttons are greyed
out). If you wish to change the current settings use the Change current set-
ting... button.
3. Click the OK button to save the current settings.
Note Do not make any setting changes if you wish to save the current settings as
a new project preset.
4. (Optional) Enter a name and select an icon for the new project preset.
5. Click the OK button to save the project preset.
Change the Settings of an Existing Project Preset
If you wish to make changes to the settings of an existing project preset, do
one of the following:
Click on the project preset icon from either the EDIUS start-up window
or the Project Settings dialog shown in Figure 28 and click the Change
button.
Right-click the preset icon for which you wish to change the settings
and select Change preset from the menu.
EDIUS User Reference Guide 43
Sequences
P
r
e
l
i
m
i
n
a
r
y
Other Actions in the Simple Settings Dialog
The following actions can be performed from the Project Settings (Simple
Settings) dialog box shown above in Figure 27:
Specify a folder other than the default for a project location. Click the ...
button to navigate to another folder.
Delete existing project presets. Click on the project preset icon; click the
Delete button to delete the project preset.
Note An alternative method of deleting project presets is to right-click on the
project preset icon and select the Delete option from the menu.
Sequences
An EDIUS sequence is a collection of clips, images, effects, etc. placed on
the timeline. A project may be comprised of one or more sequences.
The sequence tab is located in the upper left corner of the timeline window
just above the timeline and just below the project name (see Figure 31).
Figure 31. Sequence Tab
Create a New Sequence
To create a new sequence in the current project, do one of the following:
Select File>New>Sequence from the Preview window
Click the New Sequence button in the Timeline window (see Figure 32 -
the New Sequence button is highlighted in blue).
44 EDIUS User Reference Guide
Section 1 Basics
P
r
e
l
i
m
i
n
a
r
y
Figure 32. New Sequence Button
Press [SHIFT]+[CTRL]+[N] on the keyboard.
Any of these methods will result in a new sequence tab appearing in the
Timeline window as shown in Figure 33.
Figure 33. New Sequence Tab
Sequence Settings
Some sequence settings may have been defined when creating project pre-
sets. The Sequence Settings dialog is illustrated in Figure 34.
Figure 34. Sequence Settings Dialog
EDIUS User Reference Guide 45
Sequences
P
r
e
l
i
m
i
n
a
r
y
To change sequence settings, access the Sequence Settings dialog in one of
the following ways:
Click on the list button [] of the Save Project icon (see Figure 35) in the
timeline window and select Sequence Settings... from the menu.
Figure 35. Save Project Menu
Select Settings>Sequence Settings from the Preview window.
Right-click on a sequence tab in the timeline window and select
Sequence Settings... from the menu.
Right-click a sequence clip in the Asset Bin and select Sequence Settings...
from the menu.
The settings that can be changed in the Sequence Settings dialog are:
Tc Preset The TC preset will be the starting timecode on the timeline
for any project using this project preset. See Starting EDIUS on page 17
for the various methods of entering numeric data and timecodes.
Tc Mode Select the TC mode by clicking on the symbol on the TC
mode button. If an NTSC device was selected in Step 2 above, you may
select drop frame or non drop frame for the timecode display.
Total length If desired, you can set the desired length of the timeline
by entering a value in this field. If a value is entered, the timeline length
is fixed to this time. When the project exceeds this length, the color of
the timeline section that exceeds this length is changed.
Panning mode The choices are Standard and EDIUS Pro3 Com-
patible. This setting affects the appearance of the audio rubber band
for audio channels defined as Monaural channel. Use EDIUS Pro3
Compatible only if you have been using this version for past projects.
46 EDIUS User Reference Guide
Section 1 Basics
P
r
e
l
i
m
i
n
a
r
y
Color Space Conversion Standard detects the appropriate color
space in different formats automatically and converts to the appro-
priate color space. Set to EDIUS Pro3 Compatible to use the original
color space of each source even when multiple formats are used in the
project.
Channel Map Click on the Channel Map button to display the Audio
channel map dialog as shown in Figure 19.
Figure 36. Audio Channel Map
Select the desired output channels for each track. Click the OK button
when finished.
Note Two (2) channels maximum can be output from one track. The number and
types of tracks displayed may vary depending on the Track settings specified
in Step 13.
In the Sequence Settings dialog, make the desired changes to the sequence
settings and click the OK button to save the changes and close the dialog.
EDIUS User Reference Guide 47
Window Configuration
P
r
e
l
i
m
i
n
a
r
y
Window Configuration
EDIUS software can be used in a dual or single monitor configuration.
Some layout customization will likely be desirable in a single monitor con-
figuration in order to eliminate overlapping windows.
Note All EDIUS screen shots throughout this manual were taken on a single
monitor setup with a 1680x1050 resolution wide screen monitor. Other
monitor resolutions or configurations will result in displays that are similar,
but, not identical, to those depicted in this manual.
Dual-Monitor Layout
In a dual-monitor configuration, the Preview and Timeline windows will
be displayed on one monitor and the Asset Bin and Palette windows will
be displayed on the second monitor. Sample layouts are shown below in
Figure 37 and Figure 38.
Figure 37. Dual-Monitor Sample Layout - Monitor One
The Preview window (upper portion of Figure 37) is comprised of the
Player and Recorder and their associated controls. For more information
concerning the operation of the player and recorder,
The Timeline window (lower portion of Figure 37) is the workspace where
video and audio clips are placed for editing. Titles, transitions and effects
48 EDIUS User Reference Guide
Section 1 Basics
P
r
e
l
i
m
i
n
a
r
y
are added to clips on the timeline. For more information on timeline func-
tions, .
Figure 38. Dual-Monitor Sample Layout - Monitor Two
The large window on the right side of the screen is the Asset Bin window.
Video and audio clips are placed here for easy access in EDIUS. Clips in the
asset bin can be organized and managed according to user needs.
The three smaller windows on the left of the screen are (from top to bottom)
the Information Palette, the Effects Palette and the Marker Palette.
Single-Monitor Layout
In a single monitor layout, all of the above windows are displayed on a
single monitor. The default layout presents these windows in an overlap-
ping manner. It is possible to customize the layout so that no windows
overlap each other. See Customizing Screen Layout for more information.
The default single-monitor screen layout is shown in Figure 39.
EDIUS User Reference Guide 49
Window Configuration
P
r
e
l
i
m
i
n
a
r
y
Figure 39. Default Single-Monitor Screen Layout
Notice in the lower right corner that the Asset Bin, Information Palette,
Effects Palette and Marker Palette windows overlap the timeline. If this is
not desirable, the layout may be customized to eliminate overlapping win-
dows. This process is explained in the next section.
Customizing Screen Layout
In order to eliminate the overlapping windows in a single-monitor layout,
it is necessary to move some elements to a different location and to elimi-
nate the simultaneous visibility of all screen elements. In the custom layout
in Figure 40, all of the major elements of EDIUS are still readily available
with a single mouse click.
Note Other custom layouts may be created according to user preferences. The
example in Figure 40 is intended to show one way in which all major elements
remain easily accessible although not simultaneously visible on the screen.
50 EDIUS User Reference Guide
Section 1 Basics
P
r
e
l
i
m
i
n
a
r
y
Figure 40. Single-Monitor Customized Layout
To create the custom layout depicted in Figure 40, do the following:
1. Click View on the menu bar and then select Single Mode.
This results in the layout seen in Figure 41 in which the right side
Preview window is replaced by the Asset Bin window.
Note Both the Player and Recorder previews are still available. In single mode they
are not simultaneously displayed. See Preview Window on page 54 for more
information.
2. Click View on the menu bar, select Layout and then select Normal as shown
in Figure 41.
3. Drag the Information, Effect and Marker tabs and drop them next to the
Bin tab on the Asset Bin window as illustrated in Figure 42. The result
is the custom layout in Figure 40. Note that the Bin, Information, Effects
and Marker windows are now accessible as tabs. Selecting the desired
tab will display the associated window in the upper right area of the
screen.
EDIUS User Reference Guide 51
Window Configuration
P
r
e
l
i
m
i
n
a
r
y
Figure 41. Single Monitor Single Mode
Figure 42. Single Monitor Drag Palette Windows
52 EDIUS User Reference Guide
Section 1 Basics
P
r
e
l
i
m
i
n
a
r
y
Saving Custom Layouts
Custom screen layouts, such as the layout created in the steps above, may
be saved so they can be applied during future EDIUS sessions. To save a
custom layout, do the following:
1. Click View on the menu bar.
2. Select Layout then Save Current Layout then New (See Figure 43).
Figure 43. Save Current Layout Menu
3. Enter the desired name for the custom layout and click OK.
Applying a Saved Layout
To apply a saved layout:
Click View on the menu bar, select Layout, then Apply Layout, then the name of
the saved layout you wish to apply (See Figure 44).
EDIUS User Reference Guide 53
Window Configuration
P
r
e
l
i
m
i
n
a
r
y
Figure 44. Apply Layout Menu
Restoring Default Layout
To return to the default layout:
Click View on the menu bar, select Layout then Normal (See Figure 45)
Figure 45. Normal Layout Menu
54 EDIUS User Reference Guide
Section 1 Basics
P
r
e
l
i
m
i
n
a
r
y
Preview Window
The preview window can be presented in two modes: Dual Mode and
Single Mode. The manner in which the preview window is displayed and
the area it occupies on the screen is also dependent upon the active screen
layout as described in the sections which follow.
Dual Mode
To select Dual Mode, click on View in the menu bar and select Dual Mode.
Note All layout and preview mode functions are also available by clicking on the GV
logo in the upper left corner of the screen. Figure 46 shows the menu that
appears when the GV logo is clicked.
Figure 46. GV Logo Menu
In dual mode, both the Player preview window and the Recorder preview
window are visible at the same time. Figure 47 depicts dual mode preview
for a dual-monitor configuration or for a single-monitor configuration with
the default (normal) layout. In these layouts, the Player and Recorder
preview windows occupy the entire upper portion of the screen.
Figure 47. Dual Mode Preview - Dual Monitor or Single Monitor Default Layout
EDIUS User Reference Guide 55
Preview Window
P
r
e
l
i
m
i
n
a
r
y
Player
The Player window (on the left) is used to preview material before
importing it into EDIUS and placing it on the timeline for editing. Already
captured clips can also be placed on and edited to the timeline through the
player window. The Player can control external devices or play a clip from
the Asset Bin.
Recorder
The Recorder window (on the right) is used to preview edits and effects
applied to clips on the EDIUS timeline.
Figure 48 shows a dual-mode display using the single-monitor custom
layout with non-overlapping windows. In this example, only the left half
of the upper portion of the screen is used for the Player and Recorder
preview windows and they are automatically resized.
The right half of the screen is occupied by the Asset Bin, Information Pal-
ette, Effects Palette and Marker Palette window.
Figure 48. Dual Mode Preview - Single Monitor Custom Layout
Single Mode
To select Single Mode, click on View in the menu bar and select Single Mode.
Note All layout and preview mode functions are also available by clicking on the GV
logo in the upper left corner of the screen. Figure 46 shows the menu that
appears when the GV logo is clicked.
In single mode, only one preview window is visible. The preview display
is switched between the Player and the Recorder as necessary to manage
the EDIUS workflow. When in single mode, preview toggle buttons appear
in the upper right corner of the Preview window as shown in Figure 49.
56 EDIUS User Reference Guide
Section 1 Basics
P
r
e
l
i
m
i
n
a
r
y
Figure 49. Single Mode Preview Toggle Buttons
The active preview window is highlighted in blue. Click PLR to activate the
Player preview window. Click REC to activate the Recorder preview
window.
Figure 50 shows the single mode display for a dual-monitor or single
monitor configuration with the default layout.
Figure 50. Single Preview Mode Dual Monitor or Single Monitor Default Layout
Figure 51 shows the single-mode display for a single-monitor custom
layout with non-overlapping windows.
Figure 51. Single Mode Preview - Single Monitor Custom Layout
Player Operation Buttons
Figure 52 shows the Player operation buttons. The function of each of these
buttons is explained in Table 2.
EDIUS User Reference Guide 57
Preview Window
P
r
e
l
i
m
i
n
a
r
y
Note All keyboard shortcuts are the default shortcuts. Keyboard shortcuts may be
customized through the Application Settings dialogs (see
Section 2-Application and Plug-In Settings for more information).
Figure 52. Player Operation Buttons
Table 2. Player Operation Button Details
Button Function Description Keyboard Shortcut
Input Preset
Input settings that are preset and saved as buttons can be activated by clicking on
the appropriate Input Preset button.
Set In
Specifies the beginning point of a section of a clip that should be included in the
project
[I]
Set Out Specifies the end point of a section of a clip that should be included in the project [O]
Stop Stops playback in the Player window [K]
Review Reviews (rewinds) the clip in the Player [J]
Previous Frame
Goes to the previous frame in a clip. Each click of the button moves to the previous
frame. Holding down the [<--] key moves frame-by-frame in a faster step rewind
[<--]
Play Plays the clip in Player [ENTER]
Next Frame
Goes to the next frame in a clip. Each click of the button moves to the next frame.
Holding down the [-->] key moves frame-by-frame in a faster step forward.
[-->]
Fast Forward Fast forwards through the clip in the Player [L}
Loop Repeatedly plays back the clip in the Player until playback is stopped [CTRL]+[SPACE]
Overwrite to Timeline
Overwrites clip(s) on the timeline at the cursor position with the clip in the Player.
Clip(s) at the cursor position are replaced by the clip in the Player.
[]]
Insert to Timeline
Inserts the clip in the Player at the cursor position on the timeline. Other clips on the
timeline after the cursor position will be adjusted b backward by the length of the
inserted clip.
[[]
Capture The image displayed in the Player is captured as a still to the Asset Bin [F9]
Add to Batch Capture List
The segments in the clip marked with In and Out points are added to the batch cap-
ture list for future processing.
[CTRL]+[8]
Add Clip to Bin The clip in the Player is added to the Asset Bin. [SHIFT]+[CTRL]+[B]
58 EDIUS User Reference Guide
Section 1 Basics
P
r
e
l
i
m
i
n
a
r
y
Clicking on the EDIUS logo in the upper left corner also allows access to the
Player functions with their descriptions and keyboard shortcuts. To access
the menu as shown in Figure 53, click on the EDIUS logo, select Functions and
then Player.
Note Additional functions not available in the Player preview window are available
from this menu.
Figure 53. EDIUS Logo Player Function Menu
EDIUS User Reference Guide 59
Preview Window
P
r
e
l
i
m
i
n
a
r
y
Recorder Operation Buttons
Figure 54 shows the Recorder operation buttons. The function of each of
these buttons is explained in Table 3.
Note All keyboard shortcuts are the default shortcuts. Keyboard shortcuts may be
customized through the Application Settings dialogs (see
Section 2-Application and Plug-In Settings for more information).
Figure 54. Recorder Operation Buttons
Table 3. Recorder Operation Button Details
Button Function Description Keyboard Shortcut
Set In
Specifies the beginning point of a section on the timeline content hat should be
included in the project output.
[I]
Set Out
Specifies the end point of a section of the timeline content that should be included in
the project output.
[O]
Stop Stops playback in the Recorder window [K]
Review Reviews (rewinds) the clip in the Recorder [J]
Previous Frame
Goes to the previous frame in a clip. Each click of the button moves to the previous
frame. Holding down the [<--] key moves frame-by-frame in a faster step rewind
[<--]
Play Plays the content in the Recorder [ENTER]
Next Frame
Goes to the next frame in a clip. Each click of the button moves to the next frame.
Holding down the [-->] key moves frame-by-frame in a faster step forward.
[-->]
Fast Forward Fast forwards through the content in the Recorder [L}
Loop
Repeatedly plays back the timeline contents until playback is stopped. If In and Out
points have been set, the segment between these points is played repeatedly.
[CTRL]+[SPACE]
Previous Edit Point Moves the cursor to the edit point preceding the current timeline cursor position. [A}
Next Edit Point Moves the cursor to the edit point following the current timeline cursor position. [S]
Play Cursor Area
Repeatedly plays the content (~3 seconds on each side) in front of and behind the
timeline cursor.
Export Exports content to a tape or file.
60 EDIUS User Reference Guide
Section 1 Basics
P
r
e
l
i
m
i
n
a
r
y
Clicking on the EDIUS logo in the upper left corner also allows access to the
Recorder functions with their descriptions and keyboard shortcuts. To
access the menu as shown in Figure 53, click on the EDIUS logo, select Func-
tions and then Recorder.
Note Additional functions not available in the Recorder preview window are avail-
able from this menu.
Figure 55. EDIUS Logo Recorder Function Menu
EDIUS User Reference Guide 61
Timeline Window
P
r
e
l
i
m
i
n
a
r
y
Timeline Window
The timeline shows a chronological progression from beginning to end of
all the elements that comprise a project.
Major editing operations are performed with content on the timeline. Video
clips, audio clips, still images, titles, transitions, and effects are all managed
on the timeline. The timeline is where the finished project takes shape.
A collection of clips, images, effects, etc. placed on the timeline is known as
a sequence.
Figure 56 depicts the major components of the Timeline window.
Figure 56. EDIUS Timeline
The Timeline window is comprised of:
the Timeline Operation Buttons
the Timeline Scale
the Timeline Scale Controller
the Track Panel
Timeline Operation Buttons
The timeline operation buttons shown in Figure 57 are discussed in detail
in
62 EDIUS User Reference Guide
Section 1 Basics
P
r
e
l
i
m
i
n
a
r
y
Figure 57. Timeline Operation Buttons
Timeline Scale
The timeline scale provides a very accurate indication of the overall length
of a sequence and allows for frame-accurate editing and clip placement.
Figure 58 shows a portion of the timeline scale.
Figure 58. Timeline Scale
The numbers at the top of the scale indicate the timeline position in
hours:minutes:seconds;frames (hh:mm:ss;ff).
The timeline cursor marks the current preview or editing point.
Timeline Scale Controller
The timeline scale controller is used to adjust the timeline scale unit in
order to see more or less material on screen simultaneously. With a larger
scale unit, more material will be visible on a single screen. With a smaller
scale unit, less material will be visible on a single screen. Or course, regard-
less of the scale unit setting, all material placed on the timeline is accessible
using the scroll bar at the bottom of the timeline window.
The timeline scale is adjusted using the timeline scale controller depicted in
Figure 59. Timeline scale units range from one frame to 60 minutes.
Figure 59. Timeline Scale Controller
Adjusting the scale changes the value of the second-degree (mid-sized) tick
mark. The value of the first-degree (smallest) tick mark is 1/5 of the value
of the second-degree tick mark. The value of the third-degree (largest) tick
mark is five times the value of the second-degree tick mark. Third-degree
tick marks are labeled with the time code.
In the example in Figure 59, the value of the second-degree tick mark is one
(1) second. This makes the value of the first-degree tick mark .20 seconds
and the value of the third-degree tick marks five (5) seconds.
EDIUS User Reference Guide 63
Timeline Window
P
r
e
l
i
m
i
n
a
r
y
The timeline scale can be adjusted in one of three ways:
Drag the slider to increase or decrease the timeline scale unit.
Click on the (decrement scale unit) or (increment scale unit)
symbols on the scale control button. The scale unit is indicated by the
text on the button (1 Second in the example above).
Click on the symbol on the scale control button to display the scale
unit menu (shown in Figure 60) and select the desired scale unit.
Figure 60. Timeline Scale Control Menu
If the scale unit is changed to 10 seconds, the timeline scale adjusts accord-
ingly with each first-degree tick mark representing two (2) seconds and
each third-degree tick mark 50 seconds. See Figure 61.
Figure 61. Timeline Scale Unit at 10 Seconds
Viewing Entire Sequence on the Timeline
If clips have been added to the timeline that individually or collectively
exceed the timeline scale and it is desirable to view the entire sequence on
a single screen, select Fit on the timeline scale menu. This will adjust the
timeline scale unit automatically so that the entire sequence is visible on
screen without scrolling.
Figure 62 shows a sequence with a two (2) minute timeline scale unit that
causes the sequence to exceed the width of a single screen.
64 EDIUS User Reference Guide
Section 1 Basics
P
r
e
l
i
m
i
n
a
r
y
Figure 62. Timeline Sequence Two-Minute Scale Unit
Figure 63 depicts the same sequence with the timeline scale unit set to Fit
which adjusts the timeline scale to accommodate the entire sequence on a
single screen.
Figure 63. Timeline Sequence Fit Scale Unit
Track Panel
The track panel is used for managing video clips and audio clips, gener-
ating audio wave forms, managing titles, etc. More details regarding the
track panel are found in
Click the icon to lock a track and prevent it from being edited.
Figure 64. Timeline Window Track Panel
EDIUS User Reference Guide 65
Asset Bin Window
P
r
e
l
i
m
i
n
a
r
y
Asset Bin Window
The asset bin is where video and audio clips are stored and organized. The
Asset Bin has three main components:
the Operation Buttons
the Folder View
the Clip View.
The Asset Bin is shown in Figure 65.
Figure 65. Asset Bin
The folder view on the left side of the window displays a tree view of asset
folders into which clips can be grouped and organized.
The clip view on the right side of the window shows thumbnails (default
view) of the clips stored in the selected folder.
66 EDIUS User Reference Guide
Section 1 Basics
P
r
e
l
i
m
i
n
a
r
y
Palette Windows
The Palette Windows are:
the Information Palette
the Effect Palette
the Marker Palette
Information Palette
Information regarding the clip selected on the timeline is displayed in the
Information Palette window. Any effects that have been applied to the clip
are also displayed in the Information Palette window. For more informa-
tion concerning the information palette see
Figure 66. Information Palette
Effect Palette
The Effect Palette window displays the various color corrections, video and
audio filter, transitions, title and other effects that may be applied to clips
on the timeline. Figure 67 shows the Effect Palette window. For more infor-
mation on the Effect Palette, see Effects on page 177.
EDIUS User Reference Guide 67
Palette Windows
P
r
e
l
i
m
i
n
a
r
y
Figure 67. Effect Palette
Marker Palette
The Marker Palette window displays the time code position of all markers
applied to assets on the timeline. Markers are used to quickly jump to
marked positions on the timeline. The markers become chapter points in
the project output. See Figure 68 for a depiction of the marker palette. For
more information regarding the marker palette, see Timeline Markers on
page 175.
Figure 68. Marker Palette
68 EDIUS User Reference Guide
Section 1 Basics
P
r
e
l
i
m
i
n
a
r
y
EDIUS User Reference Guide 69
P
r
e
l
i
m
i
n
a
r
y
Section 2
Application and Plug-In
Settings
This section covers application and plug-in settings that are used to cus-
tomized EDIUS and which determine the behavior of certain EDIUS fea-
tures. Settings related to specific hardware that may be used with EDIUS
are discussed in Appendix A-Hardware Settings.
Application Settings
Application settings are organized in the following settings categories:
Timeline
Render
Duration
Source
Deck Settings
Restore Offline Clip
Playback
Match Frame
Application
Customize
Button
Control
Overlay
Display Bin Details
Keyboard Shortcuts
Window Color
Any or all of these settings can be adjusted according to your preferences
or to meet the specific requirements for a particular project.
70 EDIUS User Reference Guide
Section 2 Application and Plug-In Settings
P
r
e
l
i
m
i
n
a
r
y
Application settings are accessed by selecting Settings>Application Set-
tings from the Preview window. The Application Settings dialog is shown
in Figure 69 with both Application Settings and Customize trees expanded.
Figure 69. Application Settings Dialog
Timeline Settings
From the Settings dialog shown above, select Timeline from the Applica-
tion Settings tree (click the + to expand the tree if it is collapsed).
The following settings affect clips and effects on the Timeline (see
Figure 69):
Note After making changes to any of the items in the Timeline Settings dialog, click
the Apply button to apply the changes and make them active. Several
changes may be made before clicking the Apply button.
EDIUS User Reference Guide 71
Application Settings
P
r
e
l
i
m
i
n
a
r
y
Extend Mode
Extend clips when applying transition/cross fade If this setting is
checked, adding or deleting a transition or audio cross fade between
clips will not change the overall sequence length on the timeline as
illustrated in Figure 70. Default = Checked.
Figure 70. Extend Mode Example
When adding a transition or audio cross fade, the In/Out points of the clips
before and after the transition extend with the length of the transition. The
net result is that the overall sequence length does not change.
Note If a clip does not have a margin, transition/audio cross fade cannot be set
(except in the Mixer area). A transition/cross fade length can only be
extended by the amount of margin in a clip.
When a transition or audio cross fade between clips is deleted, the In/Out-
points of the clips before and after the transition contract by an amount
equal to the length of the transition and the overall sequence length
remains unchanged.
Fix Mode
Extend clips when applying transition/cross fade If this setting is
not checked, adding a transition or an audio cross fade between clips
shortens the overall length of the sequence on the timeline (as illus-
trated in Figure 71). Deleting a transition or cross fade lengthens the
sequence on the timeline.
72 EDIUS User Reference Guide
Section 2 Application and Plug-In Settings
P
r
e
l
i
m
i
n
a
r
y
Figure 71. Fix Mode Example
When adding a transition or audio cross fade, the clips before and after the
transition overlap each other by the length of the transition. The net result
is that the overall sequence length shortens by the length of the transition.
When a transition or audio cross fade is deleted, the total length of the
sequence increases by the length of the transition.
Insert Default Cross Fade in Transition
If this item is checked, adding a transition to a video clip on the VA track
will automatically add an audio cross fade of the same length as the transi-
tion to the audio clip at the same position. Default = Checked.
Insert Default Transition in Cross Fade
If this item is checked, adding a cross fade to an audio clip on the VA track
will automatically add a transition of the same length as the audio cross
fade to the video clip at the same position. Default = Not Checked.
Set the Cutting Point of Transition/Cross Fade to Front
If this item is checked, the cut point of a transition or audio cross fade is set
forward. For example, on a seven-frame transition (no even division point
on either side of the cut line), the transition is set between the 3rd and 4th
frame. This is the first full-frame point forward of the 3.5 frame midpoint
of the transition. Default = Checked.
Hold the Next Clip When Trimming a Clip Except Ripple Trim
Default = Not Checked.
EDIUS User Reference Guide 73
Application Settings
P
r
e
l
i
m
i
n
a
r
y
Add Clips to Mapped Track
Check this option to overwrite the current clip when a clip already exists in
the selected track. If this option is not checked, the added clip is automati-
cally placed on an empty track. Default = Checked.
Only the Mapped Track is Targeted
Default = Not Checked.
Snap of Event
Selection in this section determine which items will snap to which destina-
tion and the range to which this applies.
Snap Item
Check the items from the following list which should snap to the desig-
nated event destinations (Default = all items checked).
Cursor
In/Out Marker
Clip
Clip (trim mode)
Rubber Band
Sequence Marker
Clip Marker
Event
Check the events from the following list which will be displayed as snap
destinations (Default = all items checked):
Cursor
In/Out Marker
Clip
Rubber Band
Sequence Marker
Clip Marker
74 EDIUS User Reference Guide
Section 2 Application and Plug-In Settings
P
r
e
l
i
m
i
n
a
r
y
Track
Select from the drop-down list the track range for even snapping. The
choices are: All Tracks or Same Track.
Insert Mode
With insert mode enabled, adding a new clip moves any existing clips at
the insertion point back to accommodate the new clip. The length of the
sequence is increased by the length of the inserted clip (seeFigure 72).
Default = On.
Figure 72. Insert Mode Example
Overwrite Mode
With overwrite mode enabled, adding a new clip overwrites the existing
clip at the insertion point by the amount of overlap between the two clips.
The length of the sequence does not increase (see Figure 73). Default = Off.
Figure 73. Overwrite Mode Example
Note Insert Mode and Overwrite Mode are mutually exclusive. Only one or the
other is active. Enabling one mode automatically disables the other.
Insert and Overwrite mode may also be toggled from the tool bar in the
Timeline window. See Figure 74.
EDIUS User Reference Guide 75
Application Settings
P
r
e
l
i
m
i
n
a
r
y
Figure 74. Insert/Overwrite Toggle Button
Each click of the button switches modes.
= Insert Mode = Overwrite Mode
Sync Mode
If sync mode is enabled, editing a track (inserting or moving clips, for
example) affects other tracks if insert mode is also enabled. All tracks are
kept in sync (maintain their prior positions relative to one another) from the
insertion point on. See Figure 75 for an example. Default = Not Checked.
Figure 75. Sync Mode With Insert Enabled
Sync Mode may also be toggled on and off by either of the following
methods:
Click the list button on the Insert Mode or Overwrite Mode icon and select
Sync Mode. A check mark by Sync Mode indicates that Sync Mode is
on. Sync Mode is off when the check mark is not present.
Select Mode>Sync Mode from the Preview window (see Figure 76). A
check mark by Sync Mode indicates that Sync Mode is on. Sync Mode
is off when the check mark is not present.
76 EDIUS User Reference Guide
Section 2 Application and Plug-In Settings
P
r
e
l
i
m
i
n
a
r
y
Figure 76. Sync Mode Menu Toggle
Note If you do not want Sync Mode to affect a particular track when Sync Mode is
on, click the lock icon on the track panel next to the track you wish to lock
(see Figure 77. When the lock icon is highlighted and locked, the track is
locked. When the icon is dim and unlocked, the track is unlocked. Clicking the
lock icon toggles the lock on and off.
Figure 77. Track Lock Toggle
Ripple Mode
With ripple mode enabled, when a clip is deleted or trimmed, the clips
which follow in the timeline move forward to fill in the space formerly
occupied by the trimmed or deleted clip. Default = Checked (On).
Note With ripple mode on, the behavior of clips on all tracks is also affected by the
status of the Sync Mode setting. The examples below illustrate the affect of
the Sync Mode setting on Ripple Mode editing.
Figure 78 represents the movement of clips in various tracks on the timeline
when ripple mode is on, sync mode is off and insert mode is enabled.
EDIUS User Reference Guide 77
Application Settings
P
r
e
l
i
m
i
n
a
r
y
Figure 78. Ripple Mode On/Sync Mode Off/Insert Mode Enabled
Figure 79 represents the movement of clips in various tracks on the timeline
when both ripple mode and sync mode are turned on with insert mode also
enabled.
Figure 79. Ripple Mode On/Sync Mode On/Insert Mode Enabled
Ripple Mode may also be toggled on and off by one of the following proce-
dures:
Click the Ripple Mode button on the Timeline window tool bar. Each click
toggles ripple mode on or off. When ripple mode is off there is a slash
through the ripple mode icon. When ripple mode is on, the slash is
removed. SeeFigure 80 for details.
Figure 80. Ripple Mode Toggle Button
Select Mode>Ripple Mode in the Preview window. As in the example
above, the icon next to the Ripple Mode menu selection has a slash
through it when ripple mode is disabled. The slash is not present when
ripple mode is enable.
78 EDIUS User Reference Guide
Section 2 Application and Plug-In Settings
P
r
e
l
i
m
i
n
a
r
y
Waveform
The Waveform selection sets the display of the waveform on the timeline.
Choices are Log(dB) or Linear (%). Select the desired waveform display
from the drop-down list by clicking on the symbol and making the
desired selection. Default = Log (dB).
Clip Timecode
Displays checked timecodes.
In/Out points and duration timecodes on both the timeline and the original
clip may be selected for display.
Clip Thumbnail
If Clip Thumbnail is checked, thumbnails of the In/Out points are dis-
played at the clip edge of the timeline. Thumbnails may be displayed on the
left edge, the right edge or both locations. Default = All Checked.
Render Settings
Render settings determine which parameters apply to the rendering target.
For example, if Filters is checked, when a filter is applied to a clip on the
timeline, an orange line appears below the timeline ruler over the timeline
area occupied by that clip. This indicated that filters are included in the ren-
dering target. If Filters is not checked, the orange line will not appear and
filters will not be included in the rendering target.
The render settings are accessed by selecting Settings>Application Settings
from the Preview window and then selecting Render from the Application
Settings tree in the Settings dialog. See Figure 81.
Note After making changes to any of the items in the Render Settings dialog, click
the Apply button to apply the changes and make them active. Several
changes may be made before clicking the Apply button.
Select or de-select the following to be included in the rendering target:
Default = All Checked (included in rendering target).
EDIUS User Reference Guide 79
Application Settings
P
r
e
l
i
m
i
n
a
r
y
Figure 81. Render Settings
Filters
Select to include video filters in the rendering target.
Transition/Cross Fades
Select to include transition and title mixers in the rendering target.
Key/Transparency
Select to include key effect and transparency (when changed from the
default) in the rendering target.
Speed Change
Select to include any clips that feature speed adjustments from the default
of 100% in the rendering target.
80 EDIUS User Reference Guide
Section 2 Application and Plug-In Settings
P
r
e
l
i
m
i
n
a
r
y
Contents That Are Not the Same Format as the Project
Select to include in the rendering target any clips with formats that differ
from project settings. Clips with the following format differences are
included in the rendering target if this parameter is checked:
Frame size different than project settings
Aspect ratio different than project settings
Frame rate different than project settings
Field order different than project settings
CODEC compression format different than project settings
Alpha channel information included in clip
Rendering Decisions
If the this parameter is checked, EDIUS will render if, during playback, the
buffer drops below the number of frames specified in the Buffer Left set-
ting. Default = Checked.
Buffer Left
Specify a number of frames in the buffer which is the threshold for the ren-
dering decision. If the number of frames in the buffer drops below this
threshold during playback, rendering will be occur.
Delete Invalid Rendering Files
This selection determines when invalid rendering file are deleted. The
choices are:
When the rendered file is invalid
When the project is closed (default)
These choices are mutually exclusive. Selecting one automatically de-
selects the other.
Duration Settings
Duration settings determine the default duration on the timeline of still
images titles and V-mutes. These settings are defaults and my be changed
on a source-by-source basis on the timeline.
The format of these duration fields is HH:MM:SS;FF (H=hour, M=Minutes,
S=Seconds; F=Frames). See Entering Numeric Data on page 15 for more infor-
mation on the various methods for entering numeric data.
EDIUS User Reference Guide 81
Application Settings
P
r
e
l
i
m
i
n
a
r
y
The Duration settings are accessed by selecting Settings>Application Set-
tings from the Preview window and then selecting Duration from the
Application Settings tree in the Settings dialog. See Figure 82.
Note After making changes to any of the items in the Duration Settings dialog, click
the Apply button to apply the changes and make them active. Several
changes may be made before clicking the Apply button.
Figure 82. Duration Settings
Still Image
When a still image is placed on the timeline, its default duration will be the
duration specified in this setting. Default = 00:00:01;00 (1 second).
Add Between In/Out
Check this box if you want to allow still images to be placed between In/
Out points on the timeline. Default = Checked.
Title
When a title is placed on a title track, its default duration will be the dura-
tion specified in this setting. Default = 00:00:01;00 (1 second).
82 EDIUS User Reference Guide
Section 2 Application and Plug-In Settings
P
r
e
l
i
m
i
n
a
r
y
Automatically Add Title Mixer When Importing Titles
If this setting is checked, placing a title on the track automatically applies
the default title mixer as well. Default = Checked.
Add Between In/Out Points
Check this box if you want to allow still images to be placed between In/
Out points on the timeline. Default = Checked.
V-Mute
The V-mute function eliminates audio by frame units. This is useful for
eliminating small amounts of unwanted audio noise.
Set the desired default duration for V-mute. Default = 00:00:01;00 (1
second).
Rubberband Point
Source Settings
Source settings determine how sourced imported into EDIUS are treated if
the designated parameters apply.
The Source settings are accessed by selecting Settings>Application Settings
from the Preview window and then selecting Source from the Application
Settings tree in the Settings dialog. See Figure 83.
Note After making changes to any of the items in the Source Settings dialog, click
the Apply button to apply the changes and make them active. Several
changes may be made before clicking the Apply button.
EDIUS User Reference Guide 83
Application Settings
P
r
e
l
i
m
i
n
a
r
y
Figure 83. Source Settings
Adjust Frame Rate When Loading Clip
Check this box if you want the frame rate of imported clips to be automat-
ically adjusted to match the project settings frame rate. (Default = Not
Checked).
Color Range for RGB Clip
Select the desired color range RGB clips. Choices are:
White (default)
Super White
Color Range for YCbCr Clip
Select the color range for YCbCr Clips. Choices are:
White
Super White (default)
84 EDIUS User Reference Guide
Section 2 Application and Plug-In Settings
P
r
e
l
i
m
i
n
a
r
y
Deck Settings
Deck settings determine how EDIUS interacts with an external source deck
when capturing clips.
The Deck settings are accessed by selecting Settings>Application Settings
from the Preview window and then selecting Deck Settings frames Appli-
cation Settings tree in the Settings dialog. See Figure 84.
Note After making changes to any of the items in the Deck Settings dialog, click the
Apply button to apply the changes and make them active. Several changes
may be made before clicking the Apply button.
Figure 84. Deck Settings
The format of the Preroll and Margin fields is HH:MM:SS;FF (H=hour,
M=Minutes, S=Seconds; F=Frames). See Entering Numeric Data on page 15
for more information on the various methods for entering numeric data.
Preroll
Enter the desired time to preroll the device before capturing begins.
EDIUS User Reference Guide 85
Application Settings
P
r
e
l
i
m
i
n
a
r
y
Margin
Enter the desired clip margin added at In and Out points during capture
operations. The margin is the dead space before an after clips that can by
used to insert transitions and other effects.
Confirm Filename
A file name for AVI file(s) generated during capture operations is automat-
ically created. This setting determines when the user is prompted to
confirm/change the filename and location. Choices are:
Before Capture
After Capture (default)
Select the desired filename confirmation setting.
Load to Player After Capture
If this setting is checked, the AVI file created during a capture operation
will be automatically played when the capture is complete. Default = Not
Checked.
Skip Errors and Continue Capture
If this setting is checked, errors encountered during batch capture opera-
tions will be ignored and capturing will continue. Default = Checked.
Automatically Divide Files
Select the conditions which will cause captured data to be automatically
divided into multiple AVI files during capture operations. Choices are:
At timecode break
When aspect ratio changes
When audio sampling rate changes
When the recording time data changes
Default = All Checked.
Deck Control After Capture
Select the desired deck state after a manual capture and a batch capture.
86 EDIUS User Reference Guide
Section 2 Application and Plug-In Settings
P
r
e
l
i
m
i
n
a
r
y
Capture
Nothing
Pause (default)
Stop
Batch Capture
Nothing
Pause
Stop (default)
EditSettings - Preroll Time
EditSettings - Postroll Time
EditSettings - FirstEdit Pre-Rec Time
Restore Offline Clip Settings
Clips that have been used in projects may go offline if they are acciden-
tally moved or deleted. If offline clips need to be recaptured, the settings in
this section determine the restoration parameters.
The Restore Offline Clip settings are accessed by selecting Settings>Appli-
cation Settings from the Preview window and then selecting Restore
Offline Clip from the Application Settings tree in the Settings dialog. See
Figure 85.
Note After making changes to any of the items in the Restore Offline Clip Settings
dialog, click the Apply button to apply the changes and make them active.
Several changes may be made before clicking the Apply button.
EDIUS User Reference Guide 87
Application Settings
P
r
e
l
i
m
i
n
a
r
y
Figure 85. Restore Offline Clip Settings
Docking Margin
When re-capturing the necessary areas of an offline source, set the margin
between recaptured areas. When multiple offline clips are placed on the
timeline in closer proximity than the docking margin, they are combined
into a single clip.
Set the desired docking margin in a HH:MM:SS;FF (H=hour, M=Minutes,
S=Seconds; F=Frames) format. See Entering Numeric Data on page 15 for
more information on the various methods for entering numeric data.
Restore Default - Load Project File
When restoring clips using a project file select the preferred restoration
method. Choices are:
Capture all (default)
Capture used area
Dont capture
88 EDIUS User Reference Guide
Section 2 Application and Plug-In Settings
P
r
e
l
i
m
i
n
a
r
y
Restore Default - Import EDL File
An Edit Decision List (EDL) file may be imported for use in restoring offline
clips. Select the preferred restoration method when using imported EDL
files. Choices are:
Capture all
Capture used area
Dont capture
Playback Settings
Playback settings determine behavior during project playback operations.
The Playback settings are accessed by selecting Settings>Application Set-
tings from the Preview window and then selecting Playback from the
Application Settings tree in the Settings dialog. See Figure 86.
Note After making changes to any of the items in the Playback Settings dialog,
click the Apply button to apply the changes and make them active. Several
changes may be made before clicking the Apply button.
Figure 86. Playback Settings
EDIUS User Reference Guide 89
Application Settings
P
r
e
l
i
m
i
n
a
r
y
Preroll
Set the preroll time for playback with the Play Cursor Area function.
Default = 00:00:03;00 (3 seconds).
Stop Playback at Frame Drop
If this selection is checked, playback stops when processing cannot keep up
with the playback speed which results in dropped frames. Default = Not
Checked.
Continue Playback When Editing
If this option is checked, playback continues even as editing operations are
executed during playback. Default = Checked.
Continue Playback When Trimming Clip
If this option is checked, playback continues even as clip trimming opera-
tions are executed during playback. Default = Checked.
Show Correct Frame When Scrubbing
When checked, the correct frame is always displayed in the player while
scrubbing (dragging the timeline cursor with the mouse). If this option is
not checked, some frames may be skipped while scrubbing. When scrub-
bing on MPEG or Windows Media files, it is best to leave this option dis-
abled. Default = Not Checked.
Combine Filter Layers and Track Layers (for Effect Settings)
When checked, this option displays a composite image when previewing
clips in the effect settings dialog box. For example the composite image of
V1 and V2 track images is displayed when opening the settings dialog for
a video filter applied to the V1 track. If this option is not checked, only the
image on the V1 track is displayed. Default = Not Checked.
Buffered Frames Before Playback
This setting designates the number of frames to be buffered when playback
is initiated. Increasing the number of buffered frames increases the likeli-
hood that processing can keep up with the playback speed. Choices are 5,
10 and 15. Default = 5.
Number of Skipped Frames During Multicam Editing Mode
Set the number of frames to skip during playback while in multicam
editing mode. CPU loads are reduced by increasing the skipped frame set-
ting. Choices are 0-5. Default = None (0).
90 EDIUS User Reference Guide
Section 2 Application and Plug-In Settings
P
r
e
l
i
m
i
n
a
r
y
Output Timecode
Select the timecode to be exported when exporting to file or tape. Choices
are:
Sequence timecode (default)
Source timecode
Source Timecode Priority
When exporting or displaying the source timecode, set the track priority to
either lower track (default) or upper track.
Note Even with Lower Track selected, if the upper track transparency is not set to
100%, the lower track timecode is not displayed.
Match Frame Settings
Match Frame settings determine search order and targets.
The Match Frame settings are accessed by selecting Settings>Application
Settings from the Preview window and then selecting Match Frame from
the Application Settings tree in the Settings dialog. See Figure 87.
Note After making changes to any of the items in the Match Frame Settings dialog,
click the Apply button to apply the changes and make them active. Several
changes may be made before clicking the Apply button.
EDIUS User Reference Guide 91
Application Settings
P
r
e
l
i
m
i
n
a
r
y
Figure 87. Match Frame Settings
Search Direction
Select the desired search direction; Previous or Next (default). Previous
searches from right to left across the timeline. Next searches from left to
right across the timeline.
Target Tracks
The target tracks selection determines which tracks are searched. All tracks
is the default. If you want to limit the tracks that are searches, select Choose
Tracks and then check the tracks to be included in searches. Choices are:
VA tracks or V tracks (Video/Audio or Video only)
A tracks (Audio)
T tracks (Title)
Selected track (track currently selected in the Timeline window)
92 EDIUS User Reference Guide
Section 2 Application and Plug-In Settings
P
r
e
l
i
m
i
n
a
r
y
Transition
When searching for transitions, this setting determines if the search should
find the frame before the transition (from side clip) or the frame after the
transition (to side clip). Default = from side clip.
Application Settings
Application settings determine
The Application settings are accessed by selecting Settings>Application
Settings from the Preview window and then selecting Application from the
Application Settings tree in the Settings dialog. See Figure 88.
Note After making changes to any of the items in the Application Settings dialog,
click the Apply button to apply the changes and make them active. Several
changes may be made before clicking the Apply button.
Figure 88. Application Settings
EDIUS User Reference Guide 93
Application Settings
P
r
e
l
i
m
i
n
a
r
y
Recent Clip - Number of Recently Used Files
The number entered in this field designates how many recently opened
projects will be saved in the Recent Project list on the start-up screen and in
the File>Recent Project list in the Preview window. Default = 5.
Recent Clip - Show Thumbnail in the MRU List
If selected, this setting displays clip thumbnails in the Recent Clip list.
Large or Small (default) clip thumbnails may be selected. The Recent Clip
list is accessed by selecting File>Recent Clip from the Preview window.
Save Window Positions
If this setting is checked, window and palette positions at the time EDIUS
is closed are saved and used the next time EDIUS is started.
Show Tooltip
If this option is enabled, tooltips are displayed when the mouse cursor is
positioned on effect names. Default = Checked.
Enable Auto Save/Auto Save Interval
If this setting is checked, open project files are automatically save at the
interval specified in Auto save interval. The Auto save interval is specified
in minutes. Default = Checked with a 3-minute auto save interval.
Player Format
Select the desired player format for file playback; Auto detect or Timeline
format (default).
Default Titler
Select the default application to be used for creating titles. QuickTitler is the
default application included with EDIUS. If other EDIUS-compatible
titling applications (such as TitleMotion Pro) have been installed, they will
be available in the selection list.
Project File - Default Folder
A default project folder may created when EDIUS is first started. The
default location for all project may be changed here. Regardless of the
default project folder location setting, a different location may be specified
for each project, if desired, as it is created or saved.
94 EDIUS User Reference Guide
Section 2 Application and Plug-In Settings
P
r
e
l
i
m
i
n
a
r
y
Project File - File Name
Enter the default filename when a new project is created. The default name
can be changes when a new project is created or saved.
Customize Settings
Many aspects of the EDIUS interface may be customized including buttons,
keyboard shortcuts, window colors and more.
Button Settings
The Button settings are accessed by selecting Settings>Application Settings
from the Preview window and then selecting Button from the Customize
tree in the Settings dialog. See Figure 89.
If the Customize tree is collapsed, click the + to expand the tree.
Note After making changes to any of the items in the Button dialog, click the Apply
button to apply the changes and make them active. Several changes may be
made before clicking the Apply button.
EDIUS User Reference Guide 95
Customize Settings
P
r
e
l
i
m
i
n
a
r
y
Figure 89. Button Settings
Buttons for the Player, Recorder, Asset Bin, Timeline and Effects windows
may be customized according to needs and usage patterns. The Player and
Recorder buttons are divided into the following button groups (see
Figure 90):
Left
Center - Left
Center - Right
Right
Figure 90. Player Operation Button Groups
96 EDIUS User Reference Guide
Section 2 Application and Plug-In Settings
P
r
e
l
i
m
i
n
a
r
y
The drop-down list at the top of the Button dialog (see Figure 91) displays
the button groups that may be customized.
Figure 91. Select Button Group
To customize operation buttons, do the following:
1. Select the button group to be customized from the drop-down list box
shown in Figure 91.
2. From the Current Buttons list, select the button before which you want
the new button placed. The insertion marker marks the position at
which the button will be inserted. See Figure 92for an example.
EDIUS User Reference Guide 97
Customize Settings
P
r
e
l
i
m
i
n
a
r
y
Figure 92. Select New Button Position
3. Select a button to add from the Available Buttons list and click the Add
button.
Note The Available Buttons list can be filtered to narrow down the possible selec-
tions. From the Category drop-down list, a specific button category may be
selected (see Figure 93). Alternatively, a key word may be entered in the Filter
field to narrow down the list of available buttons.
Figure 93. Button Category Selection
The selected button is added to the Current Button list at the position of the
insertion marker. See Figure 94.
4. Add other buttons as needed following the steps above.
98 EDIUS User Reference Guide
Section 2 Application and Plug-In Settings
P
r
e
l
i
m
i
n
a
r
y
Alternative methods for adding buttons:
Double-click the button to be added from the Available buttons list. The
button is inserted in the Current Buttons list above the insertion point.
Drag and drop the button from the Available Buttons list to the Current
Buttons list. The button may be dropped at any point in the Current
Buttons list and the selected insertion point is ignored.
Figure 94. New Button Added to Current Buttons List
5. Make additional changes to button groups as needed (see page 99 for
additional button actions).
6. Click the Apply button to apply the changes made to button groups and
close the Button Settings dialog.
Note If too many buttons are added to the Player (Center - Left), Player (Center -
Right), Recorder (Center - Left) or Recorder (Center - Right) button groups,
only the buttons that can be displayed within the available area will be shown.
Other button actions may be performed in the Button Setting dialogs as
explained below.
EDIUS User Reference Guide 99
Customize Settings
P
r
e
l
i
m
i
n
a
r
y
Add a Space Between Buttons
Space" is an available button on all available button list. Add Space as you
would any other button to create a space between buttons.
Delete Buttons
Select a button to delete (including Space, if appropriate) from the
Current Buttons list and click the Remove button .
Alternative methods for deleting buttons:
Double-click the button to be deleted in the Current Buttons list.
Drag and drop the button to be deleted from the Current Buttons list to
the Available Buttons list.
Change Button Position
Select the button to be moved in the Current Buttons list and click the [Up]
or [Down] buttons to move the button in the desired direction. Each click
moves the selected button up or down one position.
Alternatively, you may drag and drop buttons in the Current Buttons list to
new positions within the list.
Reset Current Button List to Defaults
Click the Default* button to reset the button list in the Current Buttons list to
the defaults for that list.
Control Settings
Control settings determine the display properties of timecodes, shuttles
and sliders and operation buttons in the Preview window.
The Control settings are accessed by selecting Settings>Application Set-
tings from the Preview window and then selecting Control from the Cus-
tomize tree in the Settings dialog. See Figure 95.
If the Customize tree is collapsed, click the + to expand the tree.
Note After making changes to any of the items in the Control dialog, click the Apply
button to apply the changes and make them active. Several changes may be
made before clicking the Apply button.
100 EDIUS User Reference Guide
Section 2 Application and Plug-In Settings
P
r
e
l
i
m
i
n
a
r
y
Figure 95. Control Settings
Show Timecode
The Show Timecode settings determine which timecode displays will be
shown in the Player and Recorder windows. For both the Player and
Recorder, the following timecodes may be displayed:
Current
In
Out
Duration
Total
The default selections is all timecodes checked for both the Player and
Recorder.
The timecode font size may be selected from either the drop-down list or be
entering the desired font size in the Size field.
The Show Timecode settings shown in Figure 96 result in the timecode dis-
plays for the Player and Recorder shown in Figure 97 and Figure 98 respec-
tively.
EDIUS User Reference Guide 101
Customize Settings
P
r
e
l
i
m
i
n
a
r
y
Figure 96. Show Timecode Settings
The In Out and Duration timecodes have be de-selected for the Player. All
timecodes are selected for the Recorder. Display font size for timecodes is
set at 16 point.
Note If the Show Timecode box is not checked, no timecodes will be displayed in
the Player and Recorder windows.
102 EDIUS User Reference Guide
Section 2 Application and Plug-In Settings
P
r
e
l
i
m
i
n
a
r
y
Figure 97. Player Timecodes
Only the Current and Total timecodes are displayed in the Player window.
Figure 98. Recorder Timecodes
All timecodes are displayed in the Recorder Window.
EDIUS User Reference Guide 103
Customize Settings
P
r
e
l
i
m
i
n
a
r
y
Shuttle/Slider
This setting determines shuttle and slider display attributes for both the
Player and Recorder windows. The drop-down list displays the following
choices:
Shuttle and Slider
Slider Only
No Display
If Shuttle and Slider is selected, the check boxes for Player and Recorder
allow the Shuttle display to be removed from the Player or Recorder
windows or both. Default = Shuttle and Slider with Shuttle selected for
both Player and Recorder.
Figure 99 shows the Recorder window with both shuttle and slider dis-
played.
Figure 99. Recorder Shuttle and Slider
Show Player and Recorder Buttons
If selected, the operation buttons are displayed for both the Player and
Recorder windows. If button display is enabled, the button size may also
be selected. Choices are small, medium and large. Default = Checked with
small buttons.
104 EDIUS User Reference Guide
Section 2 Application and Plug-In Settings
P
r
e
l
i
m
i
n
a
r
y
Overlay Settings
Overlay settings determine the display properties of information overlays
on the Preview window such as timecodes, safe area displays and audio
meters.
The Overlay settings are accessed by selecting Settings>Application Set-
tings from the Preview window and then selecting Overlay from the Cus-
tomize tree in the Settings dialog. See Figure 100.
If the Customize tree is collapsed, click the + to expand the tree.
Note After making changes to any of the items in the Overlay dialog, click the Apply
button to apply the changes and make them active. Several changes may be
made before clicking the Apply button.
Figure 100. Overlay Settings
The settings above display the overlays shown in Figure 101.
EDIUS User Reference Guide 105
Customize Settings
P
r
e
l
i
m
i
n
a
r
y
Figure 101. Player Recorder Window Overlays
Normal Edit Overlays
Activate the overlay elements to be displayed during normal edit opera-
tions by checking the items to be displayed. The choices are:
Sequence Timecode
Source Information (information shown is determined by the Source
information to show setting).
Label
Status
Default = All Checked
Trim Edit Overlays
Select the overlay elements to be displayed during trim edit operations. By
default, Sequence timecode is selected; Source information is not selected.
Overlay View Attributes
The View settings determine the position of the overlay elements that are
visible in the Preview window. The default position is just below center
vertically and centered horizontally. Figure 102 shows the Overlay View
controls.
106 EDIUS User Reference Guide
Section 2 Application and Plug-In Settings
P
r
e
l
i
m
i
n
a
r
y
Figure 102. Overlay View Controls
Position
The blue arrow indicates the current position of the overlays. To change the
display position, click on the arrow which represents the desired position.
The circle in the center can be clicked to center the overlays vertically and
horizontally.
Size
From the size drop-down list the overlay size can be set to small, medium
or large. Default = Large.
Background
With Background checked, the shaded background area is displayed
behind the overlays. If the shaded background is not desired, de-select the
background. Default = Checked.
Export Overlays
Select which overlay information to include in Export displays. By default,
Sequence timecode is selected; Source information is not selected.
Source Information to Show
If Source Information is a selected overlay for Normal Edit, Trim or Export
operations, this setting determines what source information is displayed.
Choices are as follows:
Timecode (default)
Recording day
Recording time
Recording date
Recording date (2 lines)
EDIUS User Reference Guide 107
Customize Settings
P
r
e
l
i
m
i
n
a
r
y
Show Safe Area Overlay Attributes
Safe area overlays show an outline over the video content which indicates
the safe areas for action and titles. On some screens, the edges of content
may be lost due to various degrees of overscanning. To make certain that
titles and other important information will always be visible, they should
be inside the safe areas.
If Show Safe Area is selected, the Action Safe Area may be set as desired
(default = 100% of the screen). In Figure 101, the action safe area was set to
95% to better see the overlay.
The title safe area is fixed at 80% of the screen area and cannot be changed.
Select Title safe area (80%) to display the title safe area overlay.
Guide Lines for 16:9 Monitor
If the project settings and content have a 16:9 aspect ratio, enabling guides
for another aspect ratio is helpful in order to see what content may be lost
if displayed on a monitor of that aspect ratio.
Selecting Darken the outside causes the content outside the guides to be
shaded.
Figure 103 shows the 4:3 guidelines and Darken the outside selected. Safe
area overlays are disabled for a cleaner view.
Figure 103. 4:3 Guides with Dark Sides
108 EDIUS User Reference Guide
Section 2 Application and Plug-In Settings
P
r
e
l
i
m
i
n
a
r
y
Audio Level Meter Overlays
Selecting Show Level Meter will display audio meter level overlays as
shown above in Figure 101. Default = Checked.
Color and Threshold
Meter bar colors and thresholds at which colors change may be custom-
ized. To change colors, click on the color you wish to change. The color
selector shown in Figure 104 appears.
Figure 104. Meter Bar Color Selector
Select the desired color for the meter bar segment.
Note Check the IRE warning box to limit color selection to pre-determined safe
IRE levels.
To change the thresholds, enter the desired dB level for segments two an
three at which meter bar colors will change.
Select Invert meter at peak to.
Click the Default* button to return meter colors and thresholds to the default
settings.
Display Bin Details Settings
Display bin details determines what information is shown in specific asset
bin views and mouse overs.
EDIUS User Reference Guide 109
Customize Settings
P
r
e
l
i
m
i
n
a
r
y
The Display Bin Details settings are accessed by selecting Settings>Appli-
cation Settings from the Preview window and then selecting Display Bin
Details from the Customize tree in the Settings dialog. See Figure 105.
If the Customize tree is collapsed, click the + to expand the tree.
Note After making changes to any of the items in the Display Bin Details dialog,
click the Apply button to apply the changes and make them active. Several
changes may be made before clicking the Apply button.
Figure 105. Display Bin Details Settings
View
In the Asset Bin window (contains imported video and audio clips for use
in EDIUS projects), different content view may be selected by clicking the
View button. See Figure 106.
110 EDIUS User Reference Guide
Section 2 Application and Plug-In Settings
P
r
e
l
i
m
i
n
a
r
y
Figure 106. Asset Bin View Button
Different columns of information may be selected for display in the fol-
lowing Asset Bin views:
Large Thumbnail (Tooltip)
Small Thumbnail (Tooltip)
Detail
When one of the Thumbnail (Tooltip) views is selected, the selected
column information designates what will be shown when the mouse
cursor is placed over a clip in the bin.
When Detail is selected, the selected column information will display in
the Asset Bin when the bin view is set to any of the following:
Detail Text (Large)
Detail Text (Small)
Detail Icon
Folder Type
View for two different folder type may be defined. A Normal Folder is a
view of all the contents of the Asset Bin. A Find Folder displays a subset
of the Asset Bin contents based on specific search criteria
EDIUS User Reference Guide 111
Customize Settings
P
r
e
l
i
m
i
n
a
r
y
Columns
The Columns section the various pieces of clip-related information that
may be selected for display in a mouse over or detail view of the Asset Bin
contents.
Column Width
The Width number set the width in for the selected column. A width of 0
(default)
Column Operations
The order of columns in the view may be changed by selecting a column
and clicking the [Up] or [Down] buttons to change its position in the column
list.
Clicking the Default* button sets all columns back to the defaults for the
selected view and folder type.
To set the display information for Asset Bin views do the following:
1. Select the view from the View drop-down list for which you wish to
define the display details.
2. Designate if the column selections will apply to a Normal Folder or a
Find Folder by making the appropriate selection from the Folder Type
drop-down list
3. Place a check mark next to the columns of information you wish to
include in the view.
4. Set the desired column width and order.
5. Click Apply button to apply the changes. Or click the OK button the apply
changes and close the Display Bin Details dialog.
Figure 107 shows the Detail Text (Small) Asset Bin view with default
column and width settings.
112 EDIUS User Reference Guide
Section 2 Application and Plug-In Settings
P
r
e
l
i
m
i
n
a
r
y
Figure 107. Detail Bin View With Default Settings
Keyboard Shortcut Settings
Keyboard shortcuts, in conjunction with the mouse, often provide a faster
and more efficient way of using EDIUS for many users. Keyboard Shortcut
settings allow custom keyboard shortcuts to be assigned to many EDIUS
functions. Many default keyboard shortcuts are provided; however they
may be customized to meet user needs and usage patterns.
The Keyboard Shortcut settings are accessed by selecting Settings>Appli-
cation Settings from the Preview window and then selecting Keyboard
Shortcut from the Customize tree in the Settings dialog. See Figure 108.
If the Customize tree is collapsed, click the + to expand the tree.
Note After making changes to any of the items in the Keyboard Shortcuts dialog,
click the Apply button to apply the changes and make them active. Several
changes may be made before clicking the Apply button.
EDIUS User Reference Guide 113
Customize Settings
P
r
e
l
i
m
i
n
a
r
y
Figure 108. Keyboard Shortcut Settings
114 EDIUS User Reference Guide
Section 2 Application and Plug-In Settings
P
r
e
l
i
m
i
n
a
r
y
Category
Keyboard shortcut categories may be selected in order to narrow the
shortcut list down to just those that pertain to the selected category.
Shortcut categories are:
All
Other
Timeline
Edit
Edit - Delete
Edit - Select
Edit - Move
View
Play
Marker
Mode
Mode - Multicam
Capture
Rendering
Audio Mixer
Filter
A filter keyword (e.g. Delete) may also be entered to narrow down the
shortcut list to only those shortcuts that fit the keyword.
Shortcut Assignment Buttons
The buttons explained in this section are used in making keyboard shortcut
assignments.
Assign
When the Assign button is clicked, the keyboard map shown in Figure 109
appears.
EDIUS User Reference Guide 115
Customize Settings
P
r
e
l
i
m
i
n
a
r
y
Figure 109. Keyboard Shortcut Key Assign
Light grey keys ([SHIFT], [CTRL] and [ALT] are special keys frequently used
in combination with other keys in keyboard shortcuts. If one or more of
these keys is used in the selected keyboard shortcut, it will be black.
A yellow-colored key indicates that key is currently used in one or more
keyboard shortcut assignments, in conjunction with any black special
key(s). Placing the mouse cursor over a yellow key shows hover text con-
taining the current assignment(s) for that key.
A white-colored key, is a key for which no keyboard shortcut assignments
currently exist in combination with the black-colored special key(s).
These keys may be used in shortcut assignments.
Dark grey keys (e.g. numbers keys on numeric keypad) are keys which
cannot be used in keyboard shortcuts.
Blue key(s) are keys currently used in the selected assignment - alone or in
conjunction with any black special keys.
In the example in Figure 109, the black special key ([Shift]) is currently
assigned with the blue () key as the keyboard shortcut for the selected
operation - 10 frames back.
No Assign
Clicking the No assign button changes the assignment for the selected oper-
ation to No assignment which indicates that no keyboard shortcut cur-
rently exists for that operation.
Duplicate
Clicking the Duplicate button, creates a duplicate of the selected keyboard
operation name and keyboard assignment. The original operation is set to
No assignment.
116 EDIUS User Reference Guide
Section 2 Application and Plug-In Settings
P
r
e
l
i
m
i
n
a
r
y
Delete
When a shortcut is duplicated with the Duplicate button, the Delete button
can be used to delete one of the duplicates. The Delete button is greyed out
(inactive) unless the selected operation is a duplicate.
Default
Clicking the Default button resets the keyboard shortcut to the default for the
selected operation.
Import
The Import button is used to import a keyboard shortcut file (.eap extension)
into EDIUS. Keyboards shortcut files with .dat extensions - from older ver-
sions of EDIUS - may also be imported.
Export
The Export button is used to export the current keyboard shortcut assign-
ments to a file which can then be imported into another EDIUS system.
Export is also useful when upgrading from one version of EDIUS to
another. Custom keyboard shortcuts are not retained during an upgrade.
The existing keyboard shortcuts should be exported before the upgrade
and then imported after the upgrade to the new version.
Exported shortcuts are saved in a file with an .eap extension.
Making a Keyboard Shortcut Assignment
To make new keyboard shortcut assignment or modify existing assign-
ments, perform the following actions:
1. Use the Category drop-down list or filter to narrow down the keyboard
shortcut operations.
2. Select from the operation list, the EDIUS operation for which you want
to create a new assignment.
3. Click the Assign button and select the keys which you want to assign the
the selected operation.
Note If you select shortcut keys used in another operation, a confirmation dialog
will appear asking for confirmation to remove the shortcut assignment from
the current operation and assign it to the selected operation. See Figure 110.
EDIUS User Reference Guide 117
Customize Settings
P
r
e
l
i
m
i
n
a
r
y
Figure 110. Shortcut Reassignment Confirmation
4. Click the Apply button to save the shortcut assignment.
5. Make any additional desired assignments following the steps above.
6. Click the OK button to save any un-applied assignments and close the
Keyboard Shortcut dialog.
Window Color Settings
Window Color settings allow you to change the primary interface color
according to preference.
The Window Color settings are accessed by selecting Settings>Application
Settings from the Preview window and then selecting Window Color from
the Customize tree in the Settings dialog. See Figure 111.
If the Customize tree is collapsed, click the + to expand the tree.
Note After making changes to any of the items in the Window Color dialog, click
the Apply button to apply the changes and make them active. Several
changes may be made before clicking the Apply button.
118 EDIUS User Reference Guide
Section 2 Application and Plug-In Settings
P
r
e
l
i
m
i
n
a
r
y
Figure 111. Window Color Settings
To change the screen color,
1. Move the R, G and B sliders to select the desired color.
As the sliders are moved, the current color selection appears in the small
sample box next to the Reset to Default button.
2. Click the Apply button to apply selected color and leave the Window
Color dialog open or, click the OK button to apply the color setting and
close the Window Color dialog.
The settings shown in Figure 112 change the interface color as illustrated in
EDIUS User Reference Guide 119
Customize Settings
P
r
e
l
i
m
i
n
a
r
y
Figure 112. Window Color Slider Operation
120 EDIUS User Reference Guide
Section 2 Application and Plug-In Settings
P
r
e
l
i
m
i
n
a
r
y
Figure 113. New Window Color Applied
To return to the default window color, open the Window Color dialog and
click the Reset to Default button, then click the OK button.
EDIUS User Reference Guide 121
Plug-In Settings
P
r
e
l
i
m
i
n
a
r
y
Plug-In Settings
AVCHD Importer
AVCHD Importer settings determine the accel and seek parameters for
AVCHD file importing.
The AVCHD Importer settings are accessed by selecting Settings>Plug-In
Settings from the Preview window and then selecting AVCHD Importer
from the Plug-In Settings tree in the Settings dialog. See Figure 114.
Figure 114. AVCHD Importer Settings
Select the settings to be used when importing Advanced Video Codec High
Definition (AVCHD) content for use in EDIUS. Default = All Checked.
Use Accel, Seek
Selecting this option speeds up the seek times on AVCHD files. If this item
is selected, the create seek and save seek parameters may also be
selected. Default = Checked
122 EDIUS User Reference Guide
Section 2 Application and Plug-In Settings
P
r
e
l
i
m
i
n
a
r
y
Create Seek Information in Background
Selecting this option causes the time stamp information of AVCHD files to
be collected in the background (during CPU idle times). The collected seek
information speeds up AVCHD seek times. Default = Checked
Save Seek Information to File
Selecting this option, causes the collected seek information to be saved in a
reusable file. Default = Checked.
Still Image
Still image settings determine how EDIUS captures still images from video
clips.
The Still Image settings are accessed by selecting Settings>Plug-In Settings
from the Preview window and then selecting Still Image from the Plug-In
Settings tree in the Settings dialog. See Figure 115.
Figure 115. Still Image Settings
EDIUS User Reference Guide 123
Plug-In Settings
P
r
e
l
i
m
i
n
a
r
y
Capture Field
Select the desired still image capture field. Frame usually provides the
highest quality; however, frame captures from large files or motion shots
may be blurred. If Frame does not provide good still captures, try the
Odd Field or Even Field selections. Default = Frame
Filtering
Select the desired image filtering setting. No Filtering may result in lower
image quality if Odd Field or Even Field is the selected capture field.
Set filtering to Motion Only if blurring occurs only in motion scenes. Set
filtering to Full Screen if blurring appears in all parts of the image cap-
ture. Default = No Filtering.
Adjust Aspect
Aspect ratios differ in video and still images for the PC. Select Aspect
Adjust to adjust captured images to the proper aspect ratio for viewing on
the PC monitor. Default = Not Checked.
File Type
From the File Type drop-down list box, select the preferred file type for cap-
tured still images. Choices are:
Targa Files (.tga)
Windows Bitmap Files (.bmp) - default
JPEG Files (.jpg)
TIFF Files (.tif)
Photoshop Files (.psd)
JPEF File Interchange Format Files (.jfif)
Portable Network Graphic Files (.png)
Mac Pict Files (.pic)
QuickTime Image Files (.qtif)
SGI Files (.sgi)
MPEG Importer
MPEG Importer settings determine the parameters for importing MPEG
files for use in EDIUS.
The MPEG Importer settings are accessed by selecting Settings>Plug-In
Settings from the Preview window and then selecting MPEG Importer
from the Plug-In Settings tree in the Settings dialog. See Figure 116.
124 EDIUS User Reference Guide
Section 2 Application and Plug-In Settings
P
r
e
l
i
m
i
n
a
r
y
Figure 116. MPEG Importer Settings
Use Accel, Seek
Selecting this option speeds up the seek times on MPEG files. If this item is
selected, the create seek and save seek parameters may also be
selected. Default = Checked
Create Seek Information in Background
Selecting this option causes the time stamp information of MPEG files to be
collected in the background (during CPU idle times). The collected seek
information speeds up MPEG seek times. Default = Checked
Save Seek Information to File
Selecting this option, causes the collected seek information to be saved in a
reusable file. Default = Checked.
Dont Use PTS
Some MPEG files may not have valid time stamp (PTS) information. If this
option is selected, PTS information will not be used during MPEG
decoding. Default = Not Checked.
EDIUS User Reference Guide 125
Plug-In Settings
P
r
e
l
i
m
i
n
a
r
y
Get Timecode from GOP Header
Some MPEG files contain timecode information in the GOP header. Select
this option to use GOP header timecode information. Default = Not
Checked.
MXF Importer
MXF Importer settings determine the parameters for importing MXF files
for editing in EDIUS.
The MXF Importer settings are accessed by selecting Settings>Plug-In Set-
tings from the Preview window and then selecting MXF Importer from the
Plug-In Settings tree in the Settings dialog. See Figure 117.
Figure 117. MXF Importer Settings
JPEG2000 Settings
Material Exchange Format (MXF) files are imported using the JPEG 2000
standard. Set the desired quality (High, Medium, Low). Default = High
126 EDIUS User Reference Guide
Section 2 Application and Plug-In Settings
P
r
e
l
i
m
i
n
a
r
y
Choose the desired downsampling coefficient. Choices are:
1/1 (highest quality) - default
1/2
1/4
1/8
1/16 (lowest quality)
XDCAM Importer
The XDCAM Importing settings determine proxy editing parameters.
The XDCAM Importer settings are accessed by selecting Settings>Plug-In
Settings from the Preview window and then selecting XDCAM Importer
from the Plug-In Settings tree in the Settings dialog. See Figure 118.
Figure 118. XDCAM Importer Settings
EDIUS User Reference Guide 127
Plug-In Settings
P
r
e
l
i
m
i
n
a
r
y
Proxy Editing Options
Select which of the following proxy editing options you wish to enable
(default = All Checked):
Use proxy when editing directly on disk
Refer to proxy on disk when there is neither a high-resolution nor proxy
available.
When proxy is edited, high resolution audio is used if available (VFAM
drive only).
GPUfx Settings
If have a video card with GPUfx, these settings determine how the GPUfx
are used in EDIUS.
The GPUfx Settings are accessed by selecting Settings>Plug-In Settings
from the Preview window and then selecting GPUfx Settings from the
GPUfx tree in the Settings dialog. See Figure 119.
Figure 119. GPUfx Settings
128 EDIUS User Reference Guide
Section 2 Application and Plug-In Settings
P
r
e
l
i
m
i
n
a
r
y
Multisample Settings
Select a multisample type from the drop-down list box. Choices are:
None (default)
NoMaskable
2 Samples
4 Samples
6 Samples
Select a quality level (applies only if the Multisample type is set to
NoMaskable). Choices are 0, 1, 2. Default = 0 for all multisample types.
Fader Device Select
The Fader Device Select dialog allows selection of a fader connected to the
computer on which EDIUS is installed.
Fader Devices Select is accessed by selecting Settings>Plug-In Settings
from the Preview window and then selecting Fader Device Select from the
InputController>Fader tree in the Settings dialog. See Figure 120.
Figure 120. Fader Device Select
EDIUS User Reference Guide 129
Plug-In Settings
P
r
e
l
i
m
i
n
a
r
y
To specify a fader device for use with EDIUS, do the following:
1. Select the device from the Device drop-down list. Choices are Behringer
BCF2000 and EDIUS FC-1. If Behringer BCF2000 is selected see
Behringer BCF2000 below.
2. Select the port on which the device is connected to the EDIUS computer.
3. Click the Reconnect button to detect and connect to the device.
Note If the device is not found, the error dialog in Figure 121 appears. Check the
device and the port connection to make sure it is correct.
Figure 121. Jog/Fader Reconnect Failed
Behringer BCF2000
The Behringer BCF2000 settings are accessed by selecting Settings>Plug-In
Settings from the Preview window and then selecting Behringer BCF2000
from the InputController>Fader tree in the Settings dialog. See Figure 122.
130 EDIUS User Reference Guide
Section 2 Application and Plug-In Settings
P
r
e
l
i
m
i
n
a
r
y
Figure 122. Behringer BCF2000 Preset
When the Behringer BCF2000 is selected the first time, the Select Preset No.
dialog shown above appears. To install a preset, do the following:
1. From the Preset No. drop-down list, select the preset number to be
installed for the Behringer BCF2000 and click the Next button.
The Load Preset dialog in Figure 123 appears.
EDIUS User Reference Guide 131
Plug-In Settings
P
r
e
l
i
m
i
n
a
r
y
Figure 123. Load Preset
2. Click the Start button to begin the preset installation.
If the preset installation fails because the device is not detected, the dialog
in Figure 124 appears. Check that the device is properly connected and
click the Retry button.
Figure 124. Preset Installation Failed
If the installation is successful the Behringer BCF2000 dialog illustrated in
Figure 125 appears.
132 EDIUS User Reference Guide
Section 2 Application and Plug-In Settings
P
r
e
l
i
m
i
n
a
r
y
Figure 125. Behringer BCF2000 Settings
Jog Device Select
Jog Device Select is accessed by selecting Settings>Plug-In Settings from
the Preview window and then selecting JogDevice Select from the Input-
Controller>Jog tree in the Settings dialog. See Figure 126.
EDIUS User Reference Guide 133
Plug-In Settings
P
r
e
l
i
m
i
n
a
r
y
Figure 126. Jog Device Select
To specify a jog device for use with EDIUS, do the following:
1. Select the device from the Device drop-down list. Choices are EDIUS-
JC1p and MKB-88. S
2. Select the port on which the device is connected to the EDIUS computer.
3. Click the Reconnect button to detect and connect to the device.
Note If the device is not found, the error dialog in Figure 121 appears. Check the
device and the port connection to make sure it is correct.
Figure 127. Jog/Fader Reconnect Failed
134 EDIUS User Reference Guide
Section 2 Application and Plug-In Settings
P
r
e
l
i
m
i
n
a
r
y
EDIUS-JC1p
Operation assignments for the EDIUS JC1p keys are made in the EDIUS
JC1p settings dialog. The EDIUS JC1p allows operations performed with
the keyboard and mouse in the EDIUS software to be assigned to the
EDIUS-JC1p hardware controller.
The EDIUS-JC1p Settings are accessed by selecting Settings>Plug-In Set-
tings from the Preview window and then selecting EDIUS-JC1p from the
InputController>Jog tree in the Settings dialog. See Figure 128.
Figure 128. EDIUS-JC1p Settings
An overview of the EDIUS-JC1p controller is displayed.
A yellow-colored key indicates that key currently has an assigned opera-
tion. Placing the mouse cursor over a yellow key shows hover text con-
taining the current operation assignment for that key. By default, all
EDIUS-JC1p keys have an operation assignment.
A white-colored key (if any), is a key for which no operation assignment
currently exists.
EDIUS User Reference Guide 135
Plug-In Settings
P
r
e
l
i
m
i
n
a
r
y
Operation Assignment Buttons
The buttons explained in this section are used in making operation assign-
ment to device keys.
Assign
When the Assign button is clicked, the keyboard map shown in Figure 109
appears.
No Assign
Clicking the No assign button changes the operation assignment for the
selected key to --- which indicates that no operation assignment cur-
rently exists for that key.
Find Short Cut
Click the Find Short Cut button and press the key(s) for a keyboard shortcut.
The operation currently assigned to that keyboard shortcut is highlighted
in the list.
Note This is useful if you want to make a jog device key assignment that is equiv-
alent to a particular keyboard shortcut.
Default
Clicking the Default button resets the operation assignment to the default for
the selected key.
Import
The Import button is used to import a jog device key assignment file (.jljog
extension) into EDIUS.
Export
The Export button is used to export the current jog device key assignments
to a file which can then be imported into another EDIUS system.
Export is also useful when upgrading from one version of EDIUS to
another. Custom device key operation assignments are not retained during
an upgrade. The existing device key operation assignments should be
exported before the upgrade and then imported after the upgrade to the
new version.
Exported device key operation assignments are saved in a file with a .jljog
extension.
136 EDIUS User Reference Guide
Section 2 Application and Plug-In Settings
P
r
e
l
i
m
i
n
a
r
y
Making an Operation Assignment to a Key
To make an operation assignment to a controller key, perform the following
actions:
1. Double-click the key for which you wish to make an assignment.
Note Alternatively, you may click on the List tab and click the Assign button. The
list tab displays all buttons, assigned operations and repeat On/Off status in
a list.
The dialog shown in Figure 129 appears.
Figure 129. EDIUS-JC1p Select Operation
2. Use the Category drop-down list or the Filter field to narrow down
the list of operations to just those that pertain to the selected category
or filter keyword (e.g. delete). Operation categories are:
All (default)
Other
Timeline
Edit
Edit - Delete
EDIUS User Reference Guide 137
Plug-In Settings
P
r
e
l
i
m
i
n
a
r
y
Edit - Select
Edit - Move
View
Play
Marker
Mode
Mode - Multicam
Capture
Rendering
Audio Mixer
3. Select from the list the operation you wish to assign to the key selected
in Step 1.
Note Use the Find Short Cut button to find the operation currently assigned to a
keyboard shortcut. Click the Find Short Cut button and press the key(s) for a
keyboard shortcut. The operation currently assigned to that keyboard
shortcut is highlighted in the list.
4. Check Use Key Repeat if the key should perform the operation
repeatedly while the key is held down.
5. Click the OK button to make the operation assignment to the selected
key.
In the List tab, the No assign button can be used to delete the operation
assignment for the selected controller key. That key will then be white in
the controller overview screen (Control tab).
Click the OK button on the EDIUS-JC1p dialog to save all operation assign-
ments and close the dialog.
MKB-88 Settings
Operation assignments for MKB-88 keys are made in the MKB-88 for
EDIUS dialog. The MKB-88 allows operations performed with the key-
board and mouse in the EDIUS software to be assigned to the MKB-88 for
EDIUS hardware controller.
MKB-88 Settings are accessed by selecting Settings>Plug-In Settings from
the Preview window and then selecting MKB-88 for EDIUS from the Input-
Controller>Jog tree in the Settings dialog. See Figure 130.
138 EDIUS User Reference Guide
Section 2 Application and Plug-In Settings
P
r
e
l
i
m
i
n
a
r
y
Figure 130. MKB-88 Settings
An overview of the MKB-88 for EDIUS controller is displayed.
A yellow-colored key indicates that key currently has an assigned opera-
tion. Placing the mouse cursor over a yellow key shows hover text con-
taining the current operation assignment for that key.
A white-colored key, is a key for which no operation assignment currently
exists.
Operation Assignment Buttons
The buttons explained in this section are used in making operation assign-
ment to device keys.
Assign
When the Assign button is clicked, the keyboard map shown in Figure 109
appears.
No Assign
Clicking the No assign button changes the operation assignment for the
selected key to --- which indicates that no operation assignment cur-
rently exists for that key.
EDIUS User Reference Guide 139
Plug-In Settings
P
r
e
l
i
m
i
n
a
r
y
Find Short Cut
Click the Find Short Cut button and press the key(s) for a keyboard shortcut.
The operation currently assigned to that keyboard shortcut is highlighted
in the list.
Note This is useful if you want to make a jog device key assignment that is equiv-
alent to a particular keyboard shortcut.
Default
Clicking the Default button resets the operation assignment to the default for
the selected key.
Import
The Import button is used to import a jog device key assignment file (.jljog
extension) into EDIUS.
Export
The Export button is used to export the current jog device key assignments
to a file which can then be imported into another EDIUS system.
Export is also useful when upgrading from one version of EDIUS to
another. Custom device key operation assignments are not retained during
an upgrade. The existing device key operation assignments should be
exported before the upgrade and then imported after the upgrade to the
new version.
Exported device key operation assignments are saved in a file with a .jljog
extension.
Making an Operation Assignment to a Key
To make an operation assignment to a controller key, perform the following
actions:
1. Double-click the key for which you wish to make an assignment.
Note Alternatively, you may click on the List tab and click the Assign button. The
list tab displays all buttons, assigned operations and repeat On/Off status in
a list.
The dialog shown in Figure 129 appears.
140 EDIUS User Reference Guide
Section 2 Application and Plug-In Settings
P
r
e
l
i
m
i
n
a
r
y
Figure 131. EDIUS-JC1p Select Operation
2. Use the Category drop-down list or the Filter field to narrow down
the list of operations to just those that pertain to the selected category
or filter keyword (e.g. delete). Operation categories are:
All (default)
Other
Timeline
Edit
Edit - Delete
Edit - Select
Edit - Move
View
Play
Marker
Mode
Mode - Multicam
EDIUS User Reference Guide 141
Plug-In Settings
P
r
e
l
i
m
i
n
a
r
y
Capture
Rendering
Audio Mixer
3. Select from the list the operation you wish to assign to the key selected
in Step 1.
Note Use the Find Short Cut button to find the operation currently assigned to a
keyboard shortcut. Click the Find Short Cut button and press the key(s) for a
keyboard shortcut. The operation currently assigned to that keyboard
shortcut is highlighted in the list.
4. Check Use Key Repeat if the key should perform the operation
repeatedly while the key is held down.
5. Click the OK button to make the operation assignment to the selected
key.
In the List tab, the No assign button can be used to delete the operation
assignment for the selected controller key. That key will then be white in
the controller overview screen (Control tab).
Click the OK button on the MKB-88 for EDIUS p dialog to save all operation
assignments and close the dialog.
VST Plugin Bridge Settings
VST Plugin Bridge Settings allow you to specify the locations where VST
plugins are located.
The VST Plugin Bridge Settings are accessed by selecting Settings>Plug-In
Settings from the Preview window and then selecting VST Plugin Bridge
Settings from the VST tree in the Settings dialog. See Figure 132.
142 EDIUS User Reference Guide
Section 2 Application and Plug-In Settings
P
r
e
l
i
m
i
n
a
r
y
Figure 132. VST Plugin Bridge Settings
Adding a Location to the VST Plugin Search List
To add a VST Plugin location to the search list, do the following:
1. click the Add button
The Browse For Folder dialog in Figure 133 appears.
Figure 133. VST Plugin Browse Folder
EDIUS User Reference Guide 143
Plug-In Settings
P
r
e
l
i
m
i
n
a
r
y
2. Navigate to a folder containing VST plugin DLLs and click the OK
button.
3. Repeat steps above for any additional folders you wish to add to the
search list.
Added folders appear in the VST Plugin Search List as illustrated in
Figure 134.
Figure 134. VST Plugin Search List
To remove a folder from the search list, select the folder path and click the
Remove button.
Note EDIUS must be restarted before the search list changes are recognized.
Click the OK button on the VST Plugin Bridge Settings dialog to save all
changes and close the dialog.
VST folder(s) will be registered in the AudioFilters tree in the Effect Palette.
144 EDIUS User Reference Guide
Section 2 Application and Plug-In Settings
P
r
e
l
i
m
i
n
a
r
y
EDIUS User Reference Guide 145
P
r
e
l
i
m
i
n
a
r
y
Section 3
Capturing Clips
Capturing is the process of acquiring external material from tapes, web
cameras, DVDs, CDs, etc. and digitizing them for use in EDIUS projects.
When capturing material for use in EDIUS, you may capture the entire tape
or just portions of the tape that are defined in a batch capture list. Material
may also be captured directly to the timeline for immediate use.
Capturing Basics
Before beginning the capture process, make sure the source playback
device is turned on, is functioning properly and is connected to the EDIUS
computer.
With the playback device connected to the EDIUS computer, you can
capture analog, DV or HDV sources and encode them using the award-
winning Canopus HQ codec DVCPRO HD ad DVCPRO 50 formats may
also be captured by installing additional codecs.
Source Connections
Playback sources may be connected to any of the following:
Generic OHCI IEEE 1394 port
Main board DV terminal of optional SHX-E1, SHX-E2, NHX-E1 and
NHX-E2 EDIUS boards
Note These optional boards cannot be used for HDV capture
DV terminal of Grass Valley editing systems
If your playback device supports HDV, set the device to HDV mode fol-
lowing the instructions of your device.
146 EDIUS User Reference Guide
Section 3 Capturing Clips
P
r
e
l
i
m
i
n
a
r
y
Capture Settings
When performing a batch capture, verify the Automatically divide files
settings. By default, EDIUS is configured to automatically divide captured
files into new clips on date, timecode, audio sampling rate and aspect ratio
changes. This is usually not desirable when batch capturing; therefore these
options should be disabled.
These settings are accessed by selecting Settings>Application Settings from
the Preview window and selecting Deck Settings. The dialog shown in
Figure 135 appears.
Figure 135. Deck Settings Dialog
Disable the Automatically divide files settings by clicking them to
remove the check mark.
The desired preroll and margin times are also set in this dialog. Verify that
the current settings are appropriate for the playback device and source to
be captured. See Preroll on page 84 and Margin on page 85 for more informa-
tion about these settings.
EDIUS User Reference Guide 147
Capturing from a DV or HDV Device
P
r
e
l
i
m
i
n
a
r
y
Capturing from a DV or HDV Device
To capture a source from a DV or HDV device, do the following:
1. Select Capture>Input Settings from the Preview window.
The Input Settings dialog in Figure 136 appears
Figure 136. Input Settings Dialog
Any attached devices which EDIUS supports are listed in the Input
Device section of the dialog.
2. Select Generic OHCI or Generic HDV Input from the list of Input
Devices.
3. Select the desired input format from the list in the Input Format
section of the dialog.
Note The list of input formats varies depending on the selected codec and the sort
profiles settings. In Figure 136, all available HD/60 Hz input formats are
listed because the CODEC selection has been set to All, Frame size to HD
and Frame rate to 60. See Sorting Input Formats on page 151 for more
information on how to use these settings.
148 EDIUS User Reference Guide
Section 3 Capturing Clips
P
r
e
l
i
m
i
n
a
r
y
4. Select the Convert 16Bit/2ch option if you wish to convert the source
audio to 16-bit, 2-channel audio as it is captured. Default = Not
Checked.
5. Click the OK button to save the current settings and close the dialog.
6. If desired, you may jump to a specific timecode location in the source
by clicking on the "Cur" timecode in the Player window. The TC Jump
dialog appears. See Figure 137. Enter the destination timecode and click
the Jump button.
Figure 137. TC Jump Dialog
7. Playback the source using the Player operation buttons. Set In and Out
points as desired. Setting no In and Out points allows you to capture
the entire source. For more information on In and Out points see Setting
In and Out Points on page 149.
Note See Player Operation Buttons on page 56 for information about the Player
buttons and their functions.
8. Click the Capture (see Figure 138) button to begin source capture. The
Capture dialog in Figure 139 appears.
Figure 138. Player Capture Button
EDIUS User Reference Guide 149
Capturing from a DV or HDV Device
P
r
e
l
i
m
i
n
a
r
y
Figure 139. Capture Dialog
If In and Out points were set, capturing begins at the In point and ends
automatically at the Out point. Click the Stop button to stop capturing
before reaching the Out point.
Captured clips are placed in the Asset bin at the conclusion of the capture
process. These clips are now available for use in EDIUS projects.
Setting In and Out Points
Setting In an Out points allows you to choose just a portion of the source
material for capture instead of capturing the entire source and then trim-
ming as needed. Setting In an Out points is done in the following ways:
While playing a clip, click the In and Out buttons at on the Player button
bar. See Figure 140. Play the clip until the desired beginning frame is
reached; press the In button. Continue playing the clip until the desired
end frame is reached; click the Out button.
Figure 140. Player In and Out Buttons
Press the [I] key on the keyboard to mark an In point. Press the [O] key
to mark the Out point.
150 EDIUS User Reference Guide
Section 3 Capturing Clips
P
r
e
l
i
m
i
n
a
r
y
In and out points may be set separately for video and audio. To set an In
point for video or audio only, do the following:
1. Click the list button () on the In button. The menu in Figure 141
appears.
Figure 141. Mark In Menu
2. Select Set Video In or Set Audio In to mark an In point for video or
audio only.
The procedure is the same for marking an Out point for video or audio only
except the symbol on the Out button is clicked.
You may also set the In and Out buttons to one of three modes:
Video Only
Audio Only
Video and Audio
To change the In/Out button mode, click the In/Out toggle button in the
bottom left corner of the Player window (see Figure 142).
EDIUS User Reference Guide 151
Capturing from a DV or HDV Device
P
r
e
l
i
m
i
n
a
r
y
Figure 142. In/Out Mark Toggle Button
The In and Out buttons in Figure 142 mark the In and Out point for both
audio and video as there is no video or audio symbol on the buttons.
Each click of the toggle button selects a different mode and changes the In
and Out button icon in the Player as shown.
Set Video In Set Video Out
Set Audio In Set Audio Out
Sorting Input Formats
In the Input Settings dialog, available input formats may be sorted by:
Frame Size
Frame Rate
Codec
To use the criteria above to sort the formats do the following:
1. Select the desired input device.
2. From the Frame Size drop-down list, select the desired frame size (All,
SD, or HD).
3. From the Frame Rate drop-down list box, select the desired frame size
(All, 60, 50, 24 or other).
4. From the CODEC drop-down list box, select the desired input codec
(All, others as listed).
The Input Format list displays all formats that meet the selected criteria.
shows an example of formats sorted by HD frames size, 60 Hz frame rate
and the Canopus HQ codec.
152 EDIUS User Reference Guide
Section 3 Capturing Clips
P
r
e
l
i
m
i
n
a
r
y
Figure 143. Sorted Input Formats
Registering Input Presets
The input settings selected for capture operation may be saved as an input
preset which may be recalled at the click of a button. To save input settings
as an input preset, do the following while in the Input Settings dialog.
1. Click the Input Preset drop-down list button (highlighted in blue in
Figure 144) if you wish to register the current settings as an input
preset. From the list, select the preset (1-8) to which to register the
current input settings.
Note The button will have no text (as shown in Figure 144) if the current settings
have not been assigned to an input preset.
Figure 144. Register Input Preset
EDIUS User Reference Guide 153
Capturing from Web Cameras
P
r
e
l
i
m
i
n
a
r
y
2. Click the save button to assign the current settings to the selected
input preset number. The Register Input Preset dialog shown in
Figure 145 appears.
Figure 145. Input Preset Name
3. Enter the desired Input Preset name and click the OK button.
The Input Preset button now shows the registered preset name as illus-
trated in Figure 146.
Figure 146. Input Preset Name
Click the delete button to delete an input preset assignment (unreg-
ister the input preset button 1-8).
When an input preset button is registered, it appears on the Player buttons
as illustrated in Figure 147. Placing the mouse cursor over the preset button
shows the registered name as hover text.
Figure 147. Registered Input Preset
Capturing from Web Cameras
154 EDIUS User Reference Guide
Section 3 Capturing Clips
P
r
e
l
i
m
i
n
a
r
y
Capturing from DVD/CD
Capturing from Devices Not Controlled by Deck
Capturing Directly to the Timeline
Normally, captured clips are placed only in the Asset bin at the conclusion
of the capture process; however, you can capture clips directly to the time-
line for immediate editing. To capture directly to the timeline, so the fol-
lowing:
1. Select the VA track on which you wish to place the captured clip.
Figure 148. Capture to Timeline
2. Move the Timeline cursor to the point at which you wish to insert the
captured clip. In Figure 148, the cursor is at the 00:03:05;00 mark.
3. Playback the source and set the desired In and Out points.
Note Setting no In and Out points specifies the entire source will be captured.
4. Click the Insert to Timeline or Overwrite to Timeline button. See Figure 149.
Figure 149. Capture to Timeline Buttons
EDIUS User Reference Guide 155
Batch Capturing
P
r
e
l
i
m
i
n
a
r
y
After capturing, the clip is placed on the track with the clip beginning at the
cursor position. It is also saved to the Asset Bin.
See also Three-Point Editing on page 168 (placing a clip between In and Out
points on the Timeline) and Four-Point Editing on page 169 (Placing In and
Out points of a clip between the In and Out points on the Timeline).
Batch Capturing
Batch capturing is the process of capturing multiple clips in one operation.
These can be selected clips from different sources or multiple clips from the
same source. Batch capturing works from a batch capture list that contains
the source name and the desired In and Out points of the clips to be cap-
tures.
To create a batch capture list, perform the following actions:
1. Click the list button () of the Add to Batch Capture List button and select
Batch Capture from the menu. See Figure 150.
Figure 150. Batch Capture Menu
2. Playback the source to be captured and set the In and Out point(s) as
desired.
Note If an Out point is set at a timecode before the In point, the In, Out and Dura-
tion timecodes in the Player window are colored in red text. The range in red
text will not be captured. See Figure 151 for an example.
Figure 151. Out Point Set Before In Point on Timeline
3. Click the Add to Batch Capture List button (click the button icon not the list
button) to add the selected clip to the batch capture list.
4. Repeat steps 2 and 3 for all clips you wish to capture.
Note To capture additional clips from the same source, clear the previous In and
Out points after adding the clip to the batch capture list.
156 EDIUS User Reference Guide
Section 3 Capturing Clips
P
r
e
l
i
m
i
n
a
r
y
5. After adding all desired clips to the batch capture list, click the list
button () of the Add to Batch Capture List button and select Batch
Capture from the menu. See Figure 150.
Note You may also select Capture>Batch Capture on the Preview window to open
the batch capture list.
The batch capture dialog in Figure 152 appears.
Figure 152. Batch Capture Dialog
6. De-select (remove the check mark) any clips you may want to exclude
from the batch capture.
Note As clips are added to the batch capture list, they are automatically selected
for inclusion in the batch capture.
7. Click the Show Setup Dialog button to verify the capture settings. Refer to
Capture Settings on page 146 for a discussion of appropriate batch
capture settings.
8. Click the Capture button to begin capturing the clips in the batch capture
list.
The Batch Capture dialog (see Figure 153 for an example) shows the batch
capture operation in progress.
EDIUS User Reference Guide 157
Importing Existing Clips into the Asset Bin
P
r
e
l
i
m
i
n
a
r
y
Figure 153. Batch Capture in Progress
9. When the batch capture is complete, click the Close button to exit the
Batch Capture dialog.
The captured clips are placed in the Asset Bin and may be used in EDIUS
projects.
Batch Capture Functions
Look for an updated User Reference Guide at http:\\xxxxx.com that
covers this topic.
Saving Batch Capture Lists
Loading Batch Capture Lists
Importing Existing Clips into the Asset Bin
158 EDIUS User Reference Guide
Section 3 Capturing Clips
P
r
e
l
i
m
i
n
a
r
y
EDIUS User Reference Guide 159
P
r
e
l
i
m
i
n
a
r
y
Section 4
Timeline Operations
The majority of the work done an any EDIUS project is accomplished on the
timeline. Clips are placed on the timeline for editing and adding transitions
effects and titles. When the project is finished, it is exported to the final
format for viewing.
The sections which precede this section focused on understanding the
various interface elements of EDIUS, adjusting settings which affect they
way you work in EDIUS and capturing source material for use in EDIUS.
With an understanding of these concepts, you are now ready to begin using
EDIUS tools to create your video projects.
Timeline Settings
Edit Settings
Track Settings
Timeline Scale Settings
Timeline Editing
Editing is the process of positioning, moving, deleting, copying, modi-
fying, trimming and marking clips on the timeline in order to produce the
final project. After editing is complete, transitions, effects and titles are
160 EDIUS User Reference Guide
Section 4 Timeline Operations
P
r
e
l
i
m
i
n
a
r
y
added before the final project is exported as a completed work. This section
focuses on the tasks associated with the editing process.
In and Out Points
When working with clips on the timeline, it is often desirable to set In and
Out points in order to use only a portion of the clip.
Setting In and Out Points on Timeline
Setting In and Out points on the timeline allows you to restrict the range in
which certain operations will take place, or to position a clip in the timeline
based on the In and Out points.
To set In and Out points on the timeline, do the following:
1. Move the timeline cursor to the position at which you wish to set the In
point.
2. Click the Set In button in the Recorder.
You may also do one of the following to set the In point.
Right-click on the time scale, select Set In from the menu
Select Marker from the Preview window menu bar and select Set In
from the menu.
Press [I] on the keyboard.
3. Move the timeline cursor to the position at which you wish to set the
Out point.
4. Click Set Out in the Recorder.
You may also do one of the following to set the Out point.
Right-click on the time scale, select Set Out from the menu
Select Marker from the Preview window menu bar and select Set Out
from the menu.
Press [0] on the keyboard.
See Figure 154 for an example.
EDIUS User Reference Guide 161
Timeline Editing
P
r
e
l
i
m
i
n
a
r
y
Figure 154. Set In and Out on Timeline
Setting In and Out Points on Ends of Clips
To set In and Out points at the end of a clip, right click on the clip. The menu
in Figure 155 appears.
Figure 155. Clip Menu
In and Out points are set at each end of the clip. See Figure 156.
Figure 156. In and Out at End of Clip
162 EDIUS User Reference Guide
Section 4 Timeline Operations
P
r
e
l
i
m
i
n
a
r
y
Alternative methods:
Select a clip and select Marker from the Preview window menu bar.
Select Set In/Out on Selected Clip.
Select a clip and double click the time scale above the clip.
Deleting In and Out Points on the Timeline
To delete In and Out points on the timeline, do the following:
1. Click the list button () of the Set In or Set Out button in the Recorder.
2. Select Clear In or Clear Out on the menu.
Alternative methods:
Right-click on the time scale and select Clear In or Clear Out.
Select Marker on the menu bar and select Delete In or Delete Out.
You can delete both In and Out points simultaneously by any of the fol-
lowing methods:
Right-click on the time scale and select Clear In/Out.
Note If you select Delete In/Out from the menu, both the In and Out points and the
clip between these points is deleted.
Select Marker on the menu bar and select "Delete In/Out.
Press [X] on the keyboard.
Placing Clips on the Timeline
An EDIUS project is comprised of one or more sequences and a sequence is
comprised of one or more clips. A sequence is built by placing related clips
on the timeline. There are several ways to place and position clips on the
timeline.
Using Clips in the Asset Bin
Captured or imported clips in the Asset Bin are placed on the timeline to
build EDIUS projects.
To place a clip in the Asset Bin on the timeline, do the following:
1. Click the track on which you wish to place the clip. See Figure 157.
EDIUS User Reference Guide 163
Timeline Editing
P
r
e
l
i
m
i
n
a
r
y
Figure 157. Track Panel
There are four track types in EDIUS. They are:
V Track - Video, still images, titles, color bar clips and matte color clips
are placed on this track
Note If video clips with audio are placed on this track, the audio is disabled.
VA Track - Video, audio, still images, titles, color bar clips and matte
color clips are placed on this track
T Track - Video, still images, titles, color bar clips and matte color clips
are placed on this track. Title positions can be adjusted on this track.
Note If video clips with audio are placed on this track, the audio is disabled.
A Track - Audio clips are placed on this track
Note If video clips with audio are placed on this track, the video is disabled and
only the audio is used.
2. Move the timeline cursor to the position where the track is to be placed.
3. Select a clip in the Asset Bin and click the Add to Timeline button in
the Asset Bin. See Figure 158.
164 EDIUS User Reference Guide
Section 4 Timeline Operations
P
r
e
l
i
m
i
n
a
r
y
Figure 158. Asset Bin - Add Clip to Timeline
The clip is added to the timeline at the cursor position.
Alternative methods:
Drag and drop the clip from the Asset bin to the Timeline.
Right-click on a clip in the Asset Bin and select Add to Timeline.
Play the clip in the Player and drag and drop it to the Timeline.
Play the clip in the Player and click the Insert to Timeline or Overwrite
to Timeline button.
Add the video displayed in the Player to the Timeline by pressing [E] on
the keyboard.
Select a track and move the timeline cursor to the desired clip insertion
point. Drag and drop a clip to the Recorder - the clip will also be placed
in the Timeline at the cursor position with the cursor position as the In
point.
Move the timeline cursor to the desired clip insertion point. Right-click
a track (not the Track Panel) and select Add Clip.An Open dialog
appears; navigate to the source location and click the Open button. The
clip is placed in the Timeline at the cursor position with the cursor posi-
tion as the In point.
Clip Status Indicators
Look for an updated User Reference Guide at http:\\xxxxx.com that
covers this topic.
EDIUS User Reference Guide 165
Timeline Editing
P
r
e
l
i
m
i
n
a
r
y
Place Video or Audio Only on Timeline
If a clip has both video and audio and you wish to place only one of these
elements on the Timeline, perform the following actions:
1. Select a clip in the Asset Bin and click the Show in Player button. See
Figure 159.
Figure 159. Asset Bin - Show in Player
Review the clip in the Player. If necessary, set In and Out points using the
procedures documented in In and Out Points on page 160.
2. Click the Set Add Video or Set Add Audio button to enable or
disable the video or audio elements as desired.
Note If the Set Add Video or Set Add Audio buttons have a diagonal red line
through them (clicking the button toggles between the enabled and disabled
states), the corresponding clip element will not be placed on the Timeline.
Note [SHIFT]+[J] also toggles the Set Add Video button and [SHIFT]+[K] also
toggles the Set Add Audio button.
3. Select the track on which to place the clip.
4. Position the timeline cursor at the desired insertion point.
5. Click the Insert to Timeline or Overwrite to Timeline button.
Only the video or audio of the clip is placed on the Timeline at the timeline
cursor position.
166 EDIUS User Reference Guide
Section 4 Timeline Operations
P
r
e
l
i
m
i
n
a
r
y
Alternative methods:
After Step 2, drag and drop the clip in the Player to the Timeline
Set In and Out points for the video or audio element only. Click Insert to
Timeline or Overwrite to Timeline. In this case, regardless of the state of the
Set Add Video or Set Add Audio buttons, only the element with In and Out
points is placed on the Timeline.
Placing Clips by Channel
Placing clips by channel operates with the Video Channel and Audio
Channel settings for the track in the Track Panel. Figure 160 illustrates the
buttons in the Track Panel which enable channel filtering.
Figure 160. Video and Audio Channel Buttons in Track Panel
Note The VA Track is the only track which has both Video Channel and Audio
Channel buttons. The V Track has Video Channel only. The Audio tracks have
Audio Channel only. The T track has neither.
When Video Channel (small v symbol) is enabled, the video portion of a clip
can be placed on that track. Clicking the button toggles the button between
an enabled and disabled (dim) state.
When Audio Channel is enabled (small A symbol), the designated audio
channel(s) of the audio portion of a clip can be placed on that track.
Clicking the button toggles the button between an enabled and disabled
(dim) state.
EDIUS User Reference Guide 167
Timeline Editing
P
r
e
l
i
m
i
n
a
r
y
Note When enabling the Audio Channel, the desired audio channels are selected
from the menu. In the example above, channels 1 and 2 have been selected.
If a clip has video and audio, a track split can be defined by enabling Video
Channel in the VA Track and Audio Channels 1 and 2 on the 1A track as per
the example in Figure 161.
Figure 161. Split Video and Audio Channel Settings
With these channel settings, a clip with both video and audio would be split
between the 1VA track and the 1A track as illustrated in Figure 162.
Figure 162. Split Video and Audio Channel on Timeline
To place clips by video or audio channel, do the following:
1. Set the desired channels by clicking on the Video Channel and Audio
Channel buttons on the desired tracks. Select the desired audio channels
from the menu.
Note Audio channels are limited to those selected from the Audio Channel button
menu.
168 EDIUS User Reference Guide
Section 4 Timeline Operations
P
r
e
l
i
m
i
n
a
r
y
2. Move the timeline cursor to the position at which the clip will be
inserted.
3. Select a clip in the Asset Bin and click the Add to Timeline button.
Note Video and Audio channels that are split, as in the example above, are catego-
rized in groups.
Three-Point Editing
Three-point editing is the placing of a clip between the In and Out point of
the Timeline as illustrated in Figure 163.
Figure 163. Three-Point Editing
To perform three-point editing, do the following:
1. Select a clip in the Asset Bin and click the Show in Player button (see
Figure 164).
Figure 164. Asset Bin - Show in Player
Check the video in the Player and set In and Out points if necessary.
2. Select the track on which to place the clip
EDIUS User Reference Guide 169
Timeline Editing
P
r
e
l
i
m
i
n
a
r
y
3. Set the In and Out points on the Timeline (see Setting In and Out Points
on Timeline on page 160).
4. Click the Insert to Timeline button.
Note Click the Overwrite to Timeline button to replace the clip at the Time-
line In/Out position.
The clip is positioned and trimmed in length between the In and Out points
of the Timeline. When setting In and Out points, the clip is positioned
based on each point.
The playback speed of the positioned clip is unchanged
Four-Point Editing
Four-point editing is placing the In and Out points of a clip between the In
and Out points of the Timeline Figure 165.
Figure 165. Four-Point Editing
To perform four-point editing, do the following:
1. Select a clip in the Asset Bin and click the Show in Player button (see
Figure 166).
Figure 166. Asset Bin - Show in Player
170 EDIUS User Reference Guide
Section 4 Timeline Operations
P
r
e
l
i
m
i
n
a
r
y
Check the video in the Player and set In and Out points.
2. Select the track on which to place the clip
3. Set the In and Out points on the Timeline (see Setting In and Out Points
on Timeline on page 160).
4. Click the Insert to Timeline button.
Note Click the Overwrite to Timeline button to replace the clip at the Time-
line In/Out position.
The In and Out points of the clip are placed between the In and Out points
of the Timeline.
Note The playback speed between In and Out points of the clip is adjusted auto-
matically in order to stay between the In and Out points of the Timeline. The
range between In and Out points is maintained.
Placing Special Clips Between In and Out Points of the Timeline
Special clips are clips that can be created as needed and are not already
found in the Asset Bin. To create and place a special clips between the Time-
line In and Out points, so the following:
1. Set the desired In and Out points on the Timeline (see Setting In and Out
Points on Timeline on page 160).
2. Select File>New from the Preview window menu bar. The menu in
Figure 167 appears.
Figure 167. Special Clip Menu
EDIUS User Reference Guide 171
Timeline Editing
P
r
e
l
i
m
i
n
a
r
y
3. From the menu, select the special clip type you wish to create.
Color Bar Clip (
Color Matte Clip ()
TitleMotion Pro
QuickTitler ()
Note TitleMotion Pro is only available if this application has been installed.
4. Create the special clip and click Save, OK or Close as appropriate in the
special clip creation dialog.
The special clip is placed on the Timeline between the In and Out points.
Alternative method:
1. Right-click on the area between the In and Out points on the desired
track.
2. Select New Clip>[Special Clip Type] from the right-click menu to create
a new special clip.
3. Create the special clip and click Save, OK or Close as appropriate in the
special clip creation dialog.
Moving Clips on the Timeline
Clips on the Timeline may be dragged and dropped in a new location on
the current track or another track. Functions and behaviors related to the
movement of clips on the Timeline are explained in this section.
Look for an updated User Reference Guide at http:\\xxxxx.com that
covers this topic.
Clip Operations
Look for an updated User Reference Guide at http:\\xxxxx.com that
covers this topic.
Trimming Clips
Trimming is the process of changing the clip length in order to fit a partic-
ular timeline length or to remove unwanted portions of the clip.
172 EDIUS User Reference Guide
Section 4 Timeline Operations
P
r
e
l
i
m
i
n
a
r
y
Trim Mode
To enter trim mode, select Mode>Trimming on the Preview window menu
bar as illustrated in Figure 168.
Figure 168. Trim Mode Selection
The Preview window switches from the normal mode to the Trim window
mode as shown in Figure 169 (Dual-Mode display) and Figure 170 (Single-
Mode display).
Figure 169. Dual-Mode Trim Window
EDIUS User Reference Guide 173
Timeline Editing
P
r
e
l
i
m
i
n
a
r
y
Figure 170. Single-Mode Trim Window
Note Depending upon the screen layout, display mode, project aspect ratio and
other factors, your Trim Mode display may not appear exactly as represented
here.
Alternative methods for entering Trim Mode:
Double-click the In or Out point of a clip
Right-click on a clip and select Trim from the right-click menu.
Any of the following will switch the display from Trim Mode to Normal
Mode:
Select Mode>Normal or Mode>Trimming from the Preview window
menu bar.
Click the [X] in the lower right corner of the Trim Mode window
Press the [F6] key on the keyboard
Note [F6] toggles Trim Mode on and off.
Press the [F5] key to switch to Normal Mode.
Figure 171 shows the Trim Mode operation buttons. This tool bar is avail-
able only while in trim mode.
Figure 171. Trim Mode Operation Buttons
174 EDIUS User Reference Guide
Section 4 Timeline Operations
P
r
e
l
i
m
i
n
a
r
y
Trim Mode operation button details are provided in Table 4
Note Some of the functions above may be disabled when a cut point is selected
while trimming is disabled, or, when no cut point exists to which to move on
the selected track.
Table 4. Trim Mode Operation Buttons
Button Function Description Keyboard Shortcut
Previous Frame Move to the previous frame [<--]
Profile (Play/Pause)
Play the timeline in the normal direction. When clicked during playback, playback is
paused.
[ENTER]
Next Frame Move to the next frame. [-->]
Move to Previous Edit
Point - Trim
The focus and the timeline cursor move to the edit point (cut point) to the left of the
current cut point.When no cut point is selected, the focus and the Timeline cursor
move to the edit point to the left of the current position.
[Page Up]
Trim -10 Frames Adjust the trim position by -10 frames from the current position. [SHIFT]+[,]
Trim -1 Frame Adjust the trim position by -1 frame from the current position. [,]
Play the Event Area Repeatedly play the video around the selected cut point. Click again to stop. [/]
Trim 1 Frame Adjust the trim position by +1 frame from the current position [.]
Trim 10 Frames Adjust the trim position by +10 frames from the current position [SHIFT]+[.]
Move to Next Edit Point -
Trim
The focus and the timeline cursor move to the edit point (cut point) to the right of the
current cut point.When no cut point is selected, the focus and the Timeline cursor
move to the edit point to the right of the current position.
[Page Down]
Trim - Select IN Point Select the IN point of the clip nearest to the timeline cursor on the selected track.
Trim - Select OUT Point Select the OUTpoint of the clip nearest to the timeline cursor on the selected track.
Trim - Select Slide
When slide trim is enabled, select the cut point of the clip nearest to the timeline cur-
sor on the selected track
Trim - Select Slip
When slip trim is enabled, select the cut point of the clip nearest to the timeline cur-
sor on the selected track.
Trim - Select Roll
When rolling trim is enabled, select the cut point of the clip nearest to the timeline
cursor on the selected track.
Normal Mode Switches the display from Trim Mode to Normal Mode [F5}
EDIUS User Reference Guide 175
Timeline Editing
P
r
e
l
i
m
i
n
a
r
y
Trimming Operations
The following trimming operations are described with ripple mode dis-
abled. By default, ripple mode is enabled. See Ripple Mode on page 76. See
also Sync Mode on page 75.
Timeline Markers
Markers are used to designate points on the Timeline the are used during
project export to as chapter starting positions.
To set a marker, do the following:
1. Move the Timeline cursor to the position at which you wish to place a
marker.
2. Click the Marker button on the Marker Palette. See Figure 172.
Figure 172. Marker Palette Marker Button.
A marker is set on the timeline at the position of the Timeline cursor (see
Figure 173.
Figure 173. Timeline Marker
176 EDIUS User Reference Guide
Section 4 Timeline Operations
P
r
e
l
i
m
i
n
a
r
y
The marker number and timecode position on the Timeline are also added
to the Marker Palette. See
Figure 174. Markers in the Marker Palette
Alternative Methods:
Right-Click on the time scale and select Set Mark.
Select Marker>Set Mark on the Preview window menu bar.
Right-click the marker list and select Set Mark.
Timeline Playback
Timeline Sequence Operations
Multi-Cam Mode
EDIUS User Reference Guide 177
P
r
e
l
i
m
i
n
a
r
y
Section 5
Effects and Titles
Effects are project elements such as transitions, cross fades and filters.
Titles are text that appears on the video.
Effects and titles are usually applied to a sequence after all editing is done
on the Timeline. Once effects and titles have been applied to clips on the
Timeline, additional editing can cause timing issues with the effects and
titles.
Effects
Effects are applied through the Effect Palette. Figure 175 shows the Effect
Palette with some of the effect folders expanded.
Figure 175. Effect Palette
178 EDIUS User Reference Guide
Section 5 Effects and Titles
P
r
e
l
i
m
i
n
a
r
y
Expand Folder View
To expand or collapse an effect folder, click on the + to expand the folder
or the - to collapse the folder.
The folder shortcut buttons (see Figure 176) may also be used to expand
and collapse specific folders.
Figure 176. Effect Palette Folder Shortcuts
The Effect folders and their folder shortcut buttons are:
System Presets
Video Filters
Audio Filters
Video Filters
Audio Filters
Transitions
Audio Cross Fades
Title Mixers
Keyers
To lock the folder view so the folder structure cannot be modified, click the
Lock/Unlock / button.
Effect View Show/Hide
To Show/Hide effects details in a particular category click the Show Effect
View button on the Effect Palette window. When Show Effect View is
active the Effect Palette shows the contents of the selected effect folder as
shown in Figure 177.
EDIUS User Reference Guide 179
Effects
P
r
e
l
i
m
i
n
a
r
y
Figure 177. Effect Palette - Show Effect View
In the Effect View, the functions buttons in Table 5 are available.
Table 5. Effect View Function Buttons
Icon Function Description
Show Effect View While in the Effect View, clicking this button hides the Effect View.
Move up One Folder Display and select one folder level above the currently selected folder.
Folder Link Add a folder link for quickly opening frequently used folders.
Add to Timeline
Adds the selected effect to a clip on the Timeline. Clicking the list button on the Add
to Timeline button allows selection of the position (IN point, OUT point or Both).
Delete Delete the selected User Preset Effect.
Property Displays the properties of the selected effect.
View
Change the view style. Each click of the button cycles to the next view style. Views
styles in order of selection are Icon (Large), Detail Text (Large) and Detail Text
(Small).
Lock Locks/Unlocks effect folders disabling/enabling folder structure modifications.
180 EDIUS User Reference Guide
Section 5 Effects and Titles
P
r
e
l
i
m
i
n
a
r
y
Effect Types
All EDIUS effects fit one of the following effect type definitions:
Plug-In Base Effects
These are effects that are installed with EDIUS. They cannot be deleted
from the Effect Palette. Plug-In Base Effects include the following:
VideoFilters
AudioFilters
Transitions
AudioCrossFades
TitleMixers
Keyers
System Preset Effects
These are effects that are installed with EDIUS and customized plug-in base
effects. They cannot be deleted from the Effect Palette. These effects have
an S displayed on their icons. See Figure 178.
Figure 178. System Preset
Effect
User Preset Effects
These are effects created and saved by users. These effects can be custom-
ized base effects in which parameters are changed and multiple effects are
combined. These effects have a U displayed on their icon. See Figure 179.
Figure 179. User Preset Effect
Default Effects
Effects used in default settings. Only transition, audio cross fade and title
mixer effects can be defined as default settings. These effects have a D dis-
played on their icons. Figure 180.
EDIUS User Reference Guide 181
Effects
P
r
e
l
i
m
i
n
a
r
y
Figure 180. Default Effect
Effect Properties
To display and edit effect properties, do the following:
1. Select the desired effect in the Effect Palette window.
2. Right-click on the effect and select Properties from the menu.
The Properties dialog illustrated in Figure 181 appears
Figure 181. Effect Properties Dialog
3. Edit the properties as desired and click the OK button.
Note Only the properties of User Preset Effects can be edited.
Alternative method:
1. If not in the Effect View, click the Show Effect View button.
2. Click on the desired effect to select.
3. Click the Property button to display the effect properties.
4. Edit the properties as desired and click the OK button.
182 EDIUS User Reference Guide
Section 5 Effects and Titles
P
r
e
l
i
m
i
n
a
r
y
Applying Effects
Effect are applied to clips using the following methods:
Drag and Drop
1. From either the Effect Tree or the Effect View, click to select the folder
and desired effect. See Figure 182.
Figure 182. Select Effect to Apply
2. Drag and drop the effect to the desired clip on the Timeline.
Right-Click Menu
1. Select a clip on the Timeline.
2. From either the Effect Tree or the Effect View, click to select the folder
and desired effect. See Figure 182.
3. Right-click on the effect to be applied and select Add to Timeline
from the menu as illustrated in
EDIUS User Reference Guide 183
Effects
P
r
e
l
i
m
i
n
a
r
y
Figure 183. Effect Palette - Add to Timeline
Note When applying transitions or audio cross fades, you may specify In, Out
or Both with either From, Center or To as the location to which to add
the effect. See Figure 184.
Figure 184. Effect Palette - Add to Timeline Options
184 EDIUS User Reference Guide
Section 5 Effects and Titles
P
r
e
l
i
m
i
n
a
r
y
Alternative method:
1. Select a clip on the Timeline
2. Select an effect in the Effect View of the Effect Palette
3. Click the Add to Timeline button.
Note If a transition or audio cross fade is selected, click the Add to Timeline list
button () and select from the menu In, Out or Both with either
From, Center or To as the location to which to add the effect. See
Figure 185. Apply Effect Add to Timeline List Selections
Titles
There are two titling applications available with EDIUS; QuickTitler (the
built-in default titling application) and TitleMotion Pro for EDIUS which
must be installed separately.
QuickTitler
The steps below assume QuickTitler has been selected as the default titling
application in Application Settings. For more information, see Application
Settings on page 92.
To use QuickTitler:
1. Position the timeline cursor at the point at which you wish to insert a
title.
2. Click the Create Title button on the Timeline.
EDIUS User Reference Guide 185
Titles
P
r
e
l
i
m
i
n
a
r
y
3. From the menu, select the track to which to add the title. See Figure 186
for an example.
Create Title in Current Track - Place the title clip in the currently
selected track.
Create Title in T[X} track - Place the title clip in the specified title track
where {X} is the number of a specific title track.
Create Title in New Title Track - Create a new track and place the title
clip in that track.
Figure 186. Create Title Menu
The QuickTitler starts up as shown in Figure 187.
186 EDIUS User Reference Guide
Section 5 Effects and Titles
P
r
e
l
i
m
i
n
a
r
y
Figure 187. QuickTitler Window
Create the desired title(s) using the QuickTitler tools and click the Save
button (see Figure 188) to save changes and close the QuickTitler window.
Figure 188. QuickTitler Save Button
The title is added to the clip at the timeline cursor location. See Figure 189.
EDIUS User Reference Guide 187
Titles
P
r
e
l
i
m
i
n
a
r
y
Figure 189. QuickTitler Title Added
TitleMotion Pro
Note TitleMotion Pro is not installed with EDIUS. If you received a copy of TitleM-
otion Pro with EDIUS it must be installed separately.
The steps below assume TitleMotion Pro has been selected as the default
titling application in Application Settings. For more information, see Appli-
cation Settings on page 92.
To use TitleMotion Pro:
1. Position the timeline cursor at the point at which you wish to insert a
title.
2. Click the Create Title button on the Timeline.
3. From the menu, select the track to which to add the title. See Figure 190
for an example.
Create Title in Current Track - Place the title clip in the currently
selected track.
Create Title in T[X} track - Place the title clip in the specified title track
where {X} is the number of a specific title track.
Create Title in New Title Track - Create a new track and place the title
clip in that track.
188 EDIUS User Reference Guide
Section 5 Effects and Titles
P
r
e
l
i
m
i
n
a
r
y
Figure 190. Create Title Menu
After selecting the track, TitleMotion Pro start up as shown in Figure 191.
Figure 191. TitleMotion Pro
EDIUS User Reference Guide 189
Titles
P
r
e
l
i
m
i
n
a
r
y
Create the desired title(s) using the TitleMotion Pro tools and click the Save
and Exit button (see Figure 192) to save changes and close the TitleMotion
Pro window.
Figure 192. TitleMotion Pro Save and Exit
The title is added to the clip at the timeline cursor location. See Figure 193.
Figure 193. TitleMotion Pro Title Added
190 EDIUS User Reference Guide
Section 5 Effects and Titles
P
r
e
l
i
m
i
n
a
r
y
EDIUS User Reference Guide 191
P
r
e
l
i
m
i
n
a
r
y
Section 6
Audio Operations
Adjusting Volume and Pan
Both the volume and the Left/Right balance (pan) of audio clips placed on
the Timeline can be adjusted. Both are controlled by rubber bands; orange
for the volume and blue for the L/R stereo balance. The shape of the rubber
bands controls the volume and pan along the time axis.
To adjust volume and pan, do the following:
1. Click the Expand button in a track containing audio. See Figure 194.
Figure 194. Audio Track Expand
The track expands to the display the volume and pan rubber bands and an
audio waveform.
Note [ALT]+[S] can also be used to expand and contract the audio display.
2. Click the Volume/Pan button to toggle between volume (orange line) and
pan (blue line) adjust modes. See Figure 195 and Figure 196.
Figure 195. Volume/Pan Toggle - Volume
192 EDIUS User Reference Guide
Section 6 Audio Operations
P
r
e
l
i
m
i
n
a
r
y
Figure 196. Volume/Pan Toggle - Pan
3. Click the volume or pan rubber band line at the point at which you
want to make an adjustment.
An adjustment point is added to the rubber band.
Note An alternative method for adding an adjustment point is to right-click on the
rubber band and select Add/Delete from the menu.
4. Drag the point vertically or horizontally to adjust the shape of the
rubber band.
When VOL is selected, drag the point upwards to increase the
volume and downward to decrease the volume.
When PAN is selected, drag the point upward to increase the sound
in the left speaker, drag the point downward to increase the sound
in the right speaker. See Figure 197 for an example.
Figure 197. Pan Point Adjusted for Left Speaker
Note Dragging the point horizontally changes the position of the point on the Time-
line at which the adjustment takes place.
Note Dragging the point wile pressing the [SHIFT] key adjusts the entire rubber
band from the adjustment point to the end of the clip or to the next adjust-
ment point. See Figure 198.
Figure 198. Pan Point Adjusted with SHIFT Key
Note Dragging the point while pressing the [CTRL] key provides fine vertical
adjustments.
EDIUS User Reference Guide 193
Entering Value Adjustments
P
r
e
l
i
m
i
n
a
r
y
Note Dragging the rubber band while pressing the [ALT] key adjusts the entire
rubber band vertically.
To delete a point from the rubber band, right-click on the point and select
Add/Delete from the menu.
Entering Value Adjustments
Volume and pan can also be adjusted by right clicking on a rubber band
point and selecting the adjustment method from the menu. See Figure 199.
1. If the audio track is not expanded, click the Expand button.
2. Click the Volume/Pan toggle button to select the desired rubber band.
3. Right-click the desired rubber band point. The menu in Figure 199
appears.
Figure 199. Volume/Pan Right-Click Menu
194 EDIUS User Reference Guide
Section 6 Audio Operations
P
r
e
l
i
m
i
n
a
r
y
4. Select the type of adjustment you wish to make.
Move - Adjust the volume or timecode of the selected point
Move Two Aligning Points - Adjusts the selected point and the next
point on the rubber band to the same value.
Add Points and Move - Adds two points at the location of the
selected point and the next point and adjusts them to the entered
value.
Move All - Other points move vertically to maintain their relative
position to the entered value.
Move All On Scale - Adjust the volume of all points to the same rate.
An entry dialog appears for either Volume or Pan depending on what is
selected. See Figure 200 and Figure 201.
Figure 200. Volume Entry Dialog
Figure 201. Pan Entry Dialog
5. Enter the desired value or timecode (if applicable).
6. Click the OK button to close the dialog.
Resetting the Pan Rubber Band
To reset the Pan rubber band to a balanced left/right audio state, do the fol-
lowing:
1. Expand the audio panel if necessary.
EDIUS User Reference Guide 195
Deleting or Initializing Rubber Band Points
P
r
e
l
i
m
i
n
a
r
y
2. Click the Volume/Pan button to switch to Pan mode.
3. Right-click the Pan rubber band.
4. Select Center from the menu.
The Pan rubber band is returned to the center position on the audio wave-
form.
Deleting or Initializing Rubber Band Points
Initializing the Rubber Band
All points on a rubber band can be deleted and the rubber band returned to
its default state (initialized) by doing the following:
1. Select the clip on which the rubber band is to be initialized.
2. Click the list button () of the Delete button. The menu in Figure 202
appears.
Figure 202. Delete Button Menu
3. Select Audio Rubberband>Volume or Audio Rubberband>Pan to
delete all points from the desired rubber band and return the rubber
band to the default position.
196 EDIUS User Reference Guide
Section 6 Audio Operations
P
r
e
l
i
m
i
n
a
r
y
Alternative Methods:
Right-click a clip and select Delete Parts>Audio Rubberband>Volume
or Delete Parts>Audio Rubberband>Pan from the menu.
From the Preview window menu, Select Edit>Delete Parts>Audio Rub-
berband>Volume or Edit>Delete Parts>Audio Rubberband>Pan.
Select a clip and press [SHIFT]+[ALT]+[H] on the keyboard to delete all
points and initialize the Volume rubber band.
Select a clip and press [CTRL]+[ALT]+[H] on the keyboard to delete all
points and initialize the Pan rubber band.
Delete Selected Rubber Band Points
To delete all or selected rubber band points or to initialize (return to default
position) all points, do the following:
1. If necessary, expand the audio track on the track panel.
2. Click the Volume/Pan button to select the desired rubber band.
3. Right-click the desired point. The menu in Figure 203 appears.
Figure 203. Volume/Pan Right-Click Menu
4. Select the desired action from the menu.
Add/Delete - Delete the selected rubber band point.
Delete All - Delete all points on the selected rubber band and ini-
tialize the rubber band to the default position.
Initialize All - Initialize all points on the selected rubber band to the
default position without deleting the points.
EDIUS User Reference Guide 197
Audio Mixer Operations
P
r
e
l
i
m
i
n
a
r
y
Audio Mixer Operations
Adjusting Audio in the Mixer
To adjust audio using the audio mixer, perform the following actions:
1. Click the Toggle Audio Mixer Display button in the Timeline Window.
The Audio Mixer (see Figure 204) appears.
Figure 204. Audio Mixer
2. Move the fader on the Master controls up and down to adjust the
volume of all audio tracks.
3. Move the fader of a specific track up and down to adjust the volume for
only that track.
Alternative Methods:
Select View>Audio Mixer from the Preview window menu.
To select a track in the Audio Mixer, use the [] and [] keys.
To adjust the fader (in 1dB units), use the [] and [] keys. (the same
operation is available with the mouse).
Adjust the fader (in 0.1dB units), use [SHIFT]+[] and [SHIFT]+[].
198 EDIUS User Reference Guide
Section 6 Audio Operations
P
r
e
l
i
m
i
n
a
r
y
Playing Clips From the Audio Mixer
Click the Play button in the Audio mixer.
The clip at the position of the Timeline cursor begins to play and the appro-
priate audio meters are displayed. See Figure 205 for an example.
Figure 205. Playing Clips in the Audio Mixer
While playing clips from the audio mixer, the sliders can be used to adjust
volume to the desired level.
Switching the Indicator Display
To change the indicator display, do the following:
1. In the audio mixer, click the Indicator Display button.
The menu in Figure 206 appears.
EDIUS User Reference Guide 199
Audio Mixer Operations
P
r
e
l
i
m
i
n
a
r
y
Figure 206. Audio Mixer Indicator Display Menu
2. Select the desired indicator display and scale.
Peak Meter - Shows the volume variation of each audio signal in
real time.
VU Meter - Displays the average volume of each audio signal. This
is useful for adjusting the volume balance of each track.
Full Scale - 0 in the scale represents the maximum allowable sam-
pling value.
Audio Reference Scale - Specifies the value 0 in the scale as the
sampling value preset in Audio Reference Level in the project set-
tings.
Audio Track Operations
To change track operations do the following:
1. In the audio mixer, click the Operation button under the track for which
you wish to change the operation.
The operation menu appears. See Figure 207 (The operation buttons on
each track are set to None in this example).
200 EDIUS User Reference Guide
Section 6 Audio Operations
P
r
e
l
i
m
i
n
a
r
y
Figure 207. Audio Mixer Track Operations
2. Select the desired track operation from the menu.
Track - Adjustments to the track volume are not applied to the
Timeline.
None - Audio mixer adjustments with the slider are not available.
Latch - Apply the changes to the Timeline from the position where
you start dragging the fader to the end of playback.
Touch - Apply the changes to the Timeline from the position at
which you start dragging the fader until the fader is released.
Write - Apply the changes to the Timeline through the entire play-
back. This mode overwrites all previously set volume values irre-
spective of and fader dragging actions.
Note Track operation set to Latch, Touch and Write all return to None when
playback ends.
To reset the settings of all or selected tracks to the defaults, right-click on
the track name in the Audio Mixer and select Reset or Reset All from
the menu. See
EDIUS User Reference Guide 201
Audio Mixer Operations
P
r
e
l
i
m
i
n
a
r
y
Figure 208. Audio Mixer Track Reset
Adjustments That Maintain Volume Difference
Playing or Muting a Specified Track
V-Mute Settings
Adding Narration and Sound Effects
202 EDIUS User Reference Guide
Section 6 Audio Operations
P
r
e
l
i
m
i
n
a
r
y
EDIUS User Reference Guide 203
P
r
e
l
i
m
i
n
a
r
y
Section 7
Exporting/Project Output
The last step in the typical project workflow is exporting the project in its
final output format. Capturing clips, editing clips in the timeline, adding
transitions and titles, and adjusting audio is all completed before the
project is ready to be rendered and exported to its final format.
Exporting in Various File Formats
This section covers the selection of output formats for video and still
images.
Export Settings
Before beginning the export process, make sure the following settings are
configured per your preferences:
Set IN and OUT points to specify the export range if only a portion of
the project is to be exported.
If exporting still images, make sure still image plug-in settings are set
according to your preferences,
If chapters are needed, make sure the appropriate chapter marker
points are set. See Timeline Markers on page 175.
Using Exporter
The Exporter Plug-In is used to export project in various media formats.
The Exporter supports the following file formats:
Canopus HQ AVI
Canopus Lossless AVI
DV AVI (available only when the export format is DV
DV Stream
DVCPRO50 AVI
204 EDIUS User Reference Guide
Section 7 Exporting/Project Output
P
r
e
l
i
m
i
n
a
r
y
Dolby Digital (AC-3)
Uncompressed RGB AVI
Still Image
Uncompressed (UYVY) AVI
PCM AIFF
PCM WAVE
Uncompressed (YUY2 AVI)
Infinity DV
Infinity JPEG2000
MPEG (Generic)
D10MXF
DV MXF
DVCPRO25MXF
DVCPRO50 MXF
P2 Clip
QuickTime
Windows Media Audio
Windows Media Video
XDCAM DV
XDCAM MPEG IMX
To use the Exporter, do the following (this example shows exporting to
Windows Media Video format):
1. Click the Export button in the Recorder as shown in Figure 209.
Figure 209. Export Button Menu
EDIUS User Reference Guide 205
Exporting in Various File Formats
P
r
e
l
i
m
i
n
a
r
y
The Export menu appears.
2. Select Print to File from the menu.
3. The Select Exporter Plug-In Dialog appears as illustrated in Figure 210.
Figure 210. Exporter Plug-In Dialog
Note The Exporter list is divided in two sections; Preset and Exporter. Presets have
pre-determined export parameters. The Exporter list shows all available file
formats to which projects can be exported. Export parameters are set at the
time the export is initiated.
4. Select Windows Media Video From the Exporter List and click the
Export button. The dialog in Figure 211 appears.
206 EDIUS User Reference Guide
Section 7 Exporting/Project Output
P
r
e
l
i
m
i
n
a
r
y
Figure 211. Window Media Video Export Parameters
5. Set the Video Settings and Audio Settings export parameters as
desired.
6. Select a folder in which to store the exported file and enter the desired
file name.
7. Click the Save button to export the project to a file of the selected format.
Note Procedures from Step 4 to the end may differ depending upon the selected
export format.
Export to DVD
Appendix A
Hardware Settings
This section explains settings for various optional EDIUS hardware cap-
turing and editing boards and hardware that may be installed in the EDIUS
computer. Also covered are common video, audio and interface devices
installed in the computer.
EDIUS SP/SP-SDI (SHX) Settings
EDIUS SP hardware displays as SHX-E1 in EDIUS settings screens and
the Windows Device Manager. EDIUS SP-SDI displays as SHX-E2. The
settings for both are identical with the only difference being the name.
SHX-E1 or SHX-E2 Settings are accessed by selecting Settings>Hardware
Settings from the Preview window and then selecting SHX-E1 or SHX-E2
Settings.
Note If the Hardware Settings tree is collapsed, click the + to expand the tree.
System Settings
To define System Settings for an SHX-E1 or SHX-E2 device, do the fol-
lowing:
1. If necessary, click the + to expand the SHX-E1/SHX-E2 Settings tree.
2. Select System Settings from the SHX-E1/SHX-E2 Settings tree. The
dialog in Figure 212 appears.
208 EDIUS User Reference Guide
Appendix A Hardware Settings
P
r
e
l
i
m
i
n
a
r
y
Figure 212. SHX-E1/SHX-E2 System Settings Dialog
3. From the drop-down list, select the RT buffer frame size (stated as a
number of Megabytes). Choices are: 128 (default), 256, 384, 512.
Note EDIUS renders ahead using the Real-Time playback buffer from which frames
are then taken for playback. Memory reserved for the RT buffer is not avail-
able to other programs. If the RT buffer is too large, the system may run out
of physical memory which will degrade real-time playback performance.
Adjust the RT buffers with caution.
Note After changing the size of RT buffers, EDIUS must be restarted for the change
to take effect.
4. From the Sync Signal drop-down list, select the desired Sync Signal
type. The choices are REF input sync, Input sync and OFF(free
run).
Note If the selected reference method does not supply the correct sync signal, it
will be automatically adjusted to a suitable method. For example, during play-
back, if there is no sync signal, the settings will change to OFF(free run).
During capture, it will be set to Input Sync automatically.
EDIUS User Reference Guide 209
EDIUS SP/SP-SDI (SHX) Settings
P
r
e
l
i
m
i
n
a
r
y
The sync status is displayed in the windows below the Sync Signal button.
Either NO SYNC or SYNC OK will be displayed depending on whether or
not an input reference signal is detected.
5. If applicable, move the Phase Adjust slider to fine tune the sync signal.
6. Select Use Input Sync while capturing if sync signal is normally off
but you want to use the input sync while capturing.
Note If Input Sync" is set as the Sync Signal type and no sync signal is present,
Off(free run) is automatically used even though the setting remains at
Input Sync. If an input sync source is then supplied, the system will con-
tinue to operate in Off(free run) mode. To force the detection of the sync
source, Click on the Player and then the Recorder in the Preview window.
Switching the active preview window will force the system to recognize the
sync signal and operate in Input Sync mode.
7. Click the OK button to save settings and close the SHX-E1/SHX-E2
settings dialog.
While in the SHX-E1/SHX-E2 Settings dialog, clicking the Default* button
will return all settings to their default values.
General I/O Settings
1. If necessary, click the + to expand the SHX-E1/SHX-E2 Settings tree.
2. Select General I/O Settings from the SHX-E1/SHX-E2 Settings tree.
The dialog in Figure 213 appears.
210 EDIUS User Reference Guide
Appendix A Hardware Settings
P
r
e
l
i
m
i
n
a
r
y
Figure 213. SHX-E1/SHX-E2 General I/O Dialog
Note If SHX-E2 is installed, the General I/O Settings screen will have additional set-
tings as explained below.
3. From the Monitor Format drop-down list, select the appropriate
monitor format. Choices are: Multi format for a monitor that can
automatically recognize SD and HD input sources and switch
accordingly; HD for monitors with HD input only and; SD for
monitors with SD inputs only.
4. Select the Mute if this setting does not match the output format
option if you wish to mute audio when the monitor format is different
than the format selected on the Timeline.
5. Select the desired setup level (black level) for NTSC format.
Note 0IRE is commonly used in Japan and 7.5IRE is commonly used in North
America.
6. Select the desired NTSC Component level from the Component
Level drop-down list.
EDIUS User Reference Guide 211
EDIUS SP/SP-SDI (SHX) Settings
P
r
e
l
i
m
i
n
a
r
y
7. Select the Enable Wide Screen Signal if content is to be displayed on
televisions that support WSS with automatic aspect ratio (4:3 or 16:9)
switching.
8. Set the desired Balanced Audio Settings for Input Headroom [dB],
Input Level [dBu], Output Headroom [dB], and Output Level
[dBu] by selecting the desired setting from the associated drop-down
lists.
For SXH-E1, proceed to Step 11.
Note Step 9 and Step 10 apply to SHX-E2 hardware only.
9. From the Analog Audio Monitoring drop-down list box, select the
desired channel for audio monitoring. Choices are: Ch 1/2, Ch 3/4 or
Ch 1+3/2+4.
10. If applicable, select the two VBI lines on which VITC (vertical interval
timecode) data is present. Typically, this is lines 14 and 16 for NTSC and
lines 19 and 21 for PAL video.
11. Click the OK button to save the settings and close the General I/O
Settings dialog.
While in the General I/O Settings dialog, clicking the Default* button
returns all settings marked with an * to their default values.
DV Device Settings
1.If necessary, click the + to expand the SHX-E1/SHX-E2 Settings tree.
2.Select DV Device Settings from the SHX-E1/SHX-E2 Settings tree. The
dialog in Figure 214 appears.
EDIUS User Reference Guide 212
EDIUS SP/SP-SDI (SHX) Settings
P
r
e
l
i
m
i
n
a
r
y
Figure 214. SHX-E1/SHX-E2 DV Device Settings Dialog
3. In the SyncRec Start Timing field enter the timing adjustment, in
number of frames, before playback begins on the EDIUS computer.
Zero (0) = no adjustment.
4. In the SyncRec End Timing field enter the timing adjustment, in
number of frames, when recording on a VCR is stopped. Zero (0) = no
adjustment.
5. In the Record Position field enter the position adjustment, in number
of steps, when beginning to record. Zero (0) = no adjustment
6. Select the Sse cueup command if DV deck has option if the DV deck
supports the cueup feature.
7. Click the OK button to save the DV Device settings and close the dialog.
While in the DV Device Settings dialog, clicking the Default* button returns
all settings marked with an * to their default values.
EDIUS User Reference Guide 213
EDIUS SP/SP-SDI (SHX) Settings
P
r
e
l
i
m
i
n
a
r
y
Input Settings
The hardware devices described in this section all have input settings; how-
ever, the input settings selection only appears in the Hardware Settings tree
for a device if that device is selected in the Capture menu in the Preview
window.
To define input settings for any device, do the following:
1. If necessary, click the + to expand the settings tree for the device.
2. Select Input Settings from the settings tree. A dialog similar to that in
Figure 215 appears.
Figure 215. Input Settings
EDIUS User Reference Guide 214
EDIUS SP/SP-SDI (SHX) Settings
P
r
e
l
i
m
i
n
a
r
y
3. Adjust the Brightness, Contrast, Hue, Saturation and Sharpness sliders
to the desired levels.
Brightness - A smaller value produces a darker image.
Contrast - A larger value results in stronger contrast.
Hue - The smaller the value, the closer the image is to dark red. The
larger the value, the closer the image is to dark green.
Saturation - The smaller the value, the less saturated (lighter) the
color. A value of zero (0) produces grey scale images.
Sharpness - The smaller the value, the more blur in the image out-
line. The larger the value the sharper the image.
4. Click the Image Adjustment button. The dialog in Figure 216 appears.
Figure 216. 3D/2D Visual Processing Dialog
5. Select the desired noise reduction (NR) setting from the drop-down list
for 3D Visual Processing (applies to composite inputs only).
6. Select the desired luminance (Y) NR setting from the Luminance NR
drop-down list.
7. Select the desired chroma (C) NR setting from the Chroma NR drop-
down list.
EDIUS User Reference Guide 215
EDIUS SP/SP-SDI (SHX) Settings
P
r
e
l
i
m
i
n
a
r
y
8. Click the Apply button to apply the changes.
9. Click on the White/Black Gain tab. The dialog in Figure 217 appears.
Figure 217. White/Black Gain Dialog
10. Set the desired Black Gain values with the drop-down lists and sliders.
Black Gain - Strengthens the gain in low luminance areas of the
luminance signal. The higher the setting, the more the emphasis on
black gain.
Adaptation Level - Not available if Black Gain is set to "None. Sets
the adjustment limit for black expansion. The higher the level the
more emphasized the black gain.
Threshold - Not available if Black Gain is set to "None. Sets the
level of luminance for black. The higher the number, the brighter
the level of black.
EDIUS User Reference Guide 216
EDIUS SP/SP-SDI (SHX) Settings
P
r
e
l
i
m
i
n
a
r
y
11. Set the desired White Gain values with the drop-down lists and sliders.
White Gain - Strengthens the gain in high luminance areas of the
luminance signal. This option improves gradation levels in areas
that appear washed out due to high luminance.
Adaptation Level - not available if White Gain to "None. Sets the
adjustment limit for white gain. A higher level results in less white
gain adjustment.
Threshold - Not available if White Gain is set to "None. Sets the
level of luminance towards which white gain will be adjusted. The
higher the number, the darker the level of white.
12. Click the Apply button to apply the changes.
13. Click on the Outline Enhancement tab. The dialog in Figure 218
appears.
Figure 218. Outline Enhancement Dialog
14. Select the desired Horizontal and Vertical outline enhancement settings
from the drop-down lists.
15. Click the OK button to save the settings and close the Image Adjustment
Settings dialog.
EDIUS User Reference Guide 217
EDIUS SP/SP-SDI (SHX) Settings
P
r
e
l
i
m
i
n
a
r
y
16. Select the desired setup level (black level) from the Setup Level drop-
down list.
Note 0IRE is commonly used in Japan and 7.5IRE is commonly used in North
America.
17. Select the desired component level from the Component Level drop-
down list.
18. Set the gain control as desired by selecting Manual or Auto from
Gain Control drop-down list and adjusting the Gain Control slider.
Gain Control adjusts the image brightness. When set to Auto lumi-
nance is automatically adjusted to the optimum level. When set to
Manual, luminance is adjusted manually.
19. From the Audio Mapping drop-down list, select Balanced or
Unbalanced audio as desired.
Note This option is not available on all hardware devices.
20. From the Control Mapping drop-down list, select RS422 REMOTE
if you wish to enable remote control through he RS422 serial port.
Note This option is not available in all hardware devices.
21. Select the Use TC Input Terminal option if you want to use the
timecode terminal for remote control.
Note This option is not available in all hardware devices.
22. Click the OK button to save the changes and close the Input Settings
dialog.
While in the Input Settings dialog or any of the Image Adjustment Settings
dialogs, clicking the Default* button returns all settings marked with an *
to their default values.
Canopus HQ Codec Settings
To define Canopus HQ Codec Settings for any hardware device, do the fol-
lowing:
1. If necessary, click the + to expand the settings tree for the device.
2. Select Canopus HQ Codec Settings from the settings tree. A dialog
similar to that in Figure 219 appears.
EDIUS User Reference Guide 218
EDIUS SP/SP-SDI (SHX) Settings
P
r
e
l
i
m
i
n
a
r
y
Figure 219. Canopus HQ Codec Settings
3. Select the desired Codec quality settings. Choices are:
Online(Superfine) - not currently available
Online(Fine) - this setting can produce large file sizes, select this setting
when high quality image capture is needed.
Online(Standard) - default
Offline - not currently available
Custom
Note Only the Custom selection allows you to adjust the Q and Max size min
sliders.
4. If the Custom codec setting was selected, adjust the Q and Max
size min sliders as desired.
Note The scale on the Q slider is from 4 to 19. The lower the number, the higher
the quality.
EDIUS User Reference Guide 219
EDIUS SP/SP-SDI (SHX) Settings
P
r
e
l
i
m
i
n
a
r
y
Note The Max size min allows you to limit the capture bitrate. 100% means no
codec compression and the bitrate will be the same as the captured source.
Setting a lower limit - e.g. 40 - limits the capture to a bitrate that is 40% (or
whatever number is selected) of the original source. A 1440x1080 59.94i
source has a bitrate of approximately 750 Mbps. If you want the upper limit
to be 200 Mbps, for example, set the Max size min slider at 27 (200 is
approximately 27% or 750).
Clicking the Default button resets all settings to the defaults.
5. Click the OK button to save settings and exit the settings dialog.
Video Overlay Settings
To define Video Overlay Settings for any device, do the following:
1. If necessary, click the + to expand the settings tree for the device.
2. Select Video Overlay Settings from the device settings tree. A dialog
similar to that in Figure 220 appears.
EDIUS User Reference Guide 220
EDIUS SP/SP-SDI (SHX) Settings
P
r
e
l
i
m
i
n
a
r
y
Figure 220. Video Overlay Settings
Note The Overlay Refresh drop-down list does not appear for all hardware
devices.
3. From the drop-down list, select the desired Video Display Type.
Choices are:
DirectDraw Overlay (displays video using the DirectDraw Overlay
surface)
Direct3D9 (displays video using Graphics Processing Unit - GPU func-
tions) - default
4. From the drop-down list, select the desired Update Period (screen
refresh rate).
EDIUS User Reference Guide 221
EDIUS NX/NX Express (NHX) Settings
P
r
e
l
i
m
i
n
a
r
y
Note When displaying interlaced images the Field refresh rate provides the best
setting for visually checking for errors such as reversed fields.
Field (at a frame rate of 29.97 fps, the screen is refreshed 59.94 times per
second) - default
Frame (at a frame rate of 29.97 fps, the screen is refreshed 29.97 times
per second
Note With progressive images, there is no difference between the two settings.
5. Select the Overlay Refresh setting. Unless video preview does not
display properly, this setting should be left at None.
Note This option is enabled only if specific devices and their software is installed
on the EDIUS computer.
None (no refresh is performed. This setting provides the highest speed)
- default
Lock/Unlock (relatively high speed video processing)
Update Overlay (lowest speed video processing)
6. Click the OK button to save changes and exit the dialog.
Note EDIUS must be restarted for any changes in Video Overlay settings to take
effect.
EDIUS NX/NX Express (NHX) Settings
Depending upon the type of NX board installed in the EDIUS Computer,
the device will display as NHX-E1 or NHX-E2 in both the Hardware Set-
tings dialogs and the Windows device manager. The setting for both are the
same with the name being the only difference.
NHX-E1 or NHX-E2 Settings are accessed by selecting Settings>Hardware
Settings from the Preview window and then selecting NHX-E1 or NHX-E2
Settings.
Note If the Hardware Settings tree is collapsed, click the + to expand the tree.
System Settings
To define System Settings for an NHX-E1 or NHX-E2 device, do the fol-
lowing:
1. If necessary, click the + to expand the NHX-E/NHX-E2 Settings tree.
EDIUS User Reference Guide 222
EDIUS NX/NX Express (NHX) Settings
P
r
e
l
i
m
i
n
a
r
y
2. Select System Settings from the NHX-E1/NHX-E2 Settings tree. The
dialog in Figure 221 appears.
Figure 221. NHX-E1/NHX-E2 System Settings Dialog
3. From the drop-down list, select the RT buffer frame size (stated as a
number of Megabytes). Choices are: 128 (default), 256, 384, 512.
Note EDIUS renders ahead using the Real-Time playback buffer from which frames
are then taken for playback. Memory reserved for the RT buffer is not avail-
able to other programs. If the RT buffer is too large, the system may run out
of physical memory which will degrade real-time playback performance.
Adjust the RT buffers with caution.
Note After changing the size of RT buffers, EDIUS must be restarted for the change
to take effect.
4. Click the OK button to save the settings and close the System Settings
dialog.
While in the System Settings dialog, clicking the Default* button returns all settings marked with an * to their default
values.
EDIUS User Reference Guide 223
EDIUS NX/NX Express (NHX) Settings
P
r
e
l
i
m
i
n
a
r
y
General I/O Settings
1. If necessary, click the + to expand the NHX-E1/NHX-E2 Settings tree.
2. Select General I/O Settings from the NHX-E1/NHX-E2 Settings tree.
The dialog in Figure 222 appears.
Figure 222. NHX-E1/NHX-E2 General I/O Dialog
3. From the Monitor Format drop-down list, select the appropriate
monitor format. Choices are: Multi format for a monitor that can
automatically recognize SD and HD input sources and switch
accordingly; HD for monitors with HD input only and; SD for
monitors with SD inputs only.
4. Select the Mute if this setting does not match the output format
option if you wish to mute audio when the monitor format is different
than the format selected on the Timeline.
5. Select the desired setup level (black level) for NTSC format.
EDIUS User Reference Guide 224
EDIUS NX/NX Express (NHX) Settings
P
r
e
l
i
m
i
n
a
r
y
Note 0IRE is commonly used in Japan and 7.5IRE is commonly used in North
America.
6. Select the desired NTSC Component level from the Component
Level drop-down list.
7. Select the Enable Wide Screen Signal if content is to be displayed on
televisions that support WSS with automatic aspect ratio (4:3 or 16:9)
switching.
8. Click the OK button to save the settings and close the General I/O
Settings dialog.
While in the System Settings dialog, clicking the Default* button returns all settings marked with an * to their default
values.
DV Device Settings
1.If necessary, click the + to expand the NHX-E1/NHX-E2 Settings tree.
2.Select DV Device Settings from the NHX-E1/NHX-E2 Settings tree. The
dialog in Figure 223 appears.
EDIUS User Reference Guide 225
EDIUS NX/NX Express (NHX) Settings
P
r
e
l
i
m
i
n
a
r
y
Figure 223. NHX-E1/NHX-E2 DV Device Settings Dialog
3. In the SyncRec Start Timing field enter the timing adjustment, in
number of frames, before playback begins on the EDIUS computer.
Zero (0) = no adjustment.
4. In the SyncRec End Timing field enter the timing adjustment, in
number of frames, when recording on a VCR is stopped. Zero (0) = no
adjustment.
5. In the Record Position field enter the position adjustment, in number
of steps, when beginning to record. Zero (0) = no adjustment
6. Select the Sse cueup command if DV deck has option if the DV deck
supports the cueup feature.
7. Click the OK button to save the DV Device settings and close the dialog.
While in the DV Device Settings dialog, clicking the Default* button returns
all settings marked with an * to their default values.
EDIUS User Reference Guide 226
EDIUS SD/HD (RX-E1) Settings
P
r
e
l
i
m
i
n
a
r
y
Input Settings
See Input Settings on page 213.
Canopus HQ Codec Settings
See Canopus HQ Codec Settings on page 217.
Video Overlay Settings
Video Overlay Settings on page 219.
EDIUS SD/HD (RX-E1) Settings
EDIUS RX-E1 hardware is available in either an SD or HD version. The SD
and HD settings dialogs vary, however, both versions display as RX-E1 in
the Hardware Settings dialog and the Windows Device Manager.
System Settings (SD and HD)
To define System Settings for an RX-E1 device, do the following:
1. If necessary, click the + to expand the RX-E1 Settings tree.
2. Select System Settings from the RX-E1 Settings tree. The dialog in
Figure 224 appears.
EDIUS User Reference Guide 227
EDIUS SD/HD (RX-E1) Settings
P
r
e
l
i
m
i
n
a
r
y
Figure 224. RX-E1 System Settings Dialog
3. From the drop-down list, select the RT buffer frame size (stated as a
number of Megabytes). Choices are: 128 (default), 256, 384, 512.
Note EDIUS renders ahead using the Real-Time playback buffer from which frames
are then taken for playback. Memory reserved for the RT buffer is not avail-
able to other programs. If the RT buffer is too large, the system may run out
of physical memory which will degrade real-time playback performance.
Adjust the RT buffers with caution.
Note After changing the size of RT buffers, EDIUS must be restarted for the change
to take effect.
4. From the Sync Signal drop-down list, select the desired Sync Signal
type. The choices are REF input sync, Input sync and OFF(free
run).
Note If the selected reference method does not supply the correct sync signal, it
will be automatically adjusted to a suitable method. For example, during play-
back, if there is no sync signal, the settings will change to OFF(free run).
During capture, it will be set to Input Sync automatically.
EDIUS User Reference Guide 228
EDIUS SD/HD (RX-E1) Settings
P
r
e
l
i
m
i
n
a
r
y
The sync status is displayed in the windows below the Sync Signal button.
Either NO SYNC or SYNC OK will be displayed depending on whether or
not an input reference signal is detected.
5. If Ref Input Sync is selected, select the reference input type; HD Tri-
Level, HD BB (Black Burst) or SD BB (Black Burst).
6. Select Capture even if there is no sync if you desire to allow capture
with no sync source defined or detected.
7. Select Use Input Sync while capturing if sync signal is normally off
but you want to use the input sync while capturing.
Note If Input Sync" is set as the Sync Signal type and no sync signal is present,
Off(free run) is automatically used even though the setting remains at
Input Sync. If an input sync source is then supplied, the system will con-
tinue to operate in Off(free run) mode. To force the detection of the sync
source, Click on the Player and then the Recorder in the Preview window.
Switching the active preview window will force the system to recognize the
sync signal and operate in Input Sync mode.
8. Click the OK button to save settings and close the SHX-E1/SHX-E2
settings dialog.
While in the System Settings dialog, clicking the Default* button will return
all settings to their default values.
General I/O Settings (SD and HD)
Note Some of the settings described below are SD only or HD only. Items that are
greyed out are not available in the installed RX-E1format.
1. If necessary, click the + to expand the RX-E1 Settings tree.
2. Select General I/O Settings from the RX-E1 Settings tree. The dialog
in Figure 225 appears.
EDIUS User Reference Guide 229
EDIUS SD/HD (RX-E1) Settings
P
r
e
l
i
m
i
n
a
r
y
Figure 225. RX-E1 General I/O Settings Dialog
3. From the SDI Monitor drop-down list, select the appropriate monitor
format. Choices are: Multi format for a monitor that can
automatically recognize SD and HD input sources and switch
accordingly; HD for monitors with HD inputs only and; SD for
monitors with SD inputs only.
4. Select the Mute if this setting does not match the output format
option if you wish to mute audio when the monitor format is different
than the format selected on the Timeline.
5. Select the desired setup level (black level) for NTSC format.
Note 0IRE is commonly used in Japan and 7.5IRE is commonly used in North
America.
6. Select the desired component level from the Component Level drop-
down list.
7. Set the desired SD component gain by moving the SD Component Gain
slider to the desired level.
EDIUS User Reference Guide 230
EDIUS SD/HD (RX-E1) Settings
P
r
e
l
i
m
i
n
a
r
y
8. Select the two VBI lines on which VITC (vertical interval timecode) data
is present. Typically, this is lines 14 and 16 for NTSC and lines 19 and 21
for PAL video.
9. Select the desired D/Component Output settings.
10. From the Analog Audio Monitor drop-down list box, select the
desired channel for audio monitoring. Choices are: Ch 1/2, Ch 3/4 or
Ch 1+3/2+4.
11. Click the OK button to save the settings and close the General I/O
Settings dialog.
While in the General I/O Settings dialog, clicking the Default* button
returns all settings marked with an * to their default values.
HD Balanced Audio Settings (HD Only)
1. If necessary, click the + to expand the RX-E1 Settings tree.
2. Select Balanced Audio Settings from the RX-E1 Settings tree. The
dialog in Figure 226 appears.
EDIUS User Reference Guide 231
EDIUS SD/HD (RX-E1) Settings
P
r
e
l
i
m
i
n
a
r
y
Figure 226. RX-E1 Balanced Audio Settings Dialog
3. From the drop-down lists for each audio channel 1-4, select the audio
Input Headroom[dB], Input Level[dBm], Output Headroom[dB]
and Output Level[dBm] settings.
4. Click the OK button to save the settings and close the Balanced Audio
Settings dialog.
While in the General I/O Settings dialog, clicking the Default* button
returns all settings marked with an * to their default values.
Input Settings (HD Only)
See Input Settings on page 213.
Canopus HQ Codec Settings (SD and HD)
See Canopus HQ Codec Settings on page 217.
EDIUS User Reference Guide 232
EDIUS SD/HD (RX-E1) Settings
P
r
e
l
i
m
i
n
a
r
y
Video Overlay Settings (SD and HD)
See Video Overlay Settings on page 219.
Downconverter Settings (HD Only)
1. If necessary, click the + to expand the RX-E1 Settings tree.
2. Select Downconverter Settings from the RX-E1 Settings tree. The
dialog in Figure 227 appears.
Figure 227. RX-E1 Downconverter Settings Dialog
3. Select the desired method for downconverting and scaling HD content
to SD. The scaler selections are Squeeze, Letter box. Side cut, 14:9, and
13:9.
4. Move the detail enhancement slider to the appropriate level of detail
sharpening as desired.
EDIUS User Reference Guide 233
EDIUS SD/HD (RX-E1) Settings
P
r
e
l
i
m
i
n
a
r
y
5. Click the OK button to save the settings and close the Downconverter
Settings dialog.
While in the Downconverter dialog, clicking the Default* button returns all
settings marked with an * to their default values.
Upconverter Settings (HD Only)
1. If necessary, click the + to expand the RX-E1 Settings tree.
2. Select Downconverter Settings from the RX-E1 Settings tree. The
dialog in Figure 228 appears.
Figure 228. RX-E1 Upconverter Settings Dialog
3. Select the desired method for upconverting and scaling SD content to
HD. The scaler selections are Stretch, Top/Bottom cut, Side panel, 4%
Overscan and Side panel, and 7% Overscan and Side Panel.
EDIUS User Reference Guide 234
EDIUS HD Storm (HXQ-E1) Settings
P
r
e
l
i
m
i
n
a
r
y
4. Move the detail enhancement slider to the appropriate level of detail
sharpening as desired.
5. Move the Noise reduction slider to increase or decrease the amount
of noise reduction as desired.
Note Noise reduction can decrease video blocking and other upconversion arti-
facts; however, it can also result in the loss of detail. This option should be
used carefully.
6. Select the desired Deinterlacer preference; moving picture preference
or still picture preference.
Note Still picture preference can decrease artifacts such as jagged diagonal lines
and other common upconversion artifacts; however, it can also increase the
blur in moving pictures. Conversely, a moving picture preference decreases
motion blur but can increase jagginess diagonal lines.
7. If Side Panel is the selected scaler setting, enable Side panel color
and select the desired color for the side panels.
8. Enable or disable Chroma upsampling error correction.
Note If enabled, chroma upsampling can reduce common upsampling artifacts
such as streaky lines through the chroma channel. This error is usually con-
fined to MPEG 4:2:0 compression.
9. Click the OK button to save the settings and close the Upconverter
Settings dialog.
While in the Upconverter dialog, clicking the Default* button returns all set-
tings marked with an * to their default values.
EDIUS HD Storm (HXQ-E1) Settings
The EDIUS HD storm displays in Hardware Settings dialogs and the
Windows Device Manager as HXQ-E1.
System Settings
To define System Settings for an HXQ-E1 device, do the following:
1. If necessary, click the + to expand the HXQ-E1 Settings tree.
2. Select System Settings from the HXQ-E1 Settings tree. The dialog in
Figure 229 appears.
EDIUS User Reference Guide 235
EDIUS HD Storm (HXQ-E1) Settings
P
r
e
l
i
m
i
n
a
r
y
Figure 229. HXQ-E1System Settings Dialog
3. From the drop-down list, select the RT buffer frame size (stated as a
number of Megabytes). Choices are: 128 (default), 256, 384, 512.
Note EDIUS renders ahead using the Real-Time playback buffer from which frames
are then taken for playback. Memory reserved for the RT buffer is not avail-
able to other programs. If the RT buffer is too large, the system may run out
of physical memory which will degrade real-time playback performance.
Adjust the RT buffers with caution.
Note After changing the size of RT buffers, EDIUS must be restarted for the change
to take effect.
4. For Analog Audio Monitoring, select the desired channels for
monitoring purposes. Choices are: Ch 1/2, Ch 3/4 and Ch 1+3/2+4.
5. For HDMI Input, select the Disable FIR filter at RGB/YUV444 to
YUV422 conversion option if applicable.
6. Click the OK button to save the settings and close the System Settings
dialog.
236 EDIUS User Reference Guide
Appendix A Hardware Settings
P
r
e
l
i
m
i
n
a
r
y
While in the System Settings dialog, clicking the Default* button returns all
settings marked with an * to their default values.
Analog Output Settings
1. If necessary, click the + to expand the HXQ-E1 Settings tree.
2. Select Analog Output Settings from the HXQ-E1 Settings tree. The
dialog in Figure 230 appears.
Figure 230. HXQ-E1Analog Output Settings Dialog
3. From the Output Signal drop-down list, select the desired output
signal type.
4. Select the desired setup level (black level) from the Setup Level drop-
down list.
Note 0IRE is commonly used in Japan and 7.5IRE is commonly used in North
America.
EDIUS User Reference Guide 237
EDIUS DirectShow Device Settings
P
r
e
l
i
m
i
n
a
r
y
5. Select the desired component level from the Component Level drop-
down list.
6. Click the OK button to save the settings and close the Analog Output
Settings dialog.
While in the Analog Output Settings dialog, clicking the Default* button
returns all settings marked with an * to their default values.
Analog Input Settings
See Input Settings on page 213.
Canopus HQ Codec Settings
See Canopus HQ Codec Settings on page 217.
Video Overlay Settings
See Video Overlay Settings on page 219.
EDIUS DirectShow Device Settings
DirectShow device settings should be set when you are using a DirectShow
web camera or microphone as a capture device. If these devices have been
configured, the device is available for selection as an Input device in the
Input Settings dialog.
Direct Show Device Settings are accessed by selecting Settings>Hardware
Settings from the Preview window and then selecting DirectShow Device
Settings.
Note If the Hardware Settings tree is collapsed, click the + to expand the tree.
There are two settings dialogs for DirectShow Devices; Canopus HQ
Codec Settings and Device Settings.
Canopus HQ Codec Settings
See Canopus HQ Codec Settings on page 217.
238 EDIUS User Reference Guide
Appendix A Hardware Settings
P
r
e
l
i
m
i
n
a
r
y
Device Settings
To define Device Settings for a DirectShow device, do the following:
1. If necessary, click the + to expand the DirectShow Device Settings
tree.
2. Select Device Settings from the DirectShow Device Settings tree. The
dialog in Figure 231 appears.
Figure 231. DirectShow Device Settings
Installed video capture device(s) are detected and displayed.
3. From the drop-down list, select the audio input device that supports the
displayed video device The available choices depend upon the
installed audio devices.
Note Select Not Assigned to clear the current selection.
EDIUS User Reference Guide 239
EDIUS Generic HDV Settings
P
r
e
l
i
m
i
n
a
r
y
The Search for devices button is clicked to force detection of all attached
devices if a new device is attached after opening the Hardware Settings
dialog.
4. Select the desired video frame rate calculation method by selecting or
de-selecting the Set video frame rate from audio sampling rate check
box. Default = Checked.
Checked = calculate the video frame rate from the number of samples
and duration time of the audio.
Not Checked = calculate the video frame rate from the video capture
device and convert the audio sampling rate accordingly.
5. Click the OK button to save settings and close the settings dialog.
EDIUS Generic HDV Settings
Generic HDV Settings are accessed by selecting Settings>Hardware Set-
tings from the Preview window and then selecting Generic HDV Settings.
Note If the Hardware Settings tree is collapsed, click the + to expand the tree.
There are two settings dialogs for Generic HDV devices; Canopus HQ
Codec Settings and Video Overlay Settings.
Canopus HQ Codec Settings
See Canopus HQ Codec Settings on page 217.
Video Overlay Settings
See Video Overlay Settings on page 219.
EDIUS Generic OHCI Settings
Generic OHCI Settings are accessed by selecting Settings>Hardware Set-
tings from the Preview window and then selecting Generic OHCI Settings.
Note If the Hardware Settings tree is collapsed, click the + to expand the tree.
There are three settings dialogs for Generic OHCI devices; System/
Output Settings, DV Device Settings and Video Overlay Settings.
240 EDIUS User Reference Guide
Appendix A Hardware Settings
P
r
e
l
i
m
i
n
a
r
y
System/Output Settings
To define System/Output Settings for a generic OHCI device, do the fol-
lowing:
1. If necessary, click the + to expand the Generic OHCI Settings tree.
Select System/Output Settings from the Generic OHCI Settings tree. The
dialog in Figure 232 appears.
Figure 232. Generic OHCI System/Output Settings
2. From the drop-down list, select the RT buffer frame size (stated as a
number of Megabytes). Choices are: 128 (default), 256, 384, 512.
Note EDIUS renders ahead using the Real-Time playback buffer from which frames
are then taken for playback. Memory reserved for the RT buffer is not avail-
able to other programs. If the RT buffer is too large, the system may run out
of physical memory which will degrade real-time playback performance.
Adjust the RT buffers with caution.
Note After changing the size of RT buffers, EDIUS must be restarted for the change
to take effect.
EDIUS User Reference Guide 241
EDIUS Generic OHCI Settings
P
r
e
l
i
m
i
n
a
r
y
3. From the drop-down list, select the desired encoding format. Choice are
DVCAM (default) and DV.
4. If real-time DV encoding is desired, select Enable RealTime DV Output.
Default = Checked.
With this option checked, EDIUS always performs real-time DV encoding.
5. Select the Mute DV audio option if you wish to mute audio during
DV output. Default = Not Checked.
Note This selection is only available if RealTime DV output is enabled.
6. When an output format is selected that supports more than three audio
track channels, select the sound card output channel. Choices are:
Channel 1/2 (default), Channel 3/4, Channel 5/6, Channel 7/8.
7. Set the setup (black) level as desired. Choices are 0IRE (default) or
7.5IRE.
Note 0IRE is used in Japan and 7.5IRE is used in North America.
Click the Default* button to return all settings to their defaults.
8. Click the OK button to save changes and exit the dialog.
DV Device Settings
To define DV Device Settings for a generic OHCI device, do the following:
1. If necessary, click the + to expand the Generic OHCI Settings tree.
Select DV Device Settings from the Generic OHCI Settings tree. The
dialog in Figure 233 appears.
242 EDIUS User Reference Guide
Appendix A Hardware Settings
P
r
e
l
i
m
i
n
a
r
y
Figure 233. Generic OHCI DV Device Settings
2. Set the desired SyncRec Start Timing by entering the desired timing
adjustment (in frames) at the beginning of playback on the PC. Default
= -7
3. Set the desired SyncRec End Timing by entering the desired timing
adjustment (in frames) when stopping recording. Default = 6.
4. Set the Record Position adjustment (in steps) when beginning
recording. Default = 0.
5. Select Use cueup command if DV deck has to speedup the cueup
operation if the deck supports this function.
Click the Default* button to reset all settings to their defaults.
6. Click the OK button to save changes and close the dialog.
EDIUS User Reference Guide 243
EDIUS Generic OHCI Settings
P
r
e
l
i
m
i
n
a
r
y
Video Overlay Settings
See Video Overlay Settings on page 219.
244 EDIUS User Reference Guide
Appendix A Hardware Settings
P
r
e
l
i
m
i
n
a
r
y
EDIUS User Reference Guide 245
P
r
e
l
i
m
i
n
a
r
y
Index
A
adjusting audio in the mixer 197
adjusting pan 191
adjusting volume 191
application settings 69, 92
applying a saved screen layout 52
applying effects 182
asset bin window 65
audio mixer 197
audio track operations 199
AVCHD importer settings 121
B
batch capturing 155
Behringer BCF2000 settings 129
bin window 65
button settings 94
C
Canopus HQ codec settings 217
capture settings 146
capturing clips 145
capturing from a DV or HDV device 147
capturing to the timeline 154
change current project settings 40
chapter markers 175
control settings 99
create a new project 37
customize settings 94
customizing screen layout 49
D
deck settings 84
default effects 180
deleting rubber band points 196
DirectShow device settings 237
display bin details settings 108
documentation online 4
dual-mode preview 54
dual-monitor layout 47
duration settings 80
DVD contents 14
E
EDIUS JC1p settings 134
effect palette 66
effect properties 181
effect view 178
effects 177
default 180
plug-in base 180
system preset 180
user preset 180
effects palette 177
exporter plug-in 203
extend mode 71
F
fader device select 128
FAQ database 4
fix mode 71
four-point editing 169
frequently asked questions 4
G
generic HDV settings 239
generic OHCI settings 239
GPUfx settings 127
Grass Valley web site 4
H
hardware settings 207
246 EDIUS User Reference Guide
Index
P
r
e
l
i
m
i
n
a
r
y
DirectShow device 237
generic HDV 239
generic OHCI device 239
HD Storm (HXQ-E1) 234
NX/NX Express (NHX) 221
SD/HD (RX-E1) 226
SP/SP-SDI (SHX) 207
HD Storm (NXQ-E1) Settings 234
I
in and out points
deleting 162
information palette 66
initializing rubber band points 195
insert mode 74
J
jog device select 132
K
keyboard shortcut assignments 116
keyboard shortcut settings 112
L
layout, dual-monitor 47
layout, single-monitor 48
license transfer to PC 20
license transfer 18
license transfer to USB key 20
license transfer tool, startup 19
location of projects 21
M
match frame settings 90
minimum system requirements 13
MKB-88 settings 137
moving clips 171
MPEG importer settings 123
MXF importer settings 125
N
numeric data entry 15
arrow key input 16
direct input 15
mouse wheel input 17
offset input 16
NX/NX Express (NHX) settings 221
O
online documentation 4
overlay settings 104
overwrite mode 74
P
palette windows 66
place audio only on timeline 165
place clips by channel 166
place video only on timeline 165
placing clips on the timeline 162
playback settings 88
player clips in the audio mixer 198
player operation buttons 56
player window 55
plug-in base effects 180
plug-in settings 121
preview window 54
dual mode 54
single mode 55
profile
change profile name or icon 26
copy profile 27
delete profile 26
export profiles 27
import profiles 29
profiles 24
project export settings 203
project folder location 21
project presets 31
change settings 42
create 31
EDIUS User Reference Guide 247
Index
P
r
e
l
i
m
i
n
a
r
y
Q
QuickTitler 184
R
recorder operation buttons 59
recorder window 55
registering input presets 149
render settings 78
resetting pan rubber band 194
restore offline clip settings 86
restoring default screen layout 53
ripple mode 76
S
save current settings as a project preset 42
saving custom screen layouts 52
screen layouts, customizing 49
screen layouts, restoring defaults 53
screen layouts, saving 52
SD/HD (RX-E1) settings 226
select fader device 128
select jog device 132
sequence
create 43
sequence settings 44
sequences 43
setting in and out points 149, 160
single-mode preview 55
single-monitor layout 48
software download from web 4
source settings 82
SP/SP-SDI (SHX) settings 207
starting EDIUS 17
startup without USB license key 18
still image settings 122
sync mode 75
system preset effects 180
T
three-point editing 168
timeline editing 159
timeline markers 175
timeline operation buttons 61
timeline scale 62
timeline scale controller 62
timeline settings 70
timeline track panel 64
timeline window 59
TitleMotion Pro 187
titles 184
track panel 64
trim mode 172
trimming clips 171
U
user preset effects 180
user profiles 24
using exporter 203
V
VST plug-in bridge settings 141
W
web site documentation 4
web site FAQ database 4
web site Grass Valley 4
web site software download 4
window color settings 117
X
XDCAM importer settings 126
248 EDIUS User Reference Guide
Index
P
r
e
l
i
m
i
n
a
r
y
Das könnte Ihnen auch gefallen
- The Subtle Art of Not Giving a F*ck: A Counterintuitive Approach to Living a Good LifeVon EverandThe Subtle Art of Not Giving a F*ck: A Counterintuitive Approach to Living a Good LifeBewertung: 4 von 5 Sternen4/5 (5794)
- Shoe Dog: A Memoir by the Creator of NikeVon EverandShoe Dog: A Memoir by the Creator of NikeBewertung: 4.5 von 5 Sternen4.5/5 (537)
- The Yellow House: A Memoir (2019 National Book Award Winner)Von EverandThe Yellow House: A Memoir (2019 National Book Award Winner)Bewertung: 4 von 5 Sternen4/5 (98)
- Hidden Figures: The American Dream and the Untold Story of the Black Women Mathematicians Who Helped Win the Space RaceVon EverandHidden Figures: The American Dream and the Untold Story of the Black Women Mathematicians Who Helped Win the Space RaceBewertung: 4 von 5 Sternen4/5 (895)
- The Hard Thing About Hard Things: Building a Business When There Are No Easy AnswersVon EverandThe Hard Thing About Hard Things: Building a Business When There Are No Easy AnswersBewertung: 4.5 von 5 Sternen4.5/5 (344)
- The Little Book of Hygge: Danish Secrets to Happy LivingVon EverandThe Little Book of Hygge: Danish Secrets to Happy LivingBewertung: 3.5 von 5 Sternen3.5/5 (399)
- Grit: The Power of Passion and PerseveranceVon EverandGrit: The Power of Passion and PerseveranceBewertung: 4 von 5 Sternen4/5 (588)
- The Emperor of All Maladies: A Biography of CancerVon EverandThe Emperor of All Maladies: A Biography of CancerBewertung: 4.5 von 5 Sternen4.5/5 (271)
- Devil in the Grove: Thurgood Marshall, the Groveland Boys, and the Dawn of a New AmericaVon EverandDevil in the Grove: Thurgood Marshall, the Groveland Boys, and the Dawn of a New AmericaBewertung: 4.5 von 5 Sternen4.5/5 (266)
- Never Split the Difference: Negotiating As If Your Life Depended On ItVon EverandNever Split the Difference: Negotiating As If Your Life Depended On ItBewertung: 4.5 von 5 Sternen4.5/5 (838)
- A Heartbreaking Work Of Staggering Genius: A Memoir Based on a True StoryVon EverandA Heartbreaking Work Of Staggering Genius: A Memoir Based on a True StoryBewertung: 3.5 von 5 Sternen3.5/5 (231)
- On Fire: The (Burning) Case for a Green New DealVon EverandOn Fire: The (Burning) Case for a Green New DealBewertung: 4 von 5 Sternen4/5 (73)
- Elon Musk: Tesla, SpaceX, and the Quest for a Fantastic FutureVon EverandElon Musk: Tesla, SpaceX, and the Quest for a Fantastic FutureBewertung: 4.5 von 5 Sternen4.5/5 (474)
- Team of Rivals: The Political Genius of Abraham LincolnVon EverandTeam of Rivals: The Political Genius of Abraham LincolnBewertung: 4.5 von 5 Sternen4.5/5 (234)
- The World Is Flat 3.0: A Brief History of the Twenty-first CenturyVon EverandThe World Is Flat 3.0: A Brief History of the Twenty-first CenturyBewertung: 3.5 von 5 Sternen3.5/5 (2259)
- The Unwinding: An Inner History of the New AmericaVon EverandThe Unwinding: An Inner History of the New AmericaBewertung: 4 von 5 Sternen4/5 (45)
- The Gifts of Imperfection: Let Go of Who You Think You're Supposed to Be and Embrace Who You AreVon EverandThe Gifts of Imperfection: Let Go of Who You Think You're Supposed to Be and Embrace Who You AreBewertung: 4 von 5 Sternen4/5 (1090)
- The Sympathizer: A Novel (Pulitzer Prize for Fiction)Von EverandThe Sympathizer: A Novel (Pulitzer Prize for Fiction)Bewertung: 4.5 von 5 Sternen4.5/5 (120)
- Her Body and Other Parties: StoriesVon EverandHer Body and Other Parties: StoriesBewertung: 4 von 5 Sternen4/5 (821)
- Kubernetes 1Dokument3 SeitenKubernetes 1AymenNoch keine Bewertungen
- Oracle Hyperion PlanningDokument3 SeitenOracle Hyperion PlanningAmit Sharma0% (1)
- DB 2 DumpsDokument5 SeitenDB 2 DumpsSenthilGanesh KondappanNoch keine Bewertungen
- Licensing - Brief - PLT - Licensing Windows 365 and Windows 11 Virtual Desktops For Remote AccessDokument8 SeitenLicensing - Brief - PLT - Licensing Windows 365 and Windows 11 Virtual Desktops For Remote AccessDariusG.BermeoNoch keine Bewertungen
- Wireless Communication With Ir Based Projects:: Project Code Title of The Project Description Cost MIR01Dokument2 SeitenWireless Communication With Ir Based Projects:: Project Code Title of The Project Description Cost MIR01nagasaikiran ponnapalliNoch keine Bewertungen
- X11 Network SetupDokument13 SeitenX11 Network Setupgidjuns absNoch keine Bewertungen
- DC190 ManualDokument66 SeitenDC190 ManualcôngNoch keine Bewertungen
- Oracle Fusion Apps JDeveloper SetupDokument16 SeitenOracle Fusion Apps JDeveloper SetupGyan Darpan YadavNoch keine Bewertungen
- Caractéristique Dell Latitude E7250Dokument3 SeitenCaractéristique Dell Latitude E7250Milandou Ahmed TresorNoch keine Bewertungen
- SFP-1GE-FE-E-T: Optics OverviewDokument6 SeitenSFP-1GE-FE-E-T: Optics OverviewAlexander Sison Jr.Noch keine Bewertungen
- Invalid ParametersDokument2 SeitenInvalid ParametersVIET VehicleNoch keine Bewertungen
- Sequential Circuits: Digital ElectronicsDokument10 SeitenSequential Circuits: Digital ElectronicsAshu1803Noch keine Bewertungen
- Sample School Network DocumentationDokument29 SeitenSample School Network Documentationadamjamis100% (5)
- Mini Usb ProgrammatorDokument37 SeitenMini Usb ProgrammatorZoran DjukicNoch keine Bewertungen
- How To Create A User Instruction ManualDokument3 SeitenHow To Create A User Instruction ManualJusalyn Marcos DomingoNoch keine Bewertungen
- Css 4th Quarter ExamDokument7 SeitenCss 4th Quarter ExamLorenzo Moreno Jr.75% (4)
- 2010-11 Hawell 7000seriesDVRmanual SVR 7504Dokument72 Seiten2010-11 Hawell 7000seriesDVRmanual SVR 7504BBFulNoch keine Bewertungen
- 520BID01 CS enDokument6 Seiten520BID01 CS enHatem LaadhariNoch keine Bewertungen
- PeopleSoft SharePoint Integration With InFlightDokument18 SeitenPeopleSoft SharePoint Integration With InFlightjlabrashNoch keine Bewertungen
- Unit 1: MPI (CST-282, ITT-282) SUBMISSION DATE: 14.02.2020Dokument9 SeitenUnit 1: MPI (CST-282, ITT-282) SUBMISSION DATE: 14.02.2020Shruti SinghNoch keine Bewertungen
- Support File For Actix AnalyzerDokument4 SeitenSupport File For Actix Analyzerعلي عباسNoch keine Bewertungen
- Using Usb Secondary Isp Bootloader PDFDokument7 SeitenUsing Usb Secondary Isp Bootloader PDFMainak SenNoch keine Bewertungen
- Service Station RetailingDokument5 SeitenService Station RetailinggulshanNoch keine Bewertungen
- Chapter 3Dokument7 SeitenChapter 3daryll17Noch keine Bewertungen
- Docker k8s LabDokument81 SeitenDocker k8s Labbobwillmore100% (1)
- Sequential Circuit Design Using PLDsDokument8 SeitenSequential Circuit Design Using PLDsJacob ChakoNoch keine Bewertungen
- UNIT-4 Web TechDokument90 SeitenUNIT-4 Web TechAayush KumarNoch keine Bewertungen
- Klipsch ProMedia 2.1 Owners ManualDokument12 SeitenKlipsch ProMedia 2.1 Owners ManualJohn E. BeNoch keine Bewertungen
- Fallen London Tier-3 Cross-Conversion Action CalculatorDokument14 SeitenFallen London Tier-3 Cross-Conversion Action Calculatorthrowaway-alt20Noch keine Bewertungen
- UCOIN & Binance AgreementDokument7 SeitenUCOIN & Binance AgreementAmber BordewykNoch keine Bewertungen