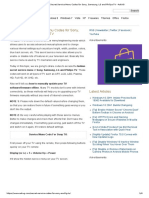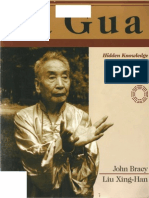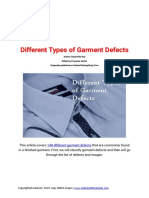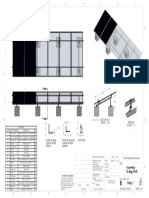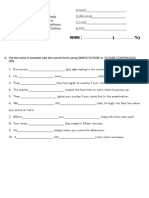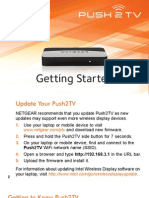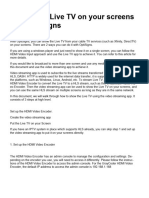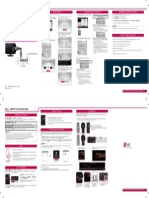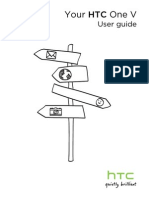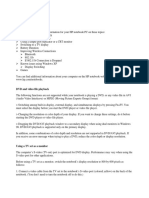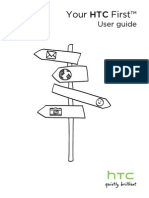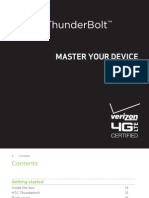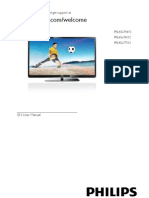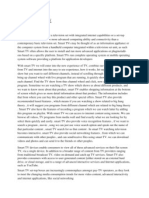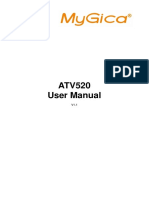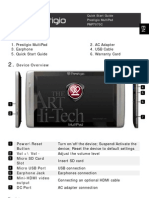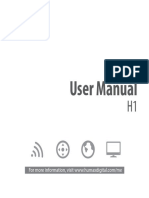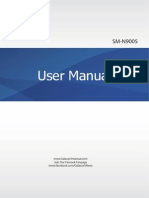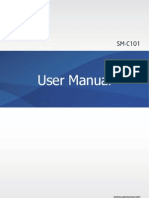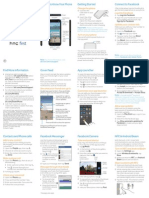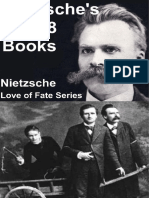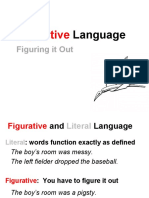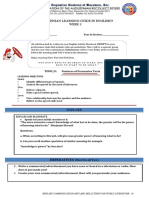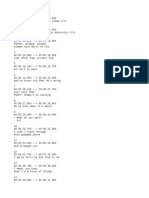Beruflich Dokumente
Kultur Dokumente
HTC MediaLinkHD User Guide
Hochgeladen von
androdacosta0 Bewertungen0% fanden dieses Dokument nützlich (0 Abstimmungen)
296 Ansichten18 SeitenHTC Media Link Manual
Copyright
© Attribution Non-Commercial (BY-NC)
Verfügbare Formate
PDF, TXT oder online auf Scribd lesen
Dieses Dokument teilen
Dokument teilen oder einbetten
Stufen Sie dieses Dokument als nützlich ein?
Sind diese Inhalte unangemessen?
Dieses Dokument meldenHTC Media Link Manual
Copyright:
Attribution Non-Commercial (BY-NC)
Verfügbare Formate
Als PDF, TXT herunterladen oder online auf Scribd lesen
0 Bewertungen0% fanden dieses Dokument nützlich (0 Abstimmungen)
296 Ansichten18 SeitenHTC MediaLinkHD User Guide
Hochgeladen von
androdacostaHTC Media Link Manual
Copyright:
Attribution Non-Commercial (BY-NC)
Verfügbare Formate
Als PDF, TXT herunterladen oder online auf Scribd lesen
Sie sind auf Seite 1von 18
User guide
Your HTC Media Link HD
2 HTC Media Link HD
This user guide will help you get started with your
HTC Media Link HD.
Please also read the Safety and regulatory guide thats
included in the box.
Contents
Whats in the box 3
Before using HTC Media Link HD 3
Getting to know your HTC Media Link HD 3
Connecting HTC Media Link HD to your TV 4
Pairing with HTC Media Link HD for the first time 6
Sharing on your TV 7
Switching to another language 9
Setting up a TV screen saver 10
(HTC Sense 4+ and 5.0 only)
Connecting another HTC phone 10
Keeping your HTC Media Link HD updated 11
Resetting your HTC Media Link HD 12
Helpful tips 12
Specifications 15
Trademarks and copyrights 17
User guide 3
Whats in the box
HTC Media Link HD
Power adapter
micro-USB cable
HDMI cable
This user guide
Safety and regulatory
guide
Important Use HTC original accessories with your HTC Media
Link HD.
Before using HTC Media Link HD
You need the following to use the HTC Media Link HD:
a compatible HTC phone
a TV with an HDMI port
The things you can do and how the phone interacts with
the HTC Media Link HD are dependent on the HTC Sense
version of your phone. Before proceeding, please check
your phones HTC Sense version first.
To check, go to Settings > About > Software information.
Getting to know your HTC Media Link HD
You can plug in HTC Media Link HD to any TV with an
HDMI port, and use it to share content from your phone
such as photos, videos, and music wirelessly to your TV.
Important Some content providers restrict the use of their
content. You should always respect the terms of
use of any content you intend to display on a TV
using the HTC Media Link HD. If you try to play
content that you dont have permission to use, it may
not display properly or at all.
4 HTC Media Link HD
micro-USB
port
HDMI port
PBC button
Note The micro-USB port is only used for supplying power to
the HTC Media Link HD.
Connecting HTC Media Link HD to your TV
1. Connect the power adapter to the HTC Media Link HD
using the supplied USB cable.
2. Plug in the power adapter to an electrical outlet.
3. Connect the supplied HDMI cable to the HDMI port of
your HTC Media Link HD.
4. Connect the other end of the HDMI cable to your TV.
User guide 5
5. On your TV, make sure you have selected the correct
HDMI input in your TVs input settings.
Youll then see the HTC Media Link HD screen on your
TV.
6 HTC Media Link HD
Pairing with HTC Media Link HD for the first time
HTC Sense 4+ and 5.0
A peer-to-peer connection is used between your phone
and HTC Media Link HD.
1. Swipe up the screen with three fingers.
Note If there is more than one HTC Media Link HD detected,
select the one you want to connect to on the phone
screen.
2. Follow the onscreen instructions to complete the
pairing process.
Note If you want to share or stream content from the Web, your
phone needs to be connected to the Internet.
HTC Sense 4.0 and 4.1
1. On your phone, turn Wi-Fi on and connect to your
home network. To find out how, see your phones user
guide.
2. Swipe up the screen with three fingers.
Note If there is more than one HTC Media Link HD detected,
select the one you want to connect to on the phone
screen.
3. Follow the onscreen instructions to complete the
pairing process.
User guide 7
Connect your phone to your home network through your
phones Wi-Fi settings. Refer to your phones user guide
to find out how to set up a Wi-Fi connection.
Tip Your HTC Media Link HD will have better performance if
the Wi-Fi signal is strong.
Your phone connects to the HTC Media Link HD through
your Wi-Fi router except in the following situations
where a peer-to-peer connection will be used:
A Wi-Fi router is unavailable or inaccessible.
IP multi-casting is blocked on the network.
Sharing on your TV
Important Make sure your HTC Media Link HD is on and
connected to your TV.
Whenever you want to share on
your TV, youll only have to swipe
up with three fingers to connect
your phone to the HTC Media
Link HD.
Note Make sure that HTC gestures is
enabled. To check, go to Settings
> Display, gestures & buttons (or
Display & gestures).
To stop sharing, just swipe down
with three fingers.
8 HTC Media Link HD
If you are streaming content from the Web, the following
Internet connection speeds are recommended:
8 Mbps Full HD 1080p
6 Mbps HD 720p
2 Mbps Standard Definition
While youre sharing
While youre sharing your content on TV, heres what
youll experience:
HTC Media Link HD gives you dual-screen display
when youre:
Viewing video in Gallery
Playing music in the HTC Music app
Watching a trailer, purchased movie, or rented
show in HTC Watch
While youre playing media on the big screen, you
can multitask and do other things such as take calls,
browse the Web, or send email.
Note Some non-HTC apps may support dual-screen
display.
When youre sharing content from an app that
doesnt support dual-screen display (for example,
when sharing a YouTube video), youll see the
following screen (or a still image of the video) on
your phone as media is playing on your TV:
Project whats on your phone screen to your TV.
(Some phones may not support this.)
User guide 9
Switching to another language
You can change the language that HTC Media Link HD
uses for displaying TV screen messages.
HTC Sense 4+ and 5.0
1. With your phone connected to the HTC Media Link
HD, slide the Notifications panel open.
2. Tap HTC Media Link HD (Connected) > HTC Media
Link HD settings (or ).
3. Select the language you want and then tap Save.
HTC Sense 4.0 and 4.1
1. On your phone, slide the Notifications panel open.
2. Tap Settings > More > HTC Media Link HD.
3. When you see your HTC Media Link HD listed under
Available devices, tap it.
Note Make sure your HTC Media Link HD is set to Off.
4. Tap Advanced settings.
5. Select the language you want and then tap Save.
10 HTC Media Link HD
Setting up a TV screen saver
(HTC Sense 4+ and 5.0 only)
Show your phones photos as a slideshow on your TV
when the HTC Media Link HD is idle. You can store up to
30 photos on the HTC Media Link HD.
1. With your phone connected to the HTC Media Link
HD, slide the Notifications panel open.
2. Tap HTC Media Link HD (Connected) > HTC Media
Link HD settings (or ) > Set up TV screen saver.
3. Tap Select photo and then choose the photos you
want to use for the screen saver.
4. Set the time interval between photos and when to
start the TV screen saver.
5. Tap Apply.
Tip To delete the photos on your HTC Media Link HD, go to
HTC Media Link HD settings (or ) > Set up TV screen
saver, and then tap Menu > Clear all.
Connecting another HTC phone
If you (or someone else) want to connect another phone
to your HTC Media Link HD, follow the steps below.
HTC Sense 4+ and 5.0
1. On the phone, swipe up with 3 fingers.
2. Check the TV for the passcode and then enter the
passcode on the phone.
3. Tap .
Note The passcode needs to be entered only the first time.
User guide 11
HTC Sense 4.0 and 4.1
1. On the phone, swipe up with 3 fingers.
2. Follow the onscreen instructions, such as to press the
PBC button on the HTC Media Link HD.
Keeping your HTC Media Link HD updated
Your HTC Media Link HD automatically checks for
firmware updates regularly. If there is an update
available, your HTC Media Link HD will automatically
update itself, or ask you if you want to update.
You can also manually check for updates through your
phone.
HTC Sense 4+ and 5.0
1. With your phone connected to the HTC Media Link
HD, slide the Notifications panel open.
2. Tap HTC Media Link HD (Connected) > HTC Media
Link HD settings (or ) > Check for updates.
HTC Sense 4.0 and 4.1
HTC Media Link HD needs to have Internet access to
check for updates.
1. On your phone, slide the Notifications panel open.
2. Tap Settings > More > HTC Media Link HD.
3. When you see your HTC Media Link HD listed under
Available devices, tap it.
Note Make sure your HTC Media Link HD is set to Off.
4. Tap Advanced settings > Check for updates.
12 HTC Media Link HD
Resetting your HTC Media Link HD
You can reset HTC Media Link HD to erase everything
stored on-device and restore it to its factory default
settings.
To do a factory reset, press and hold the PBC button on
the top of HTC Media Link HD for about 5 seconds. Once
completed, HTC Media Link HD will restart.
Helpful tips
If you ever have any problems using HTC Media Link HD,
here are some things you can do to set things right.
Still seeing a blank screen after connecting HTC
Media Link HD to your TV?
Check if the HDMI cable is properly connected to the device
and to your TV.
Check if you have selected the correct HDMI input as your
TVs input setting.
User guide 13
Cant make the three finger gesture work?
1. On the Home screen, slide the Notifications panel open,
and then tap Settings.
2. Tap Display, gestures & buttons (or Display & gestures).
3. Check if HTC gestures is enabled.
Why cant I use multi-finger gestures on apps and
games?
Check if HTC gestures is enabled.
1. On the Home screen, slide the Notifications panel open,
and then tap Settings.
2. Tap Display, gestures & buttons (or Display & gestures).
When HTC gestures is enabled, multi-finger gestures are
used exclusively for HTC Media Link HD. If you want to use
multi-finger gestures for other apps and games, clear the HTC
gestures option.
What does that LED color mean?
A solid blue light indicates that HTC Media Link HD is in active
state.
An alternating blue and red light indicates that HTC Media
Link HD is being configured by a phone.
A flashing red light indicates that HTC Media Link HD is
starting up.
A solid red light indicates that HTC Media Link HD is in
standby.
14 HTC Media Link HD
Cant connect to your Wi-Fi router and HTC Media
Link HD at the same time?
HTC Media Link HD is incapable of operating on DFS
(Dynamic Frequency Selection) channels on the 5GHz
band. As result, it will not associate with an Access Point
using one of the DFS channels. For the best experience, it
is recommended to configure the Access Point to operate
on one of the non-DFS channels. For instructions on Access
Point channel configuration, please refer to the user manual of
the wireless router.
HTC Sense 4.0 and 4.1 only
Cant connect HTC Media Link HD to your Wi-Fi
router?
Check if your phone has the correct network connection.
1. On the Home screen, slide the Notifications panel open,
and then tap Settings.
2. Tap Wi-Fi, and check if Wi-Fi is enabled.
3. Check if you are connected to your home network.
Be sure that you are not trying to connect to a network that
blocks IP multicasting or requires a security certificate.
Make sure your phone and HTC Media Link HD are close
enough to a Wi-Fi router. Also, try to avoid areas that have a
lot of noise or interruption from surrounding wireless signals.
Use a Wi-Fi router that supports 802.11a/g/n for better
connection performance.
Check for additional updates and useful tips on our
website: www.htc.com/support.
User guide 15
Specifications
Dimensions (LxWxT) 84.0 x 52.0 x 12.2 mm
Connectivity Lcr
ViiLLLaLn
nicrcLLcrcrcver
Supported multimedia file types
Video
Formats
File
Lxensicn
Video Decoder Max.
Resolution
Frame/
Sec
Max.
Bitrate
*.avi XviD 1920x1080 30 40Mbps
H.264 BP LV 4.0 1920x1080 30 50Mbps
H.264 MP LV 4.0 1920x1080 30 50Mbps
H.264 HP LV 4.0 1920x1080 30 50Mbps
LCL 1920x1080 30 40Mbps
LC/L 1920x1080 30 40Mbps
*.mp4
*.mov
*.3gp
H.264 BP LV 4.0 1920x1080 30 50Mbps
H.264 MP LV 4.0 1920x1080 30 50Mbps
H.264 HP LV 4.0 1920x1080 30 50Mbps
LCL 1920x1080 30 40Mbps
LC/L 1920x1080 30 40Mbps
*.mkv H.264 BP LV 4.0 1920x1080 30 50Mbps
H.264 MP LV 4.0 1920x1080 30 50Mbps
H.264 HP LV 4.0 1920x1080 30 50Mbps
LC/L 1920x1080 30 40Mbps
Windows Media
Video v9
1920x1080 30 40Mbps
VC-1 1920x1080 30 40Mbps
XviD 1920x1080 30 40Mbps
16 HTC Media Link HD
Audio
Formats
oclLs
CCC
L/C
L//CVV//C//CLCaLirae
V/VVVrcaLirae
V/`oclLs
/CLcL,LiiaLXLasshrcoh
Image
Formats
JLC
User guide 17
Trademarks and copyrights
Copyright 2013 HTC Corporation. All Rights Reserved.
The HTC logo, the HTC quietly brilliant logo are trademarks
and/or service marks of HTC Corporation.
Wi-Fi is a registered trademark of the Wireless Fidelity
Alliance, Inc.
DLNA and the DLNA disc logo are trademarks or registered
trademarks of Digital Living Network Alliance.
The terms HDMI and HDMI High-Definition Multimedia
Interface, and the HDMI Logo are trademarks or registered
trademarks of HDMI Licensing LLC in the United States
and other countries.
All other company, product and service names mentioned
herein are trademarks, registered trademarks or service
marks of their respective owners.
HTC shall not be liable for technical or editorial errors
or omissions contained herein, nor for incidental or
consequential damages resulting from furnishing this
material. The information is provided as is without
warranty of any kind and is subject to change without
notice. HTC also reserves the right to revise the content of
this document at any time without prior notice.
No part of this document may be reproduced or
transmitted in any form or by any means, electronic or
mechanical, including photocopying, recording or storing
in a retrieval system, or translated into any language in any
form without prior written permission of HTC.
91H0xxxx-xxM Rev.A
htc.com
Das könnte Ihnen auch gefallen
- Million Dollar Ad SwipesDokument8 SeitenMillion Dollar Ad SwipesSike Thedeviant55% (11)
- Hidden Secret Service Menu Codes For Sony, Samsung, LG and Philips TVDokument8 SeitenHidden Secret Service Menu Codes For Sony, Samsung, LG and Philips TVrabas_100% (1)
- Ba Gua Hidden Knowledge PDFDokument154 SeitenBa Gua Hidden Knowledge PDFCourtney Kolb100% (18)
- Melody Writing - Part 2: The Tools of Melody - Art of ComposingDokument17 SeitenMelody Writing - Part 2: The Tools of Melody - Art of ComposingNicholas100% (2)
- Poetry Response SheetDokument1 SeitePoetry Response SheetamberrobinsNoch keine Bewertungen
- iPhone & iPad iOS 10: QuickStudy Laminated Reference GuideVon EverandiPhone & iPad iOS 10: QuickStudy Laminated Reference GuideNoch keine Bewertungen
- Verbos Irregulares en InglésDokument6 SeitenVerbos Irregulares en InglésEidorian KawaiiNoch keine Bewertungen
- Ananda Coomaraswamy - On The Indian and Traditional Psychology, or Rather PneumatologyDokument24 SeitenAnanda Coomaraswamy - On The Indian and Traditional Psychology, or Rather PneumatologyDrn PskNoch keine Bewertungen
- Different Types of Garment DefectsDokument16 SeitenDifferent Types of Garment DefectsOnlineClothing Study100% (2)
- Module Mounting StructureDokument1 SeiteModule Mounting StructureVasanth KumarNoch keine Bewertungen
- 6 PDFDokument1 Seite6 PDFLady Mae BrigoliNoch keine Bewertungen
- 778007-Knit Today 12 2013Dokument100 Seiten778007-Knit Today 12 2013Mares Florentina100% (7)
- Hit List: The Best of Latino MysteryDokument211 SeitenHit List: The Best of Latino MysteryArte Público Press63% (8)
- NyingmaKama ContentDokument70 SeitenNyingmaKama ContentSergei Demin100% (2)
- Future Tenses TESTDokument4 SeitenFuture Tenses TESTKostas ValaroutsosNoch keine Bewertungen
- HTC Mini Plus User GuideDokument14 SeitenHTC Mini Plus User GuideandrodacostaNoch keine Bewertungen
- Laboratory Work 12Dokument6 SeitenLaboratory Work 12yerkebulan.nurlanulyNoch keine Bewertungen
- HTC One User GuideDokument179 SeitenHTC One User GuidemanualuserguideNoch keine Bewertungen
- User Manual: 42PUK7809 42PUS7809 42PUS7809 49PUK7809 49PUS7809 49PUS7809 55PUK7809 55PUS7809 55PUS7809Dokument101 SeitenUser Manual: 42PUK7809 42PUS7809 42PUS7809 49PUK7809 49PUS7809 49PUS7809 55PUK7809 55PUS7809 55PUS7809AdnanKapetanovicDadoNoch keine Bewertungen
- PTV3000 IG 14mar13 PDFDokument20 SeitenPTV3000 IG 14mar13 PDFlwinnaingooNoch keine Bewertungen
- HTC-Help and How To'sDokument4 SeitenHTC-Help and How To'sArnold ArnongNoch keine Bewertungen
- Faq For Intex Smart TVDokument8 SeitenFaq For Intex Smart TVaabodNoch keine Bewertungen
- Guide HTC Vive Focus PlusDokument7 SeitenGuide HTC Vive Focus PlusJuanSanchezLoriteNoch keine Bewertungen
- Introduction About Teewe and How Teewe WorksDokument14 SeitenIntroduction About Teewe and How Teewe WorksKarthikNoch keine Bewertungen
- Quick Start Guide: For A More Complete Guide in Using Your Phone, Download The User Manual PDF FromDokument36 SeitenQuick Start Guide: For A More Complete Guide in Using Your Phone, Download The User Manual PDF FromDeejay SahirNoch keine Bewertungen
- Lenovo Tab E7: User GuideDokument23 SeitenLenovo Tab E7: User GuideNosiphoNoch keine Bewertungen
- EN Guide HTC Vive Focus 3 1Dokument6 SeitenEN Guide HTC Vive Focus 3 1Tomasz ŚwierszczNoch keine Bewertungen
- OptiDokument4 SeitenOptiLuisFloresNoch keine Bewertungen
- HTC Flyer Bestbuy Userguide 073112Dokument180 SeitenHTC Flyer Bestbuy Userguide 073112mhofuNoch keine Bewertungen
- Lenovo Tab M10 (HD) : User GuideDokument22 SeitenLenovo Tab M10 (HD) : User GuidearitmeticsNoch keine Bewertungen
- User Manual Philips 47PFL6XX7Dokument59 SeitenUser Manual Philips 47PFL6XX7dzomdzomNoch keine Bewertungen
- ScreenBeam Mini 2 User Manual v1Dokument25 SeitenScreenBeam Mini 2 User Manual v1Deanz EilyanzoNoch keine Bewertungen
- Pab2411 Manual en ADokument17 SeitenPab2411 Manual en Adali2Noch keine Bewertungen
- Lenovo Tab p12 Pro Ug en 202112Dokument29 SeitenLenovo Tab p12 Pro Ug en 202112Omer MesihovićNoch keine Bewertungen
- User Guide Myt PDFDokument26 SeitenUser Guide Myt PDFIrshaad Ally Ashrafi GolapkhanNoch keine Bewertungen
- LG Smart TV Setup Guide 2013Dokument2 SeitenLG Smart TV Setup Guide 2013jamiekopschNoch keine Bewertungen
- Video Server User's Manual (English)Dokument14 SeitenVideo Server User's Manual (English)Andrey SyvashNoch keine Bewertungen
- Register Your Product and Get Support At: EN User ManualDokument71 SeitenRegister Your Product and Get Support At: EN User ManualAyubkhan2Noch keine Bewertungen
- Your HTC Flyer: User GuideDokument180 SeitenYour HTC Flyer: User GuideMark RayneyNoch keine Bewertungen
- HTC Desire V User GuideDokument171 SeitenHTC Desire V User GuidelunwenNoch keine Bewertungen
- Mid-7119 Boxchip A13 English Manual 120 PDFDokument11 SeitenMid-7119 Boxchip A13 English Manual 120 PDFhamzigahopNoch keine Bewertungen
- Connecting Your Device To A TV Set Using A CableDokument1 SeiteConnecting Your Device To A TV Set Using A CabletonytomsonNoch keine Bewertungen
- HTC One V User GuideDokument171 SeitenHTC One V User Guidedanena88Noch keine Bewertungen
- Bluetooth® Wireless: Turn Bluetooth Power On or OffDokument11 SeitenBluetooth® Wireless: Turn Bluetooth Power On or OffJim CvitkovićNoch keine Bewertungen
- HTC Onev English Userguide 20120510Dokument171 SeitenHTC Onev English Userguide 20120510Srinandan HmNoch keine Bewertungen
- Lenovo Tab M10 (3rd Gen)Dokument23 SeitenLenovo Tab M10 (3rd Gen)tssmusrvr tssmusrvrNoch keine Bewertungen
- HTC One V User GuideDokument171 SeitenHTC One V User Guidemixer5056Noch keine Bewertungen
- Lpi 06251Dokument4 SeitenLpi 06251bvladimirov85Noch keine Bewertungen
- HTC First ATT User GuideDokument82 SeitenHTC First ATT User GuideandrodacostaNoch keine Bewertungen
- Master Your Device: 12/07/10 Verizon Line Extension Verizon User Guide 0 100035015 UG - HTC - TBOLT - CVR - 127mm - NHS - V0.aiDokument258 SeitenMaster Your Device: 12/07/10 Verizon Line Extension Verizon User Guide 0 100035015 UG - HTC - TBOLT - CVR - 127mm - NHS - V0.aiMark RayneyNoch keine Bewertungen
- HTC One V UserguideDokument172 SeitenHTC One V UserguideMark MilesNoch keine Bewertungen
- Hisense U7g 55u7g User ManualDokument27 SeitenHisense U7g 55u7g User Manualjuancmp1994Noch keine Bewertungen
- Your HTC One X: User GuideDokument214 SeitenYour HTC One X: User GuideMark RayneyNoch keine Bewertungen
- PRESENTATION OUTLINE - Product ServiceDokument8 SeitenPRESENTATION OUTLINE - Product ServiceKomadhi Rave ChandranNoch keine Bewertungen
- PhilipsDokument69 SeitenPhilipsdead coastNoch keine Bewertungen
- MM AssignDokument6 SeitenMM AssignKashif ChNoch keine Bewertungen
- MyGica ATV520 User ManualDokument25 SeitenMyGica ATV520 User ManualdawarezNoch keine Bewertungen
- Use Your Mobile Phone As Modem: Intel® Easy StepsDokument6 SeitenUse Your Mobile Phone As Modem: Intel® Easy StepsMercyNoch keine Bewertungen
- HTC One S User GuideDokument187 SeitenHTC One S User Guidemixer5056Noch keine Bewertungen
- Lenovo TAB 7 Essential: User GuideDokument30 SeitenLenovo TAB 7 Essential: User GuidedragoNoch keine Bewertungen
- HTC One X User Manual - WWEDokument78 SeitenHTC One X User Manual - WWEPrakash Reddy DevaNoch keine Bewertungen
- Prestigio ManualDokument6 SeitenPrestigio Manualhammel3Noch keine Bewertungen
- H1 ME Manual EnglishDokument19 SeitenH1 ME Manual EnglishR iyasNoch keine Bewertungen
- Quick Start Guide: What's in The BoxDokument3 SeitenQuick Start Guide: What's in The BoxTony ShiNoch keine Bewertungen
- HTC Flyer User GuideDokument196 SeitenHTC Flyer User GuideManal MusytaqoNoch keine Bewertungen
- Tab p11 2nd Gen Ug en 202209Dokument30 SeitenTab p11 2nd Gen Ug en 202209Henry Rodrigues GermanoNoch keine Bewertungen
- Your HTC One S: User GuideDokument80 SeitenYour HTC One S: User GuideAlexander NevidimovNoch keine Bewertungen
- Cellular South HTC Hero Android 2.1 Software Update: Important InformationDokument26 SeitenCellular South HTC Hero Android 2.1 Software Update: Important InformationBrian WileyNoch keine Bewertungen
- Read & Reply To Messages Send & Receive Attachments: Find ItDokument10 SeitenRead & Reply To Messages Send & Receive Attachments: Find ItJim CvitkovićNoch keine Bewertungen
- How To Connect Laptop To TelevisionDokument2 SeitenHow To Connect Laptop To Televisionahmadisrahid02Noch keine Bewertungen
- 32pfl5403d 12 Fur EngDokument5 Seiten32pfl5403d 12 Fur EngArcadie BurlacuNoch keine Bewertungen
- HTC Hero Maintenance Release Instructions - 11.22.2010Dokument8 SeitenHTC Hero Maintenance Release Instructions - 11.22.2010Andy WilsonNoch keine Bewertungen
- Yoga Smart Tab: User GuideDokument23 SeitenYoga Smart Tab: User GuideHelga van HeuzenNoch keine Bewertungen
- Samsung Galaxy S5Dokument214 SeitenSamsung Galaxy S5NikolinAndoniNoch keine Bewertungen
- Smart Samsung Galaxy s5 UgDokument166 SeitenSmart Samsung Galaxy s5 Ugspark4uNoch keine Bewertungen
- ATT SGH-i337 English User Manual MDB F3Dokument260 SeitenATT SGH-i337 English User Manual MDB F3mazoneajaNoch keine Bewertungen
- MPCS SM-G900T1 Galaxy S5 English User Manual KK NCE F3Dokument294 SeitenMPCS SM-G900T1 Galaxy S5 English User Manual KK NCE F3androdacostaNoch keine Bewertungen
- Galaxy S4 Safety Information Rev.1.2 130405Dokument558 SeitenGalaxy S4 Safety Information Rev.1.2 130405mbare86Noch keine Bewertungen
- English Samsung Galaxy Note 3 ManualDokument177 SeitenEnglish Samsung Galaxy Note 3 ManualandrodacostaNoch keine Bewertungen
- GT-I9500 UM EU Jellybean Eng Rev.1.0 130412Dokument147 SeitenGT-I9500 UM EU Jellybean Eng Rev.1.0 130412Chliz AcehNoch keine Bewertungen
- Samsung Galaxy S5 Active ManualDokument213 SeitenSamsung Galaxy S5 Active Manualandrodacosta100% (1)
- HTC One User GuideDokument179 SeitenHTC One User GuideandrodacostaNoch keine Bewertungen
- SM-C101 UM EU Jellybean Eng 130618Dokument170 SeitenSM-C101 UM EU Jellybean Eng 130618androdacostaNoch keine Bewertungen
- HTC One Mini User Guide WWEDokument172 SeitenHTC One Mini User Guide WWEandrodacostaNoch keine Bewertungen
- Windows Phone 8X by HTC User GuideDokument96 SeitenWindows Phone 8X by HTC User GuideandrodacostaNoch keine Bewertungen
- HTC First Att QSGDokument4 SeitenHTC First Att QSGandrodacostaNoch keine Bewertungen
- ATT SGH-i537 Galaxy S4 Active English User ManualDokument264 SeitenATT SGH-i537 Galaxy S4 Active English User ManualandrodacostaNoch keine Bewertungen
- HTC One X+ User GuideDokument212 SeitenHTC One X+ User GuideandrodacostaNoch keine Bewertungen
- HTC DesireX User GuideDokument181 SeitenHTC DesireX User GuideceljkoNoch keine Bewertungen
- HTC First ATT User GuideDokument82 SeitenHTC First ATT User GuideandrodacostaNoch keine Bewertungen
- HTC Desire SV User GuideDokument182 SeitenHTC Desire SV User GuideandrodacostaNoch keine Bewertungen
- HTC Desire SV User GuideDokument182 SeitenHTC Desire SV User GuideandrodacostaNoch keine Bewertungen
- HTC One Quick Start GuideDokument2 SeitenHTC One Quick Start GuideandrodacostaNoch keine Bewertungen
- Windows Phone 8S by HTC User GuideDokument102 SeitenWindows Phone 8S by HTC User GuideandrodacostaNoch keine Bewertungen
- 2008 Olnick Spanu House PDF Web OKDokument13 Seiten2008 Olnick Spanu House PDF Web OKPepo Girones MasanetNoch keine Bewertungen
- Textile - WikipediaDokument58 SeitenTextile - WikipediaNani100% (1)
- 0510 w16 QP 43Dokument12 Seiten0510 w16 QP 43Mariam AymanNoch keine Bewertungen
- Practica de InglesDokument2 SeitenPractica de InglesLuis Eduardo Chavez Leyva50% (2)
- HonorsnovelDokument6 SeitenHonorsnovelapi-301590547Noch keine Bewertungen
- Nietzsche's Best 8 Books - F. Nietzsche (Editor - Bill Chapko)Dokument636 SeitenNietzsche's Best 8 Books - F. Nietzsche (Editor - Bill Chapko)Donald PachingerNoch keine Bewertungen
- Drama ScriptDokument12 SeitenDrama ScriptFrancessca Joan100% (1)
- Figurative Language Lesson 2Dokument29 SeitenFigurative Language Lesson 2Joshua BurroNoch keine Bewertungen
- Rearing Manual For The Nokogiri Stag BeetleDokument8 SeitenRearing Manual For The Nokogiri Stag BeetleTathagat_Noch keine Bewertungen
- High School Department: Bicol University College of Education Integrated Laboratory School Legazpi CityDokument2 SeitenHigh School Department: Bicol University College of Education Integrated Laboratory School Legazpi CityDanielle Niebres FilioNoch keine Bewertungen
- English 2 Workshop Present Simple and Past SimpleDokument4 SeitenEnglish 2 Workshop Present Simple and Past SimpleDina DiazNoch keine Bewertungen
- Toeic Review Listening 1 UtsDokument14 SeitenToeic Review Listening 1 UtsAnna FauziahNoch keine Bewertungen
- Impressionism: An Interactive Powerpoint Lesson Created by Megan SierzDokument16 SeitenImpressionism: An Interactive Powerpoint Lesson Created by Megan SierzPetre LeescuNoch keine Bewertungen
- World Lit-Midterm AssignmentDokument3 SeitenWorld Lit-Midterm AssignmentMiguel LigutanNoch keine Bewertungen
- Steve Jobs: "The Entrepreneur That I Most Admire"Dokument4 SeitenSteve Jobs: "The Entrepreneur That I Most Admire"Joose Raymundo RamirezNoch keine Bewertungen
- Augustinian Learning Guide in English 9 Week 2: Prepared By: Ms. Juvelyn A. AbuganDokument2 SeitenAugustinian Learning Guide in English 9 Week 2: Prepared By: Ms. Juvelyn A. AbuganJuvelyn Abugan LifanaNoch keine Bewertungen
- American Crime Story - 1x02 - The Run of His Life - HDTV.x264-KILLERS - En2Dokument54 SeitenAmerican Crime Story - 1x02 - The Run of His Life - HDTV.x264-KILLERS - En2Senol IasarNoch keine Bewertungen