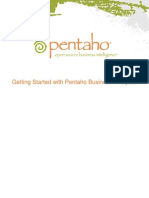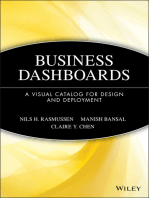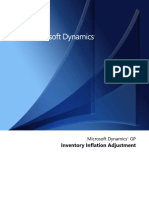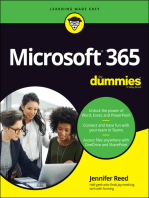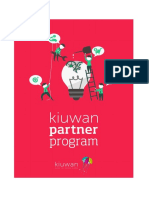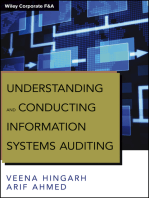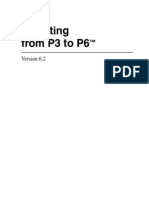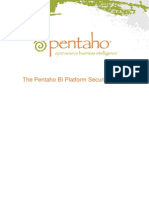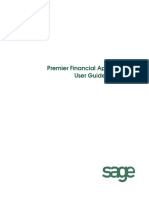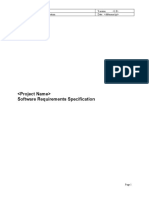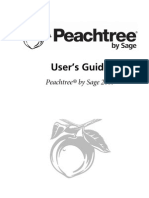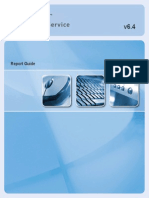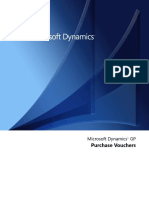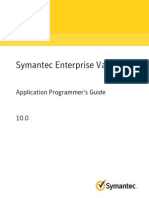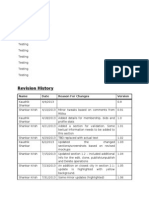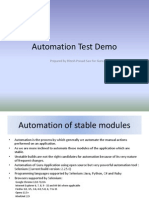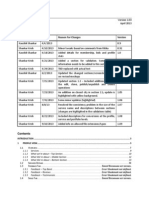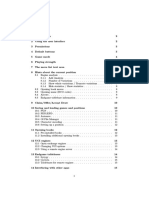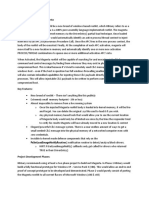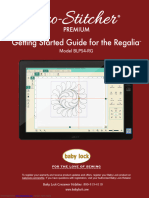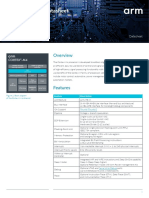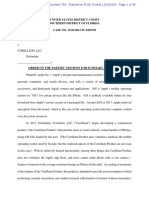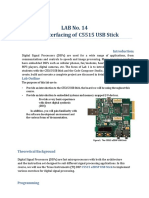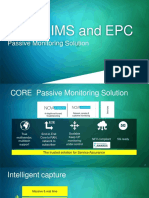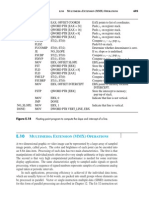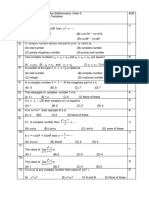Beruflich Dokumente
Kultur Dokumente
Event Planner UG (2.5) .167c7bef - Mixig3givwr.167c7d32.3mgdxc34p01
Hochgeladen von
skrishatguruOriginalbeschreibung:
Originaltitel
Copyright
Verfügbare Formate
Dieses Dokument teilen
Dokument teilen oder einbetten
Stufen Sie dieses Dokument als nützlich ein?
Sind diese Inhalte unangemessen?
Dieses Dokument meldenCopyright:
Verfügbare Formate
Event Planner UG (2.5) .167c7bef - Mixig3givwr.167c7d32.3mgdxc34p01
Hochgeladen von
skrishatguruCopyright:
Verfügbare Formate
EventPlanner
Users Guide
Second Edition
MeetingOne
One Cherry Center 501 S. Cherry St., Suite 1000 Denver, CO 80246 USA Published February, 2008
MeetingOne
NOTICE
EventPlanner Users Guide
Second EditionSoftware Version 1.6.5 Published February, 2008 Copyright 2008 by MeetingOne. All rights reserved. www.meetingone.com MeetingOne is a registered trademark of MeetingOne, Inc. This publication might not be reproduced, stored in a retrieval system, or transmitted in any form without the written permission of MeetingOne, Inc. Author: Roger R. Cote (Boomer Communications Consulting) Technical Contributors: Dave Moll, Trace Webster
Documentation Disclaimer
Reasonable efforts were made to ensure that the information in this document was complete and accurate. MeetingOne can assume no liability for any errors. Changes and corrections to the information in this document might be incorporated in future releases. MeetingOne is not responsible for any modifications, additions, or deletions to the original published version of this documentation unless such modifications, additions, or deletions were performed by MeetingOne.
Terms of Use
For detailed information about MeetingOnes Terms of Use, refer to the following Web page: http://new.meetingone.com/Customer/termsofuse.cfm For detailed information about MeetingOnes Privacy Policy, refer to the following Web page: http://new.meetingone.com/Customer/privacystatement.cfm
Copyright
Except where expressly stated otherwise, the Product is protected by copyright and other laws respecting proprietary rights. Unauthorized reproduction, transfer, and or use can be a criminal, as well as a civil, offense under the applicable law.
Third-Party Components
Certain software programs or portions thereof included in the Product might contain software distributed under third party agreements (Third Party Components), which might contain terms that expand or limit rights to use certain portions of the Product (Third Party Terms). Please contact MeetingOne marketing department if any clarifications are needed.
Trademarks
MeetingOne and the MeetingOne logo are registered trademarks of MeetingOne in the United States of America and other jurisdictions. Unless otherwise provided in this document, marks identified by
EventPlanner
ii
Users Guide
MeetingOne , and SM are registered marks, trademarks and service marks, respectively, of MeetingOne. All other trademarks are the property of their respective owners. Microsoft, and Excel are either registered trademarks or trademarks of Microsoft Corporation in the United States and/or other countries. Adobe and Adobe Connect are either registered trademarks or trademarks of Adobe Systems Incorporated in the United States and/or other countries.
MeetingOne Support
Need help managing your events? Contact an Event Specialist now at 1-866-598-7196 or eventconsulting@meetingone.com Need help monitoring an audio or web meeting? Contact a Conferencing Specialist now at 1-888-598-7196. For additional support information, see the MeetingOne Web site: http://new.meetingone.com/Customer/customersupport.cfm
EventPlanner
iii
Users Guide
MeetingOne
Table of Contents
1 ABOUT THIS GUIDE .....................................................................................................3
Formatting .................................................................................................................. 3 Information Devices.................................................................................................... 3
INTRODUCTION ...........................................................................................................4 EVENTPLANNER HIGHLIGHTS ..................................................................................4
3 4 5
STARTING THE MEETINGONE EVENTPLANNER ..............................................................5 USING THE EVENT LIST ...............................................................................................6 CREATING A NEW EVENT ............................................................................................8 PLANNING YOUR EVENT .........................................................................................9 PROVIDING EVENT DETAIL INFORMATION ...............................................................11
Defining Event Parameters....................................................................................... 11 Creating the Event Agenda ...................................................................................... 12 Defining Organizer Information................................................................................. 13
SPECIFYING EVENT OPTION DETAILS .....................................................................14
Facilitation ................................................................................................................ 15 Fee (Charged To Participants) ................................................................................. 17 Market Polling........................................................................................................... 18 Public Questions .................................................................................................... 19 Saved Questions.................................................................................................... 19 Removing Questions from the List ......................................................................... 19 Participant Customization......................................................................................... 20 Adobe Connect......................................................................................................... 22 Integrating an Adobe Connect Meeting Room into Your Event ............................. 23 Integrating an Adobe Connect Training Session into Your Event .......................... 25 Integrating an Adobe Connect Content Area into Your Event................................ 26
SCHEDULING EMAIL REMINDERS ...........................................................................26 REVIEWING EVENT DETAILS ..................................................................................28 6 MODIFYING AN EXISTING EVENT ................................................................................30 EDITING AN EVENT ...............................................................................................31 COPYING AN EVENT .............................................................................................32
EventPlanner 1 Users Guide
MeetingOne
CUSTOMIZING EMAIL MESSAGES ...............................................................................35 ADDING IMAGES TO YOUR EMAIL MESSAGES ..........................................................36 USING EMAILS TO CREATE AND MANAGE WAITING LISTS .........................................37
USING EVENT REPORTS ............................................................................................39 USING THE ACTIVE PARTICIPANTS TAB ..................................................................40
Registration Analysis ................................................................................................ 40 Email Management................................................................................................... 41 Participant Management........................................................................................... 41 Registration List Table.............................................................................................. 42 Sorting Information................................................................................................. 42
USING THE INACTIVE PARTICIPANTS TAB ................................................................43
Participant Management........................................................................................... 43
USING THE ALL PARTICIPANTS TAB........................................................................44 9 TESTING YOUR REGISTRATION PAGE .........................................................................45
EventPlanner
Users Guide
MeetingOne
ABOUT THIS GUIDE
This guide uses the following conventions in formatting, and informational devices to help you more clearly identify specific elements and information.
Formatting
Interface items are set in bold.
Page or window names are set in italics. Option names are set in bold italics.
Information Devices
Information requiring special is set in the following format and structure:
NOTE: Information that provides more insight into the related topic.
IMPORTANT: Information that you must heed to make the related topic or process work as expected.
CAUTION: Information that if not heeded could result in lost data.
HINT: Ideas and tips to make things a little easier for you.
EventPlanner
Users Guide
MeetingOne
INTRODUCTION
The EventPlanner is an online tool used to schedule and plan audio and web events for MeetingOne clients. You will use the EventPlanner to create new events, modify existing events, or examine reports about existing events. The EventPlanner is a complete solution for virtual events including pre-event planning and consultation, online registration, virtual event technology, and post-event reporting and tracking.
Figure 1. The MeetingOne EventPlanner Welcome Page.
EventPlanner Highlights
The EventPlanner has many powerful features designed to help you plan, create, and manage events. Some feature highlights include: Integrated conference room/client reference authentication Event lists and reporting Scheduling Marketing & Polling Event registration Credit Card billing The following chapters provide more information on these features and others, and show you how to use them to create the kind of event that perfectly suits your needs.
EventPlanner
Users Guide
MeetingOne
STARTING THE MEETINGONE EVENTPLANNER
When you first navigate to the EventPlanner, a Web page similar to the one shown below appears. Log in to the EventPlanner by entering your username and password in the appropriate fields.
Figure 2. The EventPlanner Login Page.
NOTE: Your name/password combination can be a conference room number and personal identification number (PIN), or a client reference name/number and password.
Click on the
button to start your event planning session.
EventPlanner
Users Guide
MeetingOne
USING THE EVENT LIST
After you log in to the EventPlanner, you see the Welcome page as shown below.
Figure 3. The Welcome Page Appears After You Log In,
Click on the Event List link in the menu to the left to open the Event List page, which will be similar to the one shown below.
Figure 4. The Event List Page.
The Event List page shows you the available events for the conference room you enter. You can further refine the event list by specifying a date range. The most recent events are displayed first. In the title line for each event listed, you can see the number of currently registered participants and whether the event is enabled for Adobe Connect.
EventPlanner
Users Guide
MeetingOne
Hint: The Connect
icon indicates a Connect enabled event.
Use the icon buttons at the bottom of each event in the list to perform the following operations:
EditClick on this icon to open the event for modification. Email TemplatesClick on this icon to open the Customizable Emails page (Confirmation, Reminder, Post, and Custom) for the related event. You can edit and customize any of the emails as you desire, including adding or removing variables (such as first name, last name) and formatting text. CopyClick on this icon to automatically clone all elements of the related event to create a new event with the same parameters except for the following:
1. Date of event will be set two days after the current day. 2. The label ::cloned:: will be added to the beginning of the event title. 3. No participants from the original event will be included in the cloned event.
DeleteClick on this icon to remove the event from the system. ReportClick on this icon to display a simple report showing the registered participants for the related event. The report includes registration information, and marketing and polling questions. RegisterClick on this icon to open the Registration page for the related event. This allows you to test the page that your participants will see when they navigate to your event.
Each of these operations and their respective pages are addressed in the following chapters: Chapter 6Modifying and Existing Event Chapter 0Customizing Email Messages Chapter 8Using Event Reports Chapter 9Testing Your Registration Page
NOTE: If you want to learn more about creating a new event, start with the next chapter, Creating a New Event. Subsequent chapters walk you through the event-creation process.
EventPlanner
Users Guide
MeetingOne
CREATING A NEW EVENT
When you create a new event, you essentially follow a five-step process: Planning Your Event Providing Event Detail Information Specifying Event Option Details Scheduling Email Reminders Reviewing Event Details
Figure 5. The Event Creation Process.
The MeetingOne EventPlanner helps you through each step by providing a dedicated tab for each process step. The following sections provide more detail.
EventPlanner
Users Guide
MeetingOne
Planning Your Event
Starting from the Event List page, click on the button.
Figure 6. Creating a New Event Starts from the Event List Page.
The software automatically opens the process by opening the Planning tab as shown below.
Figure 7. The Planning Tab is Step One in the Event Creation Process.
The first step in creating a new event is deciding which Advanced Event Options you want to include. Click the checkboxes to include the options that you want to use with your event. button. The When you have selected the options you want, click on the software will then automatically take you to the next step in the process.
EventPlanner 9 Users Guide
MeetingOne
Facilitator Assistance During EventClick on this checkbox if you want a MeetingOne facilitator to assist you during your event. Some facilitator services include managing event steps, recording, and troubleshooting. Registration or Fee Codes UsedIf you plan to charge a fee to attend your event, click on this checkbox. You can also use this feature to help you track where your registrants are coming from. Create Pre-Event SurveyIf you want to get more information from your participants, you can elect to include questions on the registration page. This option allows you to select from standard and customized questions, which are then included on the participants registration page. Customize the Participant Registration PageSeveral registration fields can be customized. By default, the EventPlanner requires Company Name, First Name, Last Name, Email Address, and Phone Number. Select this option if you want to modify the defaults or choose any of the other available fields to appear on your registration page. Adobe Connect IntegrationClick on this checkbox if you plan to use Adobe Connect during your event.
EventPlanner
10
Users Guide
MeetingOne
Providing Event Detail Information
In the second step of the process, you define the details for the event. The Details page is essentially broken into three parts: Event Parameters, Event Agenda, and Organizer Information.
Defining Event Parameters
Fill out the fields to define the basic parameters for your event. Fields marked with a red asterisk ( * ) are required.
Figure 8. Event Parameters Section in Details Page.
TitleAssign a name that describes your event in a few words. DateYou can manually enter the event date directly in the Date field (using mm/dd/yyyy format, for example 12/14/2008), or you can click on the calendar just to the right of the field and select the date from there. NOTE: The system will not allow you to submit an event with a date set prior to the current date. icon
Start TimeDefine the start time using the drop-down menus. The values you enter in these menus override whatever might be in the Date field, entering the new time values. However, the Date field will not update the start time until after this page has been submitted. TimezoneSelect the time zone on which your start time will be based. Typically, this is the time zone you live in. This information helps participants adjust their times if they happen to live in a time zone other than that set for the event. Estimate DurationQuite simply, this is the length of time that you expect the event to last. This field is for your use or for use by MeetingOne facilitators if they are used.
EventPlanner
11
Users Guide
MeetingOne
Estimated ParticipantsEnter the number of people that you expect to attend the event. This field is for your use or for use by MeetingOne facilitators if you select the Facilitator Assistance During Event option. Maximum RegistrantsIf you want to set a limit on the number of participants allowed in your event, enter that maximum number in this field. When the number of registered participants reaches this threshold, registration closes and a message is displayed with that information. If you do not need a maximum number, simply set this to a larger value that will not likely be reached during registration.
IMPORTANT: Keep in mind that a participant who registers multiple times is counted multiple times for this threshold.
Creating the Event Agenda
The Event Details page includes a full-featured editor that helps you create the Landing Page that displays the event information you want your participants to see when they navigate to your registration page.
Figure 9. Event Agenda Section of Details Page.
Use the editor to add graphics, write and format text, or add color to your Landing Page.
CAUTION: Do not use the Save icon located at the top of the editor to save the work within the editor or the Event Details page. It has no effect on saving and could result in unpredictable behavior or even lost work.
EventPlanner
12
Users Guide
MeetingOne
Defining Organizer Information
If you selected facilitator assistance option, you must define values for all the fields in this section; otherwise, only the Email field is required as noted by the red asterisk ( * ).
Figure 10. Organizer Information Section of Details Page.
Organizer NameEnter the name of the person organizing the event. EmailEnter the email of the event organizer. PhoneEnter the telephone number of the event organizer. Reply To EmailEnter the email address in this field to which all your confirmation emails will be sent. For example, when you create and save a new event. Alternate Phone NumberEnter the secondary telephone number for the event organizer (an assistant, a cell phone number, and so on). NOTE: This information is not visible to your registrants; it is used only by MeetingOne facilitators if you select the Facilitator Assistance During Event option.
IMPORTANT: Remember to click on the button when you have completed your entries. The software will automatically take you to the next step.
EventPlanner
13
Users Guide
MeetingOne
Specifying Event Option Details
When you select the Advanced Event Options for your event from the Planning tab, then click on the button, you tell the software which options to add to your event-creation process.
Figure 11. Advanced Event Options Selected During Planning Step.
The Advanced Event Options defined during the planning step appear in a new checklist in the specifying event option details process step as shown below. The checklist helps you track which steps you have completed, reviewed, and which steps still need to be addressed.
Figure 12. Event Options Checklist in Options Tab.
When you are ready to work on a specific option, click on the option name, which is a link to a new page that helps you define that option. The next few sections take a look at the pages that open when you click on the respective links.
EventPlanner
14
Users Guide
MeetingOne
Facilitation
If you selected the Facilitator assistance during event option, a MeetingOne facilitator will be assigned to your event to provide the support that you need. This page is used to help define the level of support you want the MeetingOne assistant to provide. The more information you provide here, the better MeetingOne can serve your needs.
Figure 13. The Facilitator Assistance Page.
EventPlanner
15
Users Guide
MeetingOne
Facilitator assistance during eventThis box is checked by default when you enter this page. If you decide that you do not need this service, you can uncheck the box and click on the button, which will tell the software to remove this option from your list. DoorbellsClick the On radio button if you want a doorbell chime to ring when a participant enters the event room. Audio Prompts Click the On radio button if you want the facilitator to use audio prompts during the event. Mute All Click the Yes radio button if you want the facilitator to mute incoming audio from participants. Q&A SessionsEnter the number of Question and Answer sessions that you intend to integrate into your event. You can type the number in the field directly, or you can use the spinner buttons to increase or decrease the value. Take All Questions Click the Yes radio button if you want to field all questions submitted by participants. Minutes Enter the expected length of time (in minutes) for the event. You can type the number in the field directly, or you can use the spinner buttons to increase or decrease the value. PresentersEnter the names of the presenters who will be part of the event. Script to ReadEnter any scripted messages you want the facilitator to read during the event. NotesUse this field to provide instructions, queues, and other information to help the facilitator know what you want done during the event. Section CompleteClick on the Yes radio button when you are sure that you have satisfactorily completed this section.
IMPORTANT: Remember to click on the button when you have completed your entries. The software will automatically take you to the next step.
After you click on the button, the software returns you to the Event Options checklist so you can continue with your options definitions.
EventPlanner
16
Users Guide
MeetingOne
Fee (Charged To Participants)
When you select the Fee charged to participant option, you will need to define the fee items using the page shown below. When you select this option, you can set a fee amount that will be charged to the participants credit cards before they can register for an event. If you select this option, the registration process will include a Credit Card page after the Registration page and before the Confirmation page. It will also include a credit card authorization step with the results of that step taking your participants to the Confirmation page or to an Error page with an explanation.
Figure 14. The Fee Charged to Participants Page.
Click on the Click on the structure.
button to add a new row and define a new fee structure. button if you decide you do not need an existing fee
Registration or Fee Codes UsedCheck this box if you intend to use registration codes and/or charge a fee for the event. Require Code for RegistrationCheck this box if the registrants will be required to enter a code that you will send to them in a separate message. Fee TypeChoose either Flat Rate or Per Minute from the drop-down menu to fit the type of fee you will charge for attending the event. Payment TypeSelect Credit Card from the drop-down menu. (At this time, only credit card payment is accepted.) Fee AmountEnter the amount that will be charged for the related Registration Code. Registration CodeEnter the code that you will send to your invited participants for the related item. (You can have multiple codes as needed.) Fee DescriptionsEnter a description for the registration item. In our example above, you can see that one of the items requires a fee if the registrant enters the Adobe code, but members are give a free code, which allows them to attend the event at no charge. Default FeeIf you define more than one fee type and you want one of these to be the default, click on the checkbox for the fee type that you want to set as the default. For
EventPlanner 17 Users Guide
MeetingOne
example, in the graphic above we created two items: one for a $50 fee and another that waives the fee for members. Because the Registration Code used is different for specific participants, we can easily make the members code the default fee. Section CompleteClick on the Yes radio button when you are sure that you have satisfactorily completed this section.
IMPORTANT: Remember to click on the button when you have completed your entries. The software will automatically take you to the next step.
button, the software returns you to the Event After you click on the Options checklist so you can continue with your options definitions.
Market Polling
If you selected the Create pre-event survey option, you will have this step added to your process. The Pre-Event Survey lets you collect data from your participants. The data can then be used for various purposes such as sales prequalification, demographic analysis, or follow-up contact grouping.
Figure 15. The Pre-Event Survey Page.
When you first start the software, you will see a limited set of Public Questions
EventPlanner 18 Users Guide
MeetingOne
and no Saved Questions. You will build this library as you and other members of your organization use the software.
Public Questions
Public Questions are available to all members of your organization. As users create questions, they can assign them to this category so they can be used by anyone with a valid login to the organizations umbrella system.
Saved Questions
Saved Questions are created by users and placed in this group so that the questions are available only to specific users (meeting rooms) within the umbrella system.
Removing Questions from the List
If you create questions in your list that you decide you would like to remove, you must contact MeetingOne support to request that the question be removed.
Section CompleteClick on the Yes radio button when you are sure that you have satisfactorily completed this section.
IMPORTANT: Remember to click on the button when you have completed your entries. The software will automatically take you to the next step.
After you click on the button, the software returns you to the Event Options checklist so you can continue with your options definitions.
EventPlanner
19
Users Guide
MeetingOne
Participant Customization
If you select the Customize the Participant Registration Page option, you will have this step added to your event-creation process. The Participant Registration page shown below appears when you click on the link in your checklist.
Figure 16. The Participant Registration Page.
EventPlanner
20
Users Guide
MeetingOne
This process is really quite simple: you just select the fields that you want to include in the registration form, and define whether these fields are required. Items checked in this page also appear as columns within the report for your event.
Section CompleteClick on the Yes radio button when you are sure that you have satisfactorily completed this section.
IMPORTANT: Remember to click on the button when you have completed your entries. The software will automatically take you to the next step.
After you click on the button, the software returns you to the Event Options checklist so you can continue with your options definitions.
EventPlanner
21
Users Guide
MeetingOne
Adobe Connect
If you selected the Adobe Connect Integration option, this step is added to your process. The Adobe Connect Login page shown below appears when you click on the link in the checklist.
Figure 17. The Adobe Connect Login Page.
Adobe Connect IntegrationUncheck this checkbox if you decide that you do not want Connect integration for your event, then click on the button. The option will be automatically removed from your checklist. Connect Event TypeClick on the Connect Room, Training Session, or Connect Content radio button to define the type of integration you need. NOTE: You must set up new Training Sessions or Connect Content within Adobe Connect. Refer to your Adobe Connect system administration documentation for more details, or ask your system administrator if you need sessions or content added. Connect DomainEnter the domain URL provided from Abobe1 for your organization. Connect LoginEnter your login name. Connect PasswordEnter your password.
Instructions for integrating Adobe Connect follow. Three separate sets of instructions are provided depending on whether you want to integrate a Connect Meeting Room, a Training Session, or Connect Content.
When your organization started up with Adobe Connect, a license was purchased and your organization was assigned a domain that can be accessed by the URL also provided. See your system administrator for assistance if needed. 22 Users Guide
EventPlanner
MeetingOne
Integrating an Adobe Connect Meeting Room into Your Event
Complete the following process if you want to integrate an Adobe Connect Meeting Room into your event. 1. Ensure that the Adobe Connect Integration checkbox is checked. 2. For Connect Event Type, click on the Connect Room radio button. 3. Enter the domain URL, and your login and password. 4. A page similar to the one shown below will appear. This page lists the current rooms available.
Figure 18. Selecting a Meeting Room for Your Event.
5. Choose any room to use for your event. Your participants will receive an invitation via the Confirmation email to the selected room when they register. You can also create your own room if you prefer. (The following sub-section outlines the process.) button. An Adobe 6. After you have selected a room, click on the Connect Meeting Room is now integrated into your event. You will return to the Options tab. When you have completed your options checklist, click on the button. The software will take you to the next step in your event-creation process.
EventPlanner
23
Users Guide
MeetingOne
Creating a New Room
When you first use your system, your Connect domain will not include any Meeting Rooms (or Training Sessions, or Content Areas). You can create as many rooms as you need to use the system to your full advantage. Follow these steps to create a new room. 1. Click on the Create New Room radio button. 2. Click on the Section Complete Yes radio button. 3. Click on the button. 4. A page similar to the one shown below appears.
Figure 19. Creating a New Room.
5. Give the room a new name. 6. Assign a Custom URL to the room. Ensure that the URL is not already in use. If you do not define a Custom URL, a default will be provided.
EventPlanner
24
Users Guide
MeetingOne
Integrating an Adobe Connect Training Session into Your Event
Complete the following process if you want to integrate an Adobe Connect Training Session into your event. 1. Ensure that the Adobe Connect Integration checkbox is checked. 2. For Connect Event Type, click on the Training Session radio button. 3. Enter the domain URL, and your login and password. 4. A page similar to the one shown below appears.
Figure 20. Selecting the Training Session to Integrate into Your Event.
NOTE: The only sessions listed here will be those in the shared content folder or your own personal folder. You must set up new Training Sessions within Adobe Connect. Refer to your Adobe Connect system administration documentation for more details, or ask your system administrator if you need sessions added.
5. Click on the radio button for the Training Session that you want to integrate. When your registrants sign up, they will be added to Adobe Connect as a user and enrolled in the selected course or training. 6. Click on the Session Complete Yes radio button. 7. Click on the button. Your Training Session is now integrated into your event. You will return to the Options tab to complete your checklist. When you have completed your options checklist, click on the button. The software will take you to the next step in your event-creation process.
EventPlanner
25
Users Guide
MeetingOne
Integrating an Adobe Connect Content Area into Your Event
Complete the following process if you want to integrate an Adobe Connect Content Area into your event. 1. Ensure that the Adobe Connect Integration checkbox is checked. 2. For Connect Event Type, click on the Connect Content radio button. 3. Enter the domain URL, and your login and password. 4. A page similar to the one shown below will appear. This page lists the current rooms available.
Figure 21. Selecting the Connect Content to Integrate into Your Event.
NOTE: The only content listed here will be that in the shared content folder or your own personal folder. You must set up new Connect Content within Adobe Connect. Refer to your Adobe Connect system administration documentation for more details, or ask your system administrator if you need content added.
5. Click on the radio button for the Connect Content that you want to integrate. When your registrants sign up, they will be added to Adobe Connect as a user for the selected content. 6. Click on the Session Complete Yes radio button. 7. Click on the button. Your Connect Content is now integrated into your event. You will return to the Options tab to complete your checklist. When you have completed your options checklist, click on the button. The software will take you to the next step in your event-creation process.
Scheduling Email Reminders
When you create a new event, the system automatically sends you a confirmation email verifying the event creation. This email also contains a link
EventPlanner 26 Users Guide
MeetingOne
to your Registration page. You will typically copy and paste this link on a Web site, or you will send email to your prospective registrants with this link to invite them to sign up for the event. After they have signed up, the system will automatically send them a message to confirm their registration. The system will also automatically send follow-up messages to remind them of the impending event, and to thank them after they attend the event. You can also assign delivery schedules for two custom messages if you decide to use them. The Schedule Emails page looks similar to the one shown below.
Figure 22. Scheduling Emails Related to Your Event.
The example here shows a schedule assigned for all possible email messages related to this event. Examine the settings closely to get an idea of how you might schedule your messages. For the example, we set a fairly standard schedule for the Confirmation, Reminder, and Post messages. Our Custom 1 message is essentially a second reminder scheduled to be sent the day before the event. Our Custom 2 message could be something like an event follow-up to inquire about the participants interest in a new event, or perhaps a sales offering. Click on the button when you have set your event schedules as needed.
NOTE: Information about message content is provided in chapter 7 Customizing Email Messages.
EventPlanner
27
Users Guide
MeetingOne
Reviewing Event Details
This is the final step in the process during which you can view the information you have entered. The details for each step completed in the event-creation process appear on this page.
Figure 23. The Top Section of the Event Report Page.
EventPlanner
28
Users Guide
MeetingOne
Figure 24. The Bottom Section of the Event Report Tab.
Review the information on the page completely, making notes for changes you might like to make. Then save the event to complete the creation process. If you have changes you want to make, you can select the newly-created event after you save it and edit the sections as needed. Refer to the next chapter, Modifying an Existing Event and the sub-sequent chapter to make changes.
IMPORTANT: You must click on the button in the Event Review & Save tab to ensure that your changes are properly saved.
After you properly submit changes, then save your event, MeetingOne sends you an email message confirming your creation or changes. If you make several changes and save them, you will receive an email message each time you save.
29
EventPlanner
Users Guide
MeetingOne
MODIFYING AN EXISTING EVENT
From the Events List page, you can invoke several operations to modify an existing event. At the base of each event in the list, you will find a complete set of controls that help you work with the related event.
Figure 25. The Event Modification Controls.
This chapter describes the edit, copy, and delete operations.
EditClick on this icon to open the event for modification. CopyClick on this icon to automatically clone the elements of the related event and create a new event with the same parameters with the following exceptions:
1. Date of event will be set to two days after the current day. 2. The label ::cloned:: will be added to the beginning of the event title. 3. No participants from the original event will be included in the cloned event.
DeleteThe simplest of all the operations, clicking on this icon removes the event from the system, as you would expect. When an event is deleted, all related information is also purged from the system.
EventPlanner
30
Users Guide
MeetingOne
Editing an Event
When you click on the Edit icon, the page updates and displays the event Planning tab as shown below.
Figure 26. Clicking on Edit Icon Opens Planning Tab.
When you first create an event, you begin at this tab to define the options you want included in your event. You can follow the standard event-creation process by working with each page clicking on the button when you have completed your changesand let the software guide you through each step, or you can simply jump directly to the tab in which you want to make changes. For details about each step in the process, refer to the appropriate sections of the guide that describe each step and its related interface items.
IMPORTANT: You must click on the button following the completion of each edited step to ensure that the event changes take effect. button in the Event Review & Save tab Then, you must click on the to ensure that your changes are properly saved.
After you properly submit changes, then save your event, MeetingOne sends you an email message confirming your creation or changes. If you make several changes and save them, you will receive an email message each time you save.
EventPlanner
31
Users Guide
MeetingOne
Copying an Event
When you click on the Copy icon, you will see a new page like the one shown below confirming that you want to make a clone (copy) of the related event. Click on the button to confirm.
Figure 27. Message Page Confirming an Event Clone.
After you confirm that you want to clone the event, the Event List page updates and displays the cloned event. Notice that the label ::cloned:: is added to the beginning of the event title to help you distinguish it from the original event. For this example, we cloned the Documentation Meeting event and the new event in the list is automatically named ::cloned:: Documentation Meeting as you can see.
Figure 28. Cloned Event Added to Event List.
Remember that the date of the cloned event will be set to two days after the current day, and that no participants from the original event will be included in the cloned event. Of course, the practical reason for cloning an event is to create a new one that very closely resembles the original, but with specific details changed to make it a new event. So you will edit the cloned event to create a new one with some differences to meet your actual needs.
EventPlanner
32
Users Guide
MeetingOne
You would then click on the Edit event.
icon to get to the Planning tab for the cloned
Although you can change any parameter you need, the first logical operation is to rename the event and define other details (such as the event date and time) to better fit the new event. For our example, we created a Monthly Documentation Meeting from our original Documentation Meeting event. So, as you might expect, we changed the name to Monthly Documentation Meeting (no need to keep the ::cloned:: label), and we defined a new event date and time. When the changes were made in the Details tab, we clicked on the button, then we went to the Event Review & Save tab to take a quick look at the new event, then clicked on the button. When we returned to the Event List page, we saw our new event displayed as shown below.
Figure 29. Cloned Event Shown as New Event in List After Basic Changes.
At this point, we can edit the new event just like any other. By clicking on the icon, we can open the Planning tab and modify any part of the event as Edit needed. For details about each step in the process, refer to the appropriate sections of the guide that describe each step and its related interface items.
EventPlanner
33
Users Guide
MeetingOne
IMPORTANT: You must click on the button following the completion of each edited step to ensure that the event changes take effect. button in the Event Review & Save tab Then, you must click on the to ensure that your changes are properly saved.
After you properly submit changes, then save your event, MeetingOne sends you an email message confirming your creation or changes. If you make several changes and save them, you will receive an email message each time you save.
EventPlanner
34
Users Guide
MeetingOne
CUSTOMIZING EMAIL MESSAGES
When you click on the Email Templates icon, you open a page similar to the one shown below in which you can customize emails for the related event. If you decide that you do not want to change your email, or you have discovered that you are looking at the email for another event, click on the button to return to the Event List page without making changes.
Figure 30. The Email Templates Page.
As you can see from the example, you can use up to five emails for your event:
ConfirmationTypically sent to your participants to confirm that they have signed up for your event. The system automatically generates a Registration Confirmation subject line entry for this message. ReminderTypically used to remind participants that the event will occur soon. The system automatically generates an Event Reminder subject line entry for this message. PostTypically used to thank your participants for attending your event and/or to advertise new events or offers. The system automatically generates a Thank You for Attending subject line entry for this message.
EventPlanner
35
Users Guide
MeetingOne
Custom 1You can create one or two more emails to complement the standard messages used with an event. For example, you might want to follow up your event with an invitation to another similar event, or to send a related sales offering. The system automatically generates an Event information subject line entry for the Custom 1 message. Custom 2The Custom 2 message has default email text that lets a participant know that you noticed that they did not attend, and are sorry they missed the event. You can changed this message content as needed if you want to use it for other purposes. However, you should know that the system automatically generates a Sorry You Couldnt Attend subject line entry for the Custom 2 message. CAUTION: To ensure that you do not lose your email customization, you must click on the button in the Email Customization page following the completion of your modifications.
Adding Images to Your Email Messages
You can add images to your email messages by clicking on the Add Image icon in the editor as shown below.
Figure 31. Adding Graphics / Images to Your Email Messages.
EventPlanner
36
Users Guide
MeetingOne
If you decide to add images to your email message, you must ensure that you enter the complete URL for that image in the URL field within the Image Properties Webpage Dialog box as shown below.
Figure 32. Enter the Complete URL to the Image for Your Message.
CAUTION: If you do not include the full address to the image, the image will likely appear in your view within the editor, but it will not be included in your email when it is sent out.
Using Emails to Create and Manage Waiting Lists
The EventPlanner does not have a Waiting List Management feature per se, but you can use your emails and the Reports page to create and manage a waiting list if needed. Your process would be something like this: 1. Create a carefully worded Confirmation email that indicates a waiting list situation. You might say:
Due to the licensing limitations governing this event, we are creating a waiting list for interested participants. If you want to be added to the list, complete the registration form and you will be notified when an opening occurs.
2. Depending on your conditions for adding (or rejecting) a prospective participant, you would create two response messages using the Custom emailsone for acceptance into the event and one for rejection.
EventPlanner
37
Users Guide
MeetingOne
HINT: Of course, you will want to be diplomatic in your rejection, or offer these prospects an entry into a subsequent event, or one that is more suited to their needs. 3. Use the Reports page to sort prospects into Active (accepted) and Inactive (rejected) Participants lists, then send your emails from the Reports page as needed. Refer to the next chapter for more information about using the Reports page.
IMPORTANT: Be sure to sort the prospects before the dates you set for automatic emailing to ensure that only the accepted prospects receive these emails (for example, your Reminder and Post email messages).
EventPlanner
38
Users Guide
MeetingOne
USING EVENT REPORTS
When you click on the Report icon, you open a page similar to the one shown below. The Event Report page opens at the Active Participants tab, showing you all the current information collected for the active participants registered for your event.
Figure 33. The Reports Page Opens at the Active Participants Tab (Basic Information Only).
Each report includes the basic information such as company name, participant name, and telephone number. You can also include polling questions if you like. If you do not include polling questions in your event, the report window will look similar the one shown above, with only basic information displayed about your participants. If you choose to include polling questions for a pre-event survey, those questions are also included in your reports along with the answers provided by participants during the registration process. Your page would look similar to this one.
Figure 34. A Reports Page Example Showing Polling Information Collected.
EventPlanner
39
Users Guide
MeetingOne
Each tab in the Event Report window helps you complete specific operations on your participant information. The next few sections describe each tab more fully, and provide a bit more detail on the operations you can perform.
Using the Active Participants Tab
As we noted above, the Active Participants tab is displayed by default when the Event Report page opens.
Figure 35. The Active Participants Tab.
The top area of the report contains three sections used for specific operations: Registration Analysis Email Management Participant Management
Registration Analysis
This section displays the total number of participants included in the report. Click on the Excel icon to export the registration list to Microsoft Excel. A new window will open with the exported file displayed. You can then use this information as needed for pre-event qualifications, demographics sorting, or to analyze your event participants needs.
EventPlanner
40
Users Guide
MeetingOne
Email Management
This section helps you easily transmit email messages to your participants. Simply follow this three-step process: 1. Click on the checkbox to the far left each participants row in the report table (or click on the Email select all participants). 3. Click on the icon to the left of the drop-down list to
2. Select the email you want to send from the drop-down list. button to send the emails.
Participant Management
This section helps you organize your participant list and manage fee refunding if needed.
RemoveTo remove a participant from the Active Participants list, click on the button. checkbox at the left end of the participants row, then click on the The participants name and information will be moved to the Inactive Participants list, but will not be removed from the system database. RefundIf you need to refund the fee charged to one or more participants, click on the checkbox at the left end of the participants row, then click on the The system will automatically credit the accounts of the selected users. click on the button to save these changes to the database. button.
UpdateWhen you add or change information in the Group Code column, you must
EventPlanner
41
Users Guide
MeetingOne
Registration List Table
The main part of the Event Report page is the table that contains your registration list and all collected information.
Figure 36. The Active Participants Tab.
For the most part, the column heads describe the information in each row. But we can take a quick look at some that might need a bit more explanation.
CheckboxThe first column contains checkboxes that you must click on to select a specific row/participant. Only when the checkbox is selected will the related operation be performed on the intended participant information. IACIndividual Access Code, which is essentially the PIN for the participant. Helps you further identify who attended the event. AttendedThis column indicates whether a participant actually attended an event that has Adobe Connect Integration (if this integration option is not used, this column will not appear in the table). A red icon indicates that the participant did not attend. A green checkmark icon indicates that the participant did attend. RefundedA date/time stamp appears here to show when a refund was sent if one was needed. EditIf needed, you can click on the Edit row to modify basic information. icon at the right end of each participants
Sorting Information
As the graphic above shows, you can sort the last by the information in each column (our example sorts on the Last name column). Just click on the column header to sort the table in ascending or descending order (the list order toggles with each click). The column is also set in a darker gray color to indicate that you are sorting based on the selected column.
EventPlanner 42 Users Guide
MeetingOne
Using the Inactive Participants Tab
The Inactive Participants tab quite simply includes those participants that you have removed from the Active Participants list. Participants on this list will no longer receive automatic email messages or other communications.
Figure 37. The Inactive Participants Tab.
The functionality for this tab is much the same as it is in the Active Participants tab. You use the Registration Analysis and Email Management sections for the same general purposes, and the Registration List table shows the same information. Slight differences are found in the Participant Management section.
Participant Management
This section helps you organize your inactive participant list.
AddTo add a participant from the Active Participants list to the Inactive Participants list, click on the button. You will then be sent to the Active Participants tab where you will click on the checkbox at the left end of the participants row, then click on button. The participants name and information will be moved to the the Inactive Participants list, but will not be removed from the system database. DeleteIf you want to completely remove a participant from your list, click on the checkbox at the left end of the participants row, then click on the button. The participants name and information will be removed from the systems database. UpdateWhen you add or change information in the Group Code column, you must click on the button to save these changes to the database.
EventPlanner
43
Users Guide
MeetingOne
Using the All Participants Tab
The All Participants tab displays the complete list of participants for your event.
Figure 38. The All Participants Tab.
If you needed to send emails to all participants regardless of activity level, or if you want to export a complete participant list to Excel, you might choose to use this tab.
EventPlanner
44
Users Guide
MeetingOne
TESTING YOUR REGISTRATION PAGE
When you click on the Register shown below. icon, you open a page similar to the one
Figure 39. The Event Registration Test Page.
Effectively, this is the same page that your participants will see when they navigate to your event.
IMPORTANT: While this is primarily intended to test your page, anything entered here will progress through the actual registration process, including billing (if used) and adding information to reports.
You can use this page to test what a participant will see and what they must do to register for your event. Enter your own information in the fields, answer polling questions, and review your event description to ensure that it meets your needs.
EventPlanner 45 Users Guide
MeetingOne
If part of your registration includes credit card billing, you will also see these related pages as you move through the process. After testing and reviewing your registration, you can go back and edit any part to fix problems, errors, or to make any other change you see fit. The Registration page is the only page created with the EventPlanner that your participants actually see. The Registration page is essentially a Landing page used to gather your participants information (based on the choices you selected during the event-building process) to allow them to register for your event.
Figure 40. The Event Registration Test Page.
Examine the example above as we review what we did during the event-creation process to see how some of those steps contributed to the page shown here.
Planning StepWe selected the options we wanted to include in this event. Participant CustomizationThe registration fields that appear in this page were selected during the participant customization step. Event DetailsWe gave our event a name (MeetingOne & Adobe Connect demo), which appears at the top of the form along with the data, time, and timezone. We
EventPlanner 46 Users Guide
MeetingOne
created the event agenda, which is the complete area to the right including all text and graphics. Market Polling OptionWe selected three questions for our pre-event survey, which are the Polling Questions at the bottom left.
When a participant completes the Registration page and clicks on the button, the system compiles the information and creates a review page that allows the participants to ensure that they have entered the correct information.
Figure 41. The Information Review Page.
If the information is correct, the participants click on the button and the system adds their information to the event database and looks to see if you required a fee to attend the event.
EventPlanner
47
Users Guide
MeetingOne
If your event has a fee associated with it, your participants will automatically be directed to the Credit Card Billing page to collect credit card payment information. The card must be authorized to complete registration.
Figure 42. The Credit Card Billing Page.
Registrants complete the billing page like any other similar application, then click on the button to complete the transaction. When the payment is authorized, (or if no payment is required), your participants see a new page that briefly confirms their event registration.
Figure 43. The Event Confirmation Page.
They will also receive the Confirmation email message you created earlier in your process. When you are satisfied with the registration test, you can sit back and let things happen as planned.
NOTE: Remember that you can always open your event and make changes as needed.
EventPlanner
48
Users Guide
Das könnte Ihnen auch gefallen
- Inflation Adjustment FaDokument24 SeitenInflation Adjustment FamanjsingNoch keine Bewertungen
- Getting Started With PentahoDokument35 SeitenGetting Started With PentahoJose LuisNoch keine Bewertungen
- Report Designer User GuideDokument248 SeitenReport Designer User GuideCláudio RochaNoch keine Bewertungen
- Introducing The Pentaho BI Suite Community EditionDokument22 SeitenIntroducing The Pentaho BI Suite Community EditionprimitivacastroNoch keine Bewertungen
- Business Dashboards: A Visual Catalog for Design and DeploymentVon EverandBusiness Dashboards: A Visual Catalog for Design and DeploymentBewertung: 4 von 5 Sternen4/5 (1)
- Making Effective Business Decisions Using Microsoft ProjectVon EverandMaking Effective Business Decisions Using Microsoft ProjectNoch keine Bewertungen
- Inventory Inflation Adjustment: Microsoft Dynamics GPDokument20 SeitenInventory Inflation Adjustment: Microsoft Dynamics GPLefter Telos ZakaNoch keine Bewertungen
- Software in 30 Days: How Agile Managers Beat the Odds, Delight Their Customers, and Leave Competitors in the DustVon EverandSoftware in 30 Days: How Agile Managers Beat the Odds, Delight Their Customers, and Leave Competitors in the DustBewertung: 4.5 von 5 Sternen4.5/5 (14)
- Inter Company ProcessingDokument42 SeitenInter Company ProcessingMonica VladoviciNoch keine Bewertungen
- Engineering Documentation Control / Configuration Management Standards ManualVon EverandEngineering Documentation Control / Configuration Management Standards ManualNoch keine Bewertungen
- AutoPLANT DataManager V8iDokument71 SeitenAutoPLANT DataManager V8iPatricio Zapata AscencioNoch keine Bewertungen
- Check Printing: Microsoft Dynamics GPDokument14 SeitenCheck Printing: Microsoft Dynamics GPanilkumar8175Noch keine Bewertungen
- Cash Flow Management: Microsoft Dynamics GPDokument21 SeitenCash Flow Management: Microsoft Dynamics GPRuby MardayNoch keine Bewertungen
- Demo Script Planning and Consolidation (MS) Overview Demo: General InformationDokument44 SeitenDemo Script Planning and Consolidation (MS) Overview Demo: General InformationbrainNoch keine Bewertungen
- Datacolor Match Pigment User GuideDokument657 SeitenDatacolor Match Pigment User GuideAmi100% (1)
- ASP.NET 3.5 Enterprise Application Development with Visual Studio 2008: Problem Design SolutionVon EverandASP.NET 3.5 Enterprise Application Development with Visual Studio 2008: Problem Design SolutionNoch keine Bewertungen
- WFMP 111 RelnotDokument26 SeitenWFMP 111 Relnotapi-278664678Noch keine Bewertungen
- Kiuwan Partner Program v7Dokument22 SeitenKiuwan Partner Program v7universoNoch keine Bewertungen
- Core 3 Sample Course ManualDokument18 SeitenCore 3 Sample Course ManualMarcos JimenezNoch keine Bewertungen
- Pentaho - Osbi Technical White PaperDokument20 SeitenPentaho - Osbi Technical White PaperLinda RightNoch keine Bewertungen
- Understanding and Conducting Information Systems AuditingVon EverandUnderstanding and Conducting Information Systems AuditingNoch keine Bewertungen
- N 70 BbconfigguideenbrDokument97 SeitenN 70 BbconfigguideenbrrmcmsNoch keine Bewertungen
- Movingfrom P3 To P6Dokument194 SeitenMovingfrom P3 To P6Cad NoviceNoch keine Bewertungen
- ActiveRoles MgmtShellForAD 1.1 AdminGuide (English) PDFDokument230 SeitenActiveRoles MgmtShellForAD 1.1 AdminGuide (English) PDFfrplazasNoch keine Bewertungen
- The Pentaho BI Platform Security GuideDokument45 SeitenThe Pentaho BI Platform Security GuidePraveen Kumar KodurNoch keine Bewertungen
- Pentaho Report Designer User GuideDokument248 SeitenPentaho Report Designer User GuidewawanknNoch keine Bewertungen
- What's New: Sage Evolution Premium Version 7Dokument33 SeitenWhat's New: Sage Evolution Premium Version 7Akwasi Adu Biggs IINoch keine Bewertungen
- The Microsoft Data Warehouse Toolkit: With SQL Server 2008 R2 and the Microsoft Business Intelligence ToolsetVon EverandThe Microsoft Data Warehouse Toolkit: With SQL Server 2008 R2 and the Microsoft Business Intelligence ToolsetNoch keine Bewertungen
- PeachtreeQuantum2010 UserGuideDokument366 SeitenPeachtreeQuantum2010 UserGuideBET251 PlcNoch keine Bewertungen
- Premier FinancialguideDokument304 SeitenPremier FinancialguideAlex GuevaraNoch keine Bewertungen
- User Manual v1Dokument50 SeitenUser Manual v1nttyagiNoch keine Bewertungen
- AutoPIPE TutorialDokument205 SeitenAutoPIPE Tutorialangel gabriel perez valdezNoch keine Bewertungen
- Pdi Admin GuideDokument56 SeitenPdi Admin GuideCláudio RochaNoch keine Bewertungen
- Autopipe TutorialDokument198 SeitenAutopipe TutorialMuhammad Nashir100% (1)
- Software Requirements SpecificationDokument9 SeitenSoftware Requirements SpecificationSu-kEm Tech LabNoch keine Bewertungen
- Matrimonial Project ReportDokument157 SeitenMatrimonial Project Reportvishal_guru73% (59)
- Peachtree Users ManualDokument317 SeitenPeachtree Users Manualalemmil93% (14)
- PeachtreeQuantum2010 CrystalReports GettingStartedGuideDokument56 SeitenPeachtreeQuantum2010 CrystalReports GettingStartedGuideRobsan AfdalNoch keine Bewertungen
- Oracle E-Business Suite Financial Services Accounting Hub TestDokument436 SeitenOracle E-Business Suite Financial Services Accounting Hub TestupenderNoch keine Bewertungen
- Aloha Qs Reports GuideDokument242 SeitenAloha Qs Reports GuideBennNewtonNoch keine Bewertungen
- Emerging Technologies for Business Professionals: A Nontechnical Guide to the Governance and Management of Disruptive TechnologiesVon EverandEmerging Technologies for Business Professionals: A Nontechnical Guide to the Governance and Management of Disruptive TechnologiesNoch keine Bewertungen
- Manual Ram 16.2 PDFDokument613 SeitenManual Ram 16.2 PDFJorge VarelaNoch keine Bewertungen
- VirtualMerchant DeveloperguideDokument175 SeitenVirtualMerchant DeveloperguideNouveau LaboratoireNoch keine Bewertungen
- Primavera P6 Admin Guide: Power, Energy, and ProcessDokument466 SeitenPrimavera P6 Admin Guide: Power, Energy, and ProcessCad NoviceNoch keine Bewertungen
- Microsoft Assessment and Planning Toolkit: Software Usage Tracker User GuideDokument28 SeitenMicrosoft Assessment and Planning Toolkit: Software Usage Tracker User GuidemertocamNoch keine Bewertungen
- Instruction Manual Template 02Dokument19 SeitenInstruction Manual Template 02dfdffffNoch keine Bewertungen
- Crystal Getting StartedDokument56 SeitenCrystal Getting StartedamjadNoch keine Bewertungen
- Technical Manual v2Dokument20 SeitenTechnical Manual v2Gino GonzaloNoch keine Bewertungen
- Purchase Vouchers: Microsoft Dynamics GPDokument16 SeitenPurchase Vouchers: Microsoft Dynamics GPLefter Telos ZakaNoch keine Bewertungen
- Data Warehousing Fundamentals for IT ProfessionalsVon EverandData Warehousing Fundamentals for IT ProfessionalsBewertung: 3 von 5 Sternen3/5 (1)
- CRM ProposalDokument11 SeitenCRM ProposalSalem ofojebeNoch keine Bewertungen
- EV10 API ReferenceDokument654 SeitenEV10 API ReferenceKieran CoulterNoch keine Bewertungen
- TMP E663Dokument3 SeitenTMP E663skrishatguruNoch keine Bewertungen
- TMP 2705Dokument11 SeitenTMP 2705skrishatguruNoch keine Bewertungen
- Revision History: Name Date Reason For ChangesDokument38 SeitenRevision History: Name Date Reason For ChangesskrishatguruNoch keine Bewertungen
- Production - Diagnostics Guide: Revision HistoryDokument11 SeitenProduction - Diagnostics Guide: Revision HistoryskrishatguruNoch keine Bewertungen
- TMP 9 ECADokument13 SeitenTMP 9 ECAskrishatguruNoch keine Bewertungen
- TMP 4336Dokument390 SeitenTMP 4336skrishatguruNoch keine Bewertungen
- TMP F90 DDokument390 SeitenTMP F90 DskrishatguruNoch keine Bewertungen
- TMP 756 ADokument565 SeitenTMP 756 AskrishatguruNoch keine Bewertungen
- TMP 2989Dokument40 SeitenTMP 2989skrishatguruNoch keine Bewertungen
- Computer Network Viva QuestionDokument5 SeitenComputer Network Viva QuestionAnand KumarNoch keine Bewertungen
- SMA 3261 - Lecture 3 - NFDIF - NBDIF - Stirlings - Divided - DifferencesDokument13 SeitenSMA 3261 - Lecture 3 - NFDIF - NBDIF - Stirlings - Divided - DifferencesHonsyben BriansNoch keine Bewertungen
- Quadratic Equations, Revision Notes From A-Level Maths TutorDokument6 SeitenQuadratic Equations, Revision Notes From A-Level Maths TutorA-level Maths TutorNoch keine Bewertungen
- cs101 Final Solved MCQ-2Dokument24 Seitencs101 Final Solved MCQ-2Noman AkramNoch keine Bewertungen
- SIP and The Java PlatformsDokument9 SeitenSIP and The Java Platformspratap banaNoch keine Bewertungen
- BCD AdderDokument23 SeitenBCD Addersruharitha0% (1)
- E-Learning Methodologies and Good Practices 2nd EditionDokument180 SeitenE-Learning Methodologies and Good Practices 2nd EditionSebastian LozanoNoch keine Bewertungen
- Software Configuration ManagementDokument19 SeitenSoftware Configuration ManagementArun VinodhNoch keine Bewertungen
- Droidfish ManualDokument19 SeitenDroidfish ManualRizki PratamaNoch keine Bewertungen
- Device ManagementDokument269 SeitenDevice ManagementAlexanderNoch keine Bewertungen
- Wedding Planning SystemDokument37 SeitenWedding Planning SystemDennySipa50% (6)
- DNS, SMTP, Pop, FTP, HTTPDokument9 SeitenDNS, SMTP, Pop, FTP, HTTPBapuji ValabojuNoch keine Bewertungen
- Data Analytic Application in Mof - Why and How ToDokument46 SeitenData Analytic Application in Mof - Why and How ToBedahPksNoch keine Bewertungen
- Magenta HBGray RootkitDokument1 SeiteMagenta HBGray Rootkitd_olex100% (5)
- MyrioDokument32 SeitenMyrioHanh MạcNoch keine Bewertungen
- Baby Lock Regalia Pro-Stitcher Premium BLPS4-RG Getting StartedDokument26 SeitenBaby Lock Regalia Pro-Stitcher Premium BLPS4-RG Getting StartediliiexpugnansNoch keine Bewertungen
- PlaceCal Presentation Slides - June 2017Dokument16 SeitenPlaceCal Presentation Slides - June 2017Kim FoaleNoch keine Bewertungen
- Arm Cortex-M4 Processor DatasheetDokument10 SeitenArm Cortex-M4 Processor DatasheetWajahat Riaz MirzaNoch keine Bewertungen
- គំរូ កាលវិភាគប្រឡងDokument27 Seitenគំរូ កាលវិភាគប្រឡងThearithNoch keine Bewertungen
- Apple v. CorelliumDokument38 SeitenApple v. CorelliumGMG EditorialNoch keine Bewertungen
- DSP Lab 12Dokument15 SeitenDSP Lab 12Mo RoseNoch keine Bewertungen
- CORE IMS Passive-Monitoring-solutionDokument24 SeitenCORE IMS Passive-Monitoring-solutionRamon CuevasNoch keine Bewertungen
- Basic Review: Components of A FractionDokument19 SeitenBasic Review: Components of A FractionMimimiyuhNoch keine Bewertungen
- MMX NotesDokument2 SeitenMMX Notesআর্য্য ঘোষNoch keine Bewertungen
- SC18 - Support UpdateDokument9 SeitenSC18 - Support Updatedaniel_vp21Noch keine Bewertungen
- Inventec Laptop Motherboard Schematic DiagramDokument70 SeitenInventec Laptop Motherboard Schematic Diagrampukymotto100% (1)
- Manual of Self Hypnosis Engineering Studio ProDokument11 SeitenManual of Self Hypnosis Engineering Studio ProArq Francisco Melgar FlNoch keine Bewertungen
- MTH-241 Complex Variables PDFDokument7 SeitenMTH-241 Complex Variables PDFSagar PatilNoch keine Bewertungen
- Clean Code Advanced Guide To Learn The Realms of Clean Code From A ZDokument132 SeitenClean Code Advanced Guide To Learn The Realms of Clean Code From A ZddddNoch keine Bewertungen
- Class 9 Chapter 7 Word Processing Tool: Openoffice WriterDokument7 SeitenClass 9 Chapter 7 Word Processing Tool: Openoffice WriterMohan ChaudharyNoch keine Bewertungen