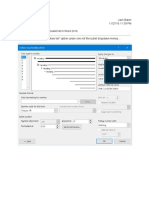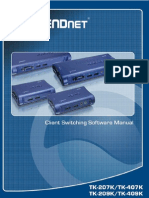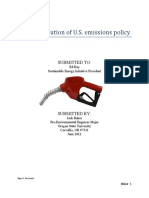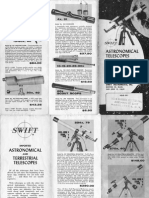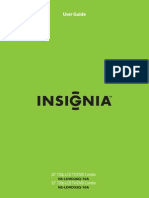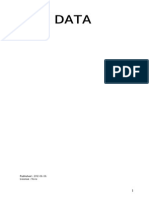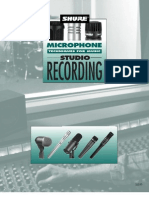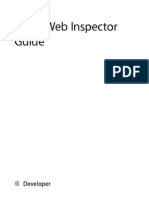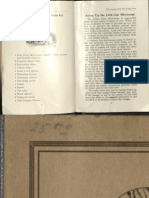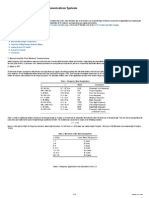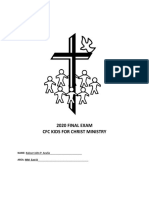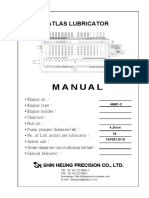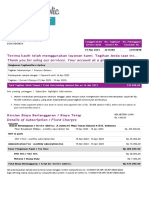Beruflich Dokumente
Kultur Dokumente
Creating An HD Disc in Plain DVDs For Free - Eugenia
Hochgeladen von
Jack BakerOriginalbeschreibung:
Originaltitel
Copyright
Verfügbare Formate
Dieses Dokument teilen
Dokument teilen oder einbetten
Stufen Sie dieses Dokument als nützlich ein?
Sind diese Inhalte unangemessen?
Dieses Dokument meldenCopyright:
Verfügbare Formate
Creating An HD Disc in Plain DVDs For Free - Eugenia
Hochgeladen von
Jack BakerCopyright:
Verfügbare Formate
Creating an HD disc in plain DVDs for free
Posted on Tue 19 Feb 2008 at 4:29 PM PST. Filed under Software.
Oh, the irony: now that the HD-DVD format is dead, now there IS a devised freeware way to burn your own HD video on plain DVD media discs. This method is attributed toum3k, I just put it together in a (hopefully) more comprehensive tutorial so everyone can difficulty of carrying out the tutorial is intermediate, but after you are successful once, it should be a piece of cake from that still need an HD-DVD *player* to play that video back. follow the method easier, while I included a workflow that is more consistent with the way people work and edit their footage. The point on. Basically, this method allows you to use a common DVD burner and common DVD disks to burn HD video. But you will
The interesting thing about this method is that it does not use EVO files, but plain VOB files that happen to be HD. This means that
you can mix 480p and 720p and 1080p VOB files in it, and thus making it compatible with every DVD player out there (plain DVD and Blu-Ray players will be able to recognize the 480p VOB files and play them back, while HD-DVDs will play back their HD versions of the clips on the same disc).
You dont need to use this method if you own the latest Pinnacle video editor, or the latest Ulead+Nero utilities as these apps can
create 3xDVDs on their own. But if you use a different editor, e.g. Vegas or Premiere, and you are the unlucky owner of one of these 1.3+ million HD-DVD devices sold so far, this is the way to go. The method works with the A3 and A2 Toshiba HD-DVD devices (I tested it), and very possibly with their other HD-DVD models too (not sure about the XBoX360 though, you gotta try it yourself). The created HighDef DVDs also work with VLC and Media Player Classic on the PC. Dont try these discs on the PS3 if you dont also offer 480p versions of your videos on the same disc, because it will crash (I had to reboot my PS3). Other Blu-Ray players might, or might not work, let us know of your findings. Here is a similar tutorial for Blu-Ray video on plain DVD discs btw. The funny thing is that 80% of both these methods are identical for both HD architectures: from the moment you have completed from that point on, its that fast!
step #7 (which takes care of the mutual mpeg2 encoding), creating a Blu-Ray and an HD-DVD disc should take 10 minutes for each
The following method is for Windows. For Linux, use this tutorial. 1. Install the stable 2.5.7 version of the AVISynth application. Follow the default options during installation. Once its installed, you can safely delete its downloaded installation file.
2. Download the plain version of Mplayer for Windows and unzip it somewhere that you can find back easily, e.g. c:\video\mplayer\
3. Download the Huffyuv lossless codec. Unzip the .zip file on your desktop, right click on the huffuyv.inf file and select Install
(note: Vista might not give you that option, in which case manual registration of the codecs DLL file must happen via the DOS prompt, google it). After about 15 seconds, you can delete these files from your desktop, as the Huffyuv lossless codec is now installed on your system. Open a DOS prompt and navigate to the mplayer folder (e.g. cd c:\video\mplayer\, without the quotes). There, run this command: vfw2menc -f huff -d huffyuv.dll -s settings.mcf and on the new dialog that pops up select: Predict median (best) from the first drop down menu, and <-- Convert to YUY2" from the second drop down menu, while leaving unchecked the other options. Then click "ok" to discard the Huffyuv configuration dialog. This action only needs to be done folder and the Huffyuv files from your desktop. once for your system and it helps us by forcing the Huffyuv codec to create smaller files. You can now delete the c:\video\mplayer\
4. Capture, set up the right Project Properties for your footage, and edit your HD or HDV footage as usual with Premiere or Vegas as type", and the "HDV 1080-60i intermediate" template (or 50i if you are on PAL). Then, hit "Custom". On the first tab select "Best"
or other editor. Thorough exporting example under Vegas follows: To export, click "File" and "Render As". Select .avi for the "Save quality. On the video tab leave everything as is except the video format, select there "Huffyuv v2.1.1". Then, hit "Configure" and a new dialog pops up. There, make sure that "Predict median (best)" from the first drop down menu, and "<-- Convert to YUY2" from the second drop down menu are selected (leave unchecked the rest of the options there). Then click "ok" to take that new dialog away. On the Video tab make sure you export as progressive, with the right frame rate as the original footage and 1440x1080 and aspect ratio 1.3333 (if this was HDV footage, that is). Leave unchanged the "Audio" tab, and then hit "ok" in the "custom template"
dialog. Then, you must give a name to your .avi file (e.g. "huff.avi") and hit "save" to a predefined folder (e.g. C:\video\huff.avi).
The encoding procedure will start. Regarding Premiere/AE, I heard nightmare stories about not being able to export correctly in Huffyuv, so you might want to try a frameserver technique instead.
5. On Vegas, export again, but this time the audio alone: click File and Render As and from there select the AC3 filetype. Name the audio file audio.ac3 (or something like that) and export it on the C:\video\ folder again. If you cant see an AC3 option on Vegas its either because you are using a pirated version of it, or because you forgot to install DVD Architect, the companion
Vegas application. If you are not using Vegas, or if your video editor does not support exporting in AC3, you can use a freeware much space you want to waste on audio versus quality. 6. Save If Open the notepad.exe text file or as other
calledBeLight to do the job. Try exporting the AC3 audio with a bitrate of 128 kbps, or 160 kbps and 192 kbps depending how
text avisynth.avs using
editor on
and the
add same this
this
line folder:
in
it:
DirectShowSource("C:\video\huff.avi")
you get error messages, or you are a frameserver, use two-line code c:\video\ instead:
AviSource("C:\video\huff.avi", ConvertToYV12()
Alternatively, you can also try this (in other words, use whatever works for
false)
you):
AviSource("C:\video\huff.avi", false).ColorYUV(levels="PC->TV")
7. Download and install the HCEnc utility. Load the HCEgui.exe and make it look like this. Leave the rest of the tabs of this app as is. If you are using a 24p Huffyuv AVI file instead of PAL 25p or NTSC 30p, use an autogop of 12 instead of the suggested 15 and also check the 3:2 pulldown option too. When everything looks like the above screenshots, select encode and wait for the
encoding to complete. Just a note, you might want to use more bitrate for the video than the 12000/15000 kbps suggested, playback. Besides, the less bitrate you use, the more HD footage you can fit on a plain DVD disc, so find a golden balance between bitrate and video duration.
maybe at around 15000 kbps average, 18000 kbps maximum. Dont use more than that though, as the video will stutter during
8. Download Avidemux2 and install it somewhere. After installation, load its avidemux2_gtk.exe executable. Load in it the output1.m2v file that HCEnc created on the previous step on the C:\video\ folder. When it asks you to index it, say yes. From the Audio menu option on the top menu bar select main track. Select audio source to be external ac3, and then using the
external file browsing option tell it to load the audio.ac3 file you created on step #5. Click Ok. On the sidebar on the left select copy and copy for both audio and video, but from the Format option select the MPEG-PS (A+V) option. Then from the main menu, select File, Save, and Save Video. Give it the name output2.mpg and export it on the C:\video\ folder again.
Note: If you want your 3xDVD to have separate videos clips instead of a single video, you must follow steps #4 to #8 for each of
your clips.
9. Download and install the DVDAuthorGUI utility, and then load the application. Select NTSC or PAL from the right side of its packets. Then load the output2.mpg file you exported in the previous step. If you have exported more than one clip above, you
window, depending what your footage is. Select add title from the toolbar and change the files of type: to mpeg with NAV will have to load the rest of these .mpg files the same way, one by one. Now you can continue authoring the DVD the way you want to, with menus and other beautifications, or go straight to the meat and select Author DVD from the toolbar. Select folder as the c:\video\ folder, and inside that dvd folder it will create the HD DVD files and folders as required by the DVD spec. Save as type, navigate to c:\video\ and give it the file name dvd. DVDAuthorGUI will create a folder called dvd inside the
10. Download and install ImgBurn. Go to Build mode, select the C:\video\dvd\ folder from the Browse for a folder icon on the ISO9660+UDF filesystem. Then click the big button that builds the DVD ISO file. When this is done, change to Write mode. From
vertical toolbar. On the Destination option select c:\video\hddvd.iso as filename. In the options tab on the right side select the the source select the browse for a file and seleect the hddvd.mds file found on the c:\video\ folder. Then put an empty DVD-R or DVD-RW disc on your burner (warning: avoid dual-layer discs, not very compatible). When you do this, the big button will be enabled, and then you can start burning the disc! Enjoy!
If you would like to test this method but you have no HD footage of your own yet, feel free to download my favorite HD clips found on Vimeo.com (if you have a Vimeo account and you visit their respective pages, you can download the original uploaded HD video file):
29 Comments
um3k/JPhillips89 wrote on February 19th, 2008 at 5:26 PM PST: Wonderful, Eugenia! Thank you for adapting this to a more common workflow. I have the workflow of a lunatic, so I wouldnt be so adept at adapting it. I do have a few suggestions: Step 6: In my experience, AviSource is generally preferable to DirectShowSource, since DSS doesnt always output the video in the most straightforward manner. Use whatever works for you, though. Step 7: If your footage is noisy, such as that taken in low light, it is advisable to run it through a noise reduction filter. These lowish bitrates are likely to turn noise into blocks and lines. Also, I get playable video at bitrates somewhat higher than these, but the 23000 max I tested with was a little too high. Experiment, if you dont mind sacrificing a few discs for the sake of knowledge. Step 9: Technically, this process doesnt match any official specifications, its a bit of a hackjob, really. But it somehow works, and thats what counts! Step 10: This step can be shortened, if desired, by setting device as the target in build mode. This will burn the folders straight to disk, skipping the ISO file. General: As mentioned above, dont stick 3XDVDs you create using this method in a regular DVD player. Best case, it wont work, worst case, it just might kill (or at least maim) your player. Just to be safe, you might want to make a warning menu, that requires you to confirm that your player can play the disc before it will play. If youre really adventurous, and your footage is short, you could probably put SD and HD on the same disc, and have a menu to choose between them. I havent tried it, but I think it should work. Also, I can confirm that this method works with my HD-A30. Finally, I must say that my reply is ridiculously long. Sorry about that!
Eugenia wrote on February 19th, 2008 at 5:30 PM PST: Thanks for the suggestions um3k/JPhillips89. The DirectShowSource worked fine with the Huffyuv files btw. Could you maybe copy/paste here your avisynth script, for the record?
um3k/JPhillips89 wrote on February 19th, 2008 at 5:38 PM PST: Oh, I forgot one thing: In step 7, if your footage is 24p, you should check the 3:2 Pulldown checkbox.
Eugenia wrote on February 19th, 2008 at 5:41 PM PST: That is, true 24p (with pulldown removed already), not Canons PF24 that is in a 60i stream. However, this should not be necessary, as there are DVD players that can add pulldown during playback, there is no reason for the VOB stream itself to have the pulldown embedded in it.
um3k/JPhillips89 wrote on February 19th, 2008 at 5:42 PM PST: Basically: AviSource(C:\video\huff.avi) to serve the same purpose as yours. I usually use more complex scripts, since I do my editing in AviSynth for the time being. AviSynth can do amazing things if you dont mind slaving over a hot text editor for hours on end.
um3k/JPhillips89 wrote on February 19th, 2008 at 5:50 PM PST: The pulldown checkbox in HCEnc adds pulldown flags to the video, which are required by both DVD and HD DVD specifications. Like you said, this is only applicable for true 24p with pulldown already removed for editing. If your video meets this criteria, then I urge you to check this checkbox. Its really the best way to encode 24p for (HD) DVD. These pulldown flags are the very thing that allows DVD players to properly add pulldown, and without them your disc might not work. This method is called soft pulldown, HV20s method is called hard pulldown. Soft pulldown encodes the video as true 24p with flags, hard pulldown butchers the 24p and encodes it as 60i. Soft pulldown is by a considerable margin more efficent and higher quality than hard pulldown.
Richard Bourke wrote on February 19th, 2008 at 6:01 PM PST: Is there any likelihood of getting this process to work with MPEG-4 encoded video (e.g. AVC or VC-1) instead of MPEG-2 encoded video?
Eugenia wrote on February 19th, 2008 at 6:10 PM PST: I dont think so. DVDAuthorGUI will refuse to create DVD menus for a non-compliant-for-DVD mpeg2 file. You will have to fool the DVDAuthorGUI app somehow, and a simple renaming does not accomplish this.
um3k/JPhillips89 wrote on February 19th, 2008 at 6:12 PM PST: Richard: Probably not, but if you can find muxing software dumb (obedient?) enough to put AVC or VC-1 in a MPEG2 program stream, we can give it a go. Alternatively, maybe we could find DVD authoring software that will author MPEG-4 files. Even if one or both of these software abominations were to be found and a disc authored, the likelyhood of it actually playing is slim to none. However, the fact that the process detailed on this page works may mean that HD DVDs are even more similar to DVDs than anyone suspected, and that open source/free HD DVD authoring may be all the more attainable. As they say, where theres a will, theres a way! Now all we have to do is find someone willing who sports the necessary talents. Ill do what I can, but I can only do so much.
um3k/JPhillips89 wrote on February 19th, 2008 at 7:28 PM PST: Extrapolating 704x480x60p 720x480x60p 1280x720x60p 960x1080x24p/30p/60i 1280x1080x24p/30p/60i 1440x1080x24p/30p/60i Tested, 1920x1080x24p/30p/60i Not tested works from this page. It seems that the Tested, in my A30 following ED and works HD resolutions should in Not Not Not Not and Eugenias A2 and work with my this technique: A30 tested tested tested tested A3
Seeing as the tested ones all work, the untested ones almost certainly work also. Ill make a disc to test all of them when I have time.
Richard Bourke wrote on February 19th, 2008 at 7:58 PM PST: Perhaps some (former) HD DVD tech. staff from Toshiba might be freindly enough to share technical information about the format!
um3k/JPhillips89 wrote on February 19th, 2008 at 8:07 PM PST: If that were to happen it would make me very happy.
um3k/JPhillips89 wrote on February 20th, 2008 at 2:50 PM PST: Update: Heres the new resolution test stats: 704480x60p 720480x60p 1280720x60p 9601080x24p/30p/60i 12801080x24p/30p/60i 14401080x24p/30p/60i Tested, Tested, Tested, Tested, Tested, Tested, works in works works works works my works A30 and in in in in in Eugenias my my my my my A2 and A30 A30 A30 A30 A30 A3
19201080x24p/30p/60i Tested, works in my A30 Also, GUI for DVDAuthor can be used in place of DVDAuthorGUI. It makes menu-making a bit more convenient. If you are planning to put more than one resolution on the same disc, I strongly suggest using GUI for DVDAuthor and checking use titlesets under the project preferences.
um3k/JPhillips89 wrote on February 20th, 2008 at 3:12 PM PST: Also, forgot to mention: I created an ISO file of my test disc, if anyone wants to test it on their player, here is a rar archive of the file. By some miracle of compression, this is a 865MB file in a 4MB package (!!!). It might take some time to decompress. The test patterns are nothing special, their sole purpose is to demonstrate that the full resolution is being achieved. The first three videos have a framerate of 60p, the remaining four (1080p) are 30p. Name your player and whether this disc works in it. WARNING: I suggest you do not try this in anything thats not meant to play HD DVDs. I dont know exactly what it would do to a SD DVD player, but it might be very bad.
Eugenia wrote on February 20th, 2008 at 3:51 PM PST:
BTW guys, please use HTML for links on my blog, dont copy/paste links like that.
um3k/JPhillips89 wrote on February 20th, 2008 at 3:58 PM PST: Sorry. Guess thats what that small red text above this box is referring to. *smacks his forehead*
um3k/JPhillips89 wrote on February 20th, 2008 at 6:05 PM PST: Update: My cousin tried the test disc in his XBox 360 add-on. 480p60 (both), 720p60, and 960x1080p30 worked, but the higher resolutions caused the 360 to lock up. More tests to come at a later time.
viperdqn wrote on February 21st, 2008 at 6:08 PM PST: I dont this is the so-called 3XDVD which is defined by HD DVD (true HD DVD contents, ADV_OBJ and HVDVD_TS folders with XPL, MAP, EVO and VTI files on DVD5 or DVD9 media)
um3k/JPhillips89 wrote on February 21st, 2008 at 6:28 PM PST: Youre correct, it is not true 3XDVD. But as Ive said elsewhere, it is free and it works. Thats all that really matters. Ive decided to call it 2X DVD, to distinguish it from other techniques. By the way, I take back what I said about GUI for DVDAuthor. It kind of works, but not as well as DVDAuthorGUI. 720p authored with GfD doesnt display a time code on my A30, but 720p authored with DAG does. I think GfD mucks up the timestamps or something
Michael wrote on February 21st, 2008 at 7:24 PM PST:
Quick comment in regards to bitrate. I was stupid enough to buy Ulead VideoStudio 11 Plus (utter piece of crap from UI standpoint), and I have burned several HD DVD compliant disks on regular DVD blanks. Tested on my Toshiba A2. DVD-RW and DVD+R work well up to about 13500Mpbs, then stutter. DVD-R, burned at 4x speed (that is, at slowest possible) works up to 25000Mbps with just small half-a-second stuttering in the very beginning. Tested both 1440 and 1920 using source files from HG10 and CX7.
hitek wrote on February 22nd, 2008 at 8:22 PM PST: I was wondering if there was any way to compress the mpeg2 video so I can fit more HD video onto a regular dvd, more than the 25 minutes that i can barely squeeze in.
Eugenia wrote on February 22nd, 2008 at 9:45 PM PST: This is already discussed in the article. You simply use lower bitrate, so the filesizes are smaller. But with this, you end up with lower quality too. So you will have to find a balance.
viperdqn wrote on February 22nd, 2008 at 11:27 PM PST: Questions for Michael: What software and burner did you use to burn your HD DVD compliant contents to DVD blanks that are playable with A2? If you use Nero, do you have to enable the Xbox compliant option and/or change the book type? Also which UDF version? Thanks in advance.
Michael wrote on February 23rd, 2008 at 3:30 PM PST: viperdqn, can you read? I wrote in the very first sentence, it is Ulead VideoStudio 11 Plus. I have no idea what low-level options Ulead uses. The only recording option I can choose is burning speed. For lower bitrate one could try Nero 8, it can burn AVC. I have never tried it myself. Also, Sony Vegas 8 can output in AVC, I tried it, works well, but it always reencodes video, even if the source is AVCHD. I dont know how to make it to not reencode AVCHD, seems that with VBR codecs this can be an issue, on the other hand Vegas could do a quick bitrate analysis and if clips are more or less compatible, just glue them together.
africanmarty wrote on February 23rd, 2008 at 7:40 PM PST: hello just copied this from my log from dvdauthorgui and in the log it says: INFO: Resolution: 720576 what the ?? does this down res the file ??? as the file is 14401080 ! or is it tricking the software to run it ? DVDAuthorGUI Send ***please *authoring DVDAuthor::dvdauthor, Build Send bugs to INFO: INFO: INFO: STAT: Picking VTS 01 STAT: Processing C:\Documents and Settings\Owner\Desktop\video\output retest.mpg Converting dvdauthor filenames creating to options: problems wait while 1.014 with the version gnugetopt iconv titles DVDAuthorGUI are 7/10/2007 to multiplexed. title(s).. 0.6.14. freetype
Locale=C US-ASCII VTS
STAT: VOBU 16 at 25MB, 1 PGCS INFO: INFO: Video Audio[0] pts pts = = 0.184 0.184 .. .. 12.504 12.472
STAT: VOBU 21 at 36MB, 1 PGCS INFO: INFO: INFO: INFO: INFO: Resolution: 720576 Generating VTS MPEG TV Aspect with the following version: standard: ratio: video attributes: mpeg2 pal 16:9
Eugenia wrote on February 23rd, 2008 at 7:50 PM PST: No it does NOT down-res the file. DVDAuthorGUI gets *fooled* that this is a compliant DVD mpeg2 stream, while its HD. There is no re-encoding going on.
africanmarty wrote on February 23rd, 2008 at 8:35 PM PST: ok cool, thanks for confirming.
viperdqn wrote on February 24th, 2008 at 10:50 PM PST:
michael, no need to get testy what the low level parameters are.
not everyone knows how UVS11 works. It would still be helpful if you could use tools like DVDinfo to tell
Kris wrote on February 26th, 2008 at 6:38 PM PST: Quicktime HD files can also be turned into HD-ish DVDs this way. If you have Quicktime Alternative installed, simply create an AVISynth script with a single line, like so: DirectShowSource(C:\path\to\movie.mov ) Note: I recommend using the mov extension, because for some reason I was having trouble getting files with the hdmov extension to transcode properly. YMMV. This AVISynth file can then be loaded into HCEnc directly. It can also be loaded into something like VirtualDub to extract the audio into a separate file that BeLight can handle. Follow step 7 from there, and enjoy!
Das könnte Ihnen auch gefallen
- How To Make A Customized Bullet List in Word 2016 JNBDokument4 SeitenHow To Make A Customized Bullet List in Word 2016 JNBJack BakerNoch keine Bewertungen
- US-122MKII Owners Manual EDokument32 SeitenUS-122MKII Owners Manual EJack BakerNoch keine Bewertungen
- I'm Just Me!Dokument16 SeitenI'm Just Me!Jack BakerNoch keine Bewertungen
- Audio Encoding Notes - Jack N BakerDokument1 SeiteAudio Encoding Notes - Jack N BakerJack BakerNoch keine Bewertungen
- Ug TK-207 407 209 409 (V1)Dokument13 SeitenUg TK-207 407 209 409 (V1)Jack BakerNoch keine Bewertungen
- Grid Necklace Basic Concepts - Jack Baker 8-8-2014Dokument1 SeiteGrid Necklace Basic Concepts - Jack Baker 8-8-2014Jack BakerNoch keine Bewertungen
- Triplet Grid Chudachas Beats 1+3Dokument1 SeiteTriplet Grid Chudachas Beats 1+3Jack BakerNoch keine Bewertungen
- Recent Evolution of U.S. Emissions PolicyDokument17 SeitenRecent Evolution of U.S. Emissions PolicyJack BakerNoch keine Bewertungen
- Triplet Grid Chudachas On 2Dokument1 SeiteTriplet Grid Chudachas On 2Jack BakerNoch keine Bewertungen
- Grid Necklace Basic Concepts - Jack Baker 8-8-2014Dokument1 SeiteGrid Necklace Basic Concepts - Jack Baker 8-8-2014Jack BakerNoch keine Bewertungen
- Grid Necklace Basic Concepts - Jack Baker 8-8-2014Dokument1 SeiteGrid Necklace Basic Concepts - Jack Baker 8-8-2014Jack BakerNoch keine Bewertungen
- Swift Telescope ManualDokument2 SeitenSwift Telescope ManualJack BakerNoch keine Bewertungen
- Triplet Grid Chudachas On 2Dokument1 SeiteTriplet Grid Chudachas On 2Jack BakerNoch keine Bewertungen
- Grid Necklace Basic Concepts - Jack Baker 8-8-2014Dokument1 SeiteGrid Necklace Basic Concepts - Jack Baker 8-8-2014Jack BakerNoch keine Bewertungen
- Legal Tips To Know Before You Post: A Guide To Maintaining An Off-Campus Web SiteDokument9 SeitenLegal Tips To Know Before You Post: A Guide To Maintaining An Off-Campus Web SiteJack BakerNoch keine Bewertungen
- History of VideoDokument40 SeitenHistory of VideoJack BakerNoch keine Bewertungen
- S VideoDokument7 SeitenS VideoJack BakerNoch keine Bewertungen
- Userguide Drupal DownloadDokument9 SeitenUserguide Drupal DownloadJack BakerNoch keine Bewertungen
- Ns Ldvd26q 10a Ns Ldvd32q 10a Um en v2Dokument56 SeitenNs Ldvd26q 10a Ns Ldvd32q 10a Um en v2Jack BakerNoch keine Bewertungen
- Pure DataDokument349 SeitenPure DataJack BakerNoch keine Bewertungen
- Sound System InterconnectionDokument8 SeitenSound System InterconnectionJack BakerNoch keine Bewertungen
- Audio - Shure Microphone Techniques For Music Studio RecordingDokument35 SeitenAudio - Shure Microphone Techniques For Music Studio Recordingantonio100% (2)
- Safari Developer GuideDokument55 SeitenSafari Developer GuideJack BakerNoch keine Bewertungen
- Nokia Lumia 928 UG en US VerizonDokument83 SeitenNokia Lumia 928 UG en US VerizonJack BakerNoch keine Bewertungen
- Little Gem Manual Scan KicDokument24 SeitenLittle Gem Manual Scan KicJack BakerNoch keine Bewertungen
- Logic Pro 9 User Manual (En)Dokument1.326 SeitenLogic Pro 9 User Manual (En)Jack BakerNoch keine Bewertungen
- Lacie 2big ManualDokument121 SeitenLacie 2big ManualJack BakerNoch keine Bewertungen
- Introduction To RF & Wireless Communications SystemsDokument3 SeitenIntroduction To RF & Wireless Communications SystemsJack BakerNoch keine Bewertungen
- Get Started with iPartition Disk PartitioningDokument15 SeitenGet Started with iPartition Disk PartitioningCostas DrossosNoch keine Bewertungen
- HP Micro Thin Moniter x2301Dokument12 SeitenHP Micro Thin Moniter x2301Jack BakerNoch keine Bewertungen
- Shoe Dog: A Memoir by the Creator of NikeVon EverandShoe Dog: A Memoir by the Creator of NikeBewertung: 4.5 von 5 Sternen4.5/5 (537)
- Grit: The Power of Passion and PerseveranceVon EverandGrit: The Power of Passion and PerseveranceBewertung: 4 von 5 Sternen4/5 (587)
- Hidden Figures: The American Dream and the Untold Story of the Black Women Mathematicians Who Helped Win the Space RaceVon EverandHidden Figures: The American Dream and the Untold Story of the Black Women Mathematicians Who Helped Win the Space RaceBewertung: 4 von 5 Sternen4/5 (890)
- The Yellow House: A Memoir (2019 National Book Award Winner)Von EverandThe Yellow House: A Memoir (2019 National Book Award Winner)Bewertung: 4 von 5 Sternen4/5 (98)
- The Little Book of Hygge: Danish Secrets to Happy LivingVon EverandThe Little Book of Hygge: Danish Secrets to Happy LivingBewertung: 3.5 von 5 Sternen3.5/5 (399)
- On Fire: The (Burning) Case for a Green New DealVon EverandOn Fire: The (Burning) Case for a Green New DealBewertung: 4 von 5 Sternen4/5 (73)
- The Subtle Art of Not Giving a F*ck: A Counterintuitive Approach to Living a Good LifeVon EverandThe Subtle Art of Not Giving a F*ck: A Counterintuitive Approach to Living a Good LifeBewertung: 4 von 5 Sternen4/5 (5794)
- Never Split the Difference: Negotiating As If Your Life Depended On ItVon EverandNever Split the Difference: Negotiating As If Your Life Depended On ItBewertung: 4.5 von 5 Sternen4.5/5 (838)
- Elon Musk: Tesla, SpaceX, and the Quest for a Fantastic FutureVon EverandElon Musk: Tesla, SpaceX, and the Quest for a Fantastic FutureBewertung: 4.5 von 5 Sternen4.5/5 (474)
- A Heartbreaking Work Of Staggering Genius: A Memoir Based on a True StoryVon EverandA Heartbreaking Work Of Staggering Genius: A Memoir Based on a True StoryBewertung: 3.5 von 5 Sternen3.5/5 (231)
- The Emperor of All Maladies: A Biography of CancerVon EverandThe Emperor of All Maladies: A Biography of CancerBewertung: 4.5 von 5 Sternen4.5/5 (271)
- The Gifts of Imperfection: Let Go of Who You Think You're Supposed to Be and Embrace Who You AreVon EverandThe Gifts of Imperfection: Let Go of Who You Think You're Supposed to Be and Embrace Who You AreBewertung: 4 von 5 Sternen4/5 (1090)
- The World Is Flat 3.0: A Brief History of the Twenty-first CenturyVon EverandThe World Is Flat 3.0: A Brief History of the Twenty-first CenturyBewertung: 3.5 von 5 Sternen3.5/5 (2219)
- Team of Rivals: The Political Genius of Abraham LincolnVon EverandTeam of Rivals: The Political Genius of Abraham LincolnBewertung: 4.5 von 5 Sternen4.5/5 (234)
- The Hard Thing About Hard Things: Building a Business When There Are No Easy AnswersVon EverandThe Hard Thing About Hard Things: Building a Business When There Are No Easy AnswersBewertung: 4.5 von 5 Sternen4.5/5 (344)
- Devil in the Grove: Thurgood Marshall, the Groveland Boys, and the Dawn of a New AmericaVon EverandDevil in the Grove: Thurgood Marshall, the Groveland Boys, and the Dawn of a New AmericaBewertung: 4.5 von 5 Sternen4.5/5 (265)
- The Unwinding: An Inner History of the New AmericaVon EverandThe Unwinding: An Inner History of the New AmericaBewertung: 4 von 5 Sternen4/5 (45)
- The Sympathizer: A Novel (Pulitzer Prize for Fiction)Von EverandThe Sympathizer: A Novel (Pulitzer Prize for Fiction)Bewertung: 4.5 von 5 Sternen4.5/5 (119)
- Her Body and Other Parties: StoriesVon EverandHer Body and Other Parties: StoriesBewertung: 4 von 5 Sternen4/5 (821)
- Estimating PSCC for Electrical InstallationsDokument2 SeitenEstimating PSCC for Electrical InstallationsgmuitaNoch keine Bewertungen
- Learn R For Applied StatisticsDokument457 SeitenLearn R For Applied StatisticsyasortyNoch keine Bewertungen
- Chair Locker Provides Storage and Space SavingsDokument32 SeitenChair Locker Provides Storage and Space SavingsElza S. GapuzNoch keine Bewertungen
- CFC KIDS FOR CHRIST 2020 FINAL EXAMDokument13 SeitenCFC KIDS FOR CHRIST 2020 FINAL EXAMKaisser John Pura AcuñaNoch keine Bewertungen
- ATLAS CYLINDER LUBRICATOR MANUALDokument36 SeitenATLAS CYLINDER LUBRICATOR MANUALKaleb Z king webNoch keine Bewertungen
- BH Tif03Dokument21 SeitenBH Tif03Andres R. OlguinNoch keine Bewertungen
- Avance Collection Mixer Grinder SpecsDokument3 SeitenAvance Collection Mixer Grinder SpecsfaNoch keine Bewertungen
- Jensen-English I SyllabusDokument6 SeitenJensen-English I Syllabusapi-284900455Noch keine Bewertungen
- The Teacher and The LearnerDokument23 SeitenThe Teacher and The LearnerUnique Alegarbes Labra-SajolNoch keine Bewertungen
- GooglepreviewDokument69 SeitenGooglepreviewtarunchatNoch keine Bewertungen
- PremiumpaymentReceipt 10663358Dokument1 SeitePremiumpaymentReceipt 10663358Kartheek ChandraNoch keine Bewertungen
- Day 2 TaskDokument4 SeitenDay 2 TaskYaathriganNoch keine Bewertungen
- X32 Digital Mixer: Quick Start GuideDokument28 SeitenX32 Digital Mixer: Quick Start GuideJordán AstudilloNoch keine Bewertungen
- Plant Processes: Lesson 3Dokument3 SeitenPlant Processes: Lesson 3Kayla Ta’jaeNoch keine Bewertungen
- Thick Seam Mining Methods and Problems Associated With It: Submitted By: SAURABH SINGHDokument13 SeitenThick Seam Mining Methods and Problems Associated With It: Submitted By: SAURABH SINGHPrabhu PrasadNoch keine Bewertungen
- 2017 Grade 9 Math Challenge OralsDokument3 Seiten2017 Grade 9 Math Challenge OralsGracy Mae PanganibanNoch keine Bewertungen
- Corporate Subsidies On A Massive ScaleDokument2 SeitenCorporate Subsidies On A Massive ScaleBurchell WilsonNoch keine Bewertungen
- Vikash Kumar: 1. Aunico India May 2018Dokument4 SeitenVikash Kumar: 1. Aunico India May 2018Rama Krishna PandaNoch keine Bewertungen
- Telecomm SwitchingDokument49 SeitenTelecomm SwitchingTalha KhalidNoch keine Bewertungen
- Beuys Begleitheft en ScreenDokument18 SeitenBeuys Begleitheft en Screensofijawt0% (1)
- Mapúa Welding Shop PracticeDokument7 SeitenMapúa Welding Shop PracticeJay EmNoch keine Bewertungen
- Causes of The Renaissance: Silk RoadDokument6 SeitenCauses of The Renaissance: Silk RoadCyryhl GutlayNoch keine Bewertungen
- IELTS Writing Task 2/ IELTS EssayDokument2 SeitenIELTS Writing Task 2/ IELTS EssayOlya HerasiyNoch keine Bewertungen
- Law of The Limiting FactorsDokument4 SeitenLaw of The Limiting FactorsBiswajit DarbarNoch keine Bewertungen
- My RepublicDokument4 SeitenMy Republicazlan battaNoch keine Bewertungen
- Eca Important QuestionsDokument3 SeitenEca Important QuestionsSri KrishnaNoch keine Bewertungen
- Delhi Police ResultDokument26 SeitenDelhi Police ResultExam Aspirant100% (1)
- ExportDokument18 SeitenExportDolon MukherjeeNoch keine Bewertungen
- (Salim Ross) PUA 524 - Introduction To Law and The Legal System (Mid Term)Dokument4 Seiten(Salim Ross) PUA 524 - Introduction To Law and The Legal System (Mid Term)Salim RossNoch keine Bewertungen
- Purnanandalahari p3D4Dokument60 SeitenPurnanandalahari p3D4anilkumar100% (1)