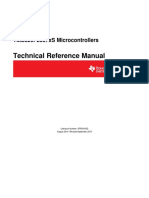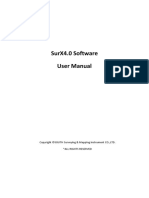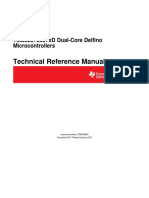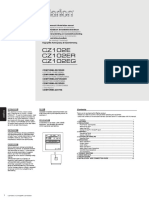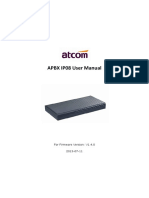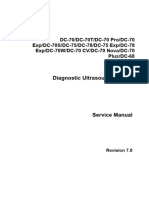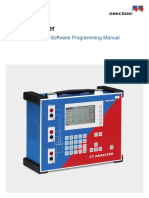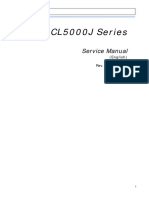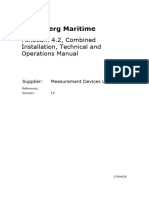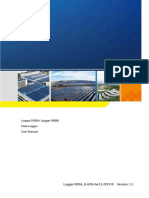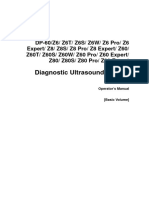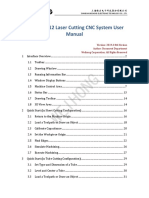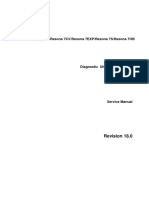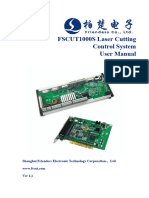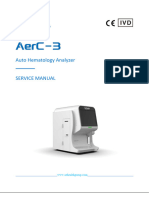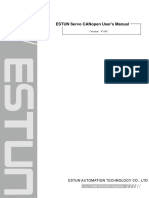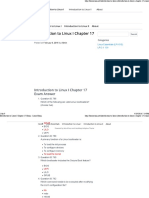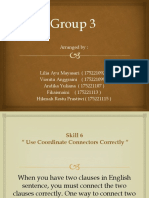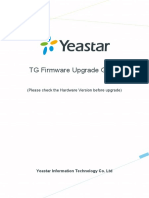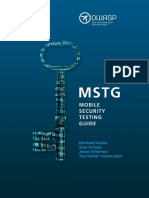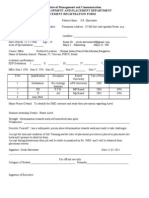Beruflich Dokumente
Kultur Dokumente
User Manual (DSP5.3)
Hochgeladen von
Cecilia Janet Mendez RamirezOriginalbeschreibung:
Originaltitel
Copyright
Verfügbare Formate
Dieses Dokument teilen
Dokument teilen oder einbetten
Stufen Sie dieses Dokument als nützlich ein?
Sind diese Inhalte unangemessen?
Dieses Dokument meldenCopyright:
Verfügbare Formate
User Manual (DSP5.3)
Hochgeladen von
Cecilia Janet Mendez RamirezCopyright:
Verfügbare Formate
Laser Engraving & Cutting Control System DSP5.
Manual
V1.6
May, 2010
Laser Engraving & Cutting Control System Manual
Content
Content.................................................................................................................................................2 ............................................................................................................................................................3 1 System Installation...........................................................................................................................4 1.1 Contents of the Control System............................................................................................4 1.2 Installation of the System......................................................................................................4 2 CorelDraw Output Edition...............................................................................................................6 2.1 Laser Output..........................................................................................................................6 2.2 Import DST file ..................................................................................................................10 2.3 Output file ...........................................................................................................................11 2.4 Laser Machine Setting ........................................................................................................11 3.1 Laser Output........................................................................................................................12 3.2 Output Data.........................................................................................................................12 3.3 Laser Machine Set...............................................................................................................12 3.4 Unite Lines .........................................................................................................................12 4 Universal Edition ..........................................................................................................................13 4.1 File.......................................................................................................................................13 4.2 Edit......................................................................................................................................15 4.3 Drawing...............................................................................................................................16 4.4 Tool......................................................................................................................................22 4.5 Laser processing..................................................................................................................25 4.6 View ....................................................................................................................................29 4.7 Help ....................................................................................................................................29 5 Laser Output...................................................................................................................................31 5.1 Layer Management .............................................................................................................31 5.2 Testing.................................................................................................................................37 5.3 Auxiliary processing parameter .........................................................................................37 5.4 Procession FileDownload Data......................................................................................39 6 Machine Setting .............................................................................................................................41 6.1 Machine Interface ...............................................................................................................41 6.2 Controller Card ...................................................................................................................42 6.3 Worktable ............................................................................................................................43 6.4 Feeding ...............................................................................................................................45 6.5 Laser Cutting ......................................................................................................................46 6.6 Laser Engraving .................................................................................................................48 6.7 Grade Engraving ................................................................................................................49 6.8 Hole ....................................................................................................................................49 6.9 Chalk Line ..........................................................................................................................49 7 PAD06/PAD03 Control Panel .......................................................................................................51 7.1 PAD06 Main Interface ........................................................................................................51 7.2 PAD03 Main Interface ........................................................................................................52
Laser Engraving & Cutting Control System Manual
8 Text display Control Panel.............................................................................................................56 8.1 Main Interface ....................................................................................................................56 8.2 Jog Set Interface .................................................................................................................57 8.3 Laser Set Interface ..............................................................................................................57 8.4 Processing Interface ...........................................................................................................57 9 Error Alarm Interface ....................................................................................................................59 9.1 Error Alarm Interface .........................................................................................................59 9.2 Soft Limit Stop ...................................................................................................................59 9.3 Hard Limit Stop ..................................................................................................................59 9.4 Storage Overload Alarm .....................................................................................................59 9.5 Config Not Match Firmware ..............................................................................................60 9.6 DLL Not Match Firmware .................................................................................................60 9.7 Hardware Not Match Firmware .........................................................................................60 10 Tool Software ..............................................................................................................................62 10.1 MPC6515/35 Version Test ................................................................................................62 10.2 MPC6535 IO Test ...........................................................................................................62 11 Appendix ......................................................................................................................................64 11.1 Create AI Format File .......................................................................................................64 11.2 Multiple Controller Operation ..........................................................................................64 11.3 MPC6535 Power Down Auto Recovery Function ...........................................................66 11.4 MPC6515/35 Spindle Function .......................................................................................66 11.5 MPC6515 Two Laser head Function ................................................................................67 11.6 MPC6535 Two Laser head Function ................................................................................67 11.7 MPC6535 Output Pulse Mode Setting ............................................................................67 11.8 MPC6515/35 Water Protection Function .........................................................................67 11.9 Backlash Compensation ...................................................................................................68 11.10 RF Tube Setting ..............................................................................................................68 11.11 Laser Power Compensation Setting ...............................................................................68 11.12 Grade Adjustment ...........................................................................................................69 11.13 Laser Machine Ground ...................................................................................................69 11.14 FQA ................................................................................................................................70
Laser Engraving & Cutting Control System Manual
1 System Installation
1.1 Contents of the Control System
Control System includes hardware (controller 1 piece MPC6515/35) & control software & Dongle .All in the package include software CD. CD Content list take MPC6535V4.2.2.0 for example
N o. 1 Setup Laser &Cutting software including the Manual& installation file 2 LTSetupUSB V2.0 Install the driver ..\ Engraving ..\ Including wizardsetup.exeand the other File & list Function Dir Remark
file necessary,if installation failed,file may missed or broken, please contact us for replace. Include ezusb.sys LTUSB.inf RWIniFile.dll LTSetupCfg.ini MPC6535USB2.0 driver.exemanual.txt
from USB
Doc
Controller manual
..\
Include manual.doc 6535.doc
MPC6535 PAD03
manual.docmanualDSP5.3 4 5 Dll Fmw Dynamic Library Firmware ..\ Link ..\ Include CommM05.dllmpc05ls.dll Include 65354220.HDW 65354220. FMW 6 7 Tools PadFmw AuxiIiary tool PAD Firmware ..\ ..\ IncludeConfig.exe MPC 6535 test.exe Include eeprom.hexPAD03.hex
1.2 Installation of the System
Please pre install CorelDraw or AutoCAD in the PC the system now can support CorelDraw11CorelDraw12CorelDraw13 CorelDrawX4AutoCAD2000 or above version. Any question regarding the AutoCAD Version which not list here, please contact provider. We strongly recommend user install authorized software version CorelDraw Or
Laser Engraving & Cutting Control System Manual
AutoCADotherwise , it may cause the software working innormal. Leetro will not be responsible for such kind of machine damage. Run Setup.exedialog box appears as below
Choose software version to install, click Install ,default install pathC:\LaserCut53, click to change the path. Run CorelDraw or AutoCAD. Please install LaserCut51 LaserCut52 LaserCut53 in different hard disk volume, i.e D or E in case you want to install them in the same PC. Note The system can not run without the Dongle. Please take care of the Dongle, you need buy a new one if you lost the dongle.
Laser Engraving & Cutting Control System Manual
2 CorelDraw Output Edition
Add Laser Process Menu in CorelDraw include: Laser output, Import DST file Output file and Machine Set, shown as below
Laser Output
Import DST file
Output file
Machine Set
2.1 Laser Output
Click Laser Output, dialog box appears as below
Laser Engraving & Cutting Control System Manual
2.1.1 Layer See also in Chapter 5 2.1.2 Manual See also in Chapter 5 2.1.3 Procession FileDownload Data See also in Chapter 5 2.1.4 Calculation: when Drawing or process parameter change, recommend to click parameter into procession file. 2.1.5 Layout. Click then to save the
Laser Engraving & Cutting Control System Manual
2.1.5.1 Zoom In Click to enlarge the drawing with mouse,data will not change) 2.1.5.2 Zoom Out Click to Zoom Out the drawing with mouse,data will not change) 2.1.5.3 Move Screen
Click to Move Screen 2.1.5.4 Full Screen Click it to show full processing data range. 2.1.5.5 Click Worktable Size to show the whole worktable size/coordinate system and the full range of the
processing data. 2.1.5.6 Set Origin Position Set Origin Point, after work done, the laser head will back to this point. Click changes to a small point, dialog box appears as below.
, mouse arrow
Laser Engraving & Cutting Control System Manual
You may set left bottom, right bottom point of the processing data or move the mouse to any position; you may also input the origin (x, y) to set it precisely. 2.1.5.7 Array Output Options Click , dialog box appears as below:
Cell Width (Height) X/Y: origin size of the processing data. Number: lines or columns needed of the Output data. Gapgap between lines or columns. Total Widthwidth of the whole data. Total Heightheight of the whole data. Gap Along Y: length of the dislocation between adjacent columns. Gap Along X: length of the dislocation between adjacent lines. Frame Only to Hint Array Data : after you select this option, only diagram is shown on the screen, the rest of the diagram will be shown as frame. Auto-Cover Calculation: auto calculation of the total lines and columns needed to cover the whole worktable size will be made according to the backlash and length of dislocation you have input. Click it, dialog box appears as below:
Laser Engraving & Cutting Control System Manual
Material Width: length of the materials to process (default as the length of the worktable). Material Height: Width of the materials to process (default as the width of the worktable). Click OK, the system will automatically calculate the numbers to cover the entire materials to process according to the size of the raw material in the setting. 2.1.5.8 : Move worktable
Click this button, move the worktable by dragging the mouse, and change the coordinate relation between the worktable and work piece. 2.1.5.9 Calculation
Same function as [Calculation] in the 2.1.4 2.1.5.10 Simulate
Click this button to simulate the procedure of output for checking the output result. Once the simulate result meet the requirement, begin the actual processing. Strongly recommend simulate before procession to avoid fault. Click Esc to stop simulating. 2.1.5.11 : Click this button to set simulate speed
Click this button, dialog box appears here.
Drag the progress bar to adjust the simulated speed. 2.1.5.12 : Time
Click this button to show the estimate working time. Dialog box appears as below:
2.2 Import DST file
Click to import DST files .DST.which CorelDraw can not support data.
10
Laser Engraving & Cutting Control System Manual
2.3 Output file
Click to save and output the processing files
2.4 Laser Machine Setting
Click to enter the machine setting window set the machine, See Chapter 6.
11
Laser Engraving & Cutting Control System Manual
3 AutoCAD Output Edition
LaserCut 5.3 add AutoCAD laser procession menu. It includes: Laser output, Output file , Machine Set and Unite lines, dialog box appears as below:
3.1 Laser Output
2.1See also in Chapter 2.1
3.2 Output Data
Save the file with the finished settings of the process parameters.
3.3 Laser Machine Set
Click to enter the machine setting window set the machine. See also in Chapter 6
3.4 Unite Lines
Unite several lines that are intersecting as one line. Select data need to handle then click to unite.
12
Laser Engraving & Cutting Control System Manual
4 Universal Edition
Begin the software, main window appears as below:
Save Data
Output in array
Preview work
Import Data
LaserHead Position
Control panel
Work layer bar Edit Toolbar
Status bar
Functions can be shown after a short delay of the mouse on the button.
4.1 File
4.1.1 Click 4.1.2 Click 4.1.3 Click New to create new processing file. Open to import processing file (*.ecp) Save to save the current Editing picture and processing file *.ecp
4.1.4 Save As Save the saved *.ecp as another *.ecp.
13
Laser Engraving & Cutting Control System Manual
4.1.5 Click
Input to import software support file format, such as
*.PLT*.AI*.DXF*.DST*.BMPNC code etc. 4.1.6 Output Save current editing vector as *.PLT or *.DXF 4.1.7 Machine Set Click the button, machine main setting window appears as below: (New window has controller card option)
The parameter in Machine Setting are all advanced parameter, any modification may cause the laser machine not working properly. Usually, users don't need to change setting, In case of machine setting change necessary, please modify under the manufacture's guide. See more details in Chapter 6 4.1.8 Save Click to save after modify the advance setting.
14
Laser Engraving & Cutting Control System Manual
Click OK, * default no password, Click "Change Password" to change password.
Enter the new password in the new password, then need to input the password to save the file after password modified. 4.1.9 Exit Click to Exit the system
4.2 Edit
4.2.1 Click Undo to Undo (hot key Ctrl+Z), return to the statue before last edit.
4.2.2 Recovery Click (hot key Ctrl+R), recover to the statue before undo. 4.2.3 Refresh Click to refresh the screen 4.2.4 Copy Hot Key Ctrl+C 4.2.5 Paste Hot key Ctrl+V 4.2.6 Cut
15
Laser Engraving & Cutting Control System Manual
Hot key Ctrl+X 4.2.7 Select Click (Hot key Shift+J) to select the picture need to edit. Select the picture or part of the
picture. The selected part can be moved, deleted, changed layer. If you selected picture, click the "space" key, dialog box appears here:
Input the corresponding (x,y) to make sure the coordinate of the data. See array setting in 4.5.3 Array Process Parameter. 4.2.8 Zoom In Click Zoom in the picture data. Click the button, click or drag the mouse to zoom in. 4.2.9 Zoom Out Click , Hot key F3 Zoom out the picture data. Click the button, click the mouse on the screen will zoom in the picture date (actual size of the data will not be changed). 4.2.10 Pan Click 4.2.11 Click 4.2.12 Click 4.2.13 Click to translate display the current view. Worktable Range (Hot Key Shift+F4) to display the full working size/coordinate system. Data Range (Hot Key F4) to display the full range of processing data. Data Centralization (Hot Key Ctrl+Y) to centralize data. The selected picture will be centralized. If no
picture is selected, so will the picture as a whole.
4.3 Drawing
4.3.1 Line
16
Laser Engraving & Cutting Control System Manual
Click
to draw a line. After clicking the button, dragging the mouse on the screen will draw a
line as will. Press Ctrl at the same time as you drag the mouse will draw a horizontal line. 4.3.2 Rectangle Click to draw a rectangle. After clicking the button, dragging the mouse on the screen will
draw a rectangle with any size. Press Ctrl at the same time as you drag the mouse wil draw a square. 4.3.3 Multipoint line Click to draw a multipoint line with any size by dragging and clicking the mouse on the
screen. Press C, ends of the line will meet automatically. 4.3.4 Ellipse Click to draw a Ellipse by dragging and clicking the mouse on the screen. Press Ctrl at the same time as you drag the mouse will draw a perfect circle. 4.3.5 Bezier Curve Click 4.3.6 Click to draw a Bezier Curve by dragging and clicking the mouse on the screen. Text and drag the mouse on the screen, dialog box appears as below:
Size (height) of the text, word space, and font can be set in the dialog box above. If you select on figure, click this button, and drag mouse on the screen, dialog box appears as below:
17
Laser Engraving & Cutting Control System Manual
Select No to input text directly as it shows below:
Select Yes, the text input will along the figure patter, as it shows below:
4.3.7 Text Edit Click the drop-down list of the tool button, text edit option appears. Click this option and drag the mouse on the screen, dialog box appears as below:
18
Laser Engraving & Cutting Control System Manual
1) If you input the relevant text or serial number and time, and click OK, generation is automatic. 2) Next cluster of serial numbers can be automatically generated after every input according to the increment value. 3) .TXT text can be imported. 4) Property and shift of the text can be set in the Text Style. 4.3.8 Copy (Array Copy) Click the Select button first to select the figure need to be array copied, and then click the Copy
, dialog box appears as below:
Input relevant parameters, identical figures with the number of the linescolumns will appear on the screen. The space between the figures will be determined by the Backlash. 4.3.9 Rotate
19
Laser Engraving & Cutting Control System Manual
Click the Select button button
first to select the figure need to be rotate, and then click Rotate
to rotate the figure. Dialog box appears as below:
Precise rotate angle can be made by inputting relevant numbers and click OK. If you click Cancel, any rotation can be made by dragging the mouse as it shows below:
4.3.10
Vertical Mirror first to select the figure need to be mirrored, and then click Vertical
Click the Select button Mirror button 4.3.11
to vertically mirroring the figure.
Horizontal Mirror first to select the figure need to be mirrored, and then click the to horizontally mirroring the figure.
Click the Select button Horizontal Mirror button 4.3.12 Size
Click the button
to zoom the figure. Click the Select button
first to select the figure
need to be zoomed, and click the zoom button
, dialog box appears as below:
Input the needed length on the X, Y axis, and click OK to change the size of the figure. If you need to zoom in/out the figure with the same proportion, input the length on the X, Y axis and click will do.
20
Laser Engraving & Cutting Control System Manual
4.3.13
Align in the toolbar. There are altogether 7 kinds.
Corresponding icon is 4.3.14 Node Edit
Click the button
to edit the node of the figure selected. If you click the button, nods on the
figure selected will be shown in the form of small box. It appears as below:
Move the mouse on the node and drag the mouse will change the shape of the figure. Move the mouse on the figure, the mouse will change into cross, double click the mouse will increase a new node. If you want to delete a node, move the mouse to the node and click Delete. 4.3.15 Clip Click Clip to clip the figure. Click the button, move the mouse to the outline of the figure, and click the mouse to clip the figure selected. This function is mainly used to process DST files. 4.3.16 Layer property Click the button to edit the file with multi-layers. Click the button, dialog appears as below:
If you check visual, the layer will be displayed. Otherwise, it will not. If you check Lock, the layer can not be moved, modified. It can only be deleted. 4.3.17 Group Select the figures need to be grouped, click the Group button , the figures will be grouped.
4.3.18 Ungroup Select the grouped figure, and then click the Ungroup button, the figure will be disassembled to several independent figures.
21
Laser Engraving & Cutting Control System Manual
4.4 Tool
4.4.1 Data check Click the tool, dialog box appears as below:
Check the Aliasing Error: set the error of whether adjacent two nodes are taken as overlapped. If abnormal phenomenon appears in the processing (such as fail to engrave, cut twice), use the tool to check all the data. Abnormal data checked will be shown in the color of red. You can choose to delete or edit the node. 4.4.2 Smooth Curve. Click the button to smooth the curve. By doing so, speed and stability of the cut will be
improved. Select the data need to be processed, and click the button, dialog box appears as below:
There are three levels of the smooth: regional smooth, general smooth, and overall smooth. The higher the level (with the overall smooth highest), the smoother the curve will be. However, the figure will be bigger as well. 4.4.3 Combine the lines linked Combine the several lines linked into one. Select data need to be processed, and click the button will do. 4.4.4 Generate parallel lines Click the button to expand or reduce the vector graphics. Select the data need to be processed,
and then click the button, dialog box appears as below:
22
Laser Engraving & Cutting Control System Manual
Check the needed parameter to generate parallel lines on a new lay generated simultaneously to make up for the facula, as it shows below:
Corner type falls into two: circle or sharp. Select circle, the lines will be smoother, but small distortion will be in the corner. 4.4.5 Set Output Order User can select the mode of the process order (eg. Original route, optimized route) in the cutting, or define the process order by this tool at will. Click this button, dialog box appears as below:
Click Reset, select any figure, and then click Space or the button
to move the ID number
representing the figure to the list on the right. Order on the right list will be the process route in the cutting. 4.4.6 Invert color of Bitmap to invert the color of the BMP image. The process result will be intaglio or
Click the button
anaglyph. It appears as below:
23
Laser Engraving & Cutting Control System Manual
The two pictures are before and after the color inversion. 4.4.7 Screen Print of Bitmap This is to make the screen print of the bitmap. Engraving result of the bitmap can be changed by setting the size of the dot size and the engraving step.
The two pictures are the before and after the screen print of the bitmap. If the user has a high requirement of the result, professional software such as Photoshop is suggested to process the bitmap.
24
Laser Engraving & Cutting Control System Manual
4.5 Laser processing
4.5.1 Define First Cut . The corresponding icon is
The system will automatically define the first point (usually the crossed point of two lines) and the direction of the cut. If you need to change them, select the figure, click this button, and move the mouse to the figure, the mouse will change to a cross. Click the mouse on any point of the figure, the point will be the first point to cut. Click F to invert the direction of the cut. It appears as below:
Click Space key at this time, you can define the lead-in/out line. It appears as below:
Calculation: this option can define the parameters of the lead-in/out line. Type of Lead-in/out Line: type of the lead-in/out line fall into two: circle and sharp. Length of Lead-in/out Line: length of the lead-in/out line Angle of Lead-in/out Line: when the type of the lead-in/out line is sharp, the angle between the lead-in/out line and outline of the figure. : define the same parameter for the lead-out line as those of the lead-in line. Process Enter Direction: select Right or Left in the drop-down list to define whether the lead-in/out line is in the outline of the figure or not. Seal/gap: this option defines whether to seal or leave a gap of the process figure. The overlap length of the seal and the length of the gap can be defined by the number on the right. The following is a sample of the parameter setting:
25
Laser Engraving & Cutting Control System Manual
4.5.2 Set the Stop Point of the Laser Head The corresponding icon is . The laser head will be at the point when the original point is corrected or back to original or after the data is processed. Click the button, the mouse arrow will change into a circle, dialog box appears as below:
You can define the position of the left and right bottom as you need; move the mouse to any point to define the original point; input the position (x, y) to define the original point precisely. 4.5.3 Array Process Parameter Click the button , dialog box appears as below:
26
Laser Engraving & Cutting Control System Manual
Cell width (X): origin size of the processing data. Cell height (Y): origin size of the processing data. Number: lines or columns needed for the Output data. Gapgap between lines or columns. Total Widthwidth of the whole data after arraying. Total Heightheight of the whole data after arraying. Gap Along Y: length of the dislocation between adjacent columns. Gap Along X: length of the dislocation between adjacent lines. Array-data Only Box: after you select this option, only diagram is shown on the screen, the rest of the diagram will be shown as frame. Auto-Cover Calculation: auto calculation of the total lines and columns needed to cover the whole worktable size will be made according to the backlash and length of dislocation you have input. Click it, dialog box appears as below:
Material Height: length of the materials to process (default as the length of the worktable) Material Width: Width of the materials to process (default as the width of the worktable) The system will automatically calculate the numbers to cover the entire materials to process according to the size of the raw material in the setting. The following is a sample setting of the array parameter:
27
Laser Engraving & Cutting Control System Manual
4.5.4 Calculate Process Path Click this button to save the parameter when the figure or the process parameter is changed. 4.5.5 Clear Process Log Click this button to clear the process log in the status bar. 4.5.6 Simulate Process Output The corresponding button is .
Click the button after the process parameter is set, simulate output will begin and the result of the output can be checked. Speed of the simulate output can be set at will. Click Esc button to end the simulate display. 4.5.7 Set Simulate Speed to set the simulate speed. Click
In order to observe the process path, you can click the button the button, it appears as below:
4.5.8 Simulate Operating Time Click the button to show information as the estimated operating time.
28
Laser Engraving & Cutting Control System Manual
4.6 View
4.6.1 Toolbar 4.6.1.1 File Toolbar Click the button, to show or hide the file toolbar. It appears as below:
4.6.1.2 Output Toolbar Click the button, to show or hide the output toolbar. It appears as below:
4.6.1.3 Edit Toolbar Click the button to show or hide the edit toolbar. It appears as below:
4.6.1.4 Layer Toolbar Click the button to show or hide the layer toolbar. It appears as below:
4.6.1.5 Align Toolbar Click the button to show or hide the align toolbar. It appears as below:
4.6.2 Status Bar Click the button to show or hide the status bar. It shows information such as the process log, coordinate position, etc. It appears as below: 4.6.3 Console Show/hide the control panel on the right of the software interface.
4.7 Help
4.7.1 Help Click the button to enter the help files. You can look up the users guide of each function with ease. 4.7.2 About Click the button, dialog box appears as below:
29
Laser Engraving & Cutting Control System Manual
It shows the version information and the contact number of the provider. Please feel free to contact us if you have any problem.
30
Laser Engraving & Cutting Control System Manual
5 Laser Output
Laser Output interface consists of three parts: layer management, control panel, and offline files (download data)
5.1 Layer Management
5.1.1 Main Interface of Layer Management It appears as below:
31
Laser Engraving & Cutting Control System Manual
Process sequence is from the bottom of the list up. If you want to change the process sequence, simply check the line and click or will do.
If there are several layers in the process data, check one line in the list and click make the process parameter of other layers same with the one checked. Click the button to save after figure or process parameters are changed.
will
Process pattern can be selected in the drop-down list of the Mode column. It appears as below:
You can choose to output the layer or not in the Output column,
is to output,
is not. 5.1.2 Interface of Set Cut options Double click the color identification bar, and then dialog box pops out as below:
32
Laser Engraving & Cutting Control System Manual
Below are definitions of each parameter: Speed: operating speed of the laser head in cutting Power: adjust the minimum (unit: %) of laser power in operating the layer. Corner Power: adjust power of laser head when its speed is the minimum in the variable speed motion. (Adjustment of the two parameters can ensure an unchanged strength of the laser in the process) Overlap: closed figure may not be able to not be cut down due to the mechanical error. This parameter helps to solve the problem, but it should not be too large. It is suggest to adjust mechanical assemble precision to solve the problem. Not Blow: not to blow in the process. Blow while: blow when the laser in on, stop blowing when the laser is off. This function needs hardware support. Always blow: begin to blow at the moment laser begin to move to the end of the process. This function needs hardware support. : set advanced parameters. Click the button, it appears as below:
Laser frequency: control of the frequency of the lasers PWM signal in the process (mainly used to control the radio-frequency tube) Power 2: adjust the minimum (unit: %) of the second laser power in operating the layer. This function needs hardware support. Corner Power2: adjust power of the second laser head when its speed is the minimum in the variable speed motion. This function needs hardware support. Original: check this option, system will draw process path according to the figure. If you need to change the output sequence by Tool-Set Output Sequence, you have to check Original Path. Optimize: check this option, system will calculate path according to requirements. Optimized path has two options: inner-to-outer, down-to-up. Inner-to-outer: process the inside of the figure first and then the outline border. Down-to-up: user can set the size of [divide-heigh] based the actuality. System will output from the bottom up according to the block height you set Automation set cut director: if you check this option, system will set the cut direction automatically. Check is suggested.
33
Laser Engraving & Cutting Control System Manual
Backlash Optimize compensation: if you check this option, system will set the cut direction automatically to compensate mechanical inverse backlash in cutting sophisticate figure. But this will greatly increase the length of idle running. Usually this option needs not be checked. Delay before laser on: set the delay before the laser is on Delay after laser on: set the delay after the laser is on. Delay before laser off: set the delay before the laser is off. Delay after laser off: set the delay after the laser is off. Cut Length: length of the line (when the laser is on), when figure with solid line is processed to the effect of broken line. Blank Length: gap between the lines (when the laser is off), when figure with solid line is processed to the effect of broken line. Blank first: define the first stroke is solid or broken line when figure with solid line is processed to the effect of broken line. Follow-up: invalid. Delay breaker: invalid Corner Acceleration: define the normal acceleration of the curve in variable motion. Backlash Compensation: compensate the mechanical inverse gap in cutting with constant speed. 5.1.3 Interface of Set Engrave Options Double click the color identification bar in the Layer, dialog box appears as below:
Definitions of each parameter are: Speed: engraving speed on X-axis. Power: laser power when a layer is processed. Scan gap: movement distance on Y-axis when engrave a row on X-axis. Expand scale: mainly used to compensate small letters, whose transverse stroke is smaller than the actual size. It can be adjusted to positive or negative figures according to the situation. Bi-dir: laser is on in both on positive and negative X-axis when this parameter is checked. The efficiency is high, but if you need a high process precision, do not check this parameter. The efficiency will be cut half. Blow: blow or not, with this parameter checked or not. : click the button to set advanced layer options.
34
Laser Engraving & Cutting Control System Manual
Fill circle: if you check this option, circle will fill the figure. Engrave circle: define the engrave way of the layer. Radius: radius of the circle. Space: space between the circles. Power2: power of the second laser head. This function needs hardware support. Check Fill Circle, figure will be filled by the circle with the radius you set. It appears as below:
Figure on the right is the result with the Fill circle checked. 5.1.4 Interface of Set Grade Engrave Option Sketch map of grade engrave appears as below:
Double click the color bar on the Layer column, and dialog box appears as below:
35
Laser Engraving & Cutting Control System Manual
Definitions of each parameter are: Speed: scan speed of the X-axis in engraving. Scan gap: movement distance on Y-axis when engrave a row on X-axis. Power: maximum of the laser power (unit: %). It determines the depth of engraving. Min-Power: minimum of the laser power (unit: %). It determines the depth of slope. Grade-width: the width of grade. Bi-dir: laser is on in both on positive and negative X-axis when this parameter is checked. The efficiency is high, but if you need a high process precision, do not check this parameter. The efficiency will be cut half. Blow: blow or not, with this parameter checked or not. Repair: check this option and the engraved letters will be clearer by repair the slope result between lines of small gap. The repair proportion can be adjusted as needed. 5.1.5 Interface of Set Holes Option Double click the color bar in the Layer column, dialog box appears as below:
Definitions of each parameter are: Power: laser power in the processing (unit: %). Backlash: distance between two adjacent holes. Radiation: delay time of the laser head in punching a hole (unit: second). Hole on center: punch a hole on the center of each closed figure. Blow: blow or not, with this parameter checked or not. : click the button to set advanced layer options.
36
Laser Engraving & Cutting Control System Manual
Power2: power of the second laser head. This function needs hardware support.
5.2 Testing
Testing contains the set the step of the machine, laser switch control. You can find the Testing part in the middle of the control panel. It appears as below:
you can move the laser head by fixed length
once each time you click. , Click the button and the laser head (or Z-Axis) will move to the original point
of the machine slowly (at Datum Speed (slow)), and then move to the original point of the coordinate system quickly (at Quick Speed (quick)). This function can eliminate the cumulate error. Generally, the machine should be reset once before processing. After you run the software, it will be reset automatically to the original point (you can also choose to cancel the automatic reset). Slow: if you check this option, the worktable will move slowly. Step: if you click this option, the worktable will move a step once. Length: step distance moved at a time. : Laser is on/off. Power: laser power in the testing (unit: %). Minimum is 0, and maximum is 100.
5.3 Auxiliary processing parameter
Auxiliary processing parameter appears as below:
37
Laser Engraving & Cutting Control System Manual
Times and Delay: if you input 10 in Times and 3 in Delay, and then press Run once will process 10 identical figures. 3 seconds will be delayed after each figure is processed. This delay time is for feeding and taking down materials. You can set them according to your needs. This function will greatly increase the working efficiency of the workers. Immediate: if you dont check this option, system will process the data according to their coordinate. If you check this option, system will process the data from where the laser head is. Relevant relations between the original point and the processing data remain unchanged. : click the button to set advanced layer options.
Length: after each processing, Z-Axis will feed a relevant distance for the feeding of the materials. Speed: feeding speed of the Z-Axis. Delay: the machine will delay a certain time for feeding after processing. : if you click the button, the laser head will move a rectangle with the laser off. This function is to define the position of the materials to process. : cut the work pieced well-processed off the materials to process. Click this button after the process, dialog box appears as below:
Speed: operating speed of the laser head in cutting. Different speed can be set according to the materials. It is better to define proper speed through testing. Power: power of the laser in cutting. Blank: distance between processing figure and edge of the work piece cut down. Cut: click the button to cut the piece. Save: click the button to save the parameter in case of the future use.
38
Laser Engraving & Cutting Control System Manual
5.4 Procession File Download Data
Click Download data button, dialog box appears as below:
5.4.1 Download Cfg Download parameter of the machine to controller. 5.4.2 Download current file Download the current processing data to controller. 5.4.3 Download file Click the button, dialog box appears as below:
Click the files you need to download the processing files which have been generated into controller. 5.4.4 Del Check the file and click this button will delete the file. 5.4.5 Del all Delete all the files in controller. 5.4.6 Output Cfg
39
Laser Engraving & Cutting Control System Manual
This will generate a *.mol file which includes all the parameters of Options. The file can be downloaded to controller by USB disk. Note: after the file is downloaded into controller, you should check the file and click OK to take the new parameters into effect. This function is the same with that in the 5.4.1 (Download Cfg) 5.4.7 Output Processing file This will generate a *.mol processing file with all the well-set parameters. This file can be downloaded to controller through USB disk. This function is the same with that in the 5.4.2 (Download current file). The difference is that files can be downloaded without the connection of the computer.
40
Laser Engraving & Cutting Control System Manual
6 Machine Setting
These Options are the initial parameters of the setting, which belongs to the advanced setting of the machine. Any change is of great influence of the machine. If there is any need to change it, you should consult the provider first.
6.1 Machine Interface
6.1.1 Machine of the provider It includes the basic information of the provider. 6.1.2 Elapse time It shows the time that the machine has run. 6.1.3 Other options Use advanced options: each button in the set option is used to set some auxiliary
processing parameter to get a better effect of the processing. If you uncheck this option, advanced options can not be set. With feed components: check this option, if the machine is matched with feeding mechanism. If not, uncheck it. Zoning output: Auto Datum, per work: it is suggested to check this option for the sake of eliminating cumulative error. This function can automatically datum according to the number you set.
41
Laser Engraving & Cutting Control System Manual
6.2 Controller Card
6.2.1 Controller card type It is determined by the controller card you actually use. If you use MPC6535, choose MPC6535 in the drop-down list of the Controller card type. Please change the DLL of the controller if you change the controller card type. 6.2.2 Machine number MPC6515 and MPC6535 support multi-cards application in one pc. A maximum of 8 MPC6515 or MPC6535 can be used in one pc. (See in 11.2) 6.2.3 Machine code In order to control several MPC6515 or MPC6535, you need to read and save the card number of the MPC6515 or MPC6535. Check the controller and then you can use the PC to control it. 6.2.4 6.2.5 6.2.6 IO signal virtue value Limit signal virtue value Laser mode This option is invalid to the MPC6515 or MPC6535. You can choose limit of the MPC6515 or MPC6535, and the effective level of the original signal. You can choose the mode of the laser power control. It includes: analog quantity, PWM control, and radio frequency control. 6.2.7 Laser maximum power Maximum power of the laser.
42
Laser Engraving & Cutting Control System Manual
6.3 Worktable
Parameters of the worktable appear as below:
X-Axis is the horizontal axis, and Y-Axis is the vertical axis. 6.3.1 Pulse unit It controls the distance the laser head moves when the control system output a pulse. Click the button and dialog box appears as below:
20.400000 in the picture above means the distance of the laser head moves every round of the motor is 20.400000 mm. 6400 is the pulse every round of the motor needs, and subdivision of the driver is 32. Move: input an estimated value X in the dialog box of the Move, the software will generate a line or rectangle with the length of Y, and the processing figure will measure the length of the line Z. Then Move= X*Z/Y. the calculation can be repeated if it is not precise. Many other methods to measure the Move will not be mentioned here. 6.3.2 Range Maximum range of the laser heads movement (unit: mm). 6.3.3 Datum Dir Right of the X-Axis and upside of the Y-Axis are positive direction. You should ensure the correspondence of the switch position on the original point and the setting of this option. 6.3.4 Auto datum
43
Laser Engraving & Cutting Control System Manual
It determines whether the laser head automatically go back to the original point the moment you run the software. If you uncheck it, speed of the laser head is relatively slow when you press the direction button to avoid striking the machine. If you check it, speed will be quicker and no worry about striking of the machine. 6.3.5 Datum speed Speed of the laser head going back to the original point. It should not be too large, or the switch of the original point may be damaged. 6.3.6 Start speed Start speed of the two axes. A large value will shake intensively. 6.3.7 Const speed It is the maximum of the constant speed (cutting). It is constant motion if the (processing) speed is lower than this speed; otherwise, it is variable motion. 6.3.8 Quick speed It is the highest speed of the laser head in the process when the laser is off. 6.3.9 Acceleration It is the acceleration of the movement on the X, Y-Axis. Acceleration in the engraving can be set in the Laser engrave. 6.3.10 Quick acceleration 6535 apply S type acceleration or deceleration to make the change of the speed smoother. It means the acceleration of the acceleration change in the process. It is usually 10 times of the acceleration or more. 6.3.11 Test speed (fast) Test speed of the laser head, when Auto datum is checked. 6.3.12 Test speed (slow) Test speed of the laser head, when Auto datum is unchecked. 6.3.13 Maximum jump speed of X-Axis It is only suitable for MPC6535. It is the maximum of changing direction smoothly of the X-Axis. The smaller the parameter is, the better the quality is, but the lower efficiency of the processing is. 6.3.14 Maximum jump speed of Y-Axis It is only suitable for MPC6535. It is the maximum of changing direction smoothly of the Y-Axis. The smaller the parameter is, the better the quality is, but the lower efficiency of the processing is.
44
Laser Engraving & Cutting Control System Manual
6.4 Feeding
The feeding axis can be used as feeding and lift working table. It appears as below:
6.4.1 Pulse unit It controls the distance the laser head moves when the control system output a pulse. Click the button, and dialog box appears as below:
20.400000 in the picture above means the distance of the laser head moves every round of the motor is 20.400000 mm. 6400 is the pulse every round of the motor needs, and subdivision of the driver is 32. 6.4.2 Range Maximum range of the feeding axiss movement (unit: mm). 6.4.3 Datum direction Datum direction of the feeding axis. 6.4.4 Auto datum It determines whether Z-Axis going back to the original point or not. If you uncheck this option, the speed is relevantly slow when you click the direction button of the feeding to avoid striking of machines. If you check it, the system will start soft limit function, and the speed of the laser head is relevantly quick, but you should not worry about striking the machine.
45
Laser Engraving & Cutting Control System Manual
6.4.5 Datum speed Speed of the going back to the original point. It should not be too large, or the switch of the original point may be damaged. 6.4.6 Start speed Start speed of the feeding axes. A large value will shake intensively. 6.4.7 Quick speed Invalid 6.4.8 Acceleration It is the acceleration of the movement of the feeding axis. 6.4.9 Test speed (fast) Test speed of the feeding speed, when Auto datum is checked. 6.4.10 Test speed (slow) Test speed of the feeding speed, when Auto datum is unchecked. 6.4.11 Datum distance Distance Z-Axis goes when it goes back to the original point.
6.5 Laser Cutting
It appears as below:
6.5.1 PWM frequency It controls the PWM frequency of the laser power. It can be adjusted between 200Hz 200KHz. 6.5.2 Curve disperse The smaller the value is, the more precise the figure is, but the slower the computation speed is, and it will influence the process speed. Generally, you can choose a relatively small number to cut synthetic glass, and please use the default number in other cutting. 6.5.3 Min close-gas time It determines the minimal time of closing gas. If you close gas the moment it is on, you may
46
Laser Engraving & Cutting Control System Manual
damage the pneumatic valves easily. 6.5.4 Corner acc It is the corner acceleration of the laser head when it moves to the curve normal. It is generally 2 times of the acceleration in the 6535 and 60~200 in 6515. If the value is too large, the machine will shake intensively when the laser head moves into the corner and create saw tooth. If it is too small, the process efficiency will be decreased. Please adjust it according to the actual situation. 6.5.5 Gap on xy axis It is used to compensate the inverse gap in cutting with constant motion. 6.5.6 Original If you check this option, the machine will set a route according to the figure and process. 6.5.7 Optimize If you check this option, the system will compute route according to what you set. There are two options: Inner-to-outer, and Down-to-up. Inner-to-outer: process the inside of the figure first, and then the outside. Down-to-up: users can set the divide-height according to the actual situation, and the system will output according to the set height from the bottom up. 6.5.8 Gap-optimize If you check this option, the system will automatically define cut direction to compensate the inverse gap in cutting sophisticated figure. But it will increase the idle movement. Generally, this option is unchecked. 6.5.9 Automation set cut direction If you check this option, the system will automatically set the cut direction. It is suggested to check this option. 6.5.10 Overlap length Due to the existence of the mechanical inverse gap, sometimes closed figure may not be closed and or circle cant be cut round. Problems can be solved if you check this option. But this will increase the processing time and decrease the processing efficiency. It is suggested not to set the number too large. 6.5.11 Circle speed It defines the cut of small circles with high speed. If it is suitable, cut quality of the small circle will greatly increased. Double click one line (or check one line and click Modify), dialog box appears as below:
Min radius, Max radius: range of the circles radius. Cut speed: cut speed of the circle within the range. Click OK to set the cut speed of the circles with different speed range. It is suggested the maximal radius is no more than 5.
47
Laser Engraving & Cutting Control System Manual
6.6 Laser Engraving
It appears as below:
6.6.1 PWM frequency It controls the PWM frequency of the laser power. It can be adjusted between 200Hz 200KHz 6.6.2 Engrave You can choose to engrave from down to up, or up to down. 6.6.3 Engrave options Click one line (or check one line, and click Modify), dialog box appears as below:
Begin speed: set the start point of the speed. End speed: set the end point of the speed. Acc length: set the acceleration length of the laser head during the time when speed accelerates from the jump speed to the operating speed. Backlash: It is used for compensating mechanical gaps. If the engraving edge is not orderly, please set a number in Backlash. This number can be positive or negative. Details see in Chapter 5. X start speed: start speed of the laser head in engraving. If the number is too large will lead to the
48
Laser Engraving & Cutting Control System Manual
malposition of the engraving and greatly decrease the process efficiency. X acc: It is the acceleration of the X-axis from start speed to operating speed. Y speed: It is the maximum of the laser head speed on the Y-axis. If the number is too large, the machine will shake intensively. Y acc: It is the acceleration of the Y-axis from start speed to operating speed. X offset: It is applied only to servo motor. When servo motor is chosen, offset will be generated between the engraving and cutting position. It is to compensate offset on the X-axis in engraving. Y offset: It is applied only to servo motor. When servo motor is chosen, offset will be generated between the engraving and cutting position. It is to compensate offset on the Y-axis in engraving. Click OK to set different process parameter according to different speed range.
6.7 Grade Engraving
Same as 6.5 Laser Engraving
6.8 Hole
It appears as below:
PWM frequency: It determines the PWM frequency of the laser power. It can adjusted between 200Hz200KHz.
6.9 Chalk Line
It appears as below:
49
Laser Engraving & Cutting Control System Manual
6.9.1 Offset It determines offset distance of the chalk and laser head on the X, Y-axis. 6.9.2 Chalk delay Chalk delay: it determines the delay time of chalk up and down. 6.9.3 Other Other parameters are the same with those in Laser cut.
50
Laser Engraving & Cutting Control System Manual
7 PAD06/PAD03 Control Panel
PAD06PAD03 is suitable for MPC6535MPC6515.
7.1 PAD06 Main Interface
51
Laser Engraving & Cutting Control System Manual
7.2 PAD03 Main Interface
Datum: laser head move the original point of the machine slowly. It is mainly used to estimate cumulative error. You should make sure the application of datum switch and lead the switch signal to the controller. Laser: Laser on/off. Stop: Stop operation. Test: The laser head will run along the outline border of the processing data. Start/Pause: Start/pause the processing operation. Esc: Escape the current status window. Menu: Enter accessory interface. : Click this button, and then click support. : Enter. and to move the Z axis. This function needs hardware
1.1 Startup Interface When power on, PAD will show System starting, please wait and the version information of the PAD.
52
Laser Engraving & Cutting Control System Manual
1.2 Main Interface If the communication with the controller is normal, enter the main interface to set parameters. It appears as below:
File: name of the current processing file Speed: percentage of speed set in the processing file. Power: percentage of power set in processing file. The former is the power for the low speed and the latter for the high speed. Pieces: repeat times of the current processing file. If the file name is highlighted: Press to move the cursor. Press to modify the highlighted option. Click to save the options you have modified. Press start/pause to start the file checked. Press Esc, all the options can not be modified (file name is not highlighted). Now press will move the laser head manually. Press , you can modify the options again (file name is highlighted.) Press Test, the laser head will run along the outline border of the processing data. 1.3 Processing interface Press start/pause in the Main Interface (with or without the cursor), start to process the current files. Processing interface appears as below:
File: name of the current processing file. Speed: percentage of the speed set in the processing file. Power: percentage of power set in the processing file. The former is the power for the low speed and the latter for the high speed. Time: total time which the processing has carried out. In processing: Press to adjust the processing power (processing power percentage of the high speed). Press to adjust the processing speed (percentage).
53
Laser Engraving & Cutting Control System Manual
Press start/pause to pause or resume the processing. Press stop to end the processing. The interface will display stop processing, and press Esc will bring you back to the modification of the Main Interface. 1.4 Accessory Interface Press Menu, Accessory interface appears as below:
If there is a cursor: Press , to move the cursor. Click Enter, and the cursor will be put into use. Then click Esc, you will be back to the Main Interface. CUT BDR: laser head will cut the outline frame of the current processing file. Jog Set: check this option and click , and then Jog Set Interface appears as below:
The default value is 0mm, and power is 100%. If the value in Laser Time is 0, the laser will be on when you press the LAS SET, and off when you stop pressing. If the value in Time is not 0, the laser will be on for a certain time as you set when you press LAS SET once. Value in the Power determines the laser power in LAS SET. Jog set: check this option and click , Jog Set Interface appears as below:
If the value is 0, the laser head will move if you press the down button, and it will stop if you stop pressing. If the value is not 0, the laser will move a certain distance as you set when you press Jog Set once.
54
Laser Engraving & Cutting Control System Manual
LANGUAGE: you select language as you prefer: , , and English.
55
Laser Engraving & Cutting Control System Manual
8 It appears as below:
Text display Control Panel
8.1 Main Interface
8.1.1 Introduction of displaying content File: name of the current file No.: serial number of the current file. Speed: percentage of the speed set in the current processing file. It can be modified from 0~100%. The default number is 100%. Sum: total number of the processing file saved in MPC6535. Power: percentage of the power in the current processing file. The former is the power for the low speed and the latter for the high speed. It can be modified from 0~100%. The default number is 100%. Pcs: repeat times of the current processing file. It can be modified from 1~999. The default number is 1. Complete: operating status of the laser. There are 11 types of operating status, respectively Complete, Going BDR, Cut BDR, Processing, Pause, Datum, Laser, Downloading, Download Complete, Test U disk, Unplug U disk. Status content will automatically display the status of the laser. 8.1.2 Introduction of keys on the panel ( without cursor activated) Start: Click this button, Process Interface appears. Cursor: click this button to activate cursor. : Click the button, and laser will correspondingly move up, down, left, and right. 1/SJ: press this button, Jog Set Interface appears. 2/SL: press this button, Laser Set Interface appears. 3/Del: press this button to delete the current file.
56
Laser Engraving & Cutting Control System Manual
4/Z+: press this button, laser head will move toward the positive direction of the Z-axis. 5/Z-: press this button, laser head will move toward the negtive direction of the Z-axis. 6/PD: press this button, the next file with the serial number lessen 1 appears. 7/D: press this button, the laser head will datum. 8/C: press this button, and then the laser will cut the border line with 100% power. 9/PU: press this button, the last file with the serial number added 1 appears. The other keys are invalid. 8.1.3 Introduction of keys on the panel (with cursor activated) Cursor: press Cursor again, and the cursor will move to the next modifiable parameter, that is, Speed-Power (slow)-Power (quick)-Sum. Press Cursor when the cursor is in Sum, it will disappear. Every parameter with the cursor activated can be modified by the number key on the right of the control panel. Click Enter after modification. Enter: click this button to confirm the parameter you have modified. Esc: click this button to clear the parameter to be modified. The other keys are invalid. All the parameter set can be saved when power down.
8.2 Jog Set Interface
Press 1/SJ in the Jog Set Interface, you can input Jog distance from the number keys, and press Enter to save it. The default number is 0mm. In this case, laser head will move when you press 1/SJ, and will stop when you stop pressing. If the set number is 100mm, laser head will automatically stop after moving for 100mm once you press the button. Press Esc to go back to the Main Interface. The other keys are invalid. This parameter mainly to define the jog distance on the four directions: up, down, right, and left. The precision of this parameter is 0.1mm. It can be saved when power down.
8.3 Laser Set Interface
When the cursor is not activated, press 2/SL in the Main Interface, Laser Set Interface appears, and you can set the Time and Power of the Laser. After Laser Set Interface appears, you can press Cursor to activate Cursor, you can input Time and Power from the number keys, and then press Enter to save it. The default Time is 0ms, and default Power is 100 % (range of the Power is 0~100%, and range of Time is 0~99999ms). If you input 0 in Time, the laser will be on when you press this button, and off when you stop pressing. If you set other number, say, 200ms, the laser will be on for 200ms after you press this button. Click Esc, you will be back to the Main Interface. The other keys are invalid.
8.4 Processing Interface
When the cursor is not activated, press Start, Processing Interface will appear. Content of the Text Display are as below: File: display the name of the processing file. Speed: display the speed of the processing (speed set in the Main Interface). You can adjust it up
57
Laser Engraving & Cutting Control System Manual
or down (one step) by the , in processing. The adjust range is 0~100%. Power: display the power of the processing (power set in Main Interface). You can adjust the power for the high speed up or down by the , in processing (you can not adjust the power for the low speed, but you can only set it in the Main Interface). The adjust range is 0~100%. Time: display the total for processing. Status: display the movement status of the laser. In Processing Interface, functions of the keys on the panel are: Esc: click this button, and you will be back to the Main Interface. 0/T: click this button, and then the laser will scan the border line. /L: click this button, the laser will be on (Time and Power can be set in the Laser Set Interface). Start: press this button to start processing. After it starts, this button functions as Pause/Resume. Pause/Resume: press this button to pause the processing. Another press will resume the processing. Stop: press this button to stop processing and the laser head goes back the starting point of the processing. Note: Stop button is the instant stop direction to the system. It will greatly strike the machine when you press it as the machine is running with a high speed. On the contrary, Pause/Resume is the slow stop direction to the system. Therefore, if you want to stop processing when the machine is running, first press Pause/Resume to pause and then Stop to stop processing.
58
Laser Engraving & Cutting Control System Manual
9 Error Alarm Interface
9.1 Error Alarm Interface
Brief
PAD03 (PAD06) Operating Panel will offer real-time display of the Error Alarm of the Control resulted by any improper operation or external signal interruption. If will help the users to identify the reason of the error and correct the operation or eliminate the interruption.
9.2 Soft Limit Stop
Reason: figure to process is beyond the range of the worktable. Usually it happens when the laser head datum and there is no correct docking point for the laser head in the case of immediate output. Solution: move the laser head to make the figure inside the range of the worktable. You can also uncheck the of the immediate output and download the processing data again.
9.3 Hard Limit Stop
Reason: user checks the immediate output when the laser head doesnt datum, and then the processing range is beyond the worktable and stop when it gets limit signal. It will also happen when there are interruption signal due to the sophisticated surrounding. Solution: move the laser head to make the figure inside the range of the worktable. If it happens during the processing and doesnt touch the switch, the reason is the interruption, please check the ground wire.
9.4 Storage Overload Alarm
59
Laser Engraving & Cutting Control System Manual
Reason: 1. Total number of the download files is over 32 which are the maximum of the storage. 2. The download file is larger than the storage capacity. Solution: make sure the download file is not larger than the total storage capacity. Delete useless processing files to release storage space.
9.5 Config Not Match Firmware
Reason: you didnt download the configuration file with the firmware you have updated. Solution: 1. Open the install catalog of the application, run the version check program to check if the version of the DLL matches the firmware or not. If not, contact the provider to get the matched DLL. 2. Double click the application to download configuration.
9.6 DLL Not Match Firmware
Reason: the DLL used to generate the processing file dose not match the firmware. Solution: see 10.1
9.7 Hardware Not Match Firmware
60
Laser Engraving & Cutting Control System Manual
Reason: hardware does not support the firmware you have undated. Solution: Steps: 1. copy the new firmware file (XXXX.FWM and XXXX.HDW) to the root directory of the U disk (FAT16 after formatting, it is suggested there are no other file in the U disk). 2. When the power of the MPC6515/35 is down, plug the U disk and then resume the power provision. The indicator light on the MPC6515/35 main board will keep on after flashes twice (2~5 seconds, depends on the size of the firmware), and the firmware is updating. If there is no indicator light, judge the process by the introduction of the U disk. 6536 can be judged by the indicator light. 3. D1 on the MPC6515 flashing quickly indicates the complete of the updating of the firmware; if there is indicator light, judge the procedure by it. The procedure will take about 15 seconds. 4. Unplug U disk, MPC6515/35 will start the DSP firmware program normally. If MPC6515/35 does not work after you unplug U disk, there may be error in the updating of the firmware. You can repeat the above steps. If MPC6515/35 still does not work, contact the provider.
61
Laser Engraving & Cutting Control System Manual
10 Tool Software
MPC6535 check.exe Tool Software is mainly used to check the controller card is normal or not. It is conducive to find out the reason of the error, including the version match check, general output/input check, original limit switch check and movement check. MPC6535 test program is under the LaserCut53 catalog, and the file name is MPC6535 check.exe. Double click the file will start it.
10.1 MPC6515/35 Version Test
If the version of the controller card does not match the DLL version, it can not work. The version of the controller card can not be changed (unless you update it by firmware download), so you have to find the right DLL version. Version Test program is used to check the version of the controller card and DLL to match them. DLL is under the LaserCut53 catalog, and the name is M05MpcLs_Check.exe. Start the program, dialog box appears as below:
Generally speaking, the first three numbers of the card version and the DLL version are the same. Please offer the provider with the version numbers of the card and the DLL to see whether they are matched or not. Generally there is a readme.txt file in the disk, and you can see the matched version numbers of the card and the DLL in it.
10.2 MPC6535 IO Test
MPC6535 check program can check the IO signal of the controller card. The program will easily
62
Laser Engraving & Cutting Control System Manual
find out the reason when the machine does not work. Click Auto check off before you carry out the IO test, and the program will display Auto check on. 10.2.1 General Input Signal Definitions of the connectors between the input signal and external buttons are: Signal Input Function 1 IN1 Foot switch 2 IN2 Uncapping protection 3 IN3 Water protection means there are input
Press one external button to check the corresponding signal react or not. of signals.
10.2.2 General Output Signal Check one signal and click it to see whether the external equipment reacts or not. means there are output of signals. Definitions of connectors between the output signal and external buttons are: Signal Output Function 1 OUT1 Blow ctrlol 2 OUT2 Work finished denote 3 OUT3 U-Disk denote 4 OUT4 Reserved
10.2.3 Limit Datum Signal Datum Signal: means there are input signals. If the laser head is away from the datum switch, and there are input signal, there may be damage to the datum switch or error of the lines. Limit Signal: means there are input signals. If there is such signal input, the laser head can not move (toward one direction). If the laser head is away from the limit switch, and there is signal input, there may be damage to the limit switch or error of the lines. 10.2.4 Movement Test It can check whether each movement axis works well or not. Off-line laser movement test is determined by the download configuration of the software.
63
Laser Engraving & Cutting Control System Manual
11 Appendix
11.1 Create AI Format File
Cutting with the AI Format is smoother, and generate less strike. It is suggested to use AI Format File as much as possible, especially, in cutting of the constant speed. If you find some obvious strike in cutting of varied speed, and the figure distorted, change the file to PLT.
11.2 Multiple Controller Operation
This introduction is suitable for MPC6515 and MPC6535. A PC can control a maximum of 8 equipments without unplugging USB cable (all the controller cards are linked to the USB interfaces at the same time). 11.2.1 Suitable Controler Card Suitable controller card are MPC6535 or any version over the MPC6515 V4.1.1.0 (MPC6515 V4.1.0.0 excluded). 11.2.2 Introduction of Install Set No set is needed before the install of the software. You can operate as the normal install steps goes. Interface appears as below after the installment:
64
Laser Engraving & Cutting Control System Manual
1. The default number of the machine is 1, and you can input the number as it shows: 2 mean the number of the machine. Input a number, click , and then click Save to close the
software. 2. Link the USB cable of the No.1 machine to the USB interface of the PC, power on, open the control software, check 1 in the following interface . Then click
to get the serial number of the controller card. Stick the serial number on the back of the 6516 card to match the controller card number of the software. Go back to the Worktable interface to set the parameters such as the range of the worktable and other related movement parameters and then click Save to close the software. Unplug the USB cable. 3. Link the USB cable of the No.2 machine to the USB interface of the PC. It should be another USB interface due to the multiple card control. Power on, open the control software, check 2 in , and then click will do.
4. Link No.1 and No. 2 machine to the USB interface one by one, open the control software, select the serial number of the machine in the interface shown as below: 11.2.3 Other notes 1. If there are more machines to control, you can input the corresponding number of the machine and set according to the steps listed above. 2. Due to the limit of the number of the USB interface, the USB cable of the 6515 controller card should not be longer than 5m. At present one PC can link to a maximum of 8 equipments at a time. 3. the most advanced function of the Multiple Control is that each can control several worktables at a time. That is to say, each can control two equipments, one with one laser head and one with two laser heads. 4. To ensure the stability of the control, machines which are in processing can not be linked by the software in Multiple Control. You can only link the machine after the processing stops.
65
Laser Engraving & Cutting Control System Manual
11.3 MPC6535 Power Down Auto Recovery Function
This function is the customized version. It is not added to the released version. You can contact the provider to update the board and DLL if you want this version. MPC6535 firmware DSP version No.: V4.2.1.10 hardware FPGA version No.: V4.2.1.0 Dll Dll version No.: V4.2.1.10 PadFmw PAD Firmware version No.V4.2.1 Usage: modify all the parameters in syscfg.ini. 1. CanContinueForEngrave=1 Introduction of parameter set: When it is 1, power down memory is valid. When it is 0, power down memory is invalid. Note: users should not easily change this parameter. 2. SaveBreakTime=0.002 It means: the number multiplied by 1000 is the actual compensating distance. Introduction of the parameter set: 0.002 means: the number multiplied by 1000 is the actual compensating distance. Note: user can modify this number according to the actual situation (download new configuration files after modification).
11.4 MPC6515/35 Spindle Function
In Advanced Configuration, you can see it and dialog box appears as below:
after the range of the worktable on the Y-axis. Click
66
Laser Engraving & Cutting Control System Manual
Pulse number in one spine: the pulse number needed for the spine axis spine once. Eg: driver is subdivided by 25 subdivisions, that is, 5000 pulse are needed in one spine. Reduction ratio of the spine table is 1:2, that is, input 5000*2=10000 in this dialog box. No need for the users modification. Diameter: directly input the diameter of the rotor. The range of the Y-axis will accordingly change to the perimeter of it.
11.5 MPC6515 Two Laser head Function
11.5.1 Set the laser card type in the machine set MPC6515, laser machine mode two laser heads control, and download configuration. 11.5.2 Unplug the JP2 jump line, and link the JP6 jump line to 2, 3 foot. 11.5.3 Confirm the U15 chip is TL5618 or not. If not, change it to TL5618. 11.5.4 Simulate output on the Y2 terminal and laser power lead feet (2, 3 lead foot) are respectively linked to two laser heads. The link of the other lead feet are the same with those linked to one laser head. 11.5.5 When you use two laser heads to process, the power of the two laser heads will not be the same due to the influence of the laser tube. So, you need to set the power respectively in order to make them work normally.
11.6 MPC6535 Two Laser head Function
11.6.1 Set the laser card type in the machine set MPC6535, laser machine mode two laser heads control, and download configuration. 11.6.2 DA1 and DA2 lead foot on the Y5 terminal are linked with two laser heads. The links of the other laser heads are the same with those with the one laser head. 11.6.3 When you use two laser heads to process, the power of the two laser heads will not be the same due to the influence of the laser tube. So, you need to set the power respectively in order to make them work normally.
11.7 MPC6535 Output Pulse Mode Setting
11.7.1 Set the Step03Card_0 in the configuration file syscfg.ini. if the raising edge of the driver is valid, set the number in the AxisPulseOutputLogic 0; if the falling edge of the driver is valid, set the number in the AxisPulseOutputLogic 1. Wrong set will lead to the process malposition. 11.7.2 If the driver uses two-pulse operating way, set the AxisPulseOutputLogic 1; if it uses pulse and direction, set the AxisPulseOutputLogic 0. 11.7.3 You need to download new configuration files after setting the parameters.
11.8 MPC6515/35 Water Protection Function
11.8.1 Set the Step03Card_0 in the configuration file syscfg.ini. If WaterProtected=0, then water protection is invalid. If WaterProtected=1, then water protection is valid. 11.8.2 You need to download new configuration files after setting the parameters. 11.8.3 IN3 lead foot on the X4 terminal of the MPC6535 and 3 lead foot on the X2 terminal of the MPC6515 is the input lead foot of the water protection. It is valid in low level.
67
Laser Engraving & Cutting Control System Manual
11.8.4 All the versions over V4.1.2.3 of the MPC6515 and all the versions of the MPC6535 support this function.
11.9 Backlash Compensation
In engraving of high speed, burr may appear in the processing edge due to the tightness of the belt or the influence of the teeth space. It appears as below: There is Backlash Compensation set in the Engrave Set of the Machine Set. The backlash can be both negative and positive value. Change the engrave step to 2mm, backlash 1mm, and start processing. If d increase, change it to a negative value; if d decreases, increase the number, gradually d will near 0 after several adjustment. The value of the Backlash Compensation differs from different speed; you should to set it according to different speed.
11.10 RF Tube Setting
11.10.1 When use MPC6515, plug the JP2 jump line, plug JP6 to the 1, 2 lead foot, and make sure the U15 chip is the TL5615. No change when use MPC6535. 11.10.2 Y2 terminal of the MPC6515 links the ground wire and PWM lead foot; Y5 terminal of the MPC6535 links both ground wire and PWM lead foot. 11.10.3 Set the Step03Card_0in the configuration file syscfg.ini. LaserLowerPulse is preburning frequency and LaserLowerPower is duty ratio. These two parameters should set according to the parameters of the RF tube you use. 11.10.4 You should download new configuration file after setting the parameter.
11.11 Laser Power Compensation Setting
When the laser head is processing in a far away place from the laser emitting position, you need to compensate power due to the long distance. It appears as below. Set the Step03Card_0 in the configuration file syscfg.ini. LaserPowerRepairPower is the compensation value. Several adjustments are needed.
Laser out
Path
Fast point
68
Laser Engraving & Cutting Control System Manual
11.12 Grade Adjustment
MPC6515/35
Voltage 0~5V
Current Laser power 0~20mA
Laser power
Laser tube
grade material
MPC6515/35 output simulate signal can control the average voltage varies from 0~5V. Power supply of the laser will output 0~20mA current to the laser tube to control the laser strength according to the signal. Different laser strength will engrave different depths on the processing materials, thus formation of the engraving grade. Ideal situation: MPC6515/35 output 0~5V voltage will linearly control the uniform change of the engrave depth. However, this can not be achieved due to the nonlinear factors existing in the grade engraving system. Therefore, Grade Power function is added in the system software. Grade power is divided into 20 grades, corresponding to 20 depths. Linear relations between the engrave depths and the power grade can be achieved after respectively setting grade power of all the grades. The grade engraving result will be improved. You can test the relations between the set value and the engrave depth by the experimental method in the grade power set of the software. Eg: after you set the grade power engrave a long bar with 20 different depths. 1 2
19 20 Users can change the set of the grade power set according to the actual engraving depth, until the changing of the engrave depth is uniform to improve the result of the grade engrave result. Please contact the provider for more details.
11.13 Laser Machine Ground
11.13.1 MPC6535 Case MPC6535 is the control core of the laser machine system; you must exclude the interruption from MPC6535. MPC6535 should have a fixed ground point beside the 24V input terminal. 11.13.2 Metal Case of Laser Power Supplier Laser power supplier of the CO2 glass laser tube will generate tens of the thousands voltage and it will be a great interruption resource. Charges gathered on the metal case of the laser power supplier will even strike a light on the power supplier. At home, GND on the control terminal of the CO2 glass laser tube is linked to the metal case to allow the interruption signal pass, and then the signal will be turbulent. 11.13.3 Metal Control Cabinet of Laser Machine
69
Laser Engraving & Cutting Control System Manual
MPC6535, driver, switch power supply and even laser power supply are installed on the metal control cabinet of the laser machine. In the case of laser radiation and external interruption, it will be electrified and the people will feel numb when touch it and it may even sparks. Electrostatic charge on the metal case will release to the controller through the cable and make the control turbulent. 11.13.4 Metal Case of PC Usually PE terminal of the Computer which are the power supply are not connected to the ground. No filtering function of the computer power supply will make the metal case electrified. Computer is linked to the USB cable of the laser controller and then GND of the laser power supply is linked with GND of the Computer.
11.14 FQA
11.14.1 Superposition appears in grade engraving This always occurs when the figure is very small and the set value in the Grade width is too big. Please input a smaller number in Grade width. 11.14.2 Figure can only be moved toward one direction. Click Shift or Ctrl will do. 11.14.3 PLT figure cant be engraved Reason: the figure is unclosed or overlapped. Please use the data check tool to check if there are such occasions. 11.14.4 Size of the output of engrave/cut is not the same with the figure. Please adjust the Pulse Unit. 11.14.5 When engraving, the edge is not in order This may happen when you use DSP5.3 engrave software. It is mainly caused by the backlash. You can adjust it as follow: 1. Draw a rectangle, set the 0.5mm in Laser Engrave and Engrave Step. Theoretically, the engrave result will be ok, that is, edges of the odd lines are in order and edges of the even lines are in order. But some odd lines and even lines may also be in order. 2. Open Set Engrave Options, you will see different processing parameters for different speed. But set values in the Backlash are all 0. You can set the value according to the actual situation, both negative and positive. 3. If you require a better engrave result, choose one direction laser on. Uncheck the Bi-Dir will do. But this will decrease the process efficiency. 11.14.6 X-axis or Y-axis doesnt move (MPC6515) Set direct voltage 5V by a multimeter, test the voltage between 1 and 4 lead feet on the Y4 or Y5 terminal (X Y-axis pulse direction output terminal). Take Y-axis as an example. Click up or down button, the normal value is about 2.8V. If it is not, control car is damaged. Please change controller card. If it is, step on. Change the output terminals of the two drivers, and click up or down button. If X-axis is right, then Y-axis motor is damaged. Please change Y-axis motor. If X-axis does not move, then Y-axis driver is damaged. Please change Y-axis driver. 11.14.7 X-axis or Y-axis doesnt move (MPC6535) Set direct voltage 5V by a multimeter, test the voltage between PULX (or PULY) and GND. Take
70
Laser Engraving & Cutting Control System Manual
Y-axis as an example. Click up or down button, the normal value is about 2.8V. If it is not, controller card is damaged. Please change controller card. If it is, step on. Change the output terminals of the two drivers, and click up or down button. If X-axis is right, then Y-axis motor is damaged. Please change Y-axis motor. If X-axis does not move, then Y-axis driver is damaged. Please change Y-axis driver. 11.14.8 X-axis or Y-axis can only move to one direction (MPC6515) Set direct voltage 5V by a multimeter, test the voltage between 2 and 4 lead feet on the Y4 or Y5 terminal (X Y-axis pulse direction output terminal). Take X-axis as an example. Click left and then right button to see if there are changes of the voltage (higher than 2.8V or lower than 0.8V). If not, the controller card is damaged. Please change it. If yes, check if the driver is ok. Please change Y-axis driver. 11.14.9 X-axis or Y-axis can only move to one direction (MPC6535) Set direct voltage 5V by a multimeter, test the voltage between DILX (or DILY) and GND. Take X-axis as an example. Click left and then right button to see if there are changes of the voltage (higher than 2.8V or lower than 0.8V). If not, the controller card is damaged. Please change it. If yes, check if the driver is ok. Please change Y-axis driver. 11.14.10 Laser always off (MPC6515) Set direct voltage 5V by a multimeter, test the voltage between 2 and 4 lead feet on the Y2 terminal. Click Laser on the control panel to see if there are changes of the voltage (higher than 2.8V or lower than 0.8V). If not, movement controller card is damaged, please change it. Moreover, set 0ms in the Time of the laser in the control panel PAD03 (laser time after you stop pressing the laser on button), adjust the power (0%~100%), click Enter and press the Laser button. Test the voltage change between 2 and 1 lead foot. It should be varied from 0~5V. If there is not, movement controller card is damaged. Please change it. If there are both the abovementioned points, power supply is damaged. 11.14.11 Laser always off (MPC6535) Set direct voltage 5V by a multimeter, test the voltage between LAS- and GND. Click Laser on the control panel to see if there are changes of the voltage (higher than 2.8V or lower than 0.8V). If not, movement controller card is damaged, please change it. Moreover, set 0ms in the Time of the laser in the control panel PAD03 (laser time after you stop pressing the laser on button), adjust the power (0%~100%), click Enter and press the Laser button. Test the voltage change between DA1 and GND lead foot. It should be varied from 0~5V. If there is not, movement controller card is damaged. Please change it. If there are both the above-mentioned points, power supply is damaged.
71
Das könnte Ihnen auch gefallen
- Yka 2811 MaDokument1 SeiteYka 2811 MaVijay BhansaliNoch keine Bewertungen
- MPC6535 User ManualDokument8 SeitenMPC6535 User ManualManualdeususarioNoch keine Bewertungen
- Pioneer GM 4000Dokument8 SeitenPioneer GM 4000Borcan Cristi100% (1)
- LaserCAD ManualDokument65 SeitenLaserCAD ManualOlger NavarroNoch keine Bewertungen
- Nuevo Manual de Derecho Cambiario - Gomez Leo - FM PDFDokument477 SeitenNuevo Manual de Derecho Cambiario - Gomez Leo - FM PDFlourdesNoch keine Bewertungen
- Dc-8 Ce&FDA Service Manual v8.0 enDokument269 SeitenDc-8 Ce&FDA Service Manual v8.0 enLeoni AnjosNoch keine Bewertungen
- Laser ManualDokument97 SeitenLaser ManualglamuraNoch keine Bewertungen
- H 046 002357 00 DC 8 Service Manual Advanced 15 0 PDFDokument285 SeitenH 046 002357 00 DC 8 Service Manual Advanced 15 0 PDFCristhian Alzate QuisenoNoch keine Bewertungen
- UG Spruhx5g PDFDokument2.740 SeitenUG Spruhx5g PDFMaria Jose Perez PerezNoch keine Bewertungen
- Android SurX4.0 User ManualDokument123 SeitenAndroid SurX4.0 User ManualNecbettin ErsoyNoch keine Bewertungen
- Manual de Referencia Tecnica PDFDokument2.597 SeitenManual de Referencia Tecnica PDFraul gilNoch keine Bewertungen
- TMS320F2837XD Manual TecnicoDokument2.597 SeitenTMS320F2837XD Manual TecnicoJeziel Vazquez NavaNoch keine Bewertungen
- TMS32Dokument2.871 SeitenTMS32ecfdcvNoch keine Bewertungen
- Cas CL3000 Service Manual PDFDokument94 SeitenCas CL3000 Service Manual PDFPritam Joisar100% (1)
- Tecom Singapore Pte Ltd. 69 Ubi Crescent #03-03 Ces Building SINGAPORE 408561Dokument61 SeitenTecom Singapore Pte Ltd. 69 Ubi Crescent #03-03 Ces Building SINGAPORE 408561klulakuNoch keine Bewertungen
- 95-8560-7.1 (S3 Manual)Dokument364 Seiten95-8560-7.1 (S3 Manual)Usman KhalidNoch keine Bewertungen
- AM Series English Software Manual - 20190403-A00-19010980 PDFDokument425 SeitenAM Series English Software Manual - 20190403-A00-19010980 PDFMukul GoyalNoch keine Bewertungen
- CZ102ER ManualDokument14 SeitenCZ102ER ManualOnur KulaNoch keine Bewertungen
- 2D Barcode Scanner User's ManualDokument31 Seiten2D Barcode Scanner User's Manualguntur lanjar saputraNoch keine Bewertungen
- APBX-IP08-User Manual R V1.4.0-D 20130711-ENDokument49 SeitenAPBX-IP08-User Manual R V1.4.0-D 20130711-ENMahmoud AhmedNoch keine Bewertungen
- DC 70Dokument281 SeitenDC 70juan carlosNoch keine Bewertungen
- Technical: GuideDokument39 SeitenTechnical: GuidedangkhuyenmaiNoch keine Bewertungen
- About This Manual Safety System OverviewDokument4 SeitenAbout This Manual Safety System OverviewAlberto Garcia PerezNoch keine Bewertungen
- x100 Series Main User Manual 2 3cDokument176 Seitenx100 Series Main User Manual 2 3carjunaairengNoch keine Bewertungen
- THOR ManualDokument76 SeitenTHOR ManualmarkNoch keine Bewertungen
- CTA Remote Interface ManualDokument217 SeitenCTA Remote Interface ManualTomas RuizNoch keine Bewertungen
- H 046 003597 00 DC n3 & DC N3vet Service Manual 13 0 PDFDokument217 SeitenH 046 003597 00 DC n3 & DC N3vet Service Manual 13 0 PDFGuillermo Jesus Avila ArrietaNoch keine Bewertungen
- CL5000J Series: Service ManualDokument84 SeitenCL5000J Series: Service ManualSergiy FedotovNoch keine Bewertungen
- CWT5016 User's Manual: ArameterDokument14 SeitenCWT5016 User's Manual: ArameteredwinjdossantosNoch keine Bewertungen
- Mindray Z6 Z5 SVMDokument179 SeitenMindray Z6 Z5 SVMkritonNoch keine Bewertungen
- Kongsberg Maritime: Fanbeam 4.2, Combined Installation, Technical and Operations ManualDokument96 SeitenKongsberg Maritime: Fanbeam 4.2, Combined Installation, Technical and Operations ManualsfsdffdsdfsdfsdfNoch keine Bewertungen
- 4ch Million Pixels SD Mobile DVR: User ManualDokument36 Seiten4ch Million Pixels SD Mobile DVR: User ManualklairobNoch keine Bewertungen
- Dc-n3 Ce&FDA Service Manual v16.0 enDokument223 SeitenDc-n3 Ce&FDA Service Manual v16.0 enanhhp8xNoch keine Bewertungen
- Sungrow Data Logger 1000 - 1000B Usert ManualDokument120 SeitenSungrow Data Logger 1000 - 1000B Usert ManualJoão TeixeiraNoch keine Bewertungen
- User Guide Persistence Client LibraryDokument41 SeitenUser Guide Persistence Client LibraryIqbal HassanNoch keine Bewertungen
- BCS100 Height Controller User Manual V3.12Dokument44 SeitenBCS100 Height Controller User Manual V3.12morteza hamishegiNoch keine Bewertungen
- H 046 005788 00 1 0Dokument169 SeitenH 046 005788 00 1 0rca ieftinNoch keine Bewertungen
- 2024 V3 Rev BDokument147 Seiten2024 V3 Rev Bsyed jeelani ahmedNoch keine Bewertungen
- JRC Jss-296 MF HF Service Manual Programming Self Id MmsiDokument220 SeitenJRC Jss-296 MF HF Service Manual Programming Self Id MmsiPrinceBabu100% (4)
- KST LaserTech 31 enDokument109 SeitenKST LaserTech 31 enMesut GuvenNoch keine Bewertungen
- Connecting Microsoft Teams Direct Routing Using AudioCodes Mediant Virtual Edition (VE) and Avaya Aura v8.0Dokument173 SeitenConnecting Microsoft Teams Direct Routing Using AudioCodes Mediant Virtual Edition (VE) and Avaya Aura v8.0erikaNoch keine Bewertungen
- Z60Series CE Operator Manual Basic V2.0 enDokument263 SeitenZ60Series CE Operator Manual Basic V2.0 enDariio RubenNoch keine Bewertungen
- Manual Smart Robotic 300003099 E 2012 12 22Dokument164 SeitenManual Smart Robotic 300003099 E 2012 12 22JuanjoNoch keine Bewertungen
- Lasertech 3.1Dokument137 SeitenLasertech 3.1RUBENS DE ANDRADE SANTOSNoch keine Bewertungen
- Nceditor V12 Laser Cutting CNC System User ManualDokument136 SeitenNceditor V12 Laser Cutting CNC System User ManualLuciano Gianfranco PaianolNoch keine Bewertungen
- Resona 7/resona 7CV/Resona 7EXP/Resona 7S/Resona 7OB: Revision 21.0Dokument359 SeitenResona 7/resona 7CV/Resona 7EXP/Resona 7S/Resona 7OB: Revision 21.0bajarNoch keine Bewertungen
- Integra Cusa Clarity: Operator's ManualDokument142 SeitenIntegra Cusa Clarity: Operator's ManualypNoch keine Bewertungen
- DVG 6001G User Manual v1.0Dokument55 SeitenDVG 6001G User Manual v1.0LuambaNet Lda100% (1)
- Ecografo Resoan PDFDokument357 SeitenEcografo Resoan PDFalejandra ruizNoch keine Bewertungen
- BCL 4562Dokument76 SeitenBCL 4562gerardo.reynosoNoch keine Bewertungen
- TX1100 TcSystemManager ENDokument469 SeitenTX1100 TcSystemManager ENDriss MohamedNoch keine Bewertungen
- MM0180 - 2 08 22Dokument144 SeitenMM0180 - 2 08 22Nona TsiklauriNoch keine Bewertungen
- Service Manual For AerC-3 Hematology AnalyzerDokument54 SeitenService Manual For AerC-3 Hematology AnalyzerdongmarkNoch keine Bewertungen
- Manual Mach3 CNC GuatemalaDokument122 SeitenManual Mach3 CNC GuatemalaMaly AliNoch keine Bewertungen
- H 046 007818 00 Resona 7 Service Manual 11.0 PDFDokument339 SeitenH 046 007818 00 Resona 7 Service Manual 11.0 PDFKhalil IssaadNoch keine Bewertungen
- Danelec Business SystemDokument207 SeitenDanelec Business SystemWitold PiwnickiNoch keine Bewertungen
- ESTUN Servo CANopen User S Manual V1 00Dokument110 SeitenESTUN Servo CANopen User S Manual V1 00Jean GrimNoch keine Bewertungen
- Dc-70 Ce&FDA Service Manual v13.0 enDokument267 SeitenDc-70 Ce&FDA Service Manual v13.0 enAlemayehu100% (1)
- ANATEL A643a TOC Analyzer Operator Manual PDFDokument222 SeitenANATEL A643a TOC Analyzer Operator Manual PDFpramodyad5810Noch keine Bewertungen
- Operating Manual: Universal Control For DMS TransmitterDokument84 SeitenOperating Manual: Universal Control For DMS Transmitterkeduse100% (1)
- 17 PDFDokument9 Seiten17 PDFElena PaulNoch keine Bewertungen
- Microsoft Word 2010Dokument11 SeitenMicrosoft Word 2010Mohd Yazid ZakariaNoch keine Bewertungen
- Image Segmentation Using Genetic ProgrammingDokument26 SeitenImage Segmentation Using Genetic ProgrammingTarundeep DhotNoch keine Bewertungen
- Final Syllabus ICE 3rd Semester4,5,6,7,8Dokument106 SeitenFinal Syllabus ICE 3rd Semester4,5,6,7,8Arup ChowdhuryNoch keine Bewertungen
- Data Structures and Algorithms: Finding Shortest WayDokument38 SeitenData Structures and Algorithms: Finding Shortest WayDương ThiênNoch keine Bewertungen
- 1.3.1.3 SkillsIntegrationChallenge SGDokument4 Seiten1.3.1.3 SkillsIntegrationChallenge SGStefanny GavilemaNoch keine Bewertungen
- CNC Fanuc Operation Maintenance Handbook PDFDokument456 SeitenCNC Fanuc Operation Maintenance Handbook PDFmrtansNoch keine Bewertungen
- (Amish Tripathi) The Secret of The NagasDokument3 Seiten(Amish Tripathi) The Secret of The NagasabcdefgghhhNoch keine Bewertungen
- Fidelity (2019) - Movies Zooqle Verified TorrentsDokument1 SeiteFidelity (2019) - Movies Zooqle Verified TorrentsAkbar Baba Muhammad100% (1)
- Gtse Class 6Dokument13 SeitenGtse Class 6Chitra BhagatNoch keine Bewertungen
- DivyanshDokument21 SeitenDivyanshKhushal JangidNoch keine Bewertungen
- Skill 6Dokument8 SeitenSkill 6Anggraini VionitaNoch keine Bewertungen
- Sage X3 - User Guide - A Quick Tour of F9 PDFDokument27 SeitenSage X3 - User Guide - A Quick Tour of F9 PDFcaplusincNoch keine Bewertungen
- Copa-Lp-New 15-16Dokument32 SeitenCopa-Lp-New 15-16sandip chavanNoch keine Bewertungen
- FSC For Retail Banking Point of ViewDokument2 SeitenFSC For Retail Banking Point of Viewtranhieu5959Noch keine Bewertungen
- Yeastar TG Firmware Upgrade Guide enDokument6 SeitenYeastar TG Firmware Upgrade Guide enprasetiohadiNoch keine Bewertungen
- OWASP Mobile Security Testing GuideDokument536 SeitenOWASP Mobile Security Testing Guidecoolkola100% (3)
- CodeCompass - An Open Software Comprehension Framework For Industrial UsageDokument9 SeitenCodeCompass - An Open Software Comprehension Framework For Industrial UsageJexiaNoch keine Bewertungen
- CoreSight Components - Technical Reference ManualDokument376 SeitenCoreSight Components - Technical Reference Manualasd fsdaNoch keine Bewertungen
- Project Proposal DOCUKITDokument3 SeitenProject Proposal DOCUKITMae Angelie Vagay Salvador-GarciaNoch keine Bewertungen
- DSS Clearing and Sanitization MatrixDokument4 SeitenDSS Clearing and Sanitization MatrixHomerKhanNoch keine Bewertungen
- El Oasis Nicanor Bolet Peraza 1856 PDFDokument125 SeitenEl Oasis Nicanor Bolet Peraza 1856 PDFFelipeMartínez-PinzónNoch keine Bewertungen
- Trester Resume 2020Dokument1 SeiteTrester Resume 2020api-482596257Noch keine Bewertungen
- Placement FormDokument2 SeitenPlacement FormShirish PandeyNoch keine Bewertungen
- BS1757 Power-Driven Mobile CranesDokument51 SeitenBS1757 Power-Driven Mobile CranesAli Al-KhalilNoch keine Bewertungen
- BA IntroDokument23 SeitenBA Introudayraj_vNoch keine Bewertungen
- Reprojecting A Shapefile Using QGISDokument5 SeitenReprojecting A Shapefile Using QGISPhat NguyenNoch keine Bewertungen
- Audit in Computerized EnvironmentDokument2 SeitenAudit in Computerized Environmentrajahmati_280% (1)
- 1 Propositional Logic - Axioms and Inference RulesDokument22 Seiten1 Propositional Logic - Axioms and Inference RulesMuhammad AbdullahNoch keine Bewertungen
- Print AI Complete Note KCC BySagarMallaDokument89 SeitenPrint AI Complete Note KCC BySagarMallajackson lamaNoch keine Bewertungen