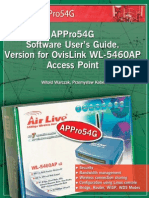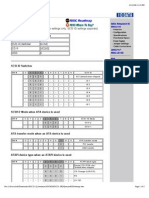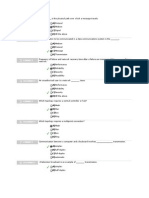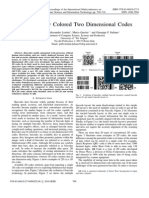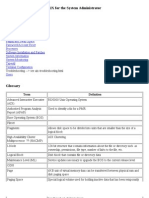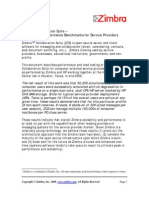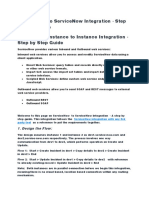Beruflich Dokumente
Kultur Dokumente
10233B Hvs
Hochgeladen von
merovigian1Originalbeschreibung:
Originaltitel
Copyright
Verfügbare Formate
Dieses Dokument teilen
Dokument teilen oder einbetten
Stufen Sie dieses Dokument als nützlich ein?
Sind diese Inhalte unangemessen?
Dieses Dokument meldenCopyright:
Verfügbare Formate
10233B Hvs
Hochgeladen von
merovigian1Copyright:
Verfügbare Formate
10233B: Designing and Deploying Messaging Solutions with Microsoft Exchange Server 2010 Service Pack 2 Microsoft Hyper-V
Classroom Setup Guide
Contents
Introducing Microsoft Hyper-V 1 Setup Overview 2 Classroom Requirements 2 Hardware 2 Software 3 Classroom Configuration 3 Instructor Computer Checklist 3 Instructor Computer Setup 4 1. Install the Hyper-V Server Role 5 2. Create Two Private Virtual Networks 5 3. Install the Virtual Machine Files 6 4. Create a Setup Share 8 5. Copy the Virtual Machine Files to the Student Computer 8 6. Run the VM-Pre-Import Script 9 7. Import the Virtual Machines on the Instructor Computer 9 8. Configure the Virtual Machines on the Instructor Computer 10 9. Install the PowerPoint Slides 11 Student Computer Checklist 12 Student Computer Setup 12 1. Install the Hyper-V Server Role 12 2. Install the Base Image / Virtual Machine Files 12 Appendix A 13
Information in this document, including URL and other Internet Web site references, is subject to change without notice. Unless otherwise noted, the example companies, organizations, products, domain names, email addresses, logos, people, places, and events depicted herein are fictitious, and no association with any real company, organization, product, domain name, e-mail address, logo, person, place, or event is intended or should be inferred. Complying with all applicable copyright laws is the responsibility of the user. Without limiting the rights under copyright, no part of this document may be reproduced, stored in or introduced into a retrieval system, or transmitted in any form or by any means (electronic, mechanical, photocopying, recording, or otherwise), or for any purpose, without the express written permission of Microsoft Corporation. The names of manufacturers, products, or URLs are provided for informational purposes only and Microsoft makes no representations and warranties, either expressed, implied, or statutory, regarding these manufacturers or the use of the products with any Microsoft technologies. The inclusion of a manufacturer or product does not imply endorsement of Microsoft of the manufacturer or product. Links are provided to third party sites. Such sites are not under the control of Microsoft and Microsoft is not responsible for the contents of any linked site or any link contained in a linked site, or any changes or updates to such sites. Microsoft is not responsible for webcasting or any other form of transmission received from any linked site. Microsoft is providing these links to you only as a convenience, and the inclusion of any link does not imply endorsement of Microsoft of the site or the products contained therein. Microsoft may have patents, patent applications, trademarks, copyrights, or other intellectual property rights covering subject matter in this document. Except as expressly provided in any written license agreement from Microsoft, the furnishing of this document does not give you any license to these patents, trademarks, copyrights, or other intellectual property. Copyright 2012 Microsoft Corporation. All rights reserved. Microsoft and the trademarks listed at http://www.microsoft.com/about/legal/en/us/IntellectualProperty /Trademarks/EN-US.aspx are trademarks of the Microsoft group of companies. All other trademarks are property of their respective owners.
Product Number: 10233B
Version 1.2
10233B: Designing and Deploying Messaging Solutions with Microsoft Exchange Server 2010 Service Pack 2
Introducing Microsoft Hyper-V
Important Note: This setup requires Windows Server 2008 R2 Hyper-V. To import virtual machines successfully to Windows Server 2008 release 2 (R2) Hyper-V, you will have to run the VM-Pre-Import script that will create symbolic links to the Base /Middle-Tier images in the C:\Program Files\Microsoft Learning\10233\Drives \VirtualMachineName\Virtual Hard Disks\ folders.
This learning product is designed using Microsoft Hyper-V running on Windows Server 2008 or Windows Server 2008 R2. Hyper-V is a virtualization technology that allows a single computer to act as a host for one or more virtual machines. The virtual machines use a set of virtual devices that might or might not map to the physical hardware of the host computer. The software that is installed onto the virtual machine is unmodified, full-version, retail software that operates exactly as it does when it is installed onto physical hardware. The following definitions will help you with the remainder of this document: Hyper-V: Hyper-V is a server application that enables users to run a broad range of operating systems simultaneously on a single physical server. Hyper-V is included with some versions of Windows Server 2008. Hyper-V can be run only on a 64-bit version of Windows Server 2008 that is running on 64-bit hardware. Host Computer: The physical computer onto which you install the operating system and the Hyper-V server role. Host Operating System: The operating system that is running on the physical computer. With Hyper-V, the only supported host operating system is Windows Server 2008. Virtual Machine: The computer that is running inside Hyper-V. In this document, Hyper-V refers to the application running on the host, while virtual machine refers to the guest operating system and any software that is running inside the Hyper-V application. Guest Operating System: The operating system that is running inside the virtual machine.
Note: Pressing CTRL+ALT+DELETE while working with a virtual machine will display the Windows Security dialog box for the host operating system. To close the dialog box, press ESC. To access the Windows Security dialog box for a guest operating system, press CTRL+ALT+END. Other than this difference, software on a virtual machine behaves as it would behave on a physical computer.
2 10233B: Designing and Deploying Messaging Solutions with Microsoft Exchange Server 2010 Service Pack 2
You can configure virtual machines to communicate with the host computer, other virtual machines on the same host computer, other host computers, virtual machines on other host computers, other physical computers on the network, or any combination thereof. The setup instructions that you will follow as part of this classroom setup guide configure Hyper-V and the Virtual Machines that run on the host. Changing any of the configuration settings may render the labs for this learning product unusable.
Setup Overview
The host computers must be set up with a 64-bit version of Windows Server 2008 R2 and must be running on 64-bit hardware. For more information on the supported hardware for Hyper-V, go to http://www.microsoft.com/hyper-v. For the purposes of this learning product, it is not necessary for the host computers to be able to communicate with another network. However, we recommend that you allow them to communicate with each other to make setup easier. The setup procedures below assume that the host computers can communicate with each other for setup purposes. You should note the administrators user name and password for the host computers, and provide this information to the instructor.
Classroom Requirements
This learning product requires a classroom with a minimum of one computer for the instructor and one for each student. Before class begins, use the following information and instructions to install and configure all computers.
Hardware
The classroom computers require the following hardware and software configuration. Hardware Level 6 Intel Virtualization Technology (Intel VT) or AMD Virtualization (AMD-V) processor Dual 120 gigabyte (GB) hard disks 7200 RM SATA or better* 8 GB random access memory (RAM) or higher DVD drive Network adapter Super VGA (SVGA) 17-inch monitor Microsoft Mouse or compatible pointing device Sound card with amplified speakers
*Striped Additionally, the instructor computer must be connected to a projection display device that supports SVGA 1024 x 768 pixels, 16-bit colors.
10233B: Designing and Deploying Messaging Solutions with Microsoft Exchange Server 2010 Service Pack 2
Software
Please note that, unless otherwise indicated, this software is not included in the Trainer Materials disc. This learning product was developed and tested on supported Microsoft software, which is required for the classroom computers. Also required, but not included in the Training Materials: Microsoft Office PowerPoint 2007 (instructor computer only).
Classroom Configuration
Each classroom computer will serve as the host for several virtual machines that will run in Hyper-V. Domain or workgroup membership for the host computer does not matter, nor does the network configuration of the host computers. After completion of the setup, all computers will be configured to run several virtual machines running Windows Server 2008 R2 and Windows 7.
Estimated Time to Set Up the Classroom: 120 Minutes
Instructor Computer Checklist
1. Install the Hyper-V Server Role 2. Create Two Private Virtual Networks 3. Install the Virtual Machine Files 4. Create a Setup Share 5. Copy the Virtual Machine Files to the Student Computer 6. Run the VM-Pre-Import Scripts 7. Import the Virtual Machines on the Instructor Computer 8. Configure the Virtual Machines on the Instructor Computer 9. Install the PowerPoint Slides (if needed)
4 10233B: Designing and Deploying Messaging Solutions with Microsoft Exchange Server 2010 Service Pack 2
Instructor Computer Setup
Use the instructions in the following section to set up the classroom manually. Before starting the installation of the instructor computer, a supported operating system and Microsoft Power Point 2007 must be installed on the computer.
Important: The operating systems installed on the virtual machines in this learning product have not been activated. Rearm has been run at the end of development, and the operating system in the virtual machine will be in a grace state. This grace state lasts for 30 days for the client and 60 days for the server. If you keep these virtual machines running longer than this, you either must run rearm or activate the virtual machines using your own keys. If the operating system has not retained this state, you may have time to run the class before activation is required. Otherwise, you can rearm the operating system by running slmgr rearm at the Administrative command prompt. If no additional rearms are available, then the virtual machine will go in to notification mode but will still provide full functionality. You will just have to close the initial messages about activation. When the virtual machine is started for the first time, you may be prompted to restart the computer. This is because of the hardware differences on the Host computer.
10233B: Designing and Deploying Messaging Solutions with Microsoft Exchange Server 2010 Service Pack 2
1. Install the Hyper-V Server Role
In this task, you will install the Hyper-V server role on the Windows Server 2008 R2 host computer.
Important: If Hyper-V is installed already, you can skip this procedure.
1. On the host machine, click Start, point to Administrative Tools, and then click Server Manager. 2. In the Server Manager console, click Roles. In the details pane, click Add Roles. 3. On the Before You Begin page, click Next. 4. On the Select Server Roles page, select the Hyper-V check box, and then click Next. 5. On the Hyper-V page, click Next. 6. On the Create Virtual Networks page, select the Local Area Connection check box, and then click Next. 7. On the Confirm Installation Selections page, click Install. When prompted to restart the computer, click Restart now. 8. After the server restarts, log on using administrator credentials. When the installation finishes, click Close.
2. Create Two Private Virtual Networks
This section lists the networks created for this learning product. These steps are required if you do not have a private virtual network created. 1. On the host machine, click Start, point to Administrative Tools, and then click Hyper-V Manager. 2. In the Hyper-V Manager console, click Virtual Network Manager. 3. In the center pane, click Private, and then click Add. 4. In the Name field, type Private Network, and then click OK. 5. In the Hyper-V Manager console, click Virtual Network Manager. 6. In the center pane, click Private, and then click Add. 7. In the Name field, type Private Network 2, and then click OK.
6 10233B: Designing and Deploying Messaging Solutions with Microsoft Exchange Server 2010 Service Pack 2
3. Install the Virtual Machine Files
After installing the Hyper-V server role, you will need to follow the following steps to copy the base images, middle tiers, and virtual machine files to the server, and then configure the virtual machines.
Extract the Course Images
To Extract the Base Images: 1. From the courseware source files location, double-click Base11A-WS08R2SP1.part01.exe. 2. In the Official Microsoft Learning Product License Terms window, click Accept to indicate that you accept the terms in the license agreement. 3. In the WinRAR self-extracting archive window, in the Destination folder text box, ensure that C:\Program Files\Microsoft Learning\Base is listed, and then click Extract. Wait while the base virtual hard disk file is extracted. This might take a few minutes. 4. Repeat steps 1 through 3 for the following base drive: Base11D-W7-Office10-HV.part01.exe
To Extract the Middle-Tier Images: 1. From the courseware source files location, double-click 10233B-MID-Drives.part001.exe. 2. In the Official Microsoft Learning Product License Terms window, click Accept to indicate that you accept the terms in the license agreement. 3. In the WinRAR self-extracting archive window, in the Destination folder text box, ensure that C:\Program Files\Microsoft Learning\Base\Drives is listed, and then click Extract. Wait while the middle tier virtual hard disk file is extracted. This might take a few minutes. To Extract the Virtual Machines: (If required for disk space, you can extract the course-specific files to a different drive as long as the Base images and the Middle Tiers are located in the default path.) 1. From the courseware source files location, double-click 10233B-NYC-DC1.exe. 2. In the Official Microsoft Learning Product License Terms window, click Accept to indicate that you accept the terms in the license agreement. 3. In the WinRAR self-extracting archive window, in the Destination folder text box, ensure that C:\Program Files\Microsoft Learning\10233\Drives is listed, and then click Extract. Wait while the virtual hard disk file is extracted. This might take a few minutes.
10233B: Designing and Deploying Messaging Solutions with Microsoft Exchange Server 2010 Service Pack 2
4. Repeat steps 1 through 4 for the following files: 10233B-NYC-SVR1.exe 10233B-VAN-CL1.exe 10233B-VAN-DC1.exe 10233B-VAN-EDG.exe 10233B-VAN-EX1.exe 10233B-VAN-EX2.exe 10233B-VAN-EX3.exe 10233B-ISOs.part1.exe
NOTE: After completing the extraction of all of the classroom files, you should have the files listed in the following table installed.
File Base11A-WS08R2SP1.vhd Base11D-W7-Office10-HV.vhd 10135B-10233B-NYC-DC1.vhd 10135B-10233B-NYCSVR1.vhd.vhd 10135B-10233B-VAN-DC1.vhd 10135B-10233B-VAN-CL1.vhd 10135B-10233B-VAN-EDG.vhd 10135B-10233B-VAN-EX1.vhd 10135B-10233B-VAN-EX2.vhd 10135B-10233B-VAN-EX3.vhd 10233B-NYC-DC1.vhd 10233B-NYC-SVR1.vhd 10233B-VAN-DC1.vhd 10233B-VAN-CL1.vhd 10233B-VAN-EDG.vhd 10233B-VAN-EX1.vhd In folder C:\Program Files\Microsoft Learning\Base C:\Program Files\Microsoft Learning\Base C:\Program Files\Microsoft Learning\Base\Drives C:\Program Files\Microsoft Learning\Base\Drives C:\Program Files\Microsoft Learning\Base\Drives C:\Program Files\Microsoft Learning\Base\Drives C:\Program Files\Microsoft Learning\Base\Drives C:\Program Files\Microsoft Learning\Base\Drives C:\Program Files\Microsoft Learning\Base\Drives C:\Program Files\Microsoft Learning\Base\Drives C:\Program Files\Microsoft Learning\10233\Drives \10233B-NYC-DC1\Virtual Hard Disks C:\Program Files\Microsoft Learning\10233\Drives \10233B-NYC-SVR1\Virtual Hard Disks C:\Program Files\Microsoft Learning\10233\Drives \10233B-VAN-DC1\Virtual Hard Disks C:\Program Files\Microsoft Learning\10233\Drives \10233B-VAN-CL1\Virtual Hard Disks C:\Program Files\Microsoft Learning\10233\Drives \10233B-VAN-EDG\Virtual Hard Disks C:\Program Files\Microsoft Learning\10233\Drives \10233B-VAN-EX1\Virtual Hard Disks
8 10233B: Designing and Deploying Messaging Solutions with Microsoft Exchange Server 2010 Service Pack 2
(continued)
File 10233B-VAN-EX1-Allfiles.vhd 10233B-VAN-EX2.vhd 10233B-VAN-EX3.vhd EXCH2010SP2.iso In folder C:\Program Files\Microsoft Learning\10233\Drives \10233B-VAN-EX1\Virtual Hard Disks C:\Program Files\Microsoft Learning\10233\Drives \10233B-VAN-EX2\Virtual Hard Disks C:\Program Files\Microsoft Learning\10233\Drives \10233B-VAN-EX3\Virtual Hard Disks C:\Program Files\Microsoft Learning\10233\Drives
4. Create a Setup Share
In this task, you will share virtual machine files for copying to student computers. 1. Share the C:\Program Files\Microsoft Learning\Base folder using a share name of Base_Drives. 2. Share the C:\Program Files\Microsoft Learning\10233\Drives folder using a share name of 10233_Drives.
Note: For information on how to set up a share in Windows Server 2008, refer to Share a Resource in Windows Help and Support.
5. Copy the Virtual Machine Files to the Student Computer
Note: you must perform the file copy prior to importing the virtual machines. Once you import the virtual machines, you will not be able to import them again.
1. From the student computer, copy all of the files from the Base_Drives share on the instructor computer to C:\Program Files\Microsoft Learning\Base. 2. Copy all of the files from the 10233_Drives share on the instructor computer to C:\Program Files\Microsoft Learning\10233\Drives.
Note: Ensure that all files are copied: a. C:\Program Files\Microsoft Learning\10233 and all included folders and files b. C:\Program Files\Microsoft Learning\Base and C:\Program Files\Microsoft Learning\Base\Drives.
10233B: Designing and Deploying Messaging Solutions with Microsoft Exchange Server 2010 Service Pack 2
3. Ensure that you have copied the files using a permission-retaining software such as RoboCopy or XCopy. 4. Verify that all permissions have been retained by looking at the directories above and ensuring that they are not set to Read-Only. 5. Add the virtual machines to the Hyper-V management console. For detailed instructions, refer to the instructor computer setup.
6. Run the VM-Pre-Import Script
In this task, you will run the VM-Pre-Import- xxxx-VirtualMachineName.bat file and other .bat files. This script will create links to the Base and Mid-Tier images in the import folder, which are necessary for importing each virtual machine with Hyper-V R2. 1. Double-click C:\Program Files\Microsoft Learning\10233\drives \10233B-NYC-DC1\VM-Pre-Import-10233-NYC-DC1.bat (root of the virtual machine import folder). 2. Verify the links are created in the appropriate C:\Program Files\Microsoft Learning \10233\drives\10233B-NYC-DC1\Virtual Hard Disks\ folder. 3. Repeat the steps above for each virtual machine that has a parent drive. The batch files include the following: VM-Pre-Import-10233-NYC-SVR1.bat VM-Pre-Import-10233-VAN-CL1.bat VM-Pre-Import-10233-VAN-DC1.bat VM-Pre-Import-10233 -VAN-EDG.bat VM-Pre-Import-10233 -VAN-EX1.bat VM-Pre-Import-10233 -VAN-EX2.bat VM-Pre-Import-10233 -VAN-EX3.bat
7. Import the Virtual Machines on the Instructor Computer
1. On the Instructor computer, on the host machine, click Start, point to Administrative Tools, and then click Hyper-V Manager. 2. In the Actions pane, click Import Virtual Machine. 3. In the Import Virtual Machine dialog box, click Browse. Browse to C:\Program Files\Microsoft Learning\10233\drives, click 10233B-NYC-DC1, and then click Select Folder.
10 10233B: Designing and Deploying Messaging Solutions with Microsoft Exchange Server 2010 Service Pack 2
4. Click Import.
Note: If you receive a message that the virtual machine imported with warnings, right-click 10233B-NYC-DC1, and then click Settings. Under IDE Controller 0, verify that the 10233B-NYC-DC1.vhd file is connected to the virtual machine. If it is not connected, click Browse, and browse to C:\Program Files \Microsoft Learning\10233\drives\10233B-NYC-DC1\Virtual Hard Disks. Click 10233B-NYC-DC1.vhd, click Open and then click OK. If the hard drive is listed, click OK.
5. Repeat Steps 2-4 for the following virtual machines: 10233B-NYC-SVR1 10233B-VAN-CL1 10233B-VAN-DC1 10233B-VAN-EDG 10233B-VAN-EX1 10233B-VAN-EX2 10233B-VAN-EX3
8. Configure the Virtual Machines on the Instructor Computer
1. Right-click 10233B-NYC-DC1, and then click Start. 2. Right-click 10233B-NYC-DC1, and then click Connect. 3. Verify that the virtual machine boots. Log on as Contoso\Administrator, using a password of Pa$$w0rd. 4. If necessary, in the Microsoft Windows prompt, click Restart Now. After the computer restarts, log on as Contoso\Administrator using a password of Pa$$w0rd. 5. If a Windows Activation notification message continues to display, click Cancel, and then perform the following steps: a. Open a command prompt, and type slmgr rearm. b. Restart the computer as prompted. After the computer restarts, log on as Contoso\Administrator using a password of Pa$$w0rd. 6. Click the Start button, and then select to shut down the virtual machine. 7. After the virtual machine shuts down, in the Hyper-V Manager, under Virtual Machines, right-click 10233B-NYC-DC1, and then click Snapshot.
10233B: Designing and Deploying Messaging Solutions with Microsoft Exchange Server 2010 Service Pack 2 11
8. Wait for the Snapshot process to finish. In the Snapshots pane, right-click the snapshot name, and then click Rename. 9. Type StartingImage, and then press Enter. 10. Right-click 10233B-NYC-DC1, and then click Start. 11. Right-click 10233B-NYC-DC1, and then click Connect. 12. Verify that the server boots. Log on as Contoso\Administrator using a password of Pa$$w0rd. Verify that the logon is successful. 13. On the Action menu, click Turn off. In the Turn Off Machine dialog box, click Turn Off. 14. In the Virtual Machines pane, right-click 10233B-NYC-DC1, and then click Revert. 15. In the Revert Virtual Machine dialog box, click Revert. 16. Repeat Steps 1-15 for the following virtual machines: 10233B-NYC-SVR1 10233B-VAN-CL1 (use the Adatum\administrator account) 10233B-VAN-DC1 (use the Adatum\administrator account) 10233B-VAN-EDG (use the Administrator account) 10233B-VAN-EX1 (use the Adatum\administrator account) 10233B-VAN-EX2 (use the Adatum\administrator account) 10233B-VAN-EX3 (use the Adatum\administrator account)
9. Install the PowerPoint Slides
In this task, you will install the Office PowerPoint slides for the learning product. In the Trainer Materials disc, in the \TrainerFiles folder, extract 10233B-ENU-PowerPoint.zip.
12 10233B: Designing and Deploying Messaging Solutions with Microsoft Exchange Server 2010 Service Pack 2
Student Computer Checklist
1. Install the Hyper-V Server Role 2. Install the Base Image / Virtual Machine Files
Student Computer Setup
Use the instructions in the following section to set up the classroom manually. Before starting the installation of the student computer, a supported operating system must be installed on the computer. You can check the supported systems list at http://go.microsoft.com/fwlink/?LinkId=94481.
Caution: These instructions assume network connectivity between the instructor computer and the student computers. If you do not have connectivity, Microsoft Learning recommends copying the activated virtual machines to the student computers by means of a manually created DVD or universal serial bus (USB) drive.
1. Install the Hyper-V Server Role
Note: If Hyper-V is installed already, you can skip this procedure. For detailed instructions, see the instructor computer setup instructions.
2. Install the Base Image/Virtual Machine Files
Note: Ensure that all extracted courseware virtual machine files were copied from the Instructor computer during the Instructor Computer setup. You will need the following directories to ensure that the student has all necessary files to start the Microsoft Learning Lab Launcher: C:\Program Files\Microsoft Learning\10233 and all included folders and files C:\Program Files\Microsoft Learning\Base
1. Check that all permissions have been retained by looking at the directories above and verifying that they are not set to Read Only. 2. Run the VM-Pre-Import scripts. For detailed instructions, see the instructor computer setup. 3. Add the virtual machines to the Hyper-V management console. For detailed instructions, refer to the instructor computer setup.
10233B: Designing and Deploying Messaging Solutions with Microsoft Exchange Server 2010 Service Pack 2 13
Appendix A
The virtual machines were developed using the English (United States) layout shown below.
If your physical keyboard does not match the above layout, you may need to refer to the above layout for the character positions used to logon. For future logons and usage throughout the labs, you may want to install your keyboard layout in the virtual machine.
Das könnte Ihnen auch gefallen
- The Subtle Art of Not Giving a F*ck: A Counterintuitive Approach to Living a Good LifeVon EverandThe Subtle Art of Not Giving a F*ck: A Counterintuitive Approach to Living a Good LifeBewertung: 4 von 5 Sternen4/5 (5794)
- The Little Book of Hygge: Danish Secrets to Happy LivingVon EverandThe Little Book of Hygge: Danish Secrets to Happy LivingBewertung: 3.5 von 5 Sternen3.5/5 (399)
- A Heartbreaking Work Of Staggering Genius: A Memoir Based on a True StoryVon EverandA Heartbreaking Work Of Staggering Genius: A Memoir Based on a True StoryBewertung: 3.5 von 5 Sternen3.5/5 (231)
- Hidden Figures: The American Dream and the Untold Story of the Black Women Mathematicians Who Helped Win the Space RaceVon EverandHidden Figures: The American Dream and the Untold Story of the Black Women Mathematicians Who Helped Win the Space RaceBewertung: 4 von 5 Sternen4/5 (894)
- The Yellow House: A Memoir (2019 National Book Award Winner)Von EverandThe Yellow House: A Memoir (2019 National Book Award Winner)Bewertung: 4 von 5 Sternen4/5 (98)
- Shoe Dog: A Memoir by the Creator of NikeVon EverandShoe Dog: A Memoir by the Creator of NikeBewertung: 4.5 von 5 Sternen4.5/5 (537)
- Elon Musk: Tesla, SpaceX, and the Quest for a Fantastic FutureVon EverandElon Musk: Tesla, SpaceX, and the Quest for a Fantastic FutureBewertung: 4.5 von 5 Sternen4.5/5 (474)
- Never Split the Difference: Negotiating As If Your Life Depended On ItVon EverandNever Split the Difference: Negotiating As If Your Life Depended On ItBewertung: 4.5 von 5 Sternen4.5/5 (838)
- Grit: The Power of Passion and PerseveranceVon EverandGrit: The Power of Passion and PerseveranceBewertung: 4 von 5 Sternen4/5 (587)
- Devil in the Grove: Thurgood Marshall, the Groveland Boys, and the Dawn of a New AmericaVon EverandDevil in the Grove: Thurgood Marshall, the Groveland Boys, and the Dawn of a New AmericaBewertung: 4.5 von 5 Sternen4.5/5 (265)
- The Emperor of All Maladies: A Biography of CancerVon EverandThe Emperor of All Maladies: A Biography of CancerBewertung: 4.5 von 5 Sternen4.5/5 (271)
- On Fire: The (Burning) Case for a Green New DealVon EverandOn Fire: The (Burning) Case for a Green New DealBewertung: 4 von 5 Sternen4/5 (73)
- The Hard Thing About Hard Things: Building a Business When There Are No Easy AnswersVon EverandThe Hard Thing About Hard Things: Building a Business When There Are No Easy AnswersBewertung: 4.5 von 5 Sternen4.5/5 (344)
- Team of Rivals: The Political Genius of Abraham LincolnVon EverandTeam of Rivals: The Political Genius of Abraham LincolnBewertung: 4.5 von 5 Sternen4.5/5 (234)
- The Unwinding: An Inner History of the New AmericaVon EverandThe Unwinding: An Inner History of the New AmericaBewertung: 4 von 5 Sternen4/5 (45)
- The World Is Flat 3.0: A Brief History of the Twenty-first CenturyVon EverandThe World Is Flat 3.0: A Brief History of the Twenty-first CenturyBewertung: 3.5 von 5 Sternen3.5/5 (2219)
- The Gifts of Imperfection: Let Go of Who You Think You're Supposed to Be and Embrace Who You AreVon EverandThe Gifts of Imperfection: Let Go of Who You Think You're Supposed to Be and Embrace Who You AreBewertung: 4 von 5 Sternen4/5 (1090)
- The Sympathizer: A Novel (Pulitzer Prize for Fiction)Von EverandThe Sympathizer: A Novel (Pulitzer Prize for Fiction)Bewertung: 4.5 von 5 Sternen4.5/5 (119)
- Her Body and Other Parties: StoriesVon EverandHer Body and Other Parties: StoriesBewertung: 4 von 5 Sternen4/5 (821)
- Misco Home Access Welcome Guide v2Dokument24 SeitenMisco Home Access Welcome Guide v2Marc SavageNoch keine Bewertungen
- Appro54g Ovislink Eng 2Dokument158 SeitenAppro54g Ovislink Eng 2PrzemK0Noch keine Bewertungen
- S7-200 High Speed CountersDokument27 SeitenS7-200 High Speed CountersasifNoch keine Bewertungen
- MS-50G Firmware Update Guide - 3.00 Win EDokument4 SeitenMS-50G Firmware Update Guide - 3.00 Win EBảo AcousticNoch keine Bewertungen
- USB Protocol BasicsDokument34 SeitenUSB Protocol BasicsAmitav Shaw100% (2)
- Juniper - Mist AP41 Access PointDokument4 SeitenJuniper - Mist AP41 Access PointBullzeye StrategyNoch keine Bewertungen
- Channel A: Intel Ivy BridgeDokument46 SeitenChannel A: Intel Ivy Bridgeanh_sao_dem_92Noch keine Bewertungen
- 10.1 - Introduction To Vivado Design FlowsDokument11 Seiten10.1 - Introduction To Vivado Design FlowsVIJAY PAWARNoch keine Bewertungen
- A Guide To Using CMG 2009 LicensingDokument23 SeitenA Guide To Using CMG 2009 LicensingOscar DouglasNoch keine Bewertungen
- Sony PlayStation 2 SCPH 90004 Users ManualDokument166 SeitenSony PlayStation 2 SCPH 90004 Users Manualclaudius1990Noch keine Bewertungen
- IDSC21-E Jumper SettingsDokument2 SeitenIDSC21-E Jumper Settingsa4000tNoch keine Bewertungen
- CHP 1 Mcq's ForouzanDokument5 SeitenCHP 1 Mcq's Forouzanmryan_37Noch keine Bewertungen
- Agilent GPIB 6890 - 1Dokument3 SeitenAgilent GPIB 6890 - 1mardonioandradeNoch keine Bewertungen
- Tm1 Deployment Options and Bandwidth ConsiderationsDokument10 SeitenTm1 Deployment Options and Bandwidth ConsiderationsFFARALNoch keine Bewertungen
- Final SRS DocumentDokument25 SeitenFinal SRS Documentsanjeev_18017% (6)
- Basic Notes Laptops Repair - 1Dokument255 SeitenBasic Notes Laptops Repair - 1nafees100% (3)
- MN Gtwin Reference JP enDokument282 SeitenMN Gtwin Reference JP enSergio Eu CaNoch keine Bewertungen
- Suggested Company Workflow 1Dokument1 SeiteSuggested Company Workflow 1Paolo FarinelliNoch keine Bewertungen
- MX29F1610ADokument39 SeitenMX29F1610ADarleiDuarteNoch keine Bewertungen
- High Capacity Colored Two Dimensional Codes: Antonio Grillo, Alessandro Lentini, Marco Querini and Giuseppe F. ItalianoDokument8 SeitenHigh Capacity Colored Two Dimensional Codes: Antonio Grillo, Alessandro Lentini, Marco Querini and Giuseppe F. ItalianoArihant PawariyaNoch keine Bewertungen
- Laptop Schematic Diagram 845 (Merom-Crestline Mobile Platform)Dokument64 SeitenLaptop Schematic Diagram 845 (Merom-Crestline Mobile Platform)Tilak AmarghdeNoch keine Bewertungen
- Mark Zovne ResumeDokument1 SeiteMark Zovne Resumeapi-238819482Noch keine Bewertungen
- AIX For The System AdministratorDokument10 SeitenAIX For The System AdministratorDima ShcherbakovNoch keine Bewertungen
- Resolve "not modifiableDokument15 SeitenResolve "not modifiablePriyabrata RayNoch keine Bewertungen
- Zimbra Service Provider BenchmarkDokument23 SeitenZimbra Service Provider BenchmarkPravin MohiteNoch keine Bewertungen
- SoMachine Basic - Schnieder PLC ProgramingDokument254 SeitenSoMachine Basic - Schnieder PLC ProgramingCristi CalotaNoch keine Bewertungen
- ServiceNow To ServiceNow IntegrationDokument12 SeitenServiceNow To ServiceNow IntegrationranjithgottimukkalaNoch keine Bewertungen
- Ap 105Dokument5 SeitenAp 105Ian Jasper S. LeyvaNoch keine Bewertungen
- Learning Node - Js For Mobile Application Development - Sample ChapterDokument27 SeitenLearning Node - Js For Mobile Application Development - Sample ChapterPackt PublishingNoch keine Bewertungen
- Communication Systems 4 Ed Haykin PDFDokument2 SeitenCommunication Systems 4 Ed Haykin PDFJonNoch keine Bewertungen