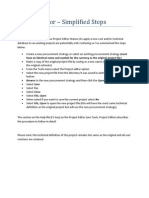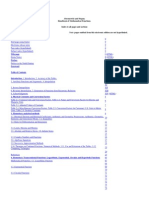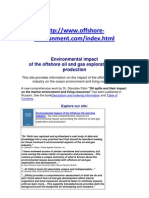Beruflich Dokumente
Kultur Dokumente
TUTOR1
Hochgeladen von
eduardo_ricaldiOriginalbeschreibung:
Copyright
Verfügbare Formate
Dieses Dokument teilen
Dokument teilen oder einbetten
Stufen Sie dieses Dokument als nützlich ein?
Sind diese Inhalte unangemessen?
Dieses Dokument meldenCopyright:
Verfügbare Formate
TUTOR1
Hochgeladen von
eduardo_ricaldiCopyright:
Verfügbare Formate
_____________________________ Tutorial #1 Vistapro User Manual _____________________________ TUTORIAL #1 - THE BASICS To use the following tutorials, Vistapro must
be installed on your hard drive. If this has not been done then refer to the Installation instructions in Chapters 1 and 2.These tutorials have been written with the idea that you will start at the beginning and work your way down to the end. Descriptions will be more extensive earlier on and become less extensive. The idea being that the reader, through the use of Vistapro, is increasingly familiar with the program. If you skip sections and find something unclear, you will most likely find clarification in an earlier section. RUNNING VISTAPRO ---------------To run Vistapro you will need to be at the DOS prompt. Change to the hard drive that Vistapro was installed on by typing the drive reference letter. For example: C: followed by pressing the ENTER key. Change to the Vistapro directory by typing: CD\VISTAPRO followed by pressing the ENTER key. Next run Vistapro by typing: VISTAPRO followed by pressing the ENTER key. You will be ready to start when you see a screen with the gray Control Panels on the right hand side and the empty green topographical map on the left. A QUICK INTRODUCTION -------------------When Vistapro is first loaded, it starts out with a flat landscape. Although it's not very interesting, let's take a quick look at it. Locate the Render button at the lower left hand corner of the Lower Control Panel. Move the mouse pointer to the Render button. Press and release the left mouse button to activate the Render button. You should now see a sequence of status messages on the screen in the blue area immediately above the topographic map. Exactly what these messages mean is documented in Chapter 5 of this manual -- for now just note that Vistapro needs to make some calculations before drawing. After a few seconds you should see the screen switch to the View screen. At first it will be black, then you will see
Vistapro draw the sky and ground. Then it will draw the landscape. If you look closely, off in the distance, you will see a small pyramid. At the current settings (assuming you haven't changed anything) the pyramid will be barely discernible. Well, it's not much too look at, but you just rendered your first Vistapro image. To switch back to the Control Panels and topographical map, just click on the left mouse button. Let's go on to something more interesting. LOADING A DEM LANDSCAPE ----------------------To load a landscape, position the mouse pointer over the Load button at the top of the screen. Press and hold the left mouse button. The Load Menu will drop down to reveal several options. Move the mouse pointer (while still holding the left button) to the first option, Load DEM, and release the button. Now you should see the Vistapro Load DEM File Requestor. The Vistapro File Requestor is used anytime a file is to be loaded or saved. At the top of the Load DEM File Requestor is a button labeled Load Vista DEM and a button labeled Abort.The Load Vista DEM button is this File Requestor's confirm button. Clicking on it means to go ahead and load the file. The label on the confirm button varies depending on the File Requestor. For example, if you were saving a DEM instead of loading it, the button would read Save Vista DEM.The Abort button is used to exit the File Requestor without taking an action. Clicking on this with the mouse pointer means no file will be loaded (or saved depending on the File Requestor). Immediately below the confirm and Abort buttons are the Directory:, Filename:, and Spec: text gadgets. The gadget is the black box to the right of the description.The terms text gadget and numerical gadget will be used throughout this tutorial. A text gadget is a field that accepts text entered using the keyboard and a numerical gadget accepts numbers. To start entering information in a text or numerical gadget, click on it with the mouse pointer. To end and have the information accepted, press the ENTER key. To abort, press the ESC key. You will not need to enter anything into these particular text gadgets for this tutorial. At the center bottom of the File Requestor is the Filename Window. It will currently be displaying a list of directories (the names with "(DIR)" in the right hand column) and possibly some files ending with ".DEM". Look through the list until you find the DEM directory. If there are more files than fit in the window use the buttons to the right of the Filename Window to scroll up and down the list. The single up arrow button scrolls up one line and the single down arrow button scrolls down one line. The three up arrows scroll up one page and the three down arrows scroll down one page.After you have located the DEM directory, position the mouse pointer over it and click the left mouse button. You will now be presented with a list of the DEM directory. You should see a list of files ending with .DEM. You can scroll up and
down the list of files by using the up and down arrow buttons as described earlier. Find the file TUTORIAL.DEM and click on it. Notice that above, in the Filename text gadget, is the name TUTORIAL.DEM. We could have typed the file name directly into this filename text gadget, but for small lists it's much faster to click on the name with the mouse pointer. Click on the confirm button, which is the button labeled Load Vista DEM at the top left of the File Requestor. The screen will switch back to the topographical map and Control Panel and Vistapro will begin loading the landscape. It could take several seconds to complete. Once Vistapro is finished loading the landscape, you will see a topographical view of the landscape in the box near the left side of the screen. The topographic map is colored by elevation. Dark greens represent the lowest altitudes, browns represent the middle altitudes, and gray-whites are the highest. Move your mouse pointer over the landscape. Notice that the X, Y, and Z figures in the Status Window (located above the topographical map) change. The X and Y values represent the location of the pointer on the map, and the Z value represents the elevation of the terrain under the pointer. SETTING CAMERA AND TARGET LOCATIONS ----------------------------------When you first rendered the flat landscape at the beginning of this tutorial, you used the default camera and target position. Let's take a look at moving your viewpoint. If you look at the very top of the topographical map, you will see a little black box. This is your camera position on the landscape. At the very bottom of the map you will see a little black plus (+). This is your target position (the point your camera will be aimed at). Look at the X, Y, and Z gadgets located below the Camera button on the Upper Control Panel. The values in these gadgets represent the location of your camera on the landscape. To move the Camera position, click on the Camera button. Move the mouse pointer over to the topographic map to where you would like to be standing if you were taking a picture. When you have found this point, click once with the left mouse button to set the camera location. You will notice that the little black box is now at the location you selected. If you would like to be above the surface, as if on a tall ladder, click on the numerical gadget below the Camera button and to the right of the Z button. Enter the altitude (height of your camera on the ladder) and press the ENTER key. This raises you up off of the surface, but leaves you in the same location. You may also lower the camera by entering a smaller value. Now you need to tell the camera which way to be pointing when taking the picture. This is done by clicking on the Target
button with the left mouse button, and then positioning the mouse to the point at which you want to aim the camera, and clicking the left mouse button again. You can change the vertical position of the target in the same way you did with the camera. Let's pick a point to look at. If you have been following this tutorial from the beginning, the landscape TUTORIAL.DEM should already be loaded and displayed in the topographical map. This landscape has five distinctive objects. Two at the top, one in the middle, and two at the bottom. Most landscape will not look like this, but this landscape was made especially for this tutorial. Also the sky color has been turned off in order to speed up rendering time. Click on the Camera button. Now click on the blue square in the middle of the landscape. Your camera X, Y, and Z position are set. Look at the Z value under the Camera button. You'll notice that it is 30. When setting a camera location, Vistapro will set the Z value to 30 meters above the landscape. In this case the landscape under the camera was 0 meters (above sea level). Let's lift the camera up a bit higher. Click on the Z numerical gadget under the Camera button and press the number 5 followed by pressing the ENTER key. The Z position of the camera should now be 530. To set the target, click on the Target button and then click on the oddly shaped object at the top left hand corner. You are now ready to produce your initial rendering. VIEWING FROM YOUR CAMERA POSITION --------------------------------Right below the word "Poly" on the Middle Control Panel you will find four buttons. They are "1", "2", "4", "8". These buttons are used by Vistapro to determine the size of the polygons used to draw the landscape. Only one can be selected at a time. If you just want to get an idea of your camera position, click on the "8" button. This will cause Vistapro to use large polygons and fewer of them. As you can see, the larger the "Poly" setting, the less detail the image will have. The advantage of less detail is more speed. Another way to decrease rendering time is to click on the LckPal button located on the Middle Control Panel. This will prevent Vistapro from calculating a new color palette (which can be time consuming) each time it renders a picture. Before rendering your final image, you will want to unlock the color palette (click on LckPal again) so that Vistapro will calculate the best colors to use for the image. Let's take a quick look at the landscape, click on the "8" button. Click on the LckPal button, just to speed things up. Now click on the Render button, and wait while Vistapro renders the landscape. As you can see, the landscape looks very blocky, but it gives you an idea of your camera position. Return to the
topographical map and Control Panel screen by clicking the left mouse button. At this point, you can change your camera and target positions as outlined above, and re-render until you have the camera position that you like. Once you like the camera position, select a smaller "Poly" setting and then click on the Render button. Try rendering using each of the "Poly" settings. You will notice that a "Poly" setting of "1" can take a bit of time to render. That's why it's a good idea to use the larger and faster setting to fine tune your camera position. If you want to abort a rendering in progress, simply press the ESC key. ADJUSTING THE CAMERA LENS ------------------------Your imaginary camera also has an imaginary lens. To zoom in, or out, click on the Lens button on the Middle Control Panel. Once you click on the Lens button, you will notice that the Lower Control Panel switches to become the Lens Lower Control Panel. There are two buttons located on this Panel: * Wide * Zoom The Wide button is the default selection and has a focal length similar to a wide angle lens on a real camera. Click on the Zoom button. Now click on the Main button to get the Lower Control Panel back. Click on the Render button. Notice that the object (mound) is now larger. Click the left mouse button to return to the Control Panels. Click on the Lens button again. At the bottom of the Lens Control Panel, you'll notice a numeric gadget. This contains the zoom value. This value can be changed for a custom zoom value. The larger the number, the greater the magnification. MAKING A "SMOOTHER" IMAGE ------------------------When rendering a landscape, even at Polygon size "1", you will often see small triangles in the close up portions of the picture. This is because the USGS data used to make the Vistapro DEM files is made up of elevation points that are about 30 meters apart. When that distance is more than 1 pixel wide, then that point in the landscape will render as a triangular block. There are several methods of hiding these blocks when rendering. Blend ----Blending smooths the changes in color from polygon to polygon, causing the small polygons to be less apparent, especially in the distance. To use blending, click on the Blend button, on the Middle Control Panel, before you render a picture. The button will remain depressed until you again click on it to disable it. Gouraud Shading
--------------Gouraud Shading smooths the boundary between polygons, making it much less apparent that they are even there. It also eliminates sharp transitions from one color to another, giving the image more of the quality of an artist's rendition. Gouraud Shading may be enabled by pressing the GShade button, in the Main Lower Control Panel, before rendering a picture. The button will remain depressed until you again click on it to disable it. Dither -----There are two methods of dithering available with Vistapro. The first, using the Dither button causes a blending of the elevation colors, reducing the sharpness of the snow and tree lines. This can be changed by clicking on the numerical gadget below the word Dither in the Middle Control Panel, and entering a new value. Larger values result in more dithering, smaller values result in less dithering. The second method is called pixel dithering, mixing slightly different colored pixels to simulate more colors. This can be set by clicking on the numerical gadget below the PDthr button on the Main Lower Control Panel, and entering a new value. Larger values result in more dithering, smaller values result in less dithering. You can add so much dithering so as to make the image entirely unrecognizable. EXPERIMENT ---------Spend some time experimenting with the features we have discussed. Try changing your camera and target location and rendering at different "Poly" levels with the different blending features. After you have a good feel for the operation of the program, go on to the next tutorial. *** End of Tutorial #1 ***
Das könnte Ihnen auch gefallen
- Shoe Dog: A Memoir by the Creator of NikeVon EverandShoe Dog: A Memoir by the Creator of NikeBewertung: 4.5 von 5 Sternen4.5/5 (537)
- A Fable For The TimeDokument4 SeitenA Fable For The Timeeduardo_ricaldiNoch keine Bewertungen
- The Yellow House: A Memoir (2019 National Book Award Winner)Von EverandThe Yellow House: A Memoir (2019 National Book Award Winner)Bewertung: 4 von 5 Sternen4/5 (98)
- He's Variational Method For A (2 + 1) - Dimensional Soliton EquationDokument7 SeitenHe's Variational Method For A (2 + 1) - Dimensional Soliton Equationeduardo_ricaldiNoch keine Bewertungen
- The Subtle Art of Not Giving a F*ck: A Counterintuitive Approach to Living a Good LifeVon EverandThe Subtle Art of Not Giving a F*ck: A Counterintuitive Approach to Living a Good LifeBewertung: 4 von 5 Sternen4/5 (5794)
- Graham Darby Origins of The First World WarDokument119 SeitenGraham Darby Origins of The First World Wareduardo_ricaldiNoch keine Bewertungen
- FPSO Lease Rate CalculatorDokument1 SeiteFPSO Lease Rate Calculatoreduardo_ricaldi100% (4)
- The Little Book of Hygge: Danish Secrets to Happy LivingVon EverandThe Little Book of Hygge: Danish Secrets to Happy LivingBewertung: 3.5 von 5 Sternen3.5/5 (400)
- Project Editor - Simplified Steps: Have An Identical Name and Symbol For The Currency As The Original Project File)Dokument1 SeiteProject Editor - Simplified Steps: Have An Identical Name and Symbol For The Currency As The Original Project File)eduardo_ricaldiNoch keine Bewertungen
- Grit: The Power of Passion and PerseveranceVon EverandGrit: The Power of Passion and PerseveranceBewertung: 4 von 5 Sternen4/5 (588)
- Abramowitz and StegunDokument9 SeitenAbramowitz and Steguneduardo_ricaldiNoch keine Bewertungen
- Elon Musk: Tesla, SpaceX, and the Quest for a Fantastic FutureVon EverandElon Musk: Tesla, SpaceX, and the Quest for a Fantastic FutureBewertung: 4.5 von 5 Sternen4.5/5 (474)
- A Survey of Offshore Oilfield Drilling Wastes and Disposal Techniques To Reduce The Ecological Impact of Sea DumpingDokument97 SeitenA Survey of Offshore Oilfield Drilling Wastes and Disposal Techniques To Reduce The Ecological Impact of Sea Dumpingeduardo_ricaldiNoch keine Bewertungen
- A Heartbreaking Work Of Staggering Genius: A Memoir Based on a True StoryVon EverandA Heartbreaking Work Of Staggering Genius: A Memoir Based on a True StoryBewertung: 3.5 von 5 Sternen3.5/5 (231)
- Plug and Retainer Kit: Setting New Standards For Inflatable PackersDokument2 SeitenPlug and Retainer Kit: Setting New Standards For Inflatable Packerseduardo_ricaldiNoch keine Bewertungen
- Hidden Figures: The American Dream and the Untold Story of the Black Women Mathematicians Who Helped Win the Space RaceVon EverandHidden Figures: The American Dream and the Untold Story of the Black Women Mathematicians Who Helped Win the Space RaceBewertung: 4 von 5 Sternen4/5 (895)
- The Trinary TreeDokument8 SeitenThe Trinary Treeeduardo_ricaldiNoch keine Bewertungen
- Team of Rivals: The Political Genius of Abraham LincolnVon EverandTeam of Rivals: The Political Genius of Abraham LincolnBewertung: 4.5 von 5 Sternen4.5/5 (234)
- Boastvhs ManualDokument76 SeitenBoastvhs Manualeduardo_ricaldiNoch keine Bewertungen
- Never Split the Difference: Negotiating As If Your Life Depended On ItVon EverandNever Split the Difference: Negotiating As If Your Life Depended On ItBewertung: 4.5 von 5 Sternen4.5/5 (838)
- The Mysteries of Chartres Cathedral by Sir Ronald FraserDokument8 SeitenThe Mysteries of Chartres Cathedral by Sir Ronald Frasereduardo_ricaldi100% (1)
- The Emperor of All Maladies: A Biography of CancerVon EverandThe Emperor of All Maladies: A Biography of CancerBewertung: 4.5 von 5 Sternen4.5/5 (271)
- A Fable For The TimeDokument4 SeitenA Fable For The Timeeduardo_ricaldiNoch keine Bewertungen
- Devil in the Grove: Thurgood Marshall, the Groveland Boys, and the Dawn of a New AmericaVon EverandDevil in the Grove: Thurgood Marshall, the Groveland Boys, and the Dawn of a New AmericaBewertung: 4.5 von 5 Sternen4.5/5 (266)
- On Fire: The (Burning) Case for a Green New DealVon EverandOn Fire: The (Burning) Case for a Green New DealBewertung: 4 von 5 Sternen4/5 (74)
- The Unwinding: An Inner History of the New AmericaVon EverandThe Unwinding: An Inner History of the New AmericaBewertung: 4 von 5 Sternen4/5 (45)
- The Hard Thing About Hard Things: Building a Business When There Are No Easy AnswersVon EverandThe Hard Thing About Hard Things: Building a Business When There Are No Easy AnswersBewertung: 4.5 von 5 Sternen4.5/5 (345)
- The World Is Flat 3.0: A Brief History of the Twenty-first CenturyVon EverandThe World Is Flat 3.0: A Brief History of the Twenty-first CenturyBewertung: 3.5 von 5 Sternen3.5/5 (2259)
- The Gifts of Imperfection: Let Go of Who You Think You're Supposed to Be and Embrace Who You AreVon EverandThe Gifts of Imperfection: Let Go of Who You Think You're Supposed to Be and Embrace Who You AreBewertung: 4 von 5 Sternen4/5 (1090)
- The Sympathizer: A Novel (Pulitzer Prize for Fiction)Von EverandThe Sympathizer: A Novel (Pulitzer Prize for Fiction)Bewertung: 4.5 von 5 Sternen4.5/5 (121)
- Her Body and Other Parties: StoriesVon EverandHer Body and Other Parties: StoriesBewertung: 4 von 5 Sternen4/5 (821)