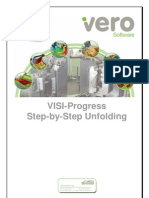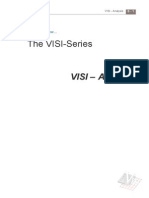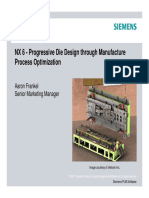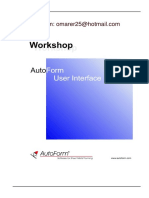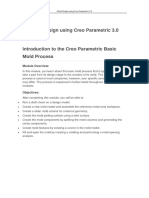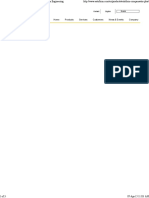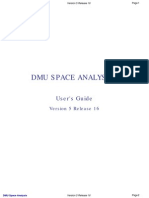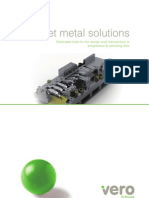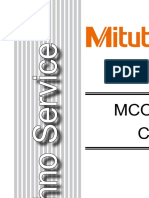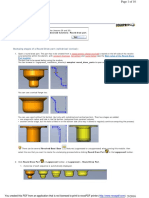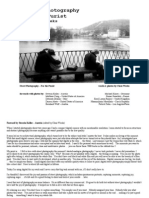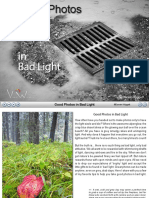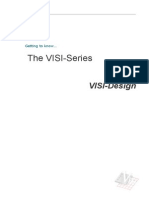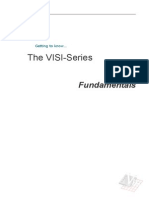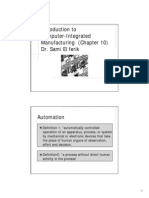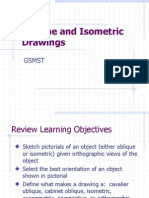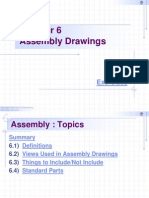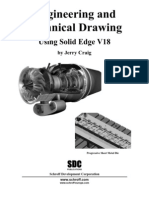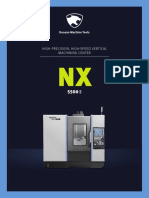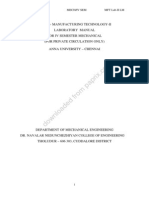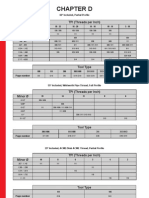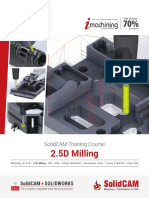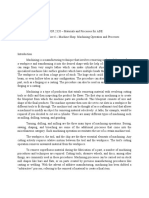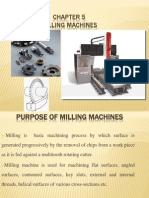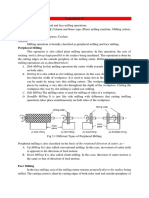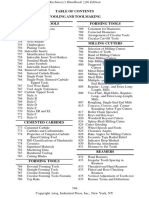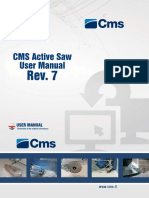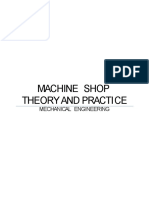Beruflich Dokumente
Kultur Dokumente
Visi Machining3d
Hochgeladen von
eestradabarbosa1447Originalbeschreibung:
Copyright
Verfügbare Formate
Dieses Dokument teilen
Dokument teilen oder einbetten
Stufen Sie dieses Dokument als nützlich ein?
Sind diese Inhalte unangemessen?
Dieses Dokument meldenCopyright:
Verfügbare Formate
Visi Machining3d
Hochgeladen von
eestradabarbosa1447Copyright:
Verfügbare Formate
Getting to know.
The VS-Series
VISI-Machining 3D
10 - 2
Using 3D Machining Strategies
The objective of the following example is to highlight the common functions you may
use when trying to generate machining paths around a 3D model
Figure 1.0: '3D Machining Example.wkf'
VS - Machining 3D
10 - 3
Step 1 - Opening a File
To open a file select the FiIe | Open option from the main-menu
Locate the 'Samples' directory on the VS-Series CD, and open 3D Machining
Example.wkf' work file (see Figure 1.0).
Note:
When you open a file, the system will automatically set the view to the view that the
file was originally saved with e.g. Dynamic.
By pressing the [F2] or [F3] keys on your keyboard, you can cycle through your
available views until you reach a view that suits your needs (i.e. the 'Dynamic' view).
Step 2 - The `Roughing Strategy
Before machining anything we should create a profile, which will be used later within
this example to restrict the toolpath movement.
1. Select Wireframe | ProfiIe | ProfiIe from Face option from the main menu.
2. Select the 'Face by 2 Edges' icon ` select the following edges 'E1', and 'E2'
(see Figure 1.1)
Figure 1.1: The base profile
A profile will now be created at the bottom face of the model.
E1
E2
10 - 4
We can now begin machining the component.
3. Select Machining | Operations Manager from the main menu.
The operation manager will now be displayed within your workspace (see Figure 1.2)
Figure 1.2: Operations Manager
The operation manager itself introduces new options, which are as follows:
New Operation This selects the type of operation or template file to use.
New DriII CycIe This selects the drilling options.
Post Process Select this to post process the calculated toolpath.
TooIpath SimuIated DispIay This is where the toolpath is simulated within the
model view environment.
DispIay TooIpath This displays the completed toolpath on the screen.
CIear TooIpath This clears the selected toolpath from the screen
DeIete Project This deletes the selected project including all of the machining
operations.
VS - Machining 3D
10 - 5
Change attribute This allows the user to change the attributes of the selected
toolpath.
Save tempIate fiIe This option allows you saving the template file. A template is a
text file containing the list of operation created in the Operation Manager. That can be
run on different Wkf's
Print Allows a machining report set up sheet to be produced of the calculated
operations.
Expand/CoIIapse aII Tree items This will expand/collapse all the tree items of all
the operations and active projects.
Copy Copies the selected toolpath.
Operations Ordering Here you can re-order the toolpath into the sequence that you
require. Operations can be ordered using different methods, at any time the original
order can be re-instated.
Edit TooIpath This allows the user to edit the toolpath completely. Points on the
toolpath can be edited or delete if necessary.
TooIpath Trimming With this option a toolpath can be trimmed to a profile or a set
of profiles. The internal or external part of the trimmed toolpath can be retained. A
copy of the original toolpath can also be kept.
TooI Length Check This will allow you to calculate the presetting length of the
current tool.
ResiduaI MateriaI Contours Residual profile are generated here and the profiles
created can be used in subsequent strategies as machining boundaries.
Sub-Path Trimming This is similar to toolpath trimming but differs in that you can
remove individual levels or parts of a toolpath.
Edit Approach/Retract The approach or retract distance of the toolpath can be
altered here. An absolute or relative position can be used.
Pick Operation f there are many toolpaths visible on the screen then this icon will
let you pick an operation and automatically highlight which toolpath has been selected
within the operations manager.
Paste Will paste the copied toolpath.
Jobs Manager This is where all the information is gathered and set-up for the batch
processing of multiple operations outside the system using the VS-Batch Scheduler.
10 - 6
Show/Hide Iog window When activated this will show/hide the log window of the
last calculated toolpath in the current working session. The log window gives
information such as: - start and finish calculation time, total calculation time and
whether or not the calculation was performed successfully.
Edit parameters Allows the parameter editing of the selected item in the operations
manager.
DeIete operation Selected operation are deleted here and not the whole project.
SimuIate TooIpath This is where the toolpath is simulated graphically. ndividual or
sets of toolpath can be simulated at once from a 3D solid block.
Verify TooIpath This is where the toolpath is simulated graphically. ndividual or
sets of toolpath can be simulated at once from a 3D solid block.
Change NC Different post processors are selected here and the selection will post
the programs using the selected post for the current session only.
New Project New projects are selected via this icon. Projects allow the grouping
together of machining operations.
Batch BuiId This is where the toolpath is calculated. Once all the values have been
set within the machining parameters then the toolpath must be calculated. This icon
will calculate the selected toolpath. Multiple toolpaths can also be calculated.
4. Select the 'New operation' icon
5. Ensuring the '3D Operation' icon is depressed, select the 'Roughing Spiral'
operation and select OK (see Figure 1.3).
Figure 1.3: New operation dialog box
VS - Machining 3D
10 - 7
We must now select a tool from the database to machine the component with.
6. Select the '26mm BuII Nose cutter' and select OK (see Figure 1.4),
Figure 1.4: The 'Tool' Database
7. Select the solid model.
A dialog box will appear to the right of the screen once the geometry has been
selected (see Figure 1.5)
Figure 1.5: The 'Edit model Geometry' dialog box
10 - 8
8. Select the green tick icon (see Figure 1.5)
We must now decide on how best to machine the component and set the relevant
machining parameters within the operation (see Figure 1.6).
Figure 1.6: The New Operation
Double click on the 'Operation Parameters' from within the operations manager (see
Figure 1.6).
9. Using the 'Machining' tab, enter a stock oversize of 0.5, a step down of 2 and
select the smooth step over option (see Figure 1.7).
VS - Machining 3D
10 - 9
Figure 1.7: The machining options.
Note:
The stock oversize option retains material all over the component, ready for finishing.
The step down option specifies the size of the step between each Z level of the
toolpath.
The step over is the distance between the passes on each level of the toolpath and
can be set to a percentage of the tool diameter or entered as an integer
The Smooth stepover option optimises the toolpath for high speed machining (H.S.M).
For this type of machining it is necessary to remove any sharp corners in the toolpath
allowing the tool to run at a higher feedrate and reduce cutter wear.
10. Using the 'Approach/Retract tab, use a retract mode of circuIar (see Figure 1.8).
10 - 10
Figure 1.S: Roughing Spiral 'ApproachJRetract' Page
Note:
The helical option is selected as default and the approach will follow a helical plunging
movement into the material. When this option is selected, a helix radius and ramp
angle is required for computation and is automatically defined from the cutter diameter
used.
11. Using the 'Transition' tab, within the Step Down Management sub section, select
the Auto radio button (see Figure 1.9).
VS - Machining 3D
10 - 11
Figure 1.9: Roughing Spiral 'Transition' page
Note:
The step down management allows the user to control the Z step down for the
roughing strategy.
Using the auto option, the system will automatically adjust Z slicing levels in between
the main roughing levels to ensure the same amount of stock is left all over the part,
including the flat areas of the component.
12. Using the 'boundary' tab, within the Rapids management subsection select the
Safety distance radio button (see Figure 1.10).
10 - 12
Figure 1.10: Roughing Spiral 'Boundary' page
Note:
The safety distance sets the distance from the piece (incremental value) at which the
tool will start its approach at feed rate, after the initial rapid move.
13. Using the 'Cutting conditions' tab, enter a cutting mode of cIimb and a machining
tolerance of 0.05 (see Figure 1.11).
VS - Machining 3D
10 - 13
Figure 1.11: Roughing Spiral 'Cutting conditions' page
Note:
This machining tolerance value represents the chordal tolerance that the system will
apply on the piece for the toolpath computation. This value is very important and can
affect the toolpath quality. A smaller value will increase the calculation time improve
overall surface finish.
The default value represents a good average value to ensure a quality result in a
minimum time frame.
We use the Machining Tolerance value (d) as shown in the diagram below / next
page (see Figure 1.12):
10 - 14
Figure 1.12: Machining Tolerances
The climb milling option Climb Milling is also called "Down Milling". The Milling Cutter
and the workpiece move in the same direction. The velocity of the cutters teeth is
greater than the velocity of the table feed, which moves the work into the cutter,
producing the chip. This pulls the workpiece into the cutter by the action of the cutting
forces (see Figure 1.13).
The Conventional Milling option also called "Up Milling". The direction of the motion of
the milling cutter tooth as it engages the work is opposite from the direction of the
movement of the work caused by the table feed (see Figure 1.13).
VS - Machining 3D
10 - 15
Figure 1.13: Machine Approach and Retract methods
14. Now we have entered our parameters select OK to close the 'Operation
Parameters' dialog box.
We also need to set the profile we created as the machining boundary
15. Once we have come back to the 'Operations Manager' box, double click on the
'boundary list' icon (see Figure 1.14)
Climb
The tool impacts with the part
at the thickest point
continually thinning until exit
Conventional
The tool impacts with the part, rubbing
causing heat and Iriction on entry and exits
at the point with the largest chip thickness
10 - 16
Figure 1.14: Operations Manager
16. We will now need to select the profile on the model, select the 'select all' icon
Now that the toolpath is defined, we can let the computer calculate the result.
17. Select the 'Roughing spiral operation, then select the batch build icon
We have now created our first 3D toolpath and the result will be displayed within your
workspace (see Figure 1.15).
18. Select the 'Toolpath Simulated display' icon to show/animate the toolpath.
To display the toolpath use the 'Show Toolpath' icon and this will activate the tool
simulation. Once the simulation has ended it is possible to confirm by either using the
right hand mouse button or the 'Confirm Toolpath icon
19. f the toolpath is visible on the part use the 'Clear Toolpath' icon within the
operation manager to clear it from the display
Now we are ready for our second toolpath and the start of our finishing strategies.
VS - Machining 3D
10 - 17
Figure 1.15: Roughing Spiral
Step 2 - The Finishing Strategy
With the roughing operation now complete. We will now use a finishing strategy on the
model.
20. Select the 'New operation' icon within the operations manager dialog box.
21. Select the '3D Step Over' strategy (see Figure 1.16)
10 - 18
Figure 1.16: New Operation
22. Once you have selected '3D Step Over' select OK.
We now have to select a tool to machine the component, from the tool list.
23. Select 'T4 10mm BaII Nose' and select OK.
Note:
The red tick will highlight any tools that have already been used
After selecting the tool, the system will ask whether to use the last selected geometry.
Because it is possible to set different model tolerances, we will NOT want to use the
roughing tolerances used for the ROUGHNG operation
24. Select Pick geometry and select OK (see Figure 1.17)
Figure 1.17: Geometry Selection
VS - Machining 3D
10 - 19
25. Select the model from the screen.
26. Once this 'Edit model geometry' dialog box appears to the right select the green
tick and this will take you to the operations manager.
We now have to decide how we are going to machine the component and set the
relevant machining parameters in the operation parameters dialog box.
27. Double click on the 'Operation parameters' from within the operations manager
window.
This is similar to the Roughing strategy that we have just created and we have a
series of parameters that need to be altered to set-up the correct machining options
for this strategy.
We will give a list of the options that need to be altered for this particular strategy.
This will be done for all the strategies needed for the complete machining of this
component.
28. Using the 'Machining' tab, enter a stock oversize of 0, Horizontal and Vertical
step over of 0.5, and switch the machining strategy to unidirectionaI (see
Figure 1.18).
Figure1.1S: 3D Step Over 'Machining' page
10 - 20
Note:
The stock oversize means that we are leaving no excess material on the component
for finishing. This is a finishing operation and therefore there is no need for excess
material to be left on the part.
The machining options are very similar in most strategies and you will find that their
are some options that remain the same. n general it is the machining for that requires
the most user input.
29. On the approach/ retract tab, set the Approach/ Retract values to 3mm
We also need to set the profile we created as the machining boundary.
30. Double click on the 'boundary list' to activate the boundary selection (see Figure
1.19)
Figure 1.19: 'Operations Manager'
VS - Machining 3D
10 - 21
31. We will now need to select the profile, select the profile on the screen.
The toolpath has now been defined. To calculate the toolpath, highlight the 3D Step
Over toolpath inside the operations manager (see Figure 1.20) and select the batch
build icon
The tooIpath has now been defined. To caIcuIate the tooIpath, highIight
the 3D STEP OVER tooIpath inside the operation manager and seIect the
batch buiId Figure 1.20: Operations Tree
32. Select the 'toolpath simulated display' icon to show/animate the toolpath
To display the toolpath use the 'Show Toolpath' icon and this will activate the tool
simulation. Once the simulation has ended it is possible to confirm by either using the
right hand mouse button or the 'Confirm Toolpath icon
The calculated toolpath will look like Figure 1.21
Figure 1.21: Completed 3D Step Over
10 - 22
Step 3 - Rest Machining
The final operation is to remove any rest material in the areas where the previous tool
could not fit.
33. From within the operations manager, select the 'new operation' icon
34. Select the 'Rest Material, strategy (see Figure 1.22) and select OK.
Figure 1.22: New Operation
We now have to select a tool to machine the component.
n this example we are going to use a 8mm BaIInose for the final REST MATERIAL
operation. At present the tool does not exist in our local library so we will have to
create the tool manually.
35. When prompted to select a tool, select the 'Create Tool Manually' icon
36. Select the type of tool required, in this case we only have one option 'mill' and
select OK (see Figure 1.23.
VS - Machining 3D
10 - 23
Figure 1.23: 'Select tool Type'
37. From within the 'General parameters' tab, select a subtype of BaII nose,
diameter of 8, automatic numbering checkbox checked (see Figure 1.24).
Figure 1.24: Manual tool creation
Activate the 'cutting parameters' tab, enter a speed of 10000(s)rpm, a feed of
4000(f)mm/min and a step over of 4 and a step down of 4 (see Figure 1.25).
10 - 24
Figure 1.25: cutting parameters
Once all of these values have been entered select Ok.
From within the 'Edit Model Geometry' form, select OK to confirm that we are using
the 'Last selected Geometry' (see Figure 1.26)
Figure 1.26: Edit Model Geometry
38. Confirm the model by selecting the green tick.
VS - Machining 3D
10 - 25
39. Double click on the 'Operation parameters' from within the operations manager
(see Figure 1.27)
Figure 1.27: Operations Manager
We will change the parameters that need to be altered for this particular strategy as we
have done for the previous strategy's.
This will be done for all the strategies needed for the complete machining of this
component.
40. Using the 'Machining' tab, enter a stock oversize of 0, a step over of 0.5 and a
left/right value of 3 and computation method of quick (see Figure 1.28).
10 - 26
Figure 1.2S: Rest Material 'machining' page
The step over value represents the step over value between each pass.
The left/right value represents the distance that the toolpath will be calculated to the
left and right of where the theoretical pencil-milling pass would be calculated on the
selected component therefore a value of 3mm would mean 3mm either side of the
pencil pass
The quick computation method option will create a pencil milling toolpath and offset
the toolpath in all directions by the step over value until the left/right distance is
achieved. Please refer to the Pencil Milling section of the online help for a more
detailed description.
Many tests have been performed with this value and 20 degrees was found to be a
good default. If you reduce this value the system will begin to find many more areas
due to the triangle variations, however, this value really can depend on the piece
being machined.
VS - Machining 3D
10 - 27
41. Highlight the 'Rest material' (see Figure1.29) operation and click on the batch
build icon
Figure 1.29: Operations Tree
We have now finished machining this component. The result will be the same as
below.
42. Select the 'toolpath simulated display' icon to show the toolpath, the result
should be as shown bellow (see Figure 1.30)
To display the toolpath use the 'Show Toolpath' icon and this will activate the tool
simulation. Once the simulation has ended it is possible to confirm by either using the
right hand mouse button or the 'Confirm Toolpath icon
Figure 1.30: Rest machining toolpath
10 - 28
The Final step is to post process the 3D machining operations. This is where we
convert the operation we have created into code that a CNC machine would
understand.
First we need to assign the required post processor that we will use for the operation.
Note:
It is not always necessary to change the Post Processor; it is possible to set a default
Post Processor which you have chosen. The default post processor can be set
through the NC machines manager option under the Machining menu.
43. Select the change NC icon
We now can now select one of the default Post Processors that have already been
installed with your system. f you require a specific post processor, pleases contact
your local agent/reseller.
44. Within the 'Machine Configuration Files' dialog box, select the 'Fanc0m.cfg' post
and select open (see Figure 1.31)
Figure 1.31: Machine Configuration
With a post processor selected we can now Post process the 3 machining operations.
We now need to select the machining operations to post process.
45. Click on the origin description once to highlight it from within the operation tree
(see Figure 1.32)
VS - Machining 3D
10 - 29
Figure 1.32: Operation Tree
46. Now click on the Execute Post Process icon from the operation manager.
We now need to select the operation to post. Because we want to post all three of the
operations together we will need to highlight them all. To do this, keep the [CRTL] key
depressed and select the three operations and select OK (see Figure 1.33)
Figure 1.33: Post Machining List
We will now be presented with a dialog box that displays the tool positions and tool
order for the operations (see Figure 1.34)
10 - 30
Figure 1.34: Tool Position
We do not need to change any of these values. Click OK to continue.
The next thing to do is to assign a name the NC tape file. By default, this is associated
to the name of the work file (see Figure 1.35).
Figure 1.35: NC file Name
47. Enter the required file name and click on the save button.
VS - Machining 3D
10 - 31
We will now be presented with the 'Edit String' dialog box (see Figure 1.36).
This will insert a programme name within the NC code.
Figure 1.36: Program number
48. Enter 01 into the program number text field and select OK.
Another dialog box will appear from within the workspace. This is asking us whether
we wish to view the actual machine code (see Figure 1.37)
Figure 1.37: Edit machine output
49. Select OK to view the NC code.
The final dialog box will display the machine code itself. Different types of post
processor will return different types of NC code.
This code represents all of our operations in the true machine language (see Figure
1.38)
10 - 32
Figure 1.3S: NC Code
Step 4 - Saving Data
To save data you can select the 'Save' icon , or the 'Save As' icon from the
main toolbar.
You can also use two other methods to save information:
(i) Save Part As - This will allow you to select the specific geometry you wish to
save.
(ii) Export - This will allow you to save the file in a different format type (i.e. GES,
DXF, and Parasolid).
CongratuIations, you have successfuIIy compIeted the VISI - Machining 3D
section of the 'Getting to know'.
Das könnte Ihnen auch gefallen
- SolidWorks 2015 Learn by doing-Part 3 (DimXpert and Rendering)Von EverandSolidWorks 2015 Learn by doing-Part 3 (DimXpert and Rendering)Bewertung: 4.5 von 5 Sternen4.5/5 (5)
- Visi Machining2dDokument42 SeitenVisi Machining2deestradabarbosa1447Noch keine Bewertungen
- VISI ProgressDokument106 SeitenVISI Progresstatban2185100% (2)
- Game Controller Core ModificationDokument10 SeitenGame Controller Core Modificationkimo480Noch keine Bewertungen
- Visi AnalysisDokument40 SeitenVisi Analysiseestradabarbosa1447Noch keine Bewertungen
- NX 6 ProgDieProcess PDFDokument32 SeitenNX 6 ProgDieProcess PDFcidipNoch keine Bewertungen
- Customising EdgeCAMDokument5 SeitenCustomising EdgeCAMDulis DulisNoch keine Bewertungen
- AutoForm UseIntfaceDokument42 SeitenAutoForm UseIntfacetuấnNoch keine Bewertungen
- DMU Fitting Simulation PDFDokument9 SeitenDMU Fitting Simulation PDFtest1Noch keine Bewertungen
- MoldDokument33 SeitenMoldpavankumarsrsNoch keine Bewertungen
- V9.1 Lathe Tutorial Change Pages (Inch)Dokument39 SeitenV9.1 Lathe Tutorial Change Pages (Inch)Andrew TNoch keine Bewertungen
- PowerMill 2019 Feature Comparison MatrixDokument2 SeitenPowerMill 2019 Feature Comparison MatrixBojan RadovanovicNoch keine Bewertungen
- Catia V5: Compiled by Er. Bijendra PrajapatiDokument70 SeitenCatia V5: Compiled by Er. Bijendra PrajapatiAnonymous uTC8baNoch keine Bewertungen
- Drafting Catia V5Dokument78 SeitenDrafting Catia V5nikhilchandersingh100% (3)
- Mold Design Using Creo Parametric 3.0Dokument618 SeitenMold Design Using Creo Parametric 3.0Priya VeluNoch keine Bewertungen
- MCOSMOS Rack Alignment v3.2 - SCR200 Jul11Dokument22 SeitenMCOSMOS Rack Alignment v3.2 - SCR200 Jul11sensacje100% (1)
- Catia - Mold Tooling DesignDokument60 SeitenCatia - Mold Tooling Designjmsantamaria1975Noch keine Bewertungen
- VISI ModellingDokument202 SeitenVISI ModellingKhuôn NhựaNoch keine Bewertungen
- Core and Cavity ExtractionDokument129 SeitenCore and Cavity ExtractionSaggam Narasimharaju100% (1)
- AutoForm-Compensator Plus - Products - AutoForm EngineeringDokument3 SeitenAutoForm-Compensator Plus - Products - AutoForm EngineeringRanjan Kumar SinghNoch keine Bewertungen
- Catia v5 Dmu Space AnalysisDokument419 SeitenCatia v5 Dmu Space AnalysisGustavo LevyNoch keine Bewertungen
- Vero Software - Sheet Metal SolutionsDokument16 SeitenVero Software - Sheet Metal Solutionsmarc5135Noch keine Bewertungen
- Creo DesignDokument7 SeitenCreo DesignjaydevpatelNoch keine Bewertungen
- 0105 - Best Practices For Large NX Models and Drawings Training Slides-020513Dokument39 Seiten0105 - Best Practices For Large NX Models and Drawings Training Slides-020513AmolPagdal0% (1)
- HyperCAD S enDokument16 SeitenHyperCAD S enPaul VeramendiNoch keine Bewertungen
- CATIA AdvancedDokument36 SeitenCATIA AdvancedLawrenceNoch keine Bewertungen
- Vero Software - Plastic Tooling SolutionsDokument16 SeitenVero Software - Plastic Tooling Solutionsmarc5135100% (1)
- Notes - Catia Free Style PDFDokument350 SeitenNotes - Catia Free Style PDFsaimanju1890100% (1)
- VISI Progress PDFDokument8 SeitenVISI Progress PDFjeeva72100% (1)
- Catia Surfacing Textbook Surfacing PDFDokument73 SeitenCatia Surfacing Textbook Surfacing PDFkatakam adithya100% (1)
- MCOSMOS Rack Alignment v3.2 - MCR20 Jul11Dokument22 SeitenMCOSMOS Rack Alignment v3.2 - MCR20 Jul11sensacjeNoch keine Bewertungen
- Delcam - PowerSHAPE 7.0 PowerMILL Modelling Training Course en - 2007Dokument193 SeitenDelcam - PowerSHAPE 7.0 PowerMILL Modelling Training Course en - 2007Sergey ZubovNoch keine Bewertungen
- Tolerance Analysis of Deformable AssemblyDokument287 SeitenTolerance Analysis of Deformable Assemblymamunruet100% (2)
- Introduction To Injection Mold Design: Learning ObjectivesDokument82 SeitenIntroduction To Injection Mold Design: Learning ObjectivesVignesh WaranNoch keine Bewertungen
- Progressive Die Design Using NX-10-Video TutorialsTraining-Advanced Level-2Dokument4 SeitenProgressive Die Design Using NX-10-Video TutorialsTraining-Advanced Level-2Smartlearning TechnologyNoch keine Bewertungen
- CAT1000P Training TextbookDokument103 SeitenCAT1000P Training TextbookWally Onfashion100% (1)
- CATIA ICEM Shape Design Brochure PDFDokument4 SeitenCATIA ICEM Shape Design Brochure PDFCalin PopaNoch keine Bewertungen
- User Manual Solidworks Solidcam 5 Axis eDokument22 SeitenUser Manual Solidworks Solidcam 5 Axis exags89gue89Noch keine Bewertungen
- C16 NX11 PDFDokument82 SeitenC16 NX11 PDFVignesh WaranNoch keine Bewertungen
- NX TemplateDokument26 SeitenNX TemplateMATHI KRISHNANNoch keine Bewertungen
- Unigraphics NX Design Applications Using NX MT10055 (Workbook)Dokument106 SeitenUnigraphics NX Design Applications Using NX MT10055 (Workbook)cyclotolNoch keine Bewertungen
- AutoForm ProgSim enDokument2 SeitenAutoForm ProgSim entuấnNoch keine Bewertungen
- PAM-STAMP 2G v2007: Curve editor(曲线编辑)Dokument21 SeitenPAM-STAMP 2G v2007: Curve editor(曲线编辑)123daloNoch keine Bewertungen
- FEADokument765 SeitenFEAPedro Luis AceitunoNoch keine Bewertungen
- AutoForm Forming R8.0.1 ReleaseNotesDokument17 SeitenAutoForm Forming R8.0.1 ReleaseNotesRodolfo GarciaNoch keine Bewertungen
- PowerMILL 2016 - Macro Programming enDokument133 SeitenPowerMILL 2016 - Macro Programming enHappy Days100% (1)
- VISI ModellingDokument176 SeitenVISI Modellinggoatack100% (3)
- AutoForm OneStep PDFDokument96 SeitenAutoForm OneStep PDFwulfgang66Noch keine Bewertungen
- EdgeCAM 2015Dokument12 SeitenEdgeCAM 2015Daniela UlianNoch keine Bewertungen
- Logopress Die Design ManualDokument10 SeitenLogopress Die Design Manualjasbir999100% (1)
- Design For Assembly A Complete Guide - 2020 EditionVon EverandDesign For Assembly A Complete Guide - 2020 EditionNoch keine Bewertungen
- Design For Manufacture And Assembly A Complete Guide - 2020 EditionVon EverandDesign For Manufacture And Assembly A Complete Guide - 2020 EditionNoch keine Bewertungen
- Posing Men and WomenDokument31 SeitenPosing Men and Womeneestradabarbosa1447100% (1)
- Adobe Light Room 5 ManualDokument108 SeitenAdobe Light Room 5 Manualeestradabarbosa1447Noch keine Bewertungen
- Pose, Gesture and Objects Held by The SitterDokument22 SeitenPose, Gesture and Objects Held by The Sittereestradabarbosa1447Noch keine Bewertungen
- Street Photography - For The PuristDokument160 SeitenStreet Photography - For The Puristimwewe100% (8)
- Visi ProgressDokument45 SeitenVisi Progresseestradabarbosa1447Noch keine Bewertungen
- Visi MouldDokument63 SeitenVisi Mouldeestradabarbosa1447Noch keine Bewertungen
- Good Photos: Bad Light inDokument20 SeitenGood Photos: Bad Light inAndrei TeoNoch keine Bewertungen
- Visi Modelling 1Dokument28 SeitenVisi Modelling 1eestradabarbosa1447Noch keine Bewertungen
- Visi DesignDokument33 SeitenVisi Designeestradabarbosa1447Noch keine Bewertungen
- The FundamentalsDokument20 SeitenThe Fundamentalseestradabarbosa1447Noch keine Bewertungen
- Intro CamDokument13 SeitenIntro Cameestradabarbosa1447Noch keine Bewertungen
- 1 Initial Tour.lDokument2 Seiten1 Initial Tour.leestradabarbosa1447Noch keine Bewertungen
- Indication of Dimensions and Tolerances: ISO129-1: 2004 Part 1: General PrinciplesDokument15 SeitenIndication of Dimensions and Tolerances: ISO129-1: 2004 Part 1: General Principleseestradabarbosa1447Noch keine Bewertungen
- GSMST FOE 06 - Sketching Isometric Pictorials Part 1 07Dokument24 SeitenGSMST FOE 06 - Sketching Isometric Pictorials Part 1 07eestradabarbosa1447Noch keine Bewertungen
- GSMST Foe 18 Section - Drawings 07Dokument18 SeitenGSMST Foe 18 Section - Drawings 07eestradabarbosa1447Noch keine Bewertungen
- GSMST Foe 18 Section - Drawings 07Dokument18 SeitenGSMST Foe 18 Section - Drawings 07eestradabarbosa1447Noch keine Bewertungen
- 6 Assembly DrawingsDokument64 Seiten6 Assembly DrawingsChandra KaladharNoch keine Bewertungen
- Solid Edge V18Dokument29 SeitenSolid Edge V18Leonard Reina100% (1)
- NX 5500II - KatalogDokument24 SeitenNX 5500II - Katalogismail hakkıNoch keine Bewertungen
- Hard MachiningDokument16 SeitenHard MachiningAlen HusagićNoch keine Bewertungen
- Catalogo Insertos FresamentoDokument33 SeitenCatalogo Insertos FresamentoClediliano André MirandaNoch keine Bewertungen
- Pressed PDFDokument8 SeitenPressed PDFShantanu SinghNoch keine Bewertungen
- Universal Milling MachineDokument6 SeitenUniversal Milling MachineAhtisham AmjadNoch keine Bewertungen
- Objective: To Study About Construction of Lathe and Various Operations On Lathe MachineDokument27 SeitenObjective: To Study About Construction of Lathe and Various Operations On Lathe MachineMuhit ChowdhuryNoch keine Bewertungen
- Machine Tool Design For Flap TrackDokument46 SeitenMachine Tool Design For Flap Tracksalmanzafar_37304938Noch keine Bewertungen
- MFT2 Lab 2Dokument48 SeitenMFT2 Lab 2dellibabu509Noch keine Bewertungen
- Optimization of CNC End Milling Process Parameters For Aluminium 6061 Alloy Using Carbide Tool Material by Design of ExperimentsDokument7 SeitenOptimization of CNC End Milling Process Parameters For Aluminium 6061 Alloy Using Carbide Tool Material by Design of ExperimentsIJIRSTNoch keine Bewertungen
- LAB Manual Manufacturing Process IDokument41 SeitenLAB Manual Manufacturing Process IM. RazaNoch keine Bewertungen
- Chapter DDokument70 SeitenChapter DUpin BangNoch keine Bewertungen
- SolidCAM 2020 2.5D Milling Training CourseDokument318 SeitenSolidCAM 2020 2.5D Milling Training CourseBüşra DOĞRUNoch keine Bewertungen
- Normas BsiDokument734 SeitenNormas BsiCarraskuNoch keine Bewertungen
- Gleason Nastroje Komplet - AJ PDFDokument52 SeitenGleason Nastroje Komplet - AJ PDFdiegomilitojNoch keine Bewertungen
- MTM Lab Report..501Dokument96 SeitenMTM Lab Report..501Usman BajwaNoch keine Bewertungen
- Laboratory 6Dokument9 SeitenLaboratory 6Andy BirdieNoch keine Bewertungen
- Milling MachinesDokument39 SeitenMilling MachinesSahil Sheth0% (1)
- 2 هندسة الانتاج والمعادن ملزمة طرق تصنيع مرحلةDokument23 Seiten2 هندسة الانتاج والمعادن ملزمة طرق تصنيع مرحلةAhmed KhalidNoch keine Bewertungen
- Kit Catalog GT23-101Dokument24 SeitenKit Catalog GT23-101gkhnNoch keine Bewertungen
- Experiment 03Dokument5 SeitenExperiment 03Ritik agarwalNoch keine Bewertungen
- Tool and Die Maker (Press Tools, Jigs and Fixtures) - 1st Year Trade PracticalDokument391 SeitenTool and Die Maker (Press Tools, Jigs and Fixtures) - 1st Year Trade PracticalAkshay Kumar KNoch keine Bewertungen
- Tps 3910 CNC Milling MachineDokument57 SeitenTps 3910 CNC Milling MachineAbdul Adavuruku Okinobanyi100% (1)
- Milling Machine Definition Parts Types Operations WithDokument19 SeitenMilling Machine Definition Parts Types Operations WithMunem ShahriarNoch keine Bewertungen
- Machinery's Handbook 27th Edition: Tooling and ToolmakingDokument3 SeitenMachinery's Handbook 27th Edition: Tooling and ToolmakingOmkar KshirsagarNoch keine Bewertungen
- Milling OperationDokument16 SeitenMilling OperationDerrick Maatla MoadiNoch keine Bewertungen
- Commissioning Manual: FF 500 CNCDokument55 SeitenCommissioning Manual: FF 500 CNCJohnny Romero MiliánNoch keine Bewertungen
- CMS Active Saw User ManualDokument34 SeitenCMS Active Saw User ManualGOST TECH GOST-технологияNoch keine Bewertungen
- 3.4 Production Tech MillingDokument15 Seiten3.4 Production Tech MillingЛев СтонтNoch keine Bewertungen
- Versa MilDokument45 SeitenVersa MilmichaelguzziNoch keine Bewertungen
- Machine Shop Theory and Practi Ce: Mechanical EngineeringDokument14 SeitenMachine Shop Theory and Practi Ce: Mechanical EngineeringJohn BorjaNoch keine Bewertungen