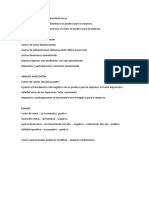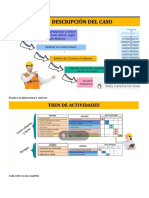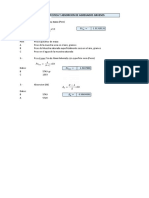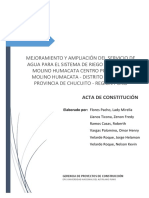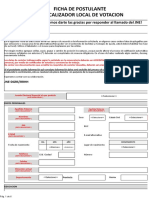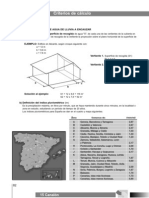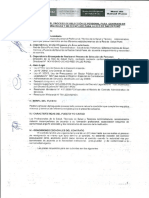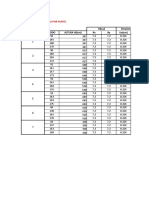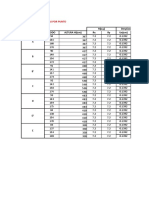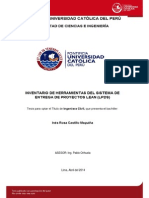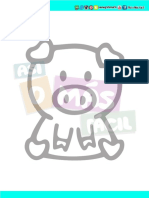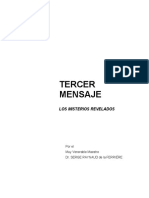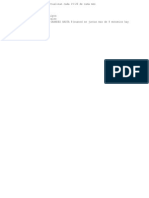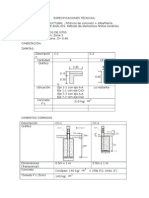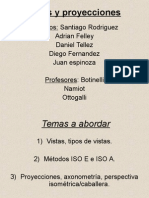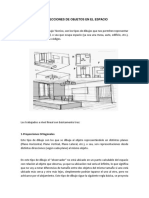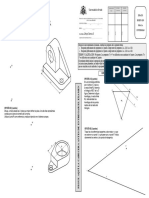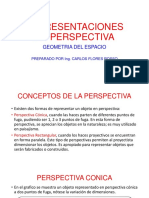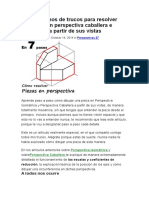Beruflich Dokumente
Kultur Dokumente
Sesión 01
Hochgeladen von
Lady Mirella Flores PachoCopyright
Verfügbare Formate
Dieses Dokument teilen
Dokument teilen oder einbetten
Stufen Sie dieses Dokument als nützlich ein?
Sind diese Inhalte unangemessen?
Dieses Dokument meldenCopyright:
Verfügbare Formate
Sesión 01
Hochgeladen von
Lady Mirella Flores PachoCopyright:
Verfügbare Formate
SESIN
TEMAS:
01
INTRODUCCIN A AUTOCAD 3D - 2008 Reconocimiento del entorno 3D de AutoCAD 2008: 3D Modeling y AutoCAD Clssic. Manejo de los UCS Insercin y manejo de las Barras de Herramientas de AutoCAD 3D - 2008. OBJETIVOS DEL TEMA: El participante al final de la sesin estar en condiciones de: Manejar adecuadamente la terminologa bsica del entorno de AutoCAD 3D. Reconocer e identificar el entorno de AutoCAD 3D - 2008, as como las diversas barra de herramientas bsicas. Manejar adecuadamente los UCS as como su aplicacin en el trabajo 3D.
Profesor: Yvan Corcuera Urquiza
044-949744351 www.m3darq.galeon.com m3darq@hotmail.com
INTRODUCCIN AUTOCAD 3D - 2008
Un dibujo 2D es la representacin bidimensional de un objeto en el mundo real, el cual se encuentra en 3 dimensiones. Esta representacin bidimensional tiene ciertas complicaciones, ya que necesita de mucha imaginacin para poder visualizarlo en 3D. El dibujar un objeto en 3 dimensiones nos permite representarlo tal como se muestra en la realidad, mostrando adems ciertas ventajas como: cambiar la ubicacin de observacin, consultar ciertas propiedades como el volumen, peso, centro de gravedad, momentos de inercia, etc, as como ciertas visualizaciones como sombreado y renderizado que permiten mostrar un objeto con una apariencia fotogrfica. AutoCAD 2008 presenta un Workspace llamado 3D Modeling, el cual contiene exclusivamente Herramientas para el Trabajo en 3D; las cuales estn agrupadas en una Paleta llamada DASHBOARD (Centro de Controles). De esta manera se maximiza el Espacio de trabajo ya que no existen demasiadas barras de herramientas como en el Workspace AutoCAD Classic.
Centro de Controles
Todas las Paletas
Adems, podemos crear nuestro propio Workspace o modificar los existentes, personalizando nuestra ventana de trabajo con las Barras de Herramientas necesarias. Estas opciones las encontramos en la Barra Workspace:
Guardar el Espacio de Trabajo actual Cambiar Parmetros de un Espacio de Trabajo
SESION 01
Profesor: Yvan Corcuera Urquiza
Pgina 2 de 6
Barra de Herramientas VIEW:
Esta Barra de herramientas nos presenta 10 vistas: 6 Ortogonales y 4 Isomtricas.
Vista Ortogonal Superior: Top (Planta) Vista Ortogonal Inferior: Bottom Vista Ortogonal Izquierda: Left Vista Ortogonal Derecha: Right Vista Ortogonal Frontal: Front Vista Ortogonal Posterior: Back Vista Isomtrica Sur-Oeste (SW) Vista Isomtrica Sur-Este (SE) Vista Isomtrica Nor-Este (NE) Vista Isomtrica Nor-Oeste (NW)
Ejm: Cargar el archivo mostrado y visualizarlo tal como se muestra a continuacin, aplicando la barra de Herramientas View:
SW
SE
SESION 01
Profesor: Yvan Corcuera Urquiza
Pgina 3 de 6
NE
NW
FRONT
TOP
Barra de Herramientas: 3D NAVIGATION
Esta Barra de Herramientas presenta las siguientes opciones:
3D PAN: Desplaza los objetos en la pantalla, horizontal y verticalmente, en tiempo real.
3D ZOOM: Permite alejar o acercar el objeto en la pantalla.
CONSTRAINED ORBIT: Limita la rbita de visualizacin, manteniendo el Eje Z.
FREE ORBIT: Muestra en pantalla, un crculo de color verde con sus cuatro cuadrantes, que encierra a nuestro dibujo y nos permite verlo de distintos lados, movindolo con el Mouse. CONTINUOS ORBIT: Haciendo click con el Mouse y arrastrndolo en una direccin, permite que la cmara se mueva en forma continua alrededor del objeto, segn la trayectoria indicada.
SESION 01
Profesor: Yvan Corcuera Urquiza
Pgina 4 de 6
SWIVEL: Gira la cmara a derecha e izquierda y arriba o abajo, alrededor de la lnea del punto de vista. ADJUST DISTANCE: Permite acercarnos o distanciarnos del objeto a lo largo de la lnea del punto de vista actual. WALK: Cambia el cursor a un signo + y permite pasearse en el modelo a una altura fija del plano XY, controlando la ubicacin y el motivo de la cmara FLY: Cambia el cursor a un signo + y permite volar por encima del modelo, sin restricciones, a una altitud encima del plano XY.
Barra de Herramientas: VISUAL STYLES (Estilos de Visualizacin)
AutoCAD 2008 nos muestra varios estilos que permiten visualizar y mejorar la calidad de imagen del objeto dibujado, hacindolo mas claro y entendible. Entre las diversas opciones tenemos: Wireframe (Alambrados), Hidden (Ocultar Lneas Invisibles), Realistic y Conceptual.
2D Wireframe (Vista Alambrada 2D) 3D Wireframe Visual Style (Vista Alambrada 3D) 3D Hidden Visual Style (Ocultar Lneas Invisibles) Realistic Visual Style (Sombrea los objetos y suaviza los bordes entre las caras poligonales. Aqu se visualizan los materiales que se aplican a los objetos) Conceptual Visual Style (Sombrea los objetos y suaviza los bordes entre las caras poligonales. Este efecto es menos realista, pero se aprecia mejor los detalles de los modelos).
Ejm: Visualizar el objeto mostrado en las diversas opciones presentadas:
3D Wireframe
3D Hidden
Realistic
Conceptual
SESION 01
Profesor: Yvan Corcuera Urquiza
Pgina 5 de 6
SISTEMAS DE COORDENADAS UCS:
Segn la necesidad del usuario, podemos definir nuevos sistemas de coordenadas personales (UCS), que se adapte mejor al trabajo que se est desarrollando. Estas opciones las podemos encontrar en la Barra de Herramientas UCS.
Permite definir el actual sistema de coordenadas personales, as como tambin, muestra otras herramientas que se encuentran en la Barra de Herramientas UCS. Command: _UCS Current ucs name: *TOP* Enter an option [New/Move/orthoGraphic/Prev/Restore/Save/ Del/Apply/?/World] <World>: Las opciones: New: Permite crear un Nuevo UCS. Enter an option [New/Move/orthoGraphic/Prev/Restore/Save/Del/Apply/?/World] <World>: N Specify origin of new UCS or [ZAxis/3point/OBject/Face/View/X/Y/Z] <0,0,0>:
Origin
: Permite crear un nuevo UCS a travs de un nuevo punto de origen, manteniendo las direcciones de los ejes inalterables.
ZAxis
: Marcando 2 puntos, permite dar una nueva orientacin para el Eje Z.
3point
: A travs de 3 puntos, permite mostrar el nuevo origen y la direccin X y la direccin Y, en ese orden.
OBject
: Permite definir un nuevo sistema de coordenadas UCS el cual se basa en un objeto 3D seleccionado, adoptando la direccin de extrusin (eje Z) con que fue creado en objeto seleccionado.
FACE
: Permite alinear el UCS con una de las caras de un slido seleccionado (haciendo click sobre la cara o en el lmite de la cara). Se resalta la cara y el eje X del UCS se alnea con el borde ms cercano de la primera cara que encontr.
View
: Establece un nuevo UCS ubicando el plano XY en la direccin de la vista del usuario (paralelo a la pantalla).
SESION 01
Profesor: Yvan Corcuera Urquiza
Pgina 6 de 6
X/Y/Z
: Permite rotar el actual UCS, cierto nmero de grados, alrededor del eje que se especifique.
Move: Desplaza el nuevo UCS cambiando su origen. Esta opcin no crear un nuevo UCS como sucede en la opcin New/Origin. El plano XY sigue siendo paralelo al UCS previo. Enter an option[New/ Move/orthoGraphic/Prev/Restore/Save/Del/Apply/?/World]<World>:M Specify new origin point or [Zdepth]<0,0,0>:
Prev
: Reestablece el ltimo UCS que fue utilizado.
Restore: Restaura como actual a un UCS previamente grabado. Enter name of UCS to restore or [?]: Save: Permite guardar el UCS actual. Enter name to save current UCS or [?]: Del: Permite eliminar el / los UCS que se desea, de los previamente guardados. Se puede colocar varios nombre separados por comas o utilizar caracteres comodn. Enter UCS name(s) to delete <none>:
Apply
: Permite aplicar el UCS actual a la ventana grfica que se indique, pudiendo trabajar en dicha ventana con el UCS especificado.
Pick Viewport to apply current UCS or [All]<current>:
World
: Permite retornar al Sistema de Coordenadas Absoluto.
SESION 01
Profesor: Yvan Corcuera Urquiza
Pgina 7 de 6
Das könnte Ihnen auch gefallen
- Anexo 1 - Glosario de TérminosDokument2 SeitenAnexo 1 - Glosario de TérminosKaren Janette Chero CordovaNoch keine Bewertungen
- Utilidad OrdinariaDokument1 SeiteUtilidad OrdinariaLady Mirella Flores PachoNoch keine Bewertungen
- Capturas de Pantalla TrabajoDokument5 SeitenCapturas de Pantalla TrabajoLady Mirella Flores PachoNoch keine Bewertungen
- Peso EspecificoDokument1 SeitePeso EspecificoLady Mirella Flores PachoNoch keine Bewertungen
- Animales para SesionDokument1 SeiteAnimales para SesionLady Mirella Flores PachoNoch keine Bewertungen
- Cubo de InteresadosDokument1 SeiteCubo de InteresadosLady Mirella Flores PachoNoch keine Bewertungen
- MejoraRiegoMolinoDokument8 SeitenMejoraRiegoMolinoLady Mirella Flores PachoNoch keine Bewertungen
- Ficha de Postulante Fiscalizador Local de VotacionDokument6 SeitenFicha de Postulante Fiscalizador Local de VotacionUriel Yayer Mamani MamaniNoch keine Bewertungen
- El Mercader de VeneciaDokument11 SeitenEl Mercader de VeneciaLady Mirella Flores PachoNoch keine Bewertungen
- Cubo de Interesados PDFDokument3 SeitenCubo de Interesados PDFLady Mirella Flores PachoNoch keine Bewertungen
- Análisis CrediticioDokument1 SeiteAnálisis CrediticioLady Mirella Flores PachoNoch keine Bewertungen
- Plan de Impacto AmbientalDokument5 SeitenPlan de Impacto AmbientalLady Mirella Flores PachoNoch keine Bewertungen
- Clasificacion Visual Manual-SuelosDokument21 SeitenClasificacion Visual Manual-SuelosMarco Antonio Quispe Berrocal100% (1)
- Caudales de TechoDokument4 SeitenCaudales de TechoHumberto Rodriguez100% (1)
- Que Palabras e Ingles Se Utilizan en ElespañollDokument3 SeitenQue Palabras e Ingles Se Utilizan en ElespañollLady Mirella Flores PachoNoch keine Bewertungen
- Convocatoria Julio 2016Dokument16 SeitenConvocatoria Julio 2016Lady Mirella Flores PachoNoch keine Bewertungen
- Derivas de OjivalesDokument4 SeitenDerivas de OjivalesLady Mirella Flores PachoNoch keine Bewertungen
- Comprobación de Derivas Pcascaron ExternoDokument3 SeitenComprobación de Derivas Pcascaron ExternoLady Mirella Flores PachoNoch keine Bewertungen
- Modelacion Analitica de Estructuras No ConvencionalesDokument186 SeitenModelacion Analitica de Estructuras No ConvencionalesJaime CoronellNoch keine Bewertungen
- Informe de BarrenoDokument4 SeitenInforme de BarrenoClemente Julian Pacara TorresNoch keine Bewertungen
- Metalcon Manual de ConstruccionDokument27 SeitenMetalcon Manual de ConstruccionMauricio CabezasNoch keine Bewertungen
- De RivasDokument3 SeitenDe RivasLady Mirella Flores PachoNoch keine Bewertungen
- Lean Construccion y Last PlannerDokument137 SeitenLean Construccion y Last PlannerJuan Carlos Salinas Perez100% (1)
- Plantilla Puerquito Alcancia TransparenteDokument1 SeitePlantilla Puerquito Alcancia TransparenteLady Mirella Flores PachoNoch keine Bewertungen
- Simbolos y EmblemasDokument131 SeitenSimbolos y EmblemasLady Mirella Flores PachoNoch keine Bewertungen
- G 030G 030Dokument6 SeitenG 030G 030Lady Mirella Flores PachoNoch keine Bewertungen
- 3441-Geometría de Los Arcos - Guía para La Construcción y Trazado de Arcos PDFDokument130 Seiten3441-Geometría de Los Arcos - Guía para La Construcción y Trazado de Arcos PDFgatonimon50% (2)
- Indices UnificadosDokument1 SeiteIndices UnificadosLady Mirella Flores PachoNoch keine Bewertungen
- Capitulo 8 Sistema Subdrenaje Vias Geotextil MaterialGranularDokument36 SeitenCapitulo 8 Sistema Subdrenaje Vias Geotextil MaterialGranularHugo Leonidas Acosta GrandezNoch keine Bewertungen
- Especificaciones TécnicasDokument4 SeitenEspecificaciones TécnicasLady Mirella Flores PachoNoch keine Bewertungen
- METODOS DE PROYECCION Geometria DescriptivaDokument7 SeitenMETODOS DE PROYECCION Geometria DescriptivajohnNoch keine Bewertungen
- Problemas Resueltos de Proyecciones AuxiliaresDokument9 SeitenProblemas Resueltos de Proyecciones AuxiliaresPaula IsabelaNoch keine Bewertungen
- 11 Guía 1 PDO 2 TEC Sem 12 Al 16 de Julio. 2021 Perspectiva Isométrica Ejerc. 2Dokument4 Seiten11 Guía 1 PDO 2 TEC Sem 12 Al 16 de Julio. 2021 Perspectiva Isométrica Ejerc. 2Yuban CamachoNoch keine Bewertungen
- Diseño e instalación eléctrica para proyectoDokument3 SeitenDiseño e instalación eléctrica para proyectoJuan AriasNoch keine Bewertungen
- Teoria de La Proyeccion OrtogonalDokument21 SeitenTeoria de La Proyeccion OrtogonalElisabeth Qeesoo Dee Lautner100% (1)
- Planificadores Generales C.B.T.Dokument7 SeitenPlanificadores Generales C.B.T.Cualquiera FlowNoch keine Bewertungen
- Vistas y proyecciones en diseño industrialDokument27 SeitenVistas y proyecciones en diseño industrialDiiegoo Niicolas FernandezNoch keine Bewertungen
- 7 Sistemas CristalinosDokument60 Seiten7 Sistemas CristalinosAnonymous 5xUNs4N100% (1)
- Dibujo Tecnico Laminas Corregir28-08Dokument32 SeitenDibujo Tecnico Laminas Corregir28-08tefitalokitaNoch keine Bewertungen
- RetroalimentacionDokument11 SeitenRetroalimentacionjesusespinozaNoch keine Bewertungen
- Autocad Lab - 08Dokument15 SeitenAutocad Lab - 08MILAGRITOS ESPERANZA MORALES CHAVEZNoch keine Bewertungen
- Vistas AuxiliaresDokument12 SeitenVistas AuxiliaresRoman chasqueroNoch keine Bewertungen
- Actividad #5Dokument5 SeitenActividad #5Elver Flores CarrascoNoch keine Bewertungen
- Vistas y líneasDokument18 SeitenVistas y líneasscarlett morales sanchezNoch keine Bewertungen
- Autocad 2Dokument21 SeitenAutocad 2Roger AllsterNoch keine Bewertungen
- Dibujo Tecnico 11°-Guía 4 PeriodoDokument6 SeitenDibujo Tecnico 11°-Guía 4 PeriodoShadia tovarNoch keine Bewertungen
- Tema 2. Expresión Gráfica. 2ºESODokument41 SeitenTema 2. Expresión Gráfica. 2ºESOHéctor Alonso Pérez GómezNoch keine Bewertungen
- Dibujo Isometrico PDFDokument12 SeitenDibujo Isometrico PDFEduardo CanoNoch keine Bewertungen
- Dibujo MecánicoDokument25 SeitenDibujo MecánicoEmelinNoch keine Bewertungen
- Nabla ContentsDokument4 SeitenNabla ContentsYiz UnicaucaNoch keine Bewertungen
- Examen Dibujo Técnico II de Asturias (Extraordinaria de 2021) (WWW - Examenesdepau.com)Dokument2 SeitenExamen Dibujo Técnico II de Asturias (Extraordinaria de 2021) (WWW - Examenesdepau.com)Lidia Canicoba GatoNoch keine Bewertungen
- Perspectiva GeometricaDokument10 SeitenPerspectiva GeometricaEduardo0296Noch keine Bewertungen
- Evaluación Consolidado 1 2022 - Dibujo en AutoCADDokument3 SeitenEvaluación Consolidado 1 2022 - Dibujo en AutoCADJaime Jr Machacuay VNoch keine Bewertungen
- Actividad 9 Perspectiva IsométricaDokument3 SeitenActividad 9 Perspectiva Isométricamatias calapaquiNoch keine Bewertungen
- Dibujo Técnico PAU 2012 Sptiembre. Castilla y León. Resuelto.Dokument17 SeitenDibujo Técnico PAU 2012 Sptiembre. Castilla y León. Resuelto.Artista Multidisciplinar Ausín SáinzNoch keine Bewertungen
- PerspectivasDokument19 SeitenPerspectivasCarly Jung KookNoch keine Bewertungen
- Cuaderno Tecnologia 3 ESODokument62 SeitenCuaderno Tecnologia 3 ESOaratecno100% (7)
- Simbología e Isometria 23Dokument82 SeitenSimbología e Isometria 23Wilmer Francisco Idrogo Cruzado0% (1)
- Herramientas 3D y Dibujo de ConjuntoDokument32 SeitenHerramientas 3D y Dibujo de ConjuntoMayra Mejia R.Noch keine Bewertungen
- 7 Pasos Llenos de Trucos para Resolver Una Pieza en Perspectiva Caballera e Isométrica A Partir de Sus VistasDokument15 Seiten7 Pasos Llenos de Trucos para Resolver Una Pieza en Perspectiva Caballera e Isométrica A Partir de Sus VistasPtRck CrbjlNoch keine Bewertungen