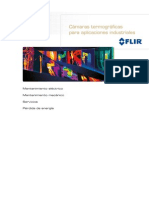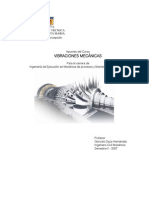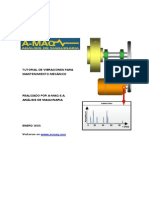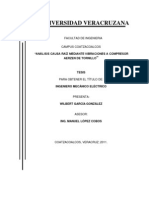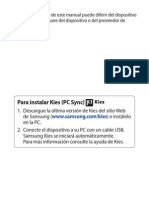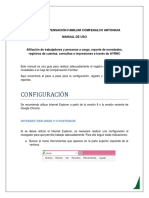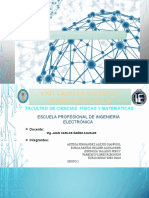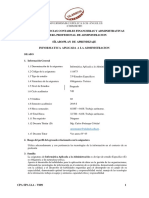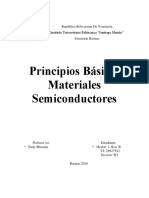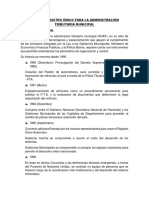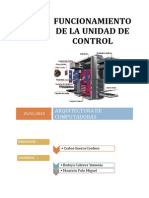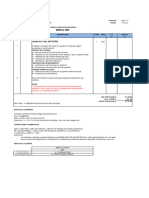Beruflich Dokumente
Kultur Dokumente
Toshiba At300 Espanol
Hochgeladen von
Aztete Alvarez FredyCopyright
Verfügbare Formate
Dieses Dokument teilen
Dokument teilen oder einbetten
Stufen Sie dieses Dokument als nützlich ein?
Sind diese Inhalte unangemessen?
Dieses Dokument meldenCopyright:
Verfügbare Formate
Toshiba At300 Espanol
Hochgeladen von
Aztete Alvarez FredyCopyright:
Verfügbare Formate
Manual del usuario
AT300
Contenido
Captulo 1
Informacin legal
Copyright ................................................................................................ 1-1
Advertencia ............................................................................................ 1-1
Marcas comerciales .............................................................................. 1-2
Aviso de licencia de H.264/AVC, VC-1 y MPEG-4 ............................... 1-3
Informacin sobre FCC ......................................................................... 1-3
Homologacin CE .................................................................................. 1-5
Entorno de trabajo ................................................................................. 1-5
Entornos adicionales no relacionados con EMC ............................... 1-5
REACH - Declaracin de cumplimiento ............................................... 1-6
La siguiente informacin slo es vlida para los estados miembros de
la UE: ...................................................................................................... 1-6
La siguiente informacin slo es aplicable a India ............................ 1-7
Informacin sobre la legislacin aplicable en Canad (slo Canad) ...
1-7
Canad: Industry Canada (IC) .............................................................. 1-8
La siguiente informacin slo es aplicable a Turqua: ...................... 1-8
Marcado de conformidad para equipos de radio y
telecomunicaciones: ............................................................................. 1-8
Captulo 2
Introduccin
Acerca de la gua ................................................................................... 2-1
Manual de instrucciones de seguridad y comodidad ........................ 2-1
Iconos de seguridad .............................................................................. 2-1
Captulo 3
Para empezar
Compruebe los componentes .............................................................. 3-1
Descripcin general .............................................................................. 3-1
Hardware ................................................................................................ 3-5
Utilizacin del tablet por primera vez .................................................. 3-7
Conservacin y utilizacin de la batera ........................................... 3-12
Carga de la batera .............................................................................. 3-12
Captulo 4
Aspectos bsicos
Uso de la pantalla tctil ........................................................................ 4-1
Descripcin de la pantalla Casa .......................................................... 4-1
Apertura y cambio de aplicacin ......................................................... 4-3
Supervisin del estado del tablet ........................................................ 4-3
Manual del usuario ii
Quick Settings ....................................................................................... 4-3
Administracin de notificaciones ........................................................ 4-4
Bloqueo de la pantalla .......................................................................... 4-5
Captura de la pantalla ........................................................................... 4-6
Personalizacin de la pantalla Casa .................................................... 4-6
Cambio de orientacin de la pantalla .................................................. 4-7
Administracin de tareas y aplicaciones ............................................ 4-8
Conexin con un ordenador ................................................................. 4-8
Restablecer datos de fbrica ............................................................... 4-9
Captulo 5
Aplicaciones
Reloj analgico ...................................................................................... 5-1
Navegador .............................................................................................. 5-1
Calculator ............................................................................................... 5-4
Calendario .............................................................................................. 5-4
Cmara ................................................................................................... 5-4
Reloj ........................................................................................................ 5-6
Descargas .............................................................................................. 5-7
Correo electrnico ................................................................................ 5-7
Galera .................................................................................................... 5-8
Reproducir msica ................................................................................ 5-9
People ................................................................................................... 5-10
Service Station .................................................................................... 5-11
TOSHIBA Media Player ....................................................................... 5-13
TOSHIBA File Manager ....................................................................... 5-14
Online Manual (manual en lnea) ........................................................ 5-17
Captulo 6
Ajustes
Conexiones inalmbricas y redes ....................................................... 6-1
Dispositivo ............................................................................................. 6-9
Personal ............................................................................................... 6-13
Sistema ................................................................................................. 6-17
Captulo 7
Accesorios opcionales
Ranura para soporte de memoria ........................................................ 7-1
Ranura de la tarjeta SIM ........................................................................ 7-4
Dispositivo USB ..................................................................................... 7-5
Dispositivo HDMI ................................................................................... 7-6
Toshiba Tablet Dock ............................................................................. 7-7
Accesorios opcionales de TOSHIBA ................................................... 7-7
Manual del usuario iii
Captulo 8
Solucin de problemas
Proceso de solucin de problemas ..................................................... 8-1
Lista de comprobacin de hardware y sistema ................................. 8-2
Servicio tcnico de TOSHIBA .............................................................. 8-4
Captulo 9
Especificaciones
Dimensiones fsicas .............................................................................. 9-1
Requisitos ambientales ........................................................................ 9-1
Captulo 10
Informacin sobre dispositivos inalmbricos
Interoperatividad de LAN inalmbrica ............................................... 10-1
Interoperatividad de la tecnologa inalmbrica Bluetooth .............. 10-1
PRECAUCIN con dispositivos inalmbricos .................................. 10-1
Los dispositivos inalmbricos y la salud ......................................... 10-2
Informacin sobre la legislacin en materia de radio ..................... 10-3
Autorizacin para el dispositivo ........................................................ 10-7
Autorizaciones de radio para dispositivos inalmbricos ................ 10-8
Manual del usuario iv
Captulo 1
Informacin legal
Copyright
2012 TOSHIBA Corporation. Todos los derechos reservados. De acuerdo
con las leyes de propiedad intelectual, este manual no puede reproducirse
en forma alguna sin el permiso previo y por escrito de TOSHIBA.
TOSHIBA no se hace responsable de ninguna patente respecto al uso de
la informacin incluida en este manual.
Primera edicin, abril de 2012
Advertencia
Este manual se ha comprobado y revisado cuidadosamente con el fin de
lograr la mxima exactitud de su contenido. Las instrucciones y
descripciones son las correspondientes al dispositivo en el momento de su
creacin. No obstante, los dispositivos que le sucedan estn sujetos a
cambios sin previo aviso. TOSHIBA no asume ninguna responsabilidad por
daos ocasionados directa o indirectamente debido a errores, omisiones o
diferencias entre este dispositivo y el manual.
Este producto incorpora tecnologa de proteccin de copia que est
protegida por patentes de EE.UU. y de otros pases, incluidas las patentes
con nmeros 5.315.448; 5.583.936; 6.836.549 y 7.050.698 y otros
derechos de propiedad intelectual. El uso de la tecnologa de proteccin de
copia de Rovi Corporation incluida en este producto debe ser autorizada
por Rovi Corporation. Se prohbe la inversin de los trabajos de ingeniera
y el desmontaje del producto.
EN LA MEDIDA EN QUE LA LEGISLACIN APLICABLE LO PERMITA,
TOSHIBA CORPORATION, SUS FILIALES Y/O PROVEEDORES
(TOSHIBA) REHSAN TODA GARANTA EN RELACIN CON EL
SOFTWARE, YA SEAN EXPRESAS O IMPLCITAS O ESTATUTARIAS,
INCLUIDAS, SIN LIMITACIN A STAS, LA GARANTA DE NO
INFRACCIN DE DERECHOS DE TERCEROS Y LAS GARANTAS Y
CONDICIONES IMPLCITAS DE COMERCIABILIDAD Y ADECUACIN A
UN FIN CONCRETO. USTED ASUME TODO EL RIESGO RELATIVO A
LA CALIDAD Y EL RENDIMIENTO DEL SOFTWARE. TOSHIBA NO
GARANTIZA QUE LAS FUNCIONES CONTENIDAS EN EL SOFTWARE
CUMPLAN SUS REQUISITOS O QUE EL FUNCIONAMIENTO DEL
SOFTWARE SEA ININTERRUMPIDO O SIN ERRORES.
A pesar de lo estipulado anteriormente, partes del software incluyen
archivos de software sujetos a determinados contratos de licencia de
cdigo abierto. Dichos archivos de software de cdigo abierto estn
Manual del usuario 1-1
sujetos a avisos y condiciones adicionales a los que se alude en el
Contrato de Licencia de Usuario Final (CLUF) que aparece en la seccin
Toshiba Legal Information (informacin legal de Toshiba) de la
Informacin legal disponible bajo About tablet (acerca del tablet) del
men Ajustes. (El documento del CLUF tambin se incluye en este
paquete.) Dichos archivos de software de cdigo abierto se proporcionan
TAL CUAL en la medida en que la legislacin aplicable lo permita.
Lea detenidamente la seccin Licencias de sw libre, bajo Informacin
legal disponible en About tablet de la aplicacin Ajustes para conocer
las correspondientes condiciones de copyright y de licencia. En caso de
discrepancia entre las condiciones del contrato de licencia de cdigo
abierto aplicables y el CLUF, prevalecern las condiciones del contrato de
licencia de cdigo abierto aplicables en relacin con el correspondiente
software de cdigo abierto.
Durante tres aos desde la adquisicin por su parte del Software, podr
obtener una copia del cdigo fuente correspondiente al cdigo binario para
el archivo con licencia GPL mediante el envo de una solicitud al servicio
de atencin al cliente de TOSHIBA en [http://support.toshiba-tie.co.jp/
android/index_e.htm], tras lo cual TOSHIBA le enviar un vnculo para
acceder a dicho cdigo fuente.
Marcas comerciales
Google, Android, Google Play, Google Mobile services, Google Apps,
Google Calendar, Google Latitude, Google Maps, Google Talk, Picasa y
otras marcas son marcas comerciales de Google Inc.
La disponibilidad de aplicaciones, servicios y funciones de Google puede
variar en funcin del pas, del operador, del modelo de telfono y del
fabricante.
Bluetooth es una marca comercial que pertenece a sus propietarios y que
TOSHIBA utiliza bajo licencia.
Wi-Fi es una marca comercial registrada de Wi-Fi Alliance.
Secure Digital y SD son marcas comerciales de SD Card Association.
Los trminos HDMI y HDMI High-Definition Multimedia Interface, as como
el logotipo de HDMI, son marcas comerciales o marcas comerciales
registradas de HDMI Licensing LLC en Estados Unidos y otros pases.
Adobe, Adobe PDF, Flash, AIR, el logotipo de Flash y el logotipo de AIR
son marcas comerciales registradas o marcas comerciales de Adobe
Systems Incorporated en EE.UU. y/o en otros pases.
SRS y el logotipo de SRS son marcas comerciales o marcas comerciales
registradas de SRS Labs, Inc. La tecnologa SRS se incorpora bajo
licencia de SRS Labs, Inc.
La tecnologa SRS Premium Voice PRO ser incorpora bajo licencia de
SRS Labs, Inc.
TouchSense es una marca comercial de Immersion Corporation.
Manual del usuario 1-2
Es posible que en este manual se mencionen otras marcas comerciales y
registradas no enumeradas en esta lista.
Aviso de licencia de H.264/AVC, VC-1 y MPEG-4
ESTE PRODUCTO TIENE LICENCIA PARA LA GAMA DE PATENTES
VISUALES AVC, VC-1 Y MPEG-4 PARA USO PERSONAL Y NO
COMERCIAL DEL CONSUMIDOR CON OBJETO DE (i) CODIFICAR
VDEO CONFORME AL ESTNDAR AVC ("VDEO") Y/O (ii)
DESCODIFICAR AVC, VC-1 Y MPEG-4 CODIFICADO POR UN
CONSUMIDOR EN UNA ACTIVIDAD PERSONAL Y NO COMERCIAL Y/U
OBTENIDO DE UN PROVEEDOR DE VDEO CON LICENCIA DE MPEG
LA PARA OFRECER DICHO VDEO. NO SE CONCEDE LICENCIA NI
STA DEBER CONSIDERARSE IMPLCITA PARA NINGN OTRO
USO. PUEDE OBTENER INFORMACIN ADICIONAL, INCLUIDA LA
RELATIVA A LICENCIAS Y USOS PROMOCIONALES, INTERNOS O
COMERCIALES, DE MPEG LA, L.L.C. CONSULTE http://
www.mpegla.com
Informacin sobre FCC
Aviso de la FCC sobre "Declaracin de conformidad"
Este equipo ha sido sometido a pruebas que confirman su cumplimiento de
los lmites para dispositivos digitales de clase B, conforme a la parte 15 de
las normas de la FCC. Estos lmites estn diseados para proporcionar
una proteccin razonable frente a interferencias dainas en instalaciones
domsticas. Este equipo genera, utiliza y puede irradiar energa de
radiofrecuencia, por lo que, si no se instala y utiliza conforme a las
instrucciones, puede provocar interferencias dainas en comunicaciones
de radio.
No obstante, no existe garanta alguna de que no se produzcan
interferencias en instalaciones concretas. En el caso de que este equipo
provoque interferencias dainas en la recepcin de radio o televisin, lo
que puede determinarse encendiendo y apagando el equipo, el usuario
deber intentar corregir dichas interferencias adoptando una o varias de
las siguientes medidas:
Reoriente o cambie de lugar la antena receptora.
Aumente la distancia entre el equipo y el receptor.
Conecte el equipo a una toma de un circuito distinto al del receptor.
Consulte a su proveedor o a un tcnico con experiencia en radio / TV
para obtener ayuda.
Slo se pueden conectar a este equipo perifricos que cumplan los lmites
de la FCC para la clase B. Su utilizacin con perifricos que no cumplan
estas normas o con perifricos no recomendados por TOSHIBA es
probable que provoque interferencias en la recepcin de radio y TV. Deben
Manual del usuario 1-3
utilizarse cables blindados entre los dispositivos externos y los puertos de
bus serie universal (USB 2..0), el puerto HDMI y el conector combinado
para micrfono/auricular del dispositivo Los cambios o modificaciones
realizados en este equipo que no hayan sido aprobados expresamente por
TOSHIBA o terceros autorizados por TOSHIBA, anularn la autorizacin
concedida para utilizar el equipo.
Condiciones de la FCC
Este dispositivo cumple los requisitos de la parte 15 de las normas de la
FCC. Su utilizacin est sujeta a las siguientes dos condiciones:
1. Este equipo no puede provocar interferencias nocivas.
2. Este equipo debe aceptar cualquier interferencia recibida, incluidas
las interferencias que puedan provocar un funcionamiento no
deseado.
Contacto
Direccin: TOSHIBA America Information Systems, Inc.
9740 Irvine Boulevard
Irvine, California 92618-1697
Telfono: (949) 583-3000
Precaucin: Exposicin a radiacin de
radiofrecuencia.
La potencia de salida irradiada por la LAN inalmbrica es muy inferior a los
lmites de exposicin a radiofrecuencias exigidos por la FCC. No obstante,
la LAN inalmbrica debe utilizarse de forma que se minimice la posibilidad
de contacto con los seres humanos durante su funcionamiento normal.
En la configuracin de funcionamiento habitual, la distancia entre la antena
y el usuario no deber ser inferior a 20 cm. Consulte el apartado
Descripcin general de este manual para obtener ms detalles acerca de
la ubicacin de la antena.
El instalador de este equipo de radio debe asegurarse de que la antena
est situada u orientada de manera que no emita un campo de
radiofrecuencia que supere los lmites establecidos por Health Canada
para la poblacin en general; puede consultar el cdigo de seguridad
(Safety Code 6) en el sitio Web de Health Canada.
Manual del usuario 1-4
Homologacin CE
Este producto incorpora la marca CE de conformidad con
las Directivas Europeas aplicables. La obtencin de la
marca CE es responsabilidad de Toshiba Europe GmbH,
Hammfelddamm 8, 41460 Neuss, Alemania. Encontrar la
declaracin de conformidad de la UE oficial completa en el
sitio Web de TOSHIBA http://epps.toshiba-teg.com en
Internet.
Entorno de trabajo
El cumplimiento de los requisitos electromagnticos (EMC) de este
producto ha sido comprobado con valores tpicos de esta categora de
producto para entornos conocidos como domsticos, comerciales y de
industria ligera. Toshiba no ha comprobado ningn otro entorno de trabajo,
por lo el uso de este producto en otros entornos de trabajo puede estar
restringido y no puede recomendarse. Las consecuencias derivadas del
uso de este producto en entornos no verificados pueden ser: Interferencias
en otros productos situados en el rea circundante o en este producto que
pueden provocar un funcionamiento errneo temporal o prdidas/daos en
los datos. Ejemplos de entornos de trabajo no verificados y avisos
relacionados:
Entornos industriales (por ejemplo, entornos en los que se utilice
principalmente una toma con tensin trifsica de 380V): Peligro de
interferencias de este producto debidas posibles campos
electromagnticos intensos, especialmente en las proximidades de
maquinaria de gran tamao y unidades de alimentacin.
Entornos mdicos: Toshiba no ha comprobado el cumplimiento de la
Directiva de productos mdicos, por lo que este producto no puede
utilizarse como producto mdico sin comprobaciones adicionales previas.
El uso en entornos de oficina normales, como por ejemplo, hospitales, no
debera suponer ningn problema a no ser que exista una restriccin por
parte de la administracin responsable.
Entornos de automocin: Consulte las instrucciones del propietario del
vehculo en cuestin para obtener informacin sobre el uso de esta
categora de productos.
Entornos aeronuticos: Siga las instrucciones del personal de vuelo en
relacin con las restricciones de uso.
Entornos adicionales no relacionados con EMC
Uso en exteriores: Como equipo domstico/de oficina tpico, este producto
no presenta resistencia especial a la entrada de humedad y no cuenta con
gran proteccin contra golpes.
Atmsferas explosivas: No se permite el uso de este producto en estos
entornos de trabajo especiales (Ex).
Manual del usuario 1-5
REACH - Declaracin de cumplimiento
La nueva normativa de la Unin Europea (UE) en materia de sustancias
qumicas, REACH (Registro, Evaluacin, Autorizacin y Restriccin de
Sustancias y Preparados Qumicos), entr en vigor el 1 de junio de 2007.
Toshiba cumplir todos los requisitos exigidos por el reglamento REACH y
tiene el compromiso de ofrecer a sus clientes informacin relativa a las
sustancias qumicas contenidas en sus productos, de conformidad con el
reglamento REACH.
Visite el sitio web www.toshiba-europe.com/computers/info/reach para
obtener informacin relativa a la presencia en nuestros artculos de
sustancias incluidas en la lista de sustancias candidatas, de conformidad
con el artculo 59(1) del reglamento (EC) N 1907/2006 ("REACH"), en una
concentracin superior al 0,1% peso/peso.
La siguiente informacin slo es vlida para los
estados miembros de la UE:
Eliminacin de productos
El smbolo del contenedor tachado indica que los
productos deben recogerse aparte y eliminarse de forma
independiente a la basura domstica. Las bateras y
acumuladores integrados pueden desecharse con el
producto. stos sern separados en los centros de
reciclaje.
La barra negra indica que el producto empez a
comercializarse con posterioridad al 13 de agosto de
2005.
Al participar en la recogida por separado de productos y
bateras, contribuir a realizar una eliminacin adecuada
de productos y bateras y, de este modo, ayudar a evitar
consecuencias negativas para el entorno y para la salud
humana.
Para obtener informacin detallada sobre los programas
de recogida y reciclaje en su pas, visite nuestro sitio Web
(http://eu.computers.toshiba-europe.com) o pngase en
contacto con su ayuntamiento o con el establecimiento del
que adquiri el producto.
Manual del usuario 1-6
Eliminacin de bateras y/o acumuladores
El smbolo del contenedor tachado indica que las bateras
y/o acumuladores deben recogerse aparte y eliminarse de
forma independiente a la basura domstica.
Si una batera o acumulador contiene una cantidad de
plomo (Pb), mercurio (Hg) y/o cadmio (Cd) superior a la
estipulada en la Directiva sobre bateras (2006/66/CE), se
mostrarn los smbolos qumicos del plomo (Pb), mercurio
(Hg) y/o cadmio (Cd) debajo del contenedor de basura
tachado.
Al participar en la recogida por separado de bateras,
contribuir a realizar una eliminacin adecuada de
productos y bateras y, de este modo, ayudar a evitar
consecuencias negativas para el entorno y para la salud
humana.
Para obtener informacin detallada sobre los programas
de recogida y reciclaje en su pas, visite nuestro sitio Web
(http://eu.computers.toshiba-europe.com) o pngase en
contacto con su ayuntamiento o con el establecimiento del
que adquiri el producto.
Estos smbolos pueden no figurar en funcin del pas y regin de compra.
La siguiente informacin slo es aplicable a
India
El uso de este smbolo indica que este producto no puede
tratarse como residuo domstico.
Al garantizar el desechado correcto de este producto,
ayudar a evitar posibles consecuencias negativas para el
medio ambiente y la salud humana que podran derivarse
de una manipulacin inadecuada del mismo.
Para obtener una informacin ms detallada sobre el
reciclaje de este producto, visite nuestra web (http://
www.toshiba-india.com) o pngase en contacto con el
centro de atencin telefnica (1800-200-8674).
Informacin sobre la legislacin aplicable en
Canad (slo Canad)
Este aparato digital no supera los lmites establecidos para la Clase B en
materia de emisiones de ruido de radio por parte de aparatos digitales,
Manual del usuario 1-7
conforme a lo estipulado en legislacin sobre interferencias de radio
(Radio Interference Regulation) del ministerio de comunicaciones
canadiense (Canadian Department of Communications).
La legislacin de Canadian Department of Communications (DOC) estipula
que los cambios o modificaciones no aprobados expresamente por
TOSHIBA Corporation pueden anular el derecho a utilizar este equipo.
Este aparato digital de Clase B rene todos los requisitos exigidos por la
legislacin canadiense en materia de equipos que provocan interferencias.
Cet appareil numrique de la class B respecte toutes les exgences du
Rglement sur le matriel brouileur du Canada.
Canad: Industry Canada (IC)
Este dispositivo cumple la norma RSS-210 de Industry Canada.
Su utilizacin est sujeta a las siguientes dos condiciones: (1) Este equipo
no puede provocar interferencias, y (2) este equipo debe aceptar cualquier
interferencia recibida, incluidas las interferencias que puedan provocar un
funcionamiento no deseado del dispositivo.
El trmino "IC" delante del nmero de homologacin del producto slo
indica que se han cumplido las especificaciones tcnicas exigidas por
Industry Canada.
La siguiente informacin slo es aplicable a
Turqua:
Cumple las normas EEE: Toshiba cumple todos los requisitos de la
normativa turca 26891 relativa a la Restriccin del uso de
determinadas sustancias peligrosas en equipos elctricos y
electrnicos.
El nmero de fallos posibles de los pixels de la pantalla es define
conforme a las normas ISO 9241-307. Si el nmero de fallos de pixels
es inferior al estndar, stos no debern contarse como defectos o
fallos.
La batera es un producto consumible, dado que el tiempo de
funcionamiento de la batera depende del uso del tablet. Si la batera
no se carga en absoluto, ello se deber a un defecto o un fallo. Los
cambios de duracin de la batera no se deben a defectos o fallos.
Marcado de conformidad para equipos de radio
y telecomunicaciones:
Manual del usuario 1-8
Captulo 2
Introduccin
Bienvenido y gracias por elegir un producto TOSHIBA.
Acerca de la gua
Recomendamos realizar una copia de seguridad del Manual del usuario
por si necesita consultarlo en el futuro.
Cree una copia de seguridad de sus datos personales guardados en el
almacenamiento interno antes de actualizar la plataforma.
Manual de instrucciones de seguridad y
comodidad
Toda la informacin importante sobre seguridad y un uso adecuado de
este tablet se incluye en el Manual de instrucciones de seguridad y
comodidad adjunto. Asegrese de que lo lee antes de utilizar el tablet.
Iconos de seguridad
En este manual se utilizan iconos de seguridad para llamar la atencin
sobre informacin importante. A continuacin se identifica cada tipo de
icono y sus implicaciones.
Indica una situacin de riesgo potencial que podra provocarle la muerte o
lesiones graves si no sigue las instrucciones.
Preste atencin. Este mensaje informa de que el uso indebido del equipo o
el no seguir las instrucciones puede provocar prdidas de datos o daos
en el equipo.
Lea esta informacin. Las notas son consejos que le ayudarn a utilizar
mejor el equipo.
Manual del usuario 2-1
Captulo 3
Para empezar
En este captulo se proporciona una visin general del tablet e informacin
bsica sobre su uso.
Es posible que algunas de las funciones que se describen en este manual
no funcionen correctamente en un sistema operativo diferente al
preinstalado por TOSHIBA.
Compruebe los componentes
Asegrese de que dispone de estos elementos:
Hardware
Tablet TOSHIBA
Adaptador de CA (2 patillas o 3 patillas)
Cable de alimentacin
Documentacin
Inicio rpido
Manual de instrucciones de seguridad y comodidad
Informacin sobre la garanta
Si falta o est daado alguno de estos elementos, pngase en contacto
con su distribuidor inmediatamente.
Descripcin general
Manipule el producto con cuidado para evitar rayar o daar su superficie.
En la siguiente figura se muestran las diferentes partes del tablet.
Manual del usuario 3-1
Figura 3-1 Descripcin general del tablet
14 15 14 18 16 16
17
9
10
11
12
13
2 3 1
5
4
6
7
8
1. Pantalla de visualizacin 2. Cmara web (parte delantera)
3. Sensor de luz ambiental 4. Indicador de cmara web
5. Micrfono 6. Botn de alimentacin
7. Interruptor multifuncin 8. Botn para subir/bajar volumen
9. Conector combinado para
auriculares/micrfono
10. Puerto micro HDMI
11. Puerto micro USB 12. Ranura para soporte de memoria
13. Ranura para tarjeta SIM* 14. Altavoces
15. Interfaz de acoplamiento 16. Antenas de comunicacin inalmbrica
(no visibles)*
17. Cmara (posterior) 18. Flash de la cmara
*Presente en algunos modelos.
El aspecto del producto depende del modelo adquirido.
Pantalla de
visualizacin
El brillo de la pantalla puede ajustarse manual o
automticamente.
En determinadas condiciones de funcionamiento, por ejemplo, con
temperatura ambiente muy alta, el tablet podra atenuar automticamente
el brillo de la pantalla LCD para mantener una temperatura del sistema
razonable. Se trata de una funcin de proteccin normal y es posible que
no pueda ajustar manualmente el brillo del LCD durante el perodo de
atenuacin automtica.
Manual del usuario 3-2
Cmara El tablet est equipado con una cmara web
delantera y una cmara trasera que permiten
grabar vdeo o tomar fotografas.
Sensor de luz
ambiental
El sensor de luz ambiental permite detectar la
calidad e intensidad de la luz exterior y utilizar
esta informacin para ajustar automticamente el
brillo de la pantalla de visualizacin.
Indicador de cmara
web
El indicador de cmara web se ilumina en color
azul cuando la cmara web est en
funcionamiento.
Micrfono Un micrfono incorporado le permite importar y
grabar sonidos para una aplicacin.
Botn de
alimentacin
Mantenga pulsado este botn para encender/
apagar el tablet.
Interruptor
multifuncin
Este interruptor funciona como bloqueo de la
orientacin de la pantalla, del sistema de sonido
o de los botones de hardware.
Consulte la seccin Interruptor multifuncin para
obtener detalles.
Botn para subir/
bajar volumen
Pulse cualquiera de los botones para reducir o
aumentar el volumen.
Conector combinado
para auriculares/
micrfono
Un miniconector combinado para auriculares/
micrfono de 3,5 mm permite la conexin de un
micrfono mono o de unos auriculares estreo.
El micrfono externo se desactivar si utiliza unos auriculares de 4 patillas
diferentes del tipo mostrado a continuacin.
Mic
Ground
Right
Left
Puerto micro HDMI En el puerto micro HDMI puede conectarse un
cable HDMI que tenga conector de tipo D.
Un cable HDMI enva seales de vdeo y audio.
Adems, puede enviar seales de control de
envo y recepcin.
Consulte la seccin Dispositivo HDMI del
captulo "Accesorios opcionales" para obtener
detalles.
Manual del usuario 3-3
Puerto micro USB El tablet acta como host y como cliente a travs
de este puerto. Permite conectar el tablet a un
ordenador para transferir datos. Cuando acta
como host, el tablet puede comunicar de forma
rpida y directa con otros dispositivos porttiles
sin necesidad de utilizar un ordenador.
Consulte la seccin Dispositivo USB del captulo
"Accesorios opcionales" para obtener detalles.
Ranura para soporte
de memoria
Esta ranura le permite insertar una tarjeta SD
que le permite transferir datos de dispositivos,
como una cmara digital, a su tablet.
Consulte la seccin Ranura para soporte de
memoria del captulo "Accesorios opcionales"
para obtener detalles.
No deje que penetren por la ranura para soporte de memoria objetos
metlicos, como tornillos, grapas y clips de papel. Los objetos metlicos
externos pueden originar cortocircuitos que daen el y provoquen fuego, lo
que podra a su causarle lesiones graves.
Ranura de la tarjeta
SIM
Esta ranura le permite introducir una tarjeta SIM,
que permite el acceso de alta velocidad a
Internet, a la Intranet corporativa y al correo
electrnico mientras se encuentra fuera de la
oficina.
Altavoces Los altavoces emiten sonidos generados por el
software, adems de las alarmas sonoras, como
la de batera baja, generadas por el sistema.
Interfaz de
acoplamiento
El cable de alimentacin se conecta a esta
interfaz para alimentar el tablet y cargar la
batera.
Esta interfaz tambin permite la conexin de los
dispositivos de acoplamiento opcionales
descritos en el Captulo Accesorios opcionales.
Antenas de
comunicacin
inalmbrica
Algunos modelos estn equipados con antenas
de LAN inalmbrica, Bluetooth y 3G.
Flash de la cmara Este flash LED puede utilizarse como fuente de
luz cuando la luz ambiental sea tenue.
Manual del usuario 3-4
Interruptor multifuncin
El interruptor del tablet es multifuncin. Consulte el apartado Pantalla del
captulo Ajustes para obtener ms informacin. En la siguiente tabla se
describen los ajustes de funciones disponibles.
Funcin Descripcin
Bloquear la
orientacin de la
pantalla
Accinelo para bloquear/desbloquear el giro
automtico de la orientacin de la pantalla.
Bloquear los botones
de hardware
(alimentacin/
volumen)
Utilice el interruptor para bloquear/desbloquear
los botones de Alimentacin y Volumen del
tablet. Aunque el botn de Alimentacin est
bloqueado, puede mantenerlo pulsado durante
aproximadamente 6 segundos para forzar el
apagado.
Desactivar sonido Accinelo para desactivar/reactivar el sonido.
Hardware
En esta seccin se identifican los distintos componentes y el hardware del
tablet. Le recomendamos que se familiarice con todos ellos antes de
utilizar el tablet.
Las especificaciones reales varan en funcin del modelo adquirido.
Este tablet no es compatible con CD/DVD/Blu-ray Disc.
Es posible que el contenido protegido mediante copyright o con
limitacin de los derechos de acceso no se pueda reproducir en este
tablet.
Procesador
CPU El tablet cuenta con un procesador mvil
nVIDIA Tegra 3.
Memoria
Memoria incorporada Este tablet est equipado con una memoria de 1
GB incorporada en la placa base. La cantidad
real de memoria del sistema til ser inferior a la
de los mdulos de memoria instalados. Este
tablet no admite ampliacin de memoria.
Memoria flash Este tablet est equipado con memoria flash.
Manual del usuario 3-5
Alimentacin
Batera El tablet se alimenta mediante una batera de
iones de litio.
Adaptador de CA El adaptador de CA proporciona energa al
sistema y carga la batera cuando esta est a
bajo nivel.
Dado que el adaptador de CA es universal, tiene
capacidad para recibir una amplia gama de
tensiones de entrada de CA entre 100 y 240
voltios; no obstante, debe tener en cuenta que la
corriente de salida vara en funcin del modelo.
El uso de un adaptador inadecuado podra daar
el tablet.
Pantalla
El panel de visualizacin interno del tablet admite grficos de vdeo de alta
resolucin y puede colocarse en numerosos ngulos para proporcionar
mayor comodidad y legibilidad.
Panel de
visualizacin
Pantalla LCD de 25,7 cm (10,1 pulgadas),
configurada con la siguiente resolucin:
1280 pixels horizontales x 800 verticales
Controladora grfica La controladora grfica maximiza el rendimiento
de la pantalla.
Multimedia
Cmara web La cmara web es un dispositivo que le permite
grabar vdeo o tomar fotografas con el tablet.
Puede utilizarlo para chat de vdeo o
videoconferencias empleando una herramienta
de comunicacin.
Comunicaciones
Bluetooth La funcin de comunicaciones inalmbricas
Bluetooth elimina la necesidad de utilizar cables
entre dispositivos electrnicos, como
ordenadores, impresoras y telfonos mviles.
Cuando est activado, Bluetooth ofrece un
entorno de red de rea personal inalmbrica que
es seguro, de confianza, rpido y sencillo.
Manual del usuario 3-6
LAN inalmbrica El tablet est equipado con un mdulo
combinado de LAN inalmbrica/Bluetooth
compatible con otros sistemas de LAN basados
en la tecnologa de radio DSSS/OFDM (espectro
de difusin de secuencia directa/modulacin por
multiplexacin de frecuencias ortogonales) que
cumple el estndar IEEE 802.11.
3G Algunos modelos estn equipados con un
mdulo 3G.
Utilizacin del tablet por primera vez
En esta seccin se proporciona informacin bsica sobre cmo comenzar
a utilizar el tablet. En ella se incluyen los pasos indicados debajo, seguidos
de los detalles correspondientes.
Conexin del adaptador de CA
Encendido
Configuracin inicial
Apagado
Utilice un programa antivirus y asegrese de que lo actualiza con
regularidad.
No formatee nunca un soporte de almacenamiento sin comprobar
primero su contenido, ya que al formatear se destruyen todos los
datos almacenados.
Es recomendable realizar de forma peridica una copia de seguridad
del almacenamiento interno del tablet en un soporte externo. Los
soportes de almacenamiento, por lo general, no resultan duraderos ni
estables para perodos de tiempo largos en determinadas
circunstancias, por lo que pueden producirse prdidas de datos.
Conexin del adaptador de CA
Cuando la batera est a bajo nivel, deber cargarla.
Utilice solamente el tablet conectado a una fuente de alimentacin de CA o
TOSHIBA Tablet Dock para cargar la batera. No intente nunca cargar la
batera con ningn otro cargador.
El adaptador de CA se ajusta automticamente a cualquier tensin
comprendida entre 100 y 240 voltios, as como a frecuencias de 50 60
hercios, lo que permite usar el producto casi en cualquier pas/regin del
mundo. El adaptador de CA convierte la energa CA en energa CC y
reduce la tensin suministrada al tablet.
Manual del usuario 3-7
Figura 3-2 El adaptador de CA y el cable de alimentacin
3
4
1
2
2-pin
3-pin
1. Adaptador de CA 2. Cable de alimentacin
3. Conector de alimentacin 4. Conector USB
Dependiendo del modelo, se incluir junto al tablet un adaptador de
CA de 2 o de 3 clavijas.
El cable de alimentacin suministrado cumple las normas de
seguridad aplicables al pas/regin en el que se comercializa el tablet
y no debe utilizarse fuera de dicho pas/regin. Para utilizar el
adaptador de CA o el tablet en otros pases/regiones, deber comprar
un cable de alimentacin que cumpla las normas de seguridad del
pas/regin en cuestin.
Conecte el adaptador de CA cuando necesite cargar la batera o desee
alimentar el equipo mediante CA. Es tambin la forma ms rpida de
comenzar a trabajar, ya que la batera debe cargarse antes de comenzar a
utilizar el ordenador alimentado mediante batera.
Utilice siempre el adaptador de CA de TOSHIBA incluido con el tablet
o utilice adaptadores de CA especificados por TOSHIBA para evitar
cualquier riesgo de incendio u otros daos al tablet. El uso de un
adaptador de CA incompatible puede provocar fuego o daos en el
tablet, lo que puede causarle lesiones graves. TOSHIBA no asume
responsabilidad alguna por daos provocados por el uso de un
adaptador incompatible.
No conecte nunca el adaptador de CA a una toma elctrica que no se
corresponda con la tensin y la frecuencia especificadas en la
etiqueta reglamentaria de la unidad. Si incumple esta recomendacin,
podra provocar fuego o una descarga elctrica, lo que podra
causarle lesiones graves.
Utilice o compre siempre cables de alimentacin que cumplan las
especificaciones legales de tensin y frecuencia y los requisitos del
pas en el que se utilice. Si incumple esta recomendacin, podra
provocar fuego o una descarga elctrica, lo que podra causarle
lesiones graves.
Manual del usuario 3-8
Cuando conecte el adaptador de CA al tablet, siga siempre los pasos
en el orden exacto que se ha descrito en el Manual del usuario. La
conexin del conector a una toma elctrica activa debe ser el ltimo
paso que realice o, de lo contrario, el conector de salida de CC podra
acumular carga elctrica y provocar una descarga o lesiones leves al
tocarlo. Como precaucin general de seguridad, evite tocar las piezas
metlicas.
No coloque nunca el tablet o adaptador de CA sobre una superficie de
madera, un mueble u otra superficie sensible al calor durante su uso,
ya que la temperatura de la base del tablet y de la superficie del
adaptador de CA aumenta durante su utilizacin normal.
Coloque siempre el tablet o el adaptador de CA sobre una superficie
plana y dura que sea resistente al calor.
1. Conecte el conector USB del cable de alimentacin al puerto USB del
adaptador de CA.
Figura 3-3 Conexin del adaptador de CA 1
2-pin
3-pin
2. Conecte el conector de alimentacin del cable de alimentacin a la
interfaz de acoplamiento del tablet.
Figura 3-4 Conexin del adaptador de CA 2
3. Enchufe el adaptador de CA a una toma de corriente activa.
Puede cargar el tablet conectando el cable de alimentacin a un puerto
USB de un ordenador. No obstante, no se recomienda porque la carga
completa de la batera tarda mucho ms tiempo.
Manual del usuario 3-9
Encendido
En esta seccin se describe cmo encender el tablet.
Mantenga pulsado el botn de Alimentacin para encender el tablet. El
tablet vibrar para indicar el estado.
Figura 3-5 Encienda el tablet
Configuracin inicial
La pantalla de instalacin ser la primera pantalla que aparezca al
encender. Configure el tablet siguiendo estos pasos:
1. Elija el idioma que prefiera para el sistema y toque Iniciar para iniciar
el proceso de instalacin inicial.
2. Conecte con una red Wi-Fi.
Puede tocar Omitir y activar la Wi-Fi posteriormente en la aplicacin
Ajustes.
3. Establezca la fecha y la hora o active la fecha y hora automticas y
toque Siguiente para continuar.
4. Regstrese o inicie una sesin con una cuenta de Google. Tambin
puede omitir este paso tocando Ahora no.
5. Elija si debe utilizarse Google Location Service y toque Siguiente
para continuar.
6. Introduzca su nombre para personalizar algunas aplicaciones. Toque
Siguiente para continuar.
7. Toque Siguiente para aceptar la poltica de privacidad y otras
condiciones.
8. El tablet ya est preparado para que lo utilice. Toque Finalizar para
salir de la pantalla de instalacin.
Apagado
Si no va a usar el tablet durante largo rato, apguelo. Tambin puede
desactivar el LCD con el fin de prolongar la duracin de la batera.
Apague el tablet
Cuando apague el tablet, no se guardarn los datos. El tablet arrancar
con la pantalla principal del sistema operativo la siguiente vez que lo
encienda.
Manual del usuario 3-10
1. Si ha introducido datos, gurdelos en memoria flash o en otro soporte
de almacenamiento.
No apague el equipo mientras haya una aplicacin en ejecucin. Si lo
hace, podra perder datos.
No apague/desconecte nunca la alimentacin ni extraiga un soporte
de almacenamiento externo durante la lectura/escritura de datos. Si lo
hace, podra perder datos.
2. Apague o desconecte los perifricos que se encuentren conectados al
tablet.
3. Mantenga pulsado el botn Alimentacin durante 2 segundos y
seleccione Aceptar para apagar el tablet.
Ante cualquier emergencia, tambin podr mantener pulsado el botn
de alimentacin durante aproximadamente 6 segundos para forzar el
apagado.
No encienda inmediatamente de nuevo el tablet. Espere un poco para
evitar posibles daos.
Encendido/apagado del LCD
Puede apagar el LCD (mientras el sistema permanece encendido) de una
de las siguientes formas:
Pulse el botn Alimentacin.
Establezca el tiempo de espera para la desactivacin en la aplicacin
Ajustes.
Para encender el LCD:
Pulse de nuevo el botn Alimentacin.
Desbloqueo de la pantalla
Tras encender el LCD, la pantalla permanece bloqueada. Puede
desbloquear la pantalla de las siguientes formas:
1. Mantenga pulsado el icono de candado ( ) mientras este cambia a
un anillo blanco con un icono de cmara ( ) y un icono de
desbloqueo ( ).
2. Deslice el anillo hacia el candado que aparece o deslcelo hacia la
cmara para abrir la aplicacin Cmara.
Manual del usuario 3-11
Figura 3-6 Pantalla de bloqueo
Si ha configurado un bloqueo de pantalla a travs de uno de los tres
medios (patrn, PIN o contrasea), el mtodo de desbloqueo de la pantalla
ser diferente. Consulte la seccin Seguridad para conocer otras formas
de proteger el tablet y su privacidad.
Conservacin y utilizacin de la batera
En esta seccin se explica cules son las medidas de seguridad
importantes para manipular la batera correctamente.
Consulte el Manual de instrucciones de seguridad y comodidad
adjunto para conocer las precauciones que debe adoptar, as como
instrucciones de manejo detalladas.
La batera de iones de litio puede explotar si no se manipula o recicla
correctamente. Deshgase de la batera conforme a la legislacin
local.
Cargue la batera solamente con una temperatura ambiente de entre
5 y 35 grados Celsius. De lo contrario, la solucin electroltica podra
salir al exterior, podra deteriorarse el rendimiento de la batera y
reducirse su vida til.
Nunca intente extraer o sustituir la batera usted mismo, ya que ello
podra provocarle graves lesiones. Pngase en contacto con un
proveedor de servicio Toshiba autorizado si es necesario.
Carga de la batera
Cuando la carga de la batera est a bajo nivel, deber cargarla para evitar
perder datos.
Procedimiento
Puede cargar la batera cuando el tablet est encendido o apagado
mediante el adaptador de CA.
Manual del usuario 3-12
Desactivado
Un icono con forma de batera (un medidor de batera con bordes
intermitentes) aparecer en el centro de la pantalla, lo que le permitir
supervisar el nivel de la batera. Cuando la batera est totalmente
cargada, el medidor alcanzar su capacidad mxima.
Activado
Del mismo modo, un medidor de batera en la parte derecha de la
barra del sistema indica el nivel de la batera.
Tiempo de carga de la batera
La siguiente tabla muestra el tiempo aproximado que se necesita para
cargar por completo una batera totalmente descargada cuando el
adaptador de CA est conectado al tablet.
Tipo de batera Tiempo de carga
Batera (2 celdas, 25 Wh) alrededor de 8 horas
El tiempo de carga cuando el tablet est encendido se ve afectado por la
temperatura ambiente, la temperatura del tablet y cmo se utilice el tablet
(si utiliza intensivamente dispositivos externos, por ejemplo, puede que la
batera a penas se cargue).
Tiempo hasta que se agota la batera
La siguiente tabla muestra la duracin aproximada de una batera
totalmente cargada.
Tipo de batera Hora
Batera (2 celdas, 25 Wh) aproximadamente 10 horas (en uso)
aproximadamente 3 das (modo de
suspensin)
Tenga en cuenta que la duracin de la batera se ve afectada por cmo se
utilice el tablet.
Aviso sobre la carga de la batera
Es posible que la batera no comience a cargarse de inmediato si se
presentan las condiciones siguientes:
La batera est extremadamente caliente o fra (si la batera est
extremadamente caliente, puede que no se cargue en absoluto). Para
asegurarse de que la batera se carga hasta su capacidad total,
deber cargarla a temperatura ambiente entre 5C y 35C (41F y
95F).
Manual del usuario 3-13
La batera est casi totalmente descargada. En este caso, el tablet no
se puede encender de inmediato. Deber dejar el adaptador de CA
conectado durante unos minutos y la batera comenzar a cargarse.
Un icono de medidor de batera ( ) aparecer para indicar el estado
de carga.
El indicador puede mostrar un rpido descenso en el tiempo de
funcionamiento de la batera si carga una batera en las siguientes
condiciones:
La batera no se ha utilizado durante un largo perodo de tiempo.
La batera se ha descargado completamente y se ha dejado sin
supervisin un largo perodo de tiempo.
En estos casos, deber seguir estos pasos:
1. Descargue la batera por completo con el tablet encendido hasta que
el sistema apague el tablet automticamente.
2. Conecte el adaptador de CA a la interfaz de acoplamiento del tablet y
a la toma elctrica que est suministrando corriente.
3. Cargue la batera hasta que el medidor de batera alcance su
capacidad mxima.
Repita estos pasos dos o tres veces hasta que la batera recupere su
capacidad normal.
Manual del usuario 3-14
Captulo 4
Aspectos bsicos
En este captulo se describen las operaciones bsicas del tablet y la
pantalla Casa.
Uso de la pantalla tctil
Puede usar el dedo para manipular iconos, botones elementos de los
mens, el teclado de pantalla y otros elementos en la pantalla tctil.
Tocar
Simplemente toque con el dedo en la pantalla tctil para manipular los
elementos de la pantalla, como iconos de aplicaciones o de ajustes,
para escribir letras y smbolos empleando el teclado de la pantalla o
para tocar botones de la pantalla.
Mantener pulsado
Mantenga pulsado un elemento de la pantalla hasta que suceda una
accin. Funciona como el botn derecho de un ratn estndar.
Arrastrar
Mantenga pulsado un elemento durante unos instantes y,
seguidamente, sin levantar el dedo, mueva el dedo por la pantalla
hasta llegar a la posicin de destino. Puede arrastrar elementos por la
pantalla Casa para cambiarlos de sitio.
Pasar o deslizar
Para pasar o deslizar, mueva rpidamente el dedo por la superficie de
la pantalla sin hacer una pausa al tocarla inicialmente (de manera que
no arrastre un elemento). Por ejemplo, deslizar hacia arriba o hacia
abajo por la pantalla le permite desplazarse por una lista.
Tocar dos veces
Toque rpidamente dos veces en una pgina web, un mapa u otra
pantalla para ampliarla.
Pellizco
En algunas aplicaciones (como Navegador y Galera), puede ampliar/
reducir situando dos dedos en la pantalla y haciendo el gesto de dar
un pellizco o de separar los dedos.
Descripcin de la pantalla Casa
La pantalla Casa es el punto de partida para utilizar todas las aplicaciones
instaladas en el tablet. Puede personalizar la pantalla Casa para mostrar
Manual del usuario 4-1
widgets, accesos directos a aplicaciones, fondos de pantalla y otros
accesos directos que desee.
Figura 4-1 Pantalla Casa
3
1
2
4 5 6
1. Todas las aplicaciones 2. Accesos directos a aplicaciones
3. Atrs 4. Casa
5. Aplicaciones recientes 6. Barra del sistema
Elemento Descripcin
Todas las aplicaciones
Toque para ver todas las
aplicaciones y widgets.
Accesos directos a aplicaciones Toque para abrir una aplicacin.
Atrs Regresar a la pantalla anterior.
Casa Regresar a la pantalla Casa central.
Aplicaciones recientes Toque para ver las miniaturas de
las aplicaciones utilizadas
recientemente.
Barra del sistema La Barra del sistema siempre est
situada en la parte inferior de la
pantalla. Muestra botones de
navegacin, iconos de notificacin,
hora actual e iconos de estado.
Los iconos Atrs, Casa y Aplicaciones recientes pueden desvanecerse
o convertirse en puntos tras un breve perodo de tiempo sin utilizarse, en
funcin de las aplicaciones que est utilizando.
Para que vuelvan a mostrarse, toque sus ubicaciones.
Pase el dedo a la izquierda o a la derecha para ver paneles de la
pantalla Casa.
Manual del usuario 4-2
Utilice paneles para organizar los widgets y los accesos directos a
aplicaciones. Consulte la seccin Personalizacin de la pantalla Casa
para obtener detalles.
Apertura y cambio de aplicacin
La pantalla principal Todas las aplicaciones contiene iconos para todas
las aplicaciones y widgets del tablet.
Toque la ficha WIDGETS en la parte superior de la pantalla para ver los
widgets que ha descargado e instalado. Los widgets le muestran las
actualizaciones ms recientes de las aplicaciones.
Para administrar todas sus aplicaciones y widgets, toque Ajustes ->
Aplicaciones en Telfono.
Apertura de una aplicacin
Puede abrir una aplicacin:
Tocando su icono en la pantalla Casa.
Tocando su icono en la pantalla principal Todas las aplicaciones.
Cambio a una aplicacin utilizada recientemente
Puede cambiar una aplicacin utilizada recientemente:
Toque Aplicaciones recientes ( ) y seleccione una aplicacin a la
que desee cambiar.
Para quitar una aplicacin, pase el dedo por la miniatura lateralmente.
Supervisin del estado del tablet
La parte derecha de la Barra del sistema muestra iconos que indican que
ha recibido notificaciones, la hora actual e iconos que indican el estado del
tablet.
Iconos de estado
Los iconos situados a la derecha de la hora actual indican el estado del
tablet.
Iconos de notificaciones
Los iconos situados a la izquierda de la hora actual indican diferentes tipos
de notificaciones. Adems de los iconos de notificaciones del sistema, es
posible que las aplicaciones que haya instalado en el tablet utilicen sus
propios iconos de notificaciones.
Quick Settings
Puede utilizar Quick Settings (Ajustes rpidos) para cambiar ajustes tales
como Modo avin, Wi-Fi, Pantalla giratoria, Brillo, Notificaciones.
Manual del usuario 4-3
Toque dos veces en la hora actual para abrir la pantalla Quick Settings y
toque el rea situada fuera de la pantalla Quick Settings para cerrarla.
Modo avin
Cambie a la posicin Activado para activar el modo avin, en el que
se desactivan todas las comunicaciones inalmbricas de radio.
Wi-Fi
Toque para abrir una lista de redes Wi-Fi disponibles.
Video enhancement
Sitelo en la posicin ON para activar la mejora de vdeo.
Audio enhancement
Sitelo en la posicin ON para activar la mejora de audio.
Pantalla giratoria
Cambie a la posicin Activado para activar la orientacin automtica
de la pantalla al girar el tablet lateralmente.
Activar energa equilibrada
Sitelo en la posicin ON para activar el ahorro de energa.
Brillo
Establece el brillo de la pantalla. Tambin puede tocar AUTO
(Automtico) para activar el control de brillo automtico.
Notificaciones
Cambie a la posicin Activado para mostrar las notificaciones en la
Barra del sistema.
Ajustes
Toque para abrir la pantalla principal de la aplicacin Ajustes.
Administracin de notificaciones
Los iconos de notificaciones informan de la llegada de nuevos mensajes,
de eventos de calendario y de alarmas, adems de sobre eventos en
curso.
Cuando reciba una notificacin, su icono aparecer en la Barra del
sistema, junto a un breve resumen.
Puede abrir el panel Notificaciones para ver una lista de todas las
notificaciones. En funcin de la configuracin y del modelo del tablet, es
posible que tambin oiga un sonido de notificacin.
El ajuste del volumen del sonido y de otros parmetros generales de
configuracin de notificaciones se describe en la seccin Sonido del
captulo Ajustes.
Las aplicaciones que generan notificaciones, como Correo electrnico,
cuentan con configuracin propia que puede emplear para establecer si
deben enviar notificaciones y cmo deben enviarlas. Consulte las
secciones en las que se describen dichas aplicaciones para obtener ms
informacin.
Manual del usuario 4-4
Apertura del panel de notificaciones
Toque la hora actual para abrir el panel de notificaciones, en el que se
enumeran las notificaciones actuales. Las notificaciones de actividades en
curso se enumeran en primer lugar, seguidas por las notificaciones de
eventos, como las notificaciones de correo nuevo.
Tambin puede abrir el panel de notificaciones en la pantalla de bloqueo
cuando el tablet permanece bloqueado.
Respuesta a una notificacin
Para responder a una notificacin, siga estos pasos:
1. Abra el panel de notificaciones.
Las notificaciones actuales se enumeran en el panel, cada una de
ellas con una breve descripcin.
2. Toque una notificacin para responder a ella.
El panel de notificaciones se cerrar. Lo que sucede a continuacin
depende de la notificacin.
Cierre de una notificacin
Puede cerrar una notificacin deslizndola lateralmente.
Cierre del panel de notificaciones
Toque el rea situada fuera del panel de notificaciones para cerrar el panel
de notificaciones.
Bloqueo de la pantalla
Puede bloquear la pantalla de manera que slo usted pueda desbloquearla
para acceder a sus datos, ejecutar aplicaciones, etc. Consulte la seccin
Seguridad para conocer otras formas de proteger el tablet y su privacidad.
Bloqueo de la pantalla con un patrn de bloqueo
Por ejemplo, puede usar un patrn de bloqueo para bloquear la pantalla
siguiendo estos pasos.
1. Abra los ajustes de seguridad tocando Todas las aplicaciones ->
Ajustes -> Seguridad.
2. Toque Bloqueo de pantalla -> Patrn.
La primera vez que lo abra, aparecer un pequeo curso prctico sobre
cmo crear un patrn de desbloqueo. Seguidamente, se le pedir que
dibuje y que vuelva a dibujar su propio patrn. Siga las instrucciones que
aparecen en pantalla para finalizar la creacin.
Manual del usuario 4-5
La prxima vez que encienda el tablet o que reactive la pantalla, se le
pedir que dibuje el patrn de desbloqueo para desbloquear la pantalla.
Captura de la pantalla
Puede tomar una captura de la pantalla manteniendo pulsados los botones
Alimentacin y Bajar volumen durante aproximadamente 2 segundos. El
tablet mostrar la vista previa durante unos segundos y la guardar.
Podr ver todas las capturas de pantalla que haya tomado en Galera o
TOSHIBA File Manager. Para obtener ms informacin, consulte el
Captulo 5, Aplicaciones.
Personalizacin de la pantalla Casa
Puede aadir accesos directos a aplicaciones o widgets a las pantallas
Casa. Tambin puede cambiar el fondo de pantalla.
Adicin de un elemento a la pantalla Casa
Para aadir un elemento a las pantallas Casa, siga estos pasos:
1. Toque Todas las aplicaciones en la pantalla Casa.
2. Toque la ficha APLICACIONES o WIDGETS. Tambin puede cambiar
de pantalla pasando el dedo hacia la izquierda o hacia la derecha.
3. Mantenga pulsado sobre un elemento para que aparezca la pantalla
Casa. Arrstrelo hasta el lugar que desee.
Es posible que tenga que establecer algunos ajustes antes de utilizar
un widget. Puede tocar los widgets para abrirlos.
Puede cambiar el tamao de algunos widgets en la pantalla Casa
siguiendo estos pasos:
1. Mantenga pulsado el widget hasta que se mueva hacia arriba y
aparezca un manejador de cambio de tamao a cada lado.
2. Arrastre el manejador de cambio de tamao para cambiar el tamao
del widget.
El nmero de widgets que puede aadir depende del tamao de cada
widget. Si no hay suficiente espacio, no ser posible aadir el widget.
Traslado de un elemento a la pantalla Casa
Para trasladar un elemento de la pantalla Casa, siga estos pasos:
1. Mantenga pulsado en el elemento que desea mover hasta que su
icono se ample. No levante el dedo de la pantalla.
2. Arrastre el elemento hasta una nueva aplicacin de la pantalla.
Har una pausa en el borde izquierdo o derecho de la pantalla para
arrastrar el elemento a la pantalla Casa ampliada.
Manual del usuario 4-6
3. Cuando el elemento se encuentre en el lugar esperado, levante el
dedo.
Eliminacin de un elemento de la pantalla Casa
Para quitar un elemento de la pantalla Casa, siga estos pasos:
1. Mantenga pulsado en el elemento que desea eliminar hasta que su
icono se mueva hacia arriba.
Aparecer en la parte superior.
2.
Arrastre el elemento hasta .
3. Cuando el icono del elemento adopte color rojo, levante el dedo.
Cambio del fondo de pantalla
El fondo de pantalla es una imagen que se usa para sustituir el fondo
predeterminado de la pantalla Casa.
1. Mantenga pulsado en cualquier lugar de la pantalla Casa que no est
ocupado.
2. Toque una opcin para seleccionar un origen de fondo de pantalla.
3. Toque Establecer fondo de pantalla o Aceptar en la parte superior
de la pantalla.
Creacin de una carpeta agrupada
Las carpetas ofrecen una forma sencilla de organizar y administrar los
accesos directos a sus aplicaciones. Puede agrupar varios iconos de
aplicaciones en una carpeta.
Arrastre y coloque iconos de aplicaciones unos encima de otros para crear
automticamente una carpeta agrupada. Para cambiar el nombre de la
carpeta creada, toque para abrirla y toque su nombre en la parte inferior
para introducir otro nombre.
Mantenga pulsado un icono de la carpeta y arrstrelo a la carpeta Casa. Si
la carpeta solo tiene un icono de aplicacin, esta carpeta se desagrupar
automticamente y dejar el ltimo icono en la pantalla Casa.
Cambio de orientacin de la pantalla
Puede cambiar la orientacin de la pantalla al modo vertical girando el
tablet lateralmente. La orientacin de la pantalla cambia automticamente
segn el ngulo de giro detectado.
Tambin puede bloquear el giro automtico y usar el tablet siempre en
modo vertical u horizontal. Esta configuracin se puede llevar a cabo en
los ajustes de Pantalla. Consulte el apartado Pantalla para obtener
informacin.
Manual del usuario 4-7
En el modo Retrato, es posible que la operacin de instalacin/
desinstalacin de algunos controladores y utilidades no funcione. Si
sucede esto, cambie al modo Horizontal.
Administracin de tareas y aplicaciones
Puede administrar algunas de las aplicaciones en ejecucin; siga estos
pasos:
1. Toque Todas las aplicaciones -> Ajustes -> Aplicaciones.
2. Toque un elemento que desee administrar de la ficha
DESCARGADA/EN EJECUCIN/TODAS.
Consulte el apartado Aplicaciones del captulo Ajustes para obtener ms
informacin.
Puede cerrar un elemento tocando Forzar detencin o quitar un elemento
tocando Desinstalar.
Para mejorar el rendimiento del tablet, cierre algunas de las aplicaciones
en ejecucin.
Conexin con un ordenador
El puerto micro USB del tablet permite conectar el tablet a un ordenador
para transferir datos.
Para conectar con un ordenador:
1. Introduzca el conector micro USB de un cable USB en el puerto micro
USB de este tablet.
Figura 4-2 Conexin de un cable USB
2
1
1. Puerto micro USB 2. Conector micro USB
2. Conecte el otro extremo del cable USB al puerto USB del ordenador.
Dependiendo de los ajustes, el tablet ser reconocido como dispositivo
MTP (Media Transfer Protocol: protocolo de transferencia multimedia) o
PTP (Picture Transfer Protocol: protocolo de transferencia de imgenes),
lo que le permitir acceder a su contenido desde el ordenador.
Manual del usuario 4-8
Si su ordenador no es compatible con MTP, intente utilizar PTP para
establecer la conexin.
Para desconectar el tablet de un ordenador:
1. Asegrese de que hayan finalizado todas las operaciones de
archivos.
2. Desconecte el tablet del ordenador.
Asegrese de que el conector est debidamente alineado con el
zcalo. No fuerce la conexin, ya que podra daar los pines de
conexin.
Si est activado el anclaje USB, ser necesario desactivarlo antes de
compartir o transferir archivos.
Restablecer datos de fbrica
El tablet le proporciona una funcin para restablecerlo. Antes de ejecutar el
restablecimiento, deber crear una copia de seguridad de los ajustes del
sistema, de los ajustes de las aplicaciones, de las aplicaciones instaladas
por el usuario y de los datos del almacenamiento interno.
Para restablecer los datos de fbrica, siga estos pasos:
1. Toque Todas las aplicaciones -> Ajustes -> Copia de seguridad y
restauracin -> Restablecer datos de fbrica -> Restablecer
tablet -> Borrar todo.
2. Se restablecern los datos de fbrica.
Tenga en cuenta que se borrarn los siguientes datos:
Ajustes del sistema y de las aplicaciones
Aplicaciones instaladas por el usuario
Los archivos del almacenamiento interno, como msica o fotos
Los datos del soporte extrable no se borrarn.
Manual del usuario 4-9
Captulo 5
Aplicaciones
En este captulo se describe el uso de las aplicaciones y los widgets.
El tablet tiene instalados algunos servicios Google Mobile que dependen
del modelo adquirido.
Reloj analgico
Reloj analgico es un widget que permite mostrar un reloj en la pantalla
Casa con la hora del sistema, lo que le permitir comprobar la hora
directamente desde el reloj.
Tambin puede utilizarlo para establecer un reloj despertador. Para
obtener ms informacin, consulte la seccin Reloj.
Navegador
Navegador se utiliza para ver pginas web y buscar informacin en la
web.
Para abrir Navegador, toque Todas las aplicaciones -> Navegador.
Navegador tambin puede abrirse al tocar un vnculo con una pgina web,
por ejemplo, en un correo electrnico o un mensaje de texto.
Al abrir Navegador, se mostrar la ltima pgina web que haya visitado. Si
no hay utilizado Navegador recientemente, se abrir su pgina de inicio.
Ir a una pgina web
1. Toque el cuadro URL situado en la parte superior de la pantalla de
Navegador. Si el cuadro URL no est visible, arrastre la pgina hacia
abajo hasta que el cuadro URL quede visible.
2. Introduzca la direccin (URL) de la pgina web mediante el teclado de
la pantalla.
3. Toque una sugerencia o introduzca una direccin y toque Enter con el
teclado de pantalla.
Navegador no puede mostrar algunas pginas web correctamente si
la pgina web tiene un diseo complicado. Ello depende de la pgina
web.
Navegador no es compatible con la funcin de carga de archivos.
Manual del usuario 5-1
El Navegador podra conectar con un sitio web mvil de forma
predeterminada en lugar de con un sitio web de PC. En funcin del
sitio web, si desea acceder al sitio web de PC, toque Men ( ) y
marque Request desktop site (Solicitar sitio de escritorio).
Acercamiento o alejamiento de una pgina web
Puede acercar o alejar una pgina web de una de las dos formas
siguientes.
Toque dos veces en el rea en que desea acercar.
D un pellizco con dos dedos o seprelos para alejar o acercar una
pgina web.
Mltiples fichas de Navegador
Puede abrir hasta 16 fichas y cambiar entre ellas.
Las pginas que vea en las fichas de incgnito no dejarn huella en el
historial del navegador ni en el historial de bsquedas del tablet. No
obstante, los archivos que descargue se guardarn.
Abrir una nueva ventana de Navegador
Puede abrir una nueva ventana de Navegador de uno de las siguientes
formas:
Toque Men ( ) y seleccione New tab (Nueva pestaa) o New
incognito tab (Nueva pestaa de incgnito).
Toque junto a la ltima pestaa.
Se abrir una nueva ventana con su pgina de inicio.
Cambiar entre ventanas de Navegador
Puede cambiar entre ventanas de Navegador tocando las fichas de las
ventanas.
Cerrar una ventana de Navegador
Puede tocar la cruz situada en la ficha para cerrar la ventana actual de
Navegador.
Marcadores
Puede establecer marcadores en pginas web para abrirlas cmodamente.
1. Toque el icono de pentagrama ( ) situado junto a la barra de URL.
2. Introduzca una Etiqueta para el sitio web o utilice la Etiqueta
predeterminada.
Manual del usuario 5-2
3. Toque Aceptar para aadirla a Marcadores.
Tambin puede aadirla a la pantalla Casa o a Otra carpeta tocando
y eligiendo del men Aadir a.
Puede abrir el sitio web desde los marcadores.
1. Toque el icono de marcador ( ) situado en la esquina superior
derecha de la pantalla para acceder a los marcadores.
2. Toque una pgina de la lista para abrirla.
Ver el historial de Navegador
Conforme navegue por la web, Navegador mantendr un registro de la
pginas visitadas para ayudarle a regresar a ellas posteriormente.
1. Toque el icono de marcador ( ) situado en la esquina superior
derecha de la pantalla.
2. Toque la ficha HISTORIAL.
Las pginas visitadas se agrupan cronolgicamente. Las pginas con
marcador tienen una estrella.
3. Toque un perodo de tiempo para ver las pginas visitadas.
4. Toque una pgina del historial para reabrirla.
Ver las pginas guardadas
Las pginas vistas en Navegador pueden guardarse para leerlas ms
tarde. Esto resulta especialmente til cuando el tablet permanece sin
conexin a Internet.
1. Toque el icono de marcador ( ) situado en la esquina superior
derecha de la pantalla.
2. Toque la ficha SAVED PAGES (Pginas guardadas).
Las pginas se agrupan cronolgicamente.
3. Toque una pgina que desee abrir.
Opciones de pginas web
Tocando Men ( ), puede acceder a una serie de opciones de navegador
como: Actualizar, Forward (Siguiente) New tab (Nueva pestaa), New
incognito tab (Nueva pestaa de incgnito), Find on page (Buscar en la
pgina), Share page (Compartir pgina), Request desktop site (Solicitar
tamao de escritorio), Save for offline reading (Guardar para lectura sin
conexin), Page info (Informacin de pgina), Settings (Ajustes).
Ajustes de Navegador
Puede configurar una serie de parmetros de Navegador, algunos de los
cuales le permiten gestionar su privacidad.
Para abrir los ajustes de Navegador, toque Men () -> Ajustes.
Manual del usuario 5-3
Hay seis fichas: General, Privacidad y seguridad, Accesibilidad,
Ajustes avanzados, Bandwidth management (Administracin del ancho
de banda) y Labs.
Calculator
Puede utilizar Calculator para resolver problemas aritmticos sencillos o
utilizar sus operadores avanzados para resolver ecuaciones ms
complejas.
1. Abra Calculator tocando Todas las aplicaciones -> Calculator.
2. Introduzca nmeros y operadores aritmticos en la pantalla bsica.
3. Mantenga pulsada la pantalla de Calculator para seleccionar Copiar o
Cortar los nmeros.
4. Toque el icono Borrar ( ) para eliminar el ltimo nmero u
operador introducido. Mantenga pulsado este icono para eliminar todo
lo que se muestra en la pantalla.
5. Toque CLR para borrar la pantalla tras el clculo.
Calendario
Puede utilizar Calendario para recordar fechas.
Aadir eventos a Calendario
Puede aadir eventos a Calendario siguiendo estos pasos:
1. Toque cualquier perodo en blanco del calendario o en el icono New
Events (Nuevos eventos) ( ) de la esquina superior derecha de la
pantalla Calendario.
2. Introduzca el Nombre del evento y establezca los detalles para esta
fecha.
Puede aadir invitados introduciendo sus direcciones de correo
electrnico.
3. Toque Listo para guardar.
Cmara
Cmara es una combinacin de cmara y videocmara que le permite
tomar y compartir imgenes y vdeos. Es posible ver las imgenes y
vdeos en la Galera.
Abrir Cmara y tomar fotos/vdeos
Puede tomar fotos y vdeos con Cmara.
Para abrir Cmara, toque Todas las aplicaciones -> Cmara.
Se abrir Cmara, lista para tomar fotografas. Puede cambiar Cmara a
modo vdeo o panorama en cualquier momento.
Manual del usuario 5-4
La cmara predeterminada es la cmara posterior. Puede cambiar a la
cmara delantera tocando el icono (opcin 2).
Figura 5-1 Pantalla de Cmara
6
2
1
4
5
3
1. Ir a Galera 2. Seleccionar cmara (de la delantera a la
posterior)
3. Tomar una foto/un vdeo 4. Opciones de foto/vdeo
5. Zoom digital 6. Elegir el modo de foto, vdeo o panorama
Modo panorama
El modo panorama le permite tomar varias fotos seguidas que el tablet une
automticamente para crear una nica imagen de gran angular.
Una vez establecida la cmara en el modo panorama, podr seleccionar
cmo deben unirse las fotos (mueva la cmara de izquierda a derecha o
de derecha a izquierda lentamente).
Revisar las fotos/vdeos
Puede revisar las fotos/vdeos que ha tomado en Camera.
Toque la imagen en miniatura situada en la parte superior derecha de
la pantalla de Cmara para abrir la Galera.
Para obtener ms informacin, consulte la seccin Galera.
Opciones de foto
Hay disponibles varias opciones tocando en el icono Quick Settings ( ).
Modo flash ( ): Elija cmo debe funcionar el flash de la cmara.
Balance de blancos ( ): Ajuste las condiciones de iluminacin.
Exposicin ( ): Elija el valor para cambiar el ndice de exposicin.
Modo de escena ( ): Elija su entorno.
Manual del usuario 5-5
Configuracin de cmara ( ): Aqu encontrar ajustes generales.
Almacenar ubicacin
Cambie a Activado para aadir informacin de ubicacin a las
imgenes que tome.
Tamao de imagen
Elija el tamao de las imgenes que tome.
Restaurar valores predeterminados
Restaura los valores predeterminados en fbrica.
Opciones de vdeo
De la misma forma, en el modo de vdeo, las opciones de vdeo estn
disponibles en la pantalla de grabacin de vdeo.
Modo flash ( ): Elija si desea activar o desactivar el flash de la
cmara.
Balance de blancos ( ): Ajstelo en funcin de las condiciones de
iluminacin.
Efectos ( ): Elija el efecto que ms le guste.
Calidad de vdeo: Toque para seleccionar la calidad de los vdeos
que grabe.
Time lapse interval (intervalo de tiempo, ): Elija un intervalo de
tiempo para la grabacin.
Reloj
Adems de mostrar la fecha y la hora, tambin puede utilizar Reloj para
establecer una alarma.
Para abrir Reloj, toque Todas las aplicaciones -> Reloj.
Ajuste de una alarma
1. Toque el icono Establecer alarma ( ) situado debajo de la
visualizacin de hora.
2. Toque una alarma existente para cambiar su hora y otros atributos.
O toque Aadir alarma para aadir una nueva.
3. Toque Activar alarma para activar esta nueva alarma.
4. Toque Hora para establecer la hora de la alarma.
5. Haga clic en Repetir para establecer los das en los que desea que
suene la alarma.
Si no establece una repeticin, la alarma sonar una sola vez.
6. Toque Tono para seleccionar un tono para la alarma. El tono se
reproduce al seleccionarlo.
7. Toque Vibrar para activar la vibracin cuando suene la alarma.
8. Toque Etiqueta para introducir un nombre para la alarma.
9. Toque Aceptar para terminar.
Manual del usuario 5-6
Descargas
Puede utilizar la aplicacin Descargas para ver y administrar los archivos
descargados.
Para abrir Descargas, toque Todas las aplicaciones -> Descargas.
Correo electrnico
Puede utilizar la aplicacin Correo electrnico para leer y enviar correos
electrnicos. Correo electrnico incluye un asistente que facilita la
configuracin de diversos proveedores de servicio de correo electrnico
muy populares.
Para abrir Correo electrnico, toque Todas las aplicaciones -> Correo
electrnico.
Tras aadir una cuenta de correo electrnico, la siguiente vez que abra
Correo electrnico, este se abrir con la ltima pantalla que estuviera
visualizando. Si no ha utilizado Correo electrnico recientemente, mostrar
el contenido de Recibidos (si dispone de una sola cuenta) o la pantalla
Cuentas (si dispone de varias cuentas).
Si configurado Correo electrnico para enviar y recibir correo electrnico
de ms de una cuenta, podr ver todos los mensajes de correo electrnico
enviados a todas las cuentas en Combinacin de recibidos.
Leer un mensaje de correo electrnico
Puede leer correos electrnicos en Recibidos o en otras carpetas de
cuentas individuales.
1. Abra Combined Inbox, la Inbox una cuenta u otra carpeta de correo
electrnico.
2. Toque el mensaje de correo electrnico que desea leer. El correo
electrnico se abrir en una pantalla con datos de quin lo envi, la
fecha de envo e informacin relacionada en la parte superior,
seguidos del contenido del mensaje.
Enviar un mensaje de correo electrnico
Puede enviar un mensaje de correo electrnico a sus contactos o a otras
personas.
Para enviar un mensaje de correo electrnico:
1.
Toque ( ) e introduzca el destinatario, el asunto y el mensaje.
2. Toque ( ) para aadir archivos adjuntos.
Al introducir texto en el campo Para:, el tablet mostrar las coincidencias
existentes en la lista de Contactos, si las hubiera.
Manual del usuario 5-7
Responder a un mensaje de correo electrnico
Puede responder y reenviar un mensaje de correo electrnico que haya
recibido. Tambin puede eliminar mensajes de correo electrnico y realizar
otras operaciones de administracin con ellos.
Mientras est leyendo un correo electrnico, toque uno de los iconos (
) de la parte superior para ejecutar Responder, Responder a
todos o Reenviar.
Administrar cuentas de correo electrnico
La aplicacin Correo electrnico le permite aadir cuentas de correo
electrnico de los habituales proveedores de servicio de correo electrnico
web. Tambin puede eliminar una cuenta de correo electrnico o editar la
configuracin de una cuenta de correo electrnico.
Para aadir una cuenta de correo electrnico:
Toque Men -> Ajustes -> AADIR CUENTA.
Para eliminar una cuenta de correo electrnico:
1. Toque Men -> Ajustes.
2. Toque la cuenta que desea eliminar. En el men opciones, toque
Eliminar cuenta y luego Aceptar.
Para editar la configuracin de una cuenta de correo electrnico:
Toque Men -> Ajustes.
En esta pantalla podr realizar cambios en la configuracin general,
de notificacin o de servidor.
Galera
Puede utilizar Galera para ver fotos y reproducir vdeos que haya tomado
con Cmara, que haya descargado o que haya copiado en el tablet.
Abrir Galera
Para abrir Galera con el fin de ver imgenes y vdeos, toque Todas las
aplicaciones -> Galera.
Galera presenta las fotos y vdeos en el tablet, incluidos los que haya
tomado con Cmara y los que haya descargado de la web o de otras
ubicaciones.
Si dispone de un gran nmero de fotos o vdeos en el tablet, puede
que al abrir Galera esta tarde varios minutos en detectarlos y
organizarlos.
Galera muestra todas las fotos y vdeos sin distinguir si el
almacenamiento es interno o externo.
Manual del usuario 5-8
Ver y examinar fotos/vdeos
Todos los lbumes se muestran en la pantalla.
1. Toque un lbum para abrirlo y ver su contenido. Las imgenes y
vdeos del lbum se muestran en orden cronolgico. Puede ver las
imgenes y vdeos de su lbumes en pilas, ordenadas Por lbum,
fecha, ubicacin, personas y etiquetas.
2. Toque una imagen o un vdeo de un lbum para verlo.
Puede pellizcar la imagen con dos dedos o separarlos para ampliarla
o reducirla. Deslice hacia la izquierda o la derecha para ver otras
imgenes/vdeos.
Tambin puede regresar a la pantalla anterior en cualquier momento
tocando el icono Galera ( ) situado en la parte superior izquierda
de la pantalla.
Tomar fotos/vdeos
Tambin puede tocar el icono de cmara, situado en la esquina superior
derecha de la pantalla, para tomar imgenes o vdeos directamente.
Consulte el apartado Cmara para obtener ms informacin.
Trabajar con fotos/vdeos
Tras abrir una imagen o un vdeo, puede trabajar en l de la siguiente
forma:
1. Iniciar una presentacin: Toque .
2. Compartir foto: Toque para enviar la foto en un mensaje,
transferirla mediante Bluetooth o correo electrnico o publicarla en
Internet.
3. Eliminar foto: Toque .
4. Toque Men ( ) para ver los detalles, editar la foto, girarla, recortarla o
establecerla como foto de un contacto o como fondo de pantalla.
Reproducir msica
Puede utilizar Reproducir msica para organizar y escuchar msica y
otros archivos de audio contenidos en el tablet, en una tarjeta SD o en un
almacenamiento USB.
Msica admite una amplia gama de formatos de archivo de audio, lo que le
permite reproducir msica adquirida de tiendas online, copiada de un
almacenamiento externo, etc. Para conocer los formatos admitidos,
consulte TOSHIBA Media Player en este captulo.
Para abrir la pantalla Msica, toque Todas las aplicaciones ->
Reproducir msica.
Se abrir la pantalla de biblioteca de Msica con fichas que puede tocar
para ver su biblioteca de msica organizada por Reciente, lbumes,
Artistas, Canciones, Listas reprod. o Genres (Gneros).
Manual del usuario 5-9
Reproduccin de msica
Puede escuchar msica empleando los altavoces internos del tablet.
Para reproducir msica:
Toque una cancin de la biblioteca que desee escuchar.
Utilizacin de listas de reproduccin
Puede crear listas de reproduccin para organizar los archivos de msica
en conjuntos de canciones que podr reproducir en el orden que
establezca o de manera aleatoria.
Para crear una lista de reproduccin:
1. Toque la ficha de orden en la pantalla de biblioteca de Msica y elija
la ficha Listas reprod.
2. Toque el icono de signo ms para aadir una nueva lista de
reproduccin.
3. Introduzca un nombre y toque Aceptar para guardar. La nueva lista
de reproduccin se aadir a la biblioteca de listas de reproduccin.
Puede aadir otras canciones que se estn reproduciendo en la pantalla
Reproduciendo de una lista de reproduccin tocando Men y luego
Aadir a lista.
Elija una lista de reproduccin existente o toque Nueva lista de
reproduccin para crear una nueva lista de reproduccin. Para editar,
eliminar y cambiar el nombre de una lista de reproduccin, mantenga
pulsada la lista de reproduccin.
Para editar, eliminar y cambiar el nombre de una lista de reproduccin,
mantenga pulsada la lista de reproduccin.
People
People (personas) le permite un acceso rpido y sencillo a las personas
con las que desea comunicarse. Los datos de sus contactos se comparten
con otras aplicaciones, como Galera (para compartir fotos y vdeos), etc.
Si tiene ms de una cuenta con datos de contacto, People combinar los
contactos duplicados en una sola entrada. Tambin puede administrar
dicho proceso manualmente.
Abrir People
Para abrir sus contactos, toque Todas las aplicaciones -> People.
Se mostrarn todos sus contactos en una lista alfabtica que podr
desplazar.
Toque un contacto para ver los detalles. Las entradas para comunicarse
con el contacto van seguidas de datos. Toque un mtodo de comunicacin
para comenzar a enviar mensajes SMS o correos electrnicos al contacto
empleando el nmero o la direccin indicados, etc.
Manual del usuario 5-10
Importar y exportar contactos
Si tiene contactos almacenados en formato vCard en el almacenamiento
interno, podr importarlos a Contactos en el tablet. Tambin puede copiar
contactos de una tarjeta SD mediante TOSHIBA File Manager. Puede
exportar contactos en formato vCard a una tarjeta SD para mantener una
copia de seguridad mediante TOSHIBA File Manager. Tambin puede
enviar un contacto por correo electrnico o Bluetooth.
Buscar un contacto
Puede buscar un contacto por nombre.
1. Toque Find contacts (Buscar contactos) ( ). Aparecer el cuadro
de bsqueda.
2. Comience a introducir el nombre o el nmero del contacto que est
buscando.
Conforme vaya escribiendo, aparecern los contactos cuyos nombres
coincidan en el cuadro de bsqueda situado debajo.
3. Toque uno de los contactos coincidentes de la lista para abrir su
pantalla de detalles.
Service Station
La utilidad Service Station se utiliza para proporcionarle actualizaciones
tanto para las aplicaciones como para el software del sistema. Le notificar
cuando haya disponible una nueva versin del software. Tambin inicia la
descarga e instalacin.
Para abrir Service Station:
Toque Todas las aplicaciones -> Service Station.
Cuando ejecute Service Station por primera vez, se le pedir que acepte el
contrato de acceso. El contrato autoriza a la utilidad a recabar determinada
informacin bsica sobre su tablet y enviarla a los servidores de TOSHIBA
como parte del proceso para obtener actualizaciones. Acepte o rechace el
contrato punteando en los botones. Aunque se puede rechazar el contrato,
no es recomendable hacerlo, ya que la utilidad Service Station no se
ejecutar y no recibir notificacin de nuevas actualizaciones del software
para su tablet.
Ventana principal
La ventana principal de esta aplicacin incluye tres reas: Encabezado,
Botones e Informacin.
Encabezado
Esta seccin est situada a lo largo de la parte superior de la pantalla
y contiene informacin bsica sobre el sistema, como la versin del
sistema operativo, el nmero de pieza del tablet y el nmero de serie.
Manual del usuario 5-11
Botones
Los botones se muestran en la pantalla, Estos botones cambian en
funcin de las acciones disponibles en la pantalla actual.
Informacin
La parte principal de la pantalla muestra informacin tal como la lista
de actualizaciones disponibles o informacin ms detallada sobre una
actualizacin concreta.
Check for updates (comprobar si hay actualizaciones)
Durante el funcionamiento normal, Service Station comprueba
peridicamente si hay actualizaciones para su sistema. Esto se hace
automticamente. Si hay actualizaciones disponibles, se le notificar
mediante el icono de Service Station en la Barra del sistema del tablet.
Aunque Service Station comprueba peridicamente y en segundo plano la
existencia de actualizaciones, puede solicitar que compruebe si hay
actualizaciones inmediatamente. Toque el botn Check for Updates para
que la aplicacin renueve la lista de actualizaciones disponibles.
Normalmente no es necesario comprobar si hay actualizaciones
manualmente, ya que la utilidad lo comprueba automticamente y le
informa cuando hay una disponible.
Conecte el adaptador de CA antes de actualizar.
Descarga de actualizaciones
Cuando hay una actualizacin disponible, sta aparece en el rea de
informacin de la pantalla. Toque el elemento mostrado. En la pantalla se
mostrarn ms detalles sobre dicho elemento.
Para descargar la actualizacin, toque el botn Download. Al hacerlo, se
iniciar el proceso de descarga. Se mostrar un indicador de progreso.
Tocar Casa ( ) permite que la descarga contine mientras utiliza el
tablet. En la barra de estado del sistema aparecer una notificacin
cuando la descarga haya finalizado.
Si toca Atrs ( ), anular el proceso de descarga.
Instalacin de actualizaciones
Una vez descargada una actualizacin, podr instalarla. Si no ve la
informacin en la Barra del sistema, vaya a la pantalla iniciando la utilidad
Service Station o tocando el aviso de fin de la descarga en la barra de
estado del sistema.
Toque el botn Instalar. Al hacerlo, se iniciar el instalador de la
aplicacin. Contine con la instalacin.
Manual del usuario 5-12
Descarga e instalacin de actualizaciones del sistema
Service Station descarga actualizaciones tanto para las aplicaciones como
para el sistema. Las actualizaciones del sistema requieren que el tablet se
reinicie durante la actualizacin.
Descargar una actualizacin del sistema es lo mismo que descargar una
actualizacin de una aplicacin.
La instalacin de una actualizacin del sistema es similar a una
actualizacin de aplicaciones, con la diferencia de que se le recordar que
el tablet se reiniciar durante el proceso de instalacin. Asegrese de que
cierra las dems aplicaciones y que guarda todo el trabajo antes de
instalar una actualizacin del sistema.
Es importante no interrumpir una actualizacin del sistema una vez que
sta haya comenzado. Asegrese de que est conectada la alimentacin
de CA antes de comenzar la instalacin y no apague el tablet mientras
est en curso la instalacin.
Tenga en cuenta que el sistema puede reiniciarse ms de una vez durante
la actualizacin del sistema, en funcin de la actualizacin de que se trate.
Esta aplicacin slo actualiza el rea del sistema del almacenamiento
interno. El rea de datos del usuario se conserva despus de actualizar el
sistema.
TOSHIBA Media Player
TOSHIBA Media Player es un reproductor multimedia que permite al
usuario disfrutar de una experiencia multimedia sobresaliente.
TOSHIBA Media Player admite reproduccin multimedia, como vdeo (por
ejemplo, H.264/AVC, MPEG-4), msica (por ejemplo, MP3, AAC-LC) y
fotografa (por ejemplo, JPEG, PNG).
Para abrir TOSHIBA Media Player, toque Todas las aplicaciones ->
Media Player desde la pantalla Casa.
TOSHIBA no garantiza que todos los archivos de audio/vdeo que tengan
la codificacin antes mencionada se reproduzcan correctamente.
TOSHIBA Media Player dispone de cinco paneles: Music (msica),
Videos (vdeos), Photos (fotos), Podcasts (padcasts) y Downloads
(descargas). Puede cambiar entre estos paneles pasando el dedo de
izquierda a derecha.
TOSHIBA Media Player admite funciones de red domstica como DMS
(Digital Media Server: servidor de soportes digitales), DMC (Digital Media
Controller: controladora de soportes digitales) y DMP (Digital Media Player:
reproductor de soportes digitales).
Manual del usuario 5-13
Servidores de soportes digitales que pueden conectarse
TOSHIBA Media Player admite la exploracin de DMS que tengan
solamente funcin de bsqueda. Es decir, solo admite Servicio de uso
compartido de red de Windows Media Player en Microsoft
Windows
7.
Renderers de soportes digitales que pueden conectarse
Toshiba Media Player puede conectarse con los siguientes DMR.
Microsoft Windows Media Player 12 en Microsoft Windows 7
Toshiba TV con funciones DMR
No expulse (desactive) el soporte externo durante bsquedas de
contenido, ya que ello provocar que se detenga la reproduccin de
msica.
Es posible que algunos caracteres de "doble byte" no se muestren
correctamente. Se trata de una limitacin del sistema operativo.
TOSHIBA File Manager
TOSHIBA File Manager es una aplicacin que permite administrar archivos
y carpetas. Le permite crear, cambiar el nombre, copiar, cortar o eliminar
archivos y carpetas almacenados tanto en el almacenamiento interno
como en el externo.
Para abrir TOSHIBA File Manager, toque Todas las aplicaciones -> File
Manager desde la pantalla Casa.
No es posible acceder a los archivos del sistema a travs de
TOSHIBA File Manager.
Es posible que TOSHIBA File Manager no pueda abrir un archivo sin
su aplicacin asociada.
Navegacin
La ventana principal de TOSHIBA File Manager est dividida en cuatro
paneles. La funcin de cada panel se describe a continuacin.
Panel de dispositivo
El panel de dispositivo enumera los iconos de dispositivos de
almacenamiento disponibles. De forma predeterminada, ver los
iconos de Internal Storage (almacenamiento interno) y Screen
Capture (captura de pantalla). Tambin puede aadir a este panel
accesos directos a carpetas.
Panel de direccin
El panel de direccin muestra el nombre del dispositivo actual
mediante la ruta relativa (no la completa) de la carpeta actual.
Manual del usuario 5-14
Panel de control
El panel de control contiene varios iconos de funciones para
operaciones con archivos y carpetas.
Panel de archivos y carpetas
Explore los archivos y carpetas con formato opcional en este panel.
Puede leer y recabar fcilmente informacin adicional, como tamao,
miniaturas de archivos, nombre y fecha y hora de la ltima
modificacin de las carpetas. Cuando los elementos estn
seleccionados, se etiquetan con una marca de verificacin.
Operaciones con archivos y carpetas
Operaciones bsicas
Las operaciones bsicas con archivos y carpetas son Cortar, Copiar,
Pegar y Eliminar. Mantenga pulsado un elemento para seleccionarlo
mientras activa el modo de seleccin mltiple; as, estos botones de
comandos estarn visibles en el panel de control.
Seleccionar todo
Toque para abrir el men y toque Seleccionar todo.
Deseleccionar todo
Toque para abrir el men y toque Deseleccionar todo.
Cancelar seleccin
Toque Done (hecho) para cancelar la seleccin.
Copiar, Cortar y Pegar
Toque Copiar( ) o Cortar( ) en el panel de control. Una vez que
TOSHIBA File Manager salga del modo de seleccin mltiple, podr
redirigirse a una carpeta en la que pegar los elementos
seleccionados. Toque Pegar ( ) en el panel de control para
completar la operacin.
Eliminar
Toque Eliminar( ) en el panel de control para eliminar el elemento
o elementos seleccionados. Confirme la operacin tocando Aceptar.
Vista de cuadrcula/lista
Puede cambiar la forma en que se muestran los archivos y carpetas
simplemente tocando el icono de cambio entre las vistas de cuadrcula/
lista ( ) en el panel de control.
Vista de cuadrcula( )
De manera predeterminada, los archivos y carpetas se muestran en
una cuadrcula.
Vista de lista( )
Los archivos y carpetas se muestran en una lista de desplazamiento
que le permite ver informacin detallada sobre un elemento.
Manual del usuario 5-15
Creacin de una carpeta
Puede crear una carpeta siguiendo estos pasos:
1. Vaya al directorio en el que desea crear una nueva carpeta.
2. Toque en el panel de control.
3. Se mostrar un cuadro de dilogo; introduzca el nombre de la carpeta
y toque Aceptar.
Cambio del nombre de un archivo o una carpeta
Puede cambiar el nombre de un archivo o una carpeta siguiendo estos
pasos:
1. Mantenga pulsado un archivo o una carpeta cuyo nombre desee
cambiar.
2. Toque para abrir el men y toque Cambiar nombre.
3. Aparecer el cuadro de dilogo. Introduzca un nuevo nombre de
carpeta y toque Aceptar.
Clasificacin de archivos y carpetas
Puede ordenar y ver los archivos y carpetas por nombre, hora, tamao y
tipo.
1. Toque en el panel de control.
2. Toque By name (por nombre), By size (por tamao), By time (por
fecha/hora) o By type (por tipo), segn convenga.
De manera predeterminada, los elementos se clasifican en orden
ascendente. Simplemente toque la opcin para cambiar al orden
descendente.
Adicin de un acceso directo a una carpeta
Un acceso directo a una carpeta permite acceder ms rpidamente a la
carpeta en cuestin. TOSHIBA File Manager est diseado para crear los
accesos directos a carpetas en el panel de dispositivos.
1. Mantenga pulsada una carpeta y toque para abrir el men.
2. Toque Add to shortcut (aadir a acceso directo) para aadirla al
panel de dispositivo.
La operacin solo es aplicable a carpetas guardadas en el
almacenamiento interno.
Para quitar un acceso directo a una carpeta desde el panel de
dispositivo, simplemente mantenga pulsado el acceso directo y toque
Aceptar. No obstante, el icono del dispositivo de almacenamiento no
se puede eliminar.
Manual del usuario 5-16
Estructura del almacenamiento
En la siguiente tabla se incluye la descripcin de cada icono de dispositivo
de almacenamiento del panel de dispositivo.
TOSHIBA File Manager solo muestra el dispositivo de almacenamiento
conectado al tablet.
Nombre Descripcin
Almacenamiento
interno
Se muestra todo el contenido (excluidos los
archivos del sistema del almacenamiento interno
del tablet.
Tarjeta SD Se muestra el contenido de la tarjeta SD.
Almacenamiento USB
(0-7)
Admite hasta ocho dispositivos de
almacenamiento USB conectados al tablet.
Captura de pantalla Se muestran los archivos de imgenes de
capturas de pantalla.
Consulte la seccin Captura de la pantalla para
obtener ms informacin.
Online Manual (manual en lnea)
Online Manual es una aplicacin que permite iniciar el manual en lnea
preinstalado (este manual) para este tablet.
Manual del usuario 5-17
Captulo 6
Ajustes
En este captulo se describe la aplicacin Ajustes, un acceso rpido y
sencillo a cuatro grupos de opciones globales que le permiten configurar
cmo debe comunicarse y funcionar el tablet.
Se muestra una barra de desplazamiento en la parte derecha de la
pantalla. Esta barra de desplazamiento se utiliza para mostrar la posicin
del rea de visualizacin. Puede desplazar la pantalla empleando los
dedos.
Conexiones inalmbricas y redes
El tablet puede conectar con diversas redes y dispositivos, redes mviles
para transmisin de voz y datos, redes de datos Wi-Fi y dispositivos
Bluetooth, como auriculares, por ejemplo.
Las opciones situadas bajo Conexiones inalmbricas y redes, que se
describen brevemente a continuacin, se utilizan para configurar y
administrar estas conexiones. Puede tocar Ms para ver las opciones
ocultas.
Consulte las siguientes secciones en este captulo para obtener ms
detalles.
Wi-Fi
Toque para ver las redes Wi-Fi disponibles cuando Wi-Fi est
activada.
Bluetooth
Toque para ver los dispositivos Bluetooth disponibles cuando
Bluetooth est activado.
Data usage
Toque para supervisar el uso de los datos tanto actual como histrico.
Modo avin
Marque para activar el modo Avin.
Todas las comunicaciones inalmbricas que transmitan datos se
desactivarn en el modo Avin.
VPN
Toque para establecer y administrar redes privadas virtuales (VPN).
Manual del usuario 6-1
Ajustes de anclaje y de zona Wi-Fi porttil
Puede compartir la conexin de datos mvil de su tablet con otros
dispositivos (hasta 8) a travs de USB, Bluetooth o convirtiendo el
tablet en una zona Wi-Fi porttil.
Toque para ajustar estos parmetros.
Esta funcin slo se admite en modelos 3G.
NFC
Algunos modelos admiten Near Field Communication (NFC), que
permite compartir datos entre dispositivos cuando entran en contacto
o estn cerca.
Wi-Fi direct
Wi-Fi direct le permite conectar directamente con dispositivos
cercanos a travs de Wi-Fi para disfrutar de conexiones inalmbricas
mucho ms rpidas. Puede compartir archivos o transmitir vdeos/
audio desde otros dispositivos compatibles.
Toque para activar Wi-Fi direct.
Redes mviles
Toque para configurar la red mvil de su proveedor de servicio
inalmbrico.
Esta funcin slo se admite en modelos 3G.
Redes Wi-Fi
Wi-Fi es una tecnologa de redes inalmbricas que puede proporcionar
acceso a Internet a distancias de hasta 100 metros, en funcin del router
Wi-Fi y del entorno del lugar en el que se encuentre.
Para utilizar Wi-Fi en el tablet, deber acceder a un punto de acceso
inalmbrico o hotspot. Si los puntos de acceso estn abiertos, puede
simplemente conectar con ellos. Otros estn ocultos o implementan
funciones de seguridad, por lo que deber configurar el tablet de manera
que pueda conectar con ellos.
Existen numerosos sistemas de proteccin de conexiones Wi-Fi, entre
ellos algunos que se basan en certificados seguros u otros esquemas para
garantizar que slo puedan conectarse los usuarios autorizados.
Desactive Wi-Fi si no va a utilizarlo para ampliar la duracin de la batera.
La barra de estado muestra iconos que indican el estado de Wi-Fi.
Conectado a una red Wi-Fi (las ondas indican la
potencia de la conexin inalmbrica)
Notificacin de que hay una red Wi-Fi abierta al
alcance
Manual del usuario 6-2
Activacin de Wi-Fi y conexin a una red Wi-Fi
Puede activar y conectar con una red Wi-Fi siguiendo estos pasos:
1. Abra la aplicacin Ajustes desde Todas las aplicaciones.
2. En Conexiones inalmbricas y redes, toque Wi-Fi.
3. Deslice el interruptor Wi-Fi a la posicin Activado.
El tablet buscar las redes Wi-Fi disponibles y mostrar los nombres
de las que encuentre. Las redes protegidas se indican con un icono
de candado.
Si el tablet encuentra una red con la que ha conectado anteriormente,
conectar con ella automticamente.
4. Toque un nombre de red para ver ms detalles.
Si la red est abierta, se le pedir confirmacin de que desea
conectar con dicha red haciendo clic en Conectar.
Si la red est protegida, se le pedir que introduzca una contrasea u
otras credenciales. (Consulte a su administrador de red para obtener
ms informacin.)
Cuando haya conectado con una red, toque el nombre de la red para
obtener detalles acerca del estado, la potencia de la seal, la
velocidad del enlace, el tipo de seguridad y la direccin IP.
Adicin de una red Wi-Fi
Puede aadir una red Wi-Fi de manera que el tablet la recuerde, junto con
las credenciales de seguridad, y conecte con ella automticamente cuando
est al alcance. Tambin debe aadir una red Wi-Fi para conectar con ella,
si sta no difunde su nombre (SSID), o para aadir una red Wi-Fi cuando
est fuera del alcance de sta.
Para incorporarse a una red protegida, deber ponerse en contacto con el
administrador de la red para conocer el sistema de seguridad desplegado
y obtener la contrasea u otras credenciales de seguridad requeridas.
1. Active Wi-Fi si es que no est ya activado.
2. En la pantalla Ajustes de Wi-Fi, toque AADIR RED WI-FI.
3. Introduzca el SSID (nombre) de la red. Si la red est protegida, toque
Seguridad y luego haga clic en el tipo de seguridad desplegada en la
red.
4. Introduzca las credenciales de seguridad que sean necesarias.
5. Toque Guardar.
El tablet conectar con la red inalmbrica. Se guardarn las
credenciales que introduzca, de manera que pueda conectar
automticamente la prxima vez que est dentro del alcance de esta
red.
Manual del usuario 6-3
Olvido de una red Wi-Fi
Puede hacer que el tablet olvide los detalles de una red Wi-Fi que haya
aadido. Por ejemplo, si no desea que el tablet conecte con ella
automticamente o si es una red que ya no utiliza.
1. Active Wi-Fi si es que no est ya activado.
2. En la pantalla Ajustes de Wi-Fi, toque el nombre de la red.
3. Toque Borrar en el cuadro de dilogo que aparece.
Modificacin de una red Wi-Fi
Puede modificar los ajustes de cada red Wi-Fi conectada, incluidas las
credenciales, los ajustes de servidor proxy y los ajustes de IP.
Es posible que los ajustes de servidor proxy sean necesarios para alguna
conexin de red interna o externa. De forma predeterminada, las redes Wi-
Fi que aada no estarn configuradas para conectar a travs de servidor
proxy, aunque puede cambiar esta configuracin para cada red Wi-Fi que
aada.
El Navegador utiliza los Ajustes de proxy, que puede que no sean
utilizados por ninguna otra aplicacin.
1. En la pantalla Ajustes de Wi-Fi, mantenga pulsado el nombre de la
red que ha aadido.
2. Toque Modificar red.
3. Marque Show advanced options (mostrar opciones avanzadas).
4. Si la red carece de ajustes de proxy, toque Ninguno y seleccione
Manual.
5. Introduzca los ajustes de proxy necesarios que haya obtenido.
6. Toque Guardar.
Tambin es posible configurar manualmente una direccin IP esttica para
alguna red. De manera predeterminada, las redes Wi-Fi que aada se
configurarn con asignacin automtica de IP. Puede cambiar esta
configuracin para cada red Wi-Fi que aada.
1. En la pantalla Ajustes de Wi-Fi, mantenga pulsado el nombre de la
red que ha aadido.
2. Toque Modificar red.
3. Marque Show advanced options (mostrar opciones avanzadas).
4. Si la red carece de ajustes manuales de IP, toque DHCP y seleccione
Esttico.
5. Introduzca la direccin IP necesaria que haya obtenido.
6. Toque Guardar.
Ajustes avanzados de Wi-Fi
Los ajustes avanzados de Wi-Fi se encuentran disponibles siguiendo estos
pasos.
1. Active Wi-Fi si es que no est ya activado.
Manual del usuario 6-4
2. En la pantalla Ajustes de Wi-Fi, toque el icono Men ( ) y toque
Avanzado.
A continuacin se describen varias opciones.
Notificacin de red
De manera predeterminada, si Wi-Fi est activado, recibir las
notificaciones en la barra de estado cuando el tablet detecte una red
Wi-Fi abierta. Desactive esta opcin para desactivar las notificaciones
Keep Wi-Fi on during sleep (mantener Wi-Fi activada durante la
suspensin)
De manera predeterminada, el tablet permanece conectado a la Wi-Fi
cuando se suspende el funcionamiento de la pantalla.
Toque esta opcin para cambiar este ajuste predeterminado:
permanecer conectado a la Wi-Fi solo cuando el tablet est conectado
al adaptador de CA o no permanecer nunca conectado a la Wi-Fi
durante la suspensin. Es probable que esta ltima opcin aumente el
uso de datos mviles. Puede que le interese modificar esta
configuracin si recibe una notificacin de que est aproximndose al
lmite de datos mviles especificado.
Bluetooth
Bluetooth es una tecnologa de comunicaciones inalmbricas de corto
alcance que los dispositivos utilizan para intercambiar informacin a una
distancia de hasta 8 metros aproximadamente. Los dispositivos Bluetooth
ms habituales son auriculares para realizar llamadas o escuchar msica,
as como otros dispositivos porttiles, incluidos telfonos mviles.
Este tablet no es compatible con conexiones Bluetooth a travs de red ad-
hoc.
Para conectar con un dispositivo Bluetooth, deber activar la radio
Bluetooth del tablet. La primera vez que utilice un nuevo dispositivo
Bluetooth, deber emparejarlo con el tablet para que conecten entre s de
forma segura. Posteriormente, podr conectar de forma sencilla con un
dispositivo emparejado.
Desactive Bluetooth si no lo est utilizando para ampliar la duracin de la
batera entre cargas. Es posible que tambin se le exija la desactivacin
de Bluetooth en ciertos lugares. Bluetooth se desactiva en el modo avin.
Los iconos de la barra de estado indican el estado de Bluetooth.
Activacin o desactivacin de Bluetooth
1. Abra la aplicacin Ajustes desde Todas las aplicaciones.
2. En Conexiones inalmbricas y redes, toque Bluetooth.
3. Deslice el interruptor Bluetooth a la posicin Activado.
Manual del usuario 6-5
Cambio del nombre Bluetooth de su tablet
El tablet cuenta con un nombre Bluetooth genrico de manera
predeterminada que ser visible para otros dispositivos cuando conecte
con ellos. Puede cambiar el nombre para que resulte ms reconocible.
1. Abra la aplicacin Ajustes desde Todas las aplicaciones.
2. Asegrese de que est activado Bluetooth.
3. En la pantalla Ajustes de Bluetooth, toque el icono Men ( ) y toque
Rename tablet (cambiar nombre de tablet).
4. Introduzca un nuevo nombre para el tablet.
5. Toque Cambiar nombre para completar la operacin.
Empareje su tablet con un dispositivo Bluetooth
Deber emparejar el tablet con otro dispositivo para poder conectar con l.
Una vez que haya emparejado el tablet con otro dispositivo, stos seguirn
emparejados a no ser que anule el emparejamiento.
1. Abra la aplicacin Ajustes desde Todas las aplicaciones.
2. Asegrese de que est activado Bluetooth.
El tablet buscar y mostrar los nombres de todos los dispositivos
Bluetooth disponibles que se encuentren dentro de su alcance.
Si el dispositivo que desea emparejar no est incluido en la lista,
configrelo de manera que sea detectable. Consulte la
documentacin suministrada con el otro dispositivo para conocer
cmo se configura para que sea detectable por el tablet y para
obtener otras instrucciones de emparejamiento.
3. Si el tablet deja de explorar antes de que haya configurado el otro
dispositivo como detectable, toque BUSCAR DISPOSITIVOS.
4. Toque el nombre del dispositivo Bluetooth en la lista para emparejarlo.
Los dispositivos se emparejarn. Si se le pide que introduzca una
clave de acceso, pruebe con 0000 o con 1234 (las claves de acceso
predeterminadas ms habituales), o bien consulte la documentacin
suministrada con el dispositivo para averiguar el cdigo de acceso. Si
el emparejamiento tiene xito, ello indicar que el tablet est
conectado al dispositivo.
Conexin con un dispositivo Bluetooth
Una vez emparejado, podr conectar con un dispositivo Bluetooth. Por
ejemplo, para cambiar de dispositivo o para volver a conectar despus de
que el tablet y este dispositivo vuelvan a estar al alcance el uno del otro.
1. Abra la aplicacin Ajustes desde Todas las aplicaciones.
2. Asegrese de que est activado Bluetooth.
Manual del usuario 6-6
3. En la lista de dispositivos Bluetooth, toque un dispositivo emparejado
pero no conectado. Si no se muestra el dispositivo que esperaba,
toque BUSCAR DISPOSITIVOS.
Cuando el tablet y este dispositivo estn conectados, este dispositivo
se mostrar como conectado en la lista Paired Devices (dispositivos
emparejados).
Configuracin de un dispositivo Bluetooth
Algunos dispositivos Bluetooth disponen de mltiples perfiles. Los perfiles
pueden incluir la posibilidad de transmitir sus conversaciones, reproducir
msica estreo o transferir archivos u otros datos. Puede seleccionar los
perfiles que desee utilizar con el tablet. Tambin puede cambiar el nombre
del dispositivo Bluetooth que aparece en el tablet.
1. Asegrese de que est activado Bluetooth.
2. Toque el icono Quick Settings ( ) situado junto a un dispositivo
Bluetooth emparejado.
Se abrir una pantalla que le permitir cambiar el perfil del dispositivo
o desemparejarlo.
Redes mviles
Esta seccin slo es aplicable a modelos con mdulo 3G.
Cuando instale en el tablet una tarjeta SIM de su operador de servicio
inalmbrico, el tablet se configurar para utilizar las redes mviles de
transferencia de datos de su operador.
El tablet est configurado para funcionar con muchas redes de operadores
de mviles. Si el tablet no conecta con una red al insertar una tarjeta SIM y
encenderlo, pngase en contacto con el operador para obtener y confirmar
los detalles de nombre de punto de acceso (APN).
Desactivacin de datos en itinerancia
1. Abra la aplicacin Ajustes desde Todas las aplicaciones.
2. En Conexiones inalmbricas y redes, toque Ms -> Redes mviles y
desactive Itinerancia de datos. No obstante, podr continuar
transmitiendo datos mediante una conexin Wi-Fi.
Edicin y creacin de un nuevo punto de acceso
Si usted y su operador de servicios mviles determinan que necesita
cambiar la configuracin de su APN actual o crear uno nuevo, deber
obtener el APN y la configuracin detallada del operador.
1. Abra la aplicacin Ajustes desde Todas las aplicaciones.
2. En Conexiones inalmbricas y redes, toque Ms -> Redes mviles ->
Access Point Names (nombres de puntos de acceso).
Manual del usuario 6-7
3. Toque un APN existente para editarlo, o bien toque Men ( ) y
seleccione APN nuevo para crear uno nuevo.
Introduzca los ajustes de APN que ha obtenido de su proveedor de
servicios inalmbricos tocando cada uno de los ajustes que necesite
modificar.
4. Cuando termine, toque Guardar.
Si ha creado un nuevo APN, tquelo en la pantalla de APN para
empezar a utilizarlo.
Data usage
Algunas de las funciones descritas en esta seccin solo son aplicables a
los modelos con mdulos 3G.
Data usage se refiere a la cantidad de datos cargados o descargados por
el tablet durante un perodo determinado. Es posible que se le cobre una
tarifa adicional si su consumo de datos supera el lmite establecido,
dependiendo del plan del operador de servicio inalmbrico.
Los ajustes de Data usage le permiten:
Establecer un lmite de consumo de datos
Establecer un nivel para el aviso de consumo de datos
Ver o restringir el consumo de datos por aplicacin
Es recomendable consultar el plan del operador de servicio inalmbrico
para conocer el lmite de consumo de datos que pueda resultar aplicable
antes de ajustar la configuracin de consumo de datos.
El tablet mide la informacin mostrada en la pantalla de ajustes de
consumo de datos. Es posible que la contabilizacin del consumo de datos
de su proveedor de servicio inalmbrico sea diferente. Es posible que se
produzca un aumento brusco del gasto al superar los lmites de datos de
su proveedor de servicio inalmbrico.
Data usage puede ayudarle a ver y supervisar el consumo de datos, lo que
no garantiza que no incurra en gastos adicionales.
Configuracin del consumo de datos
Se muestra el consumo de datos de cada tipo de red (mvil, Wi-Fi o
Ethernet). De manera predeterminada, se muestra la red Wi-Fi o mvil.
Toque la pestaa de otra red para cambiar entre ellas.
Toque Data usage cycle (ciclo de consumo de datos) para elegir un ciclo
diferente. Este rango de fechas es el perodo para el que se muestra el
consumo de datos en el siguiente grfico.
Las lneas blancas verticales del grfico muestran un perodo de tiempo
dentro del ciclo de consumo de datos. Puede arrastrar las lneas para
Manual del usuario 6-8
cambiar el perodo, lo que determina la cantidad total de consumo de
datos debajo del grfico.
La lnea naranja indica el nivel con el que desea recibir una notificacin de
aviso de que el consumo de datos ha alcanzado dicho nivel. Arrastre la
lnea para ajustar el nivel.
La lnea roja que indica el lmite de datos aparece tras activar Set mobile
data limit (establecer lmite de datos mviles). Arrastre la lnea hasta el
lmite que desee. Cuando el consumo de datos alcance el lmite, la red
mvil se desactivar automticamente. Recibir una notificacin.
Administracin del consumo de datos por aplicacin
Algunas aplicaciones transfieren datos en segundo plano, por lo que la
restriccin del consumo de datos en segundo plano para aplicaciones
concretas puede ser una buena forma de reducir el consumo global de
datos (no obstante, ello tambin puede afectar al rendimiento de la
aplicacin o provocar que esta funcione incorrectamente). Compruebe si
puede restringirse el consumo de datos desde los ajustes de la propia
aplicacin antes de restringirlos aqu.
Dispositivo
Las opciones incluidas bajo Dispositivo le permiten ajustar el hardware
del tablet.
Sonido
El tablet utiliza sonidos y vibraciones para comunicarse con usted. Puede
configurar y personalizar cualquiera de ellos, como las notificaciones,
tonos, alarmas y las respuestas a sus navegaciones.
Sonido contiene las siguientes opciones:
Volmenes
Toque para abrir un cuadro de dilogo en el que podr arrastrar un
control deslizante para establecer independientemente el volumen de
juegos, multimedia, tonos, notificaciones y alarmas.
Ringtone & Notifications (tono y notificaciones)
Default notification (notificacin predeterminada)
Toque esta opcin para abrir un cuadro de dilogo que le
permitir establecer el tono de notificacin predeterminado que
se reproduce al recibir una notificacin.
Manual del usuario 6-9
Sistema
Touch sounds (sonidos tctiles)
Active esta opcin para reproducir sonido al tocar la pantalla.
Bloqueo de pantalla
Active esta opcin para reproducir sonido al bloquear y
desbloquear la pantalla.
Hptica
Active esta opcin para configurar la vibracin y el efecto de
reverberacin.
El tablet producir una vibracin virtual a partir de la onda sonora
mientras se reproducen archivos multimedia o juegos.
Pantalla
Puede utilizar los ajustes de Ajustes de pantalla para configurar el brillo y
otros ajustes de la pantalla.
Display (configuracin de pantalla) contiene las siguientes opciones:
Brillo
Toque para abrir un cuadro de dilogo y arrastre el control deslizante
hacia la izquierda o la derecha para ajustar el brillo de la pantalla.
Active Brillo automtico para desactivar el control de brillo manual.
Fondo de pantalla
Toque para seleccionar una fuente de fondo de pantalla y cambiar el
fondo de pantalla.
Pantalla giratoria
Active esta opcin para bloquear la orientacin de la pantalla al girar
lateralmente el tablet.
Suspensin
Toque para abrir un cuadro de dilogo en el que puede establecer el
tiempo sin actividad que debe transcurrir para que el tablet suspenda
su funcionamiento.
Configuracin de cambio entre mltiples funciones
Toque para abrir un cuadro de dilogo en el que podr seleccionar
cmo debe funcionar el interruptor.
Tamao de fuente
Toque para abrir un cuadro de dilogo en el que podr seleccionar el
tamao de fuente de la interfaz de usuario.
Algunas aplicaciones podran no mostrar el texto correctamente si se
modifica el tamao de fuente, que de manera predeterminada est
configurado como Normal.
Activar energa equilibrada
Seleccione esta opcin para activar el ahorro de energa.
Manual del usuario 6-10
Modo de vdeo HDMI
Toque para cambiar al modo de salida de vdeo HDMI.
Video enhancement
Puede cambiar a la posicin ON para activar la mejora de vdeo con
pantalla adaptable (Adaptive Display) de Toshiba Technologies.
Algunos contenidos y aplicaciones pueden no ser compatibles con la
funcin de mejora de vdeo.
La duracin de la batera puede verse afectada por la configuracin
de la funcin de mejora de vdeo.
Los ajustes detallados solo estn disponibles despus de activar la mejora
de vdeo.
Modo de demostracin de vdeo
Seleccione esta opcin para activar la vista previa de mejora de vdeo
(la mitad del rea de reproduccin de vdeo se mejora y la otra no).
Calidad de vdeo
Toque para seleccionar la calidad de vdeo.
Audio enhancement
Puede cambiar a la posicin ON para activar la mejora de audio de
Toshiba & SRS Technologies.
Los ajustes detallados solo estn disponibles despus de activar la mejora
de audio.
Algunos contenidos y aplicaciones pueden no ser compatibles con la
funcin de mejora de audio.
La duracin de la batera puede verse afectada por la configuracin
de la funcin de mejora de audio.
Informacin sobre SRS Premium Voice PRO
SRS Premium Voice PRO ofrece una experiencia superior de
comunicacin mediante voz y multimedia para PC.
Almacenamiento
Almacenamiento muestra el estado del almacenamiento interno y del
almacenamiento externo.
Manual del usuario 6-11
Almacenamiento interno
Almacenamiento interno contiene las siguientes opciones:
Espacio total
Muestra el espacio total de memoria del almacenamiento interno del
tablet.
Aplicaciones
La cantidad de datos de aplicaciones existentes en el
almacenamiento interno.
Descargas
La cantidad de datos descargados al almacenamiento interno.
Imgenes, Vdeos
La cantidad de datos de imgenes y vdeos del almacenamiento
interno.
Audio (msica, tonos, podcasts, etc.)
La cantidad de datos de audio del almacenamiento interno.
Varios
La cantidad de datos varios del almacenamiento interno.
Disponible
Muestra el espacio libre existente en el almacenamiento interno.
Tarjeta SD
Tarjeta SD contiene las siguientes opciones tras insertar una tarjeta SD.
Desactivar tarjeta SD
Toque esta opcin para desactivar la tarjeta SD y poder extraerla de
forma segura.
Almacenamiento USB
Almacenamiento USB contiene las siguientes opciones en funcin
de los dispositivos que haya insertado:
Desactivar USB0 - Desactivar USB7
Toque esta opcin para desactivar el dispositivo de memoria USB y
poder extraerlo de forma segura.
USB computer connection
Puede elegir cmo debe funcionar el puerto USB tocando el icono Men (
) y seleccionando USB computer connection. Consulte la seccin
Conexin con un ordenador para obtener ms informacin.
Batera
Batera le permite comprobar qu est usando la batera y los datos de
consumo de la batera.
Manual del usuario 6-12
Toque esta opcin para abrir la lista de aplicaciones y componentes del
sistema operativo que ha utilizado desde la ltima vez que conect el
tablet a una toma elctrica, ordenados por la cantidad de energa que han
consumido.
Toque REFRESH en la parte superior de la pantalla para volver a cargar la
lista.
Aplicaciones
Puede utilizar los ajustes de Aplicaciones para ver detalles sobre las
aplicaciones instaladas en el tablet o administrar sus datos y forzar su
cierre.
Ver tres fichas en la parte superior de la pantalla, cada una de ellas con
una lista de aplicaciones y sus componentes.
Descargada
Toque esta opcin para abrir una lista de todas las aplicaciones
descargadas instaladas en el tablet, junto a las que se indicar su
tamao. Estn ordenadas alfabticamente por nombre de forma
predeterminada.
En ejecucin
Toque esta opcin para abrir una lista con todas las aplicaciones,
servicios (aplicaciones o partes de aplicaciones que prestan servicios
a otras aplicaciones o que se ejecutan incluso cuando su aplicacin
principal no se est ejecutando), procesos que estn ejecucin
actualmente y cunta memoria estn utilizando. Dependiendo del
servicio, cuando toque la lista, ste abrir un cuadro de dilogo en el
que podr detenerlo o se abrir la pantalla Ajustes.
Todas
Toque para abrir una lista de todas las aplicaciones que ha
descargado y de todas las aplicaciones que se suministraron con el
tablet.
Puede tocar el icono Men ( ) y seleccionar Ordenar por tamao para
cambiar el orden de las listas de las fichas Descargada o Todas.
Este tablet no admite otro sistema operativo.
TOSHIBA no garantiza ni ofrece soporte para aplicaciones instaladas
por los usuarios.
Personal
Las opciones incluidas en Personal le permiten administrar sus cuentas
personales, copias de seguridad y seguridad.
Manual del usuario 6-13
Cuentas y sincronizacin
Puede administrar sus cuentas de correo o exchange empleando los
ajustes Cuentas y sincronizacin.
Toque AADIR CUENTA, en la esquina superior derecha de la pantalla,
para aadir una cuenta de correo o una cuenta de exchange. Puede
sincronizar sus contactos, calendario u otros datos de aplicaciones a
travs de una cuenta de exchange.
Puede tocar para editar una cuenta. Los ajustes varan en funcin del tipo
de cuenta.
Location services
Puede utilizar los ajustes de Location services para configurar los ajustes
relacionados con la ubicacin.
Location services contiene las siguientes opciones:
Googles location service
Active esta opcin para permitir que sus aplicaciones utilicen datos de
fuentes como redes Wi-Fi o mviles para determinar la ubicacin
aproximada.
GPS satellites
Active esta opcin para encontrar su ubicacin a travs de satlites
GPS.
Location & Google search
Active esta opcin para permitir que Google mejore los resultados de
las bsquedas y otros servicios empleando su ubicacin.
Seguridad
Puede utilizar los ajustes de Seguridad para establecer ajustes que le
ayudan a proteger el tablet y los datos.
Seguridad contiene las siguientes opciones:
Screen Security
Bloqueo de pantalla
Toque para abrir una pantalla en la que puede configurar el tablet
de manera que se bloquee la pantalla con una diapositiva, un
patrn, un PIN o una contrasea. Tambin puede elegir Ninguno
para desactivar el bloqueo de la pantalla.
Owner info
Toque esta opcin para abrir un cuadro de dilogo en el que
podr introducir el texto que debe mostrarse en la pantalla de
bloqueo.
Manual del usuario 6-14
Cifrado
Encrypt tablet
Toque esta opcin para abrir un cuadro de dilogo en el que
podr establecer un PIN numrico o una contrasea para
descifrar su tablet cada vez que lo encienda.
Es necesario establecer un PIN o una contrasea (mediante la opcin
Bloqueo de pantalla) para poder cifrar el tablet.
Bloqueo de tarjeta SIM
Bloqueo de tarjeta SIM
Toque esta opcin para abrir una pantalla en la que podr
configurar el tablet de manera que exija la introduccin del PIN
de la SIM para poder utilizar el tablet y en la que podr cambiar
el PIN de la SIM.
Esta funcin slo se admite en modelos 3G.
Contraseas
Make passwords visible
(contraseas visibles) Active esta opcin para mostrar cada
carcter de la contrasea conforme la vaya introduciendo y poder
ver as lo que escribe.
Administracin de dispositivos
Administradores de dispositivos
Toque para abrir una pantalla en la que podr ver y gestionar
administradores de dispositivos.
Orgenes desconocidos
Seleccione esta opcin para permitir la instalacin de
aplicaciones no descargadas de (o no disponibles en) Google
Play Store app.
Manual del usuario 6-15
Almacenamiento de credenciales
Trusted credentials
(credenciales de confianza) Toque esta opcin para abrir una
pantalla en la que podr permitir que las aplicaciones accedan al
almacenamiento cifrado de certificados seguros del tablet, as
como a las contraseas relacionadas y a otras credenciales.
Puede utilizar el almacenamiento de credenciales para
establecer algunos tipos de conexiones Wi-Fi. Si no ha
establecido ninguna contrasea para el almacenamiento de
credenciales, este parmetro se mostrar atenuado.
Instalar de almacenamiento
Toque para instalar un certificado seguro del almacenamiento.
Clear credentials
Toque esta opcin para eliminar todos los certificados y
credenciales relacionadas y borrar la propia contrasea del
almacenamiento seguro tras confirmar que desea hacerlo.
Language & input
Puede utilizar los ajustes de Language & input (Idioma y entrada) para
seleccionar el idioma del texto, la entrada de voz y la salida de voz del
tablet y configurar el teclado de la pantalla, incluidas las palabras que haya
aadido al diccionario.
Idioma
Toque para seleccionar el idioma del sistema de una lista.
Spelling correction
Toque esta opcin para activar la correccin ortogrfica automtica, lo
que permite corregir las palabras mal escritas con mayor facilidad.
Toque el icono Quick settings ( ) situado junto a la opcin para
seleccionar el idioma deseado.
Personal dictionary
Toque esta opcin para abrir su diccionario personal. Para aadir
palabras, toque AADIR en la parte superior de la pantalla.
Keyboard & Input Methods
Predeterminado
Toque esta opcin para abrir un cuadro de dilogo en el que
podr seleccionar el mtodo de entrada predeterminado; si tiene
ms de uno instalado, toque Configure input methods
(Configurar mtodos de entrada) para abrir la pantalla en la que
puede configurar cada mtodo de entrada.
Physical Keyboard
Configurar idioma de teclado externo
Toque para configurar el idioma del teclado externo.
Manual del usuario 6-16
Speech
Text-to-speech output
Toque esta opcin para abrir una pantalla en el que podr
establecer el motor de sntesis de voz requerido para la funcin
de sntesis de voz.
Mouse/Trackpad
Velocidad del puntero
Toque esta opcin para configurar la velocidad del puntero del
ratn arrastrando el control deslizante a la izquierda o a la
derecha.
Copia de seguridad y restauracin
Puede utilizar los ajustes de Copia de seguridad y restauracin para
administrar sus datos personales.
Copia de seguridad y restauracin
Copia de seguridad de datos
Active esta opcin para crear una copia de seguridad de datos de
aplicaciones, contraseas de Wi-Fi y otros ajustes en servidores
de Google.
Backup account
Toque para mostrar la cuenta de Google con la que se cre la
copia de seguridad de sus ajustes y otros datos.
Restauracin automtica
Active esta opcin para restaurar los ajustes u otros datos de la
copia de seguridad al reinstalar una aplicacin.
Personal Data
Restablecer datos de fbrica
Toque esta opcin para borrar todos los datos del usuario
contenidos en el almacenamiento interno. Siga las instrucciones
de la pantalla para restablecerlo. Tenga en cuenta que los datos
situados en el soporte extrable no se borran. Consulte la seccin
Restablecer datos de fbrica del captulo "Aspectos bsicos"
para obtener detalles.
Sistema
Fecha y hora
Puede utilizar los parmetros de configuracin de Fecha y hora para
establecer las preferencias de visualizacin de las fechas. Tambin puede
utilizar estos parmetros para establecer la hora y su zona horaria, en
lugar de obtener la hora actual de la red mvil.
Manual del usuario 6-17
Automatic date & time
Desactive esta opcin para establecer la fecha y la hora en el tablet
manualmente, en lugar de obtener la hora actual de la red.
Configuracin automtica de fecha y hora
Configure la direccin de un servidor NTP y el intervalo para la
sincronizacin automtica de la fecha y la hora.
Automatic time zone
Desactive esta opcin para establecer la zona horaria en el tablet
manualmente en lugar de obtener la zona horaria local de la red.
Esta funcin slo se admite en modelos 3G.
Establecer fecha
Si no est activada Automatic date & time, al tocar esta opcin se
abrir un cuadro de dilogo en el que podr establecer manualmente
la fecha.
La fecha del sistema no puede establecerse con una fecha posterior al 18
de enero de 2038.
Establecer hora
Si no est activada Automatic date & time, al tocar esta opcin se
abrir un cuadro de dilogo en el que podr establecer manualmente
la hora.
Seleccionar zona horaria
Si no est activada Automatic time zone, al tocar esta opcin se
abrir un cuadro de dilogo en el que podr establecer la zona horaria
del tablet.
Formato de 24 horas
Active esta opcin para mostrar la hora empleando el formato de 24
horas (por ejemplo, 13:00 en lugar de 1:00 pm).
Formato de fecha
Toque esta opcin para abrir un cuadro de dilogo en el que podr
seleccionar el formato para mostrar fechas.
Accesibilidad
Puede utilizar los ajustes de Accesibilidad para activar funciones de
accesibilidad, como la lectura del texto o su ampliacin en la pantalla.
Talkback
Seleccione esta opcin para activar Talkback, que ofrece
retroalimentacin oral para ayudar a usuarios invidentes o con poca
visin.
Manual del usuario 6-18
Pantalla giratoria
Active esta opcin para bloquear la orientacin de la pantalla al girar
lateralmente el tablet.
Speak passwords
Seleccione esta opcin para activar esta funcin que permite que el
tablet verbalice las contraseas al escribirlas.
Large text
Active esta opcin para aumentar el tamao de fuente
predeterminado que se utiliza en el sistema con el fin de mejorar la
legibilidad.
Install web scripts
Toque esta opcin para permitir que las aplicaciones instalen scripts
(secuencias de comandos) de Google.
Developer options
Las Developer options son tiles para el desarrollo de aplicaciones.
About tablet
About tablet incluye informacin sobre el tablet.
Actualizaciones del sistema
Toque esta opcin para abrir la pantalla que permite comprobar la
actualizacin del sistema.
Estado
Toque esta opcin para abrir la pantalla Estado con un larga lista de
informacin sobre la batera, la conexin de red mvil y otros detalles.
Informacin del sistema
Toque para abrir una pantalla que muestra informacin bsica del
tablet, como el fabricante, el nombre del producto, la versin del
producto, el nmero de serie, etc.
Informacin legal
Toque esta opcin para abrir una pantalla en la que podr obtener
informacin legal sobre el software incluido con el tablet.
Nmero de modelo
Muestra el nmero de modelo del tablet.
Versin de Android
Muestra la versin actual de la plataforma Android instalada en su
tablet.
Versin de banda base
Muestra la versin de la banda base.
Esta funcin slo se admite en modelos 3G.
Manual del usuario 6-19
Versin de kernel
Muestra la versin de kernel.
Nmero de compilacin
Muestra el nmero de compilacin.
Manual del usuario 6-20
Captulo 7
Accesorios opcionales
Los dispositivos opcionales permiten ampliar las prestaciones y la
versatilidad del tablet. En este apartado se describe la conexin o
instalacin de los siguientes dispositivos:
Tarjetas
Ranura para soporte de memoria
Tarjeta Secure Digital (SD) (tarjeta SD/SDHC/SDXC)
Tarjeta SIM
Dispositivos perifricos
Dispositivo USB
Dispositivo HDMI
Toshiba Tablet Dock
Ranura para soporte de memoria
El tablet est equipado con una ranura para soporte de memoria que
permite instalar algunos tipos de tarjetas de memoria con distintas
capacidades que le permiten transferir fcilmente datos de dispositivos
tales como cmaras digitales y PDA (asistentes personales digitales).
Esta ranura para soportes de memoria es compatible con los soportes
de memoria siguientes
Tarjeta Secure Digital (SD) (tarjeta SD/SDHC/SDXC).
No se ha comprobado que todos los soportes de memoria funcionen
correctamente. Por lo tanto, no es posible garantizar su correcto
funcionamiento.
Soporte de memoria
En esta seccin se explica cules son las medidas de seguridad
importantes para manipular los soportes de memoria.
Aspectos que debe tener en cuenta con las tarjetas de
memoria SD/SDHC/SDXC
Las tarjetas de memoria SD/SDHC/SDXC cumplen la norma SDMI (Secure
Digital Music Initiative: iniciativa de seguridad para msica digital), que es
una tecnologa adoptada para evitar la copia o reproduccin ilegal de
msica digital. Por esta razn, no podr copiar ni reproducir material
Manual del usuario 7-1
protegido mediante copyright en otro dispositivo, y no podr reproducir
ningn material protegido mediante copyright salvo para su uso personal.
La capacidad mxima admitida de la tarjeta de memoria es de 64 GB.
Formato de soporte de memoria
Las tarjetas de soportes nuevas estn formateadas conforme a estndares
especficos. Si desea volver a formatear una tarjeta de soporte, asegrese
de que lo hace con un dispositivo que utilice tarjetas de soporte.
Aplicacin de formato a tarjetas de memoria SD/SDHC/SDXC
Las tarjetas de memoria SD/SDHC/SDXC se venden ya formateadas para
normas especficas. Si reformatea una tarjeta de memoria SD/SDHC/
SDXC, asegrese de que lo hace con un dispositivo como una cmara
digital o un reproductor de audio digital que utilice tarjetas de memoria SD/
SDHC/SDXC, no con el comando para formatear de Windows.
Si necesita formatear todas las reas de la tarjeta de memoria SD, incluida
el rea protegida, utilice una aplicacin que sea plenamente compatible
con el sistema de proteccin de copia.
Conservacin de los soportes
Tome las siguientes precauciones al manipular la tarjeta.
No doble las tarjetas.
No exponga las tarjetas a lquidos ni las almacene en lugares
hmedos o cercanos a contenedores de lquidos.
No toque la parte metlica de una tarjeta ni la exponga a lquidos;
asimismo, evite que se acumule suciedad en dicha zona.
Despus de utilizar una tarjeta, vuelva a introducirla en su caja.
La tarjeta est diseada de forma que slo pueda introducirse en un
sentido. No la fuerce para que penetre en la ranura.
No deje la tarjeta parcialmente introducida en la ranura. Empuje la
tarjeta hasta que note que encaja en su sitio.
Si no desea grabar datos, coloque el interruptor de proteccin contra
escritura en la posicin de bloqueo.
Las tarjetas de memoria tienen una duracin limitada, por lo que es
importante realizar una copia de seguridad de los datos.
No grabe en una tarjeta si el nivel de carga de la batera es bajo. La
escasez de energa podra afectar a la precisin de la grabacin.
No extraiga una tarjeta mientras haya en curso una operacin de
lectura o escritura.
Para obtener ms informacin sobre la utilizacin de tarjetas de memoria,
consulte los manuales que acompaan a las tarjetas.
Manual del usuario 7-2
Insercin de soportes de memoria
Las siguientes instrucciones son aplicables a todos los tipos de
dispositivos de soporte admitidos. Para introducir un soporte de memoria,
siga estos pasos:
1. Retire la cubierta de la ranura para soportes de memoria, que es un
relleno en forma de tarjeta.
Figura 7-1 Extraccin del relleno en forma de tarjeta
1
2
1. Ranura para soporte de memoria 2. Relleno en forma de tarjeta
2. Gire el soporte de memoria de manera que los contactos (reas
metlicas) queden orientados hacia abajo.
3. Introduzca el soporte de memoria en la ranura para soportes de
memoria del tablet.
4. Empuje el soporte de memoria suavemente hasta que oiga un clic.
Figura 7-2 Insercin de soportes de memoria
1
2
1. Ranura para soporte de memoria 2. Soporte de memoria
Asegrese de que el soporte de memoria est bien orientado antes de
introducirlo. Si introduce el soporte en la direccin errnea, es posible
que no pueda extraerlo.
Al introducir soportes de memoria, no toque los contactos metlicos.
Podra exponer el rea de almacenamiento a la electricidad esttica,
lo que puede destruir datos.
No apague el tablet ni cambie al modo de suspensin mientras se
copian los archivos (si lo hace, podra perder datos).
Manual del usuario 7-3
Extraccin de soportes de memoria
Las siguientes instrucciones son aplicables a todos los tipos de
dispositivos de soporte admitidos. Para extraer soportes de memoria, siga
estos pasos:
1. Asegrese de que hayan finalizado todas las operaciones de
archivos.
2. Toque Todas las aplicaciones -> Ajustes -> Almacenamiento ->
Desactivar tarjeta SD.
3. Empuje el soporte de memoria hasta que oiga un clic para liberarlo
parcialmente.
4. Sujtelo y extrigalo de la ranura.
5. Inserte el relleno en forma de tarjeta de nuevo en la ranura.
No extraiga el soporte de memoria cuando el tablet se encuentre en modo
de suspensin. El tablet podra quedar inestable o podran perderse datos
del soporte de memoria.
Ranura de la tarjeta SIM
Algunos modelos estn equipados con una ranura para tarjeta SD que le
permite montar una tarjeta SIM de su proveedor de servicios inalmbricos
y utilizar las redes mviles de su proveedor para transmitir datos.
Esta seccin slo es aplicable a modelos con mdulo 3G.
Introduccin de una tarjeta SIM
Para introducir una tarjeta SIM, siga estos pasos:
No realice las siguientes operaciones con el tablet encendido, ya que, de
lo contrario, la tarjeta SIM podra resultar daada.
1. Gire la tarjeta SIM de manera que los contactos (reas metlicas)
queden orientados hacia abajo.
2. Retire la cubierta de la ranura, introduzca la tarjeta SIM en la ranura
para tarjeta SIM del tablet y empjela hasta que oiga un clic.
Manual del usuario 7-4
Figura 7-3 Introduccin de una tarjeta SIM
3
2
1
1. Ranura para tarjetas SIM 2. Tarjeta SIM
Ahora puede encender el tablet para utilizar las redes mviles de su
proveedor.
Sitese siempre a una distancia mnima de 1,5 cm de las antenas cuando
estas estn en funcionamiento.
Extraccin de una tarjeta SIM
Para extraer una tarjeta SIM, siga estos pasos:
No realice las siguientes operaciones con el tablet encendido, ya que, de
lo contrario, la tarjeta SIM podra resultar daada.
1. Retire la cubierta de la ranura y empuje la tarjeta SIM hasta que oiga
un clic para liberarla parcialmente.
2. Sujtelo y extrigalo de la ranura.
Dispositivo USB
Este tablet est equipado con un puerto micro USB compatible con la
funcin de host USB. Esto permite conectar los siguientes dispositivos
USB al tablet: Unidades flash USB, HDD USB (solo sistema de archivos
FAT), concentradores (hubs) USB alimentados por un adaptador de CA,
controladoras de juegos, HID (teclados y ratones) y otros accesorios USB
para dispositivos Android. Este puerto cumple la norma USB 2.0.
Para conectar un dispositivo USB, deber adquirir un conector Micro A
(cable con receptculo A). Este artculo est disponible a travs de su
revendedor o distribuidor TOSHIBA.
Asegrese de que el conector est debidamente alineado con el zcalo.
No fuerce la conexin, ya que podra daar los pines de conexin.
Este tablet no es compatible con impresoras.
Manual del usuario 7-5
Dado que no se ha comprobado el funcionamiento de todos los
dispositivos USB, es posible que algunos dispositivos USB no
funcionen correctamente.
Dispositivo HDMI
El tablet est equipado con un puerto Micro HDMI que permite enviar
vdeo mediante la conexin con dispositivos externos. Se admiten los
formatos de seal 1080p y 720p, aunque el formato de seal realmente
disponible depende de cada dispositivo HDMI. Su tablet admite dos modos
de salida: Mirror (espejo) y Video area only (solo rea de vdeo).
Mirror (espejo)
El dispositivo de visualizacin externo copia la imagen de la pantalla
del tablet.
Video area only (solo rea de vdeo)
El dispositivo de visualizacin externo muestra la reproduccin
cuando abre un archivo multimedia.
Consulte el apartado Pantalla del captulo Ajustes para obtener ms
informacin.
Para conectar dispositivos externos, siga los pasos que se describen a
continuacin:
Dado que no se ha confirmado el funcionamiento del puerto con todos los
dispositivos de pantalla HDMI (interfaz multimedia de alta definicin), es
posible que algunos dispositivos de pantalla HDMI no funcionen
correctamente.
1. Conecte el conector de tipo D del cable HDMI al puerto Micro HDMI
del tablet.
2. Conecte el otro extremo del cable HDMI al puerto HDMI del
dispositivo HDMI.
Figura 7-4 Conexin de un cable HDMI
2
1
1. Puerto micro HDMI 2. Conector micro HDMI (tipo D)
No conecte/desconecte ningn dispositivo HDMI cuando el tablet est
en modo de suspensin.
Manual del usuario 7-6
Si conecta una televisin o monitor externo al puerto HDMI, configure
el dispositivo de salida de visualizacin con HDMI.
Cuando desconecte el cable HDMI y vaya a reconectarlo, espere al
menos 5 segundos antes de reconectar el cable HDMI.
Toshiba Tablet Dock
El tablet es compatible con los siguientes dispositivos de acoplamiento,
que ofrecen funciones adicionales que hacen que el tablet sea aun ms
potente y cmodo. Puede que estas unidades de acoplamiento estn
disponibles a travs de su revendedor o distribuidor TOSHIBA.
Tipo de acoplamiento Funcin
Toshiba Standard Dock
(Dispositivo de acoplamiento
estndar Toshiba)
Fuente de alimentacin y carga de
la batera
Conector hembra para auriculares
Toshiba Multi-Dock (Dispositivo
de acoplamiento mltiple
Toshiba)
Fuente de alimentacin y carga de
la batera
Conector hembra para auriculares
Puertos USB y HDMI
Accesorios opcionales de TOSHIBA
Puede aadir una serie de opciones y accesorios para aumentar an ms
la potencia y la comodidad del tablet. En la siguiente lista se detallan
algunos artculos que estn disponibles a travs de su distribuidor
TOSHIBA:
Adaptador de CA Si utiliza con frecuencia el tablet en ms de un
lugar, puede que le resulte cmodo adquirir un
adaptador de CA adicional para mantenerlo en
cada lugar donde lo utilice.
Manual del usuario 7-7
Captulo 8
Solucin de problemas
TOSHIBA ha diseado este tablet para que sea duradero. No obstante, si
se presentase algn problema, los procedimientos que se describen en
este captulo pueden ayudar a determinar la causa.
Todos los lectores deberan familiarizarse con este captulo, ya que el
conocer los problemas potenciales puede ayudar a prevenirlos antes de
que ocurran.
Proceso de solucin de problemas
La resolucin de problemas se ver facilitada en gran medida si sigue
estas recomendaciones:
Detngase inmediatamente nada ms reconocer la existencia de un
problema, ya que cualquier accin posterior puede producir una
prdida de datos o daos a los mismos; podra incluso destruir
informacin valiosa que podra ayudarle a resolver el problema.
Observe lo que ocurre; anote lo que hace el sistema y las acciones
que realiz inmediatamente antes de que surgiera el problema. Tome
una captura de pantalla de lo que se muestra actualmente.
Tenga en cuenta tambin que las preguntas y procedimientos que se
ofrecen en este captulo slo sirven a modo de orientacin, es decir, no
constituyen tcnicas definitivas de resolucin de problemas. Muchos
problemas son fciles de resolver, pero en algunos casos es posible que
necesite la ayuda del Soporte tcnico de TOSHIBA. Si necesita consultar
algo, deber estar preparado para describir el problema de la forma ms
detallada posible.
Lista de comprobacin preliminar
Siempre deber considerar primero la solucin ms sencilla: Los
elementos de esta lista de comprobacin deberan proporcionar soluciones
fciles para lo que a primera vista parece ser un problema serio.
Asegrese de que enciende todos los dispositivos perifricos antes de
encender el tablet.
Apague el tablet antes de conectar cualquier dispositivo externo. El
tablet reconocer el nuevo dispositivo en cuanto se vuelva a
encender.
Manual del usuario 8-1
Compruebe si han definido correctamente todos los accesorios
opcionales en el programa de configuracin del tablet y si se ha
cargado el software de controlador necesario (consulte la
documentacin proporcionada con los accesorios opcionales
correspondientes para obtener ms informacin sobre su instalacin y
configuracin).
Asegrese de que todos los cables estn conectados firmemente al
tablet, ya que un cable suelto puede causar errores de seal.
Inspeccione todos los cables de conexin para asegurarse de que no
hay ningn pin suelto.
Tome nota de todo lo que observa y mantenga un diario permanente de
errores. Esto le ayudar a describir cualquier problema al Soporte tcnico
de TOSHIBA. Adems, si se trata de un problema recurrente, el diario
creado podra ayudarle a identificar el problema con mucha ms rapidez.
Lista de comprobacin de hardware y sistema
En este apartado se abordan los problemas que podran estar provocados
por el hardware o por los dispositivos perifricos conectados al tablet.
Pueden surgir problemas bsicos en las reas siguientes:
Panel de visualizacin interno
Tarjeta de soporte de memoria
LAN inalmbrica
Sistema de sonido
Monitor externo
Dispositivo USB
Bluetooth
Panel de visualizacin interno
Algunos problemas que aparentemente estn relacionados con el panel de
visualizacin del tablet pueden tener su origen en la configuracin del
tablet.
Problema Procedimiento
Los problemas
descritos
anteriormente
siguen sin
resolverse o existen
otros problemas.
Deber consultar inicialmente la documentacin
suministrada con el software para determinar la
causa del problema.
Si contina sin resolver el problema, pngase en
contacto con su distribuidor o proveedor de
servicio.
Manual del usuario 8-2
Tarjeta de memoria
Problema Solucin
Se produce un error
de tarjeta de soporte
de memoria.
Extraiga la tarjeta de soporte de memoria del tablet
y vuelva a introducirla para asegurarse de que la
conexin es firme.
Si el problema persiste, consulte la documentacin
suministrada con la tarjeta de soporte de memoria
para obtener ms informacin.
No puede grabar en
una tarjeta de
soporte de memoria
Extraiga la tarjeta de soporte de memoria del tablet
y compruebe que no est protegida contra
escritura.
No puede leer un
archivo.
Asegrese de que el archivo requerido est
realmente en la tarjeta de soporte de memoria
introducida en el tablet.
Sin contina sin resolver el problema, pngase en
contacto con el Soporte tcnico de TOSHIBA.
Dispositivo USB
Adems de la informacin que se facilita en este apartado, consulte la
documentacin suministrada con el dispositivo USB.
Problema Solucin
El dispositivo USB
no funciona.
Desconecte el dispositivo USB del cable de
conversin y vuelva a conectarlo para asegurarse
de que la conexin es firme.
Sistema de sonido
Adems de la informacin que se facilita en este apartado, consulte la
documentacin suministrada con el dispositivo de audio.
Problema Solucin
No se percibe
ningn sonido.
Ajuste el de volumen.
Compruebe el parmetro de volumen del software.
Compruebe si est desactivado el sonido del
sistema.
Asegrese de que sea firme la conexin del
auricular.
Manual del usuario 8-3
Monitor externo
Consulte tambin la documentacin del monitor para obtener ms
informacin.
Problema Solucin
No se enciende el
monitor.
Tras comprobar que el monitor est encendido,
compruebe las conexiones para asegurarse de
que el cable de alimentacin/adaptador est bien
conectado al monitor y a una toma de corriente
activa.
No se visualiza
nada.
Pruebe a ajustar los mandos de contraste y brillo
del monitor externo.
Se produce un error
de pantalla.
Compruebe que el cable que conecta el monitor
externo al tablet est bien conectado.
Sin contina sin resolver el problema, pngase en
contacto con el Soporte tcnico de TOSHIBA.
LAN inalmbrica
Si los siguientes procedimientos no logran restaurar el acceso a la LAN,
consulte al administrador de la LAN.
Problema Solucin
No logra acceder a
una LAN inalmbrica
Asegrese de que la funcin de comunicacin
inalmbrica del tablet est activada.
Si el problema no se soluciona, pngase en
contacto con el administrador de la LAN.
Bluetooth
Problema Solucin
No logra acceder a
un dispositivo
Bluetooth.
Asegrese de que la funcionalidad Bluetooth del
tablet est activada en Todas las aplicaciones ->
Ajustes -> Conexiones inalmbricas y redes ->
Bluetooth.
Servicio tcnico de TOSHIBA
Si necesita ayuda adicional para utilizar el tablet o si tiene problemas con
su funcionamiento, puede que necesite ponerse en contacto con TOSHIBA
para obtener servicio tcnico adicional.
Manual del usuario 8-4
Antes de llamar
Puesto que algunos de los problemas que surgen pueden estar
relacionados con el sistema operativo o con el software que est
utilizando, es importante investigar primero otras fuentes de asistencia.
Antes de ponerse en contacto con TOSHIBA, intente lo siguiente:
Revise los apartados de solucin de problemas de la documentacin
entregada con el software y/o los dispositivos perifricos.
Si se produce un problema cuando est ejecutando aplicaciones de
software, consulte la documentacin del software para localizar
sugerencias sobre la solucin de problemas. Llame al servicio tcnico
de la empresa de software en cuestin para obtener ayuda.
Consulte al distribuidor del que adquiri el tablet y/o el software, ya
que suele ser la fuente de informacin y ayuda ms actualizada.
Servicio tcnico de TOSHIBA
Si todava no ha podido resolver el problema y sospecha que est
relacionado con el hardware, escriba al centro TOSHIBA ms prximo.
Encontrar las direcciones en el folleto de garanta adjunto o visitando
www.toshiba-europe.com en Internet.
Manual del usuario 8-5
Captulo 9
Especificaciones
En este captulo se resumen las especificaciones tcnicas del tablet.
Dimensiones fsicas
Tamao 261 (an) x 179 (l) x 9.0 (al) milmetros
(no incluye las parte que sobresalen del cuerpo
principal).
Requisitos ambientales
Estado Temperatura
ambiente
Humedad relativa
Funcionamiento De 5C (41F) a
35C (95F)
Del 20% al 90% (sin
condensacin)
Reposo De -20 C (-4 F) a 60
C (140 F)
Del 10% al 95% (sin
condensacin)
Temperatura de
termmetro hmedo
29C mxima
Estado Altitud (con respecto al nivel
del mar)
Funcionamiento De 0 a 6,561 pies (2,000
metros)
Reposo De 0 a 40.000 pies (12.192
metros)
Requisitos de alimentacin
Adaptador de CA CA 100-240V
50 60 hercios (ciclos por segundo)
Tablet 5 V CC
Manual del usuario 9-1
Captulo 10
Informacin sobre dispositivos
inalmbricos
Interoperatividad de LAN inalmbrica
La LAN inalmbrica es compatible con otras tecnologas de radio Direct
Sequence Spread Spectrum (DSSS) /Orthogonal Frequency Division
Multiplexing (OFDM) de sistemas de LAN, adems de cumplir:
La norma IEEE 802.11 estndar para LAN inalmbricas (Revisin a/b/
g/n o b/g/n), conforme a lo definido por el Institute of Electrical and
Electronics Engineers (instituto de ingenieros elctricos y
electrnicos).
Certificado Wi-Fi Fidelity (Wi-Fi
) otorgado por Wi-Fi Alliance
.
El logotipo Wi-Fi CERTIFIED es una marca de certificacin que otorga la
Wi-Fi Alliance
.
Interoperatividad de la tecnologa inalmbrica
Bluetooth
Las tarjetas Bluetooth estn diseadas para lograr la interoperatividad
con la tecnologa inalmbrica Bluetooth basada en la tecnologa de radio
FHSS y son compatibles con las siguientes normas:
Especificacin Bluetooth (en funcin del modelo adquirido), conforme
a lo definido y aprobado por el Bluetooth Special Interest Group.
Certificado del logotipo de tecnologa inalmbrica Bluetooth conforme
a lo definido por el Bluetooth Special Interest Group.
Tenga en cuenta que no es posible verificar el funcionamiento de todas las
funciones de todos los dispositivos Bluetooth disponibles. Por ello, es
preciso sealar que algunas funciones asociadas a determinados
dispositivos podran no funcionar correctamente.
PRECAUCIN con dispositivos inalmbricos
No se han verificado la conexin y el funcionamiento de los dispositivos
inalmbricos con todos los dispositivos que utilizan tecnologa de radio de
LAN inalmbrica o Bluetooth.
Manual del usuario 10-1
Los dispositivos Bluetooth y de LAN inalmbrica operan en el mismo rango
de frecuencias de radio y pueden interferir entre s. Si utiliza dispositivos
Bluetooth y de LAN inalmbrica simultneamente, puede que experimente
en ocasiones un rendimiento de la red inferior al ptimo o incluso perder la
conexin de red.
Si experimenta este problema, apague inmediatamente la tarjeta Bluetooth
o la LAN inalmbrica.
Visite http://www.pc.support.global.toshiba.com si tiene alguna pregunta
relativa al uso de la LAN inalmbrica o la tarjeta Bluetooth de TOSHIBA.
En Europa, visite http://www.toshiba-europe.com/computers/tnt/
bluetooth.htm
Su producto Bluetooth no es compatible con dispositivos que utilicen las
especificaciones de la versin Bluetooth 1.0B
Los dispositivos inalmbricos y la salud
Los productos de inalmbrica, al igual que otros dispositivos de radio,
emiten energa electromagntica de radiofrecuencia. No obstante, el nivel
de energa emitido por los productos inalmbricos es muy inferior al que
emiten otros dispositivos inalmbricos, como, por ejemplo, los telfonos
mviles.
Dado que los productos inalmbricos operan conforme a las directrices de
las normas y recomendaciones de seguridad para radiofrecuencias,
TOSHIBA considera que los productos inalmbricos son seguros para su
utilizacin por parte de los consumidores. Estas normas y
recomendaciones reflejan el consenso de la comunidad cientfica y es el
resultado de las deliberaciones de los paneles y comits de cientficos que
continuamente revisan e interpretan la abundante documentacin existente
al respecto.
En algunas situaciones o entornos, el uso de productos inalmbricos
puede estar restringido por el propietario del edificio o por los responsables
de una organizacin. Entre estas situaciones pueden encontrarse las
siguientes:
La utilizacin de productos inalmbricos a bordo de aviones o
En cualquier otro entorno en el que se perciba o se identifique como
nocivo el riesgo de interferencia con otros dispositivos o servicios.
Si no est seguro sobre la poltica que rige en materia de utilizacin de
dispositivos inalmbricos en una organizacin o un entorno concreto (por
ejemplo, en aeropuertos), le recomendamos que pida autorizacin para
utilizar el dispositivo de inalmbrica antes de encender el equipo.
Manual del usuario 10-2
Informacin sobre la legislacin en materia de
radio
El dispositivo inalmbrico debe instalarse y utilizarse siguiendo
estrictamente las instrucciones del fabricante facilitadas en la
documentacin del usuario que acompaa al producto. Este producto
cumple las siguientes normas de radiofrecuencia y seguridad.
Europa
Restricciones al uso de las frecuencias de 2400,0-2483,5
MHz en Europa
Francia: El uso en
exteriores est
limitado a 10
mW.e.i.r.p.
dentro de la
banda de
2454-2483.5
MHz
Uso militar para localizacin
mediante radio. La remodelacin de
la banda de 2.4 GHz se ha venido
realizando durante los ltimos aos
para permitir una legislacin flexible
como la actual. Su implementacin
completa est prevista para 2012.
Italia: - Para uso privado, se necesita
autorizacin general en el caso de
que las WAS/RLAN se utilicen fuera
de las instalaciones propias. Para
uso pblico, se necesita una
autorizacin general.
Luxemburgo: Implementado Se necesita autorizacin general
para prestacin de servicio y de
red.
Noruega: Implementado Esta subseccin no es aplicable al
rea geogrfica situada en un radio
de 20 Km desde el centro de Ny-
Alesund.
Federacin
Rusa:
- Slo para aplicaciones en
interiores.
Restricciones al uso de las frecuencias de 5150-5350 MHz
en Europa
Italia: - Para uso privado, se necesita
autorizacin general en el caso de
que las WAS/RLAN se utilicen fuera
de las instalaciones propias.
Manual del usuario 10-3
Luxemburgo: Implementado Se necesita autorizacin general
para prestacin de servicio y de
red.
Federacin
Rusa:
Limitado e.i.r.p 100mW. Se permite su uso
exclusivamente para aplicaciones
de interiores, reas industriales y
de almacn cerradas y a bordo de
aeronaves.
1. Se permite su uso para redes
locales de comunicaciones del
servicio de tripulacin de
aeronaves a bordo de
aeronaves en aeropuerto y en
todas las etapas de vuelo.
2. Se permite su uso para redes
locales de acceso inalmbrico
pblico a bordo de aeronaves
durante el vuelo a una altitud
no inferior a 3000 m.
Restricciones al uso de las frecuencias de 5470-5725 MHz
en Europa
Italia: - Para uso privado, se necesita
autorizacin general en el caso de
que las WAS/RLAN se utilicen fuera
de las instalaciones propias.
Luxemburgo: Implementado Se necesita autorizacin general
para prestacin de servicio y de red
Federacin
Rusa:
Limitado e.i.r.p 100mW. Se permite su uso
exclusivamente para aplicaciones
de interiores, reas industriales y
de almacn cerradas y a bordo de
aeronaves.
1. Se permite su uso para redes
locales de comunicaciones del
servicio de tripulacin de
aeronaves a bordo de
aeronaves en aeropuerto y en
todas las etapas de vuelo.
2. Se permite su uso para redes
locales de acceso inalmbrico
pblico a bordo de aeronaves
durante el vuelo a una altitud
no inferior a 3000 m.
Manual del usuario 10-4
Para mantener el cumplimiento de las leyes de uso del espectro europeo
para el funcionamiento de LAN inalmbrica, las anteriores limitaciones
para canales de 2,4 GHz y 5 GHz son aplicables al uso en exteriores. El
usuario deber utilizar la utilidad de LAN inalmbrica para comprobar el
canal de funcionamiento actual. Si el funcionamiento tiene lugar fuera de
las frecuencias autorizadas para uso en exteriores, conforme a lo indicado
ms arriba, el usuario deber ponerse en contacto con la autoridad
nacional competente en materia de regulacin del espectro para solicitar
una licencia de funcionamiento en exteriores.
Canad: Industry Canada (IC)
Este dispositivo cumple la norma RSS-210 de Industry Canada.
Su utilizacin est sujeta a las siguientes dos condiciones: (1) Este equipo
no puede provocar interferencias, y (2) este equipo debe aceptar cualquier
interferencia recibida, incluidas las interferencias que puedan provocar un
funcionamiento no deseado del dispositivo.
El trmino "IC" delante del nmero de homologacin del producto slo
indica que se han cumplido las especificaciones tcnicas exigidas por
Industry Canada.
EE.UU.: Comisin Federal de Comunicaciones (FCC)
Este equipo ha sido sometido a pruebas que confirman su cumplimiento de
los lmites para dispositivos digitales de clase B, conforme a la parte 15 de
las normas de la FCC. Estos lmites estn diseados para proporcionar
una proteccin razonable frente a interferencias dainas en instalaciones
domsticas.
Consulte la seccin de informacin sobre la FCC para obtener informacin
detallada.
Precaucin: Exposicin a radiacin de
radiofrecuencia
La potencia de salida irradiada por el dispositivo inalmbrico es muy
inferior a los lmites de exposicin a radiofrecuencias exigidos por la FCC.
No obstante, el dispositivo inalmbrico debe utilizarse de forma que se
minimice la posibilidad de contacto con los seres humanos durante su
funcionamiento normal.
En la configuracin de funcionamiento habitual, la distancia entre la antena
y el usuario no deber ser inferior a 20 cm. Consulte el manual del usuario
del tablet para obtener informacin relativa a la ubicacin de la antena.
El instalador de este equipo de radio debe asegurarse de que la antena
est situada u orientada de manera que no emita un campo de
radiofrecuencia que supere los lmites establecidos por Health Canada
para la poblacin en general; puede consultar el cdigo de salud (Safety
Code 6) en el sitio Web de Health Canada, www.hc-sc.gc.ca
Manual del usuario 10-5
Precaucin: Requisitos de interferencias de
radiofrecuencia
El uso de este dispositivo est restringido a espacios interiores debido a su
funcionamiento en el rango de frecuencias de 5,15 a 5.25 GHz.
Taiwn
Artculo 12 Sin permiso de NCC, ninguna empresa, compaa
o usuario est autorizado a cambiar la frecuencia,
mejorar la potencia de transmisin o alterar las
caractersticas originales y el rendimiento de
dispositivos de radiofrecuencia autorizados como
de baja potencia.
Artculo 14 Los dispositivos de radiofrecuencia de baja
potencia no debern interferir en la seguridad de
las aeronaves ni en las comunicaciones legales;
Si se detecta incumplimiento, el usuario deber
dejar de utilizar el dispositivo de inmediato hasta
que no se produzcan interferencias.
Por comunicaciones legales se entiende
comunicaciones de radio operadas de conformidad
con la ley de telecomunicaciones.
Los dispositivos de radiofrecuencia de baja
potencia deben ser susceptibles de recibir
interferencias de comunicaciones legales o de
dispositivos emisores de ondas de radio ISM.
Utilizacin de este equipo en Japn
En Japn, el ancho de banda de frecuencias de 2.400 MHz a 2.483,5 MHz
para sistemas de comunicaciones de datos de baja potencia de segunda
generacin, como es el caso de este equipo, se solapa con el de los
sistemas de identificacin de objetos en movimiento (estaciones de radio e
instalaciones de radio especificadas como de baja potencia).
1. Aviso importante
El ancho de banda de frecuencia de este equipo puede funcionar en el
mismo rango que dispositivos industriales, aparatos cientficos,
instrumental mdico, hornos microondas, emisoras de radio con licencia y
emisoras de radio de baja potencia sin licencias especficas para sistemas
de identificacin de objetos mviles (RFID) empleadas en lneas de
produccin de fbricas (otras emisoras de radio).
1. Antes de utilizar este equipo, asegrese de que no interfiere con
ninguno de los equipos enumerados ms arriba.
Manual del usuario 10-6
2. En el caso de que este equipo provoque interferencias de
radiofrecuencia en otras emisoras de radio, cambie de inmediato la
frecuencia utilizada, cambie el lugar de uso o apague la fuente de
emisiones.
3. Pngase en contacto con un proveedor de servicio autorizado
TOSHIBA si tiene problemas con las interferencias provocadas por
este producto en otras emisoras de radio.
2. Indicacin para LAN inalmbrica
En este equipo aparece la indicacin que se muestra a continuacin.
1. 2.4: Este equipo utiliza una frecuencia de 2,4 GHz.
2. DS: Este equipo utiliza modulacin DS-SS.
3. OF: Este equipo utiliza modulacin OFDM.
4. 4: El alcance de interferencias de este equipo es inferior a 40 m.
5. : Este equipo utiliza un ancho de banda de frecuencias de
2.400MHz a 2.483,5 MHz. Es imposible evitar la banda de sistemas
de identificacin de objetos en movimiento.
3. Indicacin para Bluetooth
En este equipo aparece la indicacin que se muestra a continuacin.
1. 2.4: Este equipo utiliza una frecuencia de 2,4 GHz.
2. FH: Este equipo utiliza modulacin FH-SS.
3. 1: El alcance de interferencias de este equipo es inferior a 10 m.
4. : Este equipo utiliza un ancho de banda de frecuencias de
2.400MHz a 2.483,5 MHz. Es imposible evitar la banda de sistemas
de identificacin de objetos en movimiento.
4. Acerca de JEITA
La LAN inalmbrica de 5 GHz admite el canal W52/W53/W56.
Autorizacin para el dispositivo
Este dispositivo ha obtenido el certificado de conformidad con la
legislacin tcnica y pertenece a la clase de dispositivos de equipos de
Manual del usuario 10-7
radio para sistemas de comunicaciones de datos de baja potencia
estipulados en la legislacin japonesa en materia de telecomunicaciones
comerciales.
Se aplican las siguientes restricciones:
No desmonte ni modifique el dispositivo.
No instale el mdulo inalmbrico incorporado en ningn otro
dispositivo.
Autorizaciones de radio para dispositivos
inalmbricos
Pases/regiones en los que est aprobado su uso
Este equipo cuenta con aprobacin de las normas de radio para los pases
o regiones incluidos en la siguiente tabla.
No utilice este equipo en pases/regiones no incluidos en la siguiente tabla.
A partir de abril de 2012
Alemania Arabia Saud Argentina Australia
Austria Bangladesh Blgica Bolivia
Bulgaria Camboya Canad Colombia
Corea del Sur Costa Rica Croacia Chile
China Chipre Dinamarca Ecuador
EE. UU. El Salvador Eslovenia Espaa
Estonia Filipinas Finlandia Francia
Grecia Guatemala Honduras Hong Kong
Hungra India Indonesia Irlanda
Islandia Israel Italia Japn
Letonia Liechtenstein Lituania Luxemburgo
Malasia Malta Mxico Mnaco
Nicaragua Noruega Nueva Zelanda Pases Bajos
Pakistn Panam Papua Nueva
Guinea
Paraguay
Per Polonia Portugal Puerto Rico
Reino Unido Repblica Checa Repblica
Dominicana
Repblica
Eslovaca
Manual del usuario 10-8
Rumana Rusia Singapur Sri Lanka
Sudfrica Suecia Suiza Tailandia
Taiwn Turqua Uruguay Venezuela
Vietnam
Manual del usuario 10-9
Das könnte Ihnen auch gefallen
- Manual Completo de Electricidad Industrial (C78)Dokument1.352 SeitenManual Completo de Electricidad Industrial (C78)Harried Starausta95% (106)
- Catálogo WEGDokument202 SeitenCatálogo WEGapi-383347683% (12)
- Carpeta Tecnica Linea IndustrialDokument15 SeitenCarpeta Tecnica Linea IndustrialAztete Alvarez FredyNoch keine Bewertungen
- Mantenimiento Por Soldadura en Equipos de MineriaDokument74 SeitenMantenimiento Por Soldadura en Equipos de MineriaAztete Alvarez Fredy50% (2)
- Analisis de VibracionesDokument298 SeitenAnalisis de Vibracioneshurg05100% (21)
- T820402 EsDokument56 SeitenT820402 EsAztete Alvarez FredyNoch keine Bewertungen
- Procesos de Union y CorteDokument47 SeitenProcesos de Union y CorteFernando Luís Ventura RojasNoch keine Bewertungen
- Gestion Del Mantenimiento Industrial PDFDokument45 SeitenGestion Del Mantenimiento Industrial PDFa_rimo171582100% (2)
- Nuevos Paradicmas AdministrativosDokument14 SeitenNuevos Paradicmas AdministrativosAztete Alvarez FredyNoch keine Bewertungen
- Mantenimiento PredictivoDokument136 SeitenMantenimiento PredictivoDaniel Guerrero Fortuna100% (1)
- Analisis de VibracionesDokument41 SeitenAnalisis de VibracionesEduardo Andres Mella DappollonioNoch keine Bewertungen
- Bandas y Poleas PDFDokument124 SeitenBandas y Poleas PDFFransua Cisneros100% (1)
- Análisis Causa Raíz Mediante Vibraciones A Compresor Aerzen de TornilloDokument102 SeitenAnálisis Causa Raíz Mediante Vibraciones A Compresor Aerzen de TornilloAdrian Rodrigo Jofre AlvarezNoch keine Bewertungen
- Mantenimiento PredictivoDokument136 SeitenMantenimiento PredictivoDaniel Guerrero Fortuna100% (1)
- Acero Trabajo en CalienteDokument38 SeitenAcero Trabajo en CalienteAztete Alvarez FredyNoch keine Bewertungen
- Capitulo III 2010 VibracionesDokument185 SeitenCapitulo III 2010 VibracionesAztete Alvarez FredyNoch keine Bewertungen
- Automatismos Logica CableadaDokument21 SeitenAutomatismos Logica CableadaAztete Alvarez FredyNoch keine Bewertungen
- Analisis de VibracionesDokument298 SeitenAnalisis de Vibracioneshurg05100% (21)
- Neumticaehidrulica 100325044457 Phpapp01Dokument37 SeitenNeumticaehidrulica 100325044457 Phpapp01Aztete Alvarez FredyNoch keine Bewertungen
- Weg w22Dokument76 SeitenWeg w22Grucito KonfyNoch keine Bewertungen
- Weg w22Dokument76 SeitenWeg w22Grucito KonfyNoch keine Bewertungen
- ADM - DE SISTEMAS vs. ADMINIST - DE SERVICIOSDokument24 SeitenADM - DE SISTEMAS vs. ADMINIST - DE SERVICIOSOscar OscarinNoch keine Bewertungen
- Diseño máquina granalladora tuberíasDokument215 SeitenDiseño máquina granalladora tuberíasGuillermo Chuquillanqui Prado100% (4)
- Mantenimiento Predictivo Basado en El Análisis de VibraciónDokument152 SeitenMantenimiento Predictivo Basado en El Análisis de VibraciónRicardo RGNoch keine Bewertungen
- Problemas Transferncia Calor UnavDokument60 SeitenProblemas Transferncia Calor UnavNorberto Cabrera DelgadoNoch keine Bewertungen
- GT-P7500 UM LTN Honeycomb Spa Rev.1.0 120105 ScreenDokument120 SeitenGT-P7500 UM LTN Honeycomb Spa Rev.1.0 120105 ScreenAztete Alvarez FredyNoch keine Bewertungen
- Articulo Sistemas de Transporte NeumaticoDokument15 SeitenArticulo Sistemas de Transporte NeumaticoAztete Alvarez Fredy100% (1)
- Manual AYRNC PDFDokument26 SeitenManual AYRNC PDFJose ROJAS RODRIGUEZNoch keine Bewertungen
- Redes Inalámbricas: Wi-Fi, WiMAX y BluetoothDokument1 SeiteRedes Inalámbricas: Wi-Fi, WiMAX y BluetoothLeo CuevasNoch keine Bewertungen
- Harun Farocki-Analisis de La Imagen 4Dokument7 SeitenHarun Farocki-Analisis de La Imagen 4chicarokNoch keine Bewertungen
- Dialogos Agente F Respuestas RapidasDokument12 SeitenDialogos Agente F Respuestas RapidasDaniela castellanosNoch keine Bewertungen
- Qué Es Un Organigrama de EmpresasDokument10 SeitenQué Es Un Organigrama de EmpresasEileen Facundo VelezNoch keine Bewertungen
- Grupo 5 Proyecto - FinalDokument33 SeitenGrupo 5 Proyecto - FinalRobinson Paredes FloresNoch keine Bewertungen
- IAA - Informática aplicada a la administraciónDokument17 SeitenIAA - Informática aplicada a la administraciónArturo Edition RomeroNoch keine Bewertungen
- Manual Micros Olympus pm3 PDFDokument16 SeitenManual Micros Olympus pm3 PDFFernando Andres Silva GonzálezNoch keine Bewertungen
- Métodos de TransporteDokument44 SeitenMétodos de TransporteJ.alexander ayala gutierrezNoch keine Bewertungen
- 04 Fraudes Rev.12Dokument30 Seiten04 Fraudes Rev.12Anonymous G5I0Fk62lNoch keine Bewertungen
- NodejsDokument83 SeitenNodejsJeremias Piriz da Silva100% (1)
- UML Paso A Paso Bien SmsDokument25 SeitenUML Paso A Paso Bien SmsArnold Smith Machado CamachoNoch keine Bewertungen
- Lab02 IDSDokument15 SeitenLab02 IDSDario Gabriel Gomez VillanuevaNoch keine Bewertungen
- Principios Basicos Materiales SemiconductoresDokument5 SeitenPrincipios Basicos Materiales SemiconductoresheyberNoch keine Bewertungen
- Manual Enah-Junio 2011finalDokument122 SeitenManual Enah-Junio 2011finalHernan GarciaNoch keine Bewertungen
- Amplificadores de Pequeña Señal FETDokument10 SeitenAmplificadores de Pequeña Señal FETIsrael Ordoñez0% (1)
- Acce So RiosDokument5 SeitenAcce So RiosSantiago Argañaraz BoniniNoch keine Bewertungen
- Instructivo de Uso de Multimetro Profesional Con Auto RangoDokument16 SeitenInstructivo de Uso de Multimetro Profesional Con Auto RangovicenteNoch keine Bewertungen
- Documento Sobre Valoracion Marcas 1Dokument21 SeitenDocumento Sobre Valoracion Marcas 1Alberto Rojo MoroNoch keine Bewertungen
- Ruat El Registro Único para La Administración Tributaria MunicipalDokument28 SeitenRuat El Registro Único para La Administración Tributaria MunicipalNadir KisspNoch keine Bewertungen
- Funcionamiento de La Unidad de ControlDokument28 SeitenFuncionamiento de La Unidad de ControlMiguel MauricioNoch keine Bewertungen
- ControlTemperaturaDokument18 SeitenControlTemperaturaFabian Camacho50% (2)
- COT 177 Mantenimiento IntercomunicadoresDokument1 SeiteCOT 177 Mantenimiento IntercomunicadoresHenry Armando Sivirichi CoronelNoch keine Bewertungen
- Linea Tiempo IntelDokument39 SeitenLinea Tiempo Intelyeison arteagaNoch keine Bewertungen
- Neumatica IDokument3 SeitenNeumatica IAnonymous OcP7gvQ7Noch keine Bewertungen
- CV Alan Mendoza ChavezDokument4 SeitenCV Alan Mendoza ChavezCh1nuk0Noch keine Bewertungen
- El TransistorDokument16 SeitenEl TransistorAlicia ColemanNoch keine Bewertungen
- 03 - Introducción A La Tecnología Java: La Maquina Virtual PDFDokument12 Seiten03 - Introducción A La Tecnología Java: La Maquina Virtual PDFPablo TamashiroNoch keine Bewertungen
- Silabo MFIDokument3 SeitenSilabo MFIJennifer Yates100% (1)
- Puesta A Tierra de Sistemas FotovoltaicosDokument5 SeitenPuesta A Tierra de Sistemas FotovoltaicosWalter Eleazar GuillenNoch keine Bewertungen