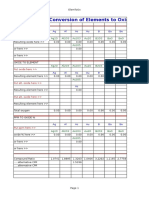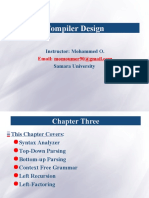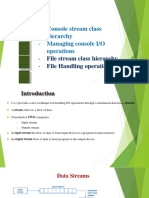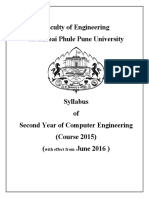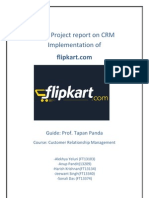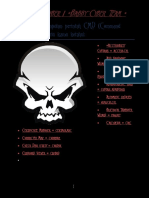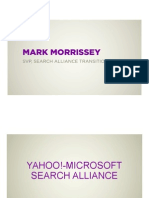Beruflich Dokumente
Kultur Dokumente
Autodesk Land Desktop 2008
Hochgeladen von
San ShweOriginalbeschreibung:
Copyright
Verfügbare Formate
Dieses Dokument teilen
Dokument teilen oder einbetten
Stufen Sie dieses Dokument als nützlich ein?
Sind diese Inhalte unangemessen?
Dieses Dokument meldenCopyright:
Verfügbare Formate
Autodesk Land Desktop 2008
Hochgeladen von
San ShweCopyright:
Verfügbare Formate
Introduction to Autodesk Land Desktop 2008
Civil Design 2008
Geoffrey J. Coleman, PE and
Learn the land development software used by Civil Engineers and Land Surveyors around the world.
PUBLICATIONS
SDC
Schroff Development Corporation
www.schroff-europe.com
www.schroff.com
Recommended Assignments Prior to Working this Assignment: Assignments 1-9
Copyrighted Material
Assignment #10
Point Labeling and Description Keys
Required Assignments Prior to Working this Assignment: None Goals and Objectives
When AEC points are inserted into the drawing environment, they display the point marker, number, elevation and raw description by default. The point settings can be configured to show any combination of number, elevation and raw description or configured not to show any of them at all. The Point Settings configuration only affects points about to be inserted into a drawing environment. If it is desirable to change the appearance of points already in the drawing environment without reinserting them, then users must use the command Points Edit Points Display Properties. Just as we labeled lines in previous lessons, points can also be labeled. One advantage to using point labels as opposed to standard point markers (Marker, number, elevation, Description) is that users can display more information with point labels than a standard point marker. Point labels can be used to label points with any text string, and/or a variety of other information such as Northings and Eastings which may be extracted from the external COGO (Coordinate Geometry) points database. Point labeling also gives users the flexibility of including a symbol in the form of a block with their label. One popular point labeling application occurs with tree labeling. A label style can be set up so that points shot on trees only display a tree number, elevation and symbol. If tree points are inserted into the drawing environment using point labels in the above referenced application, then the tree block comes in automatically along with the tree number and elevation.
Copyrighted Material
Copyrighted Material
Copyrighted Material
10.1
Introduction to Land Desktop 2008
Copyrighted Material Copyrighted Material
The point label style shown above will generate a point label displaying the tree number, elevation and COGO tree symbol t33 upon point(s) insertions into the drawing environment. The symbol block path is specified on the Insert tab of the Point Settings dialogue box. Point labeling must also be enabled on the Insert tab if it is desired that Land Desktop label points. Users might also choose to set up additional label styles for importing utility points. As an example, a label style could be set up for inserting points and symbols locating fire hydrants. In this case, a user may only want to display the fire hydrant and spot elevation. Although point labels in the above applications will save users time, it is not desirable to set different label styles current as points are inserted to the drawing environment by group or description. In the above referenced examples, users would have needed to set each of the label styles current prior to bringing in points respective to the point labels. The tree label style would have needed to be set current prior to inserting tree points, just as the fire hydrant label style would have needed to be set current prior to inserting fire hydrant points. Before you set up point label styles for every manhole, mailbox, catch basin, tree, sign and bush, there is another Land Desktop feature that enables users to automate labeling to some degree. This feature is referred to as Description Keys. Description Keys are used in conjunction with point labeling and are quite powerful. Whereas point labeling allows users to label batches of points inserted to the drawing environment having common parameters, the implementation of Description Keys permits users to read in and label all points at once regardless of what they are. Description Keys permit block symbol & layer mapping as well as scaling. Symbol blocks can be scaled by parameters in the point descriptor. For instance, the descriptor T O 7 can be read in
Copyrighted Material
Copyrighted Material
10.2
Point Labeling and Description Keys
and manipulated using Description Keys and point labeling to read 7 inch Oak in the drawing, be assigned a tree number, be mapped to a tree symbol and have the symbol scaled by a factor of 7 upon its insertion into the drawing environment. In this example, the layer containing the point marker could be placed on one layer, while the point label be placed on a second layer and the block symbol placed on a third layer. In the above referenced example, the description T O 7 represents the Raw Description and 7 inch Oak takes the place of the Full Description. In this assignment, you will create a point label style for trees, and a point label style for all other points to be inserted into the drawing environment. You will also create a description key file to map descriptors with the label styles, layers, text and symbol blocks.
Copyrighted Material
Exercise Instructions
Copyrighted Material
Logon to your workstation and begin a session of Land Desktop. If Land Desktop has been configured on your workstation to display the Start Up dialogue box, then cancel this feature so that the AutoCAD model space environment is displayed. If launching Land Desktop brings you directly into the AutoCAD model space environment, then Land Desktop has been configured to begin without the startup dialogue. If the AutoCAD Map Task Pane is shown, then close this dialogue box as well. Users that have the ability to customize their profiles can turn these features off permanently by following the procedure described in Assignment #1. Begin a new drawing by selecting File New. Choose to create a new project by picking the button labeled Create Project. Select the Prototype: Default (Feet) from the drop down list. Give the project the Name: Assign10-## where the ## reflects the number which was assigned to you on the first day of class. If the number assigned to you is a single digit (for example 4 as opposed to 14), then enter a zero preceding the single digit (such as 04). Write Point Labeling and Description keys in the Description: and Keywords: areas. This will serve as a project summary which may be used to find or filter projects using the Project Manager. Select OK to bring you back to the New Drawing dialogue box and type the Name: Assign10-## where the ## reflects the number which was assigned to you on the first day of class. Make sure that the Project Name: displays the correct project. Select the Acad.dwt template and then OK to generate a new drawing in the DWG folder of the current project. After selecting the OK button, you may be prompted to save changes to the previous drawing session. Since there were no objects in the previous drawing session worth saving, choose not to save changes.
Copyrighted Material
Copyrighted Material
10.3
Introduction to Land Desktop 2008
You will be prompted with the Load Settings dialogue box which displays a list of drawing setups to choose from. These setups are saved back to the path determined by the Network Administrator who installed the software. The default path is to the local machine and is displayed in the dialogue box. We will set up our parameters manually, so select Next to set up your project with the following parameters: Units Area Linear Units = Feet Angle Units = Degrees Angle Display Style = Bearings Display Precision Linear = 2 Display Precision Elevation = 2 Display Precision Coordinate = 5 Display Precision Angular = 4 Next Scale Area Horizontal = 60 Vertical = 1 Paper Size = 8 x 11(A) Next Zone Area Next
Copyrighted Material
Copyrighted Material Copyrighted Material
Orientation Area Next Text Style Area Leroy.stp L80
Then select Finish and a screen will display providing the user with a summary of the settings chosen. Review the settings and select OK. Although users have the ability to save settings for retrieval with future projects, assignments in this text require that you set up the parameters manually for practice in each project. You will be prompted with the Create Point Database dialogue box. Accept the default settings by choosing OK.
Copyrighted Material
10.4
Point Labeling and Description Keys
Copyrighted Material
Create several new layers with the following parameters: Layer Color
C-ANNO-VPRT C-PNTS-TREE C-PNTS-UTIL C-TREE-EXST C-UTIL-SYMB White Red Green Green Cyan
Linetype
Continuous Continuous Continuous Continuous Continuous
Copyrighted Material
Refer to the graphic below for reference.
Set your point settings (Refer to Assignment 3 if you can't remember how this was accomplished) so that your point text comes in with the L80 text style. Using the + marker, your marker height should be set at the model space text height. The corresponding marker height for a text height of 4.8 units is 2.4. Set a text rotation angle of 30 degrees.
Set your point settings to allow the use of point labels by selecting Points Point Settings Insert (Tab) and turning on the checkbox to Use Current Point Label Style When Inserting Points. The Search Path for Symbol Block Drawing Files is the path that Land Desktop uses to find blocks which are inserted with point labeling. Change the path to reflect the COGO folder for the Land Desktop 2008 symbol manager folder. Although the location of this folder can be altered with the software installation the default installation path is: c:\documents and settings\all users\application data\autodesk\autodesk land desktop 2008\r17.1\data\symbol manager\cogo\
Copyrighted Material Copyrighted Material
10.5
Introduction to Land Desktop 2008
Launch the description key manager through the menu Points Point Management Description Key Manager. After the dialogue box opens, select Manager Create Desckey File and give it the file name Assign10. Right select on the newly created description key file and select Create Desckey. Proceed to fill out information as shown in the dialogue box below. In the Desckey Code area type t*. Fill in areas as shown below for three different Description keys. Keep in mind that description keys are case sensitive.
Copyrighted Material
Copyrighted Material Copyrighted Material Copyrighted Material
10.6
Point Labeling and Description Keys
Copyrighted Material
The Description Key for the Fire Hydrant uses the DescKey Code: fh
Copyrighted Material Copyrighted Material
The Description Key for the Utility Pole uses the DescKey Code: jp
Copyrighted Material
10.7
Introduction to Land Desktop 2008
Copyrighted Material
The Description Parameter, 2, found on the Scale/Rotate Symbol, tab instructs Land Desktop to read the second parameter past the base descriptor for scaling the associated block. In the description Tree O 7, the base descriptor is Tree. The first parameter is O for Oak tree. The second parameter is the number 7. The $2 instructs Land Desktop to scale the symbol by a factor of 7. When you are finished entering description key information, the dialogue box should look something like the one below.
Copyrighted Material
Copyrighted Material
Exit the description key manager and select Labels Edit Label Styles Point Label Styles to create two new point label styles as shown below named Elevation, Block and Point, Elevation, Block.
Copyrighted Material
10.8
Point Labeling and Description Keys
Copyrighted Material Copyrighted Material Copyrighted Material Copyrighted Material
10.9
Introduction to Land Desktop 2008
DescKey Matching On must be checked to allow the point label style to obtain information from the description key file. Specify the Desckey File: which you just created for this assignment. A Common Symbol is not required, because the symbol will be inserted to the CAD environment using the Description Key file. In order to accomplish this, make sure the check box Substitute DescKey Symbol is checked. The Substitute DescKey Description checkbox instructs Land Desktop to alter the Point(s) full description to take on the description specified in the Description Format area for each Description Key in the Description Key Manager. Select Labels Settings Point Labels and set the Elevation, Block label style which you just created current. Specify a rotation angle of 30 degrees. Set the C-PNTS-UTIL layer current and select Points Import/Export Points Import Points to read in your project points which correspond to this lesson using the PNEZD comma delimited format. Lesson files may be downloaded from www.schroff1.com. As you read these points in, add them to a new point group named All_Points. Choose to overwrite points when prompted with the Cogo Database Import Options. Zoom extents, and you should see spot elevations and symbols in the drawing environment. In Labels Settings Point Labels set the Point, Elevation, Block label style current. While on the C-PNTS-TREE layer, insert only points having the description tree. Refer to Assignments 4 & 5 if you can't remember how this is done. Choose to replace all points when prompted. The tree spot elevations are now on their respective layer. Tree symbols have been inserted into the drawing environment and scaled. Pick the layout tab currently titled Layout1 so that this layout becomes active. Right click on this tab and choose to rename the layout tab to Plat. Now that you are in paperspace, change to the layer C-ANNO-VPRT and create a landscape viewport 118.5 at a 60 scale for the map. Save and exit this drawing. You have successfully completed this assignment.
Copyrighted Material
Copyrighted Material
Copyrighted Material
Copyrighted Material
10.10
Point Labeling and Description Keys
Copyrighted Material Copyrighted Material
Reference Figure: Assignment 10
Copyrighted Material Copyrighted Material
10.11
Introduction to Land Desktop 2008
NOTES:
Copyrighted Material Copyrighted Material Copyrighted Material Copyrighted Material
10.12
Das könnte Ihnen auch gefallen
- The Yellow House: A Memoir (2019 National Book Award Winner)Von EverandThe Yellow House: A Memoir (2019 National Book Award Winner)Bewertung: 4 von 5 Sternen4/5 (98)
- VT Map Bokpyin TSP Tanintharyi MIMU250v01 20nov11 A3Dokument1 SeiteVT Map Bokpyin TSP Tanintharyi MIMU250v01 20nov11 A3San ShweNoch keine Bewertungen
- The Subtle Art of Not Giving a F*ck: A Counterintuitive Approach to Living a Good LifeVon EverandThe Subtle Art of Not Giving a F*ck: A Counterintuitive Approach to Living a Good LifeBewertung: 4 von 5 Sternen4/5 (5795)
- ElemToOx PDFDokument12 SeitenElemToOx PDFSan ShweNoch keine Bewertungen
- Shoe Dog: A Memoir by the Creator of NikeVon EverandShoe Dog: A Memoir by the Creator of NikeBewertung: 4.5 von 5 Sternen4.5/5 (537)
- Yangon City Development Plans 2013-2020 PDFDokument1 SeiteYangon City Development Plans 2013-2020 PDFKo NgeNoch keine Bewertungen
- Elon Musk: Tesla, SpaceX, and the Quest for a Fantastic FutureVon EverandElon Musk: Tesla, SpaceX, and the Quest for a Fantastic FutureBewertung: 4.5 von 5 Sternen4.5/5 (474)
- Ogs2009 PDFDokument2 SeitenOgs2009 PDFSan ShweNoch keine Bewertungen
- Grit: The Power of Passion and PerseveranceVon EverandGrit: The Power of Passion and PerseveranceBewertung: 4 von 5 Sternen4/5 (588)
- Honda Shuttle User Manual PDFDokument2 SeitenHonda Shuttle User Manual PDFSan Shwe11% (9)
- On Fire: The (Burning) Case for a Green New DealVon EverandOn Fire: The (Burning) Case for a Green New DealBewertung: 4 von 5 Sternen4/5 (74)
- Facebook ဆိုင္ရာနည္းလမ္းေလးမ်ားDokument19 SeitenFacebook ဆိုင္ရာနည္းလမ္းေလးမ်ားMg OoNoch keine Bewertungen
- A Heartbreaking Work Of Staggering Genius: A Memoir Based on a True StoryVon EverandA Heartbreaking Work Of Staggering Genius: A Memoir Based on a True StoryBewertung: 3.5 von 5 Sternen3.5/5 (231)
- Hanthawaddy Int Airport Project PDFDokument2 SeitenHanthawaddy Int Airport Project PDFSan ShweNoch keine Bewertungen
- Hidden Figures: The American Dream and the Untold Story of the Black Women Mathematicians Who Helped Win the Space RaceVon EverandHidden Figures: The American Dream and the Untold Story of the Black Women Mathematicians Who Helped Win the Space RaceBewertung: 4 von 5 Sternen4/5 (895)
- ASTM International: Technical Committee C18 On Dimension StoneDokument1 SeiteASTM International: Technical Committee C18 On Dimension StoneSan ShweNoch keine Bewertungen
- Never Split the Difference: Negotiating As If Your Life Depended On ItVon EverandNever Split the Difference: Negotiating As If Your Life Depended On ItBewertung: 4.5 von 5 Sternen4.5/5 (838)
- Geology, Mining, Climatology, Meteorology, Sedimentology, Earth Science, Oceanography, Archaeological (2Dokument102 SeitenGeology, Mining, Climatology, Meteorology, Sedimentology, Earth Science, Oceanography, Archaeological (2San Shwe0% (1)
- The Little Book of Hygge: Danish Secrets to Happy LivingVon EverandThe Little Book of Hygge: Danish Secrets to Happy LivingBewertung: 3.5 von 5 Sternen3.5/5 (400)
- Strain PDFDokument1 SeiteStrain PDFSan ShweNoch keine Bewertungen
- ႏု အက္တလီစာခ်ဳပ္Dokument6 Seitenႏု အက္တလီစာခ်ဳပ္San ShweNoch keine Bewertungen
- The Hard Thing About Hard Things: Building a Business When There Are No Easy AnswersVon EverandThe Hard Thing About Hard Things: Building a Business When There Are No Easy AnswersBewertung: 4.5 von 5 Sternen4.5/5 (345)
- Yangon Tourist MapDokument2 SeitenYangon Tourist MapBoboy MotorheadNoch keine Bewertungen
- Large-Scale Mapping GuidelinesDokument52 SeitenLarge-Scale Mapping GuidelinesSan ShweNoch keine Bewertungen
- The Unwinding: An Inner History of the New AmericaVon EverandThe Unwinding: An Inner History of the New AmericaBewertung: 4 von 5 Sternen4/5 (45)
- Gold Prospecting BasicsDokument10 SeitenGold Prospecting Basicscorbu_georgeNoch keine Bewertungen
- Team of Rivals: The Political Genius of Abraham LincolnVon EverandTeam of Rivals: The Political Genius of Abraham LincolnBewertung: 4.5 von 5 Sternen4.5/5 (234)
- IntroDokument18 SeitenIntroBruno LopesNoch keine Bewertungen
- The World Is Flat 3.0: A Brief History of the Twenty-first CenturyVon EverandThe World Is Flat 3.0: A Brief History of the Twenty-first CenturyBewertung: 3.5 von 5 Sternen3.5/5 (2259)
- ေမာင္သာရ - ျပံဳးတတ္တယ္၊ေခါင္းျငိမ့္တတ္တယ္Dokument194 Seitenေမာင္သာရ - ျပံဳးတတ္တယ္၊ေခါင္းျငိမ့္တတ္တယ္San ShweNoch keine Bewertungen
- Chapter 3 - Syntax AnalyzerDokument28 SeitenChapter 3 - Syntax AnalyzerYitbarek MurcheNoch keine Bewertungen
- RECRUITMENT AND SELECTION Process Index by MaheshDokument5 SeitenRECRUITMENT AND SELECTION Process Index by MaheshUma Mahesh100% (1)
- Devil in the Grove: Thurgood Marshall, the Groveland Boys, and the Dawn of a New AmericaVon EverandDevil in the Grove: Thurgood Marshall, the Groveland Boys, and the Dawn of a New AmericaBewertung: 4.5 von 5 Sternen4.5/5 (266)
- Console Stream Class Hierarchy Managing Console I/O OperationsDokument41 SeitenConsole Stream Class Hierarchy Managing Console I/O OperationsHuang Ho100% (1)
- The Emperor of All Maladies: A Biography of CancerVon EverandThe Emperor of All Maladies: A Biography of CancerBewertung: 4.5 von 5 Sternen4.5/5 (271)
- Laboratory1 - Algorithm Pseudocode FlowchartDokument8 SeitenLaboratory1 - Algorithm Pseudocode FlowchartDivine Vine100% (1)
- Latest UNIPUNE Syllabus. (Comp Engg Wrf. June 2016)Dokument66 SeitenLatest UNIPUNE Syllabus. (Comp Engg Wrf. June 2016)Sara AllenNoch keine Bewertungen
- What Is Bias Variance Decomposition - BbGoogle SearchDokument3 SeitenWhat Is Bias Variance Decomposition - BbGoogle SearchHarshaldhepeNoch keine Bewertungen
- Compiler Lab ProgramsDokument47 SeitenCompiler Lab ProgramsAchyuth ChallaNoch keine Bewertungen
- The Gifts of Imperfection: Let Go of Who You Think You're Supposed to Be and Embrace Who You AreVon EverandThe Gifts of Imperfection: Let Go of Who You Think You're Supposed to Be and Embrace Who You AreBewertung: 4 von 5 Sternen4/5 (1090)
- Good Practice Contract Management FrameworkDokument30 SeitenGood Practice Contract Management Frameworkmohammedviqhas35410% (1)
- SAP Riyas RupeshDokument3 SeitenSAP Riyas RupeshRupesh Paterical100% (2)
- CmdlistDokument23 SeitenCmdlistVan ChanhNoch keine Bewertungen
- CRM FlipkartDokument17 SeitenCRM FlipkartHarish Krishnan80% (5)
- The Sympathizer: A Novel (Pulitzer Prize for Fiction)Von EverandThe Sympathizer: A Novel (Pulitzer Prize for Fiction)Bewertung: 4.5 von 5 Sternen4.5/5 (121)
- EFIS002 Fall 06Dokument52 SeitenEFIS002 Fall 06padmarao1Noch keine Bewertungen
- Caline3: General Information Caline3 Caline3Dokument3 SeitenCaline3: General Information Caline3 Caline3Billy AbdurrahmanNoch keine Bewertungen
- Skills For Employment Investment Project (SEIP) : Standards/ Curriculum Format For Graphics DesignDokument10 SeitenSkills For Employment Investment Project (SEIP) : Standards/ Curriculum Format For Graphics DesignSun SetNoch keine Bewertungen
- 100 Perintah CMD Yang Lerlu Di Ketahui-1 (SFILE PDFDokument6 Seiten100 Perintah CMD Yang Lerlu Di Ketahui-1 (SFILE PDFArifNoch keine Bewertungen
- Notes On Modular ArithmeticDokument4 SeitenNotes On Modular ArithmeticKevin LuNoch keine Bewertungen
- GSML6PGXAEGSDokument13 SeitenGSML6PGXAEGSSusana MendosaNoch keine Bewertungen
- Using Tooltips On ControlsDokument4 SeitenUsing Tooltips On Controlsyuo2Noch keine Bewertungen
- Sistema de Registo e Login Com PHP e MySqlDokument3 SeitenSistema de Registo e Login Com PHP e MySqltzaraujoNoch keine Bewertungen
- Operation and Maintenance Guide of The BSC6900 GSM Based On The Web LMT - CDokument68 SeitenOperation and Maintenance Guide of The BSC6900 GSM Based On The Web LMT - Candroid nguyenNoch keine Bewertungen
- Tempo2 Examples Ver1 PDFDokument41 SeitenTempo2 Examples Ver1 PDFCassey WashingtonNoch keine Bewertungen
- Her Body and Other Parties: StoriesVon EverandHer Body and Other Parties: StoriesBewertung: 4 von 5 Sternen4/5 (821)
- Course Outline Syllabus M2Dokument5 SeitenCourse Outline Syllabus M2Ryan AguilarNoch keine Bewertungen
- Mark MorrisseyDokument43 SeitenMark MorrisseyKara SwisherNoch keine Bewertungen
- Microsoft Office 365 Customer Decision FrameworkDokument14 SeitenMicrosoft Office 365 Customer Decision FrameworkthinkofdevilNoch keine Bewertungen
- pcm5121 PDFDokument121 Seitenpcm5121 PDFdubby trap4Noch keine Bewertungen
- Tecnotree Services DatasheetDokument2 SeitenTecnotree Services Datasheetjhtan84Noch keine Bewertungen
- Instabiz: Mobile Banking App For Self Employed Segment CustomersDokument146 SeitenInstabiz: Mobile Banking App For Self Employed Segment Customerssiva krishna60% (5)
- Class 11 Structure Sumita Arora Solved AssignmentDokument23 SeitenClass 11 Structure Sumita Arora Solved AssignmentShisthruna Ramesh57% (28)
- Data Stage PPT MaterialsDokument216 SeitenData Stage PPT MaterialsAntoni GomezNoch keine Bewertungen
- Raghavendra Rao: Sap-Abap/4 ConsultantDokument3 SeitenRaghavendra Rao: Sap-Abap/4 ConsultantKapil SharmaNoch keine Bewertungen