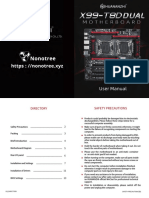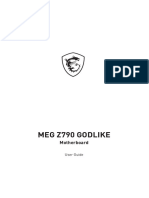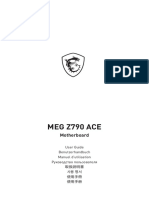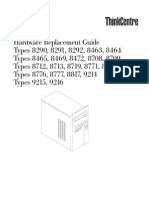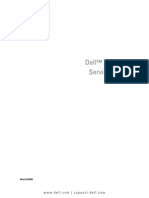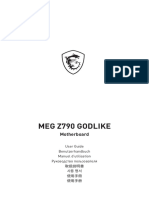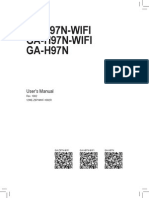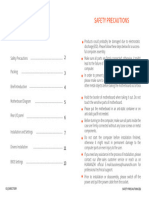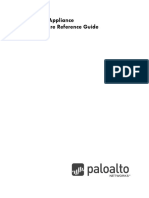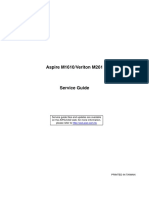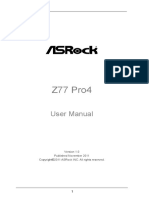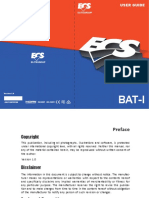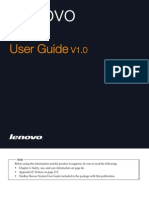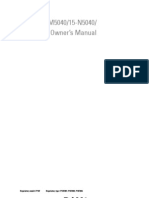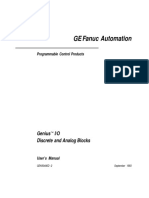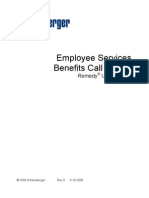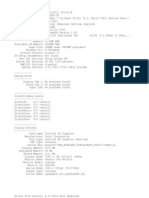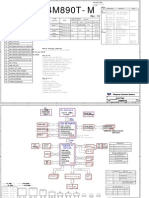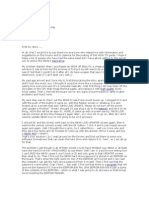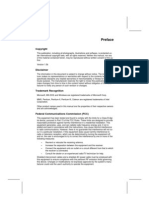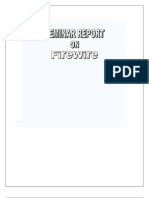Beruflich Dokumente
Kultur Dokumente
Hardware Guide Sample
Hochgeladen von
Artistic OriginsCopyright
Verfügbare Formate
Dieses Dokument teilen
Dokument teilen oder einbetten
Stufen Sie dieses Dokument als nützlich ein?
Sind diese Inhalte unangemessen?
Dieses Dokument meldenCopyright:
Verfügbare Formate
Hardware Guide Sample
Hochgeladen von
Artistic OriginsCopyright:
Verfügbare Formate
b
Hardware Reference Guide
Convertible Minitower Models
Compaq Evo Desktop Family
Document Part Number: 243845-003
May 2002
This book provides basic information for upgrading this series of
computers.
Contents
1 Product Features
Standard Configuration Features. . . . . . . . . . . . . . . . . . . . . . . . . . . . . . . . . . . . . . . . . . 1–1
Front Panel Components . . . . . . . . . . . . . . . . . . . . . . . . . . . . . . . . . . . . . . . . . . . . . . . . 1–2
Rear Panel Components . . . . . . . . . . . . . . . . . . . . . . . . . . . . . . . . . . . . . . . . . . . . . . . . 1–3
Easy Access Keyboard Components . . . . . . . . . . . . . . . . . . . . . . . . . . . . . . . . . . . . . . . 1–4
Customizing the Easy Access Buttons . . . . . . . . . . . . . . . . . . . . . . . . . . . . . . . . . . . . . 1–5
Using the Windows Logo Key . . . . . . . . . . . . . . . . . . . . . . . . . . . . . . . . . . . . . . . . . . . 1–6
Special Mouse Functions. . . . . . . . . . . . . . . . . . . . . . . . . . . . . . . . . . . . . . . . . . . . . . . . 1–6
Serial Number Location . . . . . . . . . . . . . . . . . . . . . . . . . . . . . . . . . . . . . . . . . . . . . . . . 1–7
Changing from a Minitower to a Desktop Configuration . . . . . . . . . . . . . . . . . . . . . . . 1–7
Changing from a Desktop to a Minitower Configuration . . . . . . . . . . . . . . . . . . . . . . 1–10
2 Hardware Upgrades
Installation Sequence. . . . . . . . . . . . . . . . . . . . . . . . . . . . . . . . . . . . . . . . . . . . . . . . . . . 2–1
Smart Cover Lock . . . . . . . . . . . . . . . . . . . . . . . . . . . . . . . . . . . . . . . . . . . . . . . . . . . . . 2–2
Using the Smart Cover FailSafe Key . . . . . . . . . . . . . . . . . . . . . . . . . . . . . . . . . . . 2–2
Removing the Computer Access Panel. . . . . . . . . . . . . . . . . . . . . . . . . . . . . . . . . . 2–4
Removing the Front Bezel . . . . . . . . . . . . . . . . . . . . . . . . . . . . . . . . . . . . . . . . . . . 2–5
Removing Bezel Blanks . . . . . . . . . . . . . . . . . . . . . . . . . . . . . . . . . . . . . . . . . . . . . 2–7
Installing Additional Memory . . . . . . . . . . . . . . . . . . . . . . . . . . . . . . . . . . . . . . . . . . . . 2–8
DIMMs . . . . . . . . . . . . . . . . . . . . . . . . . . . . . . . . . . . . . . . . . . . . . . . . . . . . . . . . . . 2–8
DDR-SDRAM DIMMs. . . . . . . . . . . . . . . . . . . . . . . . . . . . . . . . . . . . . . . . . . . . . . 2–8
Installing DDR-SDRAM DIMMs . . . . . . . . . . . . . . . . . . . . . . . . . . . . . . . . . . . . . 2–9
Hardware Reference Guide iii
2
Hardware Upgrades
Installation Sequence
It is very important that you follow this sequence of steps to ensure
the proper installation of any optional equipment.
1. If your computer includes the Smart Cover Lock feature and you
have set the lock, use Computer Setup to unlock the lock and
disable the Smart Cover Sensor.
For more information about Computer Setup, refer to the Computer
Setup (F10) Utility Guide.
2. If the computer is already on, turn it off and disconnect the power
cord from the wall outlet.
Å WARNING: To reduce the risk of personal injury from electrical shock
and/or hot surfaces, be sure to disconnect the power cord from the wall
outlet, and allow the internal system components to cool before
touching.
Å WARNING: To reduce the risk of electrical shock, fire, or damage to the
equipment, do not plug telecommunications or telephone connectors
into the network interface controller (NIC) receptacles.
Ä CAUTION: Static electricity can damage the electronic components of
the computer or optional equipment. Before beginning these
procedures, ensure that you are discharged of static electricity by briefly
touching a grounded metal object. See Appendix E, “Electrostatic
Discharge,” for more information.
3. Open the computer by removing its outside cover. See the section
“Removing the Access Panel.”
Hardware Reference Guide 2–1
Hardware Upgrades
Removing Bezel Blanks
1. If you have locked the Smart Cover Lock, use Computer Setup to
unlock the lock.
2. Shut down the operating system properly, then turn off the
computer and any external devices. Disconnect the power cord
from the power outlet and disconnect any external devices.
3. Remove the computer access panel. Remove the front bezel.
4. Gently pull the subpanel, with the bezel blanks secured in it,
away from the front bezel, then remove the desired bezel blank.
Ä CAUTION: Hold the subpanel straight when you pull it away from the
front bezel. Pulling the subpanel away at an angle could damage the
pins that align it within the front bezel.
Removing Bezel Blanks from the Subpanel (Desktop Shown)
✎ When replacing the subpanel, ensure that the aligning pins and any
remaining bezel blanks are in their proper orientation.
Hardware Reference Guide 2–7
Hardware Upgrades
3. Install two guide screws in the lower holes on each side of the
drive 1.
✎ Some options use metric hardware. Extra guide screws are provided
on the front of the chassis, under the front bezel. The Compaq
supplied metric screws are black.
4. Install the drive in the desired drive bay by sliding it into the front
of the drive cage 2; the drivelock automatically secures the drive
in the bay.
✎ Be sure the guide screws line up with the guide slots in the drive cage.
Aligning the Guide Screws and Installing an Optional 5.25-Inch
Drive on a Minitower (top) and a Desktop (bottom)
2–16 Hardware Reference Guide
A
Specifications
Compaq Evo Convertible Minitower
Desktop Dimensions
Height 6.6 in 16.7 cm
Width 17.65 in 44.8 cm
Depth 16.8 in 42.7 cm
Tower Dimensions
Height 17.65 in 44.8 cm
Width 6.6 in 16.7 cm
Depth 16.8 in 16.8 cm
Approximate Weight 20.0 lb 9.1 kg
Weight Supported (maximum distributed load) 100.0 lb 45.5 kg
Temperature Range
Operating 50° to 95°F 10° to 35°C
Nonoperating -22° to 140°F -30° to 60°C
Relative Humidity (noncondensing)
Operating 10-90% 10-90%
Nonoperating 5-95% 5-95%
Maximum Altitude (unpressurized)
Operating 10,000 ft 3048 m
Nonoperating 30,000 ft 9144 m
Hardware Reference Guide A–1
Hard Drive Installation Guidelines
Guidelines for Installing Ultra ATA Devices
When installing additional Ultra ATA drives, follow these guidelines:
■ If using multiple Ultra ATA devices, Compaq recommends that
the devices be split between the primary and secondary Ultra
ATA channels for optimum performance. Use an additional
Ultra ATA cable to connect the additional device to the system
board.
■ 80-conductor Ultra ATA cable:
❏ 18 inches maximum total length, 80-conductor cable with
maximum spacing of 6 inches between Device 0 and
Device 1.
80-Conductor Ultra ATA Cable
1 Device 0 (master drive) connector
2 Device 1 (slave drive) connector
3 System board connector
■ For optimal performance, connect hard drives to the primary
controller. Connect expansion devices, such as ATA optical
drives, tape drives, and diskette drives, to the secondary
controller.
■ Install either a third-height or a half-height drive into a
half-height bay.
■ Install guide screws to ensure that the drive lines up correctly in
the drive cage. Compaq has provided extra guide screws installed
in the front of the computer chassis behind the front bezel. Some
options use M3 metric hardware. Compaq supplied metric screws
are black.
■ If only one device is connected to a cable, that device must be
attached to the end (Device 0) connector.
B–2 Hardware Reference Guide
Index
1.44-MB diskette drive 2–24 electrostatic discharge E–1
B F
battery formatting a MultiBay hard drive 2–26
replacement C–1 front bezel
bezel blanks removing 2–5
removing 2–7 Front Panel Components 1–2
C H
caring for MultiBay drives 2–24 hard drive
cautions installation guidelines B–1
prevention of data loss 2–24, 2–25 MultiBay 2–24, 2–26
CD-ROM drive 2–24 partitioning and formatting 2–26
CD-RW drive 2–24
I
Components
installation sequence 2–1
Front Panel 1–2
installing
Rear Panel 1–3
a 3.5-inch drive 2–17
computer access panel
a hard drive 2–20
removing 2–4
additional drives 2–15
computer care F–1
an expansion card 2–12
Configuration
desktop 1–7 K
minitower 1–10 keyboard
Configuration Features 1–1 Easy Access keyboard 1–4
identifying keys 1–4
D
Windows Logo Key 1–6
Drive Positions 2–14
DVD-ROM drive 2–24 M
memory
E
DIMMs 2–10
Easy Access Buttons
illustration 2–10
customizing 1–5
installing additional memory 2–8
Hardware Reference Guide Index–1
Das könnte Ihnen auch gefallen
- PCs in the FactoryVon EverandPCs in the FactoryNoch keine Bewertungen
- BPB 12730Dokument48 SeitenBPB 12730ryzengfx6Noch keine Bewertungen
- Hardware Reference Guide: Convertible Minitower Models Compaq Evo Desktop FamilyDokument70 SeitenHardware Reference Guide: Convertible Minitower Models Compaq Evo Desktop FamilyFaceToFaceNoch keine Bewertungen
- HUANANZHI X99 F8D Users ManualDokument15 SeitenHUANANZHI X99 F8D Users ManualmuytolocoNoch keine Bewertungen
- HUANANZHI X79 2.49-User's ManualDokument8 SeitenHUANANZHI X79 2.49-User's ManualErisson MarquesNoch keine Bewertungen
- Hardware Reference Guide: HP Compaq Business PC dc7600 Convertible MinitowerDokument69 SeitenHardware Reference Guide: HP Compaq Business PC dc7600 Convertible MinitowerStan BantuNoch keine Bewertungen
- HUANANZHI X99 TF-User's ManualDokument15 SeitenHUANANZHI X99 TF-User's ManualJose Eduardo Mendes50% (4)
- HUANANZHI X99 T8D-Users ManualDokument15 SeitenHUANANZHI X99 T8D-Users ManualSergio Mauricio Acuña BravoNoch keine Bewertungen
- HUANANZHI X79 Deluxe-User's ManualDokument15 SeitenHUANANZHI X79 Deluxe-User's ManualnemesiqNoch keine Bewertungen
- Hardware Reference Guide: Small Form Factor Models Compaq Evo Desktop FamilyDokument63 SeitenHardware Reference Guide: Small Form Factor Models Compaq Evo Desktop FamilySébastien MunozNoch keine Bewertungen
- Hardware Reference Guide: HP Compaq Business Desktops d330 Desktop ModelDokument66 SeitenHardware Reference Guide: HP Compaq Business Desktops d330 Desktop ModelDanielNoch keine Bewertungen
- P21G Series, V3.1Dokument36 SeitenP21G Series, V3.1DAVID RAUL COLQUE INFANTES100% (1)
- Hardware Reference Guide: HP Compaq Business Desktops d530 Convertible MinitowerDokument80 SeitenHardware Reference Guide: HP Compaq Business Desktops d530 Convertible MinitowerUrip S. SetyadjiNoch keine Bewertungen
- Hardware Reference Guide: HP Compaq Business Desktops d530 Small Form Factor ModelDokument79 SeitenHardware Reference Guide: HP Compaq Business Desktops d530 Small Form Factor ModelgenesisofrageNoch keine Bewertungen
- Gateway Profile 4.5 Service ManualDokument90 SeitenGateway Profile 4.5 Service ManualfpltrbgsNoch keine Bewertungen
- Web (Profile 5)Dokument60 SeitenWeb (Profile 5)rockies123Noch keine Bewertungen
- Hardware Reference Guide: HP Compaq Business Desktops dx6100 Microtower ModelDokument52 SeitenHardware Reference Guide: HP Compaq Business Desktops dx6100 Microtower ModelXxvic2rxXNoch keine Bewertungen
- Megz790godlike enDokument88 SeitenMegz790godlike encernadasgabriel0Noch keine Bewertungen
- MEGZ790ACEDokument85 SeitenMEGZ790ACEwalkrogNoch keine Bewertungen
- 450SX4 SMDokument87 Seiten450SX4 SMRoberto MadridNoch keine Bewertungen
- Tower CRUDokument26 SeitenTower CRUflatcNoch keine Bewertungen
- Hardware Reference Guide: HP Compaq Business PC dc5100 Small Form Factor ModelDokument58 SeitenHardware Reference Guide: HP Compaq Business PC dc5100 Small Form Factor Modeljaime_escobar_ortiz1403Noch keine Bewertungen
- Hardware Reference Guide: Compaq Business Desktop D530 Ultra-Slim Desktop ModelDokument46 SeitenHardware Reference Guide: Compaq Business Desktop D530 Ultra-Slim Desktop ModelPaladinPCNoch keine Bewertungen
- Z77h2-A2x Deluxe v2.0 LowDokument102 SeitenZ77h2-A2x Deluxe v2.0 LowphilNoch keine Bewertungen
- MS-6704 (v2.X) ATX MainboardDokument109 SeitenMS-6704 (v2.X) ATX Mainboardalburk110100% (1)
- Xps-630 Service Manual En-UsDokument120 SeitenXps-630 Service Manual En-Usbassheavy1Noch keine Bewertungen
- Megz790godlike (10-2022)Dokument88 SeitenMegz790godlike (10-2022)walkrogNoch keine Bewertungen
- GA-Z97N-WIFI GA-H97N-WIFI GA-H97N: User's ManualDokument80 SeitenGA-Z97N-WIFI GA-H97N-WIFI GA-H97N: User's ManualAlvin NgNoch keine Bewertungen
- HP Slim Desktop GuideDokument49 SeitenHP Slim Desktop GuideTinh LinhNoch keine Bewertungen
- MPGZ790CARBONWIFIDokument66 SeitenMPGZ790CARBONWIFIjeffrey_fayNoch keine Bewertungen
- Series Exa 100Dokument28 SeitenSeries Exa 100Iván TimekoolNoch keine Bewertungen
- Dell Maticna PDFDokument99 SeitenDell Maticna PDFdexter2104Noch keine Bewertungen
- Alienware m17x r3 Service Manual en UsDokument110 SeitenAlienware m17x r3 Service Manual en UsAlexis SacarelisNoch keine Bewertungen
- Lenovo 3000 H Series User Guide V3.0Dokument37 SeitenLenovo 3000 H Series User Guide V3.0jsantos7012100% (1)
- Universal Remote Instruction Manual: DVD/VCRDokument31 SeitenUniversal Remote Instruction Manual: DVD/VCRJosè Miguel López RodriguezNoch keine Bewertungen
- Travelmate C100: Service GuideDokument114 SeitenTravelmate C100: Service Guidemarito72Noch keine Bewertungen
- Quick SetupDokument57 SeitenQuick SetupTheo HennemanNoch keine Bewertungen
- OpeGuide3500 enDokument556 SeitenOpeGuide3500 enMarioNoch keine Bewertungen
- 华南X99-F8D主板说明书-9Dokument1 Seite华南X99-F8D主板说明书-9messiahsNoch keine Bewertungen
- Board MSI - MS - 6777G - K7N2GMDokument98 SeitenBoard MSI - MS - 6777G - K7N2GMJulian PossoNoch keine Bewertungen
- Hardware Replacement Guide Types 8129, 8132, 8133 Types 8134, 8135, 8136Dokument36 SeitenHardware Replacement Guide Types 8129, 8132, 8133 Types 8134, 8135, 8136Oana MihaelaNoch keine Bewertungen
- Service Manual For The Dell lAPTOP Dell ™ Inspiron ™ N5110Dokument90 SeitenService Manual For The Dell lAPTOP Dell ™ Inspiron ™ N5110amishk007Noch keine Bewertungen
- OptikjdlasDokument63 SeitenOptikjdlasmaxpower82Noch keine Bewertungen
- M 100 Hardware GuideDokument30 SeitenM 100 Hardware GuideRadi PratamaNoch keine Bewertungen
- Predator: PO3-600 User's GuideDokument30 SeitenPredator: PO3-600 User's GuideGabiNoch keine Bewertungen
- PcChip P21GDokument36 SeitenPcChip P21GregistersNoch keine Bewertungen
- All-Products Esuprt Desktop Esuprt Optiplex Desktop Optiplex-Fx160 Service Manual En-UsDokument65 SeitenAll-Products Esuprt Desktop Esuprt Optiplex Desktop Optiplex-Fx160 Service Manual En-UsAsep WahyudinNoch keine Bewertungen
- 1616Dokument80 Seiten1616AZMI BIN IMRANNoch keine Bewertungen
- GDC Technology LTD SX-2000 Server Installation ManualDokument42 SeitenGDC Technology LTD SX-2000 Server Installation Manualeeyyee GsNoch keine Bewertungen
- Z77 Pro4 PDFDokument73 SeitenZ77 Pro4 PDFMargarit ValyNoch keine Bewertungen
- LT 2713Dokument20 SeitenLT 2713Nate RottinghausNoch keine Bewertungen
- BAT-I - Manual - HDMI PDFDokument63 SeitenBAT-I - Manual - HDMI PDFJorge PereiraNoch keine Bewertungen
- Lenovo E43 UserGuide V1.0Dokument142 SeitenLenovo E43 UserGuide V1.0fdfdffd7765Noch keine Bewertungen
- Z77 Pro4-M: User ManualDokument71 SeitenZ77 Pro4-M: User Manualddrazen11Noch keine Bewertungen
- N600 Wireless Dual Band Router WNDR3300v2 Setup Manual: Netgear, IncDokument48 SeitenN600 Wireless Dual Band Router WNDR3300v2 Setup Manual: Netgear, IncAlbeiro Do NacimentoNoch keine Bewertungen
- Inspiron 15 Intel n5050 Service Manual en UsDokument72 SeitenInspiron 15 Intel n5050 Service Manual en Ussatya28Noch keine Bewertungen
- GeFanuc90486d 2GeniusIODiscreteandAnalogBlocks PDFDokument282 SeitenGeFanuc90486d 2GeniusIODiscreteandAnalogBlocks PDFnesNoch keine Bewertungen
- Programming Arduino Next Steps: Going Further with SketchesVon EverandProgramming Arduino Next Steps: Going Further with SketchesBewertung: 3 von 5 Sternen3/5 (3)
- Networks on Chips: Technology and ToolsVon EverandNetworks on Chips: Technology and ToolsBewertung: 5 von 5 Sternen5/5 (3)
- Employee Services Benefits Call Center: Remedy Users GuideDokument18 SeitenEmployee Services Benefits Call Center: Remedy Users GuideArtistic Origins100% (2)
- Gas Turbine Maintenance Manual SampleDokument10 SeitenGas Turbine Maintenance Manual SampleArtistic Origins100% (8)
- Illustrated Parts Map SampleDokument2 SeitenIllustrated Parts Map SampleArtistic Origins100% (2)
- Bluetooth XP SampleDokument14 SeitenBluetooth XP SampleArtistic OriginsNoch keine Bewertungen
- Samsung x60 PDFDokument51 SeitenSamsung x60 PDFivan bogdanNoch keine Bewertungen
- ASUS p5q Se2Dokument64 SeitenASUS p5q Se2Szuda DavidNoch keine Bewertungen
- Secure Linux PDFDokument168 SeitenSecure Linux PDFMounikesh MintuNoch keine Bewertungen
- Moxa Expc 1519 Series Hardware Manual v2.0Dokument46 SeitenMoxa Expc 1519 Series Hardware Manual v2.0Atiq Ur RehmanNoch keine Bewertungen
- Motherboard Manual Ga Gc230d eDokument72 SeitenMotherboard Manual Ga Gc230d evadolanNoch keine Bewertungen
- KD71 0Dokument69 SeitenKD71 0PabloNoch keine Bewertungen
- P47G (1.0) - User's GuideDokument41 SeitenP47G (1.0) - User's GuideDavid DouglasNoch keine Bewertungen
- Asignación 2.len 335.resueltaDokument11 SeitenAsignación 2.len 335.resueltaVilma PacayNoch keine Bewertungen
- System Information ReportDokument15 SeitenSystem Information ReportMSaboetNoch keine Bewertungen
- Mainboard ESC Model P4M890T MDokument29 SeitenMainboard ESC Model P4M890T MHo Thanh Binh100% (1)
- Configure BIOS SettingsDokument37 SeitenConfigure BIOS Settingsmarisol PayraNoch keine Bewertungen
- Cables Todos Maq y MotoresDokument9 SeitenCables Todos Maq y MotoresAngelNoch keine Bewertungen
- ICC8500 MotherBoard Manual DOC-IWS-598Dokument70 SeitenICC8500 MotherBoard Manual DOC-IWS-598LEANDRO DANTAS ROCHANoch keine Bewertungen
- HHDLU DetailsDokument4 SeitenHHDLU Detailsfightingfalcon5Noch keine Bewertungen
- G41M VS3 PDFDokument50 SeitenG41M VS3 PDFgoroonNoch keine Bewertungen
- D845GLVA ProductGuide EnglishDokument72 SeitenD845GLVA ProductGuide EnglishjaijakNoch keine Bewertungen
- K7SOM User GuideDokument43 SeitenK7SOM User GuideLigia TomaNoch keine Bewertungen
- How to read your XBOX's EEPROM and GET the HDD KEY WITHOUT removing the chip Or Modding the XBOXDokument15 SeitenHow to read your XBOX's EEPROM and GET the HDD KEY WITHOUT removing the chip Or Modding the XBOXChrisPugh100% (1)
- Lifebook c1410 PDFDokument30 SeitenLifebook c1410 PDFdopycostelNoch keine Bewertungen
- ECS - KM400-M2 v1.0bDokument75 SeitenECS - KM400-M2 v1.0bcarlinhosbetinhoNoch keine Bewertungen
- Fire WireDokument68 SeitenFire WireNilesh MeghanathiNoch keine Bewertungen
- How To Assemble and Disassemble A Computer IT Assingment 1Dokument15 SeitenHow To Assemble and Disassemble A Computer IT Assingment 1HARSHITA AKANKSHANoch keine Bewertungen
- HDClone 4.3 ManualDokument92 SeitenHDClone 4.3 ManualRafael PizarroNoch keine Bewertungen
- E2234 P5nsli PDFDokument124 SeitenE2234 P5nsli PDFSIGOYROSNoch keine Bewertungen
- DX48BT2 TechProdSpecDokument90 SeitenDX48BT2 TechProdSpecDouglas GauckNoch keine Bewertungen
- PC Repair PDFDokument0 SeitenPC Repair PDFOmen RaNoch keine Bewertungen
- MB Manual Ga-890fxa Ud5 v2Dokument120 SeitenMB Manual Ga-890fxa Ud5 v2dsonic2007Noch keine Bewertungen
- MSI K9A2 CF Series ManualDokument89 SeitenMSI K9A2 CF Series ManualDosije218Noch keine Bewertungen
- Troubleshooting Motherboard Issues in Premier HospitalDokument23 SeitenTroubleshooting Motherboard Issues in Premier HospitalBayu AgusNoch keine Bewertungen
- ENDAT-3201MF SpecDokument2 SeitenENDAT-3201MF SpecWaleed MareeNoch keine Bewertungen