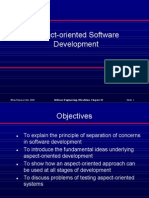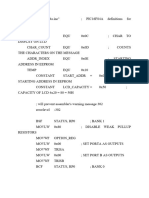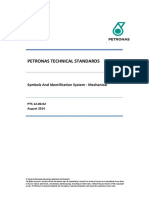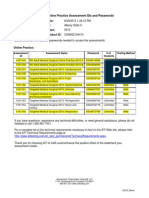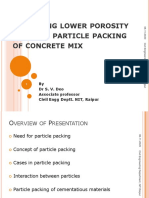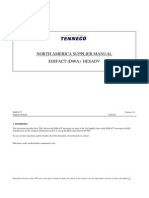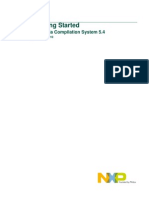Beruflich Dokumente
Kultur Dokumente
Getting Started With Tupperware
Hochgeladen von
Cynthia M WrightOriginalbeschreibung:
Copyright
Verfügbare Formate
Dieses Dokument teilen
Dokument teilen oder einbetten
Stufen Sie dieses Dokument als nützlich ein?
Sind diese Inhalte unangemessen?
Dieses Dokument meldenCopyright:
Verfügbare Formate
Getting Started With Tupperware
Hochgeladen von
Cynthia M WrightCopyright:
Verfügbare Formate
My.Tupperware.
com Getting Started Guide
This Getting Started Guide is intended to provide you with step-by-step instructions as you become familiar with Tupperwares sales force web site, My.Tupperware.com. This web site is the gateway to company news, businessbuilding information, training, team communication and your online store. Youll learn how to activate youre my.Tupperware.com account, navigate the website, and use key features.
Contents Which Account Type Should You Have? ........................................................................2 Activating Your Account ...............................................................................................2 How to Get Help ...........................................................................................................2 Before You Begin..........................................................................................................3 Minimum System Requirements ...................................................................................3 Accessing the Activation Page......................................................................................3 Adding My.Tupperware.com to Your Favorites .............................................................3 How to Activate Your Account .....2
How to Log In and Log Out .........................................................................................2 How to Use the Site Navigation ..................................................................................2 How to Find News ........................................................................................................2 How to Find Consumer and Host Offer Information......................................................2 How to Create Your Personal Web Site.........................................................................2 How to View Your Team Site .......................................................................................2 How to View the Discussion Board ...............................................................................3 Where to Place Orders ............................................................................................... 4
Tupperware Last updated 12/29/2008
My.Tupperware.com Getting Started Guide
Page 1
My.Tupperware.com Getting Started Guide
Activating Your Account
What Type of Account Should I Have?
There are three types of account types available: Starter, Plus and Gold. Starter Account (Free) This is the basic My.Tupperware.com account, free of charge to all active Consultants. y Information on Tupperware's offers and upcoming events y Up-to-the minute business information and late-breaking news y A personal e-mail account y Access to the My Sales Web Application, where you can enter customer and business orders y MORE Benefits information y Frequently-used business forms y Access to training materials and business growth tips y Access to your up-line team Web pages y Note: when you activate a new Plus account, you will receive the first 30-days free.
How to Get Help
Help Documentation
This Getting Started Guide covers the most common tasks a new user will perform when using My.Tupperware. If you have questions about using your account that were not answered in this guide, consult the following sources:
Help by Phone
To receive help with account activation and other account problems, call the Customer Care Center. Dial Toll-Free: y 1-888-921-7395 (English) y 1-888-833-5732 (Spanish) Phone support is Available: y Monday-Friday 8:30AM until 12:00AM Eastern Standard Time (EST) y On the last Friday of each Sales Month support is available until 3:00am (EST)
Plus Account ($7.95/month) The My.Tupperware Plus account gives you all the benefits of the Starter account plus the advantages of an online Web site. y y y y y Advanced e-mail options and promotional e-mail Banner Manager to organize your Web site marketing banners. Business tools to maximize your communications with customers and team members Team Site (for Managers and Directors) Personal Web site where your customers can purchase Tupperware products from online and you receive the commission. You can also use this site to date and hold online parties Note: when you activate a new Plus account, you will be receive the first 30 days for free. (This does not apply to account upgrades).
Help via E-Mail
To e-mail the Customer Care Center, click the Contact Us link at the bottom of the Home tab.
Gold Account ($15.95 per month) - The My.Tupperware Gold account is a superb way to boost your online sales. It includes all the features of a Starter and Plus account and more. y y y y Easy-to-use automated marketing toolbox to advertise your online business Automatic submission of your personal My.Tupperware Web site to over 400 search engines Guaranteed placement of thousands of banners advertising your Web site. Note: when you first activate a new Gold account, you will receive the first 30 days for half price. (This does not apply to account upgrades).
Forgotten Password
1. Click the Forgot your password link the My Sales Web Application log in screen. 2. Enter the requested information in the fields provided. 3. Click the Submit button.
Your password will be emailed to you.
Tupperware Last updated 12/29/2008
My.Tupperware.com Getting Started Guide
Page 2
My.Tupperware.com Getting Started Guide
Activating Your My.Tupperware.com account
In order to access Tupperwares sales force web site, My.Tupperware.com, you must first activate your account. Activation is a two-part process. First you must register your personal contact information and select a Username for your account. Once youve registered your Username, log in and complete the activation process by selecting your account type and setting your account preferences.
Before You Begin
You will need the following: y A Consultant ID number: the unique 11-digit number you received from your sponsor upon becoming a Consultant or your Social Security number. y A computer that meets the minimum system requirements y A debit/credit card (Visa, MasterCard, Discover) or Freedom Card for payment of Consultant cost of upgraded web site after 30 days (necessary only if establishing a Plus or Gold account)
Minimum System Requirements
At least 32 MB of Random Access Memory Internet capability and Web browser installed (Internet Explorer 6.0 or higher, or Netscape Communicator/Navigator 6.0 or higher) Macintosh users must use Netscape 6.2 or higher WebTV is not supported Hard disk with at least 30 MB of free disk space VGA monitor (minimum screen resolution of 1024 x 768, 256 colors strongly recommended) Modem (minimum speed of 56 Kbps recommended)
Accessing the Activation Page
1. 2. 3. 4. 5. Connect to the Internet and type: http://my.tupperware.com in the address section of your browser and press the Enter key. Click the Activate your account now button. Enter Social Security Number or a combination of your 11-digit Id# (found in your New Consultant Welcome Letter) and PIN (last four digits of your Social Security number). Click Next Enter a Username (between six and fifty characters and is not case sensitive) and Password (case sensitive). Selecting a good Username is important because: Your Username becomes your My.Tupperware e-mail address Your Username identifies your Web site (for Plus and Gold members). Your Username cannot be changed once the account is activated. Fill out the My.Tupperware Personal Account Registration form that displays. Click the Register Now button. Click the Click Here To Log In Button. The Sales Force Member Log In screen displays. Fill out the My.Tupperware Personal Account Registration form that displays Click Register Now. Click the Click Here To Log In button. The Sales Force Member Log In screen displays. Enter Username and Password to log in.
6. 7. 8. 9.
Adding My.Tupperware.com to Your Favorites List
This feature will save you time accessing My.Tupperware.com. Do the following: 1. Click the Favorites button on your browsers navigation toolbar. You will now see a side window on the left side of the screen. 2. Click the Add button. The title of the web page will now display as a link. 3. Click the X button at the top of the side window to exit out of the Favorites window.
Tupperware Last updated 12/29/2008
My.Tupperware.com Getting Started Guide
Page 3
My.Tupperware.com Getting Started Guide
Navigation Overview
After logging into the My Sales Web Application, you will see navigational links at the top and the right of your screen. This is called the Navigation Menu. If you want to access any of these links, simply use your mouse and click.
Navigation Menu
Provides the Party History link where you can view your order history, Start a New Party or other order type, or perform a Party Search. Click the Register New Consultants link to add new recruits online. Click the Change Password link to update your password for My Sales. Click the Address Setup link to update your Primary Ship To, Alternate Ship To, Mail To address, or Language Preference. There are many different reports available that track your performance. Click on the various options to see the reports available. Click on the Party Search link to search for entire parties that youve entered in My Sales. Click on the Order Search link to search for a single order that entered on a party. Click on the Item Search link to search for available products and Item#s. Click the Whats Hot link to view information concerning My Sales. Click the Product Alerts link to view alerts concerning product availability. Click the My Coupons link to see what coupons you have earned and are available for you to redeem. Click the Available Coupons/Offers link to generate a pop-up window displaying information about all coupons available in My Sales. Click the Shipping Schedule link for information regarding our shipping schedule and delivery time-frames. Click the My Tupperware link to jump to the My.Tupperware.com site. A separate window for My.Tupperware.com will open in your browser. Click the User Guide link to view the My Sales guide in .pdf format. Click the Feedback link to send an e-mail offering any comments or suggestions to Tupperware. Click the Freedom Card Enroll link to activate a new Freedom Card. Click the Download Acrobat Reader if you do not have Acrobat installed on your PC currently, or if you need an updated version. Click the Exit link to sign out of My Sales. Highly recommended.
Tupperware Last updated 12/29/2008
My.Tupperware.com Getting Started Guide
Page 4
My.Tupperware.com Getting Started Guide
Navigation Buttons
There are navigational buttons located at the bottom of each screen to help you navigate from one screen to another within the My Sales Web Application. Use these buttons to move within the application.
Cautions!!
It is highly recommended that you do not use the Back or Forward buttons that appear on your web browser to navigate within the My Sales Web Application. These web browser features do not function properly when used in My Sales.
Enter
Additionally, it is highly recommended that your do not use your keyboards Enter key when typing information in the fields. Doing so can cause errors.
Understanding Timing
The My Sales Web Application provides you with a specific time-frame to enter and submit your orders for each sales month. It is important to realize that sales months do not coincide with calendar months. A sales month always begins at 12:00AM (Midnight) on a Saturday and ends on a Friday night @ 11:59PM (your local time). The deadline for entering orders for each sales month is also referred to as your cut-off. The My Sales Web Application will display the date and time of your monthly cutoff at the top of the Party History screen.
Viewing Personal Summary
The Personal Summary page is the first screen you will see once youve logged into the My Sales Web Application and displays your performance statistics for the current sales month. You may also access this report by selecting Reports -> Personal -> Summary on the Navigation Menu.
Updating Parties Up
On the Personal Summary page you also have the ability to enter the amount of parties you have scheduled for the next 5 weeks. Information entered here is made available to your upline Director for planning purposes. Click on the Update button once you have entered the amount of parties scheduled for each week.
Tupperware Last updated 12/29/2008
My.Tupperware.com Getting Started Guide
Page 5
My.Tupperware.com Getting Started Guide
Using the Earnings Estimator
This interactive page not only provides you with current months performance with earnings, royalties and bonuses in real time, but allows you to change any or all performance indicators and view your potential earnings. The Potential Earnings Estimator is a tool for you to use to set goals and to estimate the impact on your earnings if you were to achieve your goals. You can access this report by selecting Reports -> Earnings Estimator on the Navigation Menu.
Viewing Courts of Excellence
The Courts of Excellence is an annual recognition program. You can view both your current month as well as previous months progress on the Tupperware Courts of Excellence page. There are links to previous quarters performance at the top of the page. You can access this report by selecting in Reports ->Courts of Excellence on the Navigation Menu.
Tupperware Last updated 12/29/2008
My.Tupperware.com Getting Started Guide
Page 6
My.Tupperware.com Getting Started Guide
Setting up a Party
Click the Start New Party button and then select Party from the drop down menu. The Party Setup screen now displays with the following fields pre-filled automatically: Party Reference #, # of Orders and Datings.
Party Setup
1.
Type in the correct information for the following fields and press the Tab key to move your cursor from field to field: Description, Party Date and Attendance. Click the Host Gift Program field and choose the appropriate catalog if there is more than one catalog option. (This selection determines product pricing and Host Gift Special availability.) Select the source of the party by clicking the Source of Party Lead drop down menu and clicking the appropriate source. This is a required field. Indicate where the items will be shipped by clicking either the Host or Consultant radio button. Enter the correct information in the Home Address section. y With the exception of a customer direct shipped order, the Hosts home address determines the sales tax applied to customer orders associated with this party, as well as whether the shipping charge is taxed. Last Name, First Name, City, State and Zip are required fields. Phone numbers should be entered with no separating characters (for example, 4076593101.) Information entered for Hosts is stored for future use. If Host was previously entered by you, click the Host Search button to find info on that Host. This will prevent you from having to re-type the Hosts info. If Hosts address is outside city limits, click Outside City Limits box. My Sales automatically calculates sales tax based on zip code.
2.
3. 4. 5.
7.
Click in the Same as Home Address checkbox if Shipping Address and Home Address are the same. If you choose to ship orders to yourself, you may select either your default or alternate shipping address. Type any special instructions or greetings in the Ship Instruction field. Review all info entered on the page. If correct, click the Next button. Note: Click the Delete Party button to delete all party information. Click the Party Orders and Datings button to view a listing of orders and datings already entered for this party.
8. 9.
Tupperware Last updated 12/29/2008
My.Tupperware.com Getting Started Guide
Page 7
My.Tupperware.com Getting Started Guide
Entering the Party Orders
After completing the Party Setup steps, you are now ready to enter your customer orders on the Customer Order screen. The system automatically pre-fills the first four fields at the top of the screen.
Setting Up Customer Orders
1. 2.
Select the Consultant order option if necessary for the Customer order selection. Otherwise, the default will always be Customer. Click the This is a Direct-Ship Order checkbox if the customer wants the order shipped directly to the address theyve provided and has paid the additional customer direct shipping charge. Click the Dated a Party check box and then enter the party date in the corresponding field if the customer dated a future party. Enter the customers information in the Home Address fields. This information will be stored for future use. The Last Name, First Name, City, State and Zip are required fields. The Ship Address fields will be filled automatically based on the Ship Address information entered in the Party Setup screen if the order is getting shipped to you or to the Host. Click the Next button. The Item Entry screen now displays. If you have a coupon, enter the coupon information in the Coupon Number fields. Click in the Item field and type in the # of the Item (found in the Catalog or Flyer.) Tab to the Qty field and type in the quantity desired for that item. Repeat steps 2-3 as necessary until all items have been entered. If there are more than 10 items to enter, click the Next 10 Items button. Click the Verify button. You will see the descriptions, prices and totals on the Item Entry screen. An error message will display if any incorrect items have been entered. You will need to re-enter the correct item numbers to proceed. Click the Next button. Verify if the total matches on the Customer Order Summary screen equals the amount on the order form. If the total does not match, refer to the total amount on the form and ensure it is accurate. If it is accurate, refer to the Order Summary to review ordered items. Double check that you did not enter a Sales Special type as a Regular type. Record the customers payment in the Customer Payment Information screen. Click the appropriate Payment Amount fields - Cash, Check, and/or Credit Card and type in the amount of each payment. The total of payment amounts should equal the value in the Amount Due field. Select the appropriate type of credit/debit card (if applicable) from the Card Type drop down menu. You will need to enter the correct and complete billing address for the card. The card will be verified when the Party is submitted. Click the Print Order button to print a copy of the order.
3. 4.
5.
6.
Entering Items
1. 2. 3. 4. 5.
6. 1.
Entering Customer Payments
2.
3.
Click the Next button to go to the Party Orders and Datings page. To enter another customer order, click the New Order button and repeat the above steps until you have entered all Customer Orders.
Tupperware Last updated 12/29/2008
My.Tupperware.com Getting Started Guide
Page 8
My.Tupperware.com Getting Started Guide
Entering the Host Order
After you have entered all the customer orders associated with the party, enter the Hosts order as the last step before submitting the party.
Setting Up the Host Order
1. 2.
3.
Click the Host Order button from the Party Setup or Party Orders & Datings screen. Click a check mark in the Direct Ship box if the Host wants the order shipped directly, separate from the rest of the Party, and they have paid the additional delivery service charges. Click the Next button. You are now ready to enter items purchased by the Host. (These are not Host reward items, which can be entered later.) The Item Entry screen now displays. If you have a coupon, enter the coupon information in the Coupon Number fields. Tab to the Item column and enter in the correct Item #. Dont forget to pick the Sales Aids item type to send poly bags to your Host for packing out the orders. Tab to the Qty column and enter in the correct quantity of the item requested. Repeat steps 2-3 as necessary until all items have been entered. If required, click the Next 10 Items button. Click the Verify button to see descriptions, totals and prices. Click the Next button. Proceed to the Host Bonus Items section on the Host Rewards screen. If the Host qualified and chose any Host Bonuses, click on the underlined Host Item #. It will automatically be added to the Host order in the Host Item Entry section. y The Host Qualification amount will display in red in the Host qualification section. y The Credit Information section shows the amount of party credits for which the Host qualifies. Enter the correct Free Tupperware, Exclusive Host Products, and Off items by entering the appropriate Item Type, Item #, and Quantity info. If your items selected by the Host are less than the credit, your Consultant Cost will not change. If your items selected by the Host are greater than the credit, your host will be charged the amount of the overage. Click the Verify button to see the retail value of the items selected, available remaining credits, gift credits used, and the balance. Click the Next button. Verify the items entered on the Customer Order Summary screen are correct and the Total row matches the amount on the Hosts order form. Complete the payment information fields. Ensure that the payment amount filled in is the amount received by the Host, not the figure from the Amount Due field. Choose the correct value from the Credit Card Type drop down menu, if applicable, and enter the complete Billing Address info in the appropriate fields. Click the Print button. Retain this for your records. Click the Next button to go to the Party Summary screen.
Entering Hosts Retail Items
1. 2.
3. 4. 5. 6.
Entering Hosts Reward Items
1.
2.
3. 4.
Entering Hosts Payment
1. 2.
3.
4. 5.
Tupperware Last updated 12/29/2008
My.Tupperware.com Getting Started Guide
Page 9
My.Tupperware.com Getting Started Guide
Submitting the Party
After Entering the Party and placing the Host order, dont forget the last step in the process. If the total cost of your order exceeds the total amount of credit card payments submitted, it will be necessary for you to make a payment. You will be issued a refund check if the credit card payments exceed the Consultant Cost.
Party Summary page
1. 2.
Click the New Card option and choose the appropriate value from the Card type drop down menu. Enter your credit card # and expiration date. For your next payment, you may use the Existing Card option to save time. If you want your credit card # to be stored and used for future orders, you can click the New Card option and un-checking the Do not store credit card information box. Ensure that your Billing Address information is accurate. Click the Submit Party button after verifying credit card information. Enter your password in the prompt field and click the Submit button. You will see a Party Authorization has completed successfully for Month message on the Party Summary screen. Your Consultant payment will be reflected as well. At this point, you can not make any changes to the order; however, you can view it. The order has been submitted to the Tupperware Plant and has a status of In Shipping. If a credit card is rejected, you will see one of the following reasons on the Consultant Payment Information Screen: Card Not AuthorizedInsufficient Funds or Card Not Authorized by Issuer. If your card is rejected, click the Payment Help button located on the right side of the screen for assistance. If the customers card is rejected, you will also be notified on the Party Summary screen. You will need to go back into the customers order to change the payment information. In most cases, youll want to contact the customer to secure an alternate form of payment. Click the Payment Help button for additional options. After you have modified any payment information, you must re-submit the party for final confirmation. Click the Previous button on the Party Summary screen to change an order.
3. 4. 5.
Tupperware Last updated 12/29/2008
My.Tupperware.com Getting Started Guide
Page 10
My.Tupperware.com Getting Started Guide
Entering a Non-Party Order
The Non-Party Order option allows you to enter orders that are not associated with a party. You would use this option to place orders for customers who didnt attend a party, for your own personal orders, for your product samples at Consultant sampling cost available during the sampling period, and for business supplies/aids. These orders will be shipped to your primary or alternate ship-to address.
Setting Up the NonParty Order
1. 2. 3. 4. 5.
Click the Non-Party Order button on the Party History screen. Enter a unique description in the Description field. Enter todays date in the Date field. Verify your address information as displayed on the screen, click in the Primary Ship To or Alternate Ship To checkbox as appropriate. Click the Next button to continue processing the order. Select the Consultant order option if the order is for you. Otherwise, the default will always be Customer. Click the This is a Direct-Ship Order checkbox if the order is for a customer and the customer wants the order shipped directly to the address theyve provided and has paid the additional customer direct shipping charge. The sales tax will be based on the customers zip code. Click the Source of Customer Lead drop-down menu and select the appropriate source if this is a customer order. Enter the customers information if this order is for a customer in the Home Address fields. This information will be stored for future use. The Last Name, First Name, City, State and Zip are required fields. The Ship Address fields will be filled automatically based on your address selected on the Non-Party Setup screen. Click the Next button.
Setting Up the Customer Order
1. 2.
3. 4.
5. 6.
Entering Items
Entering items in a Non-Party Order is similar to entering items for Party Orders. The following instructions apply to Consultant Orders: 1. Click the My Coupons button to see a display of My Unused Coupons and My Redeemed Coupons. Click the Close This Window button to return to the Item Entry screen. Note: You can also click on the Available Coupons/Offers link on the Navigation bar for further information. 2. If you need more information on how to redeem a coupon/offer, go to the "Click on the coupon to display a description" box and click on the coupon to bring up a description. To enter a coupon, type in the coupon number in the Enter Coupon Number box, and then verify the item. Press the Tab key to move to the Item # field. Type the item number. Press the Tab key to move to the Quantity field. Enter the quantity. Continue to enter all the items for the order. Use your Tab key to move from field to field. Click the Next button. You'll be directed to the Customer Order Summary screen.
3. 4. 5. 6. 7.
Proceed to finalize your order and submitting the Non-Party.
Tupperware Last updated 12/29/2008
My.Tupperware.com Getting Started Guide
Page 11
Das könnte Ihnen auch gefallen
- Hidden Figures: The American Dream and the Untold Story of the Black Women Mathematicians Who Helped Win the Space RaceVon EverandHidden Figures: The American Dream and the Untold Story of the Black Women Mathematicians Who Helped Win the Space RaceBewertung: 4 von 5 Sternen4/5 (895)
- The Subtle Art of Not Giving a F*ck: A Counterintuitive Approach to Living a Good LifeVon EverandThe Subtle Art of Not Giving a F*ck: A Counterintuitive Approach to Living a Good LifeBewertung: 4 von 5 Sternen4/5 (5794)
- Shoe Dog: A Memoir by the Creator of NikeVon EverandShoe Dog: A Memoir by the Creator of NikeBewertung: 4.5 von 5 Sternen4.5/5 (537)
- Grit: The Power of Passion and PerseveranceVon EverandGrit: The Power of Passion and PerseveranceBewertung: 4 von 5 Sternen4/5 (588)
- The Yellow House: A Memoir (2019 National Book Award Winner)Von EverandThe Yellow House: A Memoir (2019 National Book Award Winner)Bewertung: 4 von 5 Sternen4/5 (98)
- The Little Book of Hygge: Danish Secrets to Happy LivingVon EverandThe Little Book of Hygge: Danish Secrets to Happy LivingBewertung: 3.5 von 5 Sternen3.5/5 (400)
- Never Split the Difference: Negotiating As If Your Life Depended On ItVon EverandNever Split the Difference: Negotiating As If Your Life Depended On ItBewertung: 4.5 von 5 Sternen4.5/5 (838)
- Elon Musk: Tesla, SpaceX, and the Quest for a Fantastic FutureVon EverandElon Musk: Tesla, SpaceX, and the Quest for a Fantastic FutureBewertung: 4.5 von 5 Sternen4.5/5 (474)
- A Heartbreaking Work Of Staggering Genius: A Memoir Based on a True StoryVon EverandA Heartbreaking Work Of Staggering Genius: A Memoir Based on a True StoryBewertung: 3.5 von 5 Sternen3.5/5 (231)
- The Emperor of All Maladies: A Biography of CancerVon EverandThe Emperor of All Maladies: A Biography of CancerBewertung: 4.5 von 5 Sternen4.5/5 (271)
- Devil in the Grove: Thurgood Marshall, the Groveland Boys, and the Dawn of a New AmericaVon EverandDevil in the Grove: Thurgood Marshall, the Groveland Boys, and the Dawn of a New AmericaBewertung: 4.5 von 5 Sternen4.5/5 (266)
- The Hard Thing About Hard Things: Building a Business When There Are No Easy AnswersVon EverandThe Hard Thing About Hard Things: Building a Business When There Are No Easy AnswersBewertung: 4.5 von 5 Sternen4.5/5 (345)
- On Fire: The (Burning) Case for a Green New DealVon EverandOn Fire: The (Burning) Case for a Green New DealBewertung: 4 von 5 Sternen4/5 (74)
- The World Is Flat 3.0: A Brief History of the Twenty-first CenturyVon EverandThe World Is Flat 3.0: A Brief History of the Twenty-first CenturyBewertung: 3.5 von 5 Sternen3.5/5 (2259)
- Team of Rivals: The Political Genius of Abraham LincolnVon EverandTeam of Rivals: The Political Genius of Abraham LincolnBewertung: 4.5 von 5 Sternen4.5/5 (234)
- The Unwinding: An Inner History of the New AmericaVon EverandThe Unwinding: An Inner History of the New AmericaBewertung: 4 von 5 Sternen4/5 (45)
- The Gifts of Imperfection: Let Go of Who You Think You're Supposed to Be and Embrace Who You AreVon EverandThe Gifts of Imperfection: Let Go of Who You Think You're Supposed to Be and Embrace Who You AreBewertung: 4 von 5 Sternen4/5 (1090)
- The Sympathizer: A Novel (Pulitzer Prize for Fiction)Von EverandThe Sympathizer: A Novel (Pulitzer Prize for Fiction)Bewertung: 4.5 von 5 Sternen4.5/5 (121)
- Her Body and Other Parties: StoriesVon EverandHer Body and Other Parties: StoriesBewertung: 4 von 5 Sternen4/5 (821)
- Aspect Oriented ArchitectureDokument43 SeitenAspect Oriented ArchitectureerzhanbaiNoch keine Bewertungen
- My CVDokument2 SeitenMy CVKourosh AhadiNoch keine Bewertungen
- ABOUT CV (FLOW COEFFICIENTS)Dokument1 SeiteABOUT CV (FLOW COEFFICIENTS)NiksUnglasNoch keine Bewertungen
- Code PICDokument6 SeitenCode PICsongbao527Noch keine Bewertungen
- Petronas Technical Standards: Symbols and Identification System - MechanicalDokument16 SeitenPetronas Technical Standards: Symbols and Identification System - MechanicalUdaya Zorro100% (1)
- Sangfor NGAF Introduction 8.0.5 FinalDokument24 SeitenSangfor NGAF Introduction 8.0.5 FinalAlbarn Paul AlicanteNoch keine Bewertungen
- M2-Cert 22 Prof Dev Plus Exam ST Gd-1Dokument20 SeitenM2-Cert 22 Prof Dev Plus Exam ST Gd-1Khôi Lê100% (1)
- ATI Practice CodesDokument1 SeiteATI Practice Codesvanassa johnson100% (4)
- Opoc Engine ReportDokument34 SeitenOpoc Engine Reportapi-32792277367% (3)
- Module 6 DrillingDokument18 SeitenModule 6 DrillingdejanflojdNoch keine Bewertungen
- Ferro Manganese Slag PDFDokument2 SeitenFerro Manganese Slag PDFDebraNoch keine Bewertungen
- Course Add Drop Form For Ug Course 1718T2 PDFDokument1 SeiteCourse Add Drop Form For Ug Course 1718T2 PDFArtyomNoch keine Bewertungen
- Loupe S Dental Brochure Sur 6351Dokument16 SeitenLoupe S Dental Brochure Sur 6351bernadinadwiNoch keine Bewertungen
- Particle Packing in Concrete 30-04-20Dokument49 SeitenParticle Packing in Concrete 30-04-20b ramachandraNoch keine Bewertungen
- RX-78GP03S Gundam - Dendrobium Stamen - Gundam WikiDokument5 SeitenRX-78GP03S Gundam - Dendrobium Stamen - Gundam WikiMark AbNoch keine Bewertungen
- TechTrax 09 2003 ScreenReaderVersionDokument84 SeitenTechTrax 09 2003 ScreenReaderVersionMCKINNONBNoch keine Bewertungen
- (DOC) Makalah Sistem Endokrin - YENNA PUTRI - Academia - Edu183414Dokument13 Seiten(DOC) Makalah Sistem Endokrin - YENNA PUTRI - Academia - Edu183414dominggus kakaNoch keine Bewertungen
- Atm MachineDokument7 SeitenAtm MachineNguyen TungNoch keine Bewertungen
- LRS Trading StrategyDokument24 SeitenLRS Trading Strategybharatbaba363Noch keine Bewertungen
- Na Edifact Desadv SpecificationsDokument17 SeitenNa Edifact Desadv Specificationsrajendra2505Noch keine Bewertungen
- Circuit Regulating Valve STRÖMAX 4218 GFDokument14 SeitenCircuit Regulating Valve STRÖMAX 4218 GFMario Mô Ri ANoch keine Bewertungen
- Security Officer/GuardDokument2 SeitenSecurity Officer/Guardapi-121358674Noch keine Bewertungen
- 01 Getting StartedDokument44 Seiten01 Getting StartedAsbokid SeniorNoch keine Bewertungen
- LibisDokument39 SeitenLibisAngelika CalingasanNoch keine Bewertungen
- SSMT Solution ManualDokument12 SeitenSSMT Solution ManualPraahas Amin0% (1)
- Cembrit Patina Design Line - LowresDokument11 SeitenCembrit Patina Design Line - LowresRaul AntonieNoch keine Bewertungen
- Computer Network-II Lab ProgramsDokument5 SeitenComputer Network-II Lab ProgramsAnshul ChauhanNoch keine Bewertungen
- Husqvarna 2008Dokument470 SeitenHusqvarna 2008klukasinteria100% (2)
- Running Head: Digital Storytelling As An Assessment Tool 1Dokument9 SeitenRunning Head: Digital Storytelling As An Assessment Tool 1vifongiNoch keine Bewertungen
- Re InviteDokument16 SeitenRe InviteAjay WaliaNoch keine Bewertungen