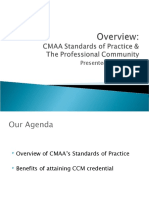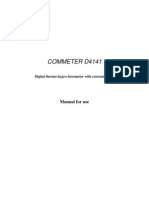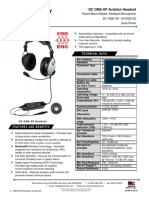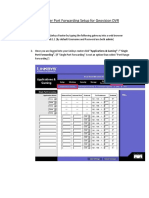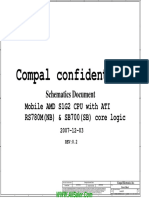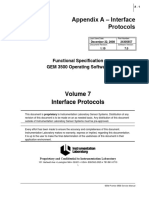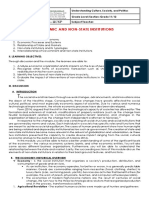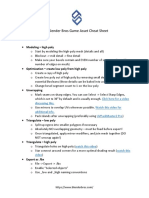Beruflich Dokumente
Kultur Dokumente
Texas Instruments Ti89 User Manual
Hochgeladen von
Shpat DedaOriginaltitel
Copyright
Verfügbare Formate
Dieses Dokument teilen
Dokument teilen oder einbetten
Stufen Sie dieses Dokument als nützlich ein?
Sind diese Inhalte unangemessen?
Dieses Dokument meldenCopyright:
Verfügbare Formate
Texas Instruments Ti89 User Manual
Hochgeladen von
Shpat DedaCopyright:
Verfügbare Formate
1
TI-89 GRAPHING CALCULATOR
BASIC OPERATIONS
by
Carolyn Meitler
Concordia University Wisconsin
B-1 Getting Started
Press ON to turn on the calculator.
Press 2nd 6 to get the MEMORY screen (shown at the
right).
Press F1 :Tools, press 1 :All and press ENTER .
The screen now has a toolbar across the top of the screen,
two horizontal lines and some words at the bottom of the
screen. The cursor should be flashing between the two
horizontal lines at the bottom of the screen.
However, the screen may look blank. This is because the
contrast setting may also have been reset and now needs to
be adjusted.
The contrast may be too light or too dark. Hold down the
green diamond in a green square key x and press the -
key to make the display lighter, or the + key to make
the display darker.
Press x - to make the display lighter.
Press x + to make the display darker.
Basic Operations TI-89 Calculator 2
B-2 Home Screen, Toolbar, Special Keys, and Menus
Home Screen
The screen on which calculations are done and commands are entered is called the Home Screen.
The toolbar is across the top of the screen. Access the tool bar by pressing the blue function keys
directly below the screen (for F1 - F5) or pressing 2nd and one of the three leftmost keys to
access F6 - F8.
You can always get to this screen (aborting any calculations in progress) by pressing HOME
QUIT
or by pressing 2nd ESC . From here on, this will be referred to as 2nd QUIT in this
manual.
Clear the home screen by pressing F1 :Tools 8 :Clear Home.
Quit any calculations by pressing 2nd QUIT .
Clear the Entry Line by pressing CLEAR .
The line where the cursor is flashing is called the Entry Line.
The words at the bottom of the screen is called the Status Line. This shows the current state of the
calculator.
2nd
This key must be pressed to access the operation above and to the left of a key. These operations
are a yellow color on the face of the calculator. 2nd will appear at the bottom of the screen when
this key is pressed.
In this document, the functions on the face of the calculator above a key will be
referred to in square boxes just as if the function was printed on the key cap. For
example, ANS is the function above the (-) key.
x
This key must be pressed to access the operation above and to the right of a key. These operations
are printed in green on the face of the calculator.
alpha
This key is purple and must be pressed first to access the operation above and to the right of a key
that are printed in purple on the face of the calculator. A lower case a is displayed at the bottom
of the screen when this key is pressed.
Basic Operations TI-89 Calculator 3
a-lock
2nd ALPHA locks the calculator into alpha mode. The calculator will remain in alpha mode
until the ALPHA is pressed again.
ESC
If the calculator displays a menu, this key allows you to exit the menu.
MODE
Press MODE . The items listed is the current
setting. Use the right arrow key to select the item
you wish to change. A menu will appear. Use the
down arrow key to select the menu item and press
ENTER to activate the selection.
Press F1 , F2 or F3 to see the other pages of
this menu. Press ESC to cancel and exit the
menu.
The settings shown to the right are the default settings. This manual will assume the calculator has
these settings unless the example specifically states to change them with the exception of numbers
containing a decimal point being expressed to ten decimal places.
Note that AUTO setting (displayed at the bottom of the screen) for number presentation will cause
numbers having fractions, e, , or square roots to be expressed in symbolic form unless a number
has been entered using a decimal point. A decimal point in the entry causes the answer to be
expressed using a decimal point. The AUTO setting is on page 2 of the MODE screen.
Note, also, that the default setting is floating point (decimal point) form with digits. To get six
decimal places, change to FIX 6. (See the Texas InstrumentsTI-89 Guidebook, pages 22-23.)
Menus
The TI-8Error!
1. Using the arrow keys to highlight the selection and then pressing ENTER .
2. Pressing the number corresponding to the menu item.
In this document the menu items will be referred to using the key to be pressed followed by the
meaning of the menu. For example, on the x GRAPH menu F2 1 :Zoom Box refers to the
first item on this menu.
Basic Operations TI-89 Calculator 4
B-3 Correcting Errors
It is easy to correct errors on the screen when entering data into the calculator. To do so
use the arrow keys, the , 2nd INS and/or x DEL .
or Moves the cursor to the left or right one position.
Moves the cursor up one line or replays the last executed input.
Moves the cursor down one line.
Deletes one character to the left of the cursor.
x DEL Deletes one character to the right of the cursor.
2nd INS Inserts one or more characters to the left of the cursor position.
Basic Operations TI-89 Calculator 5
B-4 Calculation
Example 1 Calculate -8 +9
2
-
3
2
- 5 .
Turn the calculator on and press 2nd QUIT to return to the Home Screen. Press CLEAR to
clear the Home Screen. Now we are ready to do a new calculation.
Numbers and characters are entered in the same order as you would read an expression. Do not
press ENTER unless specifically instructed to do so in these examples. Keystrokes are written
in a column but you should enter all the keystrokes without pressing the ENTER key until
ENTER is displayed in the example.
Solution:
Keystrokes
F1 :Tools 8 :Clear
Home
CLEAR
MODE ...
ENTER ENTER
(-) 8 + 9 ^ 2 -
2nd MATH
Screen Display Explanation
It is a good idea to clear
the screen before
starting a calculation.
Set the decimal display
to fixed 10 decimal
places. Note that the
default setting is
FLOAT 6 which means
six digits will be
displayed in decimal
notation. FIX 6 means
that six decimal places
will be displayed
regardless of the number
of digits.
1 :Number 2 :abs(
Watch for parentheses
that are entered
automatically with the
operation.
Basic Operations TI-89 Calculator 6
3 2nd 2 )
- 5 ) ENTER
x ENTER
Notice that the solution
is expressed in pretty
print. This is the exact
solution.
Temporarily override
the pretty print setting to
get the decimal
approximation.
B-5 Evaluation of an Algebraic Expression
Example 1 Evaluate
x
4
- 3a
8w
for x =, a = 3 , and w =4!.
Two different methods can be used to evaluate algebraic expressions:
1. Store the values of the variable, enter the expression, and press ENTER to evaluate the
expression for the stored values of the variables.
2. Store the expression and store the values of the variables. Recall the expression and press
ENTER to evaluate the expression for the stored values of the variables.
The advantage of the second method is that the expression can be easily evaluated for several
different values of the variables.
Basic Operations TI-89 Calculator 7
Solution:
Method 1
Keystrokes
F1 8 :Clear Home CLEAR
2nd STO X ENTER
2nd 3 ) STO
ALPHA A ENTER
4 2nd MATH
7 :Probability
1 :! STO ALPHA W
ENTER
( X ^ 4 - 3 ALPHA
A ) ( 8 ALPHA
W ) ENTER
x ENTER
Screen Display Explanation
Clear the screen.
Store the values as
variables.
Enter the expression and
evaluate.
Change the pretty print
to decimal
approximation.
Basic Operations TI-89 Calculator 8
Method 2
Keystrokes
F1 :Tools
8 :Clear Home CLEAR
x Y=
CLEAR ( X ^ 4 - 3
ALPHA A ) ( 8
ALPHA W ) ENTER
F4 :
Screen Display Explanation
Clear the screen.
Enter the expression in
the Y= list.
Deselect y1 so that it
will not graph. You can
still evaluate the
expression.
2nd QUIT
2nd STO X
ENTER
2nd 3 ) STO
ALPHA A ENTER
4 2nd MATH
7 :Probability 1 :!
STO ALPHA W
ENTER
ALPHA Y 1 ( X )
ENTER
x ENTER
Return to the Home
Screen.
Store the values as
variables.
Recall the expression
and evaluate.
Change the pretty print
to decimal
approximation.
Basic Operations TI-89 Calculator 9
Example 2 For f(x) =3x+5 and g(x) = x - x find f(2) - g(2) .
Solution: (Using Method 2 above.)
Keystrokes
F1 :Tools
8 :Clear Home CLEAR
x Y= CLEAR
3 X + 5 ENTER
CLEAR
2nd X -
2nd X ) ) ENTER
2nd QUIT
2 STO X ENTER
Y 1 ( X ) -
Y 2 ( X ) ENTER
x ENTER
Screen Display Explanation
Clear the screen.
Clear y1 and store f(x)
as y1.
Clear y2 and store g(x)
as y2.
Return to the Home
Screen.
Store 2 as X.
Algebraically form
f(x)-g(x) and evaluate at
x =2.
Basic Operations TI-89 Calculator 10
Example 3 Evaluate the function g(x) = x - x to three decimal places for x =1.900, 1.990,
1.999, 2.001, 2.010, and 2.100 using a list.
Solution: Store the expression in the calculator as was done in Example 2 above. Store the values
of x in a list and simultaneously evaluate the expression for each value of x as shown below.
Keystrokes Screen Display Explanation
F1 :Tools
8 :Clear Home CLEAR
MODE
4 :FIX 3
ENTER
x Y= ... CLEAR
CLEAR
2nd X -
2nd X ) ) ENTER
2nd QUIT
Clear the Home screen.
Change the mode to
fixed three decimal
places. Return to the
Home Screen.
Use the up arrow to get
to Y1. Clear all entries
on the Y= list using
the arrow keys and
CLEAR .
Store the expression as
y1.
Return to the Home
Screen.
2nd { 1.900 , 1.990 ,
1.999 , 2.001 , 2.010
, 2.100 2nd }
STO X ENTER
Y 1 ( X )
STO ALPHA A
ENTER
ALPHA A ENTER
Store the values of x in
the list X.
Calculate the value of
the expression stored as
y1 for the values of x in
list X and store as A.
To view the results, use
the and keys.
To recall A, press
ALPHA A .
The results are 0.722,
0.761, 0.765, 0.766,
0.770, and 0.807.
Basic Operations TI-89 Calculator 11
Example 4
Evaluate the expression g(x) = x - x to three decimal places for values of x at each integer
from 0 to 10 using a table.
Solution: First store the expression in the Y=list. Set the table parameters to begin at x =0 and to
have an increment of 1. Get the table.
Keystrokes Screen Display Explanation
F1 :Tools
8 :Clear Home CLEAR
MODE 4 :FIX
3
ENTER
x Y= ... CLEAR
CLEAR
2nd X -
2nd X ) ) ENTER
2nd QUIT
Clear the Home Screen.
Change the mode for
fixed decimal places to
three decimal places.
Return to the Home
Screen.
Use the up arrow to get
to y1. Clear all entries
on the Y= list using
the arrow keys and
CLEAR .
Store the expression as
y1.
Return to the Home
Screen.
x TblSet 0 ENTER
1 ENTER
ENTER ENTER
Set the table to begin
evaluating the
expression at x =0 with
a step size of 1.
Set the calculator to
automatically display
values of x and y1.
Return to the Home
Screen.
Basic Operations TI-89 Calculator 12
x TABLE ...
MODE
ALPHA O :FLOAT 10
2nd QUIT
Get the table. Arrow
down to see more of the
table,
The highlighted value
will appear at the bottom
of the table.
When finished viewing
the table, set the mode
for numbers to Float 10.
Return to the Home
Screen.
Basic Operations TI-89 Calculator 13
B-6 Testing Inequalities in One Variable
Example 1 Determine whether or not x
3
+5 <3x
4
- x is true for x =
-
2
.
Solution:
Keystrokes
2nd QUIT
F1 8 :Clear Home
CLEAR
MODE
ALPHA B :FIX 10
ENTER
(-) 2nd 2 ) STO
X ENTER
X ^ 3 + 5
2nd MATH
8 :Test
2 :< 3 X ^ 4 - X
ENTER
Screen Display Explanation
Return to the Home
Screen and clear it.
Store the value for x.
Set the mode to FIX 10.
Enter the expression.
The result of true
indicates the expression
is true for this value of x.
Basic Operations TI-89 Calculator 14
B-7 Graphing, the ZStandard Graphing Screen, and Style of Graph
Example 1 Graph y =x
2
, y =.5x
2
, y =2x
2
, and y =-1.5x
2
on the same coordinate axes.
Graph the first function with a dotted line, the second function with a thin line, the third function
with a thick line, and the fourth function with a thin line.
Solution:
Keystrokes
2nd QUIT
F1 8 :Clear Home CLEAR
x Y=
CLEAR X ^ 2 ENTER
CLEAR .5
X ^ 2 ENTER
CLEAR 2 X ^ 2
ENTER
CLEAR (-) 1.5 X ^ 2
ENTER
2nd F6
2 :Dot
2nd F6 1 :Line
2nd F6 4 :Thick
2nd F6 1 :Line
Screen Display Explanation
Return to the Home
Screen and clear.
Clear the existing
function and store the
first function as y1.
Clear and store the
second function as y2.
Clear and store the third
function as y3.
Clear and store the
fourth function as y4.
Get the graph style
menu.
Change the style for y1
to a dotted line.
Change the style for y2
to a line.
Change the style for y3
to a thick line.
Change the style for y4
to a line.
Basic Operations TI-89 Calculator 15
F2 6 :ZoomStd
x WINDOW
Get the zoom menu.
Press 6 to get the
ZStandard option and
graph the functions.
Note the ZStandard
option automatically sets
the graph screen
dimentions at -10x10
and -10 y10.
Get the window display
to check this.
The ZStandard screen automatically sets the graph for -10 x 10 and
-10 y 10. Press WINDOW to see this.
These window dimensions will be denoted as [-10, 10]1 by [-10, 10]1
in this
document.
The graphs will be plotted in order: y1, then y2, then y3, then y4,
If there is more than one function graphed, the up and down arrow keys
allow you to move between the graphs displayed when tracing.
Basic Operations TI-89 Calculator 16
B-8 TRACE, ZOOM, WINDOW, Zero, Intersect and Solver
F3 :Trace allows you to observe both the x and y coordinate of a point on the graph as the cursor
moves along the graph of the function. If there is more than one function graphed the up and
down arrow keys allow you to move between the graphs displayed.
F2 :Zoom will magnify a graph so the coordinates of a point can be approximated with greater
accuracy.
Ways to find the x value of an equation with two variables for a given y value are:
1. Zoom in by changing the WINDOW dimensions.
2. Zoom in by seting the Zoom Factors and using Zoom In from the ZOOM menu.
3. Zoom in by using the Zoom Box feature of the calculator.
4. Use the Zero feature of the calculator.
5. Use the Intersect feature of the calculator.
6. Use the Solver feature of the calculator.
Three methods to zoom in are:
1. Change the WINDOW dimensions using x WINDOW .
2. Use the 2 :Zoom In option on the F2 :Zoom menu in conjunction with
F2 :Zoom ALPHA C :Set Factors.
3. Use the 1 :ZoomBox option on the F2 :Zoom menu.
Basic Operations TI-89 Calculator 17
Example 1 Approximate the value of x to two decimal places if y= -1.58 for
y =x
3
- 2x
2
+ x - 8.
Solution:
Method 1 Change the WINDOW dimensions.
Keystrokes
2nd QUIT
F1 8 :Clear Home CLEAR
MODE
3 :FIX 2
ENTER
x Y= CLEAR X ^ 3
- 2 X ^ 2 +
2nd X ) - 8
ENTER
x WINDOW F2
6 :ZoomStd
F3 :Trace
Screen Display Explanation
Clear the Home Screen
and change the number
of decimal places to 2.
Clear all functions in the
Y= list.
Enter the function as y1.
Use the up arrow to
highlight the function so
you can see how it was
entered on the Entry
Line.
Graph using the standard
window.
Get the TRACE
function and press the
right arrow repeatedly
until the new type of
cursor gives a y value
close to -1.58. The
closest point is
(2.66, -1.72).
Basic Operations TI-89 Calculator 18
x WINDOW 2
ENTER 3 ENTER .1
ENTER (-) 3 ENTER
(-) 1 ENTER .1
ENTER 1
x GRAPH
F3 :Trace
The x coordinate is
between 2 and 3. So we
set the WINDOW at
2 x 3 with scale
marks every .1 by
-3 y-1 with scale
marks every .1. This
will be written as
[2, 3].1 by [-3, -1].1.
Also, set the xRes to 1.
This means that the
calculator will calculate
a value for y for each
value for x for which
there is a column of
pixels on the graph
screen.
Get the TRACE
function and press the
right arrow repeatedly
until the new type of
cursor gives a y value
close to -1.58. The
closest point is
(2.67, -1.58).
Hence the desired value for x is approximately 2.67.
When using TRACE , the initial position of the cursor is at the midpoint of the x
values used for xMin and xMax. Hence, you may need to press the right or left
arrow key repeatedly before the cursor becomes visible on a graph.
Occasionally you will see the word BUSY in the lower righthand corner. This
means the calculator is working. Wait until BUSY disappears before continuing.
Basic Operations TI-89 Calculator 19
Method 2 Use the 2 :Zoom In option on the F2 :Zoom menu.
Return to the Home Screen, Clear, enter the function in the Y= list (see Method 1 of this
example).
Keystrokes
x WINDOW F2
:Zoom
6 :ZoomStd
F2 ALPHA
C :SetFactors
5 5 5
ENTER
ENTER
F3 :Trace
Screen Display Explanation
Graph the function using
the standard graphing
screen.
Magnification factors
need to be set.
For this example let us
set them at 5 for both
horizontal and vertical
directions.
Get the TRACE
function and move the
cursor using the arrow
keys to the point
(2.66, -1.72).
Basic Operations TI-89 Calculator 20
F2 :Zoom 2 :ZoomIn
ENTER
F3 :Trace
Press 2 :ZoomIn and
move the cursor to
(2.66, -1.84) for the
center. Press ENTER
.
Use TRACE again to
get a new estimate for x.
The new estimate is
2.68.
Repeat the trace and
zoom procedure until
you get a value for thex
coordinate accurate to
two decimal places for
y =-1.58.
After several zooms
your should have a
screen similar to the one
shown at the left.
The point has
coordinates
(2.67, -1.58). Hence
the desired value for x is
approximately 2.67.
Basic Operations TI-89 Calculator 21
Method 3 Use the 1 :Box option on the ZOOM menu.
Return to the Home Screen, clear, enter the function in the Y=list (see Method 1 of this example).
Keystrokes
x WINDOW F2
:Zoom
6 :ZoomStd
F2 Zoom
1 :ZoomBox
ENTER
ENTER
F3 :Trace
ENTER
Screen Display Explanation
Graph the function using
the standard graphing
screen.
Get ZoomBox feature.
Use the arrow keys until
the cursor is a little to the
left and above the point we
are trying to find, say at
(2.15, -1.32). Press
ENTER . This anchors
the upper left corner of the
box.
Now use the arrow keys to
locate the lower right
corner of the box, say at
(3.16, -2.63).
Press ENTER to get the
new display.
Use F3 :TRACE to see
the coordinates of the
point on the graph where y
is closest to -1.58. This
point is (2.68, -1.51).
Repeat the ZoomBox
procedure to get the x
value of 2.67.
Repeat using TRACE and ZoomBox until you get a value for they coordinate accurate to two
decimal places. The point has coordinates (2.67, -1.58). Hence the desired value for x is
approximately 2.67.
Basic Operations TI-89 Calculator 22
Method 4 Use the zeros( feature of the calculator.
Keystrokes
2nd QUIT
F1 :Tools
8 :Clear Home CLEAR
x Y= CLEAR X ^ 3
- 2 X ^ 2 + 2nd
X ) - 8 + 1.58
ENTER
2nd QUIT
Screen Display Explanation
Clear the Home Screen.
Algebraically set the
expression involving x
equal to -1.58, the value
of y.
x
3
-2x
2
+ x -8 =-
1.58
Now change the
equation so it is equal to
zero.
x
3
-2x
2
+ x -
8+1.58=0. Use the up
arrow to see the Entry
Line.
Enter the left side of the
equation into the
function list.
Return to the Home
Screen.
F2 :Algebra 4 :zeros
Y 1 ( X ) , X )
ENTER
or
F2 :Algebra 4 :zeros
Y 1 ( X ) , X )
| X 2nd MATH
8 :Test 1 :> 0 ENTER
or
F2 :Algebra 4 :zeros
X ^ 3 -
2 X ^ 2 + 2nd
X ) - 8 + 1.58 , X
) | X 2nd MATH
8 :Test 1 :> 0 ENTER
Get the zero feature.
The the place where the
expression is stored or
the expression itself can
be used.
Also, you can specify
which interval on x is to
be used. Both of these
are shown in the display
screen to the left.
The solution is x =2.67.
Basic Operations TI-89 Calculator 23
Method 5 Use the Intersection feature of the calculator.
Return to the Home Screen, clear, enter the function in the Y=list (see Method 1 of this example).
Keystrokes
(-) 1.58 ENTER
F2 :Zoom 6 :Zoom Std
F5 :Math
5 :Intersection
or ENTER
Screen Display Explanation
Enter the function as Y1
and enter -1.58 as Y2 in
the function list.
Graph the function using
the standard graphing
screen.
Get the intersection
feature.
Place the cursor at a point
first graph near the point o
intersection and press
ENTER .
Basic Operations TI-89 Calculator 24
or ENTER
ENTER
or ENTER
Place the cursor at a
point on the second
graph near the
intersection point and
press ENTER .
Move the cursor to a
value of x less than the
intersection point and
press ENTER for the
Lower Bound on x.
Move the cursor to a
value of x greater than
the x coordinate of the
intersection point and
press ENTER for the
Upper Bound on x.
The intersection point is
(2.67, -1.58). Hence the
desired value for x is
approximately 2.67.
Basic Operations TI-89 Calculator 25
Method 6 Use the Solver feature of the calculator
Keystrokes
2nd QUIT
F1 8 :Clear Home CLEAR
x Y= CLEAR X ^ 3
- 2 X ^ 2 +
2nd X ) - 8
ENTER
2nd QUIT F2 :Algebra
1 :solve(
Y 1 ( X ) = (-)
1.58 , X ) ENTER
or
2nd QUIT F2 :Algebra
1 :solve(
X ^ 3 - 2 X ^ 2 +
2nd X ) - 8 =
(-) 1.58 , X )
ENTER
Screen Display Explanation
Return to the Home
Screen and clear it.
Clear all expressions in
the Y= list. Enter the
function as y1 in the
function list.
Get the solve( from the
Algebra list.
Recall y1 from the
function list and set it
equal to -1.58.
Note that the expression
itself could have been
entered in the solve(
expression. Both
methods are shown to
the left.
The desired value for x
is approximately 2.67.
Basic Operations TI-89 Calculator 26
B-9 Determining the WINDOW Dimensions and Scale Marks
There are several ways to determine the limits of the x and y axes to be used in setting the
WINDOW. Three are described below:
1. Graph using the default setting of the calculator and zoom out. The disadvantage of this
method is that often the function cannot be seen at either the default settings or the zoomed
out settings of the WINDOW.
2. Evaluate the function for several values of x. Make a first estimate of the window
dimensions based on these values.
3. Analyze the leading coefficient and/or the constant terms.
A good number to use for the scale marks is one that yields about 20 marks across the axis. For
example if the WINDOW is [-30, 30] for an axis then a good scale value is (30-(-30))/20 or 3.
Example 1 Graph the function f(x)=.2x
2
+
3
x - 32.
Solution:
Method 1 Use the default setting and zoom out.
Keystrokes
2nd QUIT
F1 :Tools
8 :Clear Home CLEAR
x Y=
CLEAR .2 X ^
2 + X ^
( 1 3 ) - 32
ENTER
F2 :Zoom 6 :ZoomStd
Screen Display Explanation
Return to the Home
Screen and clear it.
Clear all expressions
in the Y= list. Enter
the function as y1 in
the function list.
Nothing is seen on the
graph screen because
no part of this curve is
in this WINDOW.
Basic Operations TI-89 Calculator 27
F2 :Zoom
ALPHA C :SetFactors...
4 4 4
ENTER ENTER
F2 :Zoom 3 :Zoom Out
ENTER
ESC
Set the zoom factors to
4. See Section 8,
Example 1, Method 2 of
this document.
Then get the ZoomOut
option and use the
arrow keys to move the
cursor to the point you
wish to be the center of
the new zoom screen.
We chose (0, 0). The
cursor will be a flashing
circle with a +sign in it.
Zooming out shows a
parabolic shaped curve.
Pressing ESC will
remove the cursor and
escape the F2 :Zoom
menu.
Basic Operations TI-89 Calculator 28
Method 2 Enter the function and evaluate the function for several values of x. (See Section B-5 on
how to evaluate a function at given values of x.)
x f(x)
-20 45.3
-10 -14.2
0 -32.0
10 -9.8
20 50.7
Analyzing this table indicates that a good WINDOW to start with
is [-20,20]2 by [-50,50]5.
Note the scale is chosen so that about 20 scale marks will be
displayed along each of the axes. The scale is chosen as 2 for the
x axis since [20-(-20)]/20=2 and 5 for the y axis since
[50-(-50)]/20=5.
Keystrokes
2nd QUIT
F1 8 :Clear Home CLEAR
x Y=
CLEAR .2 X ^
2 + X ^
( 1 3 ) - 32
x WINDOW (-) 20
ENTER 20 ENTER 2
ENTER (-) 50 ENTER
50 ENTER 5 ENTER
1 ENTER
x GRAPH
Screen Display Explanation
Return to the Home
Screen and clear it.
Clear all expressions in
the Y =list. Enter the
function as y1 in the
function list.
Set the window
dimensions to
[-20, 20]2 by [-50, 50]5
with a resolution of 1.
Graph the function.
Basic Operations TI-89 Calculator 29
Method 3 Analyze the leading coefficient and constant terms.
Since the leading coefficient is .2 the first term will increase .2 units for each 1 unit x
2
increases or
2 units for each 10 units x
2
increases. This means that the first term will increase for every
10 (or about 3 units increase) in x. A first choice for the x axis limits can be found using:
10 (unit increase in x)
(first term increase)
=
103
2
=15
A first choice for the scale on the x axis (having about 20 marks on the axis) can be found using
xmax-xmin
20
=
15-(-15)
20
=1.5 (round to 2). So the limits on the x axis could be [-15,15]2.
A first choice for the y axis limits could be (constant term). The scale for the y axis can be
found using
ymax-ymin
20
=
32-(-32)
20
=3.2 (round to 4). So a first choice for the y axis limits
could be [-32,32]4. Hence a good first setting for the WINDOW is [-15,15]2 by [-32,32]4.
Keystrokes
2nd QUIT
F1 8 :Clear Home CLEAR
x Y= CLEAR .2 X ^
2 + X ^
( 1 3 ) - 32
x WINDOW (-) 15
ENTER 15 ENTER 2
ENTER (-) 32 ENTER
32 ENTER 4 ENTER
1 ENTER
x GRAPH
Screen Display Explanation
Return to the Home
Screen and clear it.
Clear all expressions in
the Y= list. Enter the
function as y1 in the
function list.
Set the window
dimensions to
[-20, 20]2 by [-50, 50]5
with a resolution of 1.
Graph the function.
A good choice for the scale is so that about 20 marks appear along the axis.
This is
Xmax-Xmin
20
(rounded up to the next integer) for the x axis and
Ymax-Ymin
20
(rounded up to the next integer) for the y axis.
Basic Operations TI-89 Calculator 30
B-10 Piecewise-Defined Functions and Conditional Statements
There are two methods to graph piecewise-defined functions:
1. Graph each piece of the function separately as an entire function on the same coordinate
axes. Use trace and zoom to locate the partition value on each of the graphs.
2. Store each piece of the function separately but include a conditional statement following
the expression which will restrict the values of x at which the function will be graphed.
Then graph all pieces on the same coordinate axes.
Example 1 Graph f(x) =
'
x
2
+1 x <1
3x - 5 x 1
Solution:
Method 1
Keystrokes
2nd QUIT
F1 :Tools
8 :Clear Home CLEAR
x Y= CLEAR X ^
2 + 1 ENTER
CLEAR 3 X
- 5 ENTER
F2 :Zoom 6 :ZoomStd
F3 :Trace
Screen Display Explanation
Return to the Home
Screen and clear it.
Clear all expressions in
the Y= list.
Store the functions as y1
and y1. Graph. Both
functions will be
displayed.
Use trace and zoom to
find the point on the
graphs where x=1. One
such point is (1.14,
2.30).
When drawing this
curve on paper, place an
open circle as the
endpoint of the piece of
the graph not including
x=1 and a closed circle
as the endpoint of the
piece of the graph
including x=1.
Basic Operations TI-89 Calculator 31
Method 2
Keystrokes
x Y= CLEAR X ^
2 + 1 | X
2nd MATH 8 :Test
2 :< 1 ENTER
CLEAR 3 X - 5
| X
2nd MATH 8 :Test
3 : 1 ENTER
F2 :Zoom 6 :ZoomStd
Screen Display Explanation
Return to the Home
Screen and clear it.
Clear all expressions in
the Y= list.
Store the functions as
y1 and y2 each with a
condition.
Graph using the
standard screen
dimensions.
When drawing this
curve on paper, place
an open circle on as the
endpoint of the piece of
the graph not including
x=1 and a closed circle
as the endpoint of the
piece of the graph
including x=1.
Basic Operations TI-89 Calculator 32
B-13 Solving Equations in One Variable
There are four methods for approximating the solution of an equation:
1. Write the equation as an expression equal to zero. Graph y=(the expression). Find the x
intercepts. These x values are the solution to the equation. This can be done using any of the
methods described in Section B-8 of this document. The intersect feature can be used by
storing 0 as y2. The solve( feature of the calculator is shown below.
2. Write the equation as an expression equal to zero. Graph y=(the expression). Find the x
intercepts. These x values are the solution to the equation. This can be done using any of the
methods described in Section B-8 of this document. The intersect feature can be used by
storing 0 as y2. The zero( (x intercept) feature of the calculator is shown below.
3. Graph y =(left side of the equation) and y=(right side of the equation) on the same coordinate
axes. The x coordinate of the points of intersection are the solutions to the equation. The x
coordinate of the point of intersection can be done using the solve( .
4. Graph y =(left side of the equation) and y=(right side of the equation) on the same coordinate
axes. The x coordinate of the points of intersection are the solutions to the equation. The
point of intersection can be done using the intersect feature of the calculator.
Example 1 Solve, to two decimal places,
3x
2
2
- 5 =
2(x+3)
3
.
Basic Operations TI-89 Calculator 33
Solution:
Method 1 Using solve(
Keystrokes
2nd QUIT
F1 :Tools
8 :Clear Home CLEAR
MODE
3 :FIX 2 ENTER
F2 :algebra 1 :solve(
( 3 X ^ 2
2 - 5 ) - ( 2
( X + 3 ) 3 )
= 0 , X ) ENTER
x ENTER
Screen Display Explanation
Clear the Home Screen
and change the number
of decimal places to 2.
The keystrokes given
require the function to
be entered in the Solver
command. You could
store the left and right
side of the equation as
y1 and y2 and put y1-y2
as the left side in this
command.
The calculator expresses
the answer as pretty
print (exact answer)
since the calculator is set
in auto mode.
Temporarily override
the auto mode to get the
decimal approximation.
The approximate
solutions to this equation
are -1.95 and 2.39,
rounded to two decimal
places.
Basic Operations TI-89 Calculator 34
Method 2 Using zeros( (x intercept)
Keystrokes
2nd QUIT
F1 8 :Clear Home
CLEAR
MODE
3 :FIX 2 ENTER
F2 :algebra 4 :zeros(
( 3 X ^ 2 2
- 5 )
- ( 2 ( X + 3 )
3 ) , X )
ENTER
x ENTER
Screen Display Explanation
Clear the Home Screen
and change the number
of decimal places to 2.
The keystrokes given
require the function to
be entered in the Solver
command. You could
store the left and right
side of the equation as
y1 and y2 and put y1-y2
as the left side in this
command.
The calculator expresses
the answer as pretty
print (exact answer)
since the calculator is set
in auto mode.
Temporarily override
the auto mode to get the
decimal approximation.
The approximate
solutions to this equation
are -1.95 and 2.39,
rounded to two decimal
places.
Basic Operations TI-89 Calculator 35
Method 3 Using solve(
Keystrokes
2nd QUIT
F1 8 :Clear Home
CLEAR
MODE
3 :FIX 2 ENTER
F2 :algebra 1 :solve(
( 3 X ^ 2 2 - 5
) =
( 2 ( X + 3 )
3 ) , X ) ENTER
x ENTER
Screen Display Explanation
Clear the Home Screen
and change the number
of decimal places to 2.
The keystrokes given
require the function to
be entered in the Solver
command. You could
store the left and right
side of the equation as
y1 and y2 and put y1=y2
in this command.
The calculator expresses
the answer as pretty
print (exact answer)
since the calculator is set
in auto mode.
Temporarily override
the auto mode to get the
decimal approximation.
The approximate
solutions to this equation
are -1.95 and 2.39,
rounded to two decimal
places.
Basic Operations TI-89 Calculator 36
Method 4 Using Intersection
Graph y =
3x
2
2
- 5 and y =
2(x+3)
3
on the same coordinate axes and find the x coordinate of their
points of intersection.
Keystrokes
2nd QUIT
F1 8 :Clear Home
CLEAR
MODE
3 :FIX 2 ENTER
x Y=
3 X ^ 2 2 - 5
ENTER
2 ( X + 3 ) 3
ENTER
F2 :Zoom 6 :ZoomStd
F5 :Math
5 :Intersection
Screen Display Explanation
Clear the Home Screen and
change the number of decimal
places to 2, and place the
result in row 2.
Enter the expressions as y1
and y2 in the Y= list.
Get the Intersection feature
from the Math menu.
Press ENTER to select y1
as the first curve.
Press ENTER to select y2
as the second curve.
Move the cursor to the left of
the intersection point and
press ENTER to select the
Lower Bound for x.
Basic Operations TI-89 Calculator 37
ENTER ENTER
... ENTER
...
ENTER
Move the cursor to the right
of the intersection point and
press ENTER to select the
Upper Bound for x and to get
the intersection point.
The intersection point is
(2,.39, 3.60). Hence one
solution to the equation is
2.39.
Repeat to get the other
intersection point.
The two solutions to the
equation are 2.39 and -1.95.
to two decimal place
accuracy.
Basic Operations TI-89 Calculator 38
B-13 Solving Inequalities in One Variable
Two methods for approximating the solution of an inequality using graphing are:
1. Write the inequality with zero on one side of the inequality sign. Graphy=(the expression).
Find the x intercepts. The solution will be an inequality with the x values (x intercepts) as the
cut-off numbers. The points of intersection can be found using the solve( or zero( feature of
the calculator. See Section B-13 of this document.
2. Graph y=(left side of the inequality) and y=(right side of the inequality) on the same
coordinate axes. The x coordinate of the points of intersection are the solutions to the
equation. Identify which side of the x value satisfies the inequality by observing the graphs of
the two functions.
The points of intersection can be found using solve( or using the intersect feature of the
calculator.
Example 1 Approximate the solution to
3x
2
2
- 5
2(x+3)
3
. Use two decimal place accuracy.
Solution:
Method 1
Write the equation as
_
3x
2
2
- 5 -
,
_
2(x+3)
3
0. Graph y =
_
3x
2
2
- 5 -
,
_
2(x+3)
3
and find
thex intercepts. This was done in Section B-13, Example 1, Method 2 of this document.
The x intercepts are -1.95 and 2.39. The solution to the inequality is the interval on x for which
the graph is below the x axis. The solution is -1.95 x 2.39.
Method 2 Graph y =
3x
2
2
- 5 and y =
2(x+3)
3
on the same coordinate axes and find the x
coordinate of their points of intersection. See Section B-13 Example 1 Method 3 of this document.
The x coordinate of the points of intersections are -1.95 and 2.39. We see that the parabola is
below the line for -1.95 x 2.39. Hence the inequality is satisfied for -1.95x2.39.
To test this inequality, choose -2 as a test value. Evaluating the original inequality using the
calculator yields a "false" answer which means the inequality is not true for this value of x. (See
Section B-6 of this document.) Repeat the testing using 0 and 3. We see that the inequality is true
for x=0 and false for x=3. Hence the inequality is satisfied for -1.95x2.39.
Basic Operations TI-89 Calculator 39
B-13 Storing an Expression That Will Not Graph
Example 1 Store the expression B
2
-4AC so that it will not be graphed but so that it can be
evaluated at any time. Evaluate, to three decimal places, this expression for A=3, B=2.58, and
C= 3 .
Solution:
Keystrokes
2nd QUIT
F1 :Tools
8 :Clear Home CLEAR
MODE
4 :FIX 3 ENTER
x Y= CLEAR
ALPHA B ^ 2 - 4
ALPHA A x ALPHA C
ENTER F4 :
ENTER
2nd QUIT CLEAR
3 STO ALPHA A
ENTER
2.58 STO ALPHA B
ENTER
2nd 3 ) STO
ALPHA C ENTER
Y 4 ( X ) ENTER
Screen Display Explanation
Clear the Home Screen
and change the number
of decimal places to 3.
Clear all expressions
from the Y=list.
Select y4. Enter the
expression.
Return to the Home
Screen and clear the
Entry Line.
Store the value of the
variables.
Recall the function from
the function list. The
value of the expression
is -14.138 rounded to
three decimal places.
Basic Operations TI-89 Calculator 40
B-14 Permutations and Combinations
Example 1 Find (A) P
10,3
and (B) C
13,4
or
,
_
13
4
.
Solution (A) and (B):
The quantity P
10,3
can be found by using the definition
10!
7!
or using the built-in function nPr.
Similarly for C
13,4
or
,
_
13
4
.
Keystrokes
2nd QUIT
F1 :Tools
8 :Clear Home CLEAR
2nd MATH
7 :Probability
2 :nPr( 10 , 3 )
ENTER
2nd MATH
7 :Probability
3 :nCr( 13 , 4 )
ENTER
Screen Display Explanation
Return to the Home
Screen and clear.
Choose nPr and press
ENTER .
Enter the numbers
separated by a comma
and press ENTER .
Repeat for nCr.
The results are:
P
10,3
=720
C
13,4
=495
Basic Operations TI-89 Calculator 41
B-15 Matrices
Example 1 Given the matrices
A =
]
1
1
1 -2
3 0
5 -8
B =
]
1
1
2 1 5
3 2 -1
0 8 -3
C =
]
1
1
1
-5
10
Find (A) -3BC (B) B
-1
(C) A
T
(D) det B
Solution (A):
Keystrokes
2nd QUIT
2nd MEM F1 :RESET
1 :ALL ENTER :YES
MODE
4 :FIX 3
ENTER
APPS 6 :Data/Matrix
Editor
3 :New...
Screen Display Explanation
Return to the Home
Screen.
Clear the memory so
new variables can be
defined.
Change the number of
decimal places to 3 and
return to the Home
Screen.
Get the APPS menu
and select Data/Matrix
Editor by pressing 6.
Select new by pressing
3.
Basic Operations TI-89 Calculator 42
2 :Matrix
alpha A
3 2
ENTER ENTER
1 ENTER
(-) 2 ENTER
3 ENTER 0 ENTER
5 ENTER
(-) 8 ENTER
Select Matrix from the
Type menu.
We will store in the
main folder.
Name the matrix A.
Matrix A will have 3
rows and 2 columns.
You should get a screen
as shown to the left.
If you get an error
message, begin again by
resetting the memory.
Usually the problem is
that the variable A is
already in use.
Enter the elements of the
matrix A.
Basic Operations TI-89 Calculator 43
2nd QUIT
Return to the Home
Screen.
Get the matrix menu
again and and repeat the
procedure to enter
matrices B and C.
2nd QUIT
(-) 3 x alpha B
x alpha C ENTER
Return to the home
screen to do
calculations.
Operations are entered
as usual.
Basic Operations TI-89 Calculator 44
Solution (B):
Keystrokes
alpha B ^ ( (-) 1 )
ENTER
x ENTER
Screen Display Explanation
Notice the way inverses
are found. The rest of
the matrix can be seen
using the right arrow
keys.
The solution is given in
pretty print form.
Override the pretty print
to get solution as 3
decimal places.
Basic Operations TI-89 Calculator 45
Solution (C):
Keystrokes
alpha A
2nd MATH 4 :Matrix
1 :
T
ENTER
Screen Display Explanation
Get the matrix
operations list from the
MATH menu.
Choose the transpose
from the MATRX
MATH menu.
Basic Operations TI-89 Calculator 46
Solution (D):
Keystrokes
2nd MATH 4 :Matrix
2 :det(
alpha B ) ENTER
Screen Display Explanation
Get the matrix
operations list from the
MATH menu.
Choose the determinant
from the MATH
MATRX menu.
The determinant of
matrix B is 133.
Basic Operations TI-89 Calculator 47
Example 2 Find the reduced form of matrix
]
1
1
2 1 5 1
3 2 -1 -5
0 8 -3 10
.
Solution:
There are two methods that can be used:
1. Use the row operations individually.
2. Use rref( from the MATRX MATH menu.
Method 1 Using row operations
Keystrokes
2nd QUIT
2nd MEM F1 :RESET
1 :ALL ENTER :YES
MODE
4 :FIX 3 ENTER
APPS
6 :Data/Matrix Editor
3 :New...
2 :Matrix
alpha A
3 4
ENTER ENTER
Screen Display Explanation
Return to the Home
Screen.
Clear the memory so
new variables can be
defined.
Change the number of
decimal places to 3 and
return to the Home
Screen.
Get the APPS menu
and select Data/Matrix
Editor by pressing 6.
Select new by pressing
3.
Select Matrix and enter
A for the matrix name
with dimensions 3x4.
Basic Operations TI-89 Calculator 48
2 ENTER 1 ENTER
5 ENTER 1 ENTER
3 ENTER 2 ENTER
etc.
Enter the elements row
by row.
2nd QUIT
When all elements are
entered, press
2nd QUIT to get the
Home Screen.
2nd MATH 4 :Matrix
alpha J :Row ops
3 :mRow(
Display the matrix from
the MATRX menu.
.5 , alpha A , 1 )
ENTER
STO alpha A
ENTER
Multiply row 1 of matrix
A by .5. Another way to
say this that might help
to remember the order of
entries within the
parentheses is to think:
.5 times matrix A
row 1.
Store the result in matrix
A location. It is a good
idea to store the answer.
However, if you make a
mistake and the new
matrix is not stored, you
will need to start over
from the beginning.
Basic Operations TI-89 Calculator 49
2nd MATH 4 :Matrix
alpha J :Row ops
4 :mRowAdd(
(-) 3 , alpha a ,
1 , 2 ) ENTER
STO alpha A
ENTER
Multiply -3 times matrix
A row 1 to add to row 2.
Store the result as matrix
A.
Basic Operations TI-89 Calculator 50
2nd MATH 4 :Matrix
alpha J :Row ops
3 :mRow(
2 , alpha a ,
2 ) ENTER
STO alpha A
ENTER
2 times matrix A row 2.
Use the right arrow keys
to see the rest of the
matrix.
Continue using row operations to arrive at the reduced form of
]
1
1
1 0 0 -2.428...
0 1 0 1.571...
0 0 1 .857...
.
Thus the solution to the system of equations is x =-2.428, y =1.571, and z =0.857.
NOTE:
To swap rows of a matrix use 2nd MATH 4 :Matrix alpha J :Row ops
1 :rowSwap(. To swap rows 2 and 3 in matrix [A] use rowSwap(A,2,3).
To add one row to another use 2nd MATH 4 :Matrix alpha J :Row ops
2 :rowAdd(. To add rows 2 and 3 in matrix [A] and place the result in row 3 use
rowAdd(A,2,3).
Basic Operations TI-89 Calculator 51
Method 2 Using rref( from the MATH MATRX menu
Enter the elements in the matrix as done in Method 1.
Keystrokes
alpha A ENTER
2nd MATH 4 :Matrix
4 :rref(
alpha A ) ENTER
x ENTER
Screen Display Explanation
Enter the matrix mode
and enter the elements of
the matrix.
Select the rref(
command.
Recall matrix A.
This command will give
the row-echelon form of
matrix A, which has the
identity matrix in the
first three columns and
constants as the fourth
column.
The solution is given in
pretty print form.
Override the pretty print
to get solution as 3
decimal places.
Use the arrow keys to
see the rest of the
matrix.
Basic Operations TI-89 Calculator 52
Hence if a system of equations is
2x
1
+ x
2
+5x
3
= 1
3x
1
+2x
2
x
3
=-5
8x
2
3x
3
=10
with augmented coefficient matrix
]
1
1
2 1 5 1
3 2 -1 -5
0 8 -3 10
the solution, rounded to three decimal places, of the system of equations is
x
1
=- 2.429
x
2
= 1.571
x
3
= .857
Basic Operations TI-89 Calculator 53
B-16 Graphing an Inequality
To graph an inequality:
Change the inequality sign to an equals sign.
Solve the equation for y.
Enter this expression in the function list on the calculator. This is the boundary curve.
Determine the half-plane by choosing a test point not on the boundary curve and substituting
the test value into the original inequality. This can be done using paper and pencil.
Graph the boundary curve using the appropriate shade option on the calculator to get a shaded
graph.
Example 1 Graph 3x +4y 13.
Solution:
Changing the inequality sign to an equals sign yields 3x +4y =13.
Solving this equation for y yields y =(13 - 3x)/4.
Determine the correct half-plane by substituting the point (0,0) into the original inequality. We
have 3(0) +4(0) 13, which is a true statement. Hence the point (0, 0) is in the solution set of the
inequality. So we want the lower half-plane plus the line.
Keystrokes
2nd QUIT
2nd MEM F1 :RESET
1 :ALL ENTER :YES
x Y= CLEAR ( 13
- 3 X ) 4
ENTER
Screen Display Explanation
Return to the Home
Screen.
Reset the memory.
Graph 3x+4y=13 by first
writing as y=(13-3x)/4.
Store the expression in
the Y= list after
clearing any existing
expressions.
Determine the half-plane
by choosing the point (0,
0) and substituting into
the inequality by hand
using paper and pencil.
3x0+4x0<13 is a true
statement. The
inequality is true for this
point. Hence, we want
the lower half-plane.
Basic Operations TI-89 Calculator 54
2nd F6 :Style
8 :Below
F2 :Zoom
6 :ZoomStd
Use the style selection to
shade the lower part of
the graph.
Note that the at the left
of y1 is not displayed
after selecting 8
:Below.
Graph the function.
Basic Operations TI-89 Calculator 55
B-17 Exponential and Hyperbolic Functions
Example 1 Graph y =10
0.2x
Solution:
Keystrokes
2nd QUIT
F1 :Tools 8 :Clear
Home
CLEAR
x Y= CLEAR
10 ^ ( .2
X )
ENTER
F2 :Zoom 6 :ZoomStd
Screen Display Explanation
Return to the Home
Screen and clear.
Store the function in the
Y=list and graph.
Use the up arrow to
highlight the function.
Now the entry line will
also be displayed.
Graph the function.
Basic Operations TI-89 Calculator 56
Example 2 Graph y =
e
x
-e
-x
2
. [NOTE: This is the hyperbolic sine, sinh x.]
Solution:
Keystrokes
2nd QUIT
F1 :Tools 8 :Clear
Home
x Y= CLEAR
( x e
x
X )
- x e
x
(-) X ) )
2 ENTER
2nd MATH alpha B
1 :sinh( X ) ENTER
2nd F6 :Style 5
:Animate
F2 :Zoom 6 :ZoomStd
Screen Display Explanation
Return to the Home
Screen and clear.
Store the function and
graph.
This is also the
hyperbolic sine. So we
could use sinh
from the
catalog list.
Get the sinh from the
MATH Hyperbolic list.
Store it as y2.
Enter X as the variable.
Change the style to
Animate.
Watch closely and you
will see the O tracing the
graph of y1.
Basic Operations TI-89 Calculator 57
B-18 Scientific Notation, Significant Digits, and Fixed Number of
Decimal Places
Example 1 Calculate, to ten decimal places, (-8.51310
-3
)(1.5823510
2
). Enter numbers in
scientific notation. Express your answer in scientific notation.
Solution:
Keystrokes
2nd QUIT
F1 :Tools 8 :Clear
Home
CLEAR
MODE
alpha B :FIX 10
2 :SCIENTIFIC
ENTER
(-) 8.513 EE (-) 3
ENTER
1.58235 EE 2
ENTER
Screen Display Explanation
Clear the Home Screen.
Set the mode to 10
decimal places and
scientific notation.
Enter the first number.
The number displayed is
not in scientific notation.
(It is not necessary to
press ENTER at this
point. This is done here
to show how the
numbers are displayed
on the screen.)
Multiply by the second
number.
The answer is -
1.3470545550, to ten
decimal places.
Basic Operations TI-89 Calculator 58
Example 2 Set the scientific notation to six significant digits and calculate
(351.892)(5.3281510
-8
).
Solution:
Keystrokes
2nd QUIT
F1 :Tools 8 :Clear Home
CLEAR
MODE alpha
K :FLOAT 6
2 :SCIENTIFIC
ENTER
351.892 5.32815
EE (-) 8 ENTER
Screen Display Explanation
Clear the Home Screen.
Select Float 6 and
Scientific notation.
Return to the Home
Screen.
Enter the numbers.
Note the result is
displayed in scientific
notation with six
significant digits.
Basic Operations TI-89 Calculator 59
Example 3 Fix the number of decimal places at 2 and calculate the interest earned on $53,218.00
in two years when invested at 5.21% simple interest.
Solution:
Keystrokes
2nd QUIT
F1 :Tools 8 :Clear
Home
CLEAR
MODE
3 :FIX 2
1 :NORMAL
ENTER
53218 .0521 2
ENTER
Screen Display Explanation
Choose normal notation
with 2 fixed decimal
points.
Return to the Home
Screen.
Only two decimal places
are shown in the answer.
The interest is $5545.32.
Basic Operations TI-89 Calculator 60
B-19 Angles and Trigonometric Functions
Example 1 Evaluate f(x) =sin x and g(x) =tan
-1
x at x =
5
8
. Use 10 significant digits.
Solution:
Keystrokes
2nd QUIT
F1 :Tools 8 :Clear Home
CLEAR
MODE alpha
O :FLOAT 10
1 :RADIAN
1 :NORMAL
ENTER 2nd QUIT
Screen Display Explanation
Set the mode to Float
with 10 digits.
Since the angle measure
is given in radians, set
the calculator for radian
measure before starting
calculations.
Return to the Home
Screen.
5 2nd 8
STO X ENTER
2nd SIN X ) ENTER
x ENTER
x TAN
-1
X )
ENTER
x ENTER
Store
5
8
as x.
Get sine function and
evaluate.
Override the pretty print
to get the decimal
approximation.
Get the inverse tangent
function and evaluate.
Basic Operations TI-89 Calculator 61
Example 2 Evaluate f(x) =csc x at x =32 5' 45". Express answer using 10 significant digits.
Solution:
Keystrokes
2nd QUIT
F1 :Tools 8 :Clear
Home
CLEAR
MODE alpha
O :FLOAT 10
2 :DEGREE
1 :NORMAL
ENTER
1 2nd SIN 32 +
5 60 + 45
3600 ) ENTER
x ENTER
Screen Display Explanation
Set the mode to Float
10.
Since the angle measure
is given in degrees, set
the calculator for degree
measure before starting
calculations.
Return to the Home
Screen.
Use
1
sin x
to evaluate
csc x.
Change the minutes and
seconds to decimal
values while entering the
angle measure.
Override the pretty print
format to get the decimal
approximation.
Basic Operations TI-89 Calculator 62
Example 3 Graph f(x) =1.5 sin 2x.
Solution:
Keystrokes
2nd QUIT
F1 :Tools 8 :Clear Home
CLEAR
MODE
1 :RADIAN ENTER
Screen Display Explanation
Set MODE to Radian
measure.
x Y= CLEAR
1.5 2nd
SIN 2 X )
ENTER
Clear all expressions
stored in the Y= list.
Store f(x) as y1.
Use the up arrow to
highlight y1 and to see
the entry line input.
F2 :Zoom 7 :ZoomTrig
Use the trigonometric
option on the ZOOM
menu to get tick marks
set at radian measures
on the horizontal axis
since the angle
measure is in radians.
Press x WINDOW
to see the WINDOW
dimensions are
[-10.34,
10.34]1.57
by [-4, 4].5.
Basic Operations TI-89 Calculator 63
Example 4 Graph g(x) = 3tan
-1
(.2x) .
Solution:
Keystrokes
2nd QUIT
F1 :Tools 8 :Clear
Home
CLEAR
x Y= CLEAR
3 x TAN
-1
.2 X )
x WINDOW
(-) 10 ENTER
10 ENTER 1 ENTER
(-) 6.28 ENTER
6.28 ENTER 1.57
1 ENTER
2nd QUIT
x GRAPH
Screen Display Explanation
Return to the Home
Screen and clear.
Store g(x) as y1.
Set the WINDOW
dimensions to [-10, 10]1
by [-6.28, 6.28]1.57
Graph the function.
Basic Operations TI-89 Calculator 64
B-20 Polar Coordinates and Polar Graphs
Example 1 Change the rectangular coordinates (- 3 , 5) to polar form with r 0 and 0 2.
Solution:
Keystrokes Screen Display Explanation
2nd QUIT
F1 :Tools 8 :Clear
Home
CLEAR
2nd MATH 2 :Angle
5 :R Pr(
Return to the Home
Screen and clear.
Get the Angle option
from the MATH
menu.
Get the Angle menu.
Choose rectangular to
polar conversion that
displays the r value.
(-) 2nd 3 ) ,
5 ) ENTER
x ENTER
2nd MATH 2 :Angle
6 :R P(
(-) 2nd 3 )
, 5 ) ENTER
x ENTER
Enter the value of x and
y coordinates. The
displayed value is r.
Get the Angle menu
again.
Choose the rectangular
to polar conversion that
displays the value of .
Enter the value of x and
y coordinates. The
displayed value is .
The polar coordinates are (5.29, 1.90) to two decimal places.
Basic Operations TI-89 Calculator 65
Example 2 Change the polar coordinates (5, /7) to rectangular coordinates.
Solution:
Keystrokes Screen Display Explanation
2nd QUIT
F1 :Tools 8 :Clear
Home
CLEAR
2nd MATH 2 :Angle
3 :P Rx(
5 , 2nd 7
) ENTER
x ENTER
CLEAR
2nd MATH 2 :Angle
4 :P Ry(
5 , 2nd 7
) ENTER
x ENTER
Return to the Home
Screen and clear.
Get the angle menu.
Choose polar to
rectangular conversion
that displays the value of
x.
Enter the value of r and
. The displayed value
is x.
Get the angle menu
again.
Choose polar to
rectangular conversion
that displays the value of
y.
Enter the value of r and
. The displayed value
is y.
The rectangular coordinates are (4.50, 2.17) to two decimal places.
Basic Operations TI-89 Calculator 66
Example 3 Find the value of r for r =5 - 5sin at =
7
.
Solution:
Keystrokes Screen Display Explanation
2nd QUIT
F1 :Tools 8 :Clear
Home
CLEAR
2nd 7 STO
2nd CHAR 1 :Greek
9 : ENTER
x ENTER
5 - 5 2nd SIN
2nd CHAR
1 :Greek 9 : )
ENTER
Return to the Home
Screen and clear.
Store
7
as .
Enter 5-5sin and
evaluate.
Basic Operations TI-89 Calculator 67
Example 4 Graph r =5 - 5 sin
Polar equations can be graphed by using the polar graphing mode of the calculator.
Solution:
Keystrokes Screen Display Explanation
2nd QUIT
F1 :Tools 8 :Clear
Home
CLEAR
MODE 3 :POLAR
ENTER
Return to the Home
Screen and clear.
Select polar mode.
x Y= 5 - 5 2nd
SIN 2nd CHAR
1 :Greek 9 : )
ENTER
Get the Y= list and
enter the function as r1.
Basic Operations TI-89 Calculator 68
F2 :Zoom 6 :ZoomStd
Graph using the standard
dimensions for the
window.
The graph on the
standard screen is
slightly distorted since
the scale marks on they
axis are closer together
than the scale marks on
the x axis.
F2 :Zoom 5 :ZoomSqr
x WINDOW
The square option on the
Zoom Menu makes the
scale marks the same
distance apart on both
axes.
Press x WINDOW
to see how the window
dimensions are changed.
Das könnte Ihnen auch gefallen
- The Subtle Art of Not Giving a F*ck: A Counterintuitive Approach to Living a Good LifeVon EverandThe Subtle Art of Not Giving a F*ck: A Counterintuitive Approach to Living a Good LifeBewertung: 4 von 5 Sternen4/5 (5783)
- The Yellow House: A Memoir (2019 National Book Award Winner)Von EverandThe Yellow House: A Memoir (2019 National Book Award Winner)Bewertung: 4 von 5 Sternen4/5 (98)
- Never Split the Difference: Negotiating As If Your Life Depended On ItVon EverandNever Split the Difference: Negotiating As If Your Life Depended On ItBewertung: 4.5 von 5 Sternen4.5/5 (838)
- Shoe Dog: A Memoir by the Creator of NikeVon EverandShoe Dog: A Memoir by the Creator of NikeBewertung: 4.5 von 5 Sternen4.5/5 (537)
- The Emperor of All Maladies: A Biography of CancerVon EverandThe Emperor of All Maladies: A Biography of CancerBewertung: 4.5 von 5 Sternen4.5/5 (271)
- Hidden Figures: The American Dream and the Untold Story of the Black Women Mathematicians Who Helped Win the Space RaceVon EverandHidden Figures: The American Dream and the Untold Story of the Black Women Mathematicians Who Helped Win the Space RaceBewertung: 4 von 5 Sternen4/5 (890)
- The Little Book of Hygge: Danish Secrets to Happy LivingVon EverandThe Little Book of Hygge: Danish Secrets to Happy LivingBewertung: 3.5 von 5 Sternen3.5/5 (399)
- Team of Rivals: The Political Genius of Abraham LincolnVon EverandTeam of Rivals: The Political Genius of Abraham LincolnBewertung: 4.5 von 5 Sternen4.5/5 (234)
- Grit: The Power of Passion and PerseveranceVon EverandGrit: The Power of Passion and PerseveranceBewertung: 4 von 5 Sternen4/5 (587)
- Devil in the Grove: Thurgood Marshall, the Groveland Boys, and the Dawn of a New AmericaVon EverandDevil in the Grove: Thurgood Marshall, the Groveland Boys, and the Dawn of a New AmericaBewertung: 4.5 von 5 Sternen4.5/5 (265)
- A Heartbreaking Work Of Staggering Genius: A Memoir Based on a True StoryVon EverandA Heartbreaking Work Of Staggering Genius: A Memoir Based on a True StoryBewertung: 3.5 von 5 Sternen3.5/5 (231)
- On Fire: The (Burning) Case for a Green New DealVon EverandOn Fire: The (Burning) Case for a Green New DealBewertung: 4 von 5 Sternen4/5 (72)
- Elon Musk: Tesla, SpaceX, and the Quest for a Fantastic FutureVon EverandElon Musk: Tesla, SpaceX, and the Quest for a Fantastic FutureBewertung: 4.5 von 5 Sternen4.5/5 (474)
- The Hard Thing About Hard Things: Building a Business When There Are No Easy AnswersVon EverandThe Hard Thing About Hard Things: Building a Business When There Are No Easy AnswersBewertung: 4.5 von 5 Sternen4.5/5 (344)
- The Unwinding: An Inner History of the New AmericaVon EverandThe Unwinding: An Inner History of the New AmericaBewertung: 4 von 5 Sternen4/5 (45)
- The World Is Flat 3.0: A Brief History of the Twenty-first CenturyVon EverandThe World Is Flat 3.0: A Brief History of the Twenty-first CenturyBewertung: 3.5 von 5 Sternen3.5/5 (2219)
- The Gifts of Imperfection: Let Go of Who You Think You're Supposed to Be and Embrace Who You AreVon EverandThe Gifts of Imperfection: Let Go of Who You Think You're Supposed to Be and Embrace Who You AreBewertung: 4 von 5 Sternen4/5 (1090)
- The Sympathizer: A Novel (Pulitzer Prize for Fiction)Von EverandThe Sympathizer: A Novel (Pulitzer Prize for Fiction)Bewertung: 4.5 von 5 Sternen4.5/5 (119)
- Her Body and Other Parties: StoriesVon EverandHer Body and Other Parties: StoriesBewertung: 4 von 5 Sternen4/5 (821)
- PepsiCo GRCDokument4 SeitenPepsiCo GRCessamsha3banNoch keine Bewertungen
- SOP Overview Presentation 1 21 11Dokument52 SeitenSOP Overview Presentation 1 21 11yvanmmNoch keine Bewertungen
- Applications Highlights: - Manufacturing, Electronics and Automotive: - Medical - Clinical Lab AutomationDokument2 SeitenApplications Highlights: - Manufacturing, Electronics and Automotive: - Medical - Clinical Lab AutomationWarkaNoch keine Bewertungen
- Commeter D4141: Manual For UseDokument12 SeitenCommeter D4141: Manual For UsePrakash SharmaNoch keine Bewertungen
- MC Chargers CatalogueDokument24 SeitenMC Chargers CatalogueDEJAN SRECKOVICNoch keine Bewertungen
- Definition of operating modes and transmission fault codesDokument22 SeitenDefinition of operating modes and transmission fault codesAhmetNoch keine Bewertungen
- Technical DC ONE XP Data SheetDokument1 SeiteTechnical DC ONE XP Data SheetkonserNoch keine Bewertungen
- 1.2 Cmri 1010Dokument2 Seiten1.2 Cmri 1010biglingambigNoch keine Bewertungen
- Flac3d 600 ModelingDokument405 SeitenFlac3d 600 ModelingRodolfo Morales GálvezNoch keine Bewertungen
- Linksys Router Port Forwarding Setup For Geovision DVRDokument2 SeitenLinksys Router Port Forwarding Setup For Geovision DVRGerardo LucenaNoch keine Bewertungen
- Mobile AMD S1G2 CPU with ATI RS780M and SB700 schematicsDokument48 SeitenMobile AMD S1G2 CPU with ATI RS780M and SB700 schematicsdanielNoch keine Bewertungen
- GEM Premier 3500 - Interface ProtocolDokument136 SeitenGEM Premier 3500 - Interface ProtocolJoão VictorNoch keine Bewertungen
- Detailed Project Report: Depot Online SystemDokument168 SeitenDetailed Project Report: Depot Online SystemNikhil JangirNoch keine Bewertungen
- CCNA Practical Lab 2nd Edition PDFDokument88 SeitenCCNA Practical Lab 2nd Edition PDFYACINE NABILNoch keine Bewertungen
- Test Unit 1: Vocabulary GrammarDokument4 SeitenTest Unit 1: Vocabulary GrammarEstiveenRodriguezNoch keine Bewertungen
- KOM 3781 - Discrete-Time Control Systems Sampled SignalsDokument38 SeitenKOM 3781 - Discrete-Time Control Systems Sampled SignalsFatih CanbolatNoch keine Bewertungen
- PDFDokument214 SeitenPDFKumari YehwaNoch keine Bewertungen
- List of Units Registered With STPI NoidaDokument12 SeitenList of Units Registered With STPI Noidasingh princeNoch keine Bewertungen
- Netzer DS-70 SpecsheetDokument6 SeitenNetzer DS-70 SpecsheetElectromateNoch keine Bewertungen
- Document 2005035Dokument2 SeitenDocument 2005035Joseph LeeNoch keine Bewertungen
- NTUC Income's transition to a new IT systemDokument26 SeitenNTUC Income's transition to a new IT systemanthonyNoch keine Bewertungen
- Lattice-Structure For FIR Filters: Spring 2009Dokument9 SeitenLattice-Structure For FIR Filters: Spring 2009Shivam GangwarNoch keine Bewertungen
- PFB2N60/PFF2N60 DatasheetDokument7 SeitenPFB2N60/PFF2N60 DatasheetCostel CojocaruNoch keine Bewertungen
- S120 Drive FCT Man 0718 en-USDokument1.074 SeitenS120 Drive FCT Man 0718 en-USdinhvanquyenNoch keine Bewertungen
- Ucsp-Module 8 - Economic and Nonstate Institutions PDFDokument8 SeitenUcsp-Module 8 - Economic and Nonstate Institutions PDFkimberson alacyang100% (2)
- Calculus HandbookDokument198 SeitenCalculus HandbookMuneeb Sami100% (1)
- Activity Exemplar Product BacklogDokument4 SeitenActivity Exemplar Product BacklogHello Kitty100% (2)
- AFFIDAVIT OF ONE AND THE SAME PERSON - FRM EmailDokument2 SeitenAFFIDAVIT OF ONE AND THE SAME PERSON - FRM EmailAnna Ray Eleanor De GuiaNoch keine Bewertungen
- CMDB AdminDokument140 SeitenCMDB AdminFireball IndiaNoch keine Bewertungen
- The Blender Bros - Game Asset GuideDokument2 SeitenThe Blender Bros - Game Asset Guidegimaxah pahedNoch keine Bewertungen