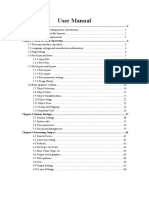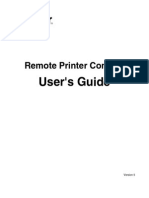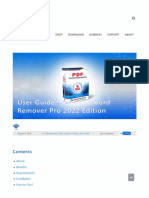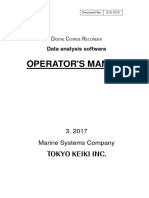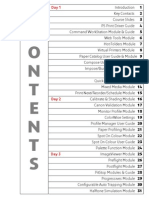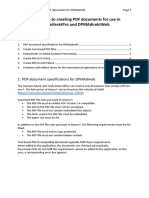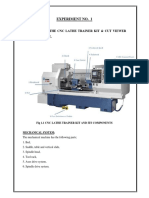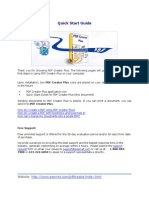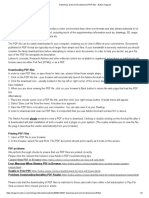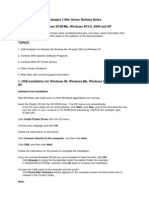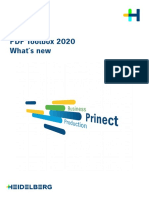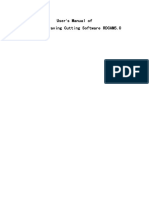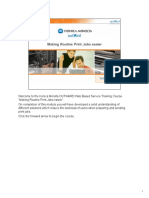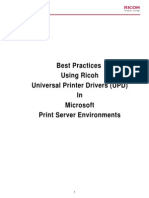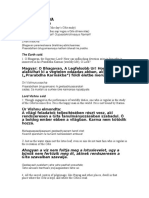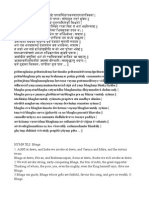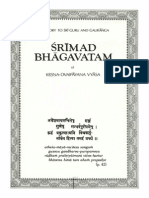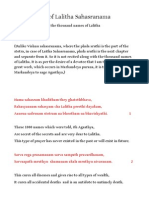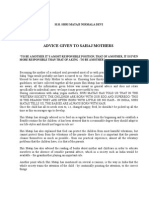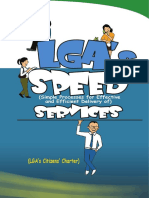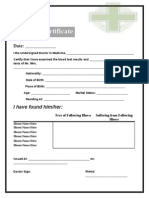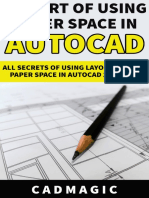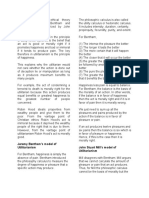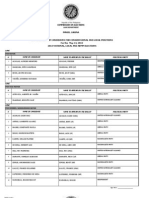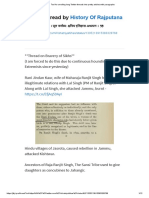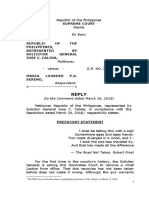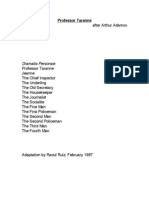Beruflich Dokumente
Kultur Dokumente
PDFEditor Manual
Hochgeladen von
Rita DulanyiCopyright
Verfügbare Formate
Dieses Dokument teilen
Dokument teilen oder einbetten
Stufen Sie dieses Dokument als nützlich ein?
Sind diese Inhalte unangemessen?
Dieses Dokument meldenCopyright:
Verfügbare Formate
PDFEditor Manual
Hochgeladen von
Rita DulanyiCopyright:
Verfügbare Formate
Master PDF Editor
User Manual
Copyright 2013 Code Industry Ltd.
Master PDF Editor
Table of Contents
Foreword 0
Part I Getting Started Part II Introduction
3 3
1 On-Line ................................................................................................................................... Activation 4 2 Off-Line ................................................................................................................................... Activation 5 3 Deactivate ................................................................................................................................... 6 4 Help ................................................................................................................................... & Support 7
Part III Menu Bar
1 File................................................................................................................................... 8
Export PDF ......................................................................................................................................................... to Im age 9 Docum ent......................................................................................................................................................... Properties 10
2 Edit ................................................................................................................................... 11 3 Insert ................................................................................................................................... 12 4 Comments ................................................................................................................................... 13 5 View ................................................................................................................................... 15 6 Document ................................................................................................................................... 16 7 Tools ................................................................................................................................... 16
Settings ......................................................................................................................................................... 17
8 Help ................................................................................................................................... 19
Part IV Keyboard Shortcuts Part V Edit Actions Part VI Edit Attachment Part VII Edit Bookmarks Part VIII PDF Printer Part IX License Agreement Index
20 21 22 23 24 26 0
Copyright 2013 Code Industry Ltd.
Getting Started
Getting Started
The Master PDF Editor software is easy to use and intuitive. Therefore, you'll be ready to work with it in a matter of minutes. Basic file operations are briefly described in the File Operations section. Information on how to edit a PDF or XPS is available here. For bookmarks editing, go here To find out how to add user interface elements such as buttons and checkboxes, see this section Viewing and Document operations sections describe the overall interface options and page properties
Introduction
Welcome to Master PDF Editor a convenient and smart PDF and XPS editor! Master PDF Editor provides you with advanced functions for working with PDF and XPS formats: Change every element of a PDF File Create new PDF and XPS files or edit existing ones. Add and/or edit bookmarks in PDF files. Encrypt and/or protect PDF files using 128 bit encryption. Convert XPS files into PDF. Add UI controls (such as buttons, checkboxes, lists, etc.) into your PDFs. Import/export PDF pages into common graphical formats, including BMP, JPG, PNG, and TIFF. Split and Merge PDF files. Move Pages.
Copyright 2013 Code Industry Ltd.
Master PDF Editor
2.1
On-Line Activation
Master PDF Editor can work in trial mode for 30 days from its installation with all its functions fully accessible. To continue the usage of this software, you'll need to activate it. This will take just a couple of minutes. You can use either the online or offline activation. To activate Master PDF Editor in online mode, your PC should be connected to the Internet. If you're already online, perform the following: Double-click the Master PDF Editor desktop icon and, in the window that appears, choose the Help > Register... in the menu. You'll see the following screen:
Copy and paste the registration code that you've previously obtained and then click Activate. This will activate Master PDF Editor and remove all limitations
Once the activation is complete, you'll be able to receive free updates for your copy of Master PDF Editor during 1 year. Just choose the Help > Check for Update from the menu to find out whether there are any updates available for you.
Copyright 2013 Code Industry Ltd.
Introduction
2.2
Off-Line Activation
To activate Master PDF Editor while offline, you can do the following: Double-click the Master PDF Editor desktop icon and, in the window that appears, choose Help > Register... in the menu. Check the Offline Activation option. This will display the Activation code field next to the Registration code box and will also generate a unique ID for you. When the system generates the unique ID (highlighted in red in the picture shown below), send this ID to our e-mail address support@code-industry.net at any time that is convenient for you. Once you receive the response with an activation code from our team, copy and paste it into the Activation code field and then click Activate.
Once the activation is complete, you'll be able to receive free updates for your copy of Master PDF Editor during 1 year. Just choose the Help > Check for Update from the menu to find out whether there are any updates available for you.
Copyright 2013 Code Industry Ltd.
Master PDF Editor
2.3
Deactivate
Use this function if you want to activate the Master PDF Editor on another computer.
Then you can activate Master PDF Editor on another PC with your registration code.
Copyright 2013 Code Industry Ltd.
Introduction
2.4
Help & Support
If you need technical assistance or simply have any questions, do not hesitate to write us: support@code-industry.net.
Before asking any questions or informing about problems, please, make sure that you're using last Master PDF Editor version. If you use Linux 64 bit system, make sure you have 64 bit Master PDF Editor version.
When contacting technical support, please, provide following information: Type of problem. Error messages or dialog fields displayed when the problem occurs. System information including CPU and operating system. If you inform about bug on one PDF file, please, attach original PDF to the message.
Copyright 2013 Code Industry Ltd.
Master PDF Editor
Menu Bar
Select the desired topic: File Operations Edit Menu Inserting UI Controls View Menu Document Menu Settings
3.1
File
Common file operations for PDF and XPS can be found in the File menu. They are as follows: To create a new PDF or XPS file, choose New... or press Ctrl+N on your keyboard. To open an existing PDF or XPS file, choose Open or press Ctrl+O on your keyboard. Choose Recent Files to view the list of files that were recently opened and/or changed. You can also clear this list by choosing Empty recent files list. To save a current file, choose Save or press Ctrl+S on your keyboard. If you want to convert the current file into PDF or XPS, choose Save As... (or press Ctrl+Alt+S). You can also print the current file by choosing Print or pressing Ctrl+P on your keyboard. This will show you the standard Windows print dialog where you can specify the printing options Export PDF to Image Document Properties
Copyright 2013 Code Industry Ltd.
Menu Bar
3.1.1
Export PDF to Image
You can specify the name of the file in which to export (use the Browse button), pages to be exported, format and/or compression of the output image (BMP, PNG, JPEG, TIFF), as well as it size (in pixels) and DPI.
Click Save to convert PDF to image. Cancel cancels the operation.
Copyright 2013 Code Industry Ltd.
10
Master PDF Editor
3.1.2
Document Properties
Choose File->Properties (or press Ctrl+D) to open Document Properties. The Document Properties window will appear as shown below:
The window consists of four tabs, which are Document Info, Security, Initial View, Images and Fonts. On the Document Info tab, you can fill in the title, subject, author, creator, and producer fields, as well as add some keywords that match the document content. On the Security tab, there are options that help prevent users from performing some actions with your document. For example, you can set the password for editing, extracting images and printing (either in standard or high resolution (150 dpi or more) quality). Once the user tries to do any of the above mentioned, he/she will be asked to enter the password that you've set. On the Initial View tab, you can define how your PDF file should look like for a user when he/she
Copyright 2013 Code Industry Ltd.
Menu Bar opens it in any PDF viewer. Options Page Mode include: 1. Page Only 2. Bookmarks Panel 3. Pages Panel 4. Attachments Panel 5. Layer Panel 6. Full Screen. Set Open to page to the page on which you want to start the presentation.
11
On the Images tab you can specify the quality (in percentage) and/or compression method (JPEG , ZIP, JPEG2000 or JBIG2 ) of the images in your PDF file. There are options for both color and monochrome images. Fonts tab shows the fonts used in the document.
3.2
Edit
Master PDF Editor supports a set of common operations with PDF documents available from the Edit menu. See the table shown below for details. Menu Item (Shortcut) Cut (Ctrl+X) Copy (Ctrl+C) Paste (Ctrl+V) Select All (Ctrl+A) Find (Ctrl+F) Find Next (F3) Undo (Ctrl+Z) Redo (Ctrl+Y) Send to Back Bring to Front Delete Object (Del) Description Cuts the selected item and puts it into the Clipboard Copies the selected item and puts it into the Clipboard Inserts the cut/copied item from the Clipboard Selects all the items on current page. To select separate items on the page, left-click each of them while holding the CTRL key. Finding text Finding next text occurrences Cancels the last action Repeats the canceled action Moves the selected item to the background Moves the selected item to the foreground Removes the selected item
Copyright 2013 Code Industry Ltd.
12
Master PDF Editor
3.3
Insert
Master PDF Editor lets you add up to 9 kinds of UI controls in your PDF document via the Insert menu. Each UI control has unique options that you can customize either when adding a new control, or by clicking the existing control and choosing Properties from the context menu. The details about the properties of the controls by their type are listed in the table shown below. Note that for the Image control no properties are available (you can only add an image file from the disk). UI Control Text Settings Image (Ctrl+I) Text (Ctrl+T) General Appearance Options
Choose the font, color, and size of the text and then type the text itself. Specify the name, tooltip, orientation (select from 0, 90, 180, or 270 degrees) and choose whether this control should be visible, printable, read only, mandatory, or locked. Same as above Same as above Same as above
Edit Box
Choose the line style (solid, dashed, underline, beveled, or inset), line thickness (thin, medium, or thick), as well as fill color and border color.
Specify the alignment (left, center, or right) and default value, and then choose whether this control should be with rich formatted, multi-line, password-like (to hide the chars entered by the user), scrollable, with spell checking, or limited to the number of chars. Also, the split into option will put each char into a separate cell. Specify whether this check box should be selected by default or not. Here you can specify the items of the combo box and their values that will be exported via the Submit a form action on the Actions tab. You can also change their order as required, and specify whether to allow user input from the keyboard or not. Same as for Combo Box Specify the caption for the released state and choose the behavior: none (button does not change its appearance once pressed), push
Check Box Radio Button Combo Box
Same as above Same as above Same as above
List Box Button
Same as above Same as above
Same as above Same as above
Copyright 2013 Code Industry Ltd.
Menu Bar UI Control Text Settings General Appearance Options
13
(the button looks like it is pressed in), outline (the button looks like it is framed), or invert (the button looks like it is pressed out). Link (Ctrl+L) Choose the line style (solid, dashed, underline, beveled, or inset), line thickness (thin, medium, or thick), as well as fill color and border color.
3.4
Comments
Using Sticky Note Comments. Click the on the toolbar or choose Comments > Add Sticky Note on Menu Bar.
Click where you want to place the Sticky note. Type text in the pop-up note.
Copyright 2013 Code Industry Ltd.
14
Master PDF Editor
Text Comments Tools You can use Text Comments tools to find where the text should be edited or noticed. They don't change the actual text in the PDF. Instead, they indicate which text should be deleted, inserted, highlighted or underlined. Text Comments tools include Highlight Tool, Underline Tool, Strikeout Tool.
Highlight Marking important text passages with highlighting (usually) marker is used to save Text data or for later reference. Strikeout Drawing a line to cross out text lets other to know that the text is deleted. Text Underline Drawing a line under to indicate emphasis. Text
Available Settings
Color - Set the color for the tool Opacity - Set the opacity for the tool
Copyright 2013 Code Industry Ltd.
Menu Bar
15
Author - Set the author for the tool Subject - Set the subject for the tool
Select Locked to prevent the comment from being altered or deleted in other programs.
3.5
View
Master PDF Editor supports a set of common operations for the convenient viewing of PDF documents available from the View menu. See the table shown below for details. Menu Item (Shortcut) Zoom In (Ctrl++) Actual Size Zoom Out (Ctrl+-) Enlarge Page Thumbnails Reduce Page Thumbnails Description Scales up the contents of the current page Switches the scale of the page contents to 100% Scales down the contents of the current page Makes the page thumbnails larger Makes the page thumbnails smaller
Copyright 2013 Code Industry Ltd.
16
Master PDF Editor Toolbars Statusbar Highlight Fields (Ctrl+H) Lets you show/hide three available toolbars, which are Main, Tools, and Font attributes Lets you show/hide the statusbar in the bottom part of the window Highlight all PDF forms contained in this document
3.6
Document
Master PDF Editor supports a set of common operations with pages in PDF documents available from the Document menu and on the Pages panel in the far left part of the window. See the table below for details. Menu Item (Shortcut) First Page (Home), Previous Page, Next Page, Last Page (End) Insert a Blank Page(s) Description Let you jump to the first page, previous page, next page, and last page respectively. Shows up a window where you can specify page size (width/height in pixels or paper format), orientation (portrait or landscape), size of the contents area (left margin/top margin/width/height), and position of the page (before/after current page, before the first page, or after the last page). Shows a window where you can specify the page size (width/height in pixels) and the size of the contents area (left margin/top margin/width/ height). Moves the current or selected pages. Shows a window where you can specify the name of the file in which to export (use the Browse button), as well as pages to be exported. Shows a window where you can specify the name of the file from which to import (use the Browse button), position of the page (before/after current page, before the first page, or after the last page), as well as pages to be exported.
Delete Page(s) (Alt+Del) Deletes the current or selected pages. Page Layout
Move Pages Extract Page(s) to PDF Insert Page(s) from PDF
3.7
Tools
Edit Document (Alt+1) - Use this tool for selecting pdf objects, moving, deleting or resizing. Hand Tool (Alt+2)- Use the hand tool for moving pages, open links and selecting text. Select Text (Alt+3)- Use the this tool for selecting text.
Use the Settings menu to configure the program.
Copyright 2013 Code Industry Ltd.
Menu Bar
17
3.7.1
Settings
The general settings of the Master PDF Editor are available in the Tools > Settings menu.
Open saved file with the default viewer after saving: Checkbox enables you to view the saved document in your favorite PDF or XPS viewer. Select item by hovering the mouse: Checkbox lets you highlight the items in the document by pointing to them rather than clicking. Smooth text and images: Checkbox makes the document content look more smoothly. Time before a move or resize starts: Time until moving or changing object after mouse selection. Save PDF file in PDF/A mode: Saving all documents in PDF/A mode. Consider, that when saving in PDF/A mode encryption, Java scripts and outside web links are denied.
Copyright 2013 Code Industry Ltd.
18
Master PDF Editor
Highlight color Color of PDF forms when highlighted. Required field highlight color Color of required PDF forms when highlighted. To select or reset PDF forms highliting use menu item: View->Highlight Fields (Ctrl+H)
Choose your language for program interface.
Copyright 2013 Code Industry Ltd.
Menu Bar
19
Set of automatic updates check. Available sets: Disabled, monthly or weekly. To check updates manually: Choose the Help > Check for Update from the menu to find out whether there are any updates available for you.
3.8
Help
Contents This contents. Home page Open home page of the Master PDF Editor. Suggestions... Please inform us if you found any bugs or have any suggestions on software improvement. Register... Activate the Master PDF Editor. Check for Update Find out whether there are any updates available for you. About... View Master PDF Editor information
Copyright 2013 Code Industry Ltd.
20
Master PDF Editor
Keyboard Shortcuts
Listed hotkeys can speed up navigation in Master PDF Editor File menu: New Open Save Save As.. Print Properties Close Edit menu: Cut Copy Paste Select All Find Find Next Undo Redo Delete Insert menu: Image Text Link View menu: Zoom In Actual Size Zoom Out Highlight Fields Document menu: Insert a Blank Page(s) Delete Page(s) Move Pages
Ctrl Ctrl Ctrl Ctrl Ctrl Ctrl Ctrl
+ + + + + + +
N O S Alt + S P D W
Ctrl Ctrl Ctrl Ctrl Ctrl F3 Ctrl Ctrl Del
+ + + + +
X C V A F
+Z +Y
Ctrl + I Ctrl + T Ctrl + L
Ctrl Ctrl Ctrl Ctrl
+ + + +
+ * H
Ctrl + Shift + N Alt + Del Ctrl + M
Tools menu: Edit Document Hand Tool Select Text
Alt + 1 Alt + 2 Alt + 3
Copyright 2013 Code Industry Ltd.
Edit Actions
21
Edit Actions
Specify the user actions to be handled by PDF control, such as goto to a specific page or open a web site. Select Trigger Specifies the user action that initiates an action: Mouse Up, Mouse Down, Mouse Enter, Mouse Exit, On Receive Focus, On Lose Focus. Select Action Specifies the event that occurs when the user triggers the action. As for now, the following actions are supported: Goto a Page View, Open/execute a file, Open a web link, Reset form (clears all user data in the fields and sets their default values), Show/Hide fields, Submit a form (exports a PDF form into e-mail, FTP, HTTP, or a local file), Run a JavaScript.
Note . To submit a form, you'll have to define the method of export, e.g.: file:///C:\form.dat exports a form to a form.dat located in the root directory of the C drive. mailto:name@site.com exports a form into an e-mail message with the "To:" field containing
Copyright 2013 Code Industry Ltd.
22
Master PDF Editor name@site.com. ftp://name.com exports a form to the FTP server "name.com". http://name.com exports a form to the HTTP server "name.com".
Edit Attachment
Master PDF Editor supports a set of common operations with attachment in PDF documents available on the Attachment panel in the far left part of the window:
To add a file, right-click anywhere on the Attachment panel and choose Inset from the context menu. To save a file, right-click on the Attachment panel and choose "Save selected file" from the context menu. To remove a attachment, simply right-click it and choose Remove selected file.
Double click in the field Description will allow you to change it.
Copyright 2013 Code Industry Ltd.
Edit Attachment
23
Edit Bookmarks
Master PDF Editor supports a set of common operations with bookmarks in PDF documents available on the Bookmarks panel in the far left part of the window:
To add a bookmark, right-click anywhere on the Bookmarks panel and choose Add Bookmarks from the context menu.
To remove a bookmark, simply right-click it and choose Delete Bookmarks.
This will display the Properties dialog where you can specify the name, style (plain, italic, bold, italic & bold), color, and actions (for details about actions, see Edit Actions.
Copyright 2013 Code Industry Ltd.
24
Master PDF Editor
You can change these settings later by clicking the bookmark and choosing Bookmarks Properties.
PDF Printer
With Master PDF Editor you can easily print any PDF or XPS documents from various applications that support printing (e.g. Microsoft Word and Excel, or OpenOffice), as well as add bookmarks and hyperlinks in PDFs. Once installed on your system, Master PDF Editor can serve as a sort of a virtual printer that implements the print to a PDF functionality. Simply choose the Master PDF Editor option in the standard Print dialog (see below), change what you want in the window that opens, and then choose File>Save as PDF Document from the menu.
Copyright 2013 Code Industry Ltd.
PDF Printer
25
Available Paper Size: 9x11, 10x11, 10x14, 11x17, 12x11, 15x11, A0, A1, A2, A3, A3 Extra, A3 Rotated, A4, A4 Extra, A4 Plus, A4 Rotated, A5, A5 Extra, A5 Rotated, A6, A6 Rotated, B2 ISO, B3 JIS, B3 ISO, B4 JIS, B4 ISO, B4 (JIS) Rotated, B5 (JIS), B5 (JIS) Rotated, B6 (JIS), B6 (JIS) Rotated, C size sheet, D size sheet, E size sheet, Envelope, Envelope #9, Envelope #10, Envelope #11, Envelope #12, Envelope #14, Envelope DL, Envelope C3, Envelope C4, Envelope C5, Envelope C6, Envelope C65, , Envelope B4, Envelope B5, Envelope B6, Envelope Monarch, Envelope Invite, Executive, Folio, Fanfold, F size sheet, German Legal Fanfold, Japanese Postcard, Japanese Double Postcard, Ledger, Legal, Legal Extra, Letter, Letter Plus, Letter Extra, Note, Quarto, Square, Statement, SuperA, SuperB, Tabloid, Tabloid Extra. Available DPI: 100x100, 200x200, 300x300, 600x600, 1200x1200.
Note: Virtual PDF Printer is included only intro Windows version of Master PDF Editor.
Copyright 2013 Code Industry Ltd.
26
Master PDF Editor
License Agreement
Master PDF Editor Copyright Code Industry Ltd All rights reserved. ------------------------------------------------------------LICENSE AGREEMENT Code Industry Ltd (hereinafter referred to as the "Author") hereby grants you a non-exclusive license (hereinafter referred to as the "License") to use the software Master PDF Editor identified herein above (hereinafter referred to as the "Software") on the terms set forth hereunder. 1. GRANT OF LICENSE This License grants you the following rights. By installing the Software you accept the License and agree to comply with it and with and to the other terms of this License Agreement. 2. SOFTWARE: 2.1. Install and use one copy of the Software only on a single computer. You may also install a copy for your exclusive use on either a home or portable computer. 2.2. If you want to install and use the copy in the network (on a computer file server) you need to purchase an additional license for all computers with access to this Software. 2.3 Master PDF Editor for Desktop Linux is provided by Code Industry Ltd free for non-commercial use. 3. EVALUATION: You are hereby granted to use this Software for evaluation purposes without charge for a evaluation period of Software. If you use this Software after the evaluation period (30 days) a registration fee is required. 4. REVERSE ENGINEERING: You may not modify, reverse engineer, decompile, disassemble, (except to the extent that the applicable laws specifically prohibit such restrictions) or create derivative works based on the Software, or any portion thereof. 5. RENTAL: You may not rent or lease the Software or Documentation. 6. TRANSFER: You may transfer the Software and Documentation to a single recipient on a permanent basis provided that you retain no copies of the Software or Documentation (including backup or archival copies) and the recipient agrees to the terms and conditions of this Agreement. If the Software is an upgrade, any transfer must include all prior versions of the Software and Documentation.
Copyright 2013 Code Industry Ltd.
License Agreement
27
7. TERMINATION: The License is in effect until terminated. The License will terminate automatically if you fail to comply with the limitations described herein. On termination, you must destroy all copies of the Software and Documentation. 8. USE OF LOGOS AND TRADEMARKS: You may not use the Author's name, logos, or trademarks in any manner including, without limitation, in your advertising or marketing materials, except as is necessary to affix the appropriate copyright notices as required herein. 9. MISCELLANEOUS: This Agreement represents the complete agreement concerning this License between the parties and supersedes all prior agreements and representations between them. This Agreement may be amended only in writing and when executed by both parties.
THE ACCEPTANCE OF ANY PURCHASE ORDER PLACED BY YOU IS EXPRESSLY MADE CONDITIONAL ON YOUR ASSENT TO THE TERMS SET FORTH HEREIN, AND NOT THOSE CONTAINED IN YOUR PURCHASE ORDER. If any provision of this Agreement is held to be unenforceable for any reason, such a provision shall be reformed only to the extent necessary to make it enforceable and the remainder of this Agreement shall nonetheless remain in full force and effect. 10. LIMITED WARRANTY: THE SOFTWARE AND SOURCE CODE IS PROVIDED "AS IS" WITHOUT A WARRANTY OF ANY KIND. TO THE MAXIMUM EXTENT PERMITTED BY APPLICABLE LAW, THE AUTHOR FURTHER DISCLAIMS ALL WARRANTIES, INCLUDING WITHOUT LIMITATION ANY IMPLIED WARRANTIES OF MERCHANTABILITY, FITNESS FOR A PARTICULAR PURPOSE AND NONINFRINGEMENT. THE ENTIRE RISK ARISING OUT OF THE USE OR PERFORMANCE OF THE SOFTWARE AND DOCUMENTATION REMAINS WITH THE RECIPIENT. 11. LIMITATION OF LIABILITY: UNDER NO CIRCUMSTANCES AND UNDER NO LEGAL THEORY, TORT, CONTRACT, OR OTHERWISE, SHALL THE AUTHOR OR HIS SUPPLIERS OR RESELLERS BE LIABLE TO YOU OR ANY OTHER PERSON FOR ANY INDIRECT, SPECIAL, INCIDENTAL, OR CONSEQUENTIAL DAMAGES OF ANY CHARACTER INCLUDING, WITHOUT LIMITATION, DAMAGES FOR LOSS OF GOODWILL, WORK STOPPAGE, COMPUTER FAILURE OR MALFUNCTION, DATA LOSS, OR ANY AND ALL OTHER COMMERCIAL DAMAGES OR LOSSES, OR FOR ANY DAMAGES IN EXCESS OF THE AUTHOR'S LIST PRICE FOR A LICENSE TO THE SOFTWARE AND DOCUMENTATION, EVEN IF THE AUTHOR SHALL HAVE BEEN INFORMED OF THE POSSIBILITY OF SUCH DAMAGES, OR FOR ANY CLAIM BY ANY OTHER PARTY.
Copyright 2013 Code Industry Ltd.
28
Master PDF Editor THIS LIMITATION OF LIABILITY SHALL NOT APPLY TO LIABILITY FOR DEATH OR PERSONAL INJURY TO THE EXTENT THAT THE APPLICABLE LAW PROHIBITS SUCH LIMITATION. FURTHERMORE, SOME STATES DO NOT ALLOW THE EXCLUSION OR LIMITATION OF INCIDENTAL OR CONSEQUENTIAL DAMAGES AND, THEREFORE, THIS LIMITATION AND EXCLUSION MAY NOT APPLY TO YOU.
Copyright 2013 Code Industry Ltd.
Das könnte Ihnen auch gefallen
- 7 PDF Maker English Manual PDFDokument20 Seiten7 PDF Maker English Manual PDFTamtoeraNoch keine Bewertungen
- PDF Manager SoftwareDokument89 SeitenPDF Manager SoftwareNorris PaiementNoch keine Bewertungen
- Amyuni PDF ConverterDokument22 SeitenAmyuni PDF ConverterMikeyarnoldNoch keine Bewertungen
- PDF Reader Pro: What's NewDokument14 SeitenPDF Reader Pro: What's NewSumit AnandNoch keine Bewertungen
- PDF Reader Pro: What's NewDokument15 SeitenPDF Reader Pro: What's Newel viajantexNoch keine Bewertungen
- LD PDF Compressor Short ENDokument19 SeitenLD PDF Compressor Short ENOamiNoch keine Bewertungen
- PDF Converter For Windows 7: © 2009 Vivid Document Imaging TechnologiesDokument22 SeitenPDF Converter For Windows 7: © 2009 Vivid Document Imaging Technologiesjohnjoe12345Noch keine Bewertungen
- 07laserworks Manual - V8Dokument78 Seiten07laserworks Manual - V8evil molinaNoch keine Bewertungen
- PDF ReDirect Help ContentDokument14 SeitenPDF ReDirect Help ContentihsanNoch keine Bewertungen
- Brother RemotePrinterConsole User's GuideDokument12 SeitenBrother RemotePrinterConsole User's GuideJujo AnguNoch keine Bewertungen
- Products Shop Download Business Support About: About Benefits Requirements Installation How To Use?Dokument20 SeitenProducts Shop Download Business Support About: About Benefits Requirements Installation How To Use?rachNoch keine Bewertungen
- A PDF Scan OptimizerDokument9 SeitenA PDF Scan OptimizerRudi NugrahaNoch keine Bewertungen
- PDF Converter 3 Help EngDokument52 SeitenPDF Converter 3 Help EngDan Nicolae PopNoch keine Bewertungen
- Pjmessengerlite V.1.0.3 User'S ManualDokument8 SeitenPjmessengerlite V.1.0.3 User'S ManualRobinfernando Herera CaleroNoch keine Bewertungen
- Module Global PDF User ManualDokument13 SeitenModule Global PDF User ManualkasfurNoch keine Bewertungen
- PrintKey Pro v105 HelpDokument49 SeitenPrintKey Pro v105 Helpmoebius69Noch keine Bewertungen
- SlickinatorDokument3 SeitenSlickinatorjeep_1967Noch keine Bewertungen
- Prinect PDF Toolbox 2019 What S New: EquipmentDokument45 SeitenPrinect PDF Toolbox 2019 What S New: EquipmentMai Trâm NguyễnNoch keine Bewertungen
- PDF Protect & Unprotect SoftwareDokument36 SeitenPDF Protect & Unprotect SoftwareNorris PaiementNoch keine Bewertungen
- Course Recorder Data Analysis CR100Dokument44 SeitenCourse Recorder Data Analysis CR100gorbachevrrrrNoch keine Bewertungen
- L Printer Tool - Canon w8400Dokument12 SeitenL Printer Tool - Canon w8400Ivascu Nicolae BoicaNoch keine Bewertungen
- Fiery Training 1Dokument346 SeitenFiery Training 1shamilbasayevNoch keine Bewertungen
- TopWin7 Manual EnglishDokument49 SeitenTopWin7 Manual EnglishMustafa HasanNoch keine Bewertungen
- PDF Restriction Remover SoftwareDokument25 SeitenPDF Restriction Remover SoftwareNorris PaiementNoch keine Bewertungen
- PDF-Best Practice v2Dokument8 SeitenPDF-Best Practice v2Syed ShahNoch keine Bewertungen
- DopdfDokument36 SeitenDopdfapeiaNoch keine Bewertungen
- Free PDF enDokument16 SeitenFree PDF ennelsonschneiderNoch keine Bewertungen
- 2015 12 04 21 24 58 860 0 PDFDokument68 Seiten2015 12 04 21 24 58 860 0 PDFene sorinNoch keine Bewertungen
- What Is A Printer Driver?Dokument2 SeitenWhat Is A Printer Driver?Margelatu SemintarNoch keine Bewertungen
- Exhibitorman ManualDokument91 SeitenExhibitorman ManualOswaldo BorjasNoch keine Bewertungen
- Anleitungzurerzeugungvonpdf Dokumenten Dpmadirekt EnglischDokument6 SeitenAnleitungzurerzeugungvonpdf Dokumenten Dpmadirekt EnglischMartin PotthastNoch keine Bewertungen
- PDFTron PDF2Image User ManualDokument21 SeitenPDFTron PDF2Image User ManualarunmrklmNoch keine Bewertungen
- Prompter FLIPQDokument28 SeitenPrompter FLIPQAjay Kr DuttaNoch keine Bewertungen
- PDF-Best Practice v2Dokument9 SeitenPDF-Best Practice v2riki187Noch keine Bewertungen
- Additional Information About Finale 2012c For WindowsDokument8 SeitenAdditional Information About Finale 2012c For Windowskdparmly_611783171Noch keine Bewertungen
- Experiment No. 1: Aim: Study of The CNC Lathe Trainer Kit & Cut Viewer Turn SoftwareDokument18 SeitenExperiment No. 1: Aim: Study of The CNC Lathe Trainer Kit & Cut Viewer Turn SoftwareJarvis EdwinNoch keine Bewertungen
- Download, Print and Troubleshoot PDF Files - Nature SupportDokument2 SeitenDownload, Print and Troubleshoot PDF Files - Nature SupportLarry LeamonNoch keine Bewertungen
- PDF Shrink 4 User GuideDokument23 SeitenPDF Shrink 4 User GuidePankaj ThuainNoch keine Bewertungen
- Quick Start GuideDokument12 SeitenQuick Start GuideSilvio MedinaNoch keine Bewertungen
- Download, Print and Troubleshoot PDF Files - Nature SupportDokument2 SeitenDownload, Print and Troubleshoot PDF Files - Nature SupportskyzonekajaNoch keine Bewertungen
- VR Milling V5 Help FileDokument168 SeitenVR Milling V5 Help FileKleber AugustoNoch keine Bewertungen
- Create A Business CardDokument8 SeitenCreate A Business CardAlexandrosAristeridisNoch keine Bewertungen
- HP Deskjet 1180c Series Release NotesDokument11 SeitenHP Deskjet 1180c Series Release NotesSandri Hasoloan NapitupuluNoch keine Bewertungen
- PDFToolbox What Is NewDokument36 SeitenPDFToolbox What Is NewAndrés Febres-CorderoNoch keine Bewertungen
- Quick Reference GuideDokument21 SeitenQuick Reference Guidegutornelas100% (1)
- RDCAM5 User ManualDokument63 SeitenRDCAM5 User ManualnammarisNoch keine Bewertungen
- The Mysteries of Microsoft Print To PDFDokument12 SeitenThe Mysteries of Microsoft Print To PDFbibiana8593Noch keine Bewertungen
- DC-N2, DC-N3, Z5, Z6 - Guide For Printer's Installation and Setting - V1.0 - EN PDFDokument18 SeitenDC-N2, DC-N3, Z5, Z6 - Guide For Printer's Installation and Setting - V1.0 - EN PDFMd Robiul khan50% (2)
- Amyuni PDF ConverterDokument38 SeitenAmyuni PDF ConverterAman GuptaNoch keine Bewertungen
- Screen Hunter HelpDokument45 SeitenScreen Hunter Helpyevgueni74Noch keine Bewertungen
- CV pt9800pcn Ukeng Soft BDokument31 SeitenCV pt9800pcn Ukeng Soft BJean RechellNoch keine Bewertungen
- Topall8 Microcontroladores...Dokument48 SeitenTopall8 Microcontroladores...JaderRuizGuev75% (4)
- 1s ManualDokument35 Seiten1s ManualabymiradoreNoch keine Bewertungen
- Operation Guide: KM-NET For Direct PrintingDokument20 SeitenOperation Guide: KM-NET For Direct Printingjinced2302Noch keine Bewertungen
- Mapinfo Professional 10.5 Printing Guide: New in This ReleaseDokument30 SeitenMapinfo Professional 10.5 Printing Guide: New in This ReleaseNaeemNoch keine Bewertungen
- MakingRoutineJobsEasier WorkbookDokument30 SeitenMakingRoutineJobsEasier WorkbookСергей БорисовичNoch keine Bewertungen
- Ricoh UPD BestPracticesDokument25 SeitenRicoh UPD BestPracticesWilson MosqueraNoch keine Bewertungen
- 2022 Adobe® Premiere Pro Guide For Filmmakers and YouTubersVon Everand2022 Adobe® Premiere Pro Guide For Filmmakers and YouTubersBewertung: 5 von 5 Sternen5/5 (1)
- Shri Kundalini Gauri PujaDokument11 SeitenShri Kundalini Gauri PujaRita DulanyiNoch keine Bewertungen
- BhagavadGita MahatmyaDokument12 SeitenBhagavadGita MahatmyaRita DulanyiNoch keine Bewertungen
- Sahaja Yoga Health Centre WashiDokument4 SeitenSahaja Yoga Health Centre WashiRita DulanyiNoch keine Bewertungen
- Cooling MantrasDokument1 SeiteCooling MantrasRita DulanyiNoch keine Bewertungen
- Greenmesg OrgDokument13 SeitenGreenmesg OrgRita DulanyiNoch keine Bewertungen
- Bhagya Suktam From Rig VedaDokument2 SeitenBhagya Suktam From Rig VedaRita DulanyiNoch keine Bewertungen
- 127000ds456a Sanskrit-English DictionaryDokument1.366 Seiten127000ds456a Sanskrit-English DictionaryRita Dulanyi100% (2)
- SB9 2Dokument358 SeitenSB9 2Rita Dulanyi100% (1)
- A Sanskrit Grammar For Beginners 1000213438Dokument330 SeitenA Sanskrit Grammar For Beginners 1000213438Pradeep MathurNoch keine Bewertungen
- Phala SruthiDokument25 SeitenPhala SruthiRita DulanyiNoch keine Bewertungen
- Lalita Pancharatnam Stotra LyricsDokument1 SeiteLalita Pancharatnam Stotra LyricsRita DulanyiNoch keine Bewertungen
- Advise Given To Sahaj MothersDokument4 SeitenAdvise Given To Sahaj MothersRita Dulanyi100% (1)
- Bhagavad Gita - SanskritDokument143 SeitenBhagavad Gita - SanskritRita DulanyiNoch keine Bewertungen
- Sanskrit Module 01 V10 FinalDokument63 SeitenSanskrit Module 01 V10 FinalSumant Luhar0% (1)
- Apache Server 2 BibleDokument793 SeitenApache Server 2 BibleSridhar AvvariNoch keine Bewertungen
- Mediawiki ColectionDokument241 SeitenMediawiki ColectionRita DulanyiNoch keine Bewertungen
- Request For Legal Opinion - Loc GovDokument2 SeitenRequest For Legal Opinion - Loc Govjuan aldaba100% (2)
- 2015 LGA Citizens CharterDokument64 Seiten2015 LGA Citizens CharterErnan BaldomeroNoch keine Bewertungen
- Medical Certificate TemplateDokument1 SeiteMedical Certificate TemplateAnjo Alba100% (1)
- Compania - General - de - Tabacos - de - Filipinas - V.20180926-5466-1aysvyyDokument16 SeitenCompania - General - de - Tabacos - de - Filipinas - V.20180926-5466-1aysvyyKier Christian Montuerto InventoNoch keine Bewertungen
- The Art of Using Paper Space in AutoCAD, All Secrets of Using Layout Tab and Paper Space in AutoCAD 2010 To 2020 PDFDokument218 SeitenThe Art of Using Paper Space in AutoCAD, All Secrets of Using Layout Tab and Paper Space in AutoCAD 2010 To 2020 PDFKyaw ZinNoch keine Bewertungen
- Animal Word Search Puzzle Sample3Dokument2 SeitenAnimal Word Search Puzzle Sample3tebugreenNoch keine Bewertungen
- Liberia Ok Physical Examination ReportcertDokument2 SeitenLiberia Ok Physical Examination ReportcertRicardo AquinoNoch keine Bewertungen
- Utilitarianism Is An Ethical TheoryDokument2 SeitenUtilitarianism Is An Ethical TheoryGemma Madrinan PiqueroNoch keine Bewertungen
- The Role of The Maguindanao SultanateDokument4 SeitenThe Role of The Maguindanao SultanateGeo TemblorNoch keine Bewertungen
- CIS-Client Information Sheet - TEMPLATEDokument15 SeitenCIS-Client Information Sheet - TEMPLATEPolat Muhasebe100% (1)
- Titp-17 March 2022Dokument7 SeitenTitp-17 March 2022Ariel BahianNoch keine Bewertungen
- DiscountList2018 07 06Dokument2 SeitenDiscountList2018 07 06UtsavNoch keine Bewertungen
- Record of Barangay Inhabitants by Household: Date AccomplishedDokument3 SeitenRecord of Barangay Inhabitants by Household: Date Accomplishedrandy hernandez100% (2)
- MSI BidDokument7 SeitenMSI BidAshwin MNoch keine Bewertungen
- FT IrDokument4 SeitenFT IrMohammad IsmailNoch keine Bewertungen
- Pangil, LagunaDokument2 SeitenPangil, LagunaSunStar Philippine NewsNoch keine Bewertungen
- Biodata FormatDokument1 SeiteBiodata FormatJhun Die80% (76)
- LSSO ConstitutionDokument18 SeitenLSSO ConstitutionnyaqubianNoch keine Bewertungen
- Molykote 7348Dokument2 SeitenMolykote 7348Luz Angela GuerreroNoch keine Bewertungen
- Political Parties RegistrationDokument41 SeitenPolitical Parties RegistrationSiddharth TilakNoch keine Bewertungen
- Country Research Repor111 PDFDokument130 SeitenCountry Research Repor111 PDFalankrita singhNoch keine Bewertungen
- Twitter Thread By: History of RajputanaDokument12 SeitenTwitter Thread By: History of Rajputanafreetrial dontbanNoch keine Bewertungen
- Overlinkon MSDS 5Dokument2 SeitenOverlinkon MSDS 5Edward Jesus Palacios HerediaNoch keine Bewertungen
- TALVARDokument4 SeitenTALVARhasithaNoch keine Bewertungen
- OSG Reply - Republic V SerenoDokument64 SeitenOSG Reply - Republic V SerenoOffice of the Solicitor General - Republic of the Philippines100% (2)
- Saida DahirDokument1 SeiteSaida Dahirapi-408883036Noch keine Bewertungen
- Professor Taranne (English Draft Script)Dokument38 SeitenProfessor Taranne (English Draft Script)steryx880% (1)
- Spouses Luigi M. Guanio and Anna Hernandez-Guanio vs. Makati Shangri-La Hotel and Resort, Inc. G.R. No. 190601Dokument5 SeitenSpouses Luigi M. Guanio and Anna Hernandez-Guanio vs. Makati Shangri-La Hotel and Resort, Inc. G.R. No. 190601robdeqNoch keine Bewertungen
- Instructions: Personal History Statement FILE NODokument6 SeitenInstructions: Personal History Statement FILE NONichole Dianne Dime DiazNoch keine Bewertungen